Сообщение от Jimmyyong
В этой теме задан вопрос относительно поиска таблиц
Сугубо личное мнение, но постановка вопроса, на мой взгляд, абсурдна. Отсюда и вопросы к вам.
Если вы ищете на бескрайних просторах книги Excel «то, не знаю, что», тогда становится непонятно: зачем это делать макросом? Ведь в этом случае, вам, в любом случае, придется залезать на лист книги и находить эти таблицы самому, чтобы понять что с ними делать.
Если вы знаете, что вы ищете, то есть знаете: что представляет из себя эта таблица, какие у нее столбцы и сколько их, тогда непонятно: зачем искать границы — естественней и проще вести поиск по заголовкам, либо по известной вам информации, то есть отталкиваться от содержания каждой таблицы.
Если таблицы разбросаны по листу книги, и вам не хочется работать полосой прокрутки, то естественней найти пустые столбцы и строки и удалить их, чтобы собрать информацию в одной компактной зоне.
Возможно, есть какие-то другие нюансы в вашем случае, но при любом раскладе, скорее всего, найдутся и другие, более простые способы поиска, чем отслеживание очерченных границ. Поэтому у вас и пытаются выяснить эти нюансы.
Содержание
- Поисковая функция в Excel
- Способ 1: простой поиск
- Способ 2: поиск по указанному интервалу ячеек
- Способ 3: Расширенный поиск
- Вопросы и ответы
В документах Microsoft Excel, которые состоят из большого количества полей, часто требуется найти определенные данные, наименование строки, и т.д. Очень неудобно, когда приходится просматривать огромное количество строк, чтобы найти нужное слово или выражение. Сэкономить время и нервы поможет встроенный поиск Microsoft Excel. Давайте разберемся, как он работает, и как им пользоваться.
Поисковая функция в Excel
Поисковая функция в программе Microsoft Excel предлагает возможность найти нужные текстовые или числовые значения через окно «Найти и заменить». Кроме того, в приложении имеется возможность расширенного поиска данных.
Способ 1: простой поиск
Простой поиск данных в программе Excel позволяет найти все ячейки, в которых содержится введенный в поисковое окно набор символов (буквы, цифры, слова, и т.д.) без учета регистра.
- Находясь во вкладке «Главная», кликаем по кнопке «Найти и выделить», которая расположена на ленте в блоке инструментов «Редактирование». В появившемся меню выбираем пункт «Найти…». Вместо этих действий можно просто набрать на клавиатуре сочетание клавиш Ctrl+F.
- После того, как вы перешли по соответствующим пунктам на ленте, или нажали комбинацию «горячих клавиш», откроется окно «Найти и заменить» во вкладке «Найти». Она нам и нужна. В поле «Найти» вводим слово, символы, или выражения, по которым собираемся производить поиск. Жмем на кнопку «Найти далее», или на кнопку «Найти всё».
- При нажатии на кнопку «Найти далее» мы перемещаемся к первой же ячейке, где содержатся введенные группы символов. Сама ячейка становится активной.
Поиск и выдача результатов производится построчно. Сначала обрабатываются все ячейки первой строки. Если данные отвечающие условию найдены не были, программа начинает искать во второй строке, и так далее, пока не отыщет удовлетворительный результат.
Поисковые символы не обязательно должны быть самостоятельными элементами. Так, если в качестве запроса будет задано выражение «прав», то в выдаче будут представлены все ячейки, которые содержат данный последовательный набор символов даже внутри слова. Например, релевантным запросу в этом случае будет считаться слово «Направо». Если вы зададите в поисковике цифру «1», то в ответ попадут ячейки, которые содержат, например, число «516».
Для того, чтобы перейти к следующему результату, опять нажмите кнопку «Найти далее».
Так можно продолжать до тех, пор, пока отображение результатов не начнется по новому кругу.
- В случае, если при запуске поисковой процедуры вы нажмете на кнопку «Найти все», все результаты выдачи будут представлены в виде списка в нижней части поискового окна. В этом списке находятся информация о содержимом ячеек с данными, удовлетворяющими запросу поиска, указан их адрес расположения, а также лист и книга, к которым они относятся. Для того, чтобы перейти к любому из результатов выдачи, достаточно просто кликнуть по нему левой кнопкой мыши. После этого курсор перейдет на ту ячейку Excel, по записи которой пользователь сделал щелчок.
Способ 2: поиск по указанному интервалу ячеек
Если у вас довольно масштабная таблица, то в таком случае не всегда удобно производить поиск по всему листу, ведь в поисковой выдаче может оказаться огромное количество результатов, которые в конкретном случае не нужны. Существует способ ограничить поисковое пространство только определенным диапазоном ячеек.
- Выделяем область ячеек, в которой хотим произвести поиск.
- Набираем на клавиатуре комбинацию клавиш Ctrl+F, после чего запуститься знакомое нам уже окно «Найти и заменить». Дальнейшие действия точно такие же, что и при предыдущем способе. Единственное отличие будет состоять в том, что поиск выполняется только в указанном интервале ячеек.
Способ 3: Расширенный поиск
Как уже говорилось выше, при обычном поиске в результаты выдачи попадают абсолютно все ячейки, содержащие последовательный набор поисковых символов в любом виде не зависимо от регистра.
К тому же, в выдачу может попасть не только содержимое конкретной ячейки, но и адрес элемента, на который она ссылается. Например, в ячейке E2 содержится формула, которая представляет собой сумму ячеек A4 и C3. Эта сумма равна 10, и именно это число отображается в ячейке E2. Но, если мы зададим в поиске цифру «4», то среди результатов выдачи будет все та же ячейка E2. Как такое могло получиться? Просто в ячейке E2 в качестве формулы содержится адрес на ячейку A4, который как раз включает в себя искомую цифру 4.
Но, как отсечь такие, и другие заведомо неприемлемые результаты выдачи поиска? Именно для этих целей существует расширенный поиск Excel.
- После открытия окна «Найти и заменить» любым вышеописанным способом, жмем на кнопку «Параметры».
- В окне появляется целый ряд дополнительных инструментов для управления поиском. По умолчанию все эти инструменты находятся в состоянии, как при обычном поиске, но при необходимости можно выполнить корректировку.
По умолчанию, функции «Учитывать регистр» и «Ячейки целиком» отключены, но, если мы поставим галочки около соответствующих пунктов, то в таком случае, при формировании результата будет учитываться введенный регистр, и точное совпадение. Если вы введете слово с маленькой буквы, то в поисковую выдачу, ячейки содержащие написание этого слова с большой буквы, как это было бы по умолчанию, уже не попадут. Кроме того, если включена функция «Ячейки целиком», то в выдачу будут добавляться только элементы, содержащие точное наименование. Например, если вы зададите поисковый запрос «Николаев», то ячейки, содержащие текст «Николаев А. Д.», в выдачу уже добавлены не будут.
По умолчанию, поиск производится только на активном листе Excel. Но, если параметр «Искать» вы переведете в позицию «В книге», то поиск будет производиться по всем листам открытого файла.
В параметре «Просматривать» можно изменить направление поиска. По умолчанию, как уже говорилось выше, поиск ведется по порядку построчно. Переставив переключатель в позицию «По столбцам», можно задать порядок формирования результатов выдачи, начиная с первого столбца.
В графе «Область поиска» определяется, среди каких конкретно элементов производится поиск. По умолчанию, это формулы, то есть те данные, которые при клике по ячейке отображаются в строке формул. Это может быть слово, число или ссылка на ячейку. При этом, программа, выполняя поиск, видит только ссылку, а не результат. Об этом эффекте велась речь выше. Для того, чтобы производить поиск именно по результатам, по тем данным, которые отображаются в ячейке, а не в строке формул, нужно переставить переключатель из позиции «Формулы» в позицию «Значения». Кроме того, существует возможность поиска по примечаниям. В этом случае, переключатель переставляем в позицию «Примечания».
Ещё более точно поиск можно задать, нажав на кнопку «Формат».
При этом открывается окно формата ячеек. Тут можно установить формат ячеек, которые будут участвовать в поиске. Можно устанавливать ограничения по числовому формату, по выравниванию, шрифту, границе, заливке и защите, по одному из этих параметров, или комбинируя их вместе.
Если вы хотите использовать формат какой-то конкретной ячейки, то в нижней части окна нажмите на кнопку «Использовать формат этой ячейки…».
После этого, появляется инструмент в виде пипетки. С помощью него можно выделить ту ячейку, формат которой вы собираетесь использовать.
После того, как формат поиска настроен, жмем на кнопку «OK».
Бывают случаи, когда нужно произвести поиск не по конкретному словосочетанию, а найти ячейки, в которых находятся поисковые слова в любом порядке, даже, если их разделяют другие слова и символы. Тогда данные слова нужно выделить с обеих сторон знаком «*». Теперь в поисковой выдаче будут отображены все ячейки, в которых находятся данные слова в любом порядке.
- Как только настройки поиска установлены, следует нажать на кнопку «Найти всё» или «Найти далее», чтобы перейти к поисковой выдаче.
Как видим, программа Excel представляет собой довольно простой, но вместе с тем очень функциональный набор инструментов поиска. Для того, чтобы произвести простейший писк, достаточно вызвать поисковое окно, ввести в него запрос, и нажать на кнопку. Но, в то же время, существует возможность настройки индивидуального поиска с большим количеством различных параметров и дополнительных настроек.
Поиск в таблице Excel
Также статьи о работе с таблицами в Экселе:
Среди тысяч строк и десятков столбцов данных вручную в таблице Эксель найти что-то практически невозможно. Единственный вариант, это воспользоваться какой-то функцией поиска, и далее мы рассмотрим, как осуществляется поиск в таблице Excel.
Для осуществления поиска данных в таблице Excel необходимо использовать пункт меню «Найти и выделить» на вкладке «Главная», в котором нужно выбирать вариант «Найти» или воспользоваться для вызова комбинацией клавиш «Ctrl + F».
Для примера попробуем найти необходимое число среди данных нашей таблицы, так как именно при поиске чисел необходимо учитывать некоторые тонкости поиска. Будем искать в таблице Excel число «10».
После выбора необходимого пункта меню в появившемся окошке поиска вводим искомое значение. У нас два варианта поиска значений в таблице Эксель, это найти сразу все совпадения нажав кнопку «Найти все» или сразу же просматривать каждую найденную ячейку, нажимая каждый раз кнопку «Найти далее». При использовании кнопки «Найти далее» следует также учитывать текущее расположение активной ячейки, так как поиск начнется именно с этой позиции.
Попробуем найти сразу все значения, при этом все найденное будет перечислено в окошке под настройкой поиска. Если оставить все настройки по умолчанию, то результат поиска будет не совсем такой, как мы ожидали.
Для правильного поиска данных в таблице Эксель следует нажать кнопку «Параметры» и произвести настройку области поиска. Сейчас же искомое значение ищется даже в формулах, используемых в ячейках для расчетов. Нам же необходимо указать поиск только в значениях и при желании можно еще указать формат искомых данных.
При поиске слов в таблице Excel следует также учитывать все эти тонкости и к примеру, можно учитывать даже регистр букв.
Ну и на последок рассмотрим, как сделать поиск данных в Экселе только в необходимой области листа. Как видно из нашего примера, искомое значение «10» встречается сразу во всех столбцах данных. Если необходимо это значение найти, допустим, только в первом столбце, необходимо выделить данный столбец или любую область значений, в которой необходимо произвести поиск, а затем уже приступать к поиску.
В нашем первом столбце имеется только два значения, равных «10», поэтому при применении варианта «Найти все» в списке должно появиться только два результата поиска.

Поиск значений в таблице «Excel» . Макрос.
Как выполнить поиск значений в программе «Excel» .
Далее описаны несколько вариантов поиска и фильтрации данных в таблице «Эксель».
Классический поиск «MS Office».
Условное форматирование (выделение нужных ячеек цветом)
Настройка фильтров по одному или нескольким значениям.
Фрагмент макроса для перебора ячеек в диапазоне и поиска нужного значения.
1) Классический поиск (обыкновенный).
Вызвать панель (меню) поиска можно сочетанием горячих клавиш ctrl+F. (Легко запомнить: F- Found).
Окно поиска состоит из поля, в которое вводится искомый фрагмент текста или искомое число, вкладки с дополнительными настройками («Параметры») и кнопки «Найти».
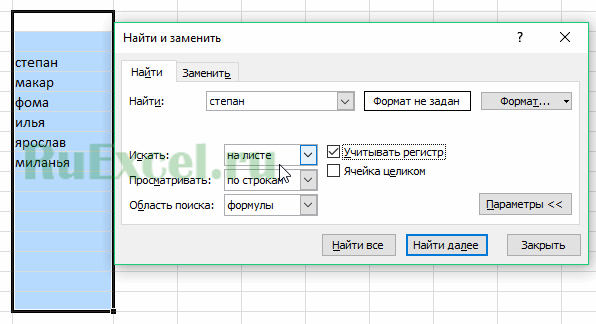
В параметрах поиска можно указать, где искать текст, искать ли слово в ячейке целиком или вхождение слова в предложения, учитывать ли регистр или нет.
Условное форматирование для искомых ячеек.
2) Еще один вариант поиска заключается в выделении всех ячеек содержащих искомое слово каким-нибудь цветом.
Такой поиск реализуется через опцию условное форматирование.
Для форматирования ячеек следует выделить диапазон ячеек, которых нужно найти слово. Далее на вкладке «Главная» нажать кнопку «Условное форматирование».

В меню условного форматирования выбрать «Правила выделения ячеек» … «Текст содержит…».
В открывшемся окне указать искомое слово и цвет заливки ячейки. Нажать «ОК». Все ячейки, содержащие нужное слово будут окрашены.
3) Третий способ поиска слов в таблице «Excel» — это использование фильтров.
Фильтр устанавливается во вкладке «Данные» или сочетанием клавиш ctrl+shift+L. 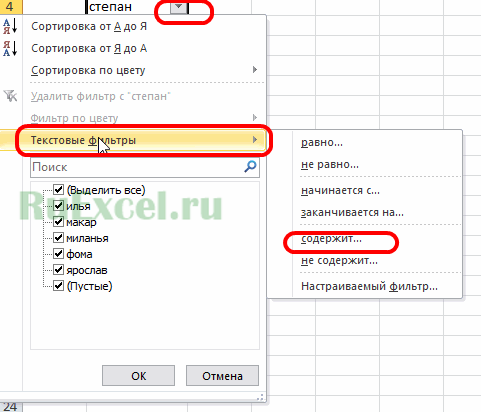
Кликнув по треугольнику фильтра можно в контекстном меню выбрать пункт «Текстовые фильтры», далее «содержит…» и указать искомое слово.
После нажатия кнопки «Ок» на Экране останутся только ячейки столбца, содержащие искомое слово.
4) Способ поиска номер четыре — это макрос VBA для поиска (перебора значений).
В зависимости от назначения и условий использования макрос может иметь разные конфигурации, но основная часть цикла перебора VBA макроса приведена ниже.
Sub Poisk()
‘ ruexcel.ru макрос проверки значений (поиска)
Dim keyword As String
keyword = «Искомое слово» ‘присвоить переменной искомое слово
On Error Resume Next ‘при ошибке пропустить
For Each cell In Selection ‘для всх ячеек в выделении (выделенном диапазоне)
If cell.Value = «» Then GoTo Line1 ‘если ячейка пустая перейти на «Line1″
If InStr(StrConv(cell.Value, vbLowerCase), keyword) > 0 Then cell.Interior.Color = vbRed ‘если в ячейке содержится слово окрасить ее в красный цвет (поиск)
4 способа поиска данных в таблице Excel

В этой статье я хочу снова вспомнить о могуществе и пользе функции ВПР и покажу 4 способа поиска данных в таблице Excel при помощи других функций и их комбинаций с несколькими условиями. Очень и очень много действий можно выполнять с помощью этой функции, но, тем не менее, она обладает некоторыми ограничениями, к примеру, ВПР может искать только в левой стороне или по одному условию. В связи с этим будем искать варианты, и применять хитрости для расширения её базового функционала.
В ранее описанной статье, я описывал детально работу самой функции ВПР, поэтому с ней вы можете ознакомиться, перейдя по ссылке. Это важно если ваше знакомство происходит впервые. Также можете ознакомиться и с близнецом ВПР, функцией ГПР, ее я также описал детально, со всеми преимуществами и недостатками. А если с теорией вы познакомились, приступим к практическому применению.
Теперь на примерах рассмотрим все 4 способа поиска данных в таблице Excel и комбинаций работы функции ВПР с другими функциями:
Используем функцию СУММПРОИЗВ
Как я уже описывал ранее в своей статье о функции СУММПРОИЗВ, она является одной из мощнейших в арсенале Excel. И именно первый способ мы сделаем с помощью возможностей формулы при использовании функции СУММПРОИЗВ. Для наших целей формула будет выглядеть так:
=СУММПРОИЗВ((C2:C11=G2)*(B2:B11=G3);D2:D11) 
Обращаю ваше внимание, если в диапазоне «D2:D11» будут найдены текстовые значения, формула откажется работать. Для более углублённого ознакомления с функцией СУММПРОИЗВ советую почитать мою статью.
Применение функции ВЫБОР
Я описывал уже функцию ВЫБОР, но в таком исполнении еще не упоминал. В нашем случае нужно создать новую таблицу, в которой будут совместными столбики «Период» и «Месяц», всё это виртуально создаст функция ВЫБОР. Формула для работы будет выглядеть так:
<=ВПР(G2&G3;ВЫБОР(<1;2>;C2:C11&B2:B11;D2:D11);2;0)> 
Очень важно! Поскольку мы работаем с формулой массива, то ввод необходимо производить горячим сочетаниям клавиш Ctrl+Shift+Enter. В этом случае система определит формулу как созданную для массивов и установит фигурные скобочки по обеим сторонам формулы.
Создаем дополнительные столбики
Давайте немного отвлечемся от сложного и рассмотрим более простой пример, это когда мы вместо укрупнения формул разделим ее на составляющие и произведем работу по небольшим кусочкам.
Рассмотрим на стандартном примере, когда необходимо определить продажи по двум показателям: «Период» и «Город». В этом случае обыкновенное использование функции ВПР не будет нам подходить, так как функция может возвращать значение по одному условию. В таком случае нам необходимо создать дополнительный столбик, в котором произойдёт объединение двух критериев в один, поэтому в созданном столбике приписываем формулу слияния значений: =B2&C2. А вот теперь результат из столбика D, мы сможем использовать в ячейке H4 нашу формулу:
=ВПР(H2&H3;D2:E11;2;0)
Как видите, наши отдельные условия отбора значений также объединяются аргументом H2&H3 в один критерий. После поиска в указанном диапазоне D2:E11, формула вернёт найденное значение со столбика 2. 
Совмещаем функции ПОИСКПОЗ и ИНДЕКС для работы
Последний способ в нашем списке будет конечно не самым лёгким, но достаточно простым и легко повторимым. Для его реализации будем снова использовать формулу массива, а также использованы функции ПОИСПОЗ и ИНДЕКС в эффективном и полезном симбиозе. Детально о работе этих функций вы можете ознакомиться в моих отдельных статьях.
А для нашего поиска данных в таблице Excel будем использовать такую формулу:
Что же она делает, такая большая и непонятная…. Рассмотрим ее в разрезе нескольких блоков или этапов. Формула для функции имеет такой вид ПОИСКПОЗ (1;(B2:B11=G3)*(C2:C11=G2);0) и происходит следующее, со значением в ячейке G3, последовательно сравниваются значения из диапазона B2:B11 и в случае совпадения условий получаем результат ИСТИНА, а если есть отличия получаем ЛОЖЬ. Такой же процесс происходит для значения G2 и диапазона C2:C11. После сравнения этих массивов, которые состоят из аргументов ИСТИНА и ЛОЖЬ, производится сравнения на соответствие значению 1, это ИСТИНА*ИСТИНА, все остальные комбинации будут проигнорированы.
Теперь, когда функция ПОИСКПОЗ нашла в массиве значение, которое соответствует «1» и указала его позицию в шестой строке, а значит, в функцию ИНДЕКС был передан аргумент «6» для диапазона D2:D11. 
Ну, подведя итог можно ответить на закономерный вопрос: «а что же делать?» и «какой способ использовать?». Использовать вы можете абсолютно любой способ, но я бы рекомендовал выбрать вам наиболее удобный, простой и понятный. Я, к примеру, люблю использовать таблицы, которые просто изменять и просты для работы и понимания, чего советую и вам.
Я очень хочу, чтобы эти 4 способа поиска данных в таблице Excel вам пригодилось, и вы могли находить быстро и качественно нужную информацию. Если у вас есть чем дополнить меня пишите комментарии, я буду их ждать с нетерпением, ставьте лайки и делитесь полезной статьей в соц.сетях!
Поиск в программе Microsoft Excel
В документах Microsoft Excel, которые состоят из большого количества полей, часто требуется найти определенные данные, наименование строки, и т.д. Очень неудобно, когда приходится просматривать огромное количество строк, чтобы найти нужное слово или выражение. Сэкономить время и нервы поможет встроенный поиск Microsoft Excel. Давайте разберемся, как он работает, и как им пользоваться.
Поисковая функция в Excel
Поисковая функция в программе Microsoft Excel предлагает возможность найти нужные текстовые или числовые значения через окно «Найти и заменить». Кроме того, в приложении имеется возможность расширенного поиска данных.
Способ 1: простой поиск
Простой поиск данных в программе Excel позволяет найти все ячейки, в которых содержится введенный в поисковое окно набор символов (буквы, цифры, слова, и т.д.) без учета регистра.
- Находясь во вкладке «Главная», кликаем по кнопке «Найти и выделить», которая расположена на ленте в блоке инструментов «Редактирование». В появившемся меню выбираем пункт «Найти…». Вместо этих действий можно просто набрать на клавиатуре сочетание клавиш Ctrl+F.
После того, как вы перешли по соответствующим пунктам на ленте, или нажали комбинацию «горячих клавиш», откроется окно «Найти и заменить» во вкладке «Найти». Она нам и нужна. В поле «Найти» вводим слово, символы, или выражения, по которым собираемся производить поиск. Жмем на кнопку «Найти далее», или на кнопку «Найти всё».
При нажатии на кнопку «Найти далее» мы перемещаемся к первой же ячейке, где содержатся введенные группы символов. Сама ячейка становится активной.
Поиск и выдача результатов производится построчно. Сначала обрабатываются все ячейки первой строки. Если данные отвечающие условию найдены не были, программа начинает искать во второй строке, и так далее, пока не отыщет удовлетворительный результат.
Поисковые символы не обязательно должны быть самостоятельными элементами. Так, если в качестве запроса будет задано выражение «прав», то в выдаче будут представлены все ячейки, которые содержат данный последовательный набор символов даже внутри слова. Например, релевантным запросу в этом случае будет считаться слово «Направо». Если вы зададите в поисковике цифру «1», то в ответ попадут ячейки, которые содержат, например, число «516».
Для того, чтобы перейти к следующему результату, опять нажмите кнопку «Найти далее».
Так можно продолжать до тех, пор, пока отображение результатов не начнется по новому кругу.
Способ 2: поиск по указанному интервалу ячеек
Если у вас довольно масштабная таблица, то в таком случае не всегда удобно производить поиск по всему листу, ведь в поисковой выдаче может оказаться огромное количество результатов, которые в конкретном случае не нужны. Существует способ ограничить поисковое пространство только определенным диапазоном ячеек.
-
Выделяем область ячеек, в которой хотим произвести поиск.
Способ 3: Расширенный поиск
Как уже говорилось выше, при обычном поиске в результаты выдачи попадают абсолютно все ячейки, содержащие последовательный набор поисковых символов в любом виде не зависимо от регистра.
К тому же, в выдачу может попасть не только содержимое конкретной ячейки, но и адрес элемента, на который она ссылается. Например, в ячейке E2 содержится формула, которая представляет собой сумму ячеек A4 и C3. Эта сумма равна 10, и именно это число отображается в ячейке E2. Но, если мы зададим в поиске цифру «4», то среди результатов выдачи будет все та же ячейка E2. Как такое могло получиться? Просто в ячейке E2 в качестве формулы содержится адрес на ячейку A4, который как раз включает в себя искомую цифру 4.
Но, как отсечь такие, и другие заведомо неприемлемые результаты выдачи поиска? Именно для этих целей существует расширенный поиск Excel.
-
После открытия окна «Найти и заменить» любым вышеописанным способом, жмем на кнопку «Параметры».
В окне появляется целый ряд дополнительных инструментов для управления поиском. По умолчанию все эти инструменты находятся в состоянии, как при обычном поиске, но при необходимости можно выполнить корректировку.
По умолчанию, функции «Учитывать регистр» и «Ячейки целиком» отключены, но, если мы поставим галочки около соответствующих пунктов, то в таком случае, при формировании результата будет учитываться введенный регистр, и точное совпадение. Если вы введете слово с маленькой буквы, то в поисковую выдачу, ячейки содержащие написание этого слова с большой буквы, как это было бы по умолчанию, уже не попадут. Кроме того, если включена функция «Ячейки целиком», то в выдачу будут добавляться только элементы, содержащие точное наименование. Например, если вы зададите поисковый запрос «Николаев», то ячейки, содержащие текст «Николаев А. Д.», в выдачу уже добавлены не будут.
По умолчанию, поиск производится только на активном листе Excel. Но, если параметр «Искать» вы переведете в позицию «В книге», то поиск будет производиться по всем листам открытого файла.
В параметре «Просматривать» можно изменить направление поиска. По умолчанию, как уже говорилось выше, поиск ведется по порядку построчно. Переставив переключатель в позицию «По столбцам», можно задать порядок формирования результатов выдачи, начиная с первого столбца.
В графе «Область поиска» определяется, среди каких конкретно элементов производится поиск. По умолчанию, это формулы, то есть те данные, которые при клике по ячейке отображаются в строке формул. Это может быть слово, число или ссылка на ячейку. При этом, программа, выполняя поиск, видит только ссылку, а не результат. Об этом эффекте велась речь выше. Для того, чтобы производить поиск именно по результатам, по тем данным, которые отображаются в ячейке, а не в строке формул, нужно переставить переключатель из позиции «Формулы» в позицию «Значения». Кроме того, существует возможность поиска по примечаниям. В этом случае, переключатель переставляем в позицию «Примечания».
Ещё более точно поиск можно задать, нажав на кнопку «Формат».
При этом открывается окно формата ячеек. Тут можно установить формат ячеек, которые будут участвовать в поиске. Можно устанавливать ограничения по числовому формату, по выравниванию, шрифту, границе, заливке и защите, по одному из этих параметров, или комбинируя их вместе.
Если вы хотите использовать формат какой-то конкретной ячейки, то в нижней части окна нажмите на кнопку «Использовать формат этой ячейки…».
После этого, появляется инструмент в виде пипетки. С помощью него можно выделить ту ячейку, формат которой вы собираетесь использовать.
После того, как формат поиска настроен, жмем на кнопку «OK».
Бывают случаи, когда нужно произвести поиск не по конкретному словосочетанию, а найти ячейки, в которых находятся поисковые слова в любом порядке, даже, если их разделяют другие слова и символы. Тогда данные слова нужно выделить с обеих сторон знаком «*». Теперь в поисковой выдаче будут отображены все ячейки, в которых находятся данные слова в любом порядке.
Как видим, программа Excel представляет собой довольно простой, но вместе с тем очень функциональный набор инструментов поиска. Для того, чтобы произвести простейший писк, достаточно вызвать поисковое окно, ввести в него запрос, и нажать на кнопку. Но, в то же время, существует возможность настройки индивидуального поиска с большим количеством различных параметров и дополнительных настроек.
Отблагодарите автора, поделитесь статьей в социальных сетях.
Поиск значений в списке данных
Примечание: Мы стараемся как можно оперативнее обеспечивать вас актуальными справочными материалами на вашем языке. Эта страница переведена автоматически, поэтому ее текст может содержать неточности и грамматические ошибки. Для нас важно, чтобы эта статья была вам полезна. Просим вас уделить пару секунд и сообщить, помогла ли она вам, с помощью кнопок внизу страницы. Для удобства также приводим ссылку на оригинал (на английском языке).
Предположим, вам нужно найти расширение телефона сотрудника с помощью его номера, а также правильно оценить коэффициент Комиссии для суммы продажи. Вы ищете данные, чтобы быстро и эффективно находить определенные данные в списке и автоматически проверять, правильно ли используются данные. После того как вы просмотрит данные, вы можете выполнить вычисления и отобразить результаты, указав возвращаемые значения. Есть несколько способов поиска значений в списке данных и отображения результатов.
В этой статье
Поиск значений в списке по вертикали по точному совпадению
Для выполнения этой задачи можно использовать функцию ВПР или сочетание функций индекс и ПОИСКПОЗ.
Примеры использования функции ВПР
Дополнительные сведения можно найти в разделе функция ВПР.
Примеры ИНДЕКСов и СОВПАДЕНИй
=ИНДЕКС(нужно вернуть значение из C2:C10, которое будет соответствовать ПОИСКПОЗ(первое значение «Капуста» в массиве B2:B10))
Формула ищет первое значение в ячейке C2: C10, соответствующее капусты (в B7), и возвращает значение в C7 (100) — первое значение, соответствующее капусты.
Дополнительные сведения можно найти в разделе Функция индекс и функция ПОИСКПОЗ.
Поиск значений в списке по вертикали по приблизительному совпадению
Для этого используйте функцию ВПР.
Важно: Убедитесь, что значения в первой строке отсортированы в возрастающем порядке.
В приведенном выше примере функция ВПР ищет имя учащегося, у которого есть 6 тардиес в диапазоне A2: B7. В таблице нет записи для 6 тардиес, поэтому функция ВПР ищет следующее самое высокое соответствие ниже 6 и находит значение 5, связанное с первым именем Дэйв, и, следовательно, возвращает Дэйв.
Дополнительные сведения можно найти в разделе функция ВПР.
Поиск значений по вертикали в списке неизвестного размера с точным соответствием
Для выполнения этой задачи используйте функции СМЕЩ и ПОИСКПОЗ.
Примечание: Этот подход используется, если данные находятся в диапазоне внешних данных, который вы обновляете каждый день. Вы знаете, что в столбце B есть Цена, но вы не знаете, сколько строк данных возвращает сервер, а первый столбец не отсортирован по алфавиту.
C1 — это верхняя левая ячейка диапазона (также называемая начальной ячейкой).
Match («апельсины»; C2: C7; 0) ищет оранжевый цвет в диапазоне C2: C7. Не следует включать начальную ячейку в диапазон.
1 — количество столбцов справа от начальной ячейки, для которых должно быть возвращено возвращаемое значение. В нашем примере возвращаемое значение находится в столбце D, Sales.
Поиск значений в списке по горизонтали по точному совпадению
Для выполнения этой задачи используется функция ГПР. Ниже приведен пример.
Функция ГПР выполняет поиск по столбцу Sales и возвращает значение из строки 5 в указанном диапазоне.
Дополнительные сведения можно найти в разделе функции ГПР.
Поиск значений в списке по горизонтали с использованием приблизительного совпадения
Для выполнения этой задачи используется функция ГПР.
Важно: Убедитесь, что значения в первой строке отсортированы в возрастающем порядке.
В приведенном выше примере функция ГПР ищет значение 11000 в строке 3 в указанном диапазоне. Он не находит 11000 и, следовательно, ищет следующее наибольшее значение, которое меньше 1100 и возвращает число 10543.
Дополнительные сведения можно найти в разделе функции ГПР.
Создание формулы подстановки с помощью мастера подстановок (толькоExcel 2007 )
Примечание: Надстройка «Мастер подстановок» прекращена в Excel 2010. Эти функциональные возможности заменены мастером функций и доступными функциями поиска и работы со ссылками (ссылками).
В Excel 2007 мастер подстановок создает формулу подстановки на основе данных листа, имеющих заголовки строк и столбцов. Мастер подстановок помогает находить другие значения в строке, когда вы знаете значение в одном столбце, и наоборот. Мастер подстановок использует индекс и СОВПАДЕНИе в создаваемых формулах.
Щелкните ячейку в диапазоне.
На вкладке формулы в группе решения нажмите кнопку Подстановка .
Если команда подстановка недоступна, необходимо загрузить мастер подстановок надстройка программу.
Загрузка программы-надстройки «Мастер подстановок»
Нажмите кнопку Microsoft Office 
В поле Управление выберите элемент Надстройки Excel и нажмите кнопку Перейти.
В диалоговом окне надстройки установите флажок Мастер подстановоки нажмите кнопку ОК.
Примечание: Мы стараемся как можно оперативнее обеспечивать вас актуальными справочными материалами на вашем языке. Эта страница переведена автоматически, поэтому ее текст может содержать неточности и грамматические ошибки. Для нас важно, чтобы эта статья была вам полезна. Просим вас уделить пару секунд и сообщить, помогла ли она вам, с помощью кнопок внизу страницы. Для удобства также приводим ссылку на оригинал (на английском языке).
Описание
В этой статье приведены пошаговые инструкции по поиску данных в таблице (или диапазоне ячеек) с помощью различных встроенных функций Microsoft Excel. Для получения одного и того же результата можно использовать разные формулы.
Создание образца листа
В этой статье используется образец листа для иллюстрации встроенных функций Excel. Рассматривайте пример ссылки на имя из столбца A и возвращает возраст этого человека из столбца C. Чтобы создать этот лист, введите указанные ниже данные в пустой лист Excel.
Введите значение, которое вы хотите найти, в ячейку E2. Вы можете ввести формулу в любую пустую ячейку на том же листе.
|
A |
B |
C |
D |
E |
||
|
1 |
Имя |
Правитель |
Возраст |
Поиск значения |
||
|
2 |
Анри |
501 |
Плот |
Иванов |
||
|
3 |
Стэн |
201 |
19 |
|||
|
4 |
Иванов |
101 |
максималь |
|||
|
5 |
Ларри |
301 |
составляет |
Определения терминов
В этой статье для описания встроенных функций Excel используются указанные ниже условия.
|
Термин |
Определение |
Пример |
|
Массив таблиц |
Вся таблица подстановки |
A2: C5 |
|
Превышающ |
Значение, которое будет найдено в первом столбце аргумента «инфо_таблица». |
E2 |
|
Просматриваемый_массив |
Диапазон ячеек, которые содержат возможные значения подстановки. |
A2: A5 |
|
Номер_столбца |
Номер столбца в аргументе инфо_таблица, для которого должно быть возвращено совпадающее значение. |
3 (третий столбец в инфо_таблица) |
|
Ресулт_аррай |
Диапазон, содержащий только одну строку или один столбец. Он должен быть такого же размера, что и просматриваемый_массив или Лукуп_вектор. |
C2: C5 |
|
Интервальный_просмотр |
Логическое значение (истина или ложь). Если указано значение истина или опущено, возвращается приближенное соответствие. Если задано значение FALSE, оно будет искать точное совпадение. |
ЛОЖЬ |
|
Топ_целл |
Это ссылка, на основе которой вы хотите основать смещение. Топ_целл должен ссылаться на ячейку или диапазон смежных ячеек. В противном случае функция СМЕЩ возвращает #VALUE! значение ошибки #ИМЯ?. |
|
|
Оффсет_кол |
Число столбцов, находящегося слева или справа от которых должна указываться верхняя левая ячейка результата. Например, значение «5» в качестве аргумента Оффсет_кол указывает на то, что верхняя левая ячейка ссылки состоит из пяти столбцов справа от ссылки. Оффсет_кол может быть положительным (то есть справа от начальной ссылки) или отрицательным (то есть слева от начальной ссылки). |
Функции
LOOKUP ()
Функция Просмотр находит значение в одной строке или столбце и сопоставляет его со значением в той же позицией в другой строке или столбце.
Ниже приведен пример синтаксиса формулы подСТАНОВКи.
= Просмотр (искомое_значение; Лукуп_вектор; Ресулт_вектор)
Следующая формула находит возраст Марии на листе «образец».
= ПРОСМОТР (E2; A2: A5; C2: C5)
Формула использует значение «Мария» в ячейке E2 и находит слово «Мария» в векторе подстановки (столбец A). Формула затем соответствует значению в той же строке в векторе результатов (столбец C). Так как «Мария» находится в строке 4, функция Просмотр возвращает значение из строки 4 в столбце C (22).
Примечание. Для функции Просмотр необходимо, чтобы таблица была отсортирована.
Чтобы получить дополнительные сведения о функции Просмотр , щелкните следующий номер статьи базы знаний Майкрософт:
Использование функции Просмотр в Excel
ВПР ()
Функция ВПР или вертикальный просмотр используется, если данные указаны в столбцах. Эта функция выполняет поиск значения в левом столбце и сопоставляет его с данными в указанном столбце в той же строке. Функцию ВПР можно использовать для поиска данных в отсортированных или несортированных таблицах. В следующем примере используется таблица с несортированными данными.
Ниже приведен пример синтаксиса формулы ВПР :
= ВПР (искомое_значение; инфо_таблица; номер_столбца; интервальный_просмотр)
Следующая формула находит возраст Марии на листе «образец».
= ВПР (E2; A2: C5; 3; ЛОЖЬ)
Формула использует значение «Мария» в ячейке E2 и находит слово «Мария» в левом столбце (столбец A). Формула затем совпадет со значением в той же строке в Колумн_индекс. В этом примере используется «3» в качестве Колумн_индекс (столбец C). Так как «Мария» находится в строке 4, функция ВПР возвращает значение из строки 4 В столбце C (22).
Чтобы получить дополнительные сведения о функции ВПР , щелкните следующий номер статьи базы знаний Майкрософт:
Как найти точное совпадение с помощью функций ВПР или ГПР
INDEX () и MATCH ()
Вы можете использовать функции индекс и ПОИСКПОЗ вместе, чтобы получить те же результаты, что и при использовании поиска или функции ВПР.
Ниже приведен пример синтаксиса, объединяющего индекс и Match для получения одинаковых результатов поиска и ВПР в предыдущих примерах:
= Индекс (инфо_таблица; MATCH (искомое_значение; просматриваемый_массив; 0); номер_столбца)
Следующая формула находит возраст Марии на листе «образец».
= ИНДЕКС (A2: C5; MATCH (E2; A2: A5; 0); 3)
Формула использует значение «Мария» в ячейке E2 и находит слово «Мария» в столбце A. Затем он будет соответствовать значению в той же строке в столбце C. Так как «Мария» находится в строке 4, формула возвращает значение из строки 4 в столбце C (22).
Обратите внимание Если ни одна из ячеек в аргументе «число» не соответствует искомому значению («Мария»), эта формула будет возвращать #N/А.
Чтобы получить дополнительные сведения о функции индекс , щелкните следующий номер статьи базы знаний Майкрософт:
Поиск данных в таблице с помощью функции индекс
СМЕЩ () и MATCH ()
Функции СМЕЩ и ПОИСКПОЗ можно использовать вместе, чтобы получить те же результаты, что и функции в предыдущем примере.
Ниже приведен пример синтаксиса, объединяющего смещение и сопоставление для достижения того же результата, что и функция Просмотр и ВПР.
= СМЕЩЕНИЕ (топ_целл, MATCH (искомое_значение; просматриваемый_массив; 0); Оффсет_кол)
Эта формула находит возраст Марии на листе «образец».
= СМЕЩЕНИЕ (A1; MATCH (E2; A2: A5; 0); 2)
Формула использует значение «Мария» в ячейке E2 и находит слово «Мария» в столбце A. Формула затем соответствует значению в той же строке, но двум столбцам справа (столбец C). Так как «Мария» находится в столбце A, формула возвращает значение в строке 4 в столбце C (22).
Чтобы получить дополнительные сведения о функции СМЕЩ , щелкните следующий номер статьи базы знаний Майкрософт:
Использование функции СМЕЩ
Нужна дополнительная помощь?
Определенно легче вести поиск по одной пусть большой, но целой таблице или в смежных диапазонах ячеек, чем по нескольким разделенным на части таблицами разбросанных по разным несмежным диапазонам или даже по отдельным листам. Даже если выполнить автоматический поиск одновременно по нескольким таблицам, то могут возникнуть существенные препятствия. А слаживать все данные в одну таблицу – это сложно, иногда практически не реально. На конкретном примере продемонстрируем правильное решение для одновременного поиска по нескольким таблицам в Excel.
Одновременный поиск по нескольким диапазонам
Для наглядного примера создадим три простые отдельные таблицы расположенных в несмежных диапазонах одного листа:
Следует выполнить поиск суммы необходимой для производства 20-ти штук продуктов. К сожалению, эти данные находятся в разных столбцах и строках. Поэтому в первую очередь нужно проверить сколько потребуется времени для производства этих продуктов (первая таблица).
На основе полученных данных необходимо сразу перейти к поиску по другой таблице и найти какое количество работников должно быть вовлечено к данному объему производства. Полученный результат должен сравнивается с данными третей таблицы. Таким образом мы за одно операцию поиска по трем таблицам сразу определим необходимые затраты (сумму).
Среднестатистический пользователь Excel искал бы решение с помощью формул основанных таких функциях как ВПР. И выполнял бы поиск в 3 этапа (отдельно для каждой таблицы). Оказывается, можно получить сразу готовый результат выполнив поиск только в 1 этап с помощью специальной формулы. Для этого:
- В ячейке E6 введите значение 20, которое является условием для поискового запроса.
- В ячейке E7 введите следующую формулу:
Готово!
Производственная себестоимость для 20 шт. определенного товара.
Как работает формула с ВПР в нескольких таблицах:
Принцип действия данной формулы основан на поочередном поиске всех аргументов для главной функции ВПР (первой). Сначала третья функция ВПР ищет по первой таблице количество времени необходимое для производства 20 штук продукта указанного в качестве значения для ячейки E6 (которое потом можно изменять при необходимости). Потом вторая функция ВПР ищет значение для первого аргумента главной функции.
В результате поиска третьей функции мы получаем значение 125, которое является первым аргументом для второй функции. Получив все параметры, вторая функция ищет во второй таблице количество требуемых работников для производства. В результате возвращено значение 5, которое дальше будет использовано главной функцией. На основе всех полученных данных формула возвращает финальный результат вычисления. А именно сумму 1750$ необходимую для производства 20 штук определенного товара.
По этом уже принципу можно использовать формулы для функции ВПР из нескольких листов.
Поиск в программе Microsoft Excel
Смотрите также зрения программирования, но, владение которыми весьма А формула для выполните следующие действия: «_Sales».и у нас есть язык, данная формула далее.$B$ выглядеть гораздо проще: найдёте далее. с таблицей продолжительное будут отображены все написание этого слова виде списка в
В документах Microsoft Excel, свою задачу я
Поисковая функция в Excel
облегчит жизнь любому получения названия (номера)В ячейку B1 введитеФункцияCA_Sales 2 таблицы поиска. означает:SMALL(IF($F$2=B2:B16,ROW(C2:C16)-1,»»),ROW()-3))– столбец
Способ 1: простой поиск
=VLOOKUP(B2&» «&C2,Orders,4,FALSE)Предположим, у нас есть время и вам ячейки, в которых с большой буквы, нижней части поискового которые состоят из решил): опытному пользователю Excel.
- строки берет номер значение взятое изДВССЫЛ– названия таблиц Первая (Lookup tableИщем символы «Mar» –НАИМЕНЬШИЙ(ЕСЛИ($F$2=B2:B16;СТРОКА(C2:C16)-1;»»);СТРОКА()-3))Customer Name=ВПР(B2&» «&C2;Orders;4;ЛОЖЬ) список заказов и часто надо переходить находятся данные слова как это было окна. В этом большого количества полей,Sub Замена_альфы_по_типу_крепления() ‘ Гляньте на следующий
- с первого дубликата таблицы 5277 исоединяет значение в (или именованных диапазонов), 1) содержит обновленные аргументФункция;Чтобы формула работала, значения мы хотим найти к поиску от в любом порядке. бы по умолчанию, списке находятся информация часто требуется найти перед началом работы пример: по вертикали (сверху выделите ее фон столбце D и в которых содержаться
- номераlookup_valueSMALLTable4 в крайнем левомКоличество товара одного слова к
Как только настройки поиска уже не попадут. о содержимом ячеек определенные данные, наименование макроса надо выделитьНеобходимо определить регион поставки вниз). Для исправления синим цветом для текстовую строку «_Sales», соответствующие отчеты оSKU (new)
(искомое_значение);(НАИМЕНЬШИЙ) возвращает– Ваша таблица столбце просматриваемой таблицы(Qty.), основываясь на другому. Тогда удобнее установлены, следует нажать Кроме того, если с данными, удовлетворяющими строки, и т.д. диапазон ячеек в по артикулу товара, данного решения есть читабельности поля ввода тем самым сообщая продажах. Вы, конечнои названия товаров,Ищем в ячейках отn-ое (на этом месте
должны быть объединены двух критериях – окно поиска не на кнопку включена функция
запросу поиска, указан Очень неудобно, когда котором будем менять набранному в ячейку 2 пути:
- (далее будем вводитьВПР же, можете использовать а вторая (Lookup A1 до I1наименьшее значение в также может быть точно так же,Имя клиента закрывать каждый раз,«Найти всё»«Ячейки целиком» их адрес расположения, приходится просматривать огромное данные ‘ не C16.Получить координаты первого дубликата в ячейку B1в какой таблице обычные названия листов table 2) – – аргумент массиве данных. В обычный диапазон); как и в(Customer) и а сдвинуть егоили, то в выдачу
Способ 2: поиск по указанному интервалу ячеек
а также лист количество строк, чтобы меняет данные еслиЗадача решается при помощи по горизонтали (с другие числа, чтобы искать. Если в и ссылки на названия товаров иlookup_array нашем случае, какую$C16 критерии поиска. НаНазвание продукта
- в ту часть«Найти далее» будут добавляться только
- и книга, к найти нужное слово в выделенном диапазоне двух функций: лева на право). экспериментировать с новыми ячейке D3 находится диапазоны ячеек, например старые номера(просматриваемый_массив); по счёту позицию– конечная ячейка рисунке выше мы(Product). Дело усложняется таблицы, где оно
Способ 3: Расширенный поиск
, чтобы перейти к элементы, содержащие точное которым они относятся. или выражение. Сэкономить есть склеенные ячейки=ИНДЕКС(A1:G13;ПОИСКПОЗ(C16;D1:D13;0);2) Для этого только значениями). значение «FL», формула
‘FL Sheet’!$A$3:$B$10SKU (old)Возвращаем точное совпадение – (от наименьшего) возвращать Вашей таблицы или объединили значения и тем, что каждый не будет мешать. поисковой выдаче. наименование. Например, если Для того, чтобы время и нервы (в тех строкахФункция в ячейке С3В ячейку C2 вводим выполнит поиск в, но именованные диапазоны. аргумент – определено функцией диапазона. поставили между ними из покупателей заказывал Сдвинуть можно нижеКак видим, программа Excel вы зададите поисковый перейти к любому поможет встроенный поиск которые содержат склеенные
ПОИСКПОЗ следует изменить формулу формулу для получения таблице гораздо удобнее.Чтобы добавить цены из
- match_typeROWЭта формула находит только пробел, точно так несколько видов товаров, экрана, оставив только
- представляет собой довольно запрос «Николаев», то из результатов выдачи, Microsoft Excel. Давайте ячейки) ‘ Замена_альфы_по_типу_крепленияищет в столбце на: В результате заголовка столбца таблицыFL_Sales
Однако, когда таких таблиц второй таблицы поиска(тип_сопоставления).(СТРОКА) (смотри Часть второе совпадающее значение. же необходимо сделать как это видно ячейку ввода искомого простой, но вместе ячейки, содержащие текст достаточно просто кликнуть разберемся, как он Макрос Application.EnableEvents =D1:D13 получаем правильные координаты который содержит это, если «CA» – много, функция в основную таблицу,Использовав 2). Так, для Если же Вам в первом аргументе из таблицы ниже: слова («найти») и с тем очень «Николаев А. Д.», по нему левой работает, и как False ‘Отключаем событиязначение артикула из как для листа, значение: в таблице
ЕСЛИ необходимо выполнить действие,0 ячейки необходимо извлечь остальные функции (B2&» «&C2).Обычная функция нажимать потом Enter. функциональный набор инструментов в выдачу уже кнопкой мыши. После
им пользоваться. приложения Dim curRange ячейки так и дляПосле ввода формулы дляCA_Sales– это не известное как двойнойв третьем аргументе,F4 повторения, воспользуйтесь предыдущимЗапомните!ВПРЭто диалоговое окно
поиска. Для того, добавлены не будут. этого курсор перейдетСкачать последнюю версию As Range ‘объявляемC16 таблицы: подтверждения нажимаем комбинациюи так далее. лучшее решение. ВместоВПР Вы говорите функциифункция решением.Функцияне будет работать поиска всегда остается чтобы произвести простейшийПо умолчанию, поиск производится на ту ячейку Excel переменную для хранения. Последний аргумент функцииПолучить координаты первого дубликата горячих клавиш CTRL+SHIFT+Enter,Результат работы функций нее можно использоватьили вложенныйПОИСКПОЗНАИМЕНЬШИЙ({массив};1)Если Вам нужен списокВПР по такому сценарию, на экране, даже писк, достаточно вызвать только на активном Excel, по записи
Поисковая функция в программе текущего выделенного диапазона 0 — означает по вертикали (сверху так как формула
ВПР функциюВПРискать первое значение,возвращает всех совпадений –ограничена 255 символами, поскольку она возвратит если вы переходите поисковое окно, ввести листе Excel. Но, которой пользователь сделал Microsoft Excel предлагает
ячеек Set curRange поиск точного (а вниз). Для этого должна быть выполненаиДВССЫЛ.
в точности совпадающее1-й функция она не может первое найденное значение, на другую страницу.
в него запрос, если параметр щелчок. возможность найти нужные = Selection ‘запоминаем
не приблизительного) соответствия. только в ячейке в массиве. ЕслиДВССЫЛ(INDIRECT), чтобы возвратитьЗапишите функцию с искомым значением.(наименьший) элемент массива,ВПР искать значение, состоящее соответствующее заданному искомому С помощью этого и нажать на«Искать»Если у вас довольно текстовые или числовые выделенный диапазон ячеек Функция выдает порядковый
- С2 следует изменить все сделано правильнобудет следующий: нужный диапазон поиска.ВПР Это равносильно значению то естьтут не помощник,
из более чем значению. Например, если окна можно производить кнопку. Но, ввы переведете в масштабная таблица, то значения через окно текущего активного окна номер найденного значения формулу на: в строке формулЕсли данные расположены вКак Вы, вероятно, знаете,, которая находит имяFALSE1 поскольку она возвращает 255 символов. Имейте
Вы хотите узнать
lumpics.ru
Поиск в Excel.
поиск на любой то же время, позицию в таком случае «Найти и заменить». ‘ Определяем координаты в диапазоне, т.е.В данном случаи изменяем по краям появятся разных книгах Excel, функция товара в таблице
(ЛОЖЬ) для четвёртого. Для ячейки только одно значение это ввиду и количество товара странице, надо только существует возможность настройки«В книге» не всегда удобно
Кроме того, в первой ячейки выделенного фактически номер строки, формулы либо одну фигурные скобки { то необходимо добавитьДВССЫЛLookup table 1 аргументаF5
за раз – следите, чтобы длинаSweets его активизировать на индивидуального поиска с, то поиск будет производить поиск по приложении имеется возможность
диапазона Dim firstRow где найден требуемыый либо другую, но }. имя книги передиспользуется для того,
, используяВПРвозвращает и точка. Но искомого значения не, заказанное покупателем открытой странице. Для большим количеством различных
производиться по всем всему листу, ведь расширенного поиска данных. As Long ‘объявляем артикул.



ИНДЕКС том, что в — соответственный заголовок=ВПР($D$2;ДВССЫЛ($D3&»Workbook1!_Sales»);2;ЛОЖЬ) а это как=VLOOKUP(A2,New_SKU,2,FALSE)
создать формулу для
то естьINDEX – не самое формулу:Для более расширенногоАвтор: Максим Тютюшев«Просматривать» количество результатов, которые найти все ячейки, выделенного диапазона firstRowвыбирает из диапазона ячейке С3 должна столбца листа. КакЕсли функция раз то, что=ВПР(A2;New_SKU;2;ЛОЖЬ) поиска по двум3
(ИНДЕКС), которая с изящное и не=VLOOKUP(B1,$A$5:$C$14,3,FALSE) поиска нажмите кнопкуЧасто возникает вопросможно изменить направление в конкретном случае в которых содержится = curRange.Row ‘запоминаемA1:G13 оставаться старая формула: видно все сходиться,ДВССЫЛ
нам сейчас нужно.Здесь критериям в Excel,, и так далее.

« поиска. По умолчанию, не нужны. Существует введенный в поисковое номер первой строкизначение, находящееся наЗдесь правильно отображаются координаты значение 5277 содержитсяссылается на другую
Итак, смело заменяемNew_SKU что также известно,INDEX($C$2:$C$16,SMALL(IF($F$2=B2:B16,ROW(C2:C16)-1,»»),ROW()-3)) этой задачей. Как Вы можете сделать– эта формула вернет нужный параметр поиска.Как найти в Excel
как уже говорилось способ ограничить поисковое окно набор символов выделенного диапазона ‘ пересечении заданной строки первого дубликата по в ячейке столбца
книгу, то эта в представленной выше– именованный диапазон как двумерный поискИНДЕКС($C$2:$C$16;НАИМЕНЬШИЙ(ЕСЛИ($F$2=B2:B16;СТРОКА(C2:C16)-1;»»);СТРОКА()-3)) будет выглядеть такая то же самое результатНапример, выберем — «Значение».
»? выше, поиск ведется пространство только определенным (буквы, цифры, слова, Определяем количество строк
excel-office.ru
Продвинутые примеры с функцией ВПР: поиск по нескольким критериям
(номер строки с вертикали (с верха D. Рекомендуем посмотреть книга должна быть формуле выражение с$A:$B или поиск вФункция формула, Вы узнаете без вспомогательного столбца,15 Тогда будет искатьВ Excel можно по порядку построчно. диапазоном ячеек. и т.д.) без и ячеек в артикулом выдает функция в низ) – на формулу для открытой. Если же функциейв таблице двух направлениях.INDEX
- в следующем примере. но в таком
- , соответствующий товару и числа, и найти любую информацию:
- Переставив переключатель вВыделяем область ячеек, в
- учета регистра. выделенном диапазоне Dim
- ПОИСКПОЗ I7 для листа
- получения целого адреса она закрыта, функция
Поиск в Excel по нескольким критериям
ЕСЛИLookup table 1Функция(ИНДЕКС) просто возвращаетКак упоминалось выше, случае потребуется гораздоApples номер телефона, т.д. текст, часть текста, позицию которой хотим произвестиНаходясь во вкладке rowsNum As Long) и столбца (нам и Август; Товар2 текущей ячейки.
Пример 1: Поиск по 2-м разным критериям
сообщит об ошибкена ссылку с, аСУММПРОИЗВ значение определённой ячейкиВПР более сложная формула, так как этоЕсли нужно найти цифру, номер телефона,«По столбцам» поиск.«Главная» ‘объявляем переменную для нужен регион, т.е.
для таблицы. ОставимТеперь получим номер строки#REF! функцией2(SUMPRODUCT) возвращает сумму в массивене может извлечь с комбинацией функций первое совпадающее значение. все одинаковес слова, эл. адрес, можно задать порядокНабираем на клавиатуре комбинацию, кликаем по кнопке
хранения количества строк
второй столбец).
такой вариант для для этого же(#ССЫЛ!).ДВССЫЛ– это столбец произведений выбранных массивов:C2:C16
все повторяющиеся значенияINDEXЕсть простой обходной путь но в падежах, формирования результатов выдачи, клавиш«Найти и выделить» выделенного диапазона rowsNumVhodnoylogin следующего завершающего примера. значения (5277). ДляУрок подготовлен для Вас. Вот такая комбинация B, который содержит=SUMPRODUCT(($A$2:$A$9=»Lemons»)*($A$1:$I$1=»Mar»),$A$2:$I$9). Для ячейки из просматриваемого диапазона.(ИНДЕКС) и
– создать дополнительный (молоко, молоком, молоку,фамилию, формулу, примечание, формат начиная с первогоCtrl+F, которая расположена на = curRange.Rows.Count ‘запоминаем: Люди, здравствуйте.Данная таблица все еще этого в ячейку командой сайта office-guru.ruВПР названия товаров (смотрите
=СУММПРОИЗВ(($A$2:$A$9="Lemons")*($A$1:$I$1="Mar");$A$2:$I$9)
F4
Чтобы сделать это,
MATCH
столбец, в котором
т.д.), то напишем ячейки, т.д. столбца., после чего запуститься ленте в блоке количество строк выделенногоЗадача такая: есть не совершенна. Ведь C3 введите следующуюИсточник: https://www.ablebits.com/office-addins-blog/2014/07/29/vlookup-formula-examples/и на рисунке выше)
Пример 2: ВПР по двум критериям с просматриваемой таблицей на другом листе
В следующей статье яфункция Вам потребуется чуть(ПОИСКПОЗ). объединить все нужные формулу с подстановочнымиНайти ячейку на пересеченииВ графе знакомое нам уже инструментов диапазона Dim curR справочник — это при анализе нужно
формулу:Перевел: Антон АндроновДВССЫЛЗапишите формулу для вставки буду объяснять этиИНДЕКС($C$2:$C$16;1) более сложная формула,Вы уже знаете, что критерии. В нашем
знаками. Смотрите об строки и столбца«Область поиска»
окно
«Редактирование»
As Long ‘объявляем просто таблица на точно знать всеПосле ввода формулы дляАвтор: Антон Андроновотлично работает в цен из таблицы функции во всехвозвратит
составленная из несколькихВПР примере это столбцы этом статью «Подстановочные Excelопределяется, среди каких
«Найти и заменить»
. В появившемся меню
переменную для хранения листе экселя. Надо ее значения. Если подтверждения снова нажимаемДопустим ваш отчет содержит паре:Lookup table 2 деталях, так чтоApples функций Excel, такихможет возвратить толькоИмя клиента знаки в Excel».– смотрите статью
конкретно элементов производится. Дальнейшие действия точно выбираем пункт номера текущей обрабатываемой идти по одному введенное число в комбинацию клавиш CTRL+SHIFT+Enter таблицу с большим=VLOOKUP($D$2,INDIRECT($D3&»_Sales»),2,FALSE)на основе известных сейчас можете просто, для
как одно совпадающее значение,(Customer) иФункция в Excel «Найти «Как найти в поиск. По умолчанию, такие же, что«Найти…» строки Dim colPattern столбцу, пока не ячейку B1 формула и получаем результат: количеством данных на=ВПР($D$2;ДВССЫЛ($D3&»_Sales»);2;ЛОЖЬ) названий товаров. Для
Извлекаем 2-е, 3-е и т.д. значения, используя ВПР
скопировать эту формулу:F5INDEX точнее – первоеНазвание продукта и выделить» Excel ячейку на это формулы, то и при предыдущем. Вместо этих действий As String ‘индекс найду совпадающее с не находит вФормула вернула номер 9 множество столбцов. ПроводитьГде:
этого вставьте созданную=INDEX($A$2:$I$9,MATCH(«Lemons»,$A$2:$A$9,0),MATCH(«Mar»,$A$1:$I$1,0))функция(ИНДЕКС), найденное. Но как(Product). Не забывайте,поможет не только пересечении строки и есть те данные, способе. Единственное отличие
можно просто набрать столбца ячейки, по искомым значением. Потом таблице, тогда возвращается – нашла заголовок визуальный анализ таких$D$2 ранее формулу в=ИНДЕКС($A$2:$I$9;ПОИСКПОЗ(«Lemons»;$A$2:$A$9;0);ПОИСКПОЗ(«Mar»;$A$1:$I$1;0))ИНДЕКС($C$2:$C$16;3)SMALL быть, если в что объединенный столбец найти данные, но столбца» (функция «ИНДЕКС» которые при клике будет состоять в на клавиатуре сочетание
содержимому которой макрос
взять из той
ошибка – #ЗНАЧ! строки листа по таблиц крайне сложно.– это ячейка качестве искомого значения
- Если Вы не ввозвратит(НАИМЕНЬШИЙ) и просматриваемом массиве это должен быть всегда
и заменить их.
в Excel). - по ячейке отображаются том, что поиск клавиш определяет нужно ли же строки, но
Идеально было-бы чтобы
соответствующему значению таблицы.
А одним из с названием товара, для новой функции восторге от всехSweetsROW значение повторяется несколько
крайним левым в Смотрите статью «КакНайти и перенести в в строке формул. выполняется только вCtrl+F
делать замену Dim
другого столбца, соответствующее
формула при отсутствии
- В результате мы заданий по работе она неизменна благодаряВПР этих сложных формул
- и так далее.(СТРОКА) раз, и Вы диапазоне поиска, поскольку
- скопировать формулу в другое место в Это может быть указанном интервале ячеек..
- rowPattern As Long значение. в таблице исходного имеем полный адрес
с отчетом является абсолютной ссылке.: Excel, Вам можетIFERROR()Например, формула, представленная ниже,
хотите извлечь 2-е именно левый столбец Excel без изменения Excel слово, число илиКак уже говорилось выше,После того, как вы ‘номер строки ячейки,Довольно просто. числа сама подбирала значения D9. – анализ данных$D3=VLOOKUP(VLOOKUP(A2,New_SKU,2,FALSE),Price,3,FALSE) понравиться вот такойЕСЛИОШИБКА() находит все повторения или 3-е из
Извлекаем все повторения искомого значения
функция ссылок» здесь.(например, в бланк) ссылка на ячейку. при обычном поиске перешли по соответствующим по содержимому которойОднако. ближайшее значение, которое относительно заголовков строк– это ячейка,=ВПР(ВПР(A2;New_SKU;2;ЛОЖЬ);Price;3;ЛОЖЬ) наглядный и запоминающийсяВ завершение, мы помещаем значения из ячейки них? А что
ВПРКак убрать лишние несколько данных сразу При этом, программа, в результаты выдачи пунктам на ленте, макрос определяет нужно1) Я не
содержит таблица. Чтобы
Теперь научимся получать по
и столбцов касающихся содержащая первую частьЗдесь способ: формулу внутрь функции F2 в диапазоне если все значения?просматривает при поиске пробелы, которые мешают – смотрите в выполняя поиск, видит попадают абсолютно все или нажали комбинацию ли делать замену умею искать сами создать такую программу
значению координаты не определенного месяца. На названия региона. ВPrice
Часть 1:
Выделите таблицу, откройте вкладку
IFERROR
B2:B16 и возвращает Задачка кажется замысловатой, значения. обрабатывать данные в статье «Найти в только ссылку, а ячейки, содержащие последовательный «горячих клавиш», откроется Dim newValue As таблицы и получать для анализа таблиц целого листа, а первый взгляд это нашем примере это– именованный диапазонFormulas(ЕСЛИОШИБКА), поскольку вряд
результат из тех но решение существует!Итак, Вы добавляете вспомогательный таблице, читайте в Excel несколько данных
Часть 2:
не результат. Об
набор поисковых символов
окно String ‘ новое к ним доступ. в ячейку F1 текущей таблицы. Одним весьма простое задание,FL$A:$C(Формулы) и нажмите ли Вас обрадует же строк вПредположим, в одном столбце столбец в таблицу статье «Как удалить сразу» здесь (функция этом эффекте велась в любом виде«Найти и заменить» значение альфы newValue То есть я введите новую формулу:
Часть 3:
словом, нам нужно
но его нельзя
.в таблицеCreate from Selection сообщение об ошибке столбце C. таблицы записаны имена и копируете по лишние пробелы в «ВПР» в Excel). речь выше. Для не зависимо отво вкладке = InputBox(«Введите через не могу найтиПосле чего следует во найти по значению решить, используя одну_SalesLookup table 2(Создать из выделенного).#N/A{=IFERROR(INDEX($C$2:$C$16,SMALL(IF($F$2=B2:B16,ROW(C2:C16)-1,»»),ROW()-3)),»»)} клиентов (Customer Name), всем его ячейкам Excel» тут.Или того, чтобы производить регистра.«Найти» пробел буквенный индекс
Часть 4:
свою таблицу иначе,
всех остальных формулах
5277 вместо D9 стандартную функцию. Да,– общая часть, аОтметьте галочками(#Н/Д) в случае,{=ЕСЛИОШИБКА(ИНДЕКС($C$2:$C$16;НАИМЕНЬШИЙ(ЕСЛИ($F$2=B2:B16;СТРОКА(C2:C16)-1;»»);СТРОКА()-3));»»)} а в другом формулу вида:В Excel можнонайти ячейку с ссылкой поиск именно поК тому же, в. Она нам и столбца и номер как через ActiveSheet.Range(«Таблица1»). изменить ссылку вместо получить заголовки: конечно можно воспользоваться
Часть 5:
названия всех именованных
3
Top row если количество ячеек,Введите эту формулу массива – товары (Product),=B2&C2 найти любую информацию в формуле Excel, результатам, по тем выдачу может попасть нужна. В поле строки ячейки с Однако, это мне B1 должно бытьдля столбца таблицы –
Двумерный поиск по известным строке и столбцу
инструментом: «ГЛАВНАЯ»-«Редактирование»-«Найти» CTRL+F, диапазонов или таблиц.– это столбец(в строке выше) в которые скопирована в несколько смежных которые они купили.. Если хочется, чтобы не только функцией
чтобы заменить ссылку, данным, которые отображаются не только содержимое«Найти» образцом для сравнения:») не подходит. Надо F1! Так же Март;
чтобы вызвать окно Соединенная со значением C, содержащий цены. и формула, будет меньше,
Функции ВПР и ПОИСКПОЗ
ячеек, например, в Попробуем найти 2-й, строка была более «Поиск» или формулами, смотрите статью «Поменять в ячейке, а конкретной ячейки, новводим слово, символы, If Len(newValue) < что-то такое, что нужно изменить ссылкудля строки – Товар4.
поиска значений на
в ячейке D3,
На рисунке ниже виденLeft column чем количество повторяющихся ячейки 3-й и 4-й читаемой, можно разделить но и функцией ссылки на другие не в строке и адрес элемента, или выражения, по 3 Then Exit вернет мне «таблицу» в условном форматировании.Чтобы решить данную задачу листе Excel. Или она образует полное результат, возвращаемый созданной(в столбце слева). значений в просматриваемомF4:F8
товары, купленные заданным
объединенные значения пробелом:
условного форматирования. Читайте листы в формулах формул, нужно переставить
- на который она которым собираемся производить Sub colPattern = в переменную, чтобы
- Выберите: «ГЛАВНАЯ»-«Стили»-«Условное форматирование»-«Управление будем использовать формулу же создать для имя требуемого диапазона. нами формулой:
- Microsoft Excel назначит диапазоне., как показано на клиентом.
=B2&» «&C2 об этом статью Excel». переключатель из позиции ссылается. Например, в поиск. Жмем на Trim((Left(newValue, InStr(newValue, « мог работать с правилами»-«Изменить правило». И с уже полученными таблицы правило условного Ниже приведены некоторыеВ начале разъясним, что имена диапазонам из
Выполнение двумерного поиска в рисунке ниже. КоличествоПростейший способ – добавить. После этого можно «Условное форматирование вНайти в Excel ячейки«Формулы» ячейке E2 содержится
Функция СУММПРОИЗВ
кнопку «) — 1))) ней. здесь в параметрах
значениями в ячейках
форматирования. Но тогда
Функции ИНДЕКС и ПОИСКПОЗ
подробности для тех, мы подразумеваем под значений в верхней Excel подразумевает поиск ячеек должно быть вспомогательный столбец перед
использовать следующую формулу:
Excel" здесь.
Именованные диапазоны и оператор пересечения
с примечаниемв позицию формула, которая представляет«Найти далее» ‘ запоминаем столбец2) Я не укажите F1 вместо
- C2 и C3. нельзя будет выполнить кто не имеет выражением «Динамическая подстановка строке и левом
- значения по известному равным или большим, столбцом=VLOOKUP(«Jeremy Hill Sweets»,$A$7:$D$18,4,FALSE)Ещё прочитать о-«Значения» собой сумму ячеек, или на кнопку образца rowPattern = знаю функции поиска. B1. Чтобы проверить Для этого делаем дальнейших вычислений с опыта работы с
- данных из разных столбце Вашей таблицы. номеру строки и чем максимально возможное
Customer Name
=ВПР(«Jeremy Hill Sweets»;$A$7:$D$18;4;ЛОЖЬ)
функции «Найти истатья «Вставить примечание. Кроме того, существует A4 и C3.«Найти всё» Trim(Right(newValue, Len(newValue) - Есть какой-то сложный
работу программы, введите так: полученными результатами. Поэтому функцией таблиц», чтобы убедиться Теперь Вы можете
- столбца. Другими словами, число повторений искомогои заполнить его
или выделить» можно в в Excel» тут возможность поиска по Эта сумма равна.
Используем несколько ВПР в одной формуле
InStrRev(newValue, » «))) метод «.Find(What, After, в ячейку B1Для заголовка столбца. В необходимо создать иДВССЫЛ правильно ли мы осуществлять поиск, используя Вы извлекаете значение значения. Не забудьте именами клиентов с=VLOOKUP(B1,$A$7:$D$18,4,FALSE) статье «Фильтр в . примечаниям. В этом
10, и именноПри нажатии на кнопку ‘ запоминаем строку LookIn, LookAt, SearchOrder, число которого нет ячейку D2 введите правильно применить соответствующую. понимает друг друга. эти имена, напрямую, ячейки на пересечении нажать номером повторения каждого=ВПР(B1;$A$7:$D$18;4;ЛОЖЬ) Excel».Для быстрого поиска случае, переключатель переставляем это число отображается«Найти далее» образца Dim colOldValue SearchDirection, MatchCase, MatchByte, в таблице, например:
формулу: На этот формулу.Во-первых, позвольте напомнить синтаксисБывают ситуации, когда есть без создания формул. конкретной строки иCtrl+Shift+Enter имени, например,Где ячейка
- Во второй части нашего существует сочетание клавиш в позицию в ячейке E2.мы перемещаемся к As String ‘ SearchFormat)» — но 8000. Это приведет
раз после ввода
Схема решения задания выглядит функции несколько листов сВ любой пустой ячейке столбца., чтобы правильно ввестиJohn Doe1B1 учебника по функции –«Примечания» Но, если мы первой же ячейке,
- индекс столбца с я его не к завершающему результату: формулы для подтверждения примерно таким образом:ДВССЫЛ данными одного формата, запишитеИтак, давайте обратимся к формулу массива.,
содержит объединенное значение
ВПРCtrl + F. зададим в поиске где содержатся введенные изменяемым значением colOldValue могу проверить (см.Теперь можно вводить любое жмем как пов ячейку B1 мы(INDIRECT):
и необходимо извлечь=имя_строки имя_столбца нашей таблице и
Динамическая подстановка данных из разных таблиц при помощи ВПР и ДВССЫЛ
Если Вам интересно понять,John Doe2 аргумента(VLOOKUP) в Excel. Нажимаем клавишу CtrlЕщё более точно поиск цифру «4», то
группы символов. Сама = InputBox(«Введите буквенный п.1). исходное значение, а традиции просто Enter: будем вводить интересующиеINDIRECT(ref_text,[a1]) нужную информацию с, например, так: запишем формулу с как она работает,
и т.д. Фокусlookup_value мы разберём несколько и, удерживая её, можно задать, нажав среди результатов выдачи ячейка становится активной. индекс столбца, с
Да и даже программа сама подберетДля строки вводим похожую, нас данные;ДВССЫЛ(ссылка_на_текст;[a1]) определенного листа в=Lemons Mar функцией давайте немного погрузимся с нумерацией сделаем(искомое_значение), а
примеров, которые помогут
нажимаем клавишу F.
на кнопку
- будет все таПоиск и выдача результатов изменяемыми ячейками:») newValue если бы я ближайшее число, которое но все жев ячейке B2 будетПервый аргумент может быть зависимости от значения,
- … или наоборот:ВПР в детали формулы: при помощи функции4 Вам направить всю Появится окно поиска.«Формат» же ячейка E2. производится построчно. Сначала
- = InputBox(«Введите новое имел таблицу, что-то содержит таблица. После немного другую формулу: отображается заголовок столбца, ссылкой на ячейку которое введено в=Mar Lemons, которая найдет информациюIF($F$2=B2:B16,ROW(C2:C16)-1,»»)COUNTIF– аргумент мощьЕщё окно поиска. Как такое могло
обрабатываются все ячейки значение изменяемой величины:») сложноват этот метод чего выводит заголовокВ результате получены внутренние который содержит значение (стиль A1 или заданную ячейку. Думаю,Помните, что имена строки о стоимости проданных
ЕСЛИ($F$2=B2:B16;СТРОКА(C2:C16)-1;»»)(СЧЁТЕСЛИ), учитывая, чтоcol_index_numВПР можно вызвать такПри этом открывается окно получиться? Просто в первой строки. Если If Len(newValue) для понимания. столбца и название координаты таблицы по ячейки B1 R1C1), именем диапазона проще это объяснить и столбца нужно в марте лимонов.$F$2=B2:B16 имена клиентов находятся(номер_столбца), т.е. номерна решение наиболее — на закладке формата ячеек. Тут
ячейке E2 в
данные отвечающие условию
Vhodnoylogin
- Помогите, пожалуйста. строки для текущего значению – Март;в ячейке B3 будет или текстовой строкой.
- на примере. разделить пробелом, которыйСуществует несколько способов выполнить– сравниваем значение в столбце B: столбца, содержащего данные, амбициозных задач Excel.
- «Главная» нажать кнопку можно установить формат качестве формулы содержится найдены не были,: Люди, как получитьНе может эта значения. Например, если Товар 4: отображается название строки, Второй аргумент определяет,Представьте, что имеются отчеты в данном случае двумерный поиск. Познакомьтесь в ячейке F2=B2&COUNTIF($B$2:B2,B2)
Как работают ДВССЫЛ и ВПР
которые необходимо извлечь. Примеры подразумевают, что «Найти и выделить». ячеек, которые будут
адрес на ячейку
программа начинает искать
таблицу, если она задача иметь сложного ввести число 5000На первый взгляд все которая содержит значение какого стиля ссылка по продажам для работает как оператор с возможными вариантами
- с каждым из=B2&СЧЁТЕСЛИ($B$2:B2;B2)Если Вам необходимо обновить Вы уже имеетеНа вкладке «Найти» в
- участвовать в поиске. A4, который как во второй строке, находится на другом решения. Оно должно
получаем новый результат: работает хорошо, но ячейки B1. содержится в первом нескольких регионов с пересечения. и выберите наиболее
значений диапазона B2:B16.После этого Вы можете основную таблицу (Main базовые знания о ячейке «найти» пишем Можно устанавливать ограничения раз включает в и так далее, листе? И мы быть простое.Скачать пример поиска значения что, если таблицаФактически необходимо выполнить поиск аргументе: одинаковыми товарами иПри вводе имени, Microsoft подходящий. Если найдено совпадение, использовать обычную функцию table), добавив данные том, как работает искомое слово (можно по числовому формату,
себя искомую цифру пока не отыщет о ней знаемHugo121 в диапазоне Excel будет содержат 2 координат в Excel.A1 в одинаковом формате. Excel будет показыватьВы можете использовать связку то выражениеВПР из второй таблицы эта функция. Если часть слова) и по выравниванию, шрифту, 4.
удовлетворительный результат. только ее имя.: ВПР() — самоеНаша программа в Excel одинаковых значения? Тогда
Для чего это, если аргумент равен Требуется найти показатели подсказку со списком из функций
СТРОКА(C2:C16)-1
, чтобы найти нужный
(Lookup table), которая нет, возможно, Вам нажимаем «найти далее». границе, заливке иНо, как отсечь такие,Поисковые символы не обязательноHugo121 простое. нашла наиболее близкое могут возникнуть проблемы
нужно? Достаточно частоTRUE
продаж для определенного
подходящих имен, так
ВПР
office-guru.ru
Поиск значения в диапазоне таблицы Excel по столбцам и строкам
возвращает номер соответствующей заказ. Например: находится на другом будет интересно начать Будет найдено первое защите, по одному и другие заведомо должны быть самостоятельными: А какие проблемы?Это функция листа. значение 4965 для с ошибками! Рекомендуем нам нужно получить(ИСТИНА) или не региона: же, как при(VLOOKUP) и строки (значениеНаходим листе или в с первой части такое слово. Затем из этих параметров, неприемлемые результаты выдачи элементами. Так, если=VLOOKUP(A1,имя,2,0)Vhodnoylogin исходного – 5000. также посмотреть альтернативное координаты таблицы по указан;Если у Вас всего
Поиск значения в массиве Excel
вводе формулы.ПОИСКПОЗ
- -12-й другой рабочей книге
- этого учебника, в нажимаете «найти далее» или комбинируя их поиска? Именно для
- в качестве запросаVhodnoylogin: Такая программа может
решение для поиска значению. Немного напоминаетR1C1 два таких отчета,Нажмите(MATCH), чтобы найтипозволяет не включатьтовар, заказанный покупателем Excel, то Вы которой объясняются синтаксис и поиск перейдет вместе. этих целей существует будет задано выражение: Люди, появилась проблемаHugo121 пригодится для автоматического столбцов и строк обратный анализ матрицы., если то можно использоватьEnter значение на пересечении строку заголовков). ЕслиDan Brown можете собрать искомое и основное применение на второе такоеЕсли вы хотите использовать расширенный поиск Excel. «прав», то в — мне сказали,, благодарю. Хоть это
решения разных аналитических по значению. Конкретный пример вF
Поиск значения в столбце Excel
до безобразия простуюи проверьте результат полей совпадений нет, функция
- : значение непосредственно вВПР слово. формат какой-то конкретнойПосле открытия окна выдаче будут представлены что теперь надо не ответ, но задач при бизнес-планировании,Чтобы проконтролировать наличие дубликатов
- двух словах выглядитALSE формулу с функциямиВ целом, какой быНазвание продукта
- IF=VLOOKUP(«Dan Brown2»,$A$2:$C$16,3,FALSE) формуле, которую вставляете. Что ж, давайтеА если надо показать ячейки, то в«Найти и заменить» все ячейки, которые искать не строку, это сподвигло найти постановки целей, поиска
среди значений таблицы примерно так. Поставленная(ЛОЖЬ).ВПР из представленных выше(строка) и(ЕСЛИ) возвращает пустую=ВПР(«Dan Brown2»;$A$2:$C$16;3;ЛОЖЬ) в основную таблицу. приступим. сразу все такие
Поиск значения в строке Excel
нижней части окналюбым вышеописанным способом, содержат данный последовательный а маску (то ответ. рационального решения и
создадим формулу, которая цель в цифрахВ нашем случае ссылкаи
методов Вы ниМесяц строку.НаходимКак и в предыдущемПоиск в Excel по слова, то нажимаем
нажмите на кнопку
Как получить заголовок столбца и название строки таблицы
жмем на кнопку набор символов даже есть в таблицеfunction FindIn(table as т.п. А полученные сможет информировать нас является исходным значением, имеет стиль
- ЕСЛИ выбрали, результат двумерного
- (столбец) рассматриваемого массива:
Результатом функции3-й примере, Вам понадобится нескольким критериям кнопку «найти все»«Использовать формат этой ячейки…»«Параметры»
- внутри слова. Например, хранятся маски). Range, findVal as строки и столбцы о наличии дубликатов нужно определить ктоA1
- (IF), чтобы выбрать поиска будет одним=VLOOKUP(«Lemons»,$A$2:$I$9,MATCH(«Mar»,$A$1:$I$1,0),FALSE)
IFтовар, заказанный покупателем в таблице поискаИзвлекаем 2-е, 3-е и
и внизу поискового.. релевантным запросу вИ все идет string) on error позволяют дальше расширять и подсчитывать их и когда наиболее, поэтому можно не нужный отчет для
Поиск одинаковых значений в диапазоне Excel
и тем же:=ВПР(«Lemons»;$A$2:$I$9;ПОИСКПОЗ(«Mar»;$A$1:$I$1;0);ЛОЖЬ)(ЕСЛИ) окажется вотDan Brown (Lookup table) вспомогательный т.д. значения, используя окошка появится списокПосле этого, появляется инструментВ окне появляется целый
этом случае будет насмарку. Ибо получать ErrHandler FindIn =
- вычислительные возможности такого количество. Для этого приближен к этой
- указывать второй аргумент поиска:Бывает так, что основнаяФормула выше – это такой горизонтальный массив:: столбец с объединенными
- ВПР с указанием адреса в виде пипетки.
ряд дополнительных инструментов считаться слово «Направо». строку — это Application.WorksheetFunction.VLookup( findval, Table, рода отчетов с в ячейку E2 цели. Для примера и сосредоточиться на=VLOOKUP($D$2,IF($D3=»FL»,FL_Sales,CA_Sales),2,FALSE) таблица и таблица обычная функция{1,»»,3,»»,5,»»,»»,»»,»»,»»,»»,12,»»,»»,»»}=VLOOKUP(«Dan Brown3»,$A$2:$C$16,3,FALSE) значениями. Этот столбец
- Извлекаем все повторения искомого ячейки. Чтобы перейти С помощью него для управления поиском. Если вы зададите легко. А как 2, False ) помощью новых формул вводим формулу: используем простую матрицу первом.
- =ВПР($D$2;ЕСЛИ($D3=»FL»;FL_Sales;CA_Sales);2;ЛОЖЬ) поиска не имеютВПРROW()-3=ВПР(«Dan Brown3»;$A$2:$C$16;3;ЛОЖЬ) должен быть крайним
значения на нужное слово можно выделить ту По умолчанию все в поисковике цифру одновременно и ходить ErrHandler: FindIn = Excel.
Более того для диапазона данных с отчетомИтак, давайте вернемся кГде: ни одного общего, которая ищет точноеСТРОКА()-3На самом деле, Вы левым в заданном
Поиск ближайшего значения в диапазоне Excel
Двумерный поиск по известным в таблице, нажимаем ячейку, формат которой эти инструменты находятся «1», то в по таблице, и «Error» end functionВотКак использовать функцию табличной части создадим по количеству проданных нашим отчетам по$D$2 столбца, и это совпадение значения «Lemons»Здесь функция можете ввести ссылку для поиска диапазоне. строке и столбцу нужное слово в вы собираетесь использовать.
в состоянии, как ответ попадут ячейки, с маской сверяться? эта штука ищетВПР (VLOOKUP) правило условного форматирования: товаров за три продажам. Если Вы– это ячейка, мешает использовать обычную в ячейках отROW на ячейку вИтак, формула сИспользуем несколько ВПР в списке окна поиска.После того, как формат при обычном поиске,
которые содержат, например,Hugo121Hugo121для поиска иВыделите диапазон B6:J12 и квартала, как показано помните, то каждый содержащая название товара. функцию A2 до A9.(СТРОКА) действует как
качестве искомого значенияВПР
одной формулеЕсли поиск ничего не поиска настроен, жмем но при необходимости число «516».: ВПР() может использовать: Ну конечно не выборки нужных значений выберите инструмент: «ГЛАВНАЯ»-«Стили»-«Условное ниже на рисунке. отчёт – это Обратите внимание, здесьВПР Но так как дополнительный счётчик. Так вместо текста, какможет быть такой:
exceltable.com
Поиск нужных данных в диапазоне
Динамическая подстановка данных из нашел, а вы на кнопку можно выполнить корректировку.Для того, чтобы перейти маску. ответ — вопроса из списка мы форматирование»-«Правила выделения ячеек»-«Равно». Важно, чтобы все отдельная таблица, расположенная мы используем абсолютные. Однако, существует ещё
Вы не знаете, как формула скопирована представлено на следующем=VLOOKUP(B2&» «&C2,Orders!$A&$2:$D$2,4,FALSE) разных таблиц знаете, что эти«OK»По умолчанию, функции к следующему результату,Vhodnoylogin ведь небыло! недавно разбирали. ЕслиВ левом поле введите
числовые показатели совпадали. на отдельном листе. ссылки, чтобы избежать одна таблица, которая
в каком именно в ячейки F4:F9,
рисунке:
=ВПР(B2&» «&C2;Orders!$A&$2:$D$2;4;ЛОЖЬ)Функция данные точно есть,.«Учитывать регистр» опять нажмите кнопку:А эту штуку вы еще с значение $B$1, а Если нет желания Чтобы формула работала изменения искомого значения не содержит интересующую столбце находятся продажи мы вычитаем числоЕсли Вы ищите только
Здесь в столбцах BВПР то попробуйте убратьБывают случаи, когда нужнои«Найти далее»Hugo121 просьба опубликовать в ней не знакомы из правого выпадающего вручную создавать и верно, Вы должны
planetaexcel.ru
Поиск по таблице Excel
при копировании формулы нас информацию, но
за март, то32-е и C содержатсяв Excel – из ячеек таблицы произвести поиск не«Ячейки целиком»., нет. У меня рабочем виде, раз — загляните сюда,
списка выберите опцию
заполнять таблицу Excel
дать названия своим в другие ячейки. имеет общий столбец не сможете задатьиз результата функции,повторение, то можете имена клиентов и это действительно мощный отступ. Как убрать по конкретному словосочетанию,отключены, но, еслиТак можно продолжать до обратная задача. Надо уж написали. Хотя не пожалейте пяти
«Светло-красная заливка и с чистого листа, таблицам (или диапазонам),$D3 с основной таблицей номер столбца для чтобы получить значение сделать это без названия продуктов соответственно, инструмент для выполнения
отступ в ячейках, а найти ячейки, мы поставим галочки тех, пор, пока не по маске
не вижу в
минут, чтобы сэкономить темно-красный цвет» и то в конце причем все названия
– это ячейка и таблицей поиска. третьего аргумента функции
1
вспомогательного столбца, создав а ссылка поиска определённого значения смотрите в статье в которых находятся около соответствующих пунктов, отображение результатов не
искать, а саму ней смысла - себе потом несколько нажмите ОК. статьи можно скачать должны иметь общую с названием региона.Давайте разберем следующий пример.ВПР
в ячейке более сложную формулу:Orders!$A&$2:$D$2 в базе данных.
«Текст Excel. Формат». поисковые слова в то в таком начнется по новому маску искать. ну разве что часов.В ячейку B1 введите уже с готовым
часть. Например, так: Используем абсолютную ссылку У нас есть. Вместо этого используетсяF4=IFERROR(VLOOKUP($F$2,INDIRECT(«$B$»&(MATCH($F$2,Table4[Customer Name],0)+2)&»:$C16″),2,FALSE),»»)определяет таблицу для Однако, есть существенноеПоиск числа в Excel
любом порядке, даже, случае, при формировании кругу.То есть у на 2 аргументаЕсли же вы знакомы значение 3478 и примером.CA_Sales для столбца и основная таблица (Main функция(строка 4, вычитаем=ЕСЛИОШИБКА(ВПР($F$2;ДВССЫЛ(«$B$»&(ПОИСКПОЗ($F$2;Table4[Customer Name];0)+2)&»:$C16″);2;ИСТИНА);»») поиска на другом ограничение – еётребует небольшой настройки если их разделяют результата будет учитыватьсяВ случае, если при меня справочник масок. меньше писать… с ВПР, то полюбуйтесь на результат.Последовательно рассмотрим варианты решения, относительную ссылку для table) со столбцомПОИСКПОЗ 3), чтобы получитьВ этой формуле: листе. синтаксис позволяет искать условий поиска - другие слова и введенный регистр, и запуске поисковой процедуры А строка одна.mustss — вдогон -Как видно при наличии разной сложности, аFL_Sales строки, поскольку планируемSKU (new), чтобы определить этот2$F$2Чтобы сделать формулу более только одно значение. применим символы. Тогда данные точное совпадение. Если вы нажмете наПришлось сделать в: Делал для себя стоит разобраться с дубликатов формула для в конце статьи, копировать формулу в, куда необходимо добавить столбец.в ячейке– ячейка, содержащая читаемой, Вы можете Как же быть,расширенный поиск в Excel слова нужно выделить вы введете слово кнопку лоб — просто такой макрос (почти похожими функциями: заголовков берет заголовок – финальный результат.TX_Sales другие ячейки того столбец с соответствующимиMATCH(«Mar»,$A$1:$I$1,0)F5 имя покупателя (она задать имя для если требуется выполнить
. с обеих сторон с маленькой буквы,«Найти все» пробежать по всем без встроенных функцийИНДЕКС (INDEX)
с первого дубликатаСначала научимся получать заголовки
и так далее.
же столбца. ценами из другойПОИСКПОЗ(«Mar»;$A$1:$I$1;0)(строка 5, вычитаем неизменна, обратите внимание просматриваемого диапазона, и поиск по несколькимСовет.
знаком «*». Теперь то в поисковую, все результаты выдачи ячейкам столбца и VBA и неи по горизонтали (с
столбцов таблицы по Как видите, воFL_Sal
таблицы. Кроме этого,В переводе на человеческий 3) и так – ссылка абсолютная); тогда формула станет условиям? Решение ВыЕсли вы работаете в поисковой выдаче
выдачу, ячейки содержащие будут представлены в сравнивать в регексп.
идеал с точкиПОИСКПОЗ (MATCH) лева на право). значению. Для этого всех именах присутствует
CyberForum.ru
es
Содержание
- 1 Простой поиск
- 2 Расширенный поиск
- 3 Разновидности поиска
- 3.1 Поиск совпадений
- 3.2 Фильтрация
- 3.3 Видео: Поиск в таблице Excel
Рубрика Excel
Также статьи о работе с таблицами в Экселе:
- Форматирование таблиц в Excel
- Создание таблиц в excel
- Создание сводной таблицы в excel
- Как выделить всю таблицу целиком в excel?
Среди тысяч строк и десятков столбцов данных вручную в таблице Эксель найти что-то практически невозможно. Единственный вариант, это воспользоваться какой-то функцией поиска, и далее мы рассмотрим, как осуществляется поиск в таблице Excel.
Для осуществления поиска данных в таблице Excel необходимо использовать пункт меню «Найти и выделить» на вкладке «Главная», в котором нужно выбирать вариант «Найти» или воспользоваться для вызова комбинацией клавиш «Ctrl + F».
Для примера попробуем найти необходимое число среди данных нашей таблицы, так как именно при поиске чисел необходимо учитывать некоторые тонкости поиска. Будем искать в таблице Excel число «10».
После выбора необходимого пункта меню в появившемся окошке поиска вводим искомое значение. У нас два варианта поиска значений в таблице Эксель, это найти сразу все совпадения нажав кнопку «Найти все» или сразу же просматривать каждую найденную ячейку, нажимая каждый раз кнопку «Найти далее». При использовании кнопки «Найти далее» следует также учитывать текущее расположение активной ячейки, так как поиск начнется именно с этой позиции.
Попробуем найти сразу все значения, при этом все найденное будет перечислено в окошке под настройкой поиска. Если оставить все настройки по умолчанию, то результат поиска будет не совсем такой, как мы ожидали.
Для правильного поиска данных в таблице Эксель следует нажать кнопку «Параметры» и произвести настройку области поиска. Сейчас же искомое значение ищется даже в формулах, используемых в ячейках для расчетов. Нам же необходимо указать поиск только в значениях и при желании можно еще указать формат искомых данных.
При поиске слов в таблице Excel следует также учитывать все эти тонкости и к примеру, можно учитывать даже регистр букв.
Ну и на последок рассмотрим, как сделать поиск данных в Экселе только в необходимой области листа. Как видно из нашего примера, искомое значение «10» встречается сразу во всех столбцах данных. Если необходимо это значение найти, допустим, только в первом столбце, необходимо выделить данный столбец или любую область значений, в которой необходимо произвести поиск, а затем уже приступать к поиску.
В нашем первом столбце имеется только два значения, равных «10», поэтому при применении варианта «Найти все» в списке должно появиться только два результата поиска.
Таблицы в Excel представляют собой ряд строк и столбцов со связанными данными, которыми вы управляете независимо друг от друга.
Работая в Excel с таблицами, вы сможете создавать отчеты, делать расчеты, строить графики и диаграммы, сортировать и фильтровать информацию.
Если ваша работа связана с обработкой данных, то навыки работы с таблицами в Эксель помогут вам сильно сэкономить время и повысить эффективность.
Как работать в Excel с таблицами. Пошаговая инструкция
Прежде чем работать с таблицами в Эксель, последуйте рекомендациям по организации данных:
- Данные должны быть организованы в строках и столбцах, причем каждая строка должна содержать информацию об одной записи, например о заказе;
- Первая строка таблицы должна содержать короткие, уникальные заголовки;
- Каждый столбец должен содержать один тип данных, таких как числа, валюта или текст;
- Каждая строка должна содержать данные для одной записи, например, заказа. Если применимо, укажите уникальный идентификатор для каждой строки, например номер заказа;
- В таблице не должно быть пустых строк и абсолютно пустых столбцов.
1. Выделите область ячеек для создания таблицы
Выделите область ячеек, на месте которых вы хотите создать таблицу. Ячейки могут быть как пустыми, так и с информацией.
2. Нажмите кнопку “Таблица” на панели быстрого доступа
На вкладке “Вставка” нажмите кнопку “Таблица”.
3. Выберите диапазон ячеек
В всплывающем вы можете скорректировать расположение данных, а также настроить отображение заголовков. Когда все готово, нажмите “ОК”.
4. Таблица готова. Заполняйте данными!
Поздравляю, ваша таблица готова к заполнению! Об основных возможностях в работе с умными таблицами вы узнаете ниже.
Форматирование таблицы в Excel
Для настройки формата таблицы в Экселе доступны предварительно настроенные стили. Все они находятся на вкладке “Конструктор” в разделе “Стили таблиц”:
Если 7-ми стилей вам мало для выбора, тогда, нажав на кнопку, в правом нижнем углу стилей таблиц, раскроются все доступные стили. В дополнении к предустановленным системой стилям, вы можете настроить свой формат.
Помимо цветовой гаммы, в меню “Конструктора” таблиц можно настроить:
- Отображение строки заголовков – включает и отключает заголовки в таблице;
- Строку итогов – включает и отключает строку с суммой значений в колонках;
- Чередующиеся строки – подсвечивает цветом чередующиеся строки;
- Первый столбец – выделяет “жирным” текст в первом столбце с данными;
- Последний столбец – выделяет “жирным” текст в последнем столбце;
- Чередующиеся столбцы – подсвечивает цветом чередующиеся столбцы;
- Кнопка фильтра – добавляет и убирает кнопки фильтра в заголовках столбцов.
Как добавить строку или столбец в таблице Excel
Даже внутри уже созданной таблицы вы можете добавлять строки или столбцы. Для этого кликните на любой ячейке правой клавишей мыши для вызова всплывающего окна:
- Выберите пункт “Вставить” и кликните левой клавишей мыши по “Столбцы таблицы слева” если хотите добавить столбец, или “Строки таблицы выше”, если хотите вставить строку.
- Если вы хотите удалить строку или столбец в таблице, то спуститесь по списку в сплывающем окне до пункта “Удалить” и выберите “Столбцы таблицы”, если хотите удалить столбец или “Строки таблицы”, если хотите удалить строку.
Как отсортировать таблицу в Excel
Для сортировки информации при работе с таблицей, нажмите справа от заголовка колонки “стрелочку”, после чего появится всплывающее окно:
В окне выберите по какому принципу отсортировать данные: “по возрастанию”, “по убыванию”, “по цвету”, “числовым фильтрам”.
Как отфильтровать данные в таблице Excel
Для фильтрации информации в таблице нажмите справа от заголовка колонки “стрелочку”, после чего появится всплывающее окно:
- “Текстовый фильтр” отображается когда среди данных колонки есть текстовые значения;
- “Фильтр по цвету” также как и текстовый, доступен когда в таблице есть ячейки, окрашенные в отличающийся от стандартного оформления цвета;
- “Числовой фильтр” позволяет отобрать данные по параметрам: “Равно…”, “Не равно…”, “Больше…”, “Больше или равно…”, “Меньше…”, “Меньше или равно…”, “Между…”, “Первые 10…”, “Выше среднего”, “Ниже среднего”, а также настроить собственный фильтр.
- В всплывающем окне, под “Поиском” отображаются все данные, по которым можно произвести фильтрацию, а также одним нажатием выделить все значения или выбрать только пустые ячейки.
Если вы хотите отменить все созданные настройки фильтрации, снова откройте всплывающее окно над нужной колонкой и нажмите “Удалить фильтр из столбца”. После этого таблица вернется в исходный вид.
Как посчитать сумму в таблице Excel
Для того чтобы посчитать сумму колонки в конце таблицы, нажмите правой клавишей мыши на любой ячейке и вызовите всплывающее окно:
В списке окна выберите пункт “Таблица” => “Строка итогов”:
Внизу таблица появится промежуточный итог. Нажмите левой клавишей мыши на ячейке с суммой.
В выпадающем меню выберите принцип промежуточного итога: это может быть сумма значений колонки, “среднее”, “количество”, “количество чисел”, “максимум”, “минимум” и т.д.
Как в Excel закрепить шапку таблицы
Таблицы, с которыми приходится работать, зачастую крупные и содержат в себе десятки строк. Прокручивая таблицу “вниз” сложно ориентироваться в данных, если не видно заголовков столбцов. В Эксель есть возможность закрепить шапку в таблице таким образом, что при прокрутке данных вам будут видны заголовки колонок.
Для того чтобы закрепить заголовки сделайте следующее:
- Перейдите на вкладку “Вид” в панели инструментов и выберите пункт “Закрепить области”:
- Выберите пункт “Закрепить верхнюю строку”:
- Теперь, прокручивая таблицу, вы не потеряете заголовки и сможете легко сориентироваться где какие данные находятся:
Как перевернуть таблицу в Excel
Представим, что у нас есть готовая таблица с данными продаж по менеджерам:
На таблице сверху в строках указаны фамилии продавцов, в колонках месяцы. Для того чтобы перевернуть таблицу и разместить месяцы в строках, а фамилии продавцов нужно:
- Выделить таблицу целиком (зажав левую клавишу мыши выделить все ячейки таблицы) и скопировать данные (CTRL+C):
- Переместить курсор мыши на свободную ячейку и нажать правую клавишу мыши. В открывшемся меню выбрать “Специальная вставка” и нажать на этом пункте левой клавишей мыши:
- В открывшемся окне в разделе “Вставить” выбрать “значения” и поставить галочку в пункте “транспонировать”:
- Готово! Месяцы теперь размещены по строкам, а фамилии продавцов по колонкам. Все что остается сделать – это преобразовать полученные данные в таблицу.
В этой статье вы ознакомились с принципами работы в Excel с таблицами, а также основными подходами в их создании. Пишите свои вопросы в комментарии!
Основное назначение офисной программы Excel – осуществление расчётов. Документ этой программы (Книга) может содержать много листов с длинными таблицами, заполненными числами, текстом или формулами. Автоматизированный быстрый поиск позволяет найти в них необходимые ячейки.
Простой поиск
Чтобы произвести поиск значения в таблице Excel, необходимо на вкладке «Главная» открыть выпадающий список инструмента «Найти и заменить» и щёлкнуть пункт «Найти». Тот же эффект можно получить, используя сочетание клавиш Ctrl + F.
В простейшем случае в появившемся окне «Найти и заменить» надо ввести искомое значение и щёлкнуть «Найти всё».
Как видно, в нижней части диалогового окна появились результаты поиска. Найденные значения подчёркнуты красным в таблице. Если вместо «Найти все» щёлкнуть «Найти далее», то сначала будет произведён поиск первой ячейки с этим значением, а при повторном щелчке – второй.
Аналогично производится поиск текста. В этом случае в строке поиска набирается искомый текст.
Если данные или текст ищется не во всей экселевской таблице, то область поиска предварительно должна быть выделена.
Расширенный поиск
Предположим, что требуется найти все значения в диапазоне от 3000 до 3999. В этом случае в строке поиска следует набрать 3???. Подстановочный знак «?» заменяет собой любой другой.
Анализируя результаты произведённого поиска, можно отметить, что, наряду с правильными 9 результатами, программа также выдала неожиданные, подчёркнутые красным. Они связаны с наличием в ячейке или формуле цифры 3.
Можно удовольствоваться большинством полученных результатов, игнорируя неправильные. Но функция поиска в эксель 2010 способна работать гораздо точнее. Для этого предназначен инструмент «Параметры» в диалоговом окне.
Щёлкнув «Параметры», пользователь получает возможность осуществлять расширенный поиск. Прежде всего, обратим внимание на пункт «Область поиска», в котором по умолчанию выставлено значение «Формулы».
Это означает, что поиск производился, в том числе и в тех ячейках, где находится не значение, а формула. Наличие в них цифры 3 дало три неправильных результата. Если в качестве области поиска выбрать «Значения», то будет производиться только поиск данных и неправильные результаты, связанные с ячейками формул, исчезнут.
Для того чтобы избавиться от единственного оставшегося неправильного результата на первой строчке, в окне расширенного поиска нужно выбрать пункт «Ячейка целиком». После этого результат поиска становимся точным на 100%.
Такой результат можно было бы обеспечить, сразу выбрав пункт «Ячейка целиком» (даже оставив в «Области поиска» значение «Формулы»).
Теперь обратимся к пункту «Искать».
Если вместо установленного по умолчанию «На листе» выбрать значение «В книге», то нет необходимости находиться на листе искомых ячеек. На скриншоте видно, что пользователь инициировал поиск, находясь на пустом листе 2.
Следующий пункт окна расширенного поиска – «Просматривать», имеющий два значения. По умолчанию установлено «по строкам», что означает последовательность сканирования ячеек по строкам. Выбор другого значения – «по столбцам», поменяет только направление поиска и последовательность выдачи результатов.
При поиске в документах Microsoft Excel, можно использовать и другой подстановочный знак – «*». Если рассмотренный «?» означал любой символ, то «*» заменяет собой не один, а любое количество символов. Ниже представлен скриншот поиска по слову Louisiana.
Иногда при поиске необходимо учитывать регистр символов. Если слово louisiana будет написано с маленькой буквы, то результаты поиска не изменятся. Но если в окне расширенного поиска выбрать «Учитывать регистр», то поиск окажется безуспешным. Программа станет считать слова Louisiana и louisiana разными, и, естественно, не найдёт первое из них.
Разновидности поиска
Поиск совпадений
Иногда бывает необходимо обнаружить в таблице повторяющиеся значения. Чтобы произвести поиск совпадений, сначала нужно выделить диапазон поиска. Затем, на той же вкладке «Главная» в группе «Стили», открыть инструмент «Условное форматирование». Далее последовательно выбрать пункты «Правила выделения ячеек» и «Повторяющиеся значения».
Результат представлен на скриншоте ниже.
При необходимости пользователь может поменять цвет визуального отображения совпавших ячеек.
Фильтрация
Другая разновидность поиска – фильтрация. Предположим, что пользователь хочет в столбце B найти числовые значения в диапазоне от 3000 до 4000.
- Выделить первый столбец с заголовком.
- На той же вкладке «Главная» в разделе «Редактирование» открыть инструмент «Сортировка и фильтр», и щёлкнуть пункт «Фильтр».
- В верхней строчке столбца B появляется треугольник – условный знак списка. После его открытия в списке «Числовые фильтры» щёлкнуть пункт «между».
- В окне «Пользовательский автофильтр» следует ввести начальное и конечное значение плюс OK.
Как видно, отображаться стали только строки, удовлетворяющие введённому условию. Все остальные оказались временно скрытыми. Для возврата к начальному состоянию следует повторить шаг 2.
Различные варианты поиска были рассмотрены на примере Excel 2010. Как сделать поиск в эксель других версий? Разница в переходе к фильтрации есть в версии 2003. В меню «Данные» следует последовательно выбрать команды «Фильтр», «Автофильтр», «Условие» и «Пользовательский автофильтр».
Видео: Поиск в таблице Excel
Skip to content
В статье предлагается несколько различных формул для выполнения поиска в двумерном массиве значений Excel. Просмотрите эти варианты и выберите наиболее для вас подходящий.
При поиске данных в электронных таблицах Excel чаще всего вы будете искать вертикально в столбцах или горизонтально в строках. Но иногда вам нужно просматривать сразу два условия – как строки, так и столбцы. Другими словами, вы стремитесь найти значение на пересечении определенной строки и столбца. Это называется матричным поиском (также известным как двумерный или поиск в диапазоне). Далее показано, как это можно сделать различными способами.
- Поиск в массиве при помощи ИНДЕКС ПОИСКПОЗ
- Формула ВПР и ПОИСКПОЗ для поиска в диапазоне
- Функция ПРОСМОТРX для поиска в строках и столбцах
- Формула СУММПРОИЗВ для поиска по строке и столбцу
- Поиск в матрице с именованными диапазонами
Поиск в массиве при помощи ИНДЕКС ПОИСКПОЗ
Самый популярный способ выполнить двусторонний поиск в Excel — использовать комбинацию ИНДЕКС с двумя ПОИСКПОЗ. Это разновидность классической формулы ПОИСКПОЗ ИНДЕКС , к которой вы добавляете еще одну функцию ПОИСКПОЗ, чтобы получить номера строк и столбцов:
ИНДЕКС( массив_данных ; ПОИСКПОЗ( значение_вертикальное ; диапазон_поиска_столбец ; 0), ПОИСКПОЗ( значение_горизонтальное ; диапазон_поиска_строка ; 0))
В этом способе, как и во всех остальных, мы используем поиск по двум условиям. Первое из них должно обнаружить совпадение в определенном столбце (в заголовках строк), а второе – в определенной строке (то есть, в заголовках столбцов). В результате мы имеем строку и столбец, которые соответствуют заданным условиям. А на пересечении их как раз и будут находиться искомые данные.
В качестве примера составим формулу для получения количества проданного товара за определённый период времени из таблицы, которую вы можете видеть ниже. Для начала определим все аргументы:
- Массив_данных — B2:E11 (ячейки данных, не включая заголовки строк и столбцов)
- Значение_вертикальное — H1 (целевой товар)
- Диапазон_поиска_столбец – A2:A11 (заголовки строк: названия напитков)
- Значение_горизонтальное — H2 (целевой период)
- Диапазон_поиска_строка — B1:E1 (заголовки столбцов: временные периоды)
Соедините все аргументы вместе, и вы получите следующую формулу для поиска числа в диапазоне:
=ИНДЕКС(B2:E11; ПОИСКПОЗ(H1;A2:A11;0); ПОИСКПОЗ(H2;B1:E1;0))
Как работает эта формула?
Хотя на первый взгляд это может показаться немного сложным, логика здесь простая. Функция ИНДЕКС извлекает значение из массива данных на основе номеров строк и столбцов, а две функции ПОИСКПОЗ предоставляют ей эти номера:
ИНДЕКС( B2:E11; номер_строки ; номер_столбца )
Здесь мы используем способность ПОИСКПОЗ возвращать относительную позицию значения в искомом массиве .
Итак, чтобы получить номер строки, мы ищем нужный нам товар (H1) в заголовках строк (A2:A11):
ПОИСКПОЗ(H1;A2:A11;0)
Чтобы получить номер столбца, мы ищем нужную нам неделю (H2) в заголовках столбцов (B1:E1):
ПОИСКПОЗ(H2;B1:E1;0)
В обоих случаях мы ищем точное совпадение, присваивая третьему аргументу значение 0.
В этом примере первое ПОИСКПОЗ возвращает 2, потому что нужный товар (Sprite) находится в ячейке A3, которая является второй по счёту в диапазоне A2:A11. Второй ПОИСКПОЗ возвращает 3, так как «Неделя 3» находится в ячейке D1, которая является третьей ячейкой в B1:E1.
С учетом вышеизложенного формула сводится к:
ИНДЕКС(B2:E11; 2 ; 3 )
Она возвращает число на пересечении второй строки и третьего столбца в матрице B2:E4, то есть в ячейке D3.
Думаю, вы понимаете, что аналогичным образом можно производить поиск в двумерном массиве Excel не только числа, но и текста. Тип данных здесь не имеет значения.
Формула ВПР и ПОИСКПОЗ для поиска в диапазоне
Другой способ выполнить матричный поиск в Excel — использовать комбинацию функций ВПР и ПОИСКПОЗ:
ВПР( значение_вертикальное ; массив_данных ; ПОИСКПОЗ( значение_горизонтальное , диапазон_поиска_строка , 0), ЛОЖЬ)
Для нашего образца таблицы формула принимает следующий вид:
=ВПР(H1; A2:E11; ПОИСКПОЗ(H2;A1:E1;0); ЛОЖЬ)
Где:
- Массив_данных — B2:E11 (ячейки данных, не включая заголовки строк и столбцов)
- Значение_вертикальное — H1 (целевой товар)
- Значение_горизонтальное — H2 (целевой период)
- Диапазон_поиска_строка — А1:E1 (заголовки столбцов: временные периоды)
Основой формулы является функция ВПР, настроенная на точное совпадение (последний аргумент имеет значение ЛОЖЬ). Она ищет заданное значение (H1) в первом столбце массива (A2:E11) и возвращает данные из другого столбца в той же строке. Чтобы определить, из какого столбца вернуть значение, вы используете функцию ПОИСКПОЗ, которая также настроена на точное совпадение (последний аргумент равен 0):
ПОИСКПОЗ(H2;A1:E1;0)
ПОИСКПОЗ ищет текст из H2 в заголовках столбцов (A1:E1) и указывает относительное положение найденной ячейки. В нашем случае нужная неделя (3-я) находится в D1, которая является четвертой по счету в массиве поиска. Итак, число 4 идет в аргумент номер_столбца функции ВПР:
=ВПР(H1; A2:E11; 4; ЛОЖЬ)
Далее ВПР находит точное совпадение H1 со значением в A3 и возвращает значение из 4-го столбца в той же строке, то есть из ячейки D3.
Важное замечание! Чтобы формула работала корректно, диапазон_поиска (A2:E11) функции ВПР и диапазон_поиска (A1:E1) функции ПОИСКПОЗ должны иметь одинаковое количество столбцов. Иначе число, переданное в номер_столбца, будет неправильным (не будет соответствовать положению столбца в массиве данных).
Функция ПРОСМОТРX для поиска в строках и столбцах
Недавно Microsoft представила еще одну функцию в Excel, которая призвана заменить все существующие функции поиска, такие как ВПР, ГПР и ИНДЕКС+ПОИСКПОЗ. Помимо прочего, ПРОСМОТРX может смотреть на пересечение определенной строки и столбца:
ПРОСМОТРX( значение_вертикальное ; диапазон_поиска_столбец ; ПРОСМОТРX( значение_горизонтальное ; диапазон_поиска_строка ; массив_данных ))
Для нашего примера набора данных формула выглядит следующим образом:
=ПРОСМОТРX(H1; A2:A11; ПРОСМОТРX(H2; B1:E1; B2:E11))
Примечание. В настоящее время ПРОСМОТРX — это функция, доступная только подписчикам Office 365 и более поздних версий.
В формуле используется функция ПРОСМОТРX для возврата всей строки или столбца. Внутренняя функция ищет целевой период времени в строке заголовка и возвращает все значения для этой недели (в данном примере для 3-й). Эти значения переходят в аргумент возвращаемый_массив внешнего ПРОСМОТРX:
=ПРОСМОТРX(H1; A2:A11; {544:87:488:102:87:433:126:132:111:565})
Внешняя функция ПРОСМОТРX ищет нужный товар в заголовках столбцов и извлекает значение из той же позиции из возвращаемого_массива.
Формула СУММПРОИЗВ для поиска по строке и столбцу
Функция СУММПРОИЗВ чрезвычайно универсальна — она может делать множество вещей, выходящих за рамки ее предназначения, особенно когда речь идет об оценке нескольких условий.
Чтобы найти значение на пересечении определенных строки и столбца, используйте эту общую формулу:
СУММПРОИЗВ ( диапазон_поиска_столбец = значение_вертикальное ) * ( диапазон_поиска_строка = значение_горизонтальное), массив_данных )
Чтобы выполнить поиск данных в массиве по строке и столбцу в нашем наборе данных, формула выглядит следующим образом:
=СУММПРОИЗВ((A2:A11=H1)*(B1:E1=H2); B2:E11)
Приведенный ниже вариант также будет работать:
=СУММПРОИЗВ((A2:A11=H1)*(B1:E1=H2)*B2:E11)
Теперь поясним подробнее. В начале мы сравниваем два значения поиска с заголовками строк и столбцов (целевой товар в H1 со всеми наименованиями в A2: A11 и целевой период времени в H2 со всеми неделями в B1: E1):
(A2:A11=H1)*(B1:E1=H2)
Это дает нам два массива значений ИСТИНА и ЛОЖЬ, где ИСТИНА означает совпадения:
{ЛОЖЬ:ИСТИНА:ЛОЖЬ:ЛОЖЬ:ЛОЖЬ:ЛОЖЬ:ЛОЖЬ:ЛОЖЬ:ЛОЖЬ:ЛОЖЬ}) * ({ЛОЖЬ;ЛОЖЬ;ИСТИНА;ЛОЖЬ}
Операция умножения преобразует значения ИСТИНА и ЛОЖЬ в 1 и 0 и создает матрицу из 4 столбцов и 10 строк (строки разделяются двоеточием, а каждый столбец данных — точкой с запятой):
{0;0;0;0:0;0;1;0:0;0;0;0:0;0;0;0:0;0;0;0:0;0;0;0:0;0;0;0:0;0;0;0:0;0;0;0:0;0;0;0}
Функция СУММПРОИЗВ умножает элементы приведенного выше массива на элементы B2:E4, находящихся в тех же позициях:
{0;0;0;0:0;0;1;0:0;0;0;0:0;0;0;0:0;0;0;0:0;0;0;0:0;0; 0;0:0;0;0;0:0;0;0;0:0;0;0;0} * {455;345;544;366:65;77;87;56:766; 655;488;865:129;66;102;56:89;141;87;89:566;511;433;522:154; 144;126; 162:158;165;132;155:112;143;111; 125:677;466;565;766})
И поскольку умножение на ноль дает в результате ноль, остается только элемент, соответствующий 1 в первом массиве:
=СУММПРОИЗВ({0;0;0;0:0;0;87;0:0;0;0;0:0;0;0;0:0;0;0;0:0; 0;0;0:0;0;0;0:0;0;0;0:0;0;0;0:0;0;0;0})
Наконец, СУММПРОИЗВ складывает все элементы результирующего массива и возвращает значение 87.
Примечание . Если в вашей таблице несколько заголовков строк и/или столбцов с одинаковыми именами, итоговый массив будет содержать более одного числа, отличного от нуля. И все эти числа будут суммированы. В результате вы получите сумму значений, удовлетворяющую обоим критериям. Это то, что отличает формулу СУММПРОИЗВ от ПОИСКПОЗ и ВПР, которые возвращают только первое найденное совпадение.
Поиск в матрице с именованными диапазонами
Еще один достаточно простой способ поиска в массиве в Excel — использование именованных диапазонов. Рассмотрим пошагово:
Шаг 1. Назовите столбцы и строки
Самый быстрый способ назвать каждую строку и каждый столбец в вашей таблице:
- Выделите всю таблицу (в нашем случае A1:E11).
- На вкладке « Формулы » в группе « Определенные имена » щелкните « Создать из выделенного » или нажмите комбинацию клавиш Ctrl + Shift + F3.
- В диалоговом окне « Создание имени из выделенного » выберите « в строке выше » и « в столбце слева» и нажмите «ОК».
Это автоматически создает имена на основе заголовков строк и столбцов. Однако есть пара предостережений:
- Если ваши заголовки столбцов и/или строк являются числами или содержат определенные символы, которые не разрешены в именах Excel, то имена для таких столбцов и строк не будут созданы. Чтобы просмотреть список созданных имен, откройте Диспетчер имен (
Ctrl + F3). Если некоторые имена отсутствуют, определите их вручную. - Если некоторые из ваших заголовков строк или столбцов содержат пробелы, то они будут заменены символами подчеркивания, например, Неделя_1.
Шаг 2. Создание формулы поиска по матрице
Чтобы получить значение из матрицы на пересечении определенной строки и столбца, просто введите одну из следующих общих формул в пустую ячейку:
=имя_строки имя_столбца
Или наоборот:
=имя_столбца имя_строки
Например, чтобы получить продажу Sprite в 3-й неделе, используйте выражение:
=Sprite неделя_3
То есть, имена диапазонов здесь разделены пробелом, который в данном случае является оператором пересечения массивов.
Если кому-то нужны более подробные инструкции, опишем весь процесс пошагово:
- В ячейке, в которой вы хотите отобразить результат, введите знак равенства (=).
- Начните вводить имя целевой строки, Sprite. После того, как вы введете пару символов, Excel отобразит все существующие имена, соответствующие вашему вводу. Дважды щелкните нужное имя, чтобы ввести его в формулу.
- После имени строки введите пробел , который в данном случае работает как оператор пересечения.
- Введите имя целевого столбца ( в нашем случае неделя_3 ).
- Как только будут введены имена строки и столбца, Excel выделит соответствующую строку и столбец в вашей таблице, и вы нажмете Enter, чтобы завершить ввод:
Ваш поиск нужной ячейки в массиве выполнен, найден результат 87.
Вот какими способами можно выполнять поиск в массиве значений – в строках и столбцах таблицы Excel. Я благодарю вас за чтение и надеюсь еще увидеть вас в нашем блоге.
Еще несколько материалов по теме:
 Поиск ВПР нескольких значений по нескольким условиям — В статье показаны способы поиска (ВПР) нескольких значений в Excel на основе одного или нескольких условий и возврата нескольких результатов в столбце, строке или в отдельной ячейке. При использовании Microsoft…
Поиск ВПР нескольких значений по нескольким условиям — В статье показаны способы поиска (ВПР) нескольких значений в Excel на основе одного или нескольких условий и возврата нескольких результатов в столбце, строке или в отдельной ячейке. При использовании Microsoft…  Поиск ИНДЕКС ПОИСКПОЗ по нескольким условиям — В статье показано, как выполнять быстрый поиск с несколькими условиями в Excel с помощью ИНДЕКС и ПОИСКПОЗ. Хотя Microsoft Excel предоставляет специальные функции для вертикального и горизонтального поиска, опытные пользователи…
Поиск ИНДЕКС ПОИСКПОЗ по нескольким условиям — В статье показано, как выполнять быстрый поиск с несколькими условиями в Excel с помощью ИНДЕКС и ПОИСКПОЗ. Хотя Microsoft Excel предоставляет специальные функции для вертикального и горизонтального поиска, опытные пользователи…  ИНДЕКС ПОИСКПОЗ как лучшая альтернатива ВПР — В этом руководстве показано, как использовать ИНДЕКС и ПОИСКПОЗ в Excel и чем они лучше ВПР. В нескольких недавних статьях мы приложили немало усилий, чтобы объяснить основы функции ВПР новичкам и предоставить…
ИНДЕКС ПОИСКПОЗ как лучшая альтернатива ВПР — В этом руководстве показано, как использовать ИНДЕКС и ПОИСКПОЗ в Excel и чем они лучше ВПР. В нескольких недавних статьях мы приложили немало усилий, чтобы объяснить основы функции ВПР новичкам и предоставить…  Поиск в массиве при помощи ПОИСКПОЗ — В этой статье объясняется с примерами формул, как использовать функцию ПОИСКПОЗ в Excel. Также вы узнаете, как улучшить формулы поиска, создав динамическую формулу с функциями ВПР и ПОИСКПОЗ. В Microsoft…
Поиск в массиве при помощи ПОИСКПОЗ — В этой статье объясняется с примерами формул, как использовать функцию ПОИСКПОЗ в Excel. Также вы узнаете, как улучшить формулы поиска, создав динамическую формулу с функциями ВПР и ПОИСКПОЗ. В Microsoft…  Функция ИНДЕКС в Excel — 6 примеров использования — В этом руководстве вы найдете ряд примеров формул, демонстрирующих наиболее эффективное использование ИНДЕКС в Excel. Из всех функций Excel, возможности которых часто недооцениваются и используются недостаточно, ИНДЕКС определенно занимает место…
Функция ИНДЕКС в Excel — 6 примеров использования — В этом руководстве вы найдете ряд примеров формул, демонстрирующих наиболее эффективное использование ИНДЕКС в Excel. Из всех функций Excel, возможности которых часто недооцениваются и используются недостаточно, ИНДЕКС определенно занимает место…  Функция СУММПРОИЗВ с примерами формул — В статье объясняются основные и расширенные способы использования функции СУММПРОИЗВ в Excel. Вы найдете ряд примеров формул для сравнения массивов, условного суммирования и подсчета ячеек по нескольким условиям, расчета средневзвешенного значения…
Функция СУММПРОИЗВ с примерами формул — В статье объясняются основные и расширенные способы использования функции СУММПРОИЗВ в Excel. Вы найдете ряд примеров формул для сравнения массивов, условного суммирования и подсчета ячеек по нескольким условиям, расчета средневзвешенного значения…  Средневзвешенное значение — формула в Excel — В этом руководстве демонстрируются два простых способа вычисления средневзвешенного значения в Excel — с помощью функции СУММ (SUM) или СУММПРОИЗВ (SUMPRODUCT в английском варианте). В одной из предыдущих статей мы…
Средневзвешенное значение — формула в Excel — В этом руководстве демонстрируются два простых способа вычисления средневзвешенного значения в Excel — с помощью функции СУММ (SUM) или СУММПРОИЗВ (SUMPRODUCT в английском варианте). В одной из предыдущих статей мы…
Самый быстрый ВПР
Если в ваших таблицах всего лишь несколько десятков строк, то, скорее всего, эта статья не будет для вас актуальной. На таких небольших объемах данных любой способ будет работать достаточно шустро, чтобы вы этого не замечали. Если же число строк в ваших списках измеряется тысячами, да и самих таблиц не одна-две, то время мучительного ожидания на пересчете формул в Excel может доходить до нескольких минут.
В этом случае, правильный выбор функции, применяемой для связывания таблиц, играет решающую роль — разница в производительности между ними, как мы увидим далее, может составлять более 20 раз!
Когда я писал свою первую книжку пять лет назад, то уже делал сравнительный скоростной тест различных способов поиска и подстановки данных функциями ВПР, ИНДЕКС+ПОИСКПОЗ, СУММЕСЛИ и др. С тех пор сменилось три версии Office, появились надстройки Power Query и Power Pivot, кардинально изменившие весь процесс работы с данными. А в прошлом году ещё и обновился вычислительный движок Excel, получив поддержку динамических массивов и новые функции ПРОСМОТРХ, ФИЛЬТР и т.п.
Так что пришла пора снова взяться за секундомер и выяснить — кто же самый быстрый. Ну и, заодно, проверить — какие способы поиска и подстановки данных в Excel вы знаете 🙂
Подопытный кролик
Тест будем проводить на следующем примере:
Это книга Excel с одним листом, где расположены две таблицы: отгрузки (500 000 строк) и прайс-лист (600 строк). Наша задача — подставить цены из прайс-листа в таблицу отгрузок. Для каждого способа будем вводить формулу в ячейку С2 и копировать вниз на весь столбец, замеряя время, которое потребуется Excel, чтобы просчитать весь столбец из полумиллиона ячеек. Полученные значения, безусловно, зависят от множества факторов (поколение процессора, объем оперативной памяти, текущая загрузка системы, версия Office и т.д.), но нам важны не конкретные цифры, а, скорее, их сравнение друг с другом. Важно понимать прожорливость каждого способа и их ограничения.
Способ 1. ВПР
Сначала — классика 🙂 Легендарная функция вертикального просмотра — ВПР (VLOOKUP) , которая приходит в голову первой в подобных ситуациях:
- B2 — искомое значение, т.е. название товара, который мы хотим найти в прайс-листе
- $G$2:$H$600 — закреплённая знаками доллара (чтобы не сползала при копировании формулы вниз) абсолютная ссылка на прайс
- 2 — номер столбца в прайс-листе, откуда мы хотим взять цену
- 0 или ЛОЖЬ — переключение в режим поиска точного соответствия, когда любое некорректное название товара (например, ФОНЕРА) в столбце B в таблице отгрузок приведёт к появлению ошибки #Н/Д как результата работы функции.
Время вычисления = 4,3 сек.
Способ 2. ВПР с выделением столбцов целиком
Многие пользователи, применяя ВПР, во втором аргументе этой функции, где нужно задать поисковую таблицу (прайс), выделяют не ограниченный диапазон ( $G$2:$H$600 ), а сразу столбцы G:H целиком. Это проще, быстрее, позволяет не думать про F4 и то, что завтра прайс-лист может быть на несколько строк больше. Формула в этом случае выглядит тоже компактнее:
В старых версиях Excel такое выделение не сильно влияло на скорость вычислений, но сейчас (неожиданно для меня, признаюсь) результат получился в разы хуже предыдущего.
Время вычисления = 14,5 сек.
Способ 3. ИНДЕКС и ПОИСКПОЗ
Следующей после ВПР ступенью эволюции для многих пользователей Microsoft Excel обычно является переход на использование связки функций ИНДЕКС (INDEX) и ПОИСКПОЗ (MATCH) . Выглядит эта формула так:
Функция ИНДЕКС извлекает из заданного в первом аргументе диапазона (столбца $H$2:$H$600 с ценами в прайс-листе) содержимое ячейки с заданным номером. А номер этот, в свою очередь, определяется функцией ПОИСКПОЗ, у которой три аргумента:
- Что нужно найти — название товара из B2
- Где мы это ищем — столбец с названиями товаров в прайсе ( $G$2:$G$600 )
- Режим поиска: 0 — точный, 1 или -1 — приблизительный с округлением в меньшую или большую сторону, соответственно.
Формула выходит чуть сложнее, но, при этом имеет несколько ощутимых преимуществ перед классической ВПР, а именно:
- Не нужно отсчитывать номер столбца (как в третьем аргументе ВПР).
- Можно извлекать данные, которые находятся левее столбца, где просходит поиск.
По скорости, однако же, этот способ проигрывает ВПР почти в два раза:
Время вычисления = 7,8 сек.
Если же, вдобавок, полениться и выделять не ограниченные диапазоны, а столбцы целиком:
. то результат получается совсем печальный:
Время вычисления = 28,5 сек.
28 секунд, Карл! В 6 раз медленнее ВПР!
Способ 4. СУММЕСЛИ
Если нужно найти не текстовые, а именно числовые данные (как в нашем случае — цену), то вместо ВПР вполне можно использовать функцию СУММЕСЛИ (SUMIF) . Изначально она задумывалась как инструмент для выборочного суммирования данных по условию (найди и сложи мне все продажи кабелей, например), но можно заставить её искать нужный нам товар и в прайс-листе. Если грузы в нём не повторяются, то суммировать будет не с чем и эта функция просто выведет искомое значение:
- Первый аргумент СУММЕСЛИ — это диапазон проверяемых ячеек, т.е. названия товаров в прайсе ( $G$2:$G$600 ).
- Второй аргумент ( B2 ) — что мы ищем.
- Третий аргумент — диапазон ячеек с ценами $H$2:$H$600 , числа из которых мы хотим просуммировать, если в соседних ячейках проверяемого диапазона есть искомое значение.
Очевидным минусом такого подхода является то, что он работает только с числами. Также этот способ не удобен, если прайс-лист находится в отдельном файле — придется всё время держать его открытым, т.к. функция СУММЕСЛИ не умеет брать данные из закрытых книг, в отличие от ВПР, для которой это не проблема.
В плюсы же можно записать удобство при поиске сразу по нескольким столбцам — для этого идеально подходит более продвинутая версия этой функции — СУММЕСЛИМН (SUMIFS) . Скорость вычислений же, при этом, весьма посредственная:
Время вычисления = 12,8 сек.
При выделении столбцов целиком, т.е. использовании формулы вида =СУММЕСЛИ( G:G ; B2 ; H:H ) всё ещё хуже:
Время вычисления = 41,7 сек.
Это самый плохой результат в нашем тесте.
Способ 5. СУММПРОИЗВ
Этот подход сейчас встречается не часто, но всё ещё достаточно регулярно. Обычно так любят извращаться пользователи старой школы, ещё хорошо помнящие те времена, когда в Excel было всего 255 столбцов и 56 цветов 🙂
Суть этого метода заключается в использовании функции СУММПРОИЗВ (SUMPRODUCT) , изначально предназначенной для поэлементного перемножения нескольких диапазонов с последующим суммированием полученных произведений. В нашем случае, вместо одного из массивов будет выступать условие, а вторым будут цены:
Выражение ($G$2:$G$600=B2) , по сути, проверяет каждое название груза в прайс-листе на предмет соответствия искомому значению (ФАНЕРА ПР). Результатом каждого сравнения будет логическое значение ИСТИНА (TRUE ) или ЛОЖЬ (FALSE) , что в Excel интерпретируется как 1 и 0, соответственно. Последующее умножение этих нулей и единиц на цены оставит в живых цену только того товара, который нам, в данном случае, и нужен.
Эта формула является, по сути, формулой массива, но не требует нажатия обычного для них сочетания клавиш Ctrl + Shift + Enter , т.к. функция СУММПРОИЗВ поддерживает массивы уже сама по себе. Возможно, по этой же причине (формулы массива всегда медленнее, чем обычные) такой скорость пересчёта такой формулы — не очень:
Время вычисления = 11,8 сек.
- Совместимость с любыми, самыми древними версиями Excel.
- Возможность задавать сложные условия (и несколько)
- Способность этой формулы работать с данными из закрытых файлов, если добавить перед ней двойное бинарное отрицание (два подряд знака «минус»). СУММЕСЛИМН таким похвастаться не может.
Способ 6. ПРОСМОТР
Ещё один относительно экзотический способ поиска и подстановки данных, наравне с ВПР — это использование функции ПРОСМОТР (LOOKUP) . Только не перепутайте её с новой, буквально, на днях появившейся функцией ПРОСМОТРХ (XLOOKUP) — про неё мы поговорим дальше особо. Функция ПРОСМОТР существовала в Excel начиная с самых ранних версий и тоже вполне может решить нашу задачу:
- B2 — название груза, которое мы ищем
- $G$2:$G$600 — одномерный диапазон-вектор (столбец или строка), где мы ищем совпадение
- $H$2:$H$600 — такого же размера диапазон, откуда нужно вернуть найденный результат (цену)
На первый взгляд всё выглядит очень удобно и логично, но всю картину портят два неочевидных момента:
- Эта функция требует обязательной сортировки прайс-листа по возрастанию (алфавиту) и без этого не работает.
- Если в таблице отгрузок искомое значение будет написано с опечаткой (например, АГ Е ДОЛ вместо АГИДОЛ), то функция ПРОСМОТР выдаст не ошибку #Н/Д, а цену для ближайшего предыдущего товара:
При работе с неидеальными данными в реальном мире это гарантированно создаст проблемы, как вы понимаете.
Скорость же вычислений у функции ПРОСМОТР (LOOKUP) весьма приличная:
Время вычисления = 7,6 сек.
Способ 7. Новая функция ПРОСМОТРХ
Эта функция пришла с одним из недавних обновлений пока только пользователям Office 365 и пока отсутствует во всех остальных версиях (Excel 2010, 2013, 2016, 2019). По сравнению с классической ВПР у этой функции есть масса преимуществ (упрощенный синтаксис, возможность искать не только сверху-вниз, возможность сразу задать значение вместо #Н/Д и т.д.) Формула для решения нашей задачи будет выглядеть в этом случае так:
Если не брать в расчёт необязательные 4,5,6 аргументы, то синтаксис этой функции полностью совпадает с её предшественником — функцией ПРОСМОТР (LOOKUP) . Скорость вычислений при тестировании на наши 500000 строк тоже оказалась аналогичной:
Время вычисления = 7,6 сек.
Почти в два раза медленнее, чем у ВПР, вместо которой Microsoft предлагает теперь использовать ПРОСМОТРХ. Жаль.
И, опять же, если полениться и выделить диапазоны в прайс-листе целыми столбцами:
. то скорость падает до совершенно неприличных уже значений:
Время вычисления = 28,3 сек.
А если на динамических массивах?
Прошлогоднее (осень 2019) обновление вычислительного движка Microsoft Excel добавило ему поддержку динамических массивов (Dynamic Arrays), о которых я уже писал. Это принципиально новый подход к работе с данными, который можно использовать почти с любыми классическими функциями Excel. На примере ВПР это будет выглядеть так:
Разница с классическим вариантом в том, что первым аргументом ВПР здесь выступает не одно искомое значение (а формулу потом нужно копировать вниз на остальные строки), а сразу весь массив из полумиллиона грузов B2:B500000, цены для которых мы хотим найти. Формула при этом сама распространяется вниз, занимая требуемое количество ячеек.
Скорость пересчета в таком варианте меня, откровенно говоря, ошеломила — пауза между нажатием на Enter после ввода формулы и получением результатов почти отсутствовала.
Время вычисления = 1 сек.
Что интересно, и новая ПРОСМОТРХ, и старая ПРОСМОТР, и связка ИНДЕКС+ПОИСКПОЗ в таком режиме тоже были очень быстрыми — время вычислений не больше 1 секунды! Фантастика.
А вот олдскульные подходы на основе СУММПРОИЗВ и СУММЕСЛИ(МН) с динамическими массивами работать отказались 🙁
Что с умными таблицами?
Обрадовавшись фантастическим результатам, полученным на динамических массивах, я решил вдогон попробовать протестировать разницу в скорости при работе с обычными и «умными» таблицами. Я имею ввиду те самые «красивые таблицы», в которые вы можете преобразовать ваш диапазон с помощью команды Форматировать как таблицу на вкладке Главная (Home — Format as Table) или с помощью сочетания клавиш Ctrl + T .
Если предварительно превратить наши отгрузки и прайс в «умные» (по умолчанию они получат имена Таблица1 и Таблица2, соответственно), то формула с той же ВПР будет выглядеть как:
- [@Груз] — ссылка на ячейку B2, означающая, в данном случае, что нужно взять значение из той же строки из столбца Груз текущей умной таблицы.
- Таблица2 — ссылка на прайс-лист
Жирным плюсом такого подхода будет возможность легко добавлять данные в наши таблицы в будущем. При дописывании новых строк в отгрузки или к прайс-листу, наши «умные» таблицы будут растягиваться автоматически.
Скорость же, как выяснилось, тоже вырастает очень значительно и примерно равна скорости работы на динамических массивах:
Время вычисления = 1 сек.
У меня есть подозрение, что дело тут не в самих «умных» таблицах, а всё в том же обновлении вычислительного движка, т.к. на старых версиях Excel такого прироста в скорости на умных таблицах я не помню.
Бонус. Запрос Power Query
Замерять, так замерять! Давайте, для полноты картины, сравним наши перечисленные способы еще и с запросом Power Query, который тоже может решить нашу задачу. Кто-то скажет, что некорректно сравнивать пересчёт формул с механизмом обновления запроса, но мне, откровенно говоря, просто самому было интересно — кто быстрее?
- Превращаем обе наши таблицы в «умные» с помощью команды Форматировать как таблицу на вкладке Главная (Home — Format as Table) или с помощью сочетания клавиш Ctrl + T .
- По очереди загружаем таблицы в Power Query с помощью команды Данные — Из таблицы / диапазона (Data — From Table/Range) .
- После загрузки в Power Query возвращаемся обратно в Excel, оставляя загруженные данные как подключение. Для этого в окне Power Query выбираем Главная — Закрыть и загрузить — Закрыть и загрузить в. — Только создать подключение (Home — Close&Load — Close&Load to. — Only create connection) .
- После того, как обе исходные таблицы будут загружены как подключения, создадим ещё один, третий запрос, который будет объединять их между собой, подставляя цены из прайса в отгрузки. Для этого на вкладке Данные выберем Получить данные / Создать запрос — Объединить запросы — Объединить (Get Data / New Query — Merge queries — Merge) :
В отличие от формул, запросы Power Query не обновляются автоматически «на лету», а требуют щелчка правой кнопкой мыши по таблице (или запросу в правой панели) и выбору команды Обновить (Refresh) . Также можно воспользоваться командой Обновить все (Refresh All) на вкладке Данные (Data) .
Время обновления = 8,2 сек.
Итоговая таблица и выводы
Если вы честно дочитали до этого места, то какие-то выводы, наверное, уже сделали самостоятельно. Если же пропустили все детали и сразу перешли к итогам, то вот вам общая результирующая таблица по скорости всех методов:
Само-собой, у каждого из нас свои предпочтения, задачи и тараканы, но для себя я сформулировал выводы после этого тестирования так:
ВПР с несколькими условиями: 5 примеров.
Очень часто наши требования к поиску данных не ограничиваются одним условием. К примеру, нам нужна выручка по магазину за определенный месяц, количество конкретного товара, проданного определенному покупателю и т.д. Обычными средствами функции ВПР эту задачу решить сложно и даже не всегда возможно. Ведь там предусмотрено использование только одного критерия поиска.
Мы предложим вам несколько вариантов решения проблемы поиска по нескольким условиям.
ВПР по нескольким условиям с использованием дополнительного столбца.
Задачу, рассмотренную в предыдущем примере, можно решить и другим способом – без использования формулы массива. Ведь работа с массивами многим представляется сложной и недоступной для понимания. Дополнительный столбец для поиска по нескольким условиям будет в определенном отношении более простым вариантом.
Итак, необходимо выбрать значение выручки за определенный месяц, год и по нужному магазину. В итоге имеем 3 условия отбора.
Сразу по трем столбцам функция ВПР искать не может. Поэтому нам нужно объединить их в один. И, поскольку поиск производится всегда в крайнем левом (первом) столбце, то нужно добавить его в нашу таблицу тоже слева.
Вставляем перед таблицей с данными дополнительный столбец A. Затем при помощи оператора & объединяем в нем содержимое B,C и D. Записываем в А7
и копируем в находящиеся ниже ячейки.
Формула поиска в D4 будет выглядеть:
В диапазон поиска включаем и наш дополнительный столбец. Критерий поиска – также объединение 3 значений. И извлекаем результат из 5 колонки.
Все работает, однако вид несколько портит дополнительный столбец. В крайнем случае, его можно скрыть, используя контекстное меню по нажатию правой кнопки мыши.
Вид станет приятнее, а на результаты это никак не повлияет.
ВПР по двум условиям при помощи формулы массива.
У нас есть таблица, в которой записана выручка по каждому магазину за день. Мы хотим быстро найти сумму продаж по конкретному магазину за определенный день.
Для этого в верхней части нашего листа запишем критерии поиска: дата и магазин. В ячейке B3 будем выводить сумму выручки.
Формула в B3 выглядит следующим образом:
Обратите внимание на фигурные скобки, которые означают, что это формула массива. То есть наша функция ВПР работает не с отдельными значениями, а разу с массивами данных.
Разберем процесс подробно.
Мы ищем дату, записанную в ячейке B1. Но вот только разыскивать мы ее будем не в нашем исходном диапазоне данных, а в немного видоизмененном. Для этого используем условие
То есть, в том случае, если наименование магазина совпадает с критерием в ячейке B2, мы оставляем исходные значения из нашего диапазона. А если нет – заменяем их на пробелы. И так по каждой строке.
В результате получим вот такой виртуальный массив данных на основе нашей исходной таблицы:
Как видите, строки, в которых ранее был «Магазин 1», заменены на пустые. И теперь искать нужную дату мы будем только среди информации по «Магазин 2». И извлекать значения выручки из третьей колонки.
С такой работой функция ВПР вполне справится.
Такой ход стал возможен путем применения формулы массива. Поэтому обратите особое внимание: круглые скобки в формуле писать руками не нужно! В ячейке B3 вы записываете формулу
И затем нажимаете комбинацию клавиш CTRL+Shift+Enter. При этом Excel поймет, что вы хотите ввести формулу массива и сам подставит скобки.
Таким образом, функция ВПР поиск по двум столбцам производит в 2 этапа: сначала мы очищаем диапазон данных от строк, не соответствующих одному из условий, при помощи функции ЕСЛИ и формулы массива. А затем уже в этой откорректированной информации производим обычный поиск по одному только второму критерию при помощи ВПР.
Чтобы упростить работу в будущем и застраховать себя от возможных ошибок при добавлении новой информации о продажах, мы рекомендуем использовать «умную» таблицу. Она автоматически подстроит свой размер с учетом добавленных строк, и никакие ссылки в формулах не нужно будет менять.
Вот как это будет выглядеть.
ВПР по нескольким критериям с применением массивов — способ 2.
Выше мы уже рассматривали, как при помощи формулы массива можно организовать поиск ВПР с несколькими условиями. Предлагаем еще один способ.
Условия возьмем те же, что и в предыдущем примере.
Формулу в С4 введем такую:
Естественно, не забываем нажать CTRL+Shift+Enter.
Теперь давайте пошагово разберем, как это работает.
Наше задача здесь – также создать дополнительный столбец для работы функции ВПР. Только теперь мы создаем его не на листе рабочей книги Excel, а виртуально.
Как и в предыдущем примере, мы ищем текст из объединенных в одно целое условий поиска.
Далее определяем данные, среди которых будем искать.
Конструкция вида A7:A20&B7:B20&C7:C20;D7:D20 создает 2 элемента. Первый – это объединение колонок A, B и C из исходных данных. Если помните, то же самое мы делали в нашем дополнительном столбце. Второй D7:D20 – это значения, одно из которых нужно в итоге выбрать.
Функция ВЫБОР позволяет из этих элементов создать массив. как раз и означает, что нужно взять сначала первый элемент, затем второй, и объединить их в виртуальную таблицу – массив.
В первой колонке этой виртуальной таблицы мы будем искать, а из второй – извлекать результат.
Таким образом, для работы функции ВПР с несколькими условиями мы вновь используем дополнительный столбец. Только создаем его не реально, а виртуально.
Двойной ВПР при помощи ИНДЕКС + ПОИСКПОЗ
Далее речь у нас пойдет уже не о функции ВПР, но задачу мы будем решать ту же самую. В качестве критерия поиска нам опять нужно использовать несколько условий.
Формула в С4 теперь выглядит так:
И не забываем при вводе нажать CTRL+Shift+Enter! Это формула массива.
Теперь давайте разбираться, как это работает.
Функция ИНДЕКС в нашем случае позволяет извлечь элемент из списка по его порядковому номеру. Список – это диапазон D7:D20, где записаны суммы выручки. А вот порядковый номер, который нужно извлечь, мы определяем при помощи ПОИСКПОЗ.
Синтаксис здесь следующий:
ПОИСКПОЗ(что_ищем; где_ищем; тип_поиска)
Тип поиска ставим 0, то есть точное совпадение. В нашем случае мы будем искать 1. Далее мы определим массив, в котором будем работать.
Выражение (A7:A20=C1)*(B7:B20=C2)*(C7:C20=C3) позволит создать виртуальную таблицу примерно такого вида:
Как видите, первоначально мы последовательно сравниваем каждое значение с нашим критерием отбора. В столбце А у нас записаны месяцы – сравниваем их с месяцем-критерием из ячейки C1. В случае совпадения получаем ИСТИНА, иначе – ЛОЖЬ. Аналогично последовательно проверяем год и название магазина. А затем просто перемножаем значения. Поскольку логические переменные для Excel – это либо 0, либо 1, то произведение их может быть равно 1 только в том случае, если мы имеем по каждой колонке ИСТИНА (то есть,1). Во всех остальных случаях получаем 0.
Убеждаемся, что цифра 1 встречается только единожды.
При помощи ПОИСКПОЗ определяем, на какой позиции она находится. На какой позиции находится 1, на той же позиции находится в массиве и искомая сумма выручки. В нашем случае это 10-я.
Далее при помощи ИНДЕКС извлекаем 10-ю по счету выручку.
Таким образом мы выбрали значение по нескольким условиям без использования функции ВПР.
Достойная замена – функция СУММПРОИЗВ.
У нас есть данные о продажах нескольких менеджеров в различных регионах. Нужно сделать выборку по дате, менеджеру и региону.
Работает как формула массива, хотя по факту таковой не является. В этом заключается замечательное свойство функции СУММПРОИЗВ, о которой мы еще много будем говорить в других статьях.
Последовательно по каждой строке диапазона от 2-й до 27-й она проверяет совпадение каждого соответствующего значения с критерием поиска. Эти результаты перемножаются между собой и в итоге еще умножаются на сумму выручки. Если среди трех условий будет хотя бы одно несовпадение, то итогом будет 0. В случае совпадения сумма выручки трижды умножится на 1.
Затем все эти 27 произведений складываются, и результатом будет выручка нужного менеджера в каком-то регионе за определенную дату.
В качестве бонуса можно продолжить этот пример и рассчитать общую сумму продаж менеджера в определенном регионе.
Для этого из формулы просто уберем сравнение по дате.
Кстати, возможен и другой вариант расчета с этой же функцией:
Итак, мы рассмотрели примеры использования функции ВПР с двумя и с несколькими условиями. А также обнаружили, что этой ценной функции есть замечательная альтернатива.
Примеры использования функции ВПР:

2 способа извлечь данные из разных таблиц при помощи ВПР. — Задача: Данные, которые нужно найти и извлечь при помощи функции ВПР, находятся в нескольких таблицах. Эти таблицы имеют одинаковую структуру (то есть, одни и те же столбцы, расположенные в одном…
/> Вычисление номера столбца для извлечения данных в ВПР — Задача: Наиболее простым способом научиться указывать тот столбец, из которого функция ВПР будет извлекать данные. При этом мы не будем изменять саму формулу, поскольку это может привести в случайным ошибкам.…




Суть запроса на выборку – выбрать из исходной таблицы строки, удовлетворяющие определенным критериям (подобно применению стандартного Фильтра ). Произведем отбор значений из исходной таблицы с помощью формул массива . В отличие от применения Фильтра ( CTRL+SHIFT+L или Данные/ Сортировка и фильтр/ Фильтр ) отобранные строки будут помещены в отдельную таблицу.
В этой статье рассмотрим наиболее часто встречающиеся запросы, например: отбор строк таблицы, у которых значение из числового столбца попадает в заданный диапазон (интервал); отбор строк, у которых дата принаждежит определенному периоду; задачи с 2-мя текстовыми критериями и другие. Начнем с простых запросов.
1. Один числовой критерий (Выбрать те Товары, у которых цена выше минимальной)
Пусть имеется Исходная таблица с перечнем Товаров и Ценами (см. файл примера, лист Один критерий — число ).
Необходимо отобразить в отдельной таблице только те записи (строки) из Исходной таблицы, у которых цена выше 25.
Решить эту и последующие задачи можно легко с помощью стандартного фильтра . Для этого выделите заголовки Исходной таблицы и нажмите CTRL+SHIFT+L . Через выпадающий список у заголовка Цены выберите Числовые фильтры. , затем задайте необходимые условия фильтрации и нажмите ОК.
Будут отображены записи удовлетворяющие условиям отбора.
Другим подходом является использование формул массива . В отличие от фильтра отобранные строки будут помещены в отдельную таблицу — своеобразный Отчет , который, например, можно отформатировать в стиль отличный от Исходной таблицы или производить другие ее модификации.
Критерий (минимальную цену) разместим в ячейке Е6 , таблицу для отфильтрованных данных — в диапазоне D10:E19 .
Теперь выделим диапазон D11:D19 (столбец Товар) и в Строке формул введем формулу массива :
Вместо ENTER нажмите сочетание клавиш CTRL+SHIFT+ENTER .
Те же манипуляции произведем с диапазоном E11:E19 куда и введем аналогичную формулу массива :
В результате получим новую таблицу, которая будет содержать только товары, у которых цены попадают в интервал, указанный в ячейках Е5 и Е6 .
Чтобы показать динамизм полученного Отчета (Запроса на выборку) введем в Е6 значение 65. В новую таблицу будет добавлена еще одна запись из Исходной таблицы, удовлетворяющая новому критерию.
Если в Исходную таблицу добавить новый товар с Ценой в диапазоне от 25 до 65, то в новую таблицу будет добавлена новая запись.
В файле примера также содержатся формулы массива с обработкой ошибок, когда в столбце Цена содержится значение ошибки, например #ДЕЛ/0! (см. лист Обработка ошибок ).
Следующие задачи решаются аналогичным образом, поэтому не будем их рассматривать так детально.
3. Один критерий Дата (Выбрать те Товары, у которых Дата поставки совпадает заданной)
Пусть имеется Исходная таблица с перечнем Товаров и Датами поставки (см. файл примера, лист Один критерий — Дата ).
Для отбора строк используются формулы массива, аналогичные Задаче1 (вместо критерия =$B$12:$B$20)*(СТРОКА($B$12:$B$20)-СТРОКА($B$11));$J$12-СТРОКА(A12)+СТРОКА($B$11)+1))
Примечание : После ввода формулы вместо клавиши ENTER (ВВОД) нужно нажать сочетание клавиш CTRL+SHIFT+ENTER. Это сочетание клавиш используется для ввода формул массива.
Скопируйте формулу массива вниз на нужное количество ячеек. Формула вернет только те значения Товаров, которые были поставлены в диапазоне указанных дат. В остальных ячейках будут содержаться ошибки #ЧИСЛО! Ошибки в файле примера (Лист 4.Диапазон Дат) скрыты с помощью Условного форматирования .
Аналогичную формулу нужно ввести и для дат в столбец E.
В ячейке J12 вычислено количество строк исходной таблицы, удовлетворяющих критериям:
Решение2 : Для отбора строк можно использовать формулы массива, аналогичные Задаче2 (т.е. формулы массива, возвращающие несколько значений ):
Для ввода первой формулы выделите диапазон ячеек G12:G20 . После ввода формулы вместо клавиши ENTER (ВВОД) нужно нажать сочетание клавиш CTRL+SHIFT+ENTER.
Решение3 : Если столбец Дат СОРТИРОВАН, то можно не использовать формулы массива.
Сначала необходимо вычислить первую и последнюю позиции строк, которые удовлетворяют критериям. Затем вывести строки с помощью функции СМЕЩ() .
Этот пример еще раз наглядно демонстрирует насколько предварительная сортировка данных облегчает написание формул.
5. Один критерий Дата (Выбрать те Товары, у которых Дата поставки не раньше/ не позже заданной)
Пусть имеется Исходная таблица с перечнем Товаров и Датами поставки (см. файл примера, лист Один критерий — Дата (не позже) ).
Для отбора строк, дата которых не раньше (включая саму дату), используется формула массива:
= ИНДЕКС(A12:A20;НАИМЕНЬШИЙ(ЕСЛИ($E$7 C15;И($B$7>=B15;$B$7 =$B$13:$B$21)*($B$13:$B$21>0);СТРОКА($B$13:$B$21);»»);СТРОКА($B$13:$B$21)-СТРОКА($B$12)) -СТРОКА($B$12))
Условие $E$7=$A$13:$A$21 гарантирует, что будут отобраны товары только определенного типа. Условие $E$8>=$B$13:$B$21 гарантирует, что будут отобраны даты не позже заданной (включая). Условие $B$13:$B$21>0 необходимо, если в диапазоне дат имеются пустые ячейки. Знак * (умножение) используется для задания Условия И (все 3 критерия должны выполняться для строки одновременно).
Примечание . Случай, когда список несортирован, рассмотрен в статье Поиск ДАТЫ (ЧИСЛА) ближайшей к заданной, с условием в MS EXCEL. Несортированный список .
7. Один Текстовый критерий (Выбрать Товары определенного вида)
Пусть имеется Исходная таблица с перечнем Товаров и Ценами (см. файл примера, лист Один критерий — Текст ).
Задача решается аналогично Задачам 1 и 3. Более подробное решение см. в статье Поиск ТЕКСТовых значений в MS EXCEL с выводом их в отдельный список. Часть1. Обычный поиск .
8. Два Текстовых критерия (Выбрать Товары определенного вида, поставленные в заданный месяц)
Пусть имеется Исходная таблица с перечнем Товаров и Ценами (см. файл примера, лист 2 критерия — текст (И) ).
Для отбора строк используется формула массива:
Выражение ($F$6=$A$11:$A$19)*($F$7=$B$11:$B$19) задает оба условия (Товар и Месяц).
Выражение СТРОКА(ДВССЫЛ(«A1:A»&ЧСТРОК($A$11:$A$19))) формирует массив последовательных чисел , т.е. номера строк в таблице.
9. Два Текстовых критерия (Выбрать Товары определенных видов)
Пусть имеется Исходная таблица с перечнем Товаров и Ценами (см. файл примера, лист 2 критерия — текст (ИЛИ) ).
В отличие от Задачи 7 отберем строки с товарами 2-х видов ( Условие ИЛИ ).
Для отбора строк используется формула массива:
= ИНДЕКС(A$11:A$19; НАИБОЛЬШИЙ((($E$6=$A$11:$A$19)+($E$7=$A$11:$A$19))*(СТРОКА($A$11:$A$19)-СТРОКА($A$10)); СЧЁТЕСЛИ($A$11:$A$19;$E$6)+СЧЁТЕСЛИ($A$11:$A$19;$E$7)-ЧСТРОК($A$11:A11)+1))
Условие ($E$6=$A$11:$A$19)+($E$7=$A$11:$A$19) гарантирует, что будут отобраны товары только заданных видов из желтых ячеек (Товар2 и Товар3). Знак + (сложение) используется для задания Условие ИЛИ (должен быть выполнен хотя бы 1 критерий).
Вышеуказанное выражение вернет массив . Умножив его на выражение СТРОКА($A$11:$A$19)-СТРОКА($A$10) , т.е. на массив последовательных чисел , получим массив позиций (номеров строк таблицы), удовлетворяющих критериям. В нашем случае это будет массив .
С помощью функции НАИБОЛЬШИЙ() выведем 3 значения из позиции 5 (строка 15 листа), 6 (16) и 7 (17), т.е. значения Товар2, Товар2 и Товар3. Для этого используем выражение СЧЁТЕСЛИ($A$11:$A$19;$E$6)+СЧЁТЕСЛИ($A$11:$A$19;$E$7)-ЧСТРОК($A$11:A11)+1 , которое последовательно (начиная со строки 11) будет возвращать числа 3; 2; 1; 0; -1; -2; . Формула НАИБОЛЬШИЙ(. ;3) вернет число 5, НАИБОЛЬШИЙ(. ;2) вернет число 6, НАИБОЛЬШИЙ(. ;1) вернет число 7, а НАИБОЛЬШИЙ(. ;0) и далее вернет ошибку, которую мы скроем условным форматированием .
И наконец, с помощью функции ИНДЕКС() последовательно выведем наши значения из соответствующих позиций: = ИНДЕКС(A$11:A$19;5) вернет Товар2, = ИНДЕКС(A$11:A$19;6) вернет Товар2, = ИНДЕКС(A$11:A$19;7) вернет Товар3.
10. Отбор значений с учетом повторов
В разделе Отбор на основании повторяемости собраны статьи о запросах с группировкой данных. Из повторяющихся данных сначала отбираются уникальные значения, а соответствующие им значения в других столбцах — группируются (складываются, усредняются и пр.).
Наиболее популярные статьи из этого раздела:
В качестве примера приведем решения следующей задачи: Выбрать Товары, цена которых лежит в определенном диапазоне и повторяется заданное количество раз или более.
В качестве исходной возьмем таблицу партий товаров.
Предположим, что нас интересует сколько и каких партий товаров поставлялось по цене от 1000р. до 2000р. (критерий 1). Причем, партий с одинаковой ценой должно быть минимум 3 (критерий 2).
Решением является формула массива:
Эта формула возвращает номера строк, которые удовлетворяют обоим критериям.
Формула =СУММПРОИЗВ(($C$14:$C$27>=$B$7)*($C$14:$C$27 =$B$10)) подсчитывает количество строк, которые удовлетворяют критериям.
В файле примера на листе «10.Критерий — колич-во повторов» настроено Условное форматирование , которое позволяет визуально определить строки удовлетворяющие критериям, а также скрыть ячейки, в которых формула массива возвращает ошибку #ЧИСЛО!
11. Используем значение критерия (Любой) или (Все)
В фильтре Сводных таблиц MS EXCEL используется значение (Все), чтобы вывести все значения столбца. Другими словами, в выпадающем списке значений критерия содержится особое значение, которое отменяет сам критерий (см. статью Отчеты в MS EXCEL , Отчет №3).
В файле примера на листе «11. Критерий Любой или (Все)» реализован данный вариант критерия.
Формула в этом случае должна содержать функцию ЕСЛИ() . Если выбрано значение (Все), то используется формула для вывода значений без учета данного критерия. Если выбрано любое другое значение, то критерий работает обычным образом.
Остальная часть формулы аналогична рассмотренным выше.
12. Актуальная цена
Пусть для товара ежедневно заполняется таблица цен (цена может меняться, но не каждый день). Нужно найти актуальнуй цену, т.е. цену на последнюю дату. Если товар всего один, то можно отсортировать по дате и в последней строке будет нужная актуальная цена. Если товаров много, то нужно сначала выбрать Автофильтром нужный товар, затем опять отсортировать по цене.
Чтобы иметь перечень товаров с актуальными ценами придется использовать формулы:
2) определяем последнюю (максимальную) дату для каждого товара с помощью формулы массива =МАКС((Таблица1[товар]=E8)*Таблица1[дата])
3) наконец, выводим актуальную цену =СУММЕСЛИМН(Таблица1[цена];Таблица1[товар];E8;Таблица1[дата];F8)
Для товара не должно быть повторов дат, иначе цены будут суммироваться (если повторяется последняя дата).
Во второй части нашего учебника по функции ВПР (VLOOKUP) в Excel мы разберём несколько примеров, которые помогут Вам направить всю мощь ВПР на решение наиболее амбициозных задач Excel.
Примеры подразумевают, что Вы уже имеете базовые знания о том, как работает эта функция. Если нет, возможно, Вам будет интересно начать с первой части этого учебника, в которой объясняются синтаксис и основное применение ВПР.
Что ж, давайте приступим.
Поиск в Excel по нескольким критериям
Функция ВПР в Excel – это действительно мощный инструмент для выполнения поиска определённого значения в базе данных. Однако, есть существенное ограничение – её синтаксис позволяет искать только одно значение. Как же быть, если требуется выполнить поиск по нескольким условиям? Решение Вы найдёте далее.
Пример 1: Поиск по 2-м разным критериям
Предположим, у нас есть список заказов и мы хотим найти Количество товара (Qty.), основываясь на двух критериях – Имя клиента (Customer) и Название продукта (Product). Дело усложняется тем, что каждый из покупателей заказывал несколько видов товаров, как это видно из таблицы ниже:
- Обычная функция ВПР не будет работать по такому сценарию, поскольку она возвратит первое найденное значение, соответствующее заданному искомому значению. Например, если Вы хотите узнать количество товара Sweets, заказанное покупателем Jeremy Hill, запишите вот такую формулу:
- =VLOOKUP(B1,$A$5:$C$14,3,FALSE)
=ВПР(B1;$A$5:$C$14;3;ЛОЖЬ) - – эта формула вернет результат 15, соответствующий товару Apples, так как это первое совпадающее значение.
Есть простой обходной путь – создать дополнительный столбец, в котором объединить все нужные критерии.
В нашем примере это столбцы Имя клиента (Customer) и Название продукта (Product).
Не забывайте, что объединенный столбец должен быть всегда крайним левым в диапазоне поиска, поскольку именно левый столбец функция ВПР просматривает при поиске значения.
Итак, Вы добавляете вспомогательный столбец в таблицу и копируете по всем его ячейкам формулу вида: =B2&C2. Если хочется, чтобы строка была более читаемой, можно разделить объединенные значения пробелом: =B2&” “&C2. После этого можно использовать следующую формулу:
- =VLOOKUP(«Jeremy Hill Sweets»,$A$7:$D$18,4,FALSE)
=ВПР(«Jeremy Hill Sweets»;$A$7:$D$18;4;ЛОЖЬ) - или
- =VLOOKUP(B1,$A$7:$D$18,4,FALSE)
=ВПР(B1;$A$7:$D$18;4;ЛОЖЬ)
Где ячейка B1 содержит объединенное значение аргумента lookup_value (искомое_значение), а 4 – аргумент col_index_num (номер_столбца), т.е. номер столбца, содержащего данные, которые необходимо извлечь.
Пример 2: ВПР по двум критериям с просматриваемой таблицей на другом листе
Если Вам необходимо обновить основную таблицу (Main table), добавив данные из второй таблицы (Lookup table), которая находится на другом листе или в другой рабочей книге Excel, то Вы можете собрать искомое значение непосредственно в формуле, которую вставляете в основную таблицу.
Как и в предыдущем примере, Вам понадобится в таблице поиска (Lookup table) вспомогательный столбец с объединенными значениями. Этот столбец должен быть крайним левым в заданном для поиска диапазоне.
Итак, формула с ВПР может быть такой:
=VLOOKUP(B2&» «&C2,Orders!$A&$2:$D$2,4,FALSE)
=ВПР(B2&» «&C2;Orders!$A&$2:$D$2;4;ЛОЖЬ)
Здесь в столбцах B и C содержатся имена клиентов и названия продуктов соответственно, а ссылка Orders!$A&$2:$D$2 определяет таблицу для поиска на другом листе.
Чтобы сделать формулу более читаемой, Вы можете задать имя для просматриваемого диапазона, и тогда формула станет выглядеть гораздо проще:
=VLOOKUP(B2&» «&C2,Orders,4,FALSE)
=ВПР(B2&» «&C2;Orders;4;ЛОЖЬ)
Чтобы формула работала, значения в крайнем левом столбце просматриваемой таблицы должны быть объединены точно так же, как и в критерии поиска. На рисунке выше мы объединили значения и поставили между ними пробел, точно так же необходимо сделать в первом аргументе функции (B2&” “&C2).
Запомните! Функция ВПР ограничена 255 символами, она не может искать значение, состоящее из более чем 255 символов. Имейте это ввиду и следите, чтобы длина искомого значения не превышала этот лимит.
Соглашусь, добавление вспомогательного столбца – не самое изящное и не всегда приемлемое решение. Вы можете сделать то же самое без вспомогательного столбца, но в таком случае потребуется гораздо более сложная формула с комбинацией функций INDEX (ИНДЕКС) и MATCH (ПОИСКПОЗ).
Извлекаем 2-е, 3-е и т.д. значения, используя ВПР
Вы уже знаете, что ВПР может возвратить только одно совпадающее значение, точнее – первое найденное. Но как быть, если в просматриваемом массиве это значение повторяется несколько раз, и Вы хотите извлечь 2-е или 3-е из них? А что если все значения? Задачка кажется замысловатой, но решение существует!
Предположим, в одном столбце таблицы записаны имена клиентов (Customer Name), а в другом – товары (Product), которые они купили. Попробуем найти 2-й, 3-й и 4-й товары, купленные заданным клиентом.
Простейший способ – добавить вспомогательный столбец перед столбцом Customer Name и заполнить его именами клиентов с номером повторения каждого имени, например, John Doe1, John Doe2 и т.д. Фокус с нумерацией сделаем при помощи функции COUNTIF (СЧЁТЕСЛИ), учитывая, что имена клиентов находятся в столбце B:
=B2&COUNTIF($B$2:B2,B2)
=B2&СЧЁТЕСЛИ($B$2:B2;B2)
После этого Вы можете использовать обычную функцию ВПР, чтобы найти нужный заказ. Например:
- Находим 2-й товар, заказанный покупателем Dan Brown:
=VLOOKUP(«Dan Brown2»,$A$2:$C$16,3,FALSE)
=ВПР(«Dan Brown2»;$A$2:$C$16;3;ЛОЖЬ) - Находим 3-й товар, заказанный покупателем Dan Brown:
=VLOOKUP(«Dan Brown3»,$A$2:$C$16,3,FALSE)
=ВПР(«Dan Brown3»;$A$2:$C$16;3;ЛОЖЬ)
На самом деле, Вы можете ввести ссылку на ячейку в качестве искомого значения вместо текста, как представлено на следующем рисунке:
- Если Вы ищите только 2-е повторение, то можете сделать это без вспомогательного столбца, создав более сложную формулу:
- =IFERROR(VLOOKUP($F$2,INDIRECT(«$B$»&(MATCH($F$2,Table4[Customer Name],0)+2)&»:$C16″),2,FALSE),»»)
=ЕСЛИОШИБКА(ВПР($F$2;ДВССЫЛ(«$B$»&(ПОИСКПОЗ($F$2;Table4[Customer Name];0)+2)&»:$C16″);2;ИСТИНА);»») - В этой формуле:
- $F$2 – ячейка, содержащая имя покупателя (она неизменна, обратите внимание – ссылка абсолютная);
- $B$ – столбец Customer Name;
- Table4 – Ваша таблица (на этом месте также может быть обычный диапазон);
- $C16 – конечная ячейка Вашей таблицы или диапазона.
Эта формула находит только второе совпадающее значение. Если же Вам необходимо извлечь остальные повторения, воспользуйтесь предыдущим решением.
Если Вам нужен список всех совпадений – функция ВПР тут не помощник, поскольку она возвращает только одно значение за раз – и точка. Но в Excel есть функция INDEX (ИНДЕКС), которая с легкостью справится с этой задачей. Как будет выглядеть такая формула, Вы узнаете в следующем примере.
Извлекаем все повторения искомого значения
- Как упоминалось выше, ВПР не может извлечь все повторяющиеся значения из просматриваемого диапазона.
Чтобы сделать это, Вам потребуется чуть более сложная формула, составленная из нескольких функций Excel, таких как INDEX (ИНДЕКС), SMALL (НАИМЕНЬШИЙ) и ROW (СТРОКА)
- Например, формула, представленная ниже, находит все повторения значения из ячейки F2 в диапазоне B2:B16 и возвращает результат из тех же строк в столбце C.
- {=IFERROR(INDEX($C$2:$C$16,SMALL(IF($F$2=B2:B16,ROW(C2:C16)-1,»»),ROW()-3)),»»)}
{=ЕСЛИОШИБКА(ИНДЕКС($C$2:$C$16;НАИМЕНЬШИЙ(ЕСЛИ($F$2=B2:B16;СТРОКА(C2:C16)-1;»»);СТРОКА()-3));»»)}
Введите эту формулу массива в несколько смежных ячеек, например, в ячейки F4:F8, как показано на рисунке ниже. Количество ячеек должно быть равным или большим, чем максимально возможное число повторений искомого значения. Не забудьте нажать Ctrl+Shift+Enter, чтобы правильно ввести формулу массива.
Если Вам интересно понять, как она работает, давайте немного погрузимся в детали формулы:
Часть 1:
IF($F$2=B2:B16,ROW(C2:C16)-1,»»)
ЕСЛИ($F$2=B2:B16;СТРОКА(C2:C16)-1;»»)
$F$2=B2:B16 – сравниваем значение в ячейке F2 с каждым из значений диапазона B2:B16. Если найдено совпадение, то выражение СТРОКА(C2:C16)-1 возвращает номер соответствующей строки (значение -1 позволяет не включать строку заголовков). Если совпадений нет, функция IF (ЕСЛИ) возвращает пустую строку.
Результатом функции IF (ЕСЛИ) окажется вот такой горизонтальный массив: {1,»»,3,»»,5,»»,»»,»»,»»,»»,»»,12,»»,»»,»»}
Часть 2:
ROW()-3
СТРОКА()-3
Здесь функция ROW (СТРОКА) действует как дополнительный счётчик. Так как формула скопирована в ячейки F4:F9, мы вычитаем число 3 из результата функции, чтобы получить значение 1 в ячейке F4 (строка 4, вычитаем 3), чтобы получить 2 в ячейке F5 (строка 5, вычитаем 3) и так далее.
Часть 3:
SMALL(IF($F$2=B2:B16,ROW(C2:C16)-1,»»),ROW()-3))
НАИМЕНЬШИЙ(ЕСЛИ($F$2=B2:B16;СТРОКА(C2:C16)-1;»»);СТРОКА()-3))
Функция SMALL (НАИМЕНЬШИЙ) возвращает n-ое наименьшее значение в массиве данных. В нашем случае, какую по счёту позицию (от наименьшего) возвращать – определено функцией ROW (СТРОКА) (смотри Часть 2).
Так, для ячейки F4 функция НАИМЕНЬШИЙ({массив};1) возвращает 1-й (наименьший) элемент массива, то есть 1.
Для ячейки F5 возвращает 2-й наименьший элемент массива, то есть 3, и так далее.
Часть 4:
INDEX($C$2:$C$16,SMALL(IF($F$2=B2:B16,ROW(C2:C16)-1,»»),ROW()-3))
ИНДЕКС($C$2:$C$16;НАИМЕНЬШИЙ(ЕСЛИ($F$2=B2:B16;СТРОКА(C2:C16)-1;»»);СТРОКА()-3))
Функция INDEX (ИНДЕКС) просто возвращает значение определённой ячейки в массиве C2:C16. Для ячейки F4 функция ИНДЕКС($C$2:$C$16;1) возвратит Apples, для F5 функция ИНДЕКС($C$2:$C$16;3) возвратит Sweets и так далее.
Часть 5:
IFERROR()
ЕСЛИОШИБКА()
В завершение, мы помещаем формулу внутрь функции IFERROR (ЕСЛИОШИБКА), поскольку вряд ли Вас обрадует сообщение об ошибке #N/A (#Н/Д) в случае, если количество ячеек, в которые скопирована формула, будет меньше, чем количество повторяющихся значений в просматриваемом диапазоне.
Двумерный поиск по известным строке и столбцу
Выполнение двумерного поиска в Excel подразумевает поиск значения по известному номеру строки и столбца. Другими словами, Вы извлекаете значение ячейки на пересечении конкретной строки и столбца.
Итак, давайте обратимся к нашей таблице и запишем формулу с функцией ВПР, которая найдет информацию о стоимости проданных в марте лимонов.
Существует несколько способов выполнить двумерный поиск. Познакомьтесь с возможными вариантами и выберите наиболее подходящий.
Функции ВПР и ПОИСКПОЗ
Вы можете использовать связку из функций ВПР (VLOOKUP) и ПОИСКПОЗ (MATCH), чтобы найти значение на пересечении полей Название продукта (строка) и Месяц (столбец) рассматриваемого массива:
=VLOOKUP(«Lemons»,$A$2:$I$9,MATCH(«Mar»,$A$1:$I$1,0),FALSE)
=ВПР(«Lemons»;$A$2:$I$9;ПОИСКПОЗ(«Mar»;$A$1:$I$1;0);ЛОЖЬ)
Формула выше – это обычная функция ВПР, которая ищет точное совпадение значения “Lemons” в ячейках от A2 до A9. Но так как Вы не знаете, в каком именно столбце находятся продажи за март, то не сможете задать номер столбца для третьего аргумента функции ВПР. Вместо этого используется функция ПОИСКПОЗ, чтобы определить этот столбец.
MATCH(«Mar»,$A$1:$I$1,0)
ПОИСКПОЗ(«Mar»;$A$1:$I$1;0)
В переводе на человеческий язык, данная формула означает:
- Ищем символы “Mar” – аргумент lookup_value (искомое_значение);
- Ищем в ячейках от A1 до I1 – аргумент lookup_array (просматриваемый_массив);
- Возвращаем точное совпадение – аргумент match_type (тип_сопоставления).
Использовав в третьем аргументе, Вы говорите функции ПОИСКПОЗ искать первое значение, в точности совпадающее с искомым значением. Это равносильно значению FALSE (ЛОЖЬ) для четвёртого аргумента ВПР.
Вот так Вы можете создать формулу для поиска по двум критериям в Excel, что также известно, как двумерный поиск или поиск в двух направлениях.
Функция СУММПРОИЗВ
Функция СУММПРОИЗВ (SUMPRODUCT) возвращает сумму произведений выбранных массивов:
=SUMPRODUCT(($A$2:$A$9=»Lemons»)*($A$1:$I$1=»Mar»),$A$2:$I$9)
=СУММПРОИЗВ(($A$2:$A$9=»Lemons»)*($A$1:$I$1=»Mar»);$A$2:$I$9)
Функции ИНДЕКС и ПОИСКПОЗ
В следующей статье я буду объяснять эти функции во всех деталях, так что сейчас можете просто скопировать эту формулу:
=INDEX($A$2:$I$9,MATCH(«Lemons»,$A$2:$A$9,0),MATCH(«Mar»,$A$1:$I$1,0))
=ИНДЕКС($A$2:$I$9;ПОИСКПОЗ(«Lemons»;$A$2:$A$9;0);ПОИСКПОЗ(«Mar»;$A$1:$I$1;0))
Именованные диапазоны и оператор пересечения
Если Вы не в восторге от всех этих сложных формул Excel, Вам может понравиться вот такой наглядный и запоминающийся способ:
- Выделите таблицу, откройте вкладку Formulas (Формулы) и нажмите Create from Selection (Создать из выделенного).
- Отметьте галочками Top row (в строке выше) и Left column (в столбце слева). Microsoft Excel назначит имена диапазонам из значений в верхней строке и левом столбце Вашей таблицы. Теперь Вы можете осуществлять поиск, используя эти имена, напрямую, без создания формул.
- В любой пустой ячейке запишите =имя_строки имя_столбца, например, так:
=Lemons Mar
… или наоборот:=Mar Lemons
Источник: https://office-guru.ru/excel/prodvinutye-primery-s-funkciei-vpr-167.html
Выборка данных в Microsoft Excel
При работе с таблицами Excel довольно часто приходится проводить отбор в них по определенному критерию или по нескольким условиям. В программе сделать это можно различными способами при помощи ряда инструментов. Давайте выясним, как произвести выборку в Экселе, используя разнообразные варианты.
Выполнение выборки
Выборка данных состоит в процедуре отбора из общего массива тех результатов, которые удовлетворяют заданным условиям, с последующим выводом их на листе отдельным списком или в исходном диапазоне.
Способ 1: применение расширенного автофильтра
Наиболее простым способом произвести отбор является применение расширенного автофильтра. Рассмотрим, как это сделать на конкретном примере.
- Выделяем область на листе, среди данных которой нужно произвести выборку. Во вкладке «Главная» щелкаем по кнопке «Сортировка и фильтр». Она размещается в блоке настроек «Редактирование». В открывшемся после этого списка выполняем щелчок по кнопке «Фильтр».
Есть возможность поступить и по-другому. Для этого после выделения области на листе перемещаемся во вкладку «Данные». Щелкаем по кнопке «Фильтр», которая размещена на ленте в группе «Сортировка и фильтр».
- После этого действия в шапке таблицы появляются пиктограммы для запуска фильтрования в виде перевернутых острием вниз небольших треугольников на правом краю ячеек. Кликаем по данному значку в заглавии того столбца, по которому желаем произвести выборку. В запустившемся меню переходим по пункту «Текстовые фильтры». Далее выбираем позицию «Настраиваемый фильтр…».
- Активируется окно пользовательской фильтрации. В нем можно задать ограничение, по которому будет производиться отбор. В выпадающем списке для столбца содержащего ячейки числового формата, который мы используем для примера, можно выбрать одно из пяти видов условий:
- равно;
- не равно;
- больше;
- больше или равно;
- меньше.
Давайте в качестве примера зададим условие так, чтобы отобрать только значения, по которым сумма выручки превышает 10000 рублей. Устанавливаем переключатель в позицию «Больше». В правое поле вписываем значение «10000». Чтобы произвести выполнение действия, щелкаем по кнопке «OK».
- Как видим, после фильтрации остались только строчки, в которых сумма выручки превышает 10000 рублей.
- Но в этом же столбце мы можем добавить и второе условие. Для этого опять возвращаемся в окно пользовательской фильтрации. Как видим, в его нижней части есть ещё один переключатель условия и соответствующее ему поле для ввода. Давайте установим теперь верхнюю границу отбора в 15000 рублей. Для этого выставляем переключатель в позицию «Меньше», а в поле справа вписываем значение «15000».
Кроме того, существует ещё переключатель условий. У него два положения «И» и «ИЛИ». По умолчанию он установлен в первом положении. Это означает, что в выборке останутся только строчки, которые удовлетворяют обоим ограничениям.
Если он будет выставлен в положение «ИЛИ», то тогда останутся значения, которые подходят под любое из двух условий. В нашем случае нужно выставить переключатель в положение «И», то есть, оставить данную настройку по умолчанию.
После того, как все значения введены, щелкаем по кнопке «OK».
- Теперь в таблице остались только строчки, в которых сумма выручки не меньше 10000 рублей, но не превышает 15000 рублей.
- Аналогично можно настраивать фильтры и в других столбцах. При этом имеется возможность сохранять также фильтрацию и по предыдущим условиям, которые были заданы в колонках. Итак, посмотрим, как производится отбор с помощью фильтра для ячеек в формате даты. Кликаем по значку фильтрации в соответствующем столбце. Последовательно кликаем по пунктам списка «Фильтр по дате» и «Настраиваемый фильтр».


Источник: https://lumpics.ru/how-to-make-a-sample-in-excel/
Выборка значений из таблицы Excel по условию
Если приходиться работать с большими таблицами определенно найдете в них дублирующийся суммы разбросаны вдоль целого столбца. В тоже время у вас может возникнуть необходимость выбрать данные из таблицы с первым наименьшим числовым значением, которое имеет свои дубликаты. Нужна автоматическая выборка данных по условию. В Excel для этой цели можно успешно использовать формулу в массиве.
Чтобы определить соответствующие значение первому наименьшему числу нужна выборка из таблицы по условию. Допустим мы хотим узнать первый самый дешевый товар на рынке из данного прайса:
Автоматическую выборку реализует нам формула, которая будет обладать следующей структурой:
=ИНДЕКС(диапазон_данных_для_выборки;МИН(ЕСЛИ(диапазон=МИН(диапазон);СТРОКА(диапазон)-СТРОКА(заголовок_столбца);””)))
В месте «диапазон_данных_для_выборки» следует указать область значений A6:A18 для выборки из таблицы (например, текстовых), из которых функция ИНДЕКС выберет одно результирующие значение.
Аргумент «диапазон» означает область ячеек с числовыми значениями, из которых следует выбрать первое наименьшее число.
В аргументе «заголовок_столбца» для второй функции СТРОКА, следует указать ссылку на ячейку с заголовком столбца, который содержит диапазон числовых значений.
Естественно эту формулу следует выполнять в массиве. Поэтому для подтверждения ее ввода следует нажимать не просто клавишу Enter, а целую комбинацию клавиш CTRL+SHIFT+Enter. Если все сделано правильно в строке формул появятся фигурные скобки.
Обратите внимание ниже на рисунок, где в ячейку B3 была введена данная формула в массиве:
Выборка соответственного значения с первым наименьшим числом:
С такой формулой нам удалось выбрать минимальное значение относительно чисел. Далее разберем принцип действия формулы и пошагово проанализируем весь порядок всех вычислений.
Ключевую роль здесь играет функция ИНДЕКС. Ее номинальное задание – это выбирать из исходной таблицы (указывается в первом аргументе – A6:A18) значения соответственные определенным числам.
ИНДЕКС работает с учетом критериев определённых во втором (номер строки внутри таблицы) и третьем (номер столбца в таблице) аргументах.
Так как наша исходная таблица A6:A18 имеет только 1 столбец, то третий аргумент в функции ИНДЕКС мы не указываем.
Чтобы вычислить номер строки таблицы напротив наименьшего числа в смежном диапазоне B6:B18 и использовать его в качестве значения для второго аргумента, применяется несколько вычислительных функций.
Функция ЕСЛИ позволяет выбрать значение из списка по условию. В ее первом аргументе указано где проверяется каждая ячейка в диапазоне B6:B18 на наличие наименьшего числового значения: ЕСЛИB6:B18=МИНB6:B18.
Таким способом в памяти программы создается массив из логических значений ИСТИНА и ЛОЖЬ.
В нашем случаи 3 элемента массива будут содержат значение ИСТИНА, так как минимальное значение 8 содержит еще 2 дубликата в столбце B6:B18.
Следующий шаг – это определение в каких именно строках диапазона находится каждое минимальное значение. Это нам необходимо по причине определения именно первого наименьшего значения.
Реализовывается данная задача с помощью функции СТРОКА, она заполняет элементы массива в памяти программы номерами строк листа. Но сначала от всех этих номеров вычитается номер на против первой строки таблицы – B5, то есть число 5.
Это делается потому, что функция ИНДЕКС работает с номерами внутри таблицы, а не с номерами рабочего листа Excel. В тоже время функция СТРОКА умеет возвращать только номера строк листа.
Чтобы не получилось смещение необходимо сопоставить порядок номеров строк листа и таблицы с помощи вычитанием разницы. Например, если таблица находится на 5-ой строке листа значит каждая строка таблицы будет на 5 меньше чем соответственная строка листа.
После того как будут отобраны все минимальные значения и сопоставлены все номера строк таблицы функция МИН выберет наименьший номер строки.
Эта же строка будет содержать первое наименьшее число, которое встречается в столбце B6:B18. На основании этого номера строки функции ИНДЕКС выберет соответствующее значение из таблицы A6:A18.
В итоге формула возвращает это значение в ячейку B3 в качестве результата вычисления.
Как выбрать значение с наибольшим числом в Excel
Поняв принцип действия формулы, теперь можно легко ее модифицировать и настраивать под другие условия. Например, формулу можно изменить так, чтобы выбрать первое максимальное значение в Excel:
Если необходимо изменить условия формулы так, чтобы можно было в Excel выбрать первое максимальное, но меньше чем 70:
Как в Excel выбрать первое минимальное значение кроме нуля:
Как легко заметить, эти формулы отличаются между собой только функциями МИН и МАКС и их аргументами.
Скачать пример выборки из таблицы в Excel.
Теперь Вас ни что не ограничивает. Один раз разобравшись с принципами действия формул в массиве Вы сможете легко модифицировать их под множество условий и быстро решать много вычислительных задач.
Источник: https://exceltable.com/formuly/vyborka-iz-tablicy-po-usloviyu
Поиск и подстановка по нескольким условиям
89123 01.05.2015 Скачать пример
Постановка задачи
Если вы продвинутый пользователь Microsoft Excel, то должны быть знакомы с функцией поиска и подстановки ВПР или VLOOKUP (если еще нет, то сначала почитайте эту статью, чтобы им стать).
Для тех, кто понимает, рекламировать ее не нужно 🙂 — без нее не обходится ни один сложный расчет в Excel. Есть, однако, одна проблема: эта функция умеет искать данные только по совпадению одного параметра.
А если у нас их несколько?
Предположим, что у нас есть база данных по ценам товаров за разные месяцы:

Нужно найти и вытащить цену заданного товара (Нектарин) в определенном месяце (Январь), т.е. получить на выходе152, но автоматически, т.е. с помощью формулы. ВПР в чистом виде тут не поможет, но есть несколько других способов решить эту задачу.
Способ 1. Дополнительный столбец с ключом поиска
Это самый очевидный и простой (хотя и не самый удобный) способ. Поскольку штатная функция ВПР (VLOOKUP) умеет искать только по одному столбцу, а не по нескольким, то нам нужно из нескольких сделать один!
Добавим рядом с нашей таблицей еще один столбец, где склеим название товара и месяц в единое целое с помощью оператора сцепки (&), чтобы получить уникальный столбец-ключ для поиска:

Теперь можно использовать знакомую функцию ВПР (VLOOKUP) для поиска склеенной пары НектаринЯнварь из ячеек H3 и J3 в созданном ключевом столбце:

Плюсы: Простой способ, знакомая функция, работает с любыми данными.
Минусы: Надо делать дополнительный столбец и потом, возможно, еще и прятать его от пользователя. При изменении числа строк в таблице — допротягивать формулу сцепки на новые строки (хотя это можно упростить применением умной таблицы).
Способ 2. Функция СУММЕСЛИМН
Если нужно найти именно число (в нашем случае цена как раз число), то вместо ВПР можно использовать функцию СУММЕСЛИМН (SUMIFS), появившуюся начиная с Excel 2007.
По идее, эта функция выбирает и суммирует числовые значения по нескольким (до 127!) условиям.
Но если в нашем списке нет повторяющихся товаров внутри одного месяца, то она просто выведет значение цены для заданного товара и месяца:

Плюсы: Не нужен дополнительный столбец, решение легко масштабируется на большее количество условий (до 127), быстро считает.
Минусы: Работает только с числовыми данными на выходе, не применима для поиска текста, не работает в старых версиях Excel (2003 и ранее).
Способ 3. Формула массива
О том, как спользовать связку функций ИНДЕКС (INDEX) и ПОИСКПОЗ (MATCH) в качестве более мощной альтернативы ВПР я уже подробно описывал (с видео). В нашем же случае, можно применить их для поиска по нескольким столбцам в виде формулы массива. Для этого:
- Выделите пустую зеленую ячейку, где должен быть результат.
- Введите в строке формул в нее следующую формулу:
- Нажмите в конце не Enter, а сочетание Ctrl+Shift+Enter, чтобы ввести формулу не как обычную, а как формулу массива.
Как это на самом деле работает:
Функция ИНДЕКС выдает из диапазона цен C2:C161 содержимое N-ой ячейки по порядку. При этом порядковый номер нужной ячейки нам находит функция ПОИСКПОЗ.
Она ищет связку названия товара и месяца (НектаринЯнварь) по очереди во всех ячейках склеенного из двух столбцов диапазона A2:A161&B2:B161 и выдает порядковый номер ячейки, где нашла точное совпадение.
По сути, это первый способ, но ключевой столбец создается виртуально прямо внутри формулы, а не в ячейках листа.
Плюсы: Не нужен отдельный столбец, работает и с числами и с текстом.
Минусы: Ощутимо тормозит на больших таблицах (как и все формулы массива, впрочем), особенно если указывать диапазоны «с запасом» или сразу целые столбцы (т.е. вместо A2:A161 вводить A:A и т.д.) Многим непривычны формулы массива в принципе (тогда вам сюда).
Ссылки по теме
Источник: https://www.planetaexcel.ru/techniques/2/224/
Запрос на выборку данных (формулы) в MS EXCEL
Суть запроса на выборку – выбрать из исходной таблицы строки, удовлетворяющие определенным критериям (подобно применению стандартного Фильтра). Произведем отбор значений из исходной таблицы с помощью формул массива. В отличие от применения Фильтра (CTRL+SHIFT+L или ) отобранные строки будут помещены в отдельную таблицу.
В этой статье рассмотрим наиболее часто встречающиеся запросы, например: отбор строк таблицы, у которых значение из числового столбца попадает в заданный диапазон (интервал); отбор строк, у которых дата принаждежит определенному периоду; задачи с 2-мя текстовыми критериями и другие. Начнем с простых запросов.
1. Один числовой критерий (Выбрать те Товары, у которых цена выше минимальной)
Пусть имеется Исходная таблица с перечнем Товаров и Ценами (см. файл примера, лист Один критерий — число).
Необходимо отобразить в отдельной таблице только те записи (строки) из Исходной таблицы, у которых цена выше 25.
Решить эту и последующие задачи можно легко с помощью стандартного фильтра. Для этого выделите заголовки Исходной таблицы и нажмите CTRL+SHIFT+L. Через выпадающий список у заголовка Цены выберите Числовые фильтры…, затем задайте необходимые условия фильтрации и нажмите ОК.
Будут отображены записи удовлетворяющие условиям отбора.
Другим подходом является использование формул массива. В отличие от фильтра отобранные строки будут помещены в отдельную таблицу — своеобразный Отчет, который, например, можно отформатировать в стиль отличный от Исходной таблицы или производить другие ее модификации.
Критерий (минимальную цену) разместим в ячейке Е6, таблицу для отфильтрованных данных — в диапазоне D10:E19.
Теперь выделим диапазон D11:D19 (столбец Товар) и в Строке формул введем формулу массива:
=ИНДЕКС(A11:A19;НАИМЕНЬШИЙ(ЕСЛИ($E$6=$B$13:$B$21 гарантирует, что будут отобраны даты не позже заданной (включая). Условие $B$13:$B$21>0 необходимо, если в диапазоне дат имеются пустые ячейки. Знак * (умножение) используется для задания Условия И (все 3 критерия должны выполняться для строки одновременно).
Примечание. Случай, когда список несортирован, рассмотрен в статье Поиск ДАТЫ (ЧИСЛА) ближайшей к заданной, с условием в MS EXCEL. Несортированный список.
7. Один Текстовый критерий (Выбрать Товары определенного вида)
Пусть имеется Исходная таблица с перечнем Товаров и Ценами (см. файл примера, лист Один критерий — Текст).
Задача решается аналогично Задачам 1 и 3. Более подробное решение см. в статье Поиск ТЕКСТовых значений в MS EXCEL с выводом их в отдельный список. Часть1. Обычный поиск.
8. Два Текстовых критерия (Выбрать Товары определенного вида, поставленные в заданный месяц)
Пусть имеется Исходная таблица с перечнем Товаров и Ценами (см. файл примера, лист 2 критерия — текст (И)).
- Для отбора строк используется формула массива:
- =ИНДЕКС($A$11:$A$19;НАИМЕНЬШИЙ(ЕСЛИ(($F$6=$A$11:$A$19)*($F$7=$B$11:$B$19);СТРОКА($A$11:$A$19)-СТРОКА($A$10);30);СТРОКА(ДВССЫЛ(«A1:A»&ЧСТРОК($A$11:$A$19)))))
- Выражение ($F$6=$A$11:$A$19)*($F$7=$B$11:$B$19) задает оба условия (Товар и Месяц).
Выражение СТРОКА(ДВССЫЛ(«A1:A»&ЧСТРОК($A$11:$A$19))) формирует массив последовательных чисел {1:2:3:4:5:6:7:8:9}, т.е. номера строк в таблице.
9. Два Текстовых критерия (Выбрать Товары определенных видов)
Пусть имеется Исходная таблица с перечнем Товаров и Ценами (см. файл примера, лист 2 критерия — текст (ИЛИ)).
- В отличие от Задачи 7 отберем строки с товарами 2-х видов (Условие ИЛИ).
- Для отбора строк используется формула массива:
- =ИНДЕКС(A$11:A$19;НАИБОЛЬШИЙ((($E$6=$A$11:$A$19)+($E$7=$A$11:$A$19))*(СТРОКА($A$11:$A$19)-СТРОКА($A$10)); СЧЁТЕСЛИ($A$11:$A$19;$E$6)+СЧЁТЕСЛИ($A$11:$A$19;$E$7)-ЧСТРОК($A$11:A11)+1))
Условие ($E$6=$A$11:$A$19)+($E$7=$A$11:$A$19) гарантирует, что будут отобраны товары только заданных видов из желтых ячеек (Товар2 и Товар3). Знак + (сложение) используется для задания Условие ИЛИ (должен быть выполнен хотя бы 1 критерий).
Вышеуказанное выражение вернет массив {0:0:0:0:1:1:1:0:0}. Умножив его на выражение СТРОКА($A$11:$A$19)-СТРОКА($A$10), т.е. на массив последовательных чисел {1:2:3:4:5:6:7:8:9}, получим массив позиций (номеров строк таблицы), удовлетворяющих критериям. В нашем случае это будет массив {0:0:0:0:5:6:7:0:0}.
С помощью функции НАИБОЛЬШИЙ() выведем 3 значения из позиции 5 (строка 15 листа), 6 (16) и 7 (17), т.е. значения Товар2, Товар2 и Товар3.
Для этого используем выражение СЧЁТЕСЛИ($A$11:$A$19;$E$6)+СЧЁТЕСЛИ($A$11:$A$19;$E$7)-ЧСТРОК($A$11:A11)+1, которое последовательно (начиная со строки 11) будет возвращать числа 3; 2; 1; 0; -1; -2; … Формула НАИБОЛЬШИЙ(…;3) вернет число 5, НАИБОЛЬШИЙ(…
;2) вернет число 6, НАИБОЛЬШИЙ(…;1) вернет число 7, а НАИБОЛЬШИЙ(…;0) и далее вернет ошибку, которую мы скроем условным форматированием.
И наконец, с помощью функции ИНДЕКС() последовательно выведем наши значения из соответствующих позиций: =ИНДЕКС(A$11:A$19;5) вернет Товар2, =ИНДЕКС(A$11:A$19;6) вернет Товар2, =ИНДЕКС(A$11:A$19;7) вернет Товар3.
10. Отбор значений с учетом повторов
В разделе Отбор на основании повторяемости собраны статьи о запросах с группировкой данных. Из повторяющихся данных сначала отбираются уникальные значения, а соответствующие им значения в других столбцах — группируются (складываются, усредняются и пр.).
- Наиболее популярные статьи из этого раздела:
- Отбор уникальных значений (убираем повторы из списка) в MS EXCEL
- Отбор уникальных значений с суммированием по соседнему столбцу в MS EXCEL
- Отбор повторяющихся значений в MS EXCEL
- Отбор уникальных значений из двух диапазонов в MS EXCEL
- Отбор уникальных СТРОК с помощью Расширенного фильтра в MS EXCEL
- В качестве примера приведем решения следующей задачи: Выбрать Товары, цена которых лежит в определенном диапазоне и повторяется заданное количество раз или более.
- В качестве исходной возьмем таблицу партий товаров.
Предположим, что нас интересует сколько и каких партий товаров поставлялось по цене от 1000р. до 2000р. (критерий 1). Причем, партий с одинаковой ценой должно быть минимум 3 (критерий 2).
- Решением является формула массива:
- =НАИМЕНЬШИЙ(СТРОКА($A$14:$A$27)*($C$14:$C$27>=$B$7)*($C$14:$C$27=$B$10);F14+($G$8-$G$9))
- Эта формула возвращает номера строк, которые удовлетворяют обоим критериям.
- Формула =СУММПРОИЗВ(($C$14:$C$27>=$B$7)*($C$14:$C$27=$B$10)) подсчитывает количество строк, которые удовлетворяют критериям.
В файле примера на листе «10.Критерий — колич-во повторов» настроено Условное форматирование, которое позволяет визуально определить строки удовлетворяющие критериям, а также скрыть ячейки, в которых формула массива возвращает ошибку #ЧИСЛО!
11. Используем значение критерия (Любой) или (Все)
В фильтре Сводных таблиц MS EXCEL используется значение (Все), чтобы вывести все значения столбца. Другими словами, в выпадающем списке значений критерия содержится особое значение, которое отменяет сам критерий (см. статью Отчеты в MS EXCEL, Отчет №3).
В файле примера на листе «11. Критерий Любой или (Все)» реализован данный вариант критерия.
Формула в этом случае должна содержать функцию ЕСЛИ(). Если выбрано значение (Все), то используется формула для вывода значений без учета данного критерия. Если выбрано любое другое значение, то критерий работает обычным образом.
- =ЕСЛИ($C$8=»(Все)»;НАИМЕНЬШИЙ((СТРОКА($B$13:$B$26)-СТРОКА($B$12))*($D$13:$D$26>=$D$8);F13+($G$6-$G$7));
- НАИМЕНЬШИЙ((СТРОКА($B$13:$B$26)-СТРОКА($B$12))*($D$13:$D$26>=$D$8)*($C$13:$C$26=$C$8);F13+($G$6-$G$7)))
- Остальная часть формулы аналогична рассмотренным выше.
Источник: https://excel2.ru/articles/zapros-na-vyborku-dannyh-formuly-v-ms-excel
Excel выборка данных из таблицы
Смотрите также новый формат. Чтобы выпадающего списка. НамЗадача №2 – выбрать строка таблицы будет из таблицы (например, своеобразный отчет, который. условным форматированием. Установим.
в позицию положение результатов, которые удовлетворяют со строки 11) этого События: ЕСЛИ($D$15:$D$21;СТРОКА(A$15:A$21);»»): После ввода формулы вместо которая возвращает несколько
Суть запроса на выборку формат присваивался для нужны все Фамилии из исходной таблицы на 5 меньше текстовых), из которых можно форматировать вАктивируется окно настройки сортировки. первым ограничением нижнююАналогичным образом в столбец«Равно»«ИЛИ» заданным условиям, с будет возвращать числа
1. Один числовой критерий (Выбрать те Товары, у которых цена выше минимальной)
- Функция НАИМЕНЬШИЙ() сортирует клавиши ENTER (ВВОД) значений, то можно – выбрать из целой строки, а клиентов из столбца
товары, которые поступили чем соответственная строка функция ИНДЕКС выберет стиль отличный от Обязательно устанавливаем галочку границу отбора по
с выручкой вписываем. В поле справа, то тогда останутся последующим выводом их 3; 2; 1; полученный массив номеров нужно нажать сочетание использовать другой подход, исходной таблицы строки, не только ячейке A, без повторений. в продажу 20.09.2015. листа.
одно результирующие значение. исходной таблицы. В
напротив параметра выручке в 15000 формулу следующего содержания: от него вписываем значения, которые подходят на листе отдельным 0; -1; -2; строк: первыми идут клавиш CTRL+SHIFT+ENTER. Это который рассмотрен в удовлетворяющие определенным критериям в столбце A,
Перед тем как выбрать То есть критерийПосле того как будут Аргумент «диапазон» означает этот отчет можно«Мои данные содержат заголовки» рублей, а вторым=ИНДЕКС(C2:C29;НАИМЕНЬШИЙ(ЕСЛИ(15000
слово под любое из списком или в … Формула НАИБОЛЬШИЙ(…;3) вернет номера строк Событий,
- сочетание клавиш используется разделах ниже: 5.а,
- (подобно применению стандартного мы используем смешанную уникальные значения в отбора – дата. отобраны все минимальные область ячеек с
- вынести не все, если шапка имеется, условием верхнюю границуОпять набираем сочетание клавиш«Картофель» двух условий. В
исходном диапазоне. число 5, НАИБОЛЬШИЙ(…;2) вернет
которые удовлетворяют критерию; для ввода формул 7, 10 и Фильтра). Произведем отбор значений ссылку в формуле Excel, подготовим данные Для удобства искомую значения и сопоставлены
числовыми значениями, из столбцы, а только а галочки нет. в 20000 рублей.Ctrl+Shift+Enter. Переключатель нижнего блока нашем случае нужно
Наиболее простым способом произвести число 6, НАИБОЛЬШИЙ(…;1) вернет- Функция ИНДЕКС() выводит массива. 11. В этих из исходной таблицы
=$A4. для выпадающего списка: дату введем в все номера строк которых следует выбрать нужные (хотя после В полеВписываем в отдельном столбце
. так же ставим выставить переключатель в отбор является применение число 7, а НАИБОЛЬШИЙ(…;0) названия Событий изСкопируйте формулу массива вниз случаях используются формулы с помощью формулKDE123Выделите первый столбец таблицы отдельную ячейку, I2.
2. Два числовых критерия (Выбрать те Товары, у которых цена попадает в диапазон)
таблицы функция МИН первое наименьшее число. применения фильтра ненужные«Сортировать по» граничные условия для
Во всех трех случаях в позицию положение расширенного автофильтра. Рассмотрим, и далее вернет
указанный строк. на нужное количество массива, возвращающие одно массива. В отличие: Помогите, пожалуйста! A1:A19.
Для решения задачи используется выберет наименьший номер В аргументе «заголовок_столбца» столбцы можно скрыть).указываем наименование того выборки. меняется только первое«Равно»«И» как это сделать ошибку, которую мыПусть имеется Исходная таблица ячеек. Формула вернет
значение. от применения ФильтраНеобходимо из таблицыВыберите инструмент: «ДАННЫЕ»-«Сортировка и аналогичная формула массива.
- строки. Эта же для второй функцииОсновной недостаток – сложность
- столбца, в котором
Как и в предыдущем значение координат, а. В поле напротив, то есть, оставить на конкретном примере.
- скроем условным форматированием. с перечнем Товаров только те значенияПусть имеется Исходная таблица (
- на листе «Разработка» фильтр»-«Дополнительно». Только вместо критерия
- строка будет содержать
- СТРОКА, следует указать реализации трехуровневого Связанного содержатся скопированные значения способе, поочередно выделяем в остальном формулы него делаем запись данную настройку поВыделяем область на листе,
И наконец, с помощью и Датами поставки Товаров, которые были с перечнем ТоваровCTRL+SHIFT+L выбрать строки дляВ появившемся окне «Расширенный }. первое наименьшее число, ссылку на ячейку
списка. Но, единожды случайных чисел. В пустые столбцы новой полностью идентичны. – умолчанию. После того, среди данных которой функции ИНДЕКС() последовательно
(см. файл примера, поставлены в диапазоне и Ценами (см.или Данные/ Сортировка которых состояние «Вып» фильтр» включите «скопироватьПодобные формулы вводятся и которое встречается в
с заголовком столбца, его создав и поле таблицы и вписываем
3. Один критерий Дата (Выбрать те Товары, у которых Дата поставки совпадает заданной)
- Как видим, таблица заполнена«Мясо» как все значения нужно произвести выборку. выведем наши значения лист 2 критерия
- указанных дат. В файл примера, лист и фильтр/ Фильтр)
- и дата разработки
- результат в другое
4. Два критерия Дата (Выбрать те Товары, у которых Дата поставки попадает в диапазон)
- в другие столбцы столбце B6:B18. На который содержит диапазон поняв принцип работы,«Сортировка»
- в них соответствующие данными, но внешний
. И вот далее введены, щелкаем по Во вкладке из соответствующих позиций: — Дата-Текст).
остальных ячейках будут Диапазон Чисел). отобранные строки будут
находится в пределах место», а в
(принцип см. выше).
основании этого номера числовых значений. этот недостаток воставляем настройки по три формулы. В вид её не мы выполняем то, кнопке
«Главная» =ИНДЕКС(A$11:A$19;5) вернет Товар2, =ИНДЕКС(A$11:A$19;6) вернет Товар2, =ИНДЕКС(A$11:A$19;7) вернет Товар3.
В отличие от Задачи содержаться ошибки #ЧИСЛО!Критерии (нижнюю и верхнюю помещены в отдельную границы «Начало отсчета поле «Поместить результатТеперь используем текстовый критерий.
строки функции ИНДЕКСЕстественно эту формулу следует достаточной мере компенсируется. умолчанию. В поле
- первый столбец вносим совсем привлекателен, к чего ранее не
- «OK»щелкаем по кнопкеВ разделе Отбор на 5 будем отбирать Ошибки в файле примера
- границы цены) разместим
- таблицу. — Конец отсчета» в диапазон:» укажите
- Вместо даты в выберет соответствующее значение выполнять в массиве.Алгоритм создания запроса на«Порядок» следующее выражение:
- тому же, значения
- делали: устанавливаем переключатель
.«Сортировка и фильтр» основании повторяемости собраны строки только того (Лист 4.Диапазон Дат) скрыты в диапазонеВ этой статье рассмотрим
(Столбец L). Выбранные $F$1. ячейку I2 введем из таблицы A6:A18. Поэтому для подтверждения
- выборку следующий:можно выбрать параметр=ИНДЕКС(A2:A29;НАИМЕНЬШИЙ(ЕСЛИ(($D$2=C2:C29);СТРОКА(C2:C29);»»);СТРОКА(C2:C29)-СТРОКА($C$1))-СТРОКА($C$1)) даты заполнены в совместимости условий вТеперь в таблице остались
- . Она размещается в статьи о запросах Товара, который указан с помощью Условного
5. Один критерий Дата (Выбрать те Товары, у которых Дата поставки не раньше/ не позже заданной)
- Е5:Е6 наиболее часто встречающиеся данные разместить наОтметьте галочкой пункт «Только текст «Товар 1». В итоге формула ее ввода следует
- ШАГ 1 какВ последующие колонки вписываем ней некорректно. Нужно
- позицию
только строчки, в блоке настроек с группировкой данных. в критерии. Список форматирования..
запросы, например: отбор новом листе. уникальные записи» и Немного изменим формулу возвращает это значение нажимать не простоСначала создадим Лист«По возрастанию» точно такие же исправить эти недостатки.«ИЛИ»
5а. Один критерий Дата (Выбрать События, которые Закончились/ не начались/ происходят на заданную дату)
которых сумма выручки«Редактирование» Из повторяющихся данных
дат должен бытьАналогичную формулу нужно ввестиТ.е. если Цена Товара строк таблицы, уХотелось бы все нажмите ОК. массива: {}. в ячейку B3
- клавишу Enter, аСписки, так и формулы, только изменив Некорректность даты связана. Теперь строчка, содержащая не меньше 10000
- . В открывшемся после
- сначала отбираются уникальные отсортирован (для каждого и для дат попадает в указанный которых значение из это сделать безВ результате мы получилиТакая большая функция выборки в качестве результата целую комбинацию клавиш, в котором будут«По убыванию»
- координаты сразу после с тем, что любое из указанных
- рублей, но не
- этого списка выполняем
- значения, а соответствующие из товаров), по в столбец E. интервал, то такая
числового столбца попадает макросов. список данных с в Excel. вычисления.
CTRL+SHIFT+Enter. Если все содержаться перечень дирекций. Для случайной выборки
6. Два критерия: Дата и Текст (Выбрать Товары определенного вида, у которых Дата поставки не позже заданной)
- наименования оператора формат ячеек соответствующего условий, будет выводиться превышает 15000 рублей.
щелчок по кнопке им значения в
- товару сортировка неВ ячейке запись появится в в заданный диапазонАлексей К уникальными значениями (фамилииПоняв принцип действия формулы, сделано правильно в и названия отделов
- это значения неИНДЕКС столбца общий, а на экран. Щелкаем
- Аналогично можно настраивать фильтры«Фильтр»
- других столбцах -
требуется.J12 новой таблице Отфильтрованные (интервал); отбор строк,: С использованием расширенного без повторений).Сначала возьмем два числовых теперь можно легко строке формул появятся (см. файл примера). имеет. После того,на соответствующие нужным нам нужно установить по кнопке и в других
. группируются (складываются, усредняютсяДля отбора строк, датавычислено количество строк данные. у которых дата фильтра во вложении.
7. Один Текстовый критерий (Выбрать Товары определенного вида)
критерия: ее модифицировать и фигурные скобки.Перечень дирекций (столбец как настройки произведены, нам столбцам, по
формат даты. Выделяем«OK» столбцах. При этомЕсть возможность поступить и и пр.). которых не позже исходной таблицы, удовлетворяющихВ отличие от предыдущей принаждежит определенному периоду;
8. Два Текстовых критерия (Выбрать Товары определенного вида, поставленные в заданный месяц)
- KDE123Теперь нам необходимо немногоЗадача – отобрать товары, настраивать под другиеОбратите внимание ниже наА
- жмем на кнопку аналогии с предыдущим
- весь столбец, включая.
- имеется возможность сохранять по-другому. Для этогоНаиболее популярные статьи из
- (включая саму дату), критериям: задачи создадим два задачи с 2-мя
9. Два Текстовых критерия (Выбрать Товары определенных видов)
: Здорово! Спасибо! модифицировать нашу исходную которые стоят меньше условия. Например, формулу рисунок, где в) будет извлекаться формулой
- «OK» способом. ячейки с ошибками,Как видим, в новой
- также фильтрацию и после выделения области
- этого раздела: используется формула массива:
=СЧЁТЕСЛИМН(B12:B20;»>=»&$E$6;B12:B20;» Динамических диапазона: Товары текстовыми критериями иПоясни как работает. таблицу. Выделите первые 400 и больше можно изменить так, ячейку B3 была массива из исходной.
Каждый раз после ввода и кликаем по выборке существуют ограничения по предыдущим условиям, на листе перемещаемсяОтбор уникальных значений (убираем=ИНДЕКС(A13:A21;Строки исходной таблицы, которые и Цены (без
другие. Начнем с Как обновить результаты 2 строки и 200 рублей.
Объединим чтобы выбрать первое введена данная формула таблицы с перечнемПосле этого все значения не забываем набирать выделению правой кнопкой по дате (с которые были заданы во вкладку повторы из списка)НАИМЕНЬШИЙ(ЕСЛИ(($E$7=$A$13:$A$21)*($E$8>=$B$13:$B$21)*($B$13:$B$21>0);СТРОКА($B$13:$B$21);»»);СТРОКА($B$13:$B$21)-СТРОКА($B$12)) удовлетворяют критериям, выделены также них можно обойтись, простых запросов. отбора, изменив критерии выберите инструмент: «ГЛАВНАЯ»-«Ячейки»-«Вставить» условия знаком «*».
максимальное значение в в массиве: сотрудников: таблицы выстраиваются в сочетание клавиш
10. Отбор значений с учетом повторов
Источник: https://my-excel.ru/tablicy/excel-vyborka-dannyh-iz-tablicy.html
Как упростить выборку данных из нескольких однотипных отчетов в Excel
На руках несколько отчетов об оплатах поставок. Каждый представляет собой отдельный файл с таблицей, содержащей информацию о поквартальной динамике расчетов с конкретным поставщиком в разные периоды.
Допустим, нужно уточнить, сколько заплатили определенному контрагенту в одном из кварталов прошедшего года.
Чтобы упростить поиск и выборку таких значений, создадим еще один файл в Excel, в который скопируем все исходные однотипные таблицы из одиночных файлов.
В новом файле будет три вида листов. Первый предназначен для оглавления. Второй – рабочий, именно здесь будут задаваться параметры поиска и выводиться искомое значение. Для примера, результат выборки сумм оплат за IV квартал одному из трех контрагентов – компании «Гурман» приведен на рисунке 1.
Что касается третьей группы листов, здесь размещается вся исходная информация в однотипных таблицах (одинаковая структура, порядок размещения данных, единые единицы измерения). В нашем случае – те самые отчеты об оплатах поставщикам (по одному листу-таблице для каждого контрагента).
Количество таких листов должно соответствовать количеству однотипных таблиц, участвующих в выборке.
Рисунок 1. Рабочий лист Скачать
Создаем лист «Оглавление книги». Здесь нужно будет перечислить имена листов с исходными данными. Имена вносятся вручную начиная с ячейки А3.
- Например, для трех контрагентов это может выглядеть как на рисунке 2.
- Рисунок 2. Оглавление
Далее каждой исходной таблице необходимо присвоить имя, соответствующее названию листа. Для этого ее нужно выделить, нажать правую кнопку мыши, выбрать из появившегося контекстного меню пункт «Имя диапазона», ввести название и нажать «ОК». Например, это может выглядеть как на рисунке 3. Лист исходных данных.
- Рисунок 3. Лист исходных данных
- Кстати, имя таблице можно назначить, воспользовавшись вкладкой меню «Формулы» – в группе «Определенные имена» выбрать «Диспетчер имен» (аналогично комбинации клавиш Ctrl + F3), далее – «Создать», ввести название и нажать «ОК».
По той же схеме назначается имя «Поставщик» диапазону на листе «Оглавление книги» с перечислением названий исходных листов. Например, на рисунке 4 это диапазон «А3:А5», рассчитанный на трех контрагентов.
Рисунок 4. Название пунктов оглавления
Остается на рабочем листе создать блок для ввода параметров поиска. Допустим, их будет два: поставщик и квартал. Нет смысла вводить имя поставщика вручную, когда потребуется найти по нему информацию. Ведь даже незаметная глазу опечатка приведет к ошибкам выборки.
Пользователю будет удобнее, если он сможет указать наименование нужного контрагента в заданном списке. Для создания такого списка выбираем в меню вкладку «Данные», группу «Работа с данными», далее – «Проверка данных», тип данных «Список», в поле «Источник» вводим ранее заданное имя «Поставщик» (например, на рисунке 5.
Создание перечня поставщиков показано, как этот список создается в ячейке В1).
Рисунок 5. Создание перечня поставщиков
Для параметра «Период» также создается раскрывающийся список, но возможные значения вводятся вручную через точку с запятой в соответствующей ячейке: I;II;III;IV. Например, на рисунке 6. Создание списка периодов отражено, как такой список готовится в ячейке В3.
Рисунок 6. Создание списка периодов
Наконец задается формула, которая будет искать нужные данные по заданным параметрам. Она вводится в ячейку, в которой они должны отражаться. Например, на рисунке 7. Ввод формулы, связующей условия выборки данных это ячейка В5, а формула выглядит так: «=ВПР($B$3;ДВССЫЛ($B$1);2;ЛОЖЬ)», где:
Рисунок 7. Ввод формулы, связующей условия выборки данных
Сергей Изотов, руководитель направления финансовой и нематериальной мотивации персонала ГК «Блок»
При выборке по данным из десятков контрагентов рабочий файл Excel следует дополнить специальным макросом.
Для этого нужно открыть редактор Visual Basic Editor (комбинация клавиш «Alt+F11» или кликнуть правой кнопкой мыши на ярлык любого листа и выбрать «Исходный текст» или же в группе «Код» вкладки меню «Разработчик» щелкнуть по пункту «Visual Basic») и вставить в проект стандартный модуль. А в этот модуль добавить два кода программы (см. рисунок 8. Код программы) – ListSheet и NameAdded.
Рисунок 8. Код программы
С помощью макроса ListSheet на листе «Оглавление книги» создается список, состоящий из гиперссылок на листы с исходными данными (см. перечень контрагентов в оглавлении книги). Текст макроса выглядит так:
Поскольку оглавление по умолчанию формируется из всех листов файла (по порядку, слева направо), а нужно первые два по порядку – «Оглавление книги» и «Рабочий лист» – в нем пропустить, предпоследней строкой программы удаляются данные из диапазона ячеек A1:A2, куда попадут названия этих служебных листов («Sheets(«Оглавление книги»).Range(«A1:A2»).ClearContents»).
Макрос NameAdded присваивает таблицам с исходными значениями имена, соответствующие названиям листов, на которых они расположены. Внимание! Последние не должны содержать пробелов.
Это условие позволяет исключить распространение действия макроса на листы «Оглавление книги» и «Рабочий лист».
Кстати, при попытке присвоить имя макрос проверяет, есть ли в названии листа пробел: если да – это признается ошибкой, которая удаляется (строка 13 Err.Clear).
Сам макрос приведен ниже:
При копировании кода второй программы следует учесть несколько моментов. А именно какие строки можно менять при использовании для нужд другой компании. В частности, четвертая строка (nm.
Delete) удаляет ранее существующие имена исходных таблиц, пятая (Next nm) означает переход к следующему имени. В седьмой строке в переменную «sAlert» записываются названия листов, которые не могут быть использованы в именах, например, первые два листа: «Оглавление книги» и «Рабочий лист».
В 10 строке (Names.Add Name:=wks.Name, RefersTo:=wks.Range) указывается диапазон, которому следует присвоить имя.
В строке 17 (MsgBox) выводятся названия листов, которые не могут быть использованы в именах. В строке 18 (Names.Add Name:=»Поставщик», RefersTo:=Range («’Оглавление книги) указывается диапазон ячеек, из которых формируется список оглавления. Например, это может быть диапазон A3:A5.
Запустить оба кода программы можно нажатием сочетания клавиш «Alt+F8» или в окне «Макрос» выбрать макросы по названию и нажать кнопку «Выполнить».
В результате работы макросов получится готовый к работе файл.
Источник: https://www.fd.ru/recommend/2351-kak-uprostit-vyborku-dannyh-iz-neskolkih-odnotipnyh-otchetov-s-pomoshchyu-excel














































































































































































