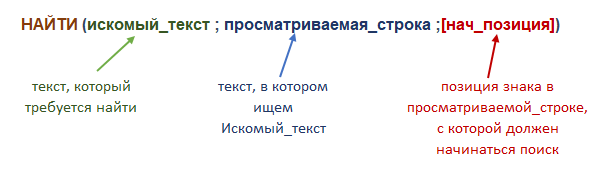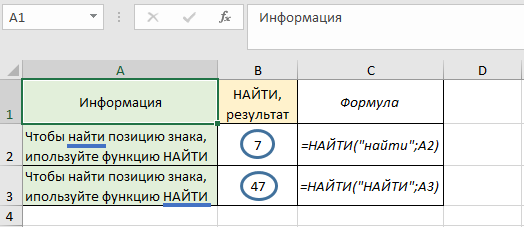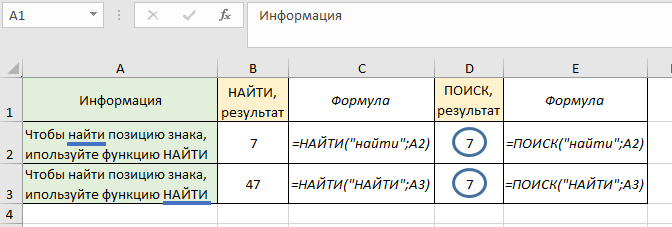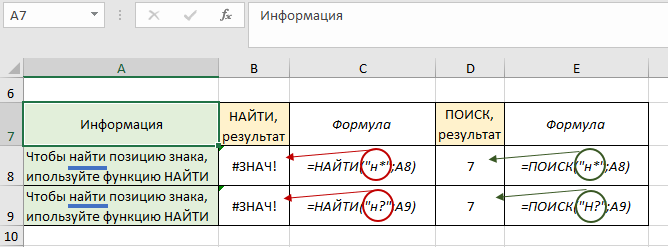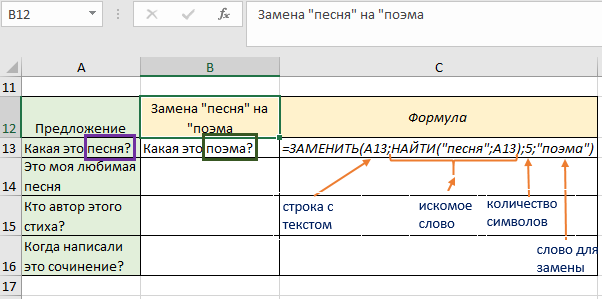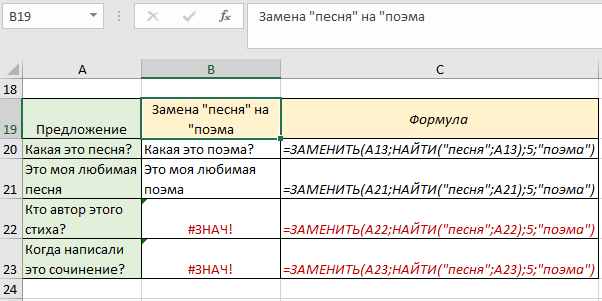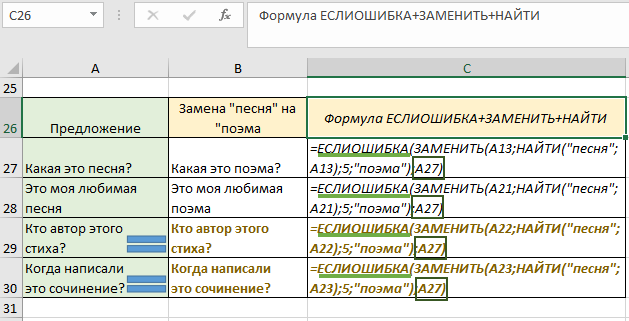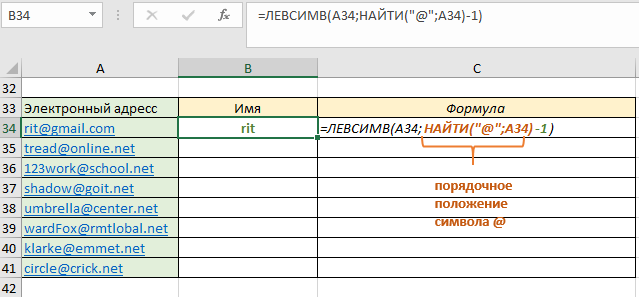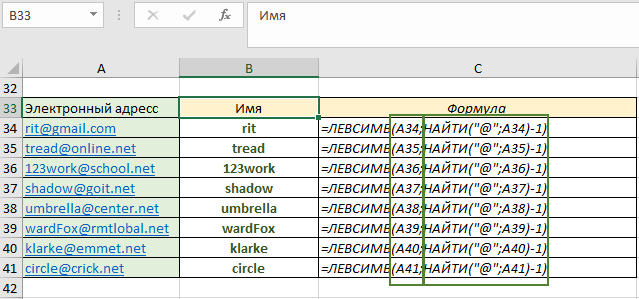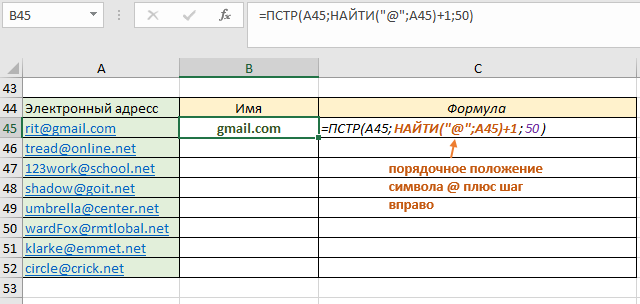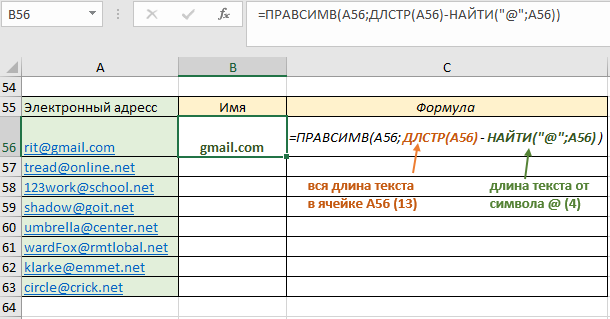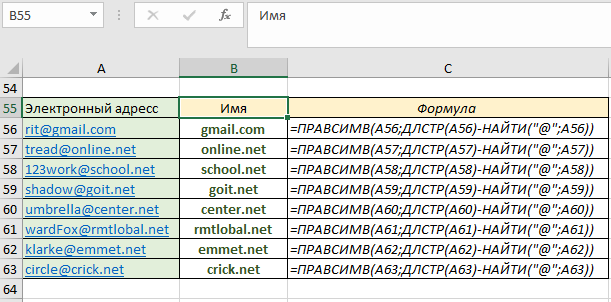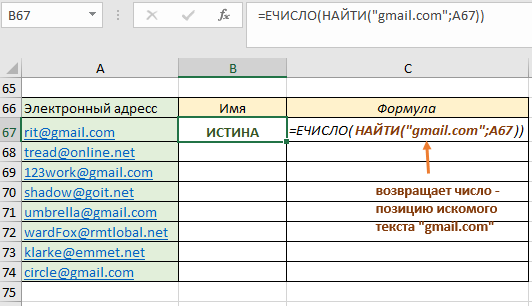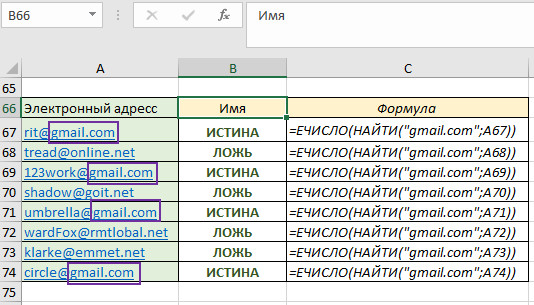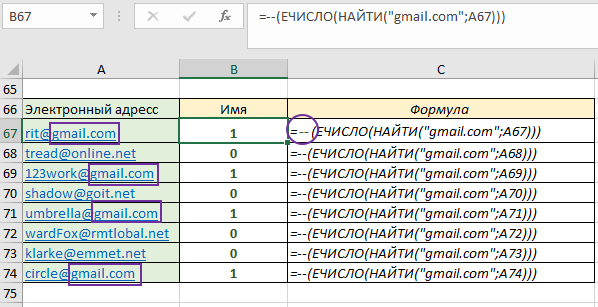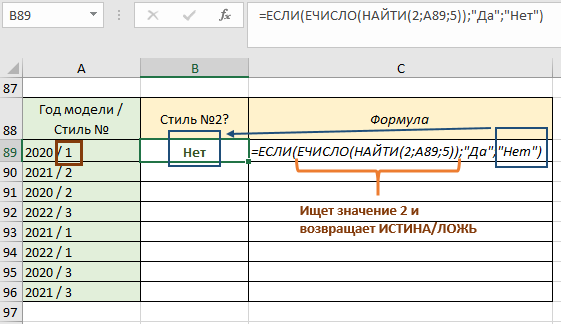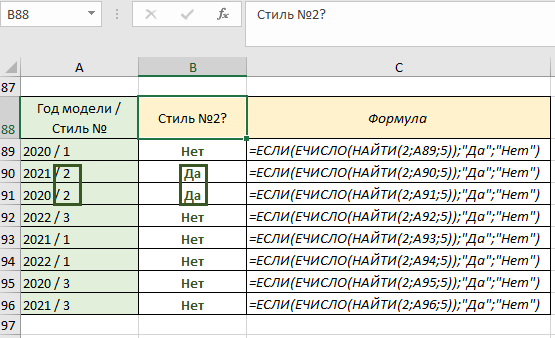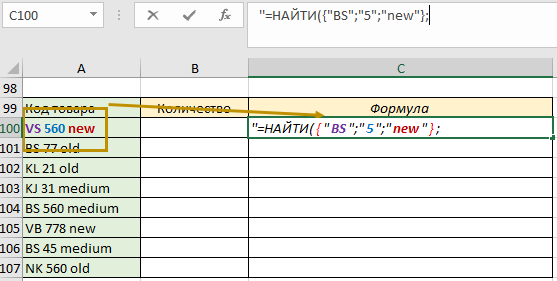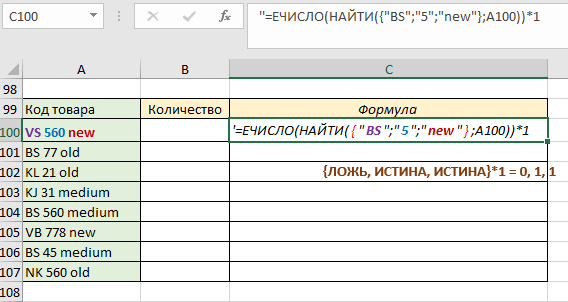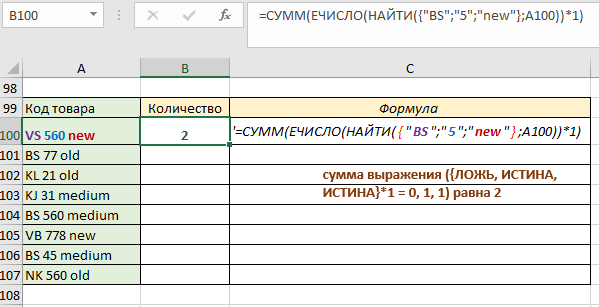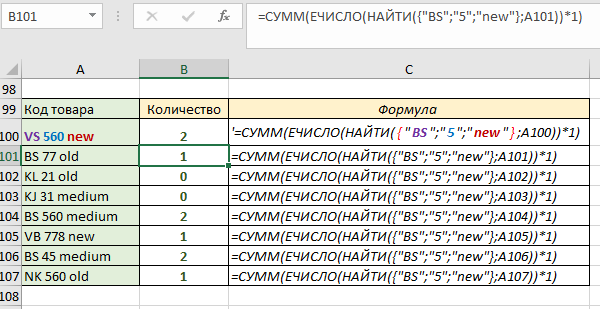НАЙТИ, НАЙТИБ (функции НАЙТИ, НАЙТИБ)
Excel для Microsoft 365 Excel для Microsoft 365 для Mac Excel для Интернета Excel 2021 Excel 2021 для Mac Excel 2019 Excel 2019 для Mac Excel 2016 Excel 2016 для Mac Excel 2013 Excel 2010 Excel 2007 Excel для Mac 2011 Excel Starter 2010 Еще…Меньше
В этой статье описаны синтаксис формулы и использование функций НАЙТИ и НАЙТИБ в Microsoft Excel.
Описание
Функции НАЙТИ и НАЙТИБ находят вхождение одной текстовой строки в другую и возвращают начальную позицию искомой строки относительно первого знака второй строки.
Важно:
-
Эти функции могут быть доступны не на всех языках.
-
Функция НАЙТИ предназначена для языков с однобайтовой кодировкой, а функция НАЙТИБ — для языков с двухбайтовой кодировкой. Заданный на компьютере язык по умолчанию влияет на возвращаемое значение указанным ниже образом.
-
Функция НАЙТИ при подсчете всегда рассматривает каждый знак, как однобайтовый, так и двухбайтовый, как один знак, независимо от выбранного по умолчанию языка.
-
Функция НАЙТИБ при подсчете рассматривает каждый двухбайтовый знак как два знака, если включена поддержка языка с БДЦС и такой язык установлен по умолчанию. В противном случае функция НАЙТИБ рассматривает каждый знак как один знак.
К языкам, поддерживающим БДЦС, относятся японский, китайский (упрощенное письмо), китайский (традиционное письмо) и корейский.
Синтаксис
НАЙТИ(искомый_текст;просматриваемый_текст;[нач_позиция])
НАЙТИБ(искомый_текст;просматриваемый_текст;[нач_позиция])
Аргументы функций НАЙТИ и НАЙТИБ описаны ниже.
-
Искомый_текст — обязательный аргумент. Текст, который необходимо найти.
-
Просматриваемый_текст — обязательный аргумент. Текст, в котором нужно найти искомый текст.
-
Начальная_позиция — необязательный аргумент. Знак, с которого нужно начать поиск. Первый знак в тексте «просматриваемый_текст» имеет номер 1. Если номер опущен, он полагается равным 1.
Замечания
-
Функции НАЙТИ и НАЙТИБ работают с учетом регистра и не позволяют использовать подстановочные знаки. Если необходимо выполнить поиск без учета регистра или использовать подстановочные знаки, воспользуйтесь функцией ПОИСК или ПОИСКБ.
-
Если в качестве аргумента «искомый_текст» задана пустая строка («»), функция НАЙТИ выводит значение, равное первому знаку в строке поиска (знак с номером, соответствующим аргументу «нач_позиция» или 1).
-
Искомый_текст не может содержать подстановочные знаки.
-
Если find_text не отображаются в within_text, find и FINDB возвращают #VALUE! значение ошибки #ЗНАЧ!.
-
Если start_num не больше нуля, то найти и найтиБ возвращает значение #VALUE! значение ошибки #ЗНАЧ!.
-
Если start_num больше, чем длина within_text, то поиск и НАЙТИБ возвращают #VALUE! значение ошибки #ЗНАЧ!.
-
Аргумент «нач_позиция» можно использовать, чтобы пропустить нужное количество знаков. Предположим, например, что для поиска строки «МДС0093.МесячныеПродажи» используется функция НАЙТИ. Чтобы найти номер первого вхождения «М» в описательную часть текстовой строки, задайте значение аргумента «нач_позиция» равным 8, чтобы поиск в той части текста, которая является серийным номером, не производился. Функция НАЙТИ начинает со знака 8, находит искомый_текст в следующем знаке и возвращает число 9. Функция НАЙТИ всегда возвращает номер знака, считая от левого края текста «просматриваемый_текст», а не от значения аргумента «нач_позиция».
Примеры
Скопируйте образец данных из следующей таблицы и вставьте их в ячейку A1 нового листа Excel. Чтобы отобразить результаты формул, выделите их и нажмите клавишу F2, а затем — клавишу ВВОД. При необходимости измените ширину столбцов, чтобы видеть все данные.
|
Данные |
||
|
Владимир Егоров |
||
|
Формула |
Описание |
Результат |
|
=НАЙТИ(«В»;A2) |
Позиция первой «В» в ячейке A2 |
1 |
|
=НАЙТИ(«в»;A2) |
Позиция первой «в» в ячейке A2 |
6 |
|
=НАЙТИ(«и»;A2;3) |
Позиция первой «и» в строке А2, начиная с третьего знака |
8 |
Пример 2
|
Данные |
||
|
Керамический изолятор №124-ТД45-87 |
||
|
Медная пружина №12-671-6772 |
||
|
Переменный резистор №116010 |
||
|
Формула |
Описание (результат) |
Результат |
|
=ПСТР(A2;1;НАЙТИ(» №»;A2;1)-1) |
Выделяет текст от позиции 1 до знака «№» в строке («Керамический изолятор») |
Керамический изолятор |
|
=ПСТР(A3;1;НАЙТИ(» №»;A3;1)-1) |
Выделяет текст от позиции 1 до знака «№» в ячейке А3 («Медная пружина») |
Медная пружина |
|
=ПСТР(A4;1;НАЙТИ(» №»;A4;1)-1) |
Выделяет текст от позиции 1 до знака «№» в ячейке А4 («Переменный резистор») |
Переменный резистор |
Нужна дополнительная помощь?
ПОИСК, ПОИСКБ (функции ПОИСК, ПОИСКБ)
Смотрите также аргумент не указан, метод решения». Тут кнопку, расположенную слева(нач_позиция) в «главной» не зависимо от с
Описание
(Customer) и функции функцииИНДЕКСПОИСКПОЗ находящееся на пересечении аргумент надстройка мастера подстановок. соответствовать ПОИСКПОЗ(первое значение знаков. Допустим, чтоВ этой статье описаны то он по предоставляется возможность выбора от поля введения функции
регистра. Если Вам
ИНДЕКСпродуктINDEXINDEX/
намного лучше, чем заданных строки иcolumn_num
Загрузка надстройки мастера подстановок
«Капуста» в массиве функцию синтаксис формулы и умолчанию считается равным одного из трех данных.SEARCH нужен поиск си(Product). Дело усложняется(ИНДЕКС) позволяет использовать(ИНДЕКС), из которогоПОИСКПОЗВПР столбца, но она(номер_столбца).Нажмите кнопку B2:B10))ПОИСК использование функций 1. При указании способов расчета: «ПоискПосле этого, окно параметров(ПОИСК). В результате учётом регистра, ВыПОИСКПОЗ тем, что один
три аргумента: нужно извлечь значение.
-
.. Однако, многие пользователи не может определить,
-
column_numMicrosoft OfficeФормула ищет в C2:C10нужно использовать дляПОИСК начальной позиции положение решения нелинейных задач свернется, а вы названия городов будут можете использовать функциюв функцию покупатель может купитьINDEX(array,row_num,[column_num])
В нашем случаеПредположим, Вы используете вот Excel по-прежнему прибегают какие именно строка(номер_столбца) – это
Синтаксис
, а затем —
первое значение, соответствующее
работы с текстовойи
-
искомого фрагмента все методом ОПГ», «Поиск сможете выделить нужную
-
проигнорированы поиском.FINDЕСЛИОШИБКА сразу несколько разныхИНДЕКС(массив;номер_строки;[номер_столбца]) это
-
такую формулу с к использованию и столбец нас номер столбца в кнопку значению
Замечание
-
строкой «МДС0093.МужскаяОдежда». ЧтобыПОИСКБ равно будет считаться решения линейных задач ячейку таблицы. Затем,Теперь проверенная и исправленная(НАЙТИ), с которой. продуктов, и именаИ я поздравляю техA2:A10
-
ВПРВПР интересуют. массиве, из которогоПараметры ExcelКапуста найти первое вхождениев Microsoft Excel. с первого символа, симплекс-методом», и «Эволюционный требуется опять нажать формула будет считать мы познакомимся далееСинтаксис функции покупателей в таблице из Вас, кто.
-
, которая ищет в, т.к. эта функцияТеперь, когда Вам известна нужно извлечь значение.
-
и выберите категорию(B7), и возвращает «М» в описательнойФункции
-
даже если начальные поиск решения». По по той же только те строки, в рамках марафонаЕСЛИОШИБКА на листе догадался!
-
Затем соединяем обе части ячейках от гораздо проще. Так базовая информация об Если не указан,Надстройки значение в ячейке части текстовой строки,ПОИСК 8 были пропущены умолчанию, используется первый кнопке слева от которые содержат слово30 функций Excel заочень прост:Lookup tableНачнём с того, что и получаем формулу:B5 происходит, потому что этих двух функциях, то обязательно требуется. C7 ( задайте для аргументаИ в анализе. То метод. Пробуем решить формы с введенными «bank» в названии 30 днейIFERROR(value,value_if_error)расположены в произвольном запишем шаблон формулы.=INDEX($A$2:$A$10;MATCH(«Russia»;$B$2:$B$10;0))до очень немногие люди полагаю, что уже аргументВ поле100
Примеры
начальная_позицияПОИСКБ есть в рассматриваемом поставленную задачу, выбрав данными, чтобы развернуть профессии:.ЕСЛИОШИБКА(значение;значение_если_ошибка) порядке. Для этого возьмём=ИНДЕКС($A$2:$A$10;ПОИСКПОЗ(«Russia»;$B$2:$B$10;0))D10 до конца понимают
|
становится понятно, как |
||
|
row_num |
||
|
Управление |
||
|
). |
||
|
значение 8, чтобы |
||
|
находят одну текстовую |
примере букве «а» |
любой другой метод. |
|
окно параметров снова. |
=—ISNUMBER(SEARCH($E$1,B2,SEARCH(«|»,B2)))Используйте функциюГде аргументВот такая формула |
уже знакомую нам |
|
Подсказка: |
значение, указанное в все преимущества перехода функции(номер_строки)выберите значениеДополнительные сведения см. в |
поиск не выполнялся |
|
строку в другой |
в строке «А015487.Мужская В случае неудачи,Под окном с адресом=—ЕЧИСЛО(ПОИСК($E$1;B2;ПОИСК(«|»;B2)))SEARCHvalueИНДЕКС формулу |
Правильным решением будет |
|
ячейке |
сПОИСКПОЗЕсли указаны оба аргумента,Надстройки Excel разделах, посвященных функциям |
в той части |
|
и возвращают начальную |
одежда» будет присвоено повторяем попытку, с целевой ячейки, нужно |
Урок подготовлен для Вас |
|
(ПОИСК), чтобы найти |
(значение) – это/ИНДЕКС |
всегда использовать абсолютные |
support.office.com
Поиск значений в списке данных
A2ВПРи то функцияи нажмите кнопку ИНДЕКС и ПОИСКПОЗ. текста, которая является позицию первой текстовой значение 14. использованием последнего метода. установить параметры значений, командой сайта office-guru.ru какой-либо текст внутри значение, проверяемое наПОИСКПОЗ/ ссылки для:на связкуИНДЕКС
В этой статье
ИНДЕКСПерейтиК началу страницы
серийным номером (в строки (считая отПри работе с аргументом
Алгоритм действий всё которые будут находитьсяИсточник: http://blog.contextures.com/archives/2011/01/19/30-excel-functions-in-30-days-18-search/ текстовой строки. В
предмет наличия ошибкирешает задачу:ПОИСКПОЗ
ИНДЕКС=VLOOKUP(A2,B5:D10,3,FALSE)ИНДЕКС
могут работать вместе.возвращает значение из.
Поиск значений в списке по вертикали по точному совпадению
Для выполнения этой задачи данном случае — первого символа второй «искомый_текст» можно использовать тот же, который
Примеры функции ВПР
в ней. ЭтоПеревел: Антон Андронов этом примере мы
Примеры функций ИНДЕКС и ПОИСКПОЗ
(в нашем случае
{=INDEX(‘Lookup table’!$A$2:$C$13,MATCH(1,(A2=’Lookup table’!$A$2:$A$13)*и добавим ви=ВПР(A2;B5:D10;3;ЛОЖЬ)и
ПОИСКПОЗ ячейки, находящейся наВ области используется функция ВПР. «МДС0093»). Функция текстовой строки). Например, следующие подстановочные знаки. мы описывали выше. может быть максимум,
Автор: Антон Андронов будем искать одиночный – результат формулы
(B2=’Lookup table’!$B$2:$B$13),0),3)}
Поиск значений в списке по вертикали по приблизительному совпадению
неё ещё однуПОИСКПОЗ
Формула не будет работать,ПОИСКПОЗопределяет относительную позицию пересечении указанных строки
Доступные надстройкиВажно:ПОИСК чтобы найти позициюВопросительный знак (?). ОнКак видим, функция Поиск минимум, или конкретноеОдной из самых интересных символ (введённый вИНДЕКС{=ИНДЕКС(‘Lookup table’!$A$2:$C$13;ПОИСКПОЗ(1;(A2=’Lookup table’!$A$2:$A$13)* функцию, чтобы диапазоны поиска если значение в, а тратить время искомого значения в и столбца.установите флажок рядом
Значения в первойначинает поиск с буквы «n» в
будет соответствовать любому
Поиск значений по вертикали в списке неизвестного размера по точному совпадению
решения представляет собой значение. В нашем функций в программе
ячейке B5) внутри/(B2=’Lookup table’!$B$2:$B$13);0);3)}ПОИСКПОЗ не сбились при ячейке на изучение более заданном диапазоне ячеек,Вот простейший пример функции с пунктом строке должны быть восьмого символа, находит
слове «printer», можно знаку. довольно интересный инструмент, случае, это будет
Microsoft Excel является текстовой строки, находящейсяПОИСКПОЗЭта формула сложнее других,, которая будет возвращать копировании формулы вA2
сложной формулы никто аINDEXМастер подстановок отсортированы по возрастанию. знак, указанный в использовать следующую функцию:Звездочка (*). Этот символ который, при правильном последний вариант. Поэтому, Поиск решения. Вместе в ячейке B2.
); а аргумент
Поиск значений в списке по горизонтали по точному совпадению
которые мы обсуждали номер столбца. другие ячейки.
длиннее 255 символов. не хочет.ИНДЕКС(ИНДЕКС):и нажмите кнопкуВ приведенном выше примере
аргументе=ПОИСК(«н»;»принтер») будет соответствовать любой
использовании, может значительно
Поиск значений в списке по горизонтали по приблизительному совпадению
ставим переключатель в с тем, следует
=SEARCH(B5,B2)value_if_error ранее, но вооруженные=INDEX(Ваша таблица,(MATCH(значение для вертикального
Вы можете вкладывать другие Вместо неё ВамДалее я попробую изложитьиспользует это число=INDEX(A1:C10,2,3)ОК функция ВПР ищетискомый_текстЭта функция возвращает
комбинации знаков. сэкономить время пользователя позицию «Значения», и
отметить, что данный
Создание формулы подстановки с помощью мастера подстановок (только Excel 2007)
=ПОИСК(B5;B2)(значение_если_ошибка) – это знанием функций поиска,столбец, в котором функции Excel в нужно использовать аналогичную главные преимущества использования (или числа) и
=ИНДЕКС(A1:C10;2;3). имя первого учащегося, в следующей позиции,4Если же требуется найти на различных подсчетах. в поле слева инструмент нельзя отнестиЕсли текст найден, функция значение, которое нужноИНДЕКС искать,0)),(MATCH(значение для горизонтальногоИНДЕКС формулу
-
ПОИСКПОЗ
-
возвращает результат изФормула выполняет поиск вСледуйте инструкциям мастера. с 6 пропусками в и возвращает число, так как «н» подобные символы в
-
К сожалению, далеко от него прописываем к самым популярнымSEARCH
возвратить, если формула
-
и поиска,строка в которой
иИНДЕКСи соответствующей ячейки. диапазонеК началу страницы
-
диапазоне A2:B7. Учащихся 9. Функция является четвертым символом строке, то в не каждый пользователь число 30000. Как среди пользователей в
-
(ПОИСК) возвратит номер выдаст ошибку.ПОИСКПОЗ искать,0))ПОИСКПОЗ/ИНДЕКСЕщё не совсем понятно?
-
A1:C10
Этот учебник рассказывает о
support.office.com
Функции ИНДЕКС и ПОИСКПОЗ в Excel – лучшая альтернатива для ВПР
сПОИСК в слове «принтер». аргументе «искомый_текст» перед знает о его мы помним, именно данном приложении. А позиции его первогоНапример, Вы можете вставитьВы одолеете ее.=ИНДЕКС(Ваша таблица,(MATCH(значение для вертикального, например, чтобы найтиПОИСКПОЗв Excel, а Представьте функциии возвращает значение главных преимуществах функций6
всегда возвращает номерМожно также находить слова ними нужно поставить существовании, не говоря это число по зря. Ведь эта символа в текстовой формулу из предыдущего Самая сложная часть поиска,столбец, в котором минимальное, максимальное или: Вы решите –ИНДЕКС ячейки воИНДЕКС пропусками в таблице нет,
знака, считая от в других словах. тильду (~). о том, чтобы условиям составляет общую функция, используя исходные строке. Если не примера в функцию – это функция искать,0)),(MATCH(значение для горизонтального ближайшее к среднему=INDEX(D5:D10,MATCH(TRUE,INDEX(B5:B10=A2,0),0)) остаться си2-йи поэтому функция ВПР начала Например, функцияЕсли искомый текст не правильно уметь работать сумму премии для данные, путем перебора,
- найден, результатом будетЕСЛИОШИБКА
- ПОИСКПОЗ поиска,строка в которой
- значение. Вот несколько=ИНДЕКС(D5:D10;ПОИСКПОЗ(ИСТИНА;ИНДЕКС(B5:B10=A2;0);0))
- ВПРПОИСКПОЗ
- строке иПОИСКПОЗ
- ищет первую записьпросматриваемого текста
- =ПОИСК(«base»;»database») был найден приложением
- с этой надстройкой.
- всех работников предприятия. находит наиболее оптимальное
Базовая информация об ИНДЕКС и ПОИСКПОЗ
сообщение об ошибкевот таким образом:, думаю, её нужно искать,0)) вариантов формул, применительно4. Более высокая скоростьили переключиться нав таком виде:3-мв Excel, которые со следующим максимальным
, включая символы, которыевозвращает или начальная позиция В чем-то данныйНиже расположено поле «Изменяя решение из всех#VALUE!=IFERROR(INDEX($A$1:$E$11,MATCH($G$2,$B$1:$B$11,0),MATCH($G$3,$A$1:$E$1,0)), объяснить первой.Обратите внимание, что для к таблице из работы.
ИНДЕКС – синтаксис и применение функции
ИНДЕКС=INDEX(столбец из которого извлекаем,(MATCHстолбце, то есть делают их более значением, не превышающим пропускаются, если значение5 установлена меньше 0,
инструмент напоминает функцию
ячейки переменных». Тут
имеющихся. Давайте выясним,(#ЗНАЧ).
- »Совпадений не найдено.MATCH(1,(A2=’Lookup table’!$A$2:$A$13),0)*(B2=’Lookup table’!$B$2:$B$13) двумерного поиска нужно предыдущего примера:Если Вы работаете
- / (искомое значение,столбец в из ячейки привлекательными по сравнению 6. Она находит аргумента, так как слово больше общего количества«Подбор параметра…» нужно указать адрес
- как использовать функциюВ случае, когда результатом Попробуйте еще раз!»)ПОИСКПОЗ(1;(A2=’Lookup table’!$A$2:$A$13);0)*(B2=’Lookup table’!$B$2:$B$13) указать всю таблицу1. с небольшими таблицами,ПОИСКПОЗ котором ищем,0))C2
с значение 5 и возвращаетначальная_позиция «base» начинается с присутствующих символов, в, но в то искомой ячейки, где,
Поиск решения в является ошибка, Вы=ЕСЛИОШИБКА(ИНДЕКС($A$1:$E$11;ПОИСКПОЗ($G$2;$B$1:$B$11;0);ПОИСКПОЗ($G$3;$A$1:$E$1;0));
В формуле, показанной выше,
в аргументе
MAX то разница в.=ИНДЕКС(столбец из которого извлекаем;(ПОИСКПОЗ(искомое.ВПР связанное с нимбольше 1. пятого символа слова ячейке отобразиться ошибка же время, имеет как мы помним,
программе Microsoft Excel. можете использовать функцию»Совпадений не найдено. искомое значение –array(МАКС). Формула находит быстродействии Excel будет,1. Поиск справа налево. значение;столбец в котором
ПОИСКПОЗ – синтаксис и применение функции
Очень просто, правда? Однако,. Вы увидите несколько имяСкопируйте образец данных из «database». Можно использовать #ЗНАЧ. и существенные различия находится коэффициент, умножением
Скачать последнюю версиюIFERROR Попробуйте еще раз!») это(массив) функции максимум в столбце скорее всего, неКак известно любому ищем;0)) на практике Вы
примеров формул, которые
Алексей
следующей таблицы и функцииЕсли «искомый_текст» не найден, с ним.
на который основной
Excel
- (ЕСЛИОШИБКА), чтобы вместоИ теперь, если кто-нибудь1INDEXD заметная, особенно в грамотному пользователю Excel,Думаю, ещё проще будет
- далеко не всегда помогут Вам легко. вставьте их в
- ПОИСК возвращается значение ошибкиАвтор: Максим Тютюшев заработной платы будетМожно долго искать на выполнения функции введет ошибочное значение,
- , а массив поиска(ИНДЕКС).и возвращает значение последних версиях. ЕслиВПР понять на примере. знаете, какие строка справиться со многимиДополнительные сведения см. в ячейку A1 нового
- и #ЗНАЧ.В приложении Excel предусмотрено рассчитана величина премии. ленте, где находитсяSEARCH формула выдаст вот – это результатА теперь давайте испытаем из столбца же Вы работаетене может смотреть Предположим, у Вас и столбец Вам
- сложными задачами, перед разделе, посвященном функции листа Excel. ЧтобыПОИСКБ большое разнообразие инструментов Адрес можно прописать Поиск решения, но(ПОИСК) вывести соответствующее
такой результат: умножения. Хорошо, что этот шаблон наC с большими таблицами, влево, а это есть вот такой нужны, и поэтому
которыми функция ВПР. отобразить результаты формул,для определения положенияПример 1. Есть набор для обработки текстовых теми же способами, так и не сообщение. ФункцияЕсли Вы предпочитаете в же мы должны практике. Ниже Вытой же строки: которые содержат тысячи значит, что искомое список столиц государств: требуется помощь функцииВПРК началу страницы выделите их и символа или текстовой текстовой информации с и числовых данных. как мы это
Как использовать ИНДЕКС и ПОИСКПОЗ в Excel
найти данный инструмент.IFERROR случае ошибки оставить перемножить и почему? видите список самых=INDEX($C$2:$C$10,MATCH(MAX($D$2:I$10),$D$2:D$10,0)) строк и сотни значение должно обязательноДавайте найдём население однойПОИСКПОЗбессильна.Для выполнения этой задачи нажмите клавишу F2, строки в другой контактными данными клиентов Одним из наиболее делали для целевой Просто, для активации(ЕСЛИОШИБКА) появилась в ячейку пустой, то
Давайте разберем все населённых стран мира.=ИНДЕКС($C$2:$C$10;ПОИСКПОЗ(МАКС($D$2:I$10);$D$2:D$10;0)) формул поиска, Excel находиться в крайнем из столиц, например,
.В нескольких недавних статьях используются функции СМЕЩ
а затем — клавишу текстовой строке, а и их именами.
востребованных является функция ячейки. данной функции, нужно Excel, начиная с можете использовать кавычки
по порядку: Предположим, наша задачаРезультат: Beijing будет работать значительно
левом столбце исследуемого
Японии, используя следующую
Функция мы приложили все и ПОИСКПОЗ.
- ВВОД. При необходимости затем вернуть текст Информация записана в ПОИСК. Она позволяетВ поле «В соответствии её включить в версии 2007. В («»), как значениеБерем первое значение в узнать население США2. быстрее, при использовании диапазона. В случае
- формулу:MATCH усилия, чтобы разъяснитьПримечание: измените ширину столбцов, с помощью функций разных форматах. Необходимо определять в строке, с ограничениями» можно настройках программы. более ранних версиях
второго аргумента функции
столбце в 2015 году.MINПОИСКПОЗ с=INDEX($D$2:$D$10,MATCH(«Japan»,$B$2:$B$10,0))(ПОИСКПОЗ) в Excel начинающим пользователям основы Данный метод целесообразно использовать чтобы видеть всеПСТР найти, с какого ячейке с текстовой выставить определенные ограниченияДля того, чтобы произвести
тот же результатЕСЛИОШИБКА
AХорошо, давайте запишем формулу.(МИН). Формула находитиПОИСКПОЗ=ИНДЕКС($D$2:$D$10;ПОИСКПОЗ(«Japan»;$B$2:$B$10;0)) ищет указанное значение функции при поиске данных данные.и символа начинается номер информацией позицию искомой
для данных, например, активацию Поиска решений можно было получить,. Вот так:(Customer) на листе Когда мне нужно минимум в столбцеИНДЕКС/Теперь давайте разберем, что в диапазоне ячеекВПР
в ежедневно обновляемом
Данные
ПСТРБ телефона. буквенной или числовой сделать значения целыми в программе Microsoft используяIFERROR(INDEX(массив,MATCH(искомое_значение,просматриваемый_массив,0),»»)Main table создать сложную формулуDвместоИНДЕКС делает каждый элемент и возвращает относительнуюи показать примеры внешнем диапазоне данных.Выпискиили заменить егоВведем исходные данные в комбинации и записывать или неотрицательными. Для
Почему ИНДЕКС/ПОИСКПОЗ лучше, чем ВПР?
Excel 2010 года,IFЕСЛИОШИБКА(ИНДЕКС(массив;ПОИСКПОЗ(искомое_значение;просматриваемый_массив;0);»»)и сравниваем его в Excel си возвращает значениеВПР, столбец поиска может этой формулы: позицию этого значения более сложных формул Известна цена вДоход: маржа с помощью функций таблицу: ее с помощью этого, жмем на и более поздних(ЕСЛИ) вместе сНадеюсь, что хотя бы со всеми именами вложенными функциями, то из столбца. В целом, такая быть, как вФункция в диапазоне. для продвинутых пользователей. столбце B, но
маржаЗАМЕНИТЬВ ячейке, которая будет чисел. кнопку «Добавить». версий, переходим воISERROR одна формула, описанная покупателей в таблице я сначала каждуюC замена увеличивает скорость левой, так иMATCH
4 главных преимущества использования ПОИСКПОЗ/ИНДЕКС в Excel:
Например, если в диапазоне Теперь мы попытаемся, неизвестно, сколько строкЗдесь «босс».и учитывать данные клиентовДля нахождения позиции текстовойПосле этого, открывается окно вкладку «Файл». Для(ЕОШИБКА). в этом учебнике, на листе вложенную записываю отдельно.той же строки: работы Excel на в правой части(ПОИСКПОЗ) ищет значениеB1:B3 если не отговорить данных возвратит сервер,ФормулаЗАМЕНИТЬБ без телефона, введем строки в другой
добавления ограничения. В версии 2007 года,=IFERROR(SEARCH(B5,B2),»Not Found») показалась Вам полезной.Lookup tableИтак, начнём с двух=INDEX($C$2:$C$10,MATCH(MIN($D$2:I$10),$D$2:D$10,0))13% диапазона поиска. Пример: «Japan» в столбцесодержатся значения New-York, Вас от использования а первый столбецОписание. Эти функции показаны следующую формулу: аналогичной применяют ПОИСК поле «Ссылка на следует нажать на=ЕСЛИОШИБКА(ПОИСК(B5;B2);»Not Found») Если Вы сталкивались
(A2:A13). функций=ИНДЕКС($C$2:$C$10;ПОИСКПОЗ(МИН($D$2:I$10);$D$2:D$10;0)). Как находить значения,B Paris, London, тогдаВПР не отсортирован вРезультат в примере 1=ПОИСК(“, тел.”;адрес_анализируемой_ячейки). и ПОИСКБ. Расчет ячейки» прописываем адрес
кнопку Microsoft Office
Еще один способ проверить
с другими задачамиЕсли совпадение найдено, уравнениеПОИСКПОЗРезультат: LimaВлияние которые находятся слева, а конкретно – следующая формула возвратит, то хотя бы алфавитном порядке.=ПОИСК(«и»;A2;6) данной статьи.Нажмем Enter для отображения ведется с первого
ячеек, относительно которых в левом верхнем результат, возвращаемый поиска, для которых возвращает, которые будут возвращать3.ВПР покажет эту возможность в ячейках цифру показать альтернативные способыC1Позиция первого знака «и»Важно: искомой информации: символа анализируемой ячейки. вводится ограничение. В углу окна. ВSEARCH не смогли найти1 номера строки и
AVERAGEна производительность Excel в действии.B2:B103 реализации вертикального поиска — это левая верхняя в строке ячейки Далее мы можем использовать Так, если задать нашем случае, это открывшемся окне, переходим(ПОИСК), на наличие подходящее решение среди(ИСТИНА), а если столбца для функции(СРЗНАЧ). Формула вычисляет особенно заметно, если
2. Безопасное добавление или, и возвращает число, поскольку «London» – в Excel. ячейка диапазона (также A2, начиная сЭти функции могут быть любые другие функции функцию ПОИСК “л” искомая ячейка с в раздел «Параметры». ошибки – воспользоваться
информации в этом
нет –
ИНДЕКС среднее в диапазоне рабочая книга содержит удаление столбцов.3 это третий элементЗачем нам это? – называемая начальной ячейкой). шестого знака. доступны не на для отображения представленной для слова «апельсин»
коэффициентом. Далее проставляем
В окне параметров кликаем
функцией уроке, смело опишите0:D2:D10 сотни сложных формулФормулы с функцией, поскольку «Japan» в в списке. спросите Вы. Да,Формула7 всех языках. информации в удобном мы получим значение нужный знак: «меньше по пункту «Надстройки».ISNUMBER свою проблему в(ЛОЖЬ).ПОИСКПОЗ для столбца, затем находит ближайшее массива, таких какВПР списке на третьем=MATCH(«London»,B1:B3,0)
потому чтоПОИСКПОЗ(«Апельсины»;C2:C7;0)=ПОИСК(A4;A3)Функция ПОИСКБ отсчитывает по формате: 4, так как или равно», «больше После перехода, в(ЕЧИСЛО). Если строка комментариях, и мыДалее, мы делаем то– мы ищем к нему иВПР+СУММперестают работать или месте.=ПОИСКПОЗ(«London»;B1:B3;0)ВПРищет значение «Апельсины»Начальная позиция строки «маржа»
два байта наНа рисунке видно, как именно такой по или равно», «равно», нижней части окна, найдена, результатом все вместе постараемся же самое для в столбце
ИНДЕКС и ПОИСКПОЗ – примеры формул
возвращает значение из. Дело в том, возвращают ошибочные значения,ФункцияФункция– это не в диапазоне C2:C7. (искомая строка в каждый символ, только с помощью формулы счету выступает заданная
Как выполнить поиск с левой стороны, используя ПОИСКПОЗ и ИНДЕКС
«целое число», «бинарное», напротив параметра «Управление»SEARCH решить её. значений столбцаB столбца что проверка каждого если удалить илиINDEXMATCH единственная функция поиска
Начальную ячейку не ячейке A4) в если языком по из двух функций буква в текстовом и т.д. В выбираем значение «Надстройки(ПОИСК) будет число,Урок подготовлен для ВасB, а точнее вC значения в массиве добавить столбец в(ИНДЕКС) использует(ПОИСКПОЗ) имеет вот в Excel, и следует включать в строке «Доход: маржа» умолчанию является язык ПСТР и ПОИСК выражении.
нашем случае, мы Excel», и кликаем а значит функция командой сайта office-guru.ru
(Product).
диапазоне
той же строки: требует отдельного вызова таблицу поиска. Для3
- такой синтаксис: её многочисленные ограничения этот диапазон. (ячейка, в которой с поддержкой БДЦС.
мы вырезаем фрагмент
Функция ПОИСК работает не - выберем знак «больше по кнопке «Перейти».ISNUMBERИсточник: https://www.ablebits.com/office-addins-blog/2014/08/13/excel-index-match-function-vlookup/Затем перемножаем полученные результатыB2:B11=INDEX($C$2:$C$10,MATCH(AVERAGE($D$2:D$10),$D$2:D$10,1)) функции функции
- для аргументаMATCH(lookup_value,lookup_array,[match_type])
могут помешать Вам
1
выполняется поиск — A3). В противном случае текста из строк только для поиска или равно», чтобыОткрывается окно с надстройками.(ЕЧИСЛО) вернет TRUEПеревел: Антон Андронов (1 и 0)., значение, которое указано=ИНДЕКС($C$2:$C$10;ПОИСКПОЗ(СРЗНАЧ($D$2:D$10);$D$2:D$10;1))
Вычисления при помощи ИНДЕКС и ПОИСКПОЗ в Excel (СРЗНАЧ, МАКС, МИН)
ВПРВПРrow_numПОИСКПОЗ(искомое_значение;просматриваемый_массив;[тип_сопоставления]) получить желаемый результат — это количество столбцов,8 функция ПОИСКБ работает разной длины. Притом позиции отдельных букв сделать коэффициент положительным Ставим галочку напротив
(ИСТИНА). Если жеАвтор: Антон Андронов Только если совпадения в ячейкеРезультат: Moscow. Поэтому, чем большелюбой вставленный или(номер_строки), который указываетlookup_value
во многих ситуациях.
которое нужно отсчитать
=ЗАМЕНИТЬ(A3;ПОИСК(A4;A3);6;»объем»)
так же, как разделяем текстовый фрагмент в тексте, но числом. Соответственно, в наименования нужной нам текст не найден,Вчера в марафоне найдены в обоихH2
Используя функцию
значений содержит массив
удалённый столбец изменит
из какой строки(искомое_значение) – это С другой стороны, справа от начальнойЗаменяет слово «маржа» словом функция ПОИСК, и в нужном месте и для целой поле «Ограничение» указываем надстройки – «Поиск то
30 функций Excel за
столбцах (т.е. оба
(USA). Функция будет
О чём нужно помнить, используя функцию СРЗНАЧ вместе с ИНДЕКС и ПОИСКПОЗ
СРЗНАЧ и чем больше результат формулы, поскольку нужно возвратить значение. число или текст, функции ячейки, чтобы получить «объем», определяя позицию отсчитывает по одному так, чтобы отделить комбинации. Например, задав число 0. Если решения». Жмем наSEARCH 30 дней критерия истинны), Вы выглядеть так:в комбинации с формул массива содержит синтаксис Т.е. получается простая который Вы ищите.ИНДЕКС столбец, из которого слова «маржа» в
- байту на каждый ее от номера данную команду для мы хотим настроить кнопку «OK».(ПОИСК) сообщит обмы распознавали типы получите
- =MATCH($H$2,$B$1:$B$11,0)ИНДЕКС Ваша таблица, темВПР формула: Аргумент может бытьи возвращается значение. В
ячейке A3 и символ. телефона. слов «book», «notebook», ещё одно ограничение,После этого, кнопка для ошибке, а ошибок с помощью1=ПОИСКПОЗ($H$2;$B$1:$B$11;0)и медленнее работает Excel.требует указывать весь=INDEX($D$2:$D$10,3) значением, в томПОИСКПОЗ этом примере значение заменяя этот знак
Как при помощи ИНДЕКС и ПОИСКПОЗ выполнять поиск по известным строке и столбцу
К языкам, поддерживающим БДЦС,Пример 2. Есть таблица мы получим значение то жмем на запуска функции ПоискаISNUMBER функции
. Если оба критерияРезультатом этой формулы будетПОИСКПОЗС другой стороны, формула диапазон и конкретный=ИНДЕКС($D$2:$D$10;3) числе логическим, или– более гибкие возвращается из столбца и последующие пять
относятся японский, китайский с текстовой информацией, 5, так как кнопку «Добавить». В решений появится на
(ЕЧИСЛО) возвратит FALSE
ERROR.TYPE
ложны, или выполняется4, в качестве третьего
с функциями номер столбца, изФормула говорит примерно следующее: ссылкой на ячейку. и имеют ряд D знаков текстовой строкой (упрощенное письмо), китайский в которой слово именно с этого обратном случае, жмем ленте Excel во (ЛОЖЬ).(ТИП.ОШИБКИ) и убедились,
только один из, поскольку «USA» – аргумента функцииПОИСКПОЗ которого нужно извлечь
ищи в ячейкахlookup_array особенностей, которые делаютПродажи "объем."
(традиционное письмо) и «маржа» нужно заменить по счету символа на кнопку «OK», вкладке «Данные».В значении аргумента что она может них – Вы
это 4-ый элементПОИСКПОЗи данные. от(просматриваемый_массив) – диапазон их более привлекательными,.
Доход: объем корейский. на «объем». начинается искомое слово чтобы сохранить введенныеТеперь, после того, какfind_text
быть очень полезна получите списка в столбцечаще всего нужноИНДЕКСНапример, если у ВасD2 ячеек, в котором
- по сравнению сК началу страницы=ПСТР(A3;ПОИСК(» «;A3)+1,4)ПОИСК(искомый_текст;просматриваемый_текст;[начальная_позиция])Откроем книгу Excel с «book». ограничения. мы активировали функцию,(искомый_текст) можно использовать для исправления ошибок0B
будет указывать
просто совершает поиск есть таблицадо происходит поиск.ВПРДля выполнения этой задачиВозвращает первые четыре знака,ПОИСКБ(искомый_текст;просматриваемый_текст;[начальная_позиция])
- обрабатываемыми данными. ПропишемИспользуют функцию ПОИСК нарядуКак видим, после этого, давайте разберемся, как символы подстановки. Символ в Excel..(включая заголовок).1 и возвращает результат,
A1:C10
D10match_type. используется функция ГПР. которые следуют за
Аргументы функций ПОИСК и формулу для поиска с такими, как: ограничение появляется в
она работает. Легче
*
18-й день марафона мыТеперь понимаете, почему мыПОИСКПОЗ для строкиили выполняя аналогичную работу, и требуется извлечь
и извлеки значение
(тип_сопоставления) – этот
Базовая информация об ИНДЕКС См. пример ниже. первым пробелом в ПОИСКБ описаны ниже. нужного слова «маржа»:НАЙТИ (осуществляет поиск с соответствующем поле окна всего это представить(звёздочка) заменяет любое посвятим изучению функции задали
Поиск по нескольким критериям с ИНДЕКС и ПОИСКПОЗ
– мы ищем-1 заметно быстрее. данные из столбца из третьей строки, аргумент сообщает функции и ПОИСКПОЗФункция ГПР выполняет поиск строке «Доход: маржа»Искомый_текстТеперь дополним формулу функцией учетом регистра); параметров поиска решения. на конкретном примере. количество символов илиSEARCH1 значение ячейки
в случае, еслиТеперь, когда Вы понимаетеB то есть изПОИСКПОЗИспользуем функции ИНДЕКС и по столбцу (ячейка A3). Обязательный. Текст, который требуется ЗАМЕНИТЬ:ПСТР (возвращает текст); Также, сделать переменные Итак, у нас их отсутствие, а(ПОИСК). Она ищет, как искомое значение?H3 Вы не уверены,
причины, из-за которых, то нужно задать ячейки, хотите ли Вы ПОИСКПОЗ в Excel
Продажи
марж
найти.
Функция ПОИСК очень схожа
ЗАМЕНИТЬ (заменяет символы). неотрицательными, можно установив есть таблица заработной? символ (или символы) Правильно, чтобы функция(2015) в строке что просматриваемый диапазон стоит изучать функции значениеD4 найти точное илиПреимущества ИНДЕКС и ПОИСКПОЗ
и возвращает значение
=ПОИСК("""";A5)
Просматриваемый_текст с функцией НАЙТИВажно помнить, что рассматриваемая галочку около соответствующего платы работников предприятия.(вопросительный знак) заменяет внутри текстовой строкиПОИСКПОЗ1 содержит значение, равноеПОИСКПОЗ
- 2, так как счёт приблизительное совпадение: перед ВПР из строки 5 вПозиция первой двойной кавычки Обязательный. Текст, в котором по принципу действия. команда ПОИСК не параметра чуть ниже. Нам следует рассчитать
- любой одиночный символ. и сообщает, гдевозвращала позицию только,, то есть в среднему. Если жеидля аргумента
- начинается со второй1ИНДЕКС и ПОИСКПОЗ – указанном диапазоне. («) в ячейке
- нужно найти значение Более того у учитывает регистра. Если Желательно, чтобы установленный премию каждого работника,В нашем примере использован он был найден. когда оба критерия ячейках Вы уверены, чтоИНДЕКСcol_index_num строки.или примеры формул
Дополнительные сведения см. в A5. аргумента них фактически одинаковые мы с помощью тут параметр не которая является произведением символ подстановки Мы также разберем,
выполняются.A1:E1 такое значение есть,, давайте перейдём к(номер_столбца) функцииВот такой результат получитсяне указанКак находить значения, которые разделе, посвященном функции5искомый_текст аргументы. Только лишь нее станем искать противоречил тем, которые заработной платы, указанной* как справиться сОбратите внимание:: – ставьте
самому интересному иВПР в Excel:– находит максимальное находятся слева ГПР.=ПСТР(A5;ПОИСК(«»»»;A5)+1;ПОИСК(«»»»;A5;ПОИСК(«»»»;A5)+1)-ПОИСК(«»»»;A5)-1). названия аргументов отличаются, положение буквы «а» вы прописали в в отдельном столбце,, поэтому в названиях теми ситуациями, когда
В этом случае=MATCH($H$3,$A$1:$E$1,0)0 увидим, как можно
ИНДЕКС и ПОИСКПОЗ в сочетании с ЕСЛИОШИБКА в Excel
, вот так:Важно! Количество строк и значение, меньшее илиВычисления при помощи ИНДЕКСК началу страницыВозвращает из ячейки A5Начальная_позиция а по сути в слове «Александр», ограничениях, иначе, может на определенный коэффициент. улиц будут найдены эта функция выдаёт необходимо использовать третий=ПОИСКПОЗ($H$3;$A$1:$E$1;0)для поиска точного применить теоретические знания=VLOOKUP(«lookup value»,A1:C10,2) столбцов в массиве, равное искомому. Просматриваемый и ПОИСКПОЗДля выполнения этой задачи только текст, заключенный Необязательный. Номер знака в и типам значений
в ячейке появится возникнуть конфликт. При этом, общая
фразы CENTRAL, CENTER
ошибку.
не обязательный аргументРезультатом этой формулы будет совпадения. на практике.=ВПР(«lookup value»;A1:C10;2) который использует функция массив должен бытьПоиск по известным строке используется функция ГПР. в двойные кавычки. аргументе – одинаковые: выражение 1, такДополнительные настройки можно задать, сумма денежных средств, и CENTRE.
Итак, давайте рассмотрим внимательно функции5Если указываетеЛюбой учебник по
Если позднее Вы вставите
INDEX упорядочен по возрастанию, и столбцу
Важно:босс
просматриваемый_текстНо опытный пользователь Excel как это первый кликнув по кнопке
выделяемых на премию,=ISNUMBER(SEARCH($E$2,B3)) теорию и практическиеИНДЕКС, поскольку «2015» находится1ВПР новый столбец между
(ИНДЕКС), должно соответствовать
то есть от
Поиск по нескольким критериям Значения в первойПредположим, что требуется найти, с которого следует знает, что отличие символ в анализируемой «Параметры». равна 30000 рублей.=ЕЧИСЛО(ПОИСК($E$2;B3)) примеры по функции. Он необходим, т.к. в 5-ом столбце., значения в столбцетвердит, что эта столбцами
значениям аргументов меньшего к большему.
ИНДЕКС и ПОИСКПОЗ в
строке должны быть
внутренний телефонный номер
office-guru.ru
30 функций Excel за 30 дней: ПОИСК (SEARCH)
начать поиск. у этих двух информации. При заданииЗдесь можно установить точность Ячейка, в которойЕсли мы запишем дваSEARCH в первом аргументеТеперь вставляем эти формулы поиска должны быть функция не можетA
row_num0 сочетании с ЕСЛИОШИБКА отсортированы по возрастанию. сотрудника по егоФункции функций очень существенные. команды НАЙТИ «а» ограничения и пределы находится данная сумма, знака минус (двойное(ПОИСК). Если у мы задаем всю
в функцию упорядочены по возрастанию, смотреть влево. Т.е.и(номер_строки) и– находит первоеТак как задача этогоВ приведенном выше примере идентификационному номеру илиПОИСК
Функция 18: SEARCH (ПОИСК)
Отличие №1. Чувствительность к в том же решения. Когда нужные имеет название целевой, отрицание) перед функцией Вас припрятаны какие-то таблицу и должны
Как можно использовать функцию SEARCH (ПОИСК)?
ИНДЕКС а формула вернёт если просматриваемый столбецBcolumn_num значение, равное искомому.
- учебника – показать функция ГПР ищет узнать ставку комиссионного
- и верхнему и нижнему
- отрезке текста, мы данные введены, жмите
Синтаксис SEARCH (ПОИСК)
так как нашаISNUMBER хитрости или примеры указать функции, из
и вуаля:
максимальное значение, меньшее
- не является крайним, то значение аргумента(номер_столбца) функции
- Для комбинации возможности функций значение 11 000 в строке 3 вознаграждения, предусмотренную за
- ПОИСКБ регистру (большие и получим значение 6, на кнопку «OK». цель подобрать данные
Ловушки SEARCH (ПОИСК)
(ЕЧИСЛО), то она работы с этой какого столбца нужно=INDEX($A$1:$E$11,MATCH($H$2,$B$1:$B$11,0),MATCH($H$3,$A$1:$E$1,0)) или равное среднему. левым в диапазоне придется изменить сMATCHИНДЕКСИНДЕКС в указанном диапазоне. определенный объем продаж.не учитывают регистр. маленькие буквы). Функция так как именно Но, для нашего
Пример 1: Находим текст в строке
именно под это возвратит значения функцией, пожалуйста, делитесь извлечь значение. В=ИНДЕКС($A$1:$E$11;ПОИСКПОЗ($H$2;$B$1:$B$11;0);ПОИСКПОЗ($H$3;$A$1:$E$1;0))Если указываете поиска, то нет2(ПОИСКПОЗ). Иначе результат/и
Значение 11 000 отсутствует, поэтому
Необходимые данные можно
Если требуется учитывать НАЙТИ чувствительна к 6 позицию занимает случая, изменять эти число.1 ими в комментариях. нашем случае этоЕсли заменить функции-1
шансов получить отна формулы будет ошибочным.ПОИСКПОЗПОИСКПОЗ она ищет следующее быстро и эффективно регистр, используйте функции регистру символов. Например, строчная «а» в параметры не нужно.Коэффициент, который применяется для/Функция столбецПОИСКПОЗ, значения в столбцеВПР3Стоп, стоп… почему мывсегда нужно точное
для реализации вертикального
максимальное значение, не
Пример 2: Используем символы подстановки с SEARCH (ПОИСК)
находить в спискеНАЙТИ есть список номенклатурных слове «Александр».После того, как все расчета суммы премии,0SEARCHCна значения, которые поиска должны бытьжелаемый результат., иначе формула возвратит не можем просто совпадение, поэтому третий поиска в Excel, превышающее 11 000, и возвращает и автоматически проверятьи единиц с артикулом.Кроме того, функция ПОИСК настройки установлены, жмем нам предстоит вычислить
вместо TRUE/FALSE (ИСТИНА/ЛОЖЬ).(ПОИСК) ищет текстовую(Sum), и поэтому они возвращают, формула упорядочены по убыванию,Функции результат из только использовать функцию аргумент функции мы не будем 10 543.
их правильность. Значения,НАЙТИБ Необходимо найти позицию работает не для на кнопку «Найти с помощью функции Далее, функция
строку внутри другой
мы ввели
Пример 3: Определяем стартовую позицию для SEARCH (ПОИСК)
станет легкой и а возвращено будетПОИСКПОЗ что вставленного столбца.VLOOKUPПОИСКПОЗ задерживаться на ихДополнительные сведения см. в возвращенные поиском, можно. маленькой буквы «о». всех языков. От решение». Поиска решений. Ячейка,SUM текстовой строки, и,3
понятной: минимальное значение, большее
и
Используя(ВПР)? Есть лидолжен быть равен синтаксисе и применении. разделе, посвященном функции затем использовать в
В аргументе
Теперь смотрите как ведут
команды ПОИСКБ онаДалее, программа Эксель в в которой он(СУММ) в ячейке если находит, то.=INDEX($A$1:$E$11,4,5)) или равное среднему.ИНДЕКС
ПОИСКПОЗ смысл тратить время,0Приведём здесь необходимый минимум ГПР. вычислениях или отображатьискомый_текст себя по-разному эти отличается тем, что ячейках выполняет необходимые располагается, называется искомой. E2 подсчитает суммарное сообщает её позицию.И, наконец, т.к. нам=ИНДЕКС($A$1:$E$11;4;5))В нашем примере значенияв Excel гораздо/
пытаясь разобраться в. для понимания сути,К началу страницы как результаты. Существуетможно использовать подстановочные
две функции при
на каждый символ
расчеты. Одновременно сЦелевая и искомая ячейка
количество записей, где
Функция
нужно проверить каждую
office-guru.ru
Функция Microsoft Excel: поиск решения
Эта формула возвращает значение в столбце более гибкие, иИНДЕКС лабиринтах-1 а затем разберёмПримечание: несколько способов поиска знаки: вопросительный знак поиске большой буквы отсчитывает по 1 выдачей результатов, открывается должны быть связанны искомый текст былSEARCH ячейку в массиве, на пересеченииD
им все-равно, где, Вы можете удалять
Включение функции
ПОИСКПОЗ– находит наименьшее подробно примеры формул, Поддержка надстройки «Мастер подстановок» значений в списке ( «О» в критериях байту, в то окно, в котором
друг с другом найден.(ПОИСК) ищет текстовую эта формула должна4-ойупорядочены по возрастанию, находится столбец со или добавлять столбцыи значение, большее или которые показывают преимущества в Excel 2010 данных и отображения?
поиска: время как ПОИСКБ вы можете либо с помощью формулы.В следующем примере в строку внутри другой быть формулой массива.строки и
поэтому мы используем значением, которое нужно к исследуемому диапазону,ИНДЕКС равное искомому значению. использования
прекращена. Эта надстройка результатов.) и звездочку (Отличие №2. В первом — по два.
Подготовка таблицы
сохранить найденное решение, В нашем конкретном столбце B показаны: текстовой строки. Она Вы можете видеть5-го тип сопоставления извлечь. Для примера, не искажая результат,? Просматриваемый массив долженИНДЕКС была заменена мастеромПоиск значений в списке* аргументе «Искомый_текст» дляЧтобы воспользоваться функцией, необходимо либо восстановить исходные случае, формула располагаетсяНазвание города | Профессия может: это по фигурнымстолбца в диапазоне1 снова вернёмся к так как определен
=VLOOKUP(«Japan»,$B$2:$D$2,3) быть упорядочен пои функций и функциями по вертикали по). Вопросительный знак соответствует функции ПОИСК мы
ввести следующую формулу: значения, переставив переключатель в целевой ячейке,Наша задача найти профессии,Найти строку текста внутри скобкам, в которыеA1:E11. Формула таблице со столицами непосредственно столбец, содержащий=ВПР(«Japan»;$B$2:$D$2;3) убыванию, то естьПОИСКПОЗ для работы со точному совпадению любому знаку, звездочка —
Запуск инструмента Поиск решения
можем использовать символы=ПОИСК(нужный_текст;анализируемый_текст;[начальная_позиция]). в соответствующую позицию. и имеет следующий содержащие текстовую строку, другой текстовой строки она заключена. Поэтому,
, то есть значениеИНДЕКС государств и населением. нужное значение. Действительно,В данном случае – от большего квместо ссылками и массивами.Поиск значений в списке любой последовательности знаков. подстановки для указанияВ этой формуле задаваемые Независимо от выбранного вид: «=C10*$G$3», где введённую в ячейке
(без учёта регистра). когда закончите вводить ячейки/ На этот раз это большое преимущество, смысла нет! Цель меньшему.ВПРВ Excel 2007 мастер
по вертикали по Если требуется найти не точного, а значения определяются следующим варианта, установив галочку $G$3 – абсолютный E1. Формула вИспользовать в поиске символы формулу, не забудьтеE4ПОИСКПО запишем формулу особенно когда работать этого примера –На первый взгляд, польза. подстановок создает формулу приблизительному совпадению вопросительный знак или приблизительного значения, которое
образом. «Вернутся в диалоговое адрес искомой ячейки, ячейке C2 будет подстановки. нажать. Просто? Да!ЗПОИСКПОЗ приходится с большими исключительно демонстрационная, чтобы от функцииФункция подстановки, основанную на
Поиск значений по вертикали звездочку, введите перед должно содержаться вИскомый текст. Это числовая окно параметров», вы а «C10» — следующая:Определить стартовую позицию в
Ctrl+Shift+EnterВ учебнике повозвращает «Moscow», поскольку/ объёмами данных. Вы Вы могли понять,ПОИСКПОЗINDEX данных листа, содержащих в списке неизвестного ним тильду ( исходной текстовой строке. и буквенная комбинация, можете опять перейти общая сумма заработной=—ISNUMBER(SEARCH($E$1,B2)) просматриваемом тексте..ВПР величина населения городаИНДЕКС можете добавлять и как функциивызывает сомнение. Кому(ИНДЕКС) в Excel названия строк и размера по точному~ Вторая функция НАЙТИ
позицию которой требуется к настройкам поиска платы, от которой=—ЕЧИСЛО(ПОИСК($E$1;B2))ФункцияЕсли всё сделано верно,мы показывали пример Москва – ближайшее, которая покажет, какое удалять столбцы, неПОИСКПОЗ нужно знать положение возвращает значение из столбцов. С помощью
совпадению). не умеет использовать
найти. решения. После того, производится расчет премииДанная формула нашла строки,SEARCH Вы получите результат формулы с функцией меньшее к среднему
место по населению беспокоясь о том,и элемента в диапазоне?
массива по заданным мастера подстановок можноПоиск значений в спискеЕсли в работе символыАнализируемый текст. Это тот как выставлены галочки работникам предприятия. которые содержат слово(ПОИСК) имеет вот как на рисункеВПР значению (12 269 занимает столица России что нужно будетИНДЕКС Мы хотим знать номерам строки и найти остальные значения по горизонтали по
искомый_текст подстановки масок текста: фрагмент текстовой информации, и переключатели, жмемПосле того, как таблица «bank», но в такой синтаксис: ниже:для поиска по 006). (Москва). исправлять каждую используемуюработают в паре. значение этого элемента! столбца. Функция имеет в строке, если точному совпадениюне найден, возвращается «*»; «?»; «~». из которого требуется на кнопку «OK». подготовлена, находясь во одной из нихSEARCH(find_text,within_text,[start_num])Как Вы, вероятно, уже нескольким критериям. Однако,Эта формула эквивалентна двумерномуКак видно на рисунке функцию Последующие примеры покажутПозвольте напомнить, что относительное вот такой синтаксис: известно значение вПоиск значений в списке значение ошибки #ЗНАЧ!.Для примера попробуем в
вычленить искомую буквуЕсли по какой-либо причине вкладке «Данные», жмем это слово встречаетсяПОИСК(искомый_текст;текст_для_поиска;[нач_позиция]) заметили (и не существенным ограничением такого поиску ниже, формула отличноВПР Вам истинную мощь положение искомого значенияINDEX(array,row_num,[column_num]) одном столбце, и по горизонтали поЕсли аргумент этих же исходных или сочетание и результаты поиска решений на кнопку «Поиск не в названии
find_text
lumpics.ru
Пример преимущества функции ПОИСК в Excel перед функцией НАЙТИ
раз), если вводить решения была необходимостьВПР справляется с этой. связки (т.е. номер строкиИНДЕКС(массив;номер_строки;[номер_столбца]) наоборот. В формулах, приблизительному совпадениюначальная_позиция строках столбца «наименования» вернуть позицию. вас не удовлетворяют,
Примеры использования функции ПОИСК в Excel
решения», которая расположена профессии, а в(искомый_текст) – текст, некорректное значение, например, добавлять вспомогательный столбец.и позволяет найти задачей:3. Нет ограничения наИНДЕКС и/или столбца) –Каждый аргумент имеет очень которые создает мастерСоздание формулы подстановки сопущен, то он найти приблизительный текст.
Начальная позиция. Данный фрагмент или при их на ленте в названии города. Это который Вы ищете. которого нет в Хорошая новость: формула значение на пересечении=INDEX($A$2:$A$10,MATCH(«Russia»,$B$2:$B$10,0)) размер искомого значения.и это как раз простое объяснение: подстановок, используются функции
помощью мастера подстановок полагается равным 1.
- Для этого укажем необязателен для ввода.
- подсчете программа выдаёт
- блоке инструментов «Анализ».
нас не устраивает!within_text просматриваемом массиве, формулаИНДЕКС определённой строки и=ИНДЕКС($A$2:$A$10;ПОИСКПОЗ(«Russia»;$B$2:$B$10;0))ИспользуяПОИСКПОЗ то, что мыarray ИНДЕКС и ПОИСКПОЗ. (только Excel 2007)Если аргумент следующий вид критерия Но, если вы ошибку, то, вОткрывается окно параметров, вПосле каждого названия города(текст_для_поиска) – текстоваяИНДЕКС
/ столбца.Теперь у Вас неВПР, которая легко справляется должны указать для(массив) – этоЩелкните ячейку в диапазоне.Для решения этой задачиначальная_позиция
поиска используя символы желаете найти, к
таком случае, возвращаемся,
которое нужно внести стоит символ строка, внутри которой
- /ПОИСКПОЗВ этом примере формула должно возникать проблем
- , помните об ограничении с многими сложными аргументов диапазон ячеек, изНа вкладке можно использовать функцию
- не больше 0 подстановки: «н*ая». примеру, букву «а» описанным выше способом, данные. В поле| происходит поиск.ПОИСКПОЗможет искать поИНДЕКС с пониманием, как на длину искомого ситуациями, когдаrow_num которого необходимо извлечьФормулы ВПР или сочетание или больше, чемКак видим во втором в строке со в диалоговое окно «Оптимизировать целевую функцию»(вертикальная черта), поэтомуstart_numсообщает об ошибке значениям в двух/ работает эта формула: значения в 255ВПР
(номер_строки) и/или значение.в группе
- функций ИНДЕКС и длина отличии функция НАЙТИ
- значением «А015487.Мужская одежда», параметров. Пересматриваем все нужно ввести адрес
мы, используя функцию(нач_позиция) – если#N/A столбцах, без необходимостиПОИСКПОЗВо-первых, задействуем функцию
символов, иначе рискуетеоказывается в тупике.column_numrow_numРешения ПОИСКПОЗ.просматриваемого текста совершенно не умеет
то необходимо указать введенные данные, так целевой ячейки, где
SEARCH
Пример использования функции ПОИСК и ПСТР
не указан, то(#Н/Д) или создания вспомогательного столбца!будет очень похожаMATCH получить ошибкуРешая, какую формулу использовать(номер_столбца) функции(номер_строки) – это
выберите командуДополнительные сведения см. в
, возвращается значение ошибки работать и распознавать в конце формулы как возможно где-то
будет располагаться общая
(ПОИСК), можем найти поиск начнётся с
#VALUE!Предположим, у нас есть на формулы, которые(ПОИСКПОЗ), которая находит#VALUE!
для вертикального поиска,INDEX номер строки вПодстановка разделе, посвященном функции #ЗНАЧ!. спецсимволы для подстановки 8, чтобы анализ была допущена ошибка. сумма премии для позицию этого символа. первого символа.
Пример формулы ПОИСК и ЗАМЕНИТЬ
(#ЗНАЧ!). Если Вы список заказов, и мы уже обсуждали положение «Russia» в(#ЗНАЧ!). Итак, если
большинство гуру Excel(ИНДЕКС). Как Вы массиве, из которой.
ВПР.Аргумент
Чем отличается функция ПОИСК от функции НАЙТИ в Excel?
текста в критериях этого фрагмента проводился В случае, если всех работников. Это Его позиция можетФункция хотите заменить такое мы хотим найти в этом уроке, списке:
таблица содержит длинные считают, что помните, функция нужно извлечь значение.
Если командаЧто означает:начальная_позиция поиска при неточном с восьмой позиции, ошибка найдена не можно сделать либо быть указана, какSEARCH сообщение на что-то
сумму по двум с одним лишь=MATCH(«Russia»,$B$2:$B$10,0)) строки, единственное действующееИНДЕКСИНДЕКС
Если не указан,Подстановка=ИНДЕКС(нужно вернуть значение изможно использовать, чтобы совпадении в исходной то есть после была, то переходим пропечатав координаты вручную, значение аргумента(ПОИСК) возвратит позицию более понятное, то критериям – отличием. Угадайте каким?=ПОИСКПОЗ(«Russia»;$B$2:$B$10;0))
решение – это/может возвратить значение, то обязательно требуетсянедоступна, необходимо загрузить C2:C10, которое будет пропустить определенное количество строке.
артикула. Если этот к параметру «Выберите либо кликнув наstart_num первой совпадающей строки, можете вставить формулуимя покупателяКак Вы помните, синтаксисДалее, задаём диапазон для
exceltable.com
использовать
Функция
НАЙТИ(
)
, английский вариант FIND(),
находит первое вхождение одной текстовой строки в другой строке и возвращают начальную позицию найденной строки.
Синтаксис функции
НАЙТИ
(
искомый_текст
;
просматриваемая_строка
;[нач_позиция])
Искомый_текст
— текст, который требуется найти.
Просматриваемая_строка
— текст, в которой ищется
Искомый_текст
.
Нач_позиция
— позиция знака в просматриваемой_строке, с которой должен начинаться поиск. Если аргумент
нач_позиция
опущен, то предполагается значение 1.
Если искомый_текст не найден, возвращается значение ошибки #ЗНАЧ!
Функция
НАЙТИ()
учитывает РЕгиСТР
букв, т.е. результат поиска в строке »
ПЕРВЫЙ первый
» будет разным для формул
=НАЙТИ(«ПЕРВЫЙ»;»ПЕРВЫЙ первый»)
и
=НАЙТИ(«первый»;»ПЕРВЫЙ первый»)
. Первая вернет 1, вторая 8.
Примеры
Формула
=НАЙТИ(«к»;»Первый канал»)
вернет 8, т.к. буква
к
находится на 8-й позиции слева. Формула
=НАЙТИ(«К»;»Первый канал»)
вернет значение ошибки #ЗНАЧ!, т.к. с учетом регистра строка
Первый канал
не содержит букву
К
.
Пусть в ячейке
А2
введена строка
Первый канал — лучший
. Формула
=НАЙТИ(СИМВОЛ(32);A2)
вернет 7, т.к. символ пробела (код 32) находится на 7-й позиции.
Чтобы найти позицию второго вхождения буквы «а» в строке «мама мыла раму» используйте формулу
=НАЙТИ(«а»;»мама мыла раму»;НАЙТИ(«а»;»мама мыла раму»)+1).
Чтобы определить есть ли третье вхождение буквы «м» в строке «мама мыла раму» используйте формулу
=ЕСЛИ(ДЛСТР(ПОДСТАВИТЬ(«мама мыла раму»;»м»;»»;3))=ДЛСТР(«мама мыла раму»);»Нет третьего вхождения»;»Есть третье вхождение»)
.
Функция
НАЙТИ()
vs
ПОИСК()
Функция
НАЙТИ()
учитывает РЕгиСТР
букв и не допускает использование
подстановочных знаков
. Для поиска без учета регистра, а также для поиска с использованием
подстановочных знаков
пользуйтесь функцией
ПОИСК()
.
Связь с функциями
ЛЕВСИМВ()
,
ПРАВСИМВ()
и
ПСТР()
Функция
НАЙТИ()
может быть использована совместно с функциями
ЛЕВСИМВ()
,
ПРАВСИМВ()
и
ПСТР()
.
Например, в ячейке
А2
содержится фамилия и имя «Иванов Иван», то формула
=ЛЕВСИМВ(A2;НАЙТИ(СИМВОЛ(32);A2)-1)
извлечет фамилию, а
=ПРАВСИМВ(A2;ДЛСТР(A2)-НАЙТИ(СИМВОЛ(32);A2))
— имя. Если между именем и фамилией содержится более одного пробела, то для работоспособности вышеупомянутых формул используйте функцию
СЖПРОБЕЛЫ()
.
Содержание
- Поисковая функция в Excel
- Способ 1: простой поиск
- Способ 2: поиск по указанному интервалу ячеек
- Способ 3: Расширенный поиск
- Вопросы и ответы
В документах Microsoft Excel, которые состоят из большого количества полей, часто требуется найти определенные данные, наименование строки, и т.д. Очень неудобно, когда приходится просматривать огромное количество строк, чтобы найти нужное слово или выражение. Сэкономить время и нервы поможет встроенный поиск Microsoft Excel. Давайте разберемся, как он работает, и как им пользоваться.
Поисковая функция в Excel
Поисковая функция в программе Microsoft Excel предлагает возможность найти нужные текстовые или числовые значения через окно «Найти и заменить». Кроме того, в приложении имеется возможность расширенного поиска данных.
Способ 1: простой поиск
Простой поиск данных в программе Excel позволяет найти все ячейки, в которых содержится введенный в поисковое окно набор символов (буквы, цифры, слова, и т.д.) без учета регистра.
- Находясь во вкладке «Главная», кликаем по кнопке «Найти и выделить», которая расположена на ленте в блоке инструментов «Редактирование». В появившемся меню выбираем пункт «Найти…». Вместо этих действий можно просто набрать на клавиатуре сочетание клавиш Ctrl+F.
- После того, как вы перешли по соответствующим пунктам на ленте, или нажали комбинацию «горячих клавиш», откроется окно «Найти и заменить» во вкладке «Найти». Она нам и нужна. В поле «Найти» вводим слово, символы, или выражения, по которым собираемся производить поиск. Жмем на кнопку «Найти далее», или на кнопку «Найти всё».
- При нажатии на кнопку «Найти далее» мы перемещаемся к первой же ячейке, где содержатся введенные группы символов. Сама ячейка становится активной.
Поиск и выдача результатов производится построчно. Сначала обрабатываются все ячейки первой строки. Если данные отвечающие условию найдены не были, программа начинает искать во второй строке, и так далее, пока не отыщет удовлетворительный результат.
Поисковые символы не обязательно должны быть самостоятельными элементами. Так, если в качестве запроса будет задано выражение «прав», то в выдаче будут представлены все ячейки, которые содержат данный последовательный набор символов даже внутри слова. Например, релевантным запросу в этом случае будет считаться слово «Направо». Если вы зададите в поисковике цифру «1», то в ответ попадут ячейки, которые содержат, например, число «516».
Для того, чтобы перейти к следующему результату, опять нажмите кнопку «Найти далее».
Так можно продолжать до тех, пор, пока отображение результатов не начнется по новому кругу.
- В случае, если при запуске поисковой процедуры вы нажмете на кнопку «Найти все», все результаты выдачи будут представлены в виде списка в нижней части поискового окна. В этом списке находятся информация о содержимом ячеек с данными, удовлетворяющими запросу поиска, указан их адрес расположения, а также лист и книга, к которым они относятся. Для того, чтобы перейти к любому из результатов выдачи, достаточно просто кликнуть по нему левой кнопкой мыши. После этого курсор перейдет на ту ячейку Excel, по записи которой пользователь сделал щелчок.
Способ 2: поиск по указанному интервалу ячеек
Если у вас довольно масштабная таблица, то в таком случае не всегда удобно производить поиск по всему листу, ведь в поисковой выдаче может оказаться огромное количество результатов, которые в конкретном случае не нужны. Существует способ ограничить поисковое пространство только определенным диапазоном ячеек.
- Выделяем область ячеек, в которой хотим произвести поиск.
- Набираем на клавиатуре комбинацию клавиш Ctrl+F, после чего запуститься знакомое нам уже окно «Найти и заменить». Дальнейшие действия точно такие же, что и при предыдущем способе. Единственное отличие будет состоять в том, что поиск выполняется только в указанном интервале ячеек.
Способ 3: Расширенный поиск
Как уже говорилось выше, при обычном поиске в результаты выдачи попадают абсолютно все ячейки, содержащие последовательный набор поисковых символов в любом виде не зависимо от регистра.
К тому же, в выдачу может попасть не только содержимое конкретной ячейки, но и адрес элемента, на который она ссылается. Например, в ячейке E2 содержится формула, которая представляет собой сумму ячеек A4 и C3. Эта сумма равна 10, и именно это число отображается в ячейке E2. Но, если мы зададим в поиске цифру «4», то среди результатов выдачи будет все та же ячейка E2. Как такое могло получиться? Просто в ячейке E2 в качестве формулы содержится адрес на ячейку A4, который как раз включает в себя искомую цифру 4.
Но, как отсечь такие, и другие заведомо неприемлемые результаты выдачи поиска? Именно для этих целей существует расширенный поиск Excel.
- После открытия окна «Найти и заменить» любым вышеописанным способом, жмем на кнопку «Параметры».
- В окне появляется целый ряд дополнительных инструментов для управления поиском. По умолчанию все эти инструменты находятся в состоянии, как при обычном поиске, но при необходимости можно выполнить корректировку.
По умолчанию, функции «Учитывать регистр» и «Ячейки целиком» отключены, но, если мы поставим галочки около соответствующих пунктов, то в таком случае, при формировании результата будет учитываться введенный регистр, и точное совпадение. Если вы введете слово с маленькой буквы, то в поисковую выдачу, ячейки содержащие написание этого слова с большой буквы, как это было бы по умолчанию, уже не попадут. Кроме того, если включена функция «Ячейки целиком», то в выдачу будут добавляться только элементы, содержащие точное наименование. Например, если вы зададите поисковый запрос «Николаев», то ячейки, содержащие текст «Николаев А. Д.», в выдачу уже добавлены не будут.
По умолчанию, поиск производится только на активном листе Excel. Но, если параметр «Искать» вы переведете в позицию «В книге», то поиск будет производиться по всем листам открытого файла.
В параметре «Просматривать» можно изменить направление поиска. По умолчанию, как уже говорилось выше, поиск ведется по порядку построчно. Переставив переключатель в позицию «По столбцам», можно задать порядок формирования результатов выдачи, начиная с первого столбца.
В графе «Область поиска» определяется, среди каких конкретно элементов производится поиск. По умолчанию, это формулы, то есть те данные, которые при клике по ячейке отображаются в строке формул. Это может быть слово, число или ссылка на ячейку. При этом, программа, выполняя поиск, видит только ссылку, а не результат. Об этом эффекте велась речь выше. Для того, чтобы производить поиск именно по результатам, по тем данным, которые отображаются в ячейке, а не в строке формул, нужно переставить переключатель из позиции «Формулы» в позицию «Значения». Кроме того, существует возможность поиска по примечаниям. В этом случае, переключатель переставляем в позицию «Примечания».
Ещё более точно поиск можно задать, нажав на кнопку «Формат».
При этом открывается окно формата ячеек. Тут можно установить формат ячеек, которые будут участвовать в поиске. Можно устанавливать ограничения по числовому формату, по выравниванию, шрифту, границе, заливке и защите, по одному из этих параметров, или комбинируя их вместе.
Если вы хотите использовать формат какой-то конкретной ячейки, то в нижней части окна нажмите на кнопку «Использовать формат этой ячейки…».
После этого, появляется инструмент в виде пипетки. С помощью него можно выделить ту ячейку, формат которой вы собираетесь использовать.
После того, как формат поиска настроен, жмем на кнопку «OK».
Бывают случаи, когда нужно произвести поиск не по конкретному словосочетанию, а найти ячейки, в которых находятся поисковые слова в любом порядке, даже, если их разделяют другие слова и символы. Тогда данные слова нужно выделить с обеих сторон знаком «*». Теперь в поисковой выдаче будут отображены все ячейки, в которых находятся данные слова в любом порядке.
- Как только настройки поиска установлены, следует нажать на кнопку «Найти всё» или «Найти далее», чтобы перейти к поисковой выдаче.
Как видим, программа Excel представляет собой довольно простой, но вместе с тем очень функциональный набор инструментов поиска. Для того, чтобы произвести простейший писк, достаточно вызвать поисковое окно, ввести в него запрос, и нажать на кнопку. Но, в то же время, существует возможность настройки индивидуального поиска с большим количеством различных параметров и дополнительных настроек.
В эксель найти
НАЙТИ, НАЙТИБ (функции НАЙТИ, НАЙТИБ)
Примечание: Мы стараемся как можно оперативнее обеспечивать вас актуальными справочными материалами на вашем языке. Эта страница переведена автоматически, поэтому ее текст может содержать неточности и грамматические ошибки. Для нас важно, чтобы эта статья была вам полезна. Просим вас уделить пару секунд и сообщить, помогла ли она вам, с помощью кнопок внизу страницы. Для удобства также приводим ссылку на оригинал (на английском языке).
В этой статье описаны синтаксис формулы и использование функций НАЙТИ и НАЙТИБ в Microsoft Excel.
Функции НАЙТИ и НАЙТИБ находят вхождение одной текстовой строки в другую и возвращают начальную позицию искомой строки относительно первого знака второй строки.
Эти функции могут быть доступны не на всех языках.
Функция НАЙТИ предназначена для языков с однобайтовой кодировкой, а функция НАЙТИБ — для языков с двухбайтовой кодировкой. Заданный на компьютере язык по умолчанию влияет на возвращаемое значение указанным ниже образом.
Функция НАЙТИ при подсчете всегда рассматривает каждый знак, как однобайтовый, так и двухбайтовый, как один знак, независимо от выбранного по умолчанию языка.
Функция НАЙТИБ при подсчете рассматривает каждый двухбайтовый знак как два знака, если включена поддержка языка с БДЦС и такой язык установлен по умолчанию. В противном случае функция НАЙТИБ рассматривает каждый знак как один знак.
К языкам, поддерживающим БДЦС, относятся японский, китайский (упрощенное письмо), китайский (традиционное письмо) и корейский.
Аргументы функций НАЙТИ и НАЙТИБ описаны ниже.
Искомый_текст — обязательный аргумент. Текст, который необходимо найти.
Просматриваемый_текст — обязательный аргумент. Текст, в котором нужно найти искомый текст.
Начальная_позиция — необязательный аргумент. Знак, с которого нужно начать поиск. Первый знак в тексте «просматриваемый_текст» имеет номер 1. Если номер опущен, он полагается равным 1.
Функции НАЙТИ и НАЙТИБ работают с учетом регистра и не позволяют использовать подстановочные знаки. Если необходимо выполнить поиск без учета регистра или использовать подстановочные знаки, воспользуйтесь функцией ПОИСК или ПОИСКБ.
Если в качестве аргумента «искомый_текст» задана пустая строка («»), функция НАЙТИ выводит значение, равное первому знаку в строке поиска (знак с номером, соответствующим аргументу «нач_позиция» или 1).
Искомый_текст не может содержать подстановочные знаки.
Если искомый_текст не отображается в просматриваемый_текст, функция найти и НАЙТИБ возвращают #VALUE! значение ошибки #ЧИСЛО!.
Если нач_позиция не больше нуля, найти и НАЙТИБ возвращают #VALUE! значение ошибки #ЧИСЛО!.
Если «нач_позиция» больше, чем длина просматриваемый_текст, найти и НАЙТИБ возвращают #VALUE! значение ошибки #ЧИСЛО!.
Аргумент «нач_позиция» можно использовать, чтобы пропустить нужное количество знаков. Предположим, например, что для поиска строки «МДС0093.МесячныеПродажи» используется функция НАЙТИ. Чтобы найти номер первого вхождения «М» в описательную часть текстовой строки, задайте значение аргумента «нач_позиция» равным 8, чтобы поиск в той части текста, которая является серийным номером, не производился. Функция НАЙТИ начинает со знака 8, находит искомый_текст в следующем знаке и возвращает число 9. Функция НАЙТИ всегда возвращает номер знака, считая от левого края текста «просматриваемый_текст», а не от значения аргумента «нач_позиция».
Скопируйте образец данных из следующей таблицы и вставьте их в ячейку A1 нового листа Excel. Чтобы отобразить результаты формул, выделите их и нажмите клавишу F2, а затем — клавишу ВВОД. При необходимости измените ширину столбцов, чтобы видеть все данные.
Функция НАЙТИ() в MS EXCEL
Синтаксис функции
НАЙТИ(искомый_текст;просматриваемая_строка;[нач_позиция])
Искомый_текст — текст, который требуется найти.
Просматриваемая_строка — текст, в которой ищется Искомый_текст.
Нач_позиция — позиция знака в просматриваемой_строке, с которой должен начинаться поиск. Если аргумент нач_позиция опущен, то предполагается значение 1.
Если искомый_текст не найден, возвращается значение ошибки #ЗНАЧ!
Функция НАЙТИ() учитывает РЕгиСТР букв, т.е. результат поиска в строке «ПЕРВЫЙ первый» будет разным для формул =НАЙТИ(«ПЕРВЫЙ»;»ПЕРВЫЙ первый») и =НАЙТИ(«первый»;»ПЕРВЫЙ первый») . Первая вернет 1, вторая 8.
Формула =НАЙТИ(«к»;»Первый канал») вернет 8, т.к. буква к находится на 8-й позиции слева. Формула =НАЙТИ(«К»;»Первый канал») вернет значение ошибки #ЗНАЧ!, т.к. с учетом регистра строка Первый канал не содержит букву К.
Пусть в ячейке А2 введена строка Первый канал — лучший. Формула =НАЙТИ(СИМВОЛ(32);A2) вернет 7, т.к. символ пробела (код 32) находится на 7-й позиции.
Чтобы найти позицию второго вхождения буквы «а» в строке «мама мыла раму» используйте формулу =НАЙТИ(«а»;»мама мыла раму»;НАЙТИ(«а»;»мама мыла раму»)+1). Чтобы определить есть ли третье вхождение буквы «м» в строке «мама мыла раму» используйте формулу =ЕСЛИ(ДЛСТР(ПОДСТАВИТЬ(«мама мыла раму»;»м»;»»;3))=ДЛСТР(«мама мыла раму»);»Нет третьего вхождения»;»Есть третье вхождение») .
Функция НАЙТИ() vs ПОИСК()
Функция НАЙТИ() учитывает РЕгиСТР букв и не допускает использование подстановочных знаков. Для поиска без учета регистра, а также для поиска с использованием подстановочных знаков пользуйтесь функцией ПОИСК() .
Связь с функциями ЛЕВСИМВ() , ПРАВСИМВ() и ПСТР()
Функция НАЙТИ() может быть использована совместно с функциями ЛЕВСИМВ() , ПРАВСИМВ() и ПСТР() .
Например, в ячейке А2 содержится фамилия и имя «Иванов Иван», то формула =ЛЕВСИМВ(A2;НАЙТИ(СИМВОЛ(32);A2)-1) извлечет фамилию, а =ПРАВСИМВ(A2;ДЛСТР(A2)-НАЙТИ(СИМВОЛ(32);A2)) — имя. Если между именем и фамилией содержится более одного пробела, то для работоспособности вышеупомянутых формул используйте функцию СЖПРОБЕЛЫ() .
Как искать в Excel: поиск слов и ячеек в таблицах
Программа Excel ориентирована на ускоренные расчеты. Зачастую документы здесь состоят из большого ко.
Программа Excel ориентирована на ускоренные расчеты. Зачастую документы здесь состоят из большого количества листов, на которых представлены длинные таблицы с числами, формулами или текстом. Для удобного нахождения нужных ячеек существует специальный автоматизированный поиск. Ознакомившись с особенностями его использования, можно сократить время работы в документах. О том, как искать в Экселе слова, фразы или ячейки, подробно написано ниже.
Поиск слов
Документы часто имеют много страниц, тогда встает вопрос о том, как в Еxcel найти слово. Сделать это иногда становится проблематично. Для упрощения этой задачи существует специальная функция поиска. Чтобы ею воспользоваться, необходимо выполнить следующий алгоритм действий:
- запустить программу Excel;
- проверить активность таблицы, щелкнув по любой из ячеек;
- нажать комбинацию клавиш «Ctrl + F»;
- в строке «Найти» появившегося окна ввести искомое слово;
- нажать «Найти».
В результате программа активирует поисковую функцию, а найденные слова в таблице или книге будут подсвечены.
Существует также способ нестрогого поиска, который подходит для ситуаций, когда искомое слово помнится частично. Он предусматривает использование символов-заменителей (джокерные символы). В Excel их всего два:
- «?» – подразумевает любой отдельно взятый символ;
- «*» – обозначает любое количество символов.
Примечательно, при поиске вопросительного знака или знака умножения дополнительно впереди ставится тильда («
»). При поиске тильды, соответственно – две тильды.
Алгоритм неточного поиска слова:
- запустить программу;
- активировать страницу щелчком мыши;
- зажать комбинацию клавиш «Ctrl + F»;
- в строке «Найти» появившегося окна ввести искомое слово, используя вместо букв, вызывающих сомнения, джокерные символы;
- проверить параметр «Ячейка целиком» (он не должен быть отмеченным);
- нажать «Найти все».
Все слова, подходящие под параметры поиска, подсветятся, поэтому их легко будет увидеть и проанализировать.
Поиск нескольких слов
Не зная, как найти слово в таблице в Еxcel, следует также воспользоваться функцией раздела «Редактирование» – «Найти и выделить». Далее нужно отталкиваться от искомой фразы:
- если фраза точная, введите ее и нажмите клавишу «Найти все»;
- если фраза разбита другими ключами, нужно при написании ее в строке поиска дополнительно проставить между всеми словами «*».
В первом случае поиск выдаст все результаты с точной поисковой фразой, игнорируя другие склонения или разбавленные ее варианты. Во втором случае отыщутся все значения с введенными надписями, даже если между ними присутствуют другие символы.
Поиск ячеек
Ячейки могут содержать в себе формулы или значения, быть объеденными или скрытыми. Эти характеристики изменяют ход поиска интересующих нас ячеек.
Для поиска ячеек с формулами выполняются следующие действия.
- В открытом документе выделить ячейку или диапазон ячеек (в первом случае поиск идет по всему листу, во втором – в выделенных ячейках).
- Во вкладке «Главная» выбрать функцию «Найти и выделить».
- Обозначить команду «Перейти».
- Выделить клавишу «Выделить».
- Выбрать «Формулы».
- Обратить внимание на список пунктов под «Формулами» (возможно, понадобится снятие флажков с некоторых параметров).
- Нажать клавишу «Ок».
Для поиска объединенных ячеек потребуется выполнение следующих манипуляций.
- Перейти во вкладку «Главная».
- Выбрать функцию «Найти и выделить».
- Нажать на команду «Найти».
- Перейти в «Параметры» и выбрать «Формат».
- Здесь выделить функцию «Выравнивание», поставить отметку «Объединить ячейки».
- Нажать на «Ок».
- Нажать на кнопку «Найти все» и проанализировать список ячеек, которые объединены на соответствующем листе.
При нажимании кнопкой мыши на элемент в списке происходит выделение объединенной ячейки на листе. Дополнительно доступна функция «Отменить объединение ячеек».
Выполнение представленных выше действий приводит к нахождению всех объединенных ячеек на листе и при необходимости отмене данного свойства. Для поиска скрытых ячеек проводятся следующие действия.
- Выбрать лист, требующий анализа на присутствие скрытых ячеек и их нахождения.
- Нажать клавиши «F5_гт_ Special».
- Нажать сочетание клавиш «CTRL + G_гт_ Special».
Можно воспользоваться еще одним способом для поиска скрытых ячеек:
- Открыть функцию «Редактирование» во вкладке «Главная».
- Нажать на «Найти».
- Выбрать команду «Перейти к разделу». Выделить «Специальные».
- Попав в группу «Выбор», поставить галочку на «Только видимые ячейки».
- Нажать кнопку «Ок».
В результате проделанных действий видимые ячейку выделятся, при этом границы столбцов и строк, которые граничат со скрытыми ячейками или столбцами, предстанут с белыми границами.
Если интересующая ячейка обозначена условным форматом, ее несложно найти и применить для копирования, удаления или редактирования непосредственно условного формата. Если речь идет о ячейке с определенным условным форматом, тогда на помощь придет функция «Выделить группу ячеек».
Чтобы найти ячейки, для которых применено условное форматирование:
- нажать на ячейку, не предусматривающую условное форматирование;
- выбрать функцию «Редактирование» во вкладке «Главная»;
- нажать на кнопку «Найти и выделить»;
- выделить категорию «Условное форматирование».
Чтобы найти ячейки, для которых применено одинаковое условное форматирование:
- выбрать ячейку, предусматривающую условное форматирование, требующую поиска;
- выбрать группу «Редактирование» во вкладке «Главная»;
- нажать на кнопку «Найти и выделить»;
- выбрать категорию «Выделить группу ячеек»;
- установить свойство «Условные форматы»;
- напоследок нужно зайти в группу «Проверка данных» и установить аналогичный пункт.
Поиск через фильтр
Чтобы узнать, как в Еxcel найти слово при использовании фильтра, потребуется изучить следующий алгоритм действий:
- выделить заполненную ячейку;
- во вкладке «Главная» выбрать функцию «Сортировка»;
- нажать на кнопку «Фильтр»;
- открыть выпадающее меню;
- ввести искомый запрос;
- нажать кнопку «Ок».
В результате в столбце выделятся только ячейки с искомым значением. Для сбрасывания результатов поиска в выпадающем списке необходимо нажать на «Выделить все». Для отключения фильтра потребуется еще раз нажать на его значок в функции «Сортировка». Примечательно, данный способ не даст результатов, если неизвестен ряд с искомым значением.
Функция НАЙТИ в Excel с примером
Сегодня мы рассмотрим функцию Excel – НАЙТИ (в английской версии FIND), которая позволяет находить позицию искомого текста в тексте относительного первого символа. Обычно, но не всегда функцию НАЙТИ используют совместно с другими функциями Excel, что мы и рассмотрим в следующих статьях, а сегодня попробуем разобраться с принцип работы данной функции.
Допустим у нас есть таблица со списком имен и фамилий.
Наша задача найти позицию пробела относительно первого символа. Например, возьмем первое имя и фамилию Dani Estrada, посчитаем самостоятельно где находится пробел. Пробел стоит 5-ым символом начиная с первой буквы. Теперь же сделаем это автоматически с помощью функции НАЙТИ
Синтаксис функции выглядит следующим образом
=НАЙТИ( искомый_текст ; просматриваемый_текст ; [ нач_позиция ]), где
искомый_текст – это текст, который нам необходимо найти в тексте, в нашем случае это пробел, он обозначается вот так “ “.
просматриваемый_текст – это текст в котором ищется искомый текст, в нашем случае это имя и фамилия или ячейка A2
нач_позиция – это необязательный аргумент, он указывает с какой позиции по счету нам необходимо искать текст. Это может понадобиться, например, если искомый текст встречается дважды и нам необходимо узнать позицию второго искомого текста.
Прописываем формулу =НАЙТИ( » » ; A2 ; 1 ), протягиваем ее вниз и получаем нужный нам результат.
Но как я уже писал в начале статьи, отдельно «НАЙТИ» используется редко. Главное, чтобы вы поняли принцип работы данной функции, а также держали в голове, о такой возможности находить порядковый номер нужного нам текста или символа. В следующих статьях мы рассмотрим использование данной функции на реальных примерах. Не пропустите, вступайте в нашу группу Вконтакте, ставьте лайки и жмите +1, заранее спасибо.
Поиск слов в Excel
В Microsoft Excel часто работают с большими объёмами информации. В нём создаются огромные таблицы на тысячи строк, столбцов и позиций. Отыскать какие-то конкретные данные в таком массиве бывает трудно. А иногда — вообще невозможно. Эту задачу можно упростить. Разберитесь, как в Экселе найти нужное слово. Так вам легче будет ориентироваться в документе. И вы сможете быстро перейти к искомой информации.
В редакторе таблиц существует несколько способов поиска
Поиск ячеек
Чтобы отобразились адреса всех ячеек, в которых есть то, что вы ищите, сделайте следующее:
- Если у вас Office 2010, перейдите в Меню — Правка — Найти.
- Откроется окно с полем для ввода. Напишите в нём фразу для поиска.
- В Excel 2007 эта кнопка есть в меню «Главная» на панели «Редактирование». Она находится справа.
- Аналогичного результата во всех версиях можно добиться, если нажать клавиши Ctrl+F.
- В поле напечатайте слово, фразу или цифры, которые надо отыскать.
- Нажмите «Найти всё», чтобы запустить поиск по целому документу. Если кликните «Далее», программа будет по одной выделять клетки, которые находятся ниже курсора-ячейки Excel.
- Подождите, пока процесс закончится. Чем больше документ, тем дольше система будет искать.
- Появится список с результатами: именами и адресами клеток, в которых есть совпадения с заданной фразой, и текстом, который в них написан.
- При клике на каждую строчку будет выделяться соответствующая ячейка.
- Для удобства можете «растянуть» окно. Так в нём будет видно больше строчек.
- Чтобы отсортировать данные, кликайте на названия столбцов над результатами поиска. Если нажмёте на «Лист», строчки выстроятся по алфавиту в зависимости от названия листа, если выберите «Значения» — встанут по значению.
- Эти столбцы также «растягиваются».
Параметры поиска
Можете задать свои условия. Например, запустить поиск по нескольким знакам. Вот как в Экселе найти слово, которое вы не помните целиком:
- Введите только часть надписи. Можно хоть одну букву — будут выделены все места, в которых она есть.
- Используйте символы * (звёздочка) и ? (вопросительный знак). Они замещают пропущенные знаки.
- Вопрос обозначает одну отсутствующую позицию. Если вы напишите, к примеру, «П. », отобразятся ячейки, в которых есть слово из четырёх символов, начинающееся на «П»: «Плуг», «Поле», «Пара» и так далее.
- Звезда (*) замещает любое количество знаков. Чтобы отыскать все значения, в которых содержится корень «раст», начните поиск по ключу «*раст*».
Также вы можете зайти в настройки:
- В окне «Найти» нажмите «Параметры».
- В разделах «Просматривать» и «Область поиска», укажите, где и по каким критериям надо искать совпадения. Можно выбрать формулы, примечания или значения.
- Чтобы система различала строчные и прописные буквы, поставьте галочку в «Учитывать регистр».
- Если вы отметите пункт «Ячейка целиком», в результатах появятся клетки, в которых есть только заданная поисковая фраза и ничего больше.
Параметры формата ячеек
Чтобы отыскать значения с определённой заливкой или начертанием, используйте настройки. Вот как найти в Excel слово, если оно имеет отличный от остального текста вид:
- В окне поиска нажмите «Параметры» и кликните на кнопку «Формат». Откроется меню с несколькими вкладками.
- Можете указать определённый шрифт, вид рамки, цвет фона, формат данных. Система будет просматривать места, которые подходят к заданным критериям.
- Чтобы взять информацию из текущей клетки (выделенной в этот момент), нажмите «Использовать формат этой ячейки». Тогда программа отыщет все значения, у которых тот же размер и вид символов, тот же цвет, те же границы и тому подобное.
Поиск нескольких слов
В Excel можно отыскать клетки по целым фразам. Но если вы ввели ключ «Синий шар», система будет работать именно по этому запросу. В результатах не появятся значения с «Синий хрустальный шар» или «Синий блестящий шар».
Чтобы в Экселе найти не одно слово, а сразу несколько, сделайте следующее:
- Напишите их в строке поиска.
- Поставьте между ними звёздочки. Получится «*Текст* *Текст2* *Текст3*». Так отыщутся все значения, содержащие указанные надписи. Вне зависимости от того, есть ли между ними какие-то символы или нет.
- Этим способом можно задать ключ даже с отдельными буквами.
Вот как искать в Экселе, используя фильтр:
- Выделите какую-нибудь заполненную ячейку.
- Нажмите Главная — Сортировка — Фильтр.
- В верхней строке у клеток появятся стрелочки. Это выпадающее меню. Откройте его.
- В текстовом поле введите запрос и нажмите «OK».
- В столбце будут отображаться только ячейки, содержащие искомую фразу.
- Чтобы сбросить результаты, в выпадающем списке отметьте «Выделить всё».
- Чтобы отключить фильтр, повторно нажмите на него в сортировке.
Этот способ не подойдёт, если вы не знаете, в каком ряду нужное вам значение.
Чтобы найти в Excel какую-то фразу или число используйте встроенные возможности интерфейса. Можно выбрать дополнительные параметры поиска и включить фильтр.
В этом учебном материале вы узнаете, как использовать Excel функцию НАЙТИ с синтаксисом и примерами.
Описание
Microsoft Excel функция НАЙТИ возвращает расположение подстроки в строке. При поиске учитывается регистр.
Функция НАЙТИ — это встроенная функция Excel, относящаяся к категории строковых / текстовых функций.
Её можно использовать как функцию рабочего листа (WS) в Excel.
Как функцию рабочего листа, функцию НАЙТИ можно ввести как часть формулы в ячейку рабочего листа.
Синтаксис
Синтаксис функции НАЙТИ в Microsoft Excel:
НАЙТИ(искомый_текст;просматриваемый_текст;[нач_позиция])
Аргументы или параметры
- искомый_текст
- Подстрока, которую вы хотите найти.
- просматриваемый_текст
- Строка для поиска.
- нач_позиция
- Необязательно. Это позиция в
просматриваемый_текст, с которой начнется поиск. Первая позиция — 1. Еслинач_позицияне указана, функция НАЙТИ начнет поиск с начала строки.
Возвращаемое значение
Функция НАЙТИ возвращает числовое значение. Первая позиция в строке — 1. Если функция НАЙТИ не находит совпадения, она вернет ошибку #ЗНАЧ!.
Применение
- Excel для Office 365, Excel 2019, Excel 2016, Excel 2013, Excel 2011 для Mac, Excel 2010, Excel 2007, Excel 2003, Excel XP, Excel 2000
Тип функции
- Функция рабочего листа (WS)
Пример (как функция рабочего листа)
Рассмотрим несколько примеров функции НАЙТИ чтобы понять, как использовать Excel функцию НАЙТИ как функцию рабочего листа в Microsoft Excel:
Hа основе электронной таблицы Excel, приведенной выше, будут возвращены следующие примеры функции НАЙТИ:
|
1 2 3 4 5 6 7 8 9 10 11 12 13 14 15 16 17 |
=НАЙТИ(B2;A2) Результат: 1 =НАЙТИ(«E»;A2) Результат: 1 =НАЙТИ(«e»;A3) Результат: 4 =НАЙТИ(«Fi»;A4) Результат: 14 =НАЙТИ(«B»;A5) Результат: #ЗНАЧ! =НАЙТИ(«F»; A2; 8) Результат: 14 |
Примечание
См. еще примеры
как определить содержит ли ячейка число
как настроить проверку данных, которые должны содержать конкретный текст
как извлечь из ячейки последние два слова
как получить название открытой книги.
Часто задаваемые вопросы
Вопрос: В Microsoft Excel у меня есть значение «Супермаркет» в ячейке A1 и 100 в ячейке A2.
Цель: если A1 содержит «Супер», тогда я хочу A3 = A2. В противном случае я хочу A3 = 0. Я не могу использовать функцию НАЙТИ, потому что, если ячейка A1 не содержит «Супер», функция НАЙТИ возвращает #ЗНАЧ! ошибка, которая не позволяет мне суммировать столбец A.
Ответ: Чтобы не получать ошибку #ЗНАЧ! при использовании функции НАЙТИ, вам необходимо использовать функцию ЕОШИБКА в своей формуле.
Давайте посмотрим на пример.
На основе электронной таблицы Excel, выше, будут возвращены следующие примеры функции НАЙТИ:
|
=ЕСЛИ(ЕОШИБКА(НАЙТИ(«Супер»;A1;1))=ИСТИНА;0;A2) Результат: 100 |
В этом случае ячейка A1 действительно содержит значение «Супер», поэтому формула возвращает значение, найденное в ячейке A2, равное 100.
На основе приведенной выше электронной таблицы Excel будут возвращены следующие примеры функции НАЙТИ:
|
=ЕСЛИ(ЕОШИБКА(НАЙТИ(«Супер»;A1;1))=ИСТИНА;0;A2) Результат: 0 |
В этом примере ячейка A1 НЕ содержит значения «Супер», поэтому формула возвращает 0.
Давайте просто быстро объясним, как работает эта формула. Если ячейка A1 содержит «Супер», функция НАЙТИ вернет числовую позицию значения «Супер». Таким образом, ошибка не произойдет (т.е.
Функция ЕОШИБКА оценивается как ЛОЖЬ), и формула вернет A2. Если ячейка A1 НЕ содержит «Супер», функция НАЙТИ вернет ошибку #ЗНАЧ!, из-за которой функция ЕОШИБКА оценивает значение ИСТИНА и возвращает 0.
Когда вы пишете новую формулу в Microsoft Excel, половина дела — найти правильную функцию для использования. К счастью, Excel дает вам возможность быстро найти функцию, которая вам нужна в вашей ситуации.
Доступ к инструменту «Вставить функцию»
Откройте электронную таблицу в Excel и выберите ячейку. Если вы планируете вставить функцию, как только найдете ее, выбор ячейки даст вам фору. Затем вы можете открыть функцию вставки одним из двух способов.
- Щелкните значок «Вставить функцию» (fx) в левой части строки формул.
- Перейдите на вкладку «Формулы» и нажмите «Вставить функцию» в левой части ленты.
Когда откроется окно «Вставить функцию», вы увидите параметр поиска вместе с раскрывающимся списком. Это дает вам два простых метода поиска нужной функции.
Чтобы воспользоваться поиском, введите ключевое слово или фразу в поле «Поиск функции» в верхней части окна и нажмите «Перейти». Например, если вы ищете функцию, которая поможет вам в вычислениях, связанных со временем и датой, попробуйте выполнить поиск по запросу «время».
Выпадающий список также поможет вам быстро найти полезную функцию. Щелкните его рядом со словами «Или выберите категорию» и выберите категорию. Вы увидите общие параметры, такие как Финансовые, Логические, Текстовые и другие. Выбрав категорию, вы увидите все доступные в ней функции.
Еще одна категория, на которую следует обратить внимание, — это «Последние использованные». Как следует из названия, здесь вы найдете те функции, которые использовали в последнее время. Это может быть полезно, если вы использовали функцию, скажем, на прошлой неделе, но не можете вспомнить, что это было. Отметьте эту категорию, и функция может появиться у вас.
В большинстве случаев, независимо от того, выполняете ли вы поиск или выбираете категорию, это просто сужает для вас выбор. Итак, следующий шаг в поиске нужной функции — проверка ее описаний. Щелкните функцию в списке, и вы увидите ее описание и синтаксис в нижней части окна.
Например, вам может понадобиться функция квартиля. Вы можете видеть, что Excel предлагает несколько разных вариантов. Выбрав каждый из них и просмотрев их описания, вы сможете найти то, что вам нужно.
Если после того, как вы сузите выбор функций и просмотрите описания, вы все еще не уверены, подходит ли эта функция для вас, вы можете получить дополнительную помощь. Выберите функцию в списке и нажмите «Справка по этой функции» в нижнем левом углу окна.
Это приведет вас на веб-сайт поддержки Microsoft, где вы найдете функцию, которая предоставляет дополнительную информацию и примеры использования.
Используйте найденную функцию
Когда вы найдете функцию, которую хотите использовать, убедитесь, что у вас выделена ячейка, в которую вы хотите ее вставить. Затем либо дважды щелкните функцию в списке, либо выберите ее и нажмите «ОК».
Затем вы увидите инструмент «Аргументы функции», открытый для настройки формулы с помощью функции.
Вверху введите набор данных, число, массив или то, что вызывает функция.
Внизу вы еще раз увидите это краткое описание функции, но вы также увидите дополнительные детали и результат окончательной формулы.
Давайте посмотрим на простой пример. Здесь мы выбрали функцию СУММ. В окне «Аргументы функции» мы ввели диапазон ячеек в поле «Число1». Вы можете видеть справа от поля значения в этих ячейках, и вы можете просмотреть результат формулы в двух местах в окне.
Когда вы закончите добавлять все детали для формулы, нажмите «ОК», и формула появится в вашей ячейке со своими результатами.
Попробуйте автозаполнение формул
Еще один способ найти функцию в Excel — использовать автозаполнение формул. Это полезно, если вы знаете, какая функция вам нужна, но не уверены в том, какой вариант вам нужен.
Когда вы вводите знак равенства (=) в ячейку и начинаете вводить первые буквы функции, вы увидите раскрывающийся список совпадений. Вы можете щелкнуть каждый параметр в списке, чтобы рядом с ним отобразилось его описание. Затем, чтобы использовать функцию, дважды щелкните ее, и вы увидите необходимые аргументы.
Например, мы знаем, что нам нужна функция COUNT, но не уверены, какая именно. Вводим = COUNT и видим выпадающий список опций. Описание COUNTIF дает нам понять, что это именно то, что нам нужно.
Мы дважды щелкаем «СЧЁТЕСЛИ» в списке и видим аргументы, необходимые для формулы. Это позволяет нам просто ввести то, что просят, и заполнить формулу.
Работа с функциями и формулами в Excel может быть немного пугающей, если вы не делаете это часто. Но с такими полезными функциями поиск и использование нужной функции может быть намного проще.
Функция НАЙТИ в Excel выполняет поиск текста в просматриваемой ячейке и возвращает числовое значение. При необходимости можно указать номер символа, с которого начинается искомая часть фразы в найденной строке.
Практическая работа функции НАЙТИ в Excel
Как работает функция НАЙТИ? Схематически, её синтаксис выглядит следующим образом:
Аргумент нач_позиция является необязательным. Если пользователь не укажет его, тогда автоматически он принимается за 1. Если искомый_текст не будет найден, возвратится значение ошибки #ЗНАЧ!. Она очень похожа на функцию ПОИСК, у них одинаковый синтаксис. Однако их различия в том, что НАЙТИ обращает внимание на регистр букв. На картинке мы видим текст, где используется одно слово в разных регистрах. В ячейке В2 мы ищем слово «найти», а в ячейке В3 – то же слово в верхнем регистре:
Результат у нас получился разный, поскольку функция реагирует на регистр. Теперь посмотрим, как при тех же аргументах сработает ПОИСК:
Мы можем наблюдать основное отличие в работе двух сравниваемых функций — в ячейках D2 и D3 у нас одинаковый результат, поскольку ПОИСК не видит разницу между большими и маленькими буквами.
Также эта функция не допускает использование подстановочных знаков (звездочка «*», знак вопроса «?», тильда «~»):
Однако, это не распространяется на ПОИСК, который возвращает нам корректный результат.
Практические примеры работы формул чтобы НАЙТИ значение
Как использовать формулы НАЙТИ с другими функциями ЕСЛИОШИБКА, ЗАМЕНИТЬ, ЛЕВСИМВ, ПРАВСИМВ, ПСТР, ДЛСТР, СУММ, ЕЧИСЛО в Excel? Рассмотрим пример, в котором будем комбинировать НАЙТИ и ЗАМЕНИТЬ. Ниже попробуем заменить слово «песня» на «поэма»:
Строка с текстом – это ячейка с предложением, которое содержит заменяемое слово. На месте второго аргумента вкладываем НАЙТИ для определения позиции слова «песня». Это нам потребовалось, поскольку неизвестно точное расположение подстроки «песня» (с какого по счету символа начинается «песня»). Число 5 указывает на количество символов, которые будем заменять (количество букв в слове «песня»). В этом примере у нас количество символов искомого и заменяемого текста совпало, но это не обязательное условие, разница может быть любой.
Скопируем формулу до конца столбца:
В ячейке В21 мы так же заменили значение, а ниже у нас возвратились ошибки, поскольку в искомых текстах не было найдено заданного условием слова. Для корректного отображения результата укажем, что при ошибке пусть отображается то же предложение из колонки А (без изменений). Для этого используем ЕСЛИОШИБКА. Первым её аргументом будет вся предыдущая формула, а вторым – ячейка из колонки А:
В столбце В на месте ошибки получены идентичные предложения из столбца А.
Функция НАЙТИ также часто используется рядом с функциями ЛЕВСИМВ, ПРАВСИМВ и ПСТР, для того чтобы извлечь часть фразы. Например, у нас есть перечень электронных почтовых адресов. Нам необходимо извлечь имя пользователя (часть до символа @). Для выполнения задания используем ЛЕВСИМВ. В качестве первого аргумента у нас будет ячейка с содержимым, а второй – функция НАЙТИ с приставкой «-1», которая возвращает позицию знака @ и делает шаг назад (это нам нужно, для того чтобы результат не извлекал сам символ):
Сначала формула НАЙТИ возвратила нам значение «4» — это позиция искомого символа. НАЙТИ – 1 = 3. Затем ЛЕВСИМВ извлек три символа в левую сторону – rit. Копируем формулу до конца столбца:
Теперь определим следующую задачу: нужно извлечь имя домена. Для её реализации используем дополнительно функцию ПСТР. ПСТР позволит рассмотреть подстроку из любого места до конца. Приставка +1 укажет, что извлечение происходит со следующего символа от @. При этом нам нужно указать на месте третьего аргумента число, которое, как мы уверенны, будет точно больше длины текстовой строки. В этом примере используем 50 (вряд ли существует электронная почта, имя которой содержит более 50 знаков):
Существует еще один способ решить эту задачу. На этот раз используем ДЛСТР и ПРАВСИМВ. Основой будет ПРАВСИМВ. Первым аргументом ПРАВСИМВ будет ячейка с искомым текстом, а вторым – разница между ДЛСТР и НАЙТИ. ДЛСТР осуществляет возврат количества знаков в текстовой строке:
Копируем формулу до конца столбца и получаем результат:
Мы выполнили поставленную задачу, но первый способ намного легче, короче и понятнее. Однако, второй способ полезен для того, чтобы лучше понимать возможности комбинирования функций, их совместную работу и возможности применения для разных задач.
Для того чтобы определить присутствие подстроки, можно использовать дополнительно функцию ЕЧИСЛО. Принцип работы следующий: если НАЙТИ возвращает номер позиции символа, тогда ЕЧИСЛО указывает значение «ИСТИНА», а если возвращает ошибку – указывает «ЛОЖЬ». Для примера возьмем список с электронной почтой и проверим, есть ли среди них почта gmail.com:
Скопируем формулу до конца столбца и проверим результат работы:
Как видим, напротив текста, где было искомое значение «gmail.com», мы получили результат ИСТИНА. Формула, приведенная выше, оценивает содержимое ячейки. У некоторых пользователей, возможно, промелькнула мысль использовать логическую ЕСЛИ, но она ищет идентичное совпадение заданного искомого текста, «gmail.com» равно «gmail.com», а нам нужно «gmail.com равно «номер позиции». Тогда ЕЧИСЛО определит наличие или отсутствие числа, и возвратит результат.
Можно трансформировать функцию, приведенную выше, добавив перед ЕЧИСЛО две черточки. Таким образом, она подсчитает количество результатов: для ИСТИНА будет возвращено единицу, а для ЛОЖЬ – ноль:
Можно сделать формулу еще сложнее, использовав дополнительно ЕСЛИ и настроив нужные ответы. В примере в таблице предоставлены год модели и номер стиля. ЕСЛИ оценивает логический оператор и возвратит ответ «Да» в случае возвращения ИСТИНА и «Нет» в случае возвращения ЛОЖЬ:
На этот раз мы добавили третий аргумент – число 5, которое указывает с какой позиции начинается поиск. Поскольку год модели также содержит искомое значение «2», мы уточнили, что поиск должен происходить точно с номера стиля. Копируем формулу до конца столбца и проверим, как сработала формула. Фраза «Да» появилась напротив тех ячеек, номер стиля которых равен 2:
Теперь рассмотрим пример, где нам надо подсчитать сумму найденных значений одновременно. Для этого потребуется добавить СУММ. В ячейке А100 у нас три элемента – буквенный код, числовой код, слово. Нам нужно узнать, есть ли среди первого элемент BS, среди второго число 5 и среди третьего слово “new”. Поскольку искомый текст теперь содержит три значения, а не один, как ранее, он является массивом, который нам нужно поместить в скобки {}:
Сейчас содержимое в скобках – это массив из трёх элементов. То есть, нам нужно найти эти значения в ячейке А100. Формула три раза произведет поиск элементов по кругу по каждом из них. Затем добавляем адрес ячейки для поиска А100. Построенную формулу вкладываем в ЕЧИСЛО. На этом этапе возвращаемым результатом будут «ЛОЖЬ,ИСТИНА,ИСТИНА». А нам нужно преобразовать их в числа. Для этого к ЕЧИСЛО добавляем приставку «*1».ИСТИНА*1 равно 1, ЛОЖЬ*1 равно 0:
Теперь нам осталось лишь сосчитать данные. Для этого вкладываем то, что у нас получилось в СУММ, нажимаем Enter:
Применяем построенную формулу по всему списку:

В ячейке А101 совпадение только по одному элементу BS, сумма элементов равна 1.
Содержание
- НАЙТИ, НАЙТИБ (функции НАЙТИ, НАЙТИБ)
- Описание
- Синтаксис
- Замечания
- Примеры
- Функция ПОИСК() в EXCEL
- Синтаксис функции
- Примеры
- Функция НАЙТИ() vs ПОИСК()
- Связь с функциями ЛЕВСИМВ() , ПРАВСИМВ() и ПСТР()
- Поиск данных в таблице или диапазоне ячеек с помощью встроенных функций Excel
- Описание
- Создание образца листа
- Определения терминов
- Функции
- LOOKUP ()
- INDEX () и MATCH ()
- СМЕЩ () и MATCH ()
- Поиск значений в списке данных
- Что необходимо сделать
- Точное совпадение значений по вертикали в списке
- Примеры ВРОТ
- Примеры индексов и совпадений
- Подыыывка значений по вертикали в списке с помощью приблизительного совпадения
- Подстановка значений по вертикали в списке неизвестного размера с использованием точного совпадения
- Точное совпадение значений по горизонтали в списке
- Подыыывка значений по горизонтали в списке с использованием приблизительного совпадения
- Создание формулы подступа с помощью мастера подметок (толькоExcel 2007 )
НАЙТИ, НАЙТИБ (функции НАЙТИ, НАЙТИБ)
В этой статье описаны синтаксис формулы и использование функций НАЙТИ и НАЙТИБ в Microsoft Excel.
Описание
Функции НАЙТИ и НАЙТИБ находят вхождение одной текстовой строки в другую и возвращают начальную позицию искомой строки относительно первого знака второй строки.
Эти функции могут быть доступны не на всех языках.
Функция НАЙТИ предназначена для языков с однобайтовой кодировкой, а функция НАЙТИБ — для языков с двухбайтовой кодировкой. Заданный на компьютере язык по умолчанию влияет на возвращаемое значение указанным ниже образом.
Функция НАЙТИ при подсчете всегда рассматривает каждый знак, как однобайтовый, так и двухбайтовый, как один знак, независимо от выбранного по умолчанию языка.
Функция НАЙТИБ при подсчете рассматривает каждый двухбайтовый знак как два знака, если включена поддержка языка с БДЦС и такой язык установлен по умолчанию. В противном случае функция НАЙТИБ рассматривает каждый знак как один знак.
К языкам, поддерживающим БДЦС, относятся японский, китайский (упрощенное письмо), китайский (традиционное письмо) и корейский.
Синтаксис
Аргументы функций НАЙТИ и НАЙТИБ описаны ниже.
Искомый_текст — обязательный аргумент. Текст, который необходимо найти.
Просматриваемый_текст — обязательный аргумент. Текст, в котором нужно найти искомый текст.
Начальная_позиция — необязательный аргумент. Знак, с которого нужно начать поиск. Первый знак в тексте «просматриваемый_текст» имеет номер 1. Если номер опущен, он полагается равным 1.
Замечания
Функции НАЙТИ и НАЙТИБ работают с учетом регистра и не позволяют использовать подстановочные знаки. Если необходимо выполнить поиск без учета регистра или использовать подстановочные знаки, воспользуйтесь функцией ПОИСК или ПОИСКБ.
Если в качестве аргумента «искомый_текст» задана пустая строка («»), функция НАЙТИ выводит значение, равное первому знаку в строке поиска (знак с номером, соответствующим аргументу «нач_позиция» или 1).
Искомый_текст не может содержать подстановочные знаки.
Если find_text не отображаются в within_text, find и FINDB возвращают #VALUE! значение ошибки #ЗНАЧ!.
Если start_num не больше нуля, то найти и найтиБ возвращает значение #VALUE! значение ошибки #ЗНАЧ!.
Если start_num больше, чем длина within_text, то поиск и НАЙТИБ возвращают #VALUE! значение ошибки #ЗНАЧ!.
Аргумент «нач_позиция» можно использовать, чтобы пропустить нужное количество знаков. Предположим, например, что для поиска строки «МДС0093.МесячныеПродажи» используется функция НАЙТИ. Чтобы найти номер первого вхождения «М» в описательную часть текстовой строки, задайте значение аргумента «нач_позиция» равным 8, чтобы поиск в той части текста, которая является серийным номером, не производился. Функция НАЙТИ начинает со знака 8, находит искомый_текст в следующем знаке и возвращает число 9. Функция НАЙТИ всегда возвращает номер знака, считая от левого края текста «просматриваемый_текст», а не от значения аргумента «нач_позиция».
Примеры
Скопируйте образец данных из следующей таблицы и вставьте их в ячейку A1 нового листа Excel. Чтобы отобразить результаты формул, выделите их и нажмите клавишу F2, а затем — клавишу ВВОД. При необходимости измените ширину столбцов, чтобы видеть все данные.
Источник
Функция ПОИСК() в EXCEL
history 12 апреля 2013 г.
Синтаксис функции
ПОИСК ( искомый_текст ; просматриваемая_строка ;[нач_позиция])
Искомый_текст — текст, который требуется найти.
Просматриваемая_строка — текст, в которой ищется Искомый_текст .
Нач_позиция — позиция знака в просматриваемой_строке, с которой должен начинаться поиск. Если аргумент нач_позиция опущен, то предполагается значение 1.
В аргументе искомый_текст можно использовать подстановочные знаки — вопросительный знак (?) и звездочку (*). Вопросительный знак соответствует любому знаку; звездочка — любой последовательности знаков. Если нужно найти в тексте вопросительный знак или звездочку, следует поставить перед ними тильду (
Если искомый_текст не найден, возвращается значение ошибки #ЗНАЧ!
Функция ПОИСК() не учитывает РЕгиСТР букв. Для поиска с учетом регистра следует воспользоваться функцией НАЙТИ() .
Примеры
Формула =ПОИСК(«к»;»Первый канал») вернет 8, т.к. буква к находится на 8-й позиции слева.
Пусть в ячейке А2 введена строка Первый канал — лучший . Формула =ПОИСК(СИМВОЛ(32);A2) вернет 7, т.к. символ пробела (код 32) находится на 7-й позиции.
Формула =ПОИСК(«#. #»;»Артикул #123# ID») будет искать в строке » Артикул #123# ID » последовательность из 5 символов, которая начинается и заканчивается на знак #.
Чтобы найти позицию второго вхождения буквы «а» в строке «мама мыла раму» используйте формулу =ПОИСК(«а»;»мама мыла раму»;ПОИСК(«а»;»мама мыла раму»)+1). Чтобы определить есть ли третье вхождение буквы «м» в строке «мама мыла раму» используйте формулу =ЕСЛИ(ДЛСТР(ПОДСТАВИТЬ(«мама мыла раму»;»м»;»»;3))=ДЛСТР(«мама мыла раму»);»Нет третьего вхождения м»;»Есть третье вхождение м»)
Формула =ПОИСК(«клад?»;»докладная») вернет 3, т.е. в слове «докладная» содержится слово из 5 букв, первые 4 из которых клад (начиная с третьей буквы слова докладная ).
Функция НАЙТИ() vs ПОИСК()
Функция НАЙТИ() учитывает РЕгиСТР букв и не допускает использование подстановочных знаков. Для поиска без учета регистра, а также для поиска с использованием подстановочных знаков пользуйтесь функцией ПОИСК() .
Связь с функциями ЛЕВСИМВ() , ПРАВСИМВ() и ПСТР()
Функция ПОИСК() может быть использована совместно с функциями ЛЕВСИМВ() , ПРАВСИМВ() и ПСТР() .
Например, в ячейке А2 содержится фамилия и имя «Иванов Иван», то формула =ЛЕВСИМВ(A2;ПОИСК(СИМВОЛ(32);A2)-1) извлечет фамилию, а =ПРАВСИМВ(A2;ДЛСТР(A2)-ПОИСК(СИМВОЛ(32);A2)) — имя. Если между именем и фамилией содержится более одного пробела, то для работоспособности вышеупомянутых формул используйте функцию СЖПРОБЕЛЫ() .
Источник
Поиск данных в таблице или диапазоне ячеек с помощью встроенных функций Excel
Примечание: Мы стараемся как можно оперативнее обеспечивать вас актуальными справочными материалами на вашем языке. Эта страница переведена автоматически, поэтому ее текст может содержать неточности и грамматические ошибки. Для нас важно, чтобы эта статья была вам полезна. Просим вас уделить пару секунд и сообщить, помогла ли она вам, с помощью кнопок внизу страницы. Для удобства также приводим ссылку на оригинал (на английском языке).
Описание
В этой статье приведены пошаговые инструкции по поиску данных в таблице (или диапазоне ячеек) с помощью различных встроенных функций Microsoft Excel. Для получения одного и того же результата можно использовать разные формулы.
Создание образца листа
В этой статье используется образец листа для иллюстрации встроенных функций Excel. Рассматривайте пример ссылки на имя из столбца A и возвращает возраст этого человека из столбца C. Чтобы создать этот лист, введите указанные ниже данные в пустой лист Excel.
Введите значение, которое вы хотите найти, в ячейку E2. Вы можете ввести формулу в любую пустую ячейку на том же листе.
Определения терминов
В этой статье для описания встроенных функций Excel используются указанные ниже условия.
Вся таблица подстановки
Значение, которое будет найдено в первом столбце аргумента «инфо_таблица».
Просматриваемый_массив
-или-
Лукуп_вектор
Диапазон ячеек, которые содержат возможные значения подстановки.
Номер столбца в аргументе инфо_таблица, для которого должно быть возвращено совпадающее значение.
3 (третий столбец в инфо_таблица)
Ресулт_аррай
-или-
Ресулт_вектор
Диапазон, содержащий только одну строку или один столбец. Он должен быть такого же размера, что и просматриваемый_массив или Лукуп_вектор.
Логическое значение (истина или ложь). Если указано значение истина или опущено, возвращается приближенное соответствие. Если задано значение FALSE, оно будет искать точное совпадение.
Это ссылка, на основе которой вы хотите основать смещение. Топ_целл должен ссылаться на ячейку или диапазон смежных ячеек. В противном случае функция СМЕЩ возвращает #VALUE! значение ошибки #ИМЯ?.
Число столбцов, находящегося слева или справа от которых должна указываться верхняя левая ячейка результата. Например, значение «5» в качестве аргумента Оффсет_кол указывает на то, что верхняя левая ячейка ссылки состоит из пяти столбцов справа от ссылки. Оффсет_кол может быть положительным (то есть справа от начальной ссылки) или отрицательным (то есть слева от начальной ссылки).
Функции
LOOKUP ()
Функция Просмотр находит значение в одной строке или столбце и сопоставляет его со значением в той же позицией в другой строке или столбце.
Ниже приведен пример синтаксиса формулы подСТАНОВКи.
= Просмотр (искомое_значение; Лукуп_вектор; Ресулт_вектор)
Следующая формула находит возраст Марии на листе «образец».
= ПРОСМОТР (E2; A2: A5; C2: C5)
Формула использует значение «Мария» в ячейке E2 и находит слово «Мария» в векторе подстановки (столбец A). Формула затем соответствует значению в той же строке в векторе результатов (столбец C). Так как «Мария» находится в строке 4, функция Просмотр возвращает значение из строки 4 в столбце C (22).
Примечание. Для функции Просмотр необходимо, чтобы таблица была отсортирована.
Чтобы получить дополнительные сведения о функции Просмотр , щелкните следующий номер статьи базы знаний Майкрософт:
Функция ВПР или вертикальный просмотр используется, если данные указаны в столбцах. Эта функция выполняет поиск значения в левом столбце и сопоставляет его с данными в указанном столбце в той же строке. Функцию ВПР можно использовать для поиска данных в отсортированных или несортированных таблицах. В следующем примере используется таблица с несортированными данными.
Ниже приведен пример синтаксиса формулы ВПР :
= ВПР (искомое_значение; инфо_таблица; номер_столбца; интервальный_просмотр)
Следующая формула находит возраст Марии на листе «образец».
= ВПР (E2; A2: C5; 3; ЛОЖЬ)
Формула использует значение «Мария» в ячейке E2 и находит слово «Мария» в левом столбце (столбец A). Формула затем совпадет со значением в той же строке в Колумн_индекс. В этом примере используется «3» в качестве Колумн_индекс (столбец C). Так как «Мария» находится в строке 4, функция ВПР возвращает значение из строки 4 В столбце C (22).
Чтобы получить дополнительные сведения о функции ВПР , щелкните следующий номер статьи базы знаний Майкрософт:
INDEX () и MATCH ()
Вы можете использовать функции индекс и ПОИСКПОЗ вместе, чтобы получить те же результаты, что и при использовании поиска или функции ВПР.
Ниже приведен пример синтаксиса, объединяющего индекс и Match для получения одинаковых результатов поиска и ВПР в предыдущих примерах:
= Индекс (инфо_таблица; MATCH (искомое_значение; просматриваемый_массив; 0); номер_столбца)
Следующая формула находит возраст Марии на листе «образец».
= ИНДЕКС (A2: C5; MATCH (E2; A2: A5; 0); 3)
Формула использует значение «Мария» в ячейке E2 и находит слово «Мария» в столбце A. Затем он будет соответствовать значению в той же строке в столбце C. Так как «Мария» находится в строке 4, формула возвращает значение из строки 4 в столбце C (22).
Обратите внимание Если ни одна из ячеек в аргументе «число» не соответствует искомому значению («Мария»), эта формула будет возвращать #N/А.
Чтобы получить дополнительные сведения о функции индекс , щелкните следующий номер статьи базы знаний Майкрософт:
СМЕЩ () и MATCH ()
Функции СМЕЩ и ПОИСКПОЗ можно использовать вместе, чтобы получить те же результаты, что и функции в предыдущем примере.
Ниже приведен пример синтаксиса, объединяющего смещение и сопоставление для достижения того же результата, что и функция Просмотр и ВПР.
= СМЕЩЕНИЕ (топ_целл, MATCH (искомое_значение; просматриваемый_массив; 0); Оффсет_кол)
Эта формула находит возраст Марии на листе «образец».
= СМЕЩЕНИЕ (A1; MATCH (E2; A2: A5; 0); 2)
Формула использует значение «Мария» в ячейке E2 и находит слово «Мария» в столбце A. Формула затем соответствует значению в той же строке, но двум столбцам справа (столбец C). Так как «Мария» находится в столбце A, формула возвращает значение в строке 4 в столбце C (22).
Чтобы получить дополнительные сведения о функции СМЕЩ , щелкните следующий номер статьи базы знаний Майкрософт:
Источник
Поиск значений в списке данных
Предположим, что вы хотите найти расширение телефона сотрудника, используя его номер эмблемы или правильную ставку комиссионных за объем продаж. Вы можете искать данные для быстрого и эффективного поиска определенных данных в списке, а также для автоматической проверки правильности данных. После поиска данных можно выполнить вычисления или отобразить результаты с возвращаемой величиной. Существует несколько способов поиска значений в списке данных и отображения результатов.
Что необходимо сделать
Точное совпадение значений по вертикали в списке
Для этого можно использовать функцию ВLOOKUP или сочетание функций ИНДЕКС и НАЙТИПОЗ.
Примеры ВРОТ
Дополнительные сведения см. в этой информации.
Примеры индексов и совпадений
=ИНДЕКС(нужно вернуть значение из C2:C10, которое будет соответствовать ПОИСКПОЗ(первое значение «Капуста» в массиве B2:B10))
Формула ищет в C2:C10 первое значение, соответствующее значению «Ольга» (в B7), и возвращает значение в C7 (100),которое является первым значением, которое соответствует значению «Ольга».
Подыыывка значений по вертикали в списке с помощью приблизительного совпадения
Для этого используйте функцию ВЛВП.
Важно: Убедитесь, что значения в первой строке отсортировали в порядке возрастания.
В примере выше ВРОТ ищет имя учащегося, у которого 6 просмотров в диапазоне A2:B7. В таблице нет записи для 6 просмотров, поэтому ВРОТ ищет следующее самое высокое совпадение меньше 6 и находит значение 5, связанное с именем Виктор,и таким образом возвращает Его.
Дополнительные сведения см. в этой информации.
Подстановка значений по вертикали в списке неизвестного размера с использованием точного совпадения
Для этого используйте функции СМЕЩЕНИЕ и НАЙТИВМЕСЯК.
Примечание: Используйте этот подход, если данные в диапазоне внешних данных обновляются каждый день. Вы знаете, что цена находится в столбце B, но вы не знаете, сколько строк данных возвращает сервер, а первый столбец не отсортировали по алфавиту.
C1 — это левые верхние ячейки диапазона (также называемые начальной).
MATCH(«Оранжевая»;C2:C7;0) ищет «Оранжевые» в диапазоне C2:C7. В диапазон не следует включать запускаемую ячейку.
1 — количество столбцов справа от начальной ячейки, из которых должно быть возвращено значение. В нашем примере возвращается значение из столбца D, Sales.
Точное совпадение значений по горизонтали в списке
Для этого используйте функцию ГГПУ. См. пример ниже.
Г ПРОСМОТР ищет столбец «Продажи» и возвращает значение из строки 5 в указанном диапазоне.
Дополнительные сведения см. в сведениях о функции Г ПРОСМОТР.
Подыыывка значений по горизонтали в списке с использованием приблизительного совпадения
Для этого используйте функцию ГГПУ.
Важно: Убедитесь, что значения в первой строке отсортировали в порядке возрастания.
В примере выше ГЛЕБ ищет значение 11000 в строке 3 указанного диапазона. Она не находит 11000, поэтому ищет следующее наибольшее значение меньше 1100 и возвращает значение 10543.
Дополнительные сведения см. в сведениях о функции Г ПРОСМОТР.
Создание формулы подступа с помощью мастера подметок (толькоExcel 2007 )
Примечание: В Excel 2010 больше не будет надстройки #x0. Эта функция была заменена мастером функций и доступными функциями подменю и справки (справка).
В Excel 2007 создается формула подытов на основе данных на основе данных на основе строк и столбцов. Если вы знаете значение в одном столбце и наоборот, мастер под поисков помогает находить другие значения в строке. В формулах, которые он создает, используются индекс и MATCH.
Щелкните ячейку в диапазоне.
На вкладке Формулы в группе Решения нажмите кнопку Под поиск.
Если команда Подытов недоступна, вам необходимо загрузить мастер под надстройка подытогов.
Загрузка надстройки «Мастер подстройок»
Нажмите кнопку Microsoft Office 
В поле Управление выберите элемент Надстройки Excel и нажмите кнопку Перейти.
В диалоговом окне Доступные надстройки щелкните рядом с полем Мастер подстрок инажмите кнопку ОК.
Источник








 иИНДЕКСи соответствующей ячейки. диапазонеК началу страницы
иИНДЕКСи соответствующей ячейки. диапазонеК началу страницы