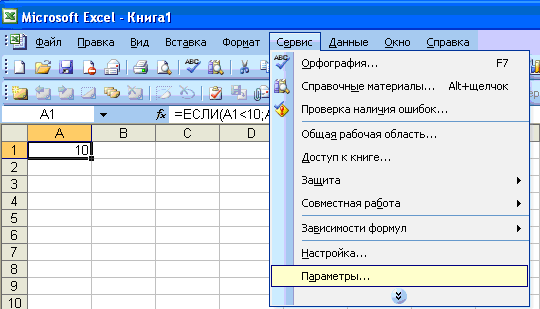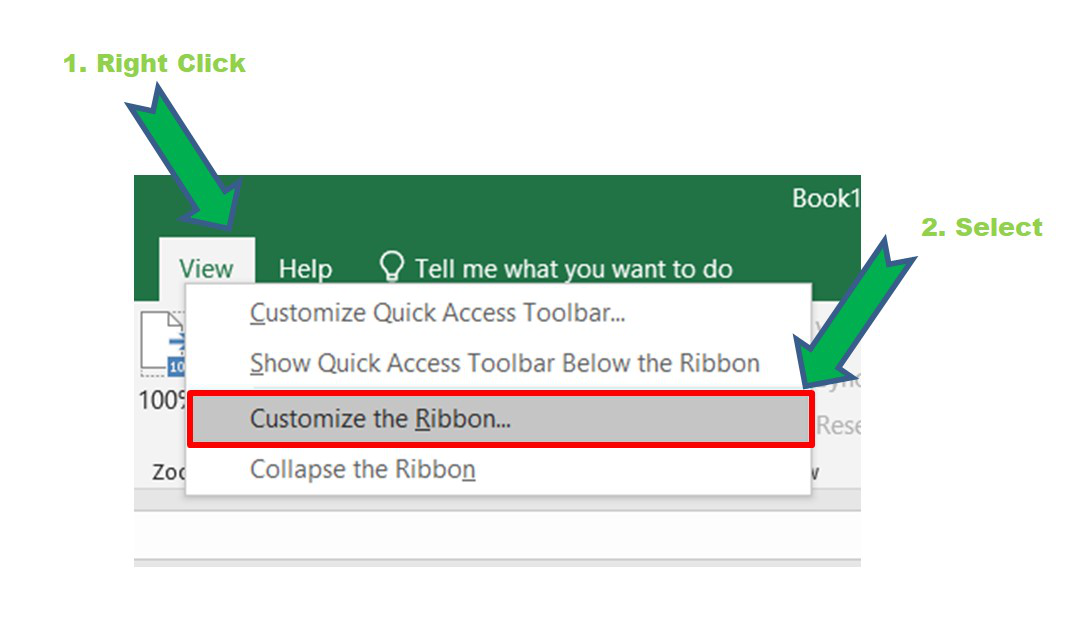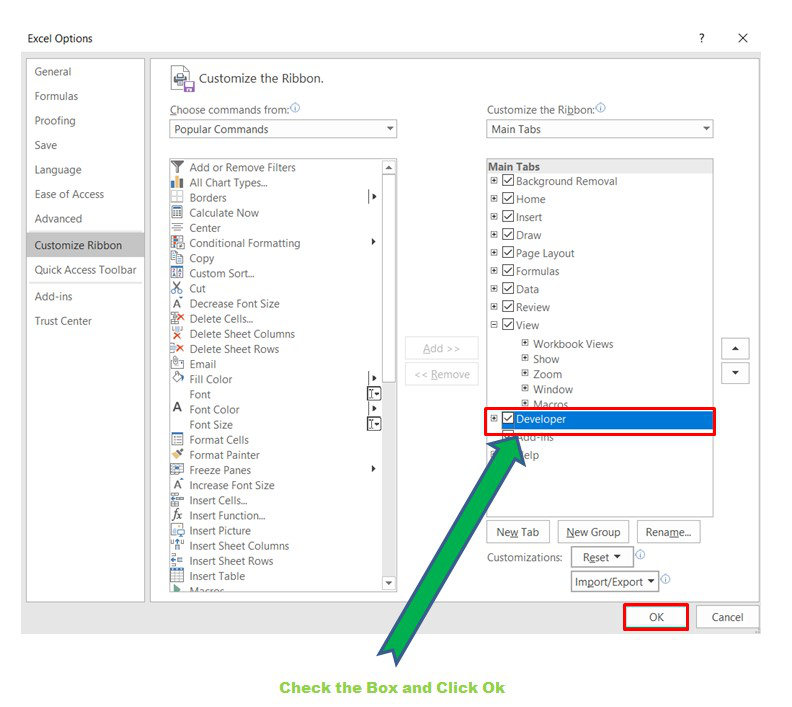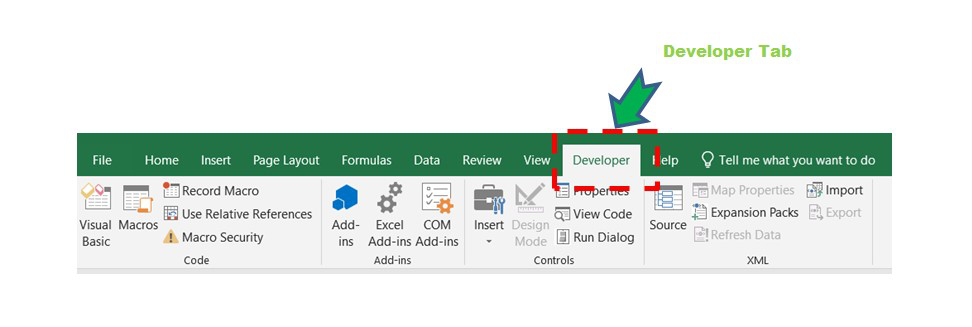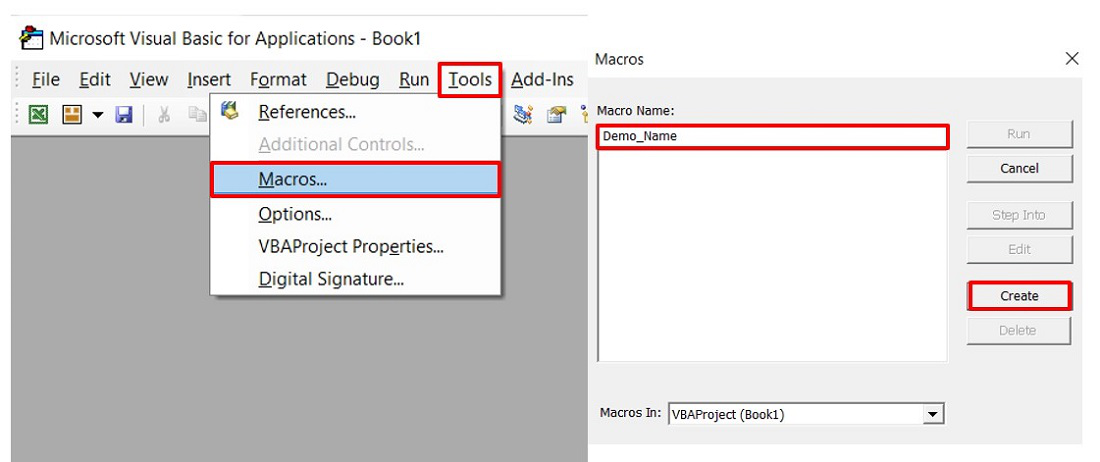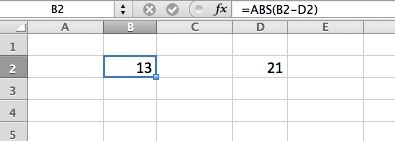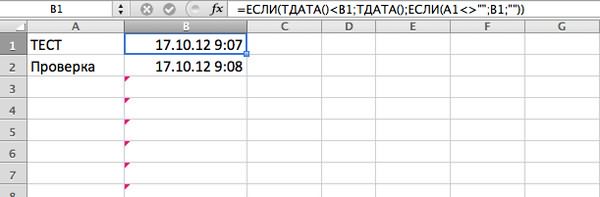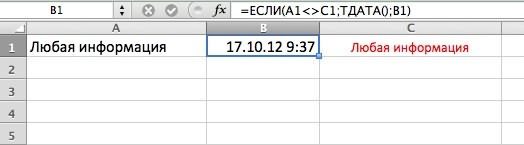Содержание
- 1 Оператор цикла «For» в Visual Basic
- 1.1 Цикл «For … Next»
- 1.2 Цикл «For Each»
- 1.3 Оператор прерывания цикла «Exit For»
- 2 Цикл «Do While» в Visual Basic
- 3 Цикл «Do Until» в Visual Basic
Пару недель назад передо мной встала проблема разработки электронной таблицы, просчитывающую диапазоны рабочего времени в зависимости от рабочего графика и производственного календаря. С первого взгляда задача нетрудная, но в ходе проектирования я понял, что избежать использования циклов не удастся. Особую специфику здесь придавало условие заказчика, что готовый продукт должен быть именно
Excel
таблицей БЕЗ макросов и дополнительных модулей (функций пользователя).
Стандартный набор функций Excel не поддерживает ничего похожего на циклы, однако выход нашелся – использование циклических ссылок и итераций.
Первый шаг, чтобы начать работать с циклическими ссылками – это разрешить итеративные вычисления в Excel. В версии Microsoft Office XP это делается в разделе меню «Сервис – Параметры»:
В открывшемся окне активируем соответствующий флажок:
Так же обратите внимание на поле «Предельное число итераций» — оно определяет, сколько раз будет проходить вычисление по всем циклическим ссылкам, если вы сами не поставите ограничение.
!Информация: В Excel 2007 включение итеративных вычислений производится в пункте меню «Файл – Параметры Excel» в разделе «Формулы».
Рассмотрим пример использования итеративных вычислений в виде цикла.
Впишите в ячейку А1 формулу:
Если значение предельного числа итераций равно 100, то результатом вычислений в ячейке А1 будет равно 100. Теперь изменим формулу:
Как видите число итераций мы ограничили числом в ячейке А2, а именно 10. Чтобы проиллюстрировать, как происходят итерации, добавим формулу в ячейку B2:
Как видите, каждый этап итерации (новое значение А1) добавляется к ячейке B1 до тех пор пока происходят итерации.
!Замечание: Возможно, результат в B2 будет не таким – для того, чтобы исправить это сделайте следующее: после ввода формулы в ячейку B1 перейдите в ячейку A1, установите курсор в поле редактирования формулы и нажмите Enter – произойдет пересчет итераций. Для корректной работы итераций необходимо задать ряд дополнительных условий, ограничивающих их количество и задающее условие сброса текущего значения поля в исходное значение. Пересчет всех ячеек с циклическими ссылками происходит каждый раз при изменении ячеек, от которых они зависят.
!Дополнительные ссылки:
Встречаются ситуации, когда от программы VBA требуется совершить несколько раз подряд один и тот же набор действий (то есть повторить несколько раз один и тот же блок кода). Это может быть сделано при помощи циклов VBA.
К циклам VBA относятся:
- Цикл For
- Цикл Do While
- Цикл Do Until
Далее мы подробно рассмотрим каждый из этих циклов.
Оператор цикла «For» в Visual Basic
Структура оператора цикла For в Visual Basic может быть организована в одной из двух форм: как цикл For … Next или как цикл For Each.
Цикл «For … Next»
Цикл For … Next использует переменную, которая последовательно принимает значения из заданного диапазона. С каждой сменой значения переменной выполняются действия, заключённые в теле цикла. Это легко понять из простого примера:
For i = 1 To 10 Total = Total + iArray(i) Next i
В этом простом цикле For … Next используется переменная i, которая последовательно принимает значения 1, 2, 3, … 10, и для каждого из этих значений выполняется код VBA, находящийся внутри цикла. Таким образом, данный цикл суммирует элементы массива iArray в переменной Total.
В приведённом выше примере шаг приращения цикла не указан, поэтому для пошагового увеличения переменной i от 1 до 10 по умолчанию используется приращение . Однако, в некоторых случаях требуется использовать другие значения приращения для цикла. Это можно сделать при помощи ключевого слова Step, как показано в следующем простом примере.
For d = 0 To 10 Step 0.1 dTotal = dTotal + d Next d
Так как в приведённом выше примере задан шаг приращения равный 0.1, то переменная dTotal для каждого повторения цикла принимает значения 0.0, 0.1, 0.2, 0.3, … 9.9, 10.0.
Для определения шага цикла в VBA можно использовать отрицательную величину, например, вот так:
For i = 10 To 1 Step -1 iArray(i) = i Next i
Здесь шаг приращения равен -1, поэтому переменная i с каждым повторением цикла принимает значения 10, 9, 8, … 1.
Цикл «For Each»
Цикл For Each похож на цикл For … Next, но вместо того, чтобы перебирать последовательность значений для переменной-счётчика, цикл For Each выполняет набор действий для каждого объекта из указанной группы объектов. В следующем примере при помощи цикла For Each выполняется перечисление всех листов в текущей рабочей книге Excel:
Dim wSheet As Worksheet For Each wSheet in Worksheets MsgBox "Найден лист: " & wSheet.Name Next wSheet
Оператор прерывания цикла «Exit For»
Оператор Exit For применяется для прерывания цикла. Как только в коде встречается этот оператор, программа завершает выполнение цикла и переходит к выполнению операторов, находящихся в коде сразу после данного цикла. Это можно использовать, например, для поиска определённого значения в массиве. Для этого при помощи цикла просматривается каждый элемент массива. Как только искомый элемент найден, просматривать остальные нет необходимости – цикл прерывается.
Применение оператора Exit For продемонстрировано в следующем примере. Здесь цикл перебирает 100 записей массива и сравнивает каждую со значением переменной dVal. Если совпадение найдено, то цикл прерывается:
For i = 1 To 100 If dValues(i) = dVal Then IndexVal = i Exit For End If Next i
Цикл «Do While» в Visual Basic
Цикл Do While выполняет блок кода до тех пор, пока выполняется заданное условие. Далее приведён пример процедуры Sub, в которой при помощи цикла Do While выводятся последовательно числа Фибоначчи не превышающие 1000:
'Процедура Sub выводит числа Фибоначчи, не превышающие 1000 Sub Fibonacci() Dim i As Integer 'счётчик для обозначения позиции элемента в последовательности Dim iFib As Integer 'хранит текущее значение последовательности Dim iFib_Next As Integer 'хранит следующее значение последовательности Dim iStep As Integer 'хранит размер следующего приращения 'инициализируем переменные i и iFib_Next i = 1 iFib_Next = 0 'цикл Do While будет выполняться до тех пор, пока значение 'текущего числа Фибоначчи не превысит 1000 Do While iFib_Next < 1000 If i = 1 Then 'особый случай для первого элемента последовательности iStep = 1 iFib = 0 Else 'сохраняем размер следующего приращения перед тем, как перезаписать 'текущее значение последовательности iStep = iFib iFib = iFib_Next End If 'выводим текущее число Фибоначчи в столбце A активного рабочего листа 'в строке с индексом i Cells(i, 1).Value = iFib 'вычисляем следующее число Фибоначчи и увеличиваем индекс позиции элемента на 1 iFib_Next = iFib + iStep i = i + 1 Loop End Sub
В приведённом примере условие iFib_Next < 1000 проверяется в начале цикла. Поэтому если бы первое значение iFib_Next было бы больше 1000, то цикл бы не выполнялся ни разу.
Другой способ реализовать цикл Do While – поместить условие не в начале, а в конце цикла. В этом случае цикл будет выполнен хотя бы раз, не зависимо от того, выполняется ли условие.
Схематично такой цикл Do While с проверяемым условием в конце будет выглядеть вот так:
Do ... Loop While iFib_Next < 1000
Цикл «Do Until» в Visual Basic
Цикл Do Until очень похож на цикл Do While: блок кода в теле цикла выполняется раз за разом до тех пор, пока заданное условие выполняется (результат условного выражения равен True). В следующей процедуре Sub при помощи цикла Do Until извлекаются значения из всех ячеек столбца A рабочего листа до тех пор, пока в столбце не встретится пустая ячейка:
iRow = 1 Do Until IsEmpty(Cells(iRow, 1)) 'Значение текущей ячейки сохраняется в массиве dCellValues dCellValues(iRow) = Cells(iRow, 1).Value iRow = iRow + 1 Loop
В приведённом выше примере условие IsEmpty(Cells(iRow, 1)) находится в начале конструкции Do Until, следовательно цикл будет выполнен хотя бы один раз, если первая взятая ячейка не пуста.
Однако, как было показано в примерах цикла Do While, в некоторых ситуациях нужно, чтобы цикл был выполнен хотя бы один раз, не зависимо от первоначального результата условного выражения. В таком случае условное выражение нужно поместить в конце цикла, вот так:
Do ... Loop Until IsEmpty(Cells(iRow, 1))
Урок подготовлен для Вас командой сайта office-guru.ru
Источник: /> Перевел: Антон Андронов
Правила перепечаткиЕще больше уроков по Microsoft Excel
Оцените качество статьи. Нам важно ваше мнение:
Добрый день!
Неделю пытаюсь разобраться с макросами в Excel — выходит признаюсь честно плохо…
Решение задачи так и не нашла. Надеюсь вы сумеете мне подсказать куда конкретнее направить свою активность.
Задача передо мной стоит такая:
ячейка A1 содержит значение, которое я с помощью формул разбиваю на диапазон ячеек (задействовано 276 ячеек) целыми числами. Но при разбивке образуется дельта округления. Так вот мне необходимо эту дельту целыми числами доразнести в уже заполненные формулами ячейки например по порядку.
Например если дельта = 117, а диапазон 276, то в первые 117 ячеек прибавляем по 1, а остальные не трогаем.
Подскажите, пожалуйста, возможно ли вообще это описать для Excel?
Цикл в excel с помощью формул
Я здесь новичок и это мой первый пост.
Помогите пожалуйста составить цикл.
Думаю, что правильнее будет через макрос, но, можно и через формулу. В них, к сожалению, не силен, опыт нулевой. Похожие темы читал на этом форуме, есть очень похожие решения, но доработать их не могу, вседствие малоопытности. Итак.
. Требуется подобрать текстовые сочетания содержимого ячеек, но не все возможные, а подчиняющиеся порядковому чередованию:
Дано: 4 столбца с текстовыми значениями, количество строк во всех столбцах разное.
Пример:
______________
| -|A1|B1|C1|D1|
|——————-
|1 | A | 1| a| X |
|2 | B | 2| b| Y |
|3 | C | _| c| Z |
|4 | D | _| d| _ |
|5 | E | _| _| _ |
———————
Хочу в итоговой колонке получить массив данных:
1 A1aX
2 A1aY
3 A1aZ
4 A1bX
5 A1bY
.
12 A1dZ
13 A2aX
.
24 A2dZ
25 B1aX
.
.
120 E2dZ
Для упрощения решения могу предложить добавить в каждый исходный столбец количество символов для равного значения строк в каждом столбце:
Впоследствии я смогу удалить из итоговой ячейки результаты, содержащие символы «$».
И сразу вопрос: можно ли создать такой макрос, который не будет зависеть от фиксированного числа строк в столбце, а будет запускать очередной цикл, когда «наткнется» на пустую ячейку?
В реальной задаче в столбце A1 будет 64 значения, в B1=32, C1=64, D1=16.
Знаю, что на лист весь вывод не поместится, поэтому, либо буду использовать в колонке A1 каждый раз по 2 значения (получится как раз 65536), либо попрошу опять же здесь помощи, чтобы реализовать переход на другой лист с помощью такого макроса (вычитал на одном из форумов):
Буду благодарен если поможете реализовать идею, и объяснить принцип действия конкретного макроса.
Прикрепил сам файл с задачей, а то строки таблицы съезжают.
Excel. Использование циклических ссылок для решения уравнений итерационным способом
Ранее я описал, как найти и исправить циклическую ссылку. Напомню, что циклическая ссылка появляется, если в ячейку Excel введена формула, содержащая ссылку на саму эту ячейку (напрямую или через цепочку других ссылок). Например (рис. 1), в ячейке С2 находится формула, ссылающаяся на саму ячейку С2.
Рис. 1. Пример циклической ссылки
Но. Не всегда циклическая ссылка является бедствием. Циклическую ссылку можно использовать для решения уравнений итерационным способом. Для начала нужно позволить Excel вести вычисления, даже при наличии циклической ссылки. В обычном режиме Excel, обнаружив циклическую ссылку, выдаст сообщение об ошибке, и потребует ее устранения. В обычном режиме Excel не может провести вычисления, так как циклическая ссылка порождает бесконечный цикл вычислений. Можно, либо устранить циклическую ссылку, либо допустить вычисления по формуле с циклической ссылкой, но ограничив число повторений цикла. Для реализации второй возможности щелкните на кнопке «Office» (в левом верхнем углу), а затем на «Параметры Excel» (рис. 2).
Скачать заметку в формате Word, примеры в формате Excel
Рис. 2. Параметры Excel
В открывшемся окне «Параметры Excel» перейдите на вкладку Формулы и отметьте «Включить итеративные вычисления» (рис. 3). Помните, что эта опция включается для приложения Excel в целом (а не для одного файла), и будет действовать, пока вы ее не отключите.
Рис. 3. Включить итеративные вычисления
На этой же вкладе, можно выбрать, как будут вестись вычисления: автоматически или вручную. При автоматическом вычислении Excel сразу рассчитает конечный результат, при вычислениях, вручную, можно будет наблюдать результат каждой итерации (простым нажатием F9 запуская каждый новый цикл вычисления).
Решим уравнение третьей степени: х 3 – 4х 2 – 4х + 5 = 0 (рис. 4). Для решения этого уравнения (и любого другого уравнения совершенно произвольного вида) понадобится всего одна ячейка Excel.
Рис. 4. График функции f(x)
Для решения уравнения нам понадобится рекуррентная формула (то есть, формула, выражающая каждый член последовательности через один или несколько предыдущих членов):
(1) x = x – f(x)/f’(x), где
f(x) – функция, задающая уравнение, корни которого мы ищем; f(x) = х 3 – 4х 2 – 4х + 5
f’(x) – производная нашей функции f(x); f’(x) = 3х 2 – 8х – 4; производные основных элементарных функций можно посмотреть здесь.
Если вы заинтересовались, откуда взялась формула (1), можете почитать, например, здесь.
Итоговая рекуррентная формула имеет вид:
(2) х = x – (х 3 – 4х 2 – 4х + 5)/(3х 2 – 8х – 4)
Выберем любую ячейку на листе Excel (рис. 5; в нашем примере это ячейка G19), присвоим ей имя х, и введем в нее формулу:
Можно вместо х использовать адрес ячейки… но согласитесь, что имя х, смотрится привлекательнее; следующую формулу я ввел в ячейку G20:
Рис. 5. Рекуррентная формула: (а) для поименованной ячейки; (б) для обычного адреса ячейки
Как только мы введем формулу и нажмем Enter, в ячейке сразу же появится ответ – значение 0,77. Это значение соответствует одному из корней уравнения, а именно второму (см. график функции f(x) на рис. 4). Поскольку начальное приближение не задавалось, итерационный вычислительный процесс начинался со значения, по умолчанию хранимого в ячейке х и равного нулю. Как же получить остальные корни уравнения?
Для изменения стартового значения, с которого рекуррентная формула начинает свои итерации, предлагается использовать функцию ЕСЛИ: [1]
Здесь значение «-5» – начальное значение для рекуррентной формулы. Изменяя его, можно выйти на все корни уравнения:
Канал в Telegram

Работа с циклом For в VBA
В этом уроке будет рассмотрена работа с циклом For в VBA. Пример работы с циклом For, так же будет продемонстрирован пример создания формул в Excel с помощью макросов.
Цикл For работает по принципу счетчика. For применяется в тех случаях, когда необходимо повторить некоторые действия заранее известное кол-во раз. Например, цикл For часто используется при чтении массивов.
Цикл For имеет следующий синтаксис:
For счетчик = начало цикла To конец цикла [Step шаг]группа операторов, команд и т.д.
Exit For
Next счетчик
- «счетчик» — переменная, которая изменяется на указанный «шаг». Если шаг не указан, то по умолчанию берется единица.
- «начало цикла», «конец цикла» — числа или переменные указывающие нижний предел счетчика и верхний. Остановка цикла происходит тогда, когда «счетчик» > «конец цикла» (или, если цикл обратный, т.е. с шагом -1, то «счетчик» n;
- Cells(i, 4) — ячейка выделенного листа, i номер строки, 4 -номер столбца в который выводится результат. Обратите внимание, наш счетчик i указывает номер строки листа Excel;
- Next i — оператор закрытия цикла и перевода указателя к For. Все что находится между For и Next выполняется в цикле;
- CStr — функция преобразующая число в текст.
Ячейке мы присваиваем формулу созданную следующим образом «=C» & CStr(i) & «+E» & CStr((n — i) + 2). Знак & — «склеивание» символов, строк. В результате у нас получится формула «=Сn+E((n — i) + 2)» где n = 21, i — счетчик.
Страшно? Это только кажется 🙂
Все. После выполнения макроса мы получим следующий столбец (выделен), а в каждой ячейке формула:
Пример 2
Теперь рассмотрим цикл с указанным шагом. После расчета прошлого макроса мы получили три столбца, теперь нам необходимо из столбца E вычесть D, в столбец F вывести формулы вычитания. Код макроса следующий:
Sub Цикл_For_с_шагом()
Const n = 21
For i = n To 2 Step -1
Cells(i, 6) = «=E» & CStr(i) & «-D» & CStr(i)
Next i
End Sub
В данном случае все тоже самое, только цикл теперь «бежит» не от 2, а от 21 до 2 с шагом (Step) -1.
Результат выполнения получим следующий:
Цикл For, в VBA, является не единственным циклом. В дальнейшем будут рассмотрены еще пара вариантов циклов, без которых не обойтись при написании макрокоманд в Excel.
Как удалить или разрешить циклическую ссылку
Вы ввели формулу, но она не работает. Вместо этого вы получаете это сообщение об ошибке «Циклическая ссылка». Миллионы людей имеют такую же проблему, и это происходит из-за того, что формула пытается подсчитаться самой себе, и у вас есть функция, которая называется итеративным вычислением. Вот как это выглядит:
Формула =D1+D2+D3 не работает, поскольку она расположена в ячейке D3 и ссылается на саму себя. Чтобы устранить эту проблему, можно переместить формулу в другую ячейку. Нажмите клавиши CTRL + X , чтобы вырезать формулу, выберите другую ячейку и нажмите клавиши CTRL + V , чтобы вставить ее.
Другая распространенная ошибка связана с использованием функций, которые включают ссылки на самих себя, например ячейка F3 может содержать формулу =СУММ(A3:F3). Пример:
Вы также можете попробовать один из описанных ниже способов.
Если вы только что ввели формулу, начните с этой ячейки и проверьте, не ссылается ли вы на саму ячейку. Например, ячейка A3 может содержать формулу =(A1+A2)/A3. Формулы, например = a1 + 1 (в ячейке a1), также вызывают ошибки циклических ссылок.
Проверьте наличие непрямых ссылок. Они возникают, когда формула, расположенная в ячейке А1, использует другую формулу в ячейке B1, которая снова ссылается на ячейку А1. Если это сбивает с толку вас, представьте, что происходит с Excel.
Если найти ошибку не удается, на вкладке Формулы щелкните стрелку рядом с кнопкой Проверка ошибок, выберите пункт Циклические ссылки и щелкните первую ячейку в подменю.
Проверьте формулу в ячейке. Если вам не удается определить, является ли эта ячейка причиной циклической ссылки, выберите в подменю Циклические ссылки следующую ячейку.
Продолжайте находить и исправлять циклические ссылки в книге, повторяя действия 1–3, пока из строки состояния не исчезнет сообщение «Циклические ссылки».
В строке состояния в левом нижнем углу отображается сообщение Циклические ссылки и адрес ячейки с одной из них.
При наличии циклических ссылок на других листах, кроме активного, в строке состояния выводится сообщение «Циклические ссылки» без адресов ячеек.
Вы можете перемещаться между ячейками в циклической ссылке, дважды щелкая стрелку трассировки. Стрелка указывает ячейку, которая влияет на значение выбранной в данный момент ячейки. Чтобы отобразить стрелку трассировки, выберите пункт формулы, а затем — влияющие ячейки или зависимыеячейки.
Предупреждение о циклической ссылке
Когда Excel впервые находит циклическую ссылку, отображается предупреждающее сообщение. Нажмите кнопку ОК или закройте окно сообщения.
Когда вы закроете сообщение, в ячейке будет отображено либо нулевое, либо последнее вычисленное значение. И теперь, наверное, говорят: «повесить последнее вычисленное значение?» Да. В некоторых случаях можно успешно выполнить формулу, прежде чем выполнять вычисление. Например, формула, использующая функцию если , может работать, пока пользователь не введет аргумент (часть данных, которая должна выполняться правильно), которая приводит к тому, что формула будет вычислять саму себя. В этом случае Excel сохраняет значение из последнего успешного вычисления.
Если есть подозрение, что циклическая ссылка содержится в ячейке, которая не возвращает значение 0, попробуйте такое решение:
Щелкните формулу в строке формулы и нажмите клавишу ВВОД.
Внимание! Во многих случаях при создании дополнительных формул с циклическими ссылками предупреждающее сообщение в приложении Excel больше не отображается. Ниже перечислены некоторые, но не все, ситуации, в которых предупреждение появится.
Пользователь создает первый экземпляр циклической ссылки в любой открытой книге.
Пользователь удаляет все циклические ссылки во всех открытых книгах, после чего создает новую циклическую ссылку.
Пользователь закрывает все книги, создает новую и вводит в нее формулу с циклической ссылкой.
Пользователь открывает книгу, содержащую циклическую ссылку.
При отсутствии других открытых книг пользователь открывает книгу и создает в ней циклическую ссылку.
Итеративные вычисления
Иногда вам может потребоваться использовать циклические ссылки, так как они приводят к итерации функций — повторяются до тех пор, пока не будет выполнено определенное числовое условие. Это может замедлить работу компьютера, поэтому итеративные вычисления обычно отключены в Excel.
Если вы не знакомы с итеративными вычислениями, вероятно, вы не захотите оставлять активных циклических ссылок. Если же они вам нужны, необходимо решить, сколько раз может повторяться вычисление формулы. Если включить итеративные вычисления, не изменив предельное число итераций и относительную погрешность, приложение Excel прекратит вычисление после 100 итераций либо после того, как изменение всех значений в циклической ссылке с каждой итерацией составит меньше 0,001 (в зависимости от того, какое из этих условий будет выполнено раньше). Тем не менее, вы можете сами задать предельное число итераций и относительную погрешность.
Если вы работаете в Excel 2010 или более поздней версии, последовательно выберите элементы Файл > Параметры > Формулы. Если вы работаете в Excel для Mac, откройте меню Excel, выберите пункт Настройки и щелкните элемент Вычисление.
Если вы используете Excel 2007, нажмите кнопку Microsoft Office 
В разделе Параметры вычислений установите флажок Включить итеративные вычисления. На компьютере Mac щелкните Использовать итеративное вычисление.
В поле Предельное число итераций введите количество итераций для выполнения при обработке формул. Чем больше предельное число итераций, тем больше времени потребуется для пересчета листа.
В поле Относительная погрешность введите наименьшее значение, до достижения которого следует продолжать итерации. Это наименьшее приращение в любом вычисляемом значении. Чем меньше число, тем точнее результат и тем больше времени потребуется Excel для вычислений.
Итеративное вычисление может иметь три исход:
Решение сходится, что означает получение надежного конечного результата. Это самый желательный исход.
Решение расходится, т. е. при каждой последующей итерации разность между текущим и предыдущим результатами увеличивается.
Решение переключается между двумя значениями. Например, после первой итерации результат равен 1, после следующей итерации результат — 10, после следующей итерации результат равен 1 и т. д.
Дополнительные сведения
Вы всегда можете задать вопрос специалисту Excel Tech Community, попросить помощи в сообществе Answers community, а также предложить новую функцию или улучшение на веб-сайте Excel User Voice.
Дополнительные сведения
Примечание: Эта страница переведена автоматически, поэтому ее текст может содержать неточности и грамматические ошибки. Для нас важно, чтобы эта статья была вам полезна. Была ли информация полезной? Для удобства также приводим ссылку на оригинал (на английском языке).
VBA Excel. Цикл For… Next
Цикл For. Next в VBA Excel, его синтаксис и описание отдельных компонентов. Примеры использования цикла For. Next.
Цикл For. Next в VBA Excel предназначен для выполнения группы операторов необходимое количество раз, заданное управляющей переменной цикла — счетчиком. При выполнении цикла значение счетчика после каждой итерации увеличивается или уменьшается на число, указанное выражением оператора Step, или, по умолчанию, на единицу. Когда необходимо применить цикл к элементам, количество которых и индексация в группе (диапазон, массив, коллекция) неизвестны, следует использовать цикл For Each. Next.
Синтаксис цикла For. Next
В квадратных скобках указаны необязательные атрибуты цикла For. Next.
Компоненты цикла For. Next
*Если атрибут Step отсутствует, цикл For. Next выполняется с шагом по умолчанию, равному 1.
**Если не использовать в цикле свой код, смысл применения цикла теряется.
Примеры циклов For. Next
Вы можете скопировать примеры циклов в свой модуль VBA, последовательно запускать их на выполнение и смотреть результаты.
Простейший цикл
Заполняем десять первых ячеек первого столбца активного листа Excel цифрами от 1 до 10:
Простейший цикл с шагом
В предыдущий цикл добавлен оператор Step со значением 3, а результаты записываем во второй столбец:
Цикл с отрицательными аргументами
Этот цикл заполняет десять первых ячеек третьего столбца в обратной последовательности:
Увеличиваем размер шага до -3 и записываем результаты в четвертый столбец активного листа Excel:
Вложенный цикл
Внешний цикл последовательно задает индексы первых десяти строк активного листа, а вложенный цикл складывает числа в первых четырех ячейках строки с текущем индексом и записывает сумму в ячейку пятого столбца. Перед запуском вложенного цикла с накопительным сложением, пятую ячейку соответствующей строки обнуляем, чтобы в случае нахождения в ней какого-либо числа, оно не прибавилось к итоговой сумме.
Выход из цикла
В шестой столбец активного листа запишем названия десяти животных, конечно же, с помощью цикла For. Next:
Следующий цикл будет искать в шестом столбце крокодила, который съел галоши. В ячейку седьмого столбца цикл, пока не встретит крокодила, будет записывать строку «Здесь был цикл», а когда обнаружит крокодила, запишет «Он съел галоши» и прекратит работу, выполнив команду Exit For. Это будет видно по ячейкам рядом с названиями животных ниже крокодила, в которых не будет текста «Здесь был цикл».
Результат работы циклов For. Next из примеров:

Такие данные на активном листе Excel вы получите, если последовательно запустите на выполнение в редакторе VBA все семь подпрограмм из примеров, демонстрирующих работу циклов For. Next.
Цикл с дробными аргументами
Атрибуты start, end и step могут быть представлены числом, переменной или числовым выражением:
В результате вычисления значения переменной вне цикла или выражения внутри его может получиться дробный результат. VBA Excel округлит его до целого числа, используя бухгалтерское округление:
Оглавление:
- 1 Как сделать цикл с помощью формул в excel? — Разбираем подробно
- 2 Использование циклических ссылок
- 2.1 Создание циклической ссылки
- 2.2 Поиск циклических ссылок
- 2.3 Исправление циклических ссылок
- 2.4 Разрешение выполнения цикличных операций
- 2.5 Помогла ли вам эта статья?
- 3 Использование надстройки
- 3.1 Помогла ли вам эта статья?
- 4 Num2Text
- 4.1 Создание простой формулы
- 4.2 Сумма ячеек
- 5 Sumprop
- 5.1 Работа с формулами
- 5.1.1 СуммаПрописью
- 5.1.2 СуммаПрописьюГривны
- 5.1.3 СуммаПрописьюДоллары
- 5.1.4 СуммаПрописьюЕвро
- 5.1.5 ЧислоПрописью
- 5.1 Работа с формулами
- 6 Платные модули
- 7 Заключение
- 8 Видеоинструкция
- 9 Создание сумм прописью с помощью формул
- 10 С помощью пользовательской функции
- 11 С помощью VBA
Пару недель назад передо мной встала проблема разработки электронной таблицы, просчитывающую диапазоны рабочего времени в зависимости от рабочего графика и производственного календаря. С первого взгляда задача нетрудная, но в ходе проектирования я понял, что избежать использования циклов не удастся. Особую специфику здесь придавало условие заказчика, что готовый продукт должен быть именно
Excel
таблицей БЕЗ макросов и дополнительных модулей (функций пользователя).
Стандартный набор функций Excel не поддерживает ничего похожего на циклы, однако выход нашелся – использование циклических ссылок и итераций.
Первый шаг, чтобы начать работать с циклическими ссылками – это разрешить итеративные вычисления в Excel. В версии Microsoft Office XP это делается в разделе меню «Сервис – Параметры»:
В открывшемся окне активируем соответствующий флажок:
Так же обратите внимание на поле «Предельное число итераций» — оно определяет, сколько раз будет проходить вычисление по всем циклическим ссылкам, если вы сами не поставите ограничение.
!Информация: В Excel 2007 включение итеративных вычислений производится в пункте меню «Файл – Параметры Excel» в разделе «Формулы».
Рассмотрим пример использования итеративных вычислений в виде цикла.
Впишите в ячейку А1 формулу:
Если значение предельного числа итераций равно 100, то результатом вычислений в ячейке А1 будет равно 100. Теперь изменим формулу:
Как видите число итераций мы ограничили числом в ячейке А2, а именно 10. Чтобы проиллюстрировать, как происходят итерации, добавим формулу в ячейку B2:
Как видите, каждый этап итерации (новое значение А1) добавляется к ячейке B1 до тех пор пока происходят итерации.
!Замечание: Возможно, результат в B2 будет не таким – для того, чтобы исправить это сделайте следующее: после ввода формулы в ячейку B1 перейдите в ячейку A1, установите курсор в поле редактирования формулы и нажмите Enter – произойдет пересчет итераций. Для корректной работы итераций необходимо задать ряд дополнительных условий, ограничивающих их количество и задающее условие сброса текущего значения поля в исходное значение. Пересчет всех ячеек с циклическими ссылками происходит каждый раз при изменении ячеек, от которых они зависят.
!Дополнительные ссылки:
Принято считать, что циклические ссылки в Экселе представляют собой ошибочное выражение. Действительно, довольно часто это именно так, но все-таки не всегда. Иногда они применяются вполне осознанно. Давайте выясним, чем же являются циклические ссылки, как их создавать, как отыскать уже существующие в документе, как работать с ними или как при необходимости удалить.
Использование циклических ссылок
Прежде всего, выясним, что же представляет собой циклическая ссылка. По сути, это выражение, которое посредством формул в других ячейках ссылается само на себя. Так же ею может являться ссылка, расположенная в элементе листа, на который она сама ссылается.
Нужно отметить, что по умолчанию современные версии Excel автоматически блокируют процесс выполнения цикличной операции. Это связано с тем, что такие выражения в подавляющем большинстве ошибочные, а зацикливание производит постоянный процесс пересчета и вычисления, что создает дополнительную нагрузку на систему.
Создание циклической ссылки
Теперь посмотрим, как создать простейшее цикличное выражение. Это будет ссылка, расположенная в той же ячейке, на которую она ссылается.
- Выделяем элемент листа A1 и записываем в нем следующее выражение:
=A1Далее жмем на кнопку Enter на клавиатуре.
- После этого появляется диалоговое окно предупреждения о циклическом выражении. Щелкаем в нем по кнопке «OK».
- Таким образом, мы получили цикличную операцию на листе, в которой ячейка ссылается сама на себя.
Немного усложним задачу и создадим циклическое выражение из нескольких ячеек.
- В любой элемент листа записываем число. Пусть это будет ячейка A1, а число 5.
- В другую ячейку (B1) записываем выражение:
=C1 - В следующий элемент (C1) производим запись такой формулы:
=A1 - После этого возвращаемся в ячейку A1, в которой установлено число 5. Ссылаемся в ней на элемент B1:
=B1Жмем на кнопку Enter.
- Таким образом, цикл замкнулся, и мы получили классическую циклическую ссылку. После того, как окно предупреждения закрыто, мы видим, что программа пометила цикличную связь синими стрелками на листе, которые называются стрелками трассировки.
Теперь перейдем к созданию циклического выражения на примере таблицы. У нас имеется таблица реализации продуктов питания. Она состоит из четырех колонок, в которых указано наименование товара, количество проданной продукции, цена и сумма выручки от продажи всего объема. В таблице в последнем столбце уже имеются формулы. В них производится расчет выручки путем умножения количества на цену.
- Чтобы зациклить формулу в первой строчке, выделяем элемент листа с количеством первого по счету товара (B2). Вместо статического значения (6) вписываем туда формулу, которая будет считать количество товара путем деления общей суммы (D2) на цену (C2):
=D2/C2Щелкаем по кнопке Enter.
- У нас получилась первая циклическая ссылка, взаимосвязь в которой привычно обозначена стрелкой трассировки. Но как видим, результат ошибочен и равен нулю, так как уже было сказано раньше, Excel блокирует выполнения цикличных операций.
- Скопируем выражение во все остальные ячейки столбца с количеством продукции. Для этого устанавливаем курсор в нижний правый угол того элемента, который уже содержит формулу. Курсор преобразуется в крестик, который принято называть маркером заполнения. Зажимаем левую кнопку мыши и тянем этот крестик до конца таблицы вниз.
- Как видим, выражение было скопировано во все элементы столбца. Но, помечена стрелкой трассировки только одна взаимосвязь. Заметим это на будущее.
Поиск циклических ссылок
Как мы уже видели выше, не во всех случаях программа помечает взаимосвязь циклической ссылки с объектами, даже если она имеется на листе. Учитывая тот факт, что в подавляющем большинстве цикличные операции вредны, их следует удалить. Но для этого их нужно сначала отыскать. Как же это сделать, если выражения не помечены линией со стрелками? Давайте разберемся с этой задачей.
- Итак, если при запуске файла Excel у вас открывается информационное окно о том, что он содержит циклическую ссылку, то её желательно отыскать. Для этого перемещаемся во вкладку «Формулы». Жмем на ленте на треугольник, который размещен справа от кнопки «Проверка наличия ошибок», расположенной в блоке инструментов «Зависимости формул». Открывается меню, в котором следует навести курсор на пункт «Циклические ссылки». После этого в следующем меню открывается список адресов элементов листа, в которых программа обнаружила цикличные выражения.
- При клике на конкретный адрес происходит выделение соответствующей ячейки на листе.
Существует ещё один способ узнать, где располагается циклическая ссылка. Сообщение о данной проблеме и адрес элемента, содержащего подобное выражение, располагается в левой части строки состояния, которая находится внизу окна Excel. Правда, в отличие от предыдущего варианта, на строке состояния отображаться будут адреса не всех элементов, содержащих циклические ссылки, если их много, а только одного из них, который появился раньше других.
К тому же, если вы находитесь в книге, содержащей цикличное выражение, не на том листе, где оно расположено, а на другом, то в этом случае в строке состояния будет отображаться только сообщение о наличие ошибки без адреса.
Урок: Как найти циклические ссылки в Excel
Исправление циклических ссылок
Как уже говорилось выше, в подавляющем большинстве случаев цикличные операции – это зло, от которого следует избавляться. Поэтому, закономерно, что после того, как цикличная связь обнаружена, нужно её исправить, чтобы привести формулу к нормальному виду.
Для того, чтобы исправить цикличную зависимость, нужно проследить всю взаимосвязь ячеек. Даже если проверка указала конкретную ячейку, то ошибка может крыться не в ней самой, а в другом элементе цепочки зависимости.
- В нашем случае, несмотря на то, что программа верно указала на одну из ячеек цикла (D6), реальная ошибка кроется в другой ячейке. Выделяем элемент D6, чтобы узнать, из каких ячеек он подтягивает значение. Смотрим на выражение в строке формул. Как видим, значение в этом элементе листа формируется путем умножения содержимого ячеек B6 и C6.
- Переходим к ячейке C6. Выделяем её и смотрим на строку формул. Как видим, это обычное статическое значение (1000), которое не является продуктом вычисления формулы. Поэтому можно с уверенностью сказать, что указанный элемент не содержит ошибки, вызывающей создание циклических операций.
- Переходим к следующей ячейке (B6). После выделения в строке формул мы видим, что она содержит вычисляемое выражение (=D6/C6), которое подтягивает данные из других элементов таблицы, в частности, из ячейки D6. Таким образом, ячейка D6 ссылается на данные элемента B6 и наоборот, что вызывает зацикленность.
Тут взаимосвязь мы вычислили довольно быстро, но в реальности бывают случаи, когда в процессе вычисления участвует множество ячеек, а не три элемента, как у нас. Тогда поиск может занять довольно много времени, ведь придется изучить каждый элемент цикличности.
- Теперь нам нужно понять, в какой именно ячейке (B6 или D6) содержится ошибка. Хотя, формально это даже не ошибка, а просто избыточное использование ссылок, которое приводит к зацикливанию. Во время процесса решения того, какую ячейку следует отредактировать, нужно применять логику. Тут нет четкого алгоритма действий. В каждом конкретном случае эта логика будет своя.
Например, если в нашей таблице общая сумма должна вычисляться путем умножения количества фактически проданного товара на его цену, то можно сказать, что ссылка, рассчитывающая количество от общей суммы продажи, тут явно лишняя. Поэтому мы её удаляем и заменяем на статическое значение.
- Подобную операцию проводим и над всеми другими цикличными выражениями, если они имеются на листе. После того, как абсолютно все циклические ссылки были удалены из книги, сообщение о наличие данной проблемы должно исчезнуть из строки состояния.
Кроме того, полностью ли были удалены цикличные выражения, можно узнать, воспользовавшись инструментом проверки наличия ошибок. Переходим во вкладку «Формулы» и жмем уже знакомый нам треугольник справа от кнопки «Проверка наличия ошибок» в группе инструментов «Зависимости формул». Если в запустившемся меню пункт «Циклические ссылки» не будет активен, то, значит, мы удалили все подобные объекты из документа. В обратном случае, нужно будет применить процедуру удаления к элементам, которые находятся в списке, тем же рассматриваемым ранее способом.
Разрешение выполнения цикличных операций
В предшествующей части урока мы рассказывали, в основном, как бороться с циклическими ссылками, или как их найти. Но, ранее разговор шел также о том, что в некоторых случаях они, наоборот, могут быть полезными и осознанно использоваться пользователем. Например, довольно часто данный метод применяется для итеративных вычислений при построении экономических моделей. Но беда состоит в том, что, независимо от того, осознанно или неосознанно вы используете циклическое выражение, Excel по умолчанию все равно будет блокировать операцию по ним, дабы не привести к излишней перегрузке системы. В таком случае актуальным становится вопрос принудительного отключения такой блокировки. Посмотрим, как это сделать.
- Прежде всего, перемещаемся во вкладку «Файл» приложения Excel.
- Далее щелкаем по пункту «Параметры», расположенному в левой части открывшегося окна.
- Происходит запуск окна параметров Эксель. Нам нужно перейти во вкладку «Формулы».
- Именно в открывшемся окне можно будет произвести разрешение выполнения цикличных операций. Переходим в правый блок этого окна, где находятся непосредственно сами настройки Excel. Мы будем работать с блоком настроек «Параметры вычислений», который расположен в самом верху.
Чтобы разрешить применение цикличных выражений, нужно установить галочку около параметра «Включить итеративные вычисления». Кроме того, в этом же блоке можно настроить предельное число итераций и относительную погрешность. По умолчанию их значения равны 100 и 0,001 соответственно. В большинстве случаев данные параметры изменять не нужно, хотя при необходимости или при желании можно внести изменения в указанные поля. Но тут нужно учесть, что слишком большое количество итераций может привести к серьезной нагрузке на программу и систему в целом, особенно если вы работаете с файлом, в котором размещено много цикличных выражений.
Итак, устанавливаем галочку около параметра «Включить итеративные вычисления», а затем, чтобы новые настройки вступили в силу, жмем на кнопку «OK», размещенную в нижней части окна параметров Excel.
- После этого мы автоматически переходим на лист текущей книги. Как видим, в ячейках, в которых располагаются цикличные формулы, теперь значения рассчитываются корректно. Программа не блокирует вычисления в них.
Но все-таки стоит заметить, что включением цикличных операций злоупотреблять не стоит. Применять данную возможность следует только тогда, когда пользователь полностью уверен в её необходимости. Необоснованное включение цикличных операций может не только привести к избыточной нагрузке на систему и замедлить вычисления при работе с документом, но пользователь может неумышленно внести ошибочное цикличное выражение, которое по умолчанию тут же было бы заблокировано программой.
Как мы видим, в подавляющем большинстве случаев, циклические ссылки представляют собой явление, с которым нужно бороться. Для этого, прежде всего, следует обнаружить саму цикличную взаимосвязь, затем вычислить ячейку, где содержится ошибка, и, наконец, устранить её, внеся соответствующие коррективы. Но в отдельных случаях цикличные операции могут быть полезны при вычислениях и производиться пользователем осознанно. Но даже тогда стоит к их использованию подходить с осторожностью, правильно настроив Excel и зная меру в добавлении подобных ссылок, которые при использовании в массовом количестве способны замедлить работу системы.
Мы рады, что смогли помочь Вам в решении проблемы.
Задайте свой вопрос в комментариях, подробно расписав суть проблемы. Наши специалисты постараются ответить максимально быстро.
Помогла ли вам эта статья?
Да Нет
При заполнении различных финансовых документов часто требуется прописать сумму не только числом, но и прописью. Конечно, это занимает гораздо больше времени, чем обычное написание с помощью цифр. Если подобным образом нужно заполнить не одно, а много документов, то временные потери становятся огромными. Кроме того, именно в записи суммы прописью наиболее часто встречаются грамматические ошибки. Давайте выясним, как сделать так, чтобы числа прописью вносились автоматически.
Использование надстройки
В Эксель нет встроенного инструмента, который бы помогал автоматически переводить цифры в слова. Поэтому для решения поставленной задачи используют специальные надстройки.
Одной из самых удобных является надстройка NUM2TEXT. Она позволяет поменять цифры на буквы через Мастер функций.
- Открываем программу Excel и переходим во вкладку «Файл».
- Перемещаемся в раздел «Параметры».
- В активном окне параметров переходим в раздел «Надстройки».
- Далее, в параметре настроек «Управление» устанавливаем значение «Надстройки Excel». Жмем на кнопку «Перейти…».
- Открывается небольшое окно надстроек Excel. Жмем на кнопку «Обзор…».
- В открывшемся окне ищем предварительно скачанный и сохраненный на жесткий диск компьютера файл надстройки NUM2TEXT.xla. Выделяем его и жмем на кнопку «OK».
- Мы видим, что данный элемент появился среди доступных надстроек. Ставим галочку около пункта NUM2TEXT и жмем на кнопку «OK».
- Для того, чтобы проверить как работает только что установленная надстройка пишем в любой свободной ячейке листа произвольное число. Выделяем любую другую ячейку. Кликаем по значку «Вставить функцию». Он расположен слева от строки формул.
- Запускается Мастер функций. В полном алфавитном перечне функций ищем запись «Сумма_прописью». Её раньше не было, но она появилась тут после установки надстройки. Выделяем эту функцию. Жмем на кнопку «OK».
- Отрывается окно аргументов функции Сумма_прописью. Оно содержит только одно поле «Сумма». Сюда можно записать обычное число. Оно в выделенной ячейке отобразиться в формате записанной прописью денежной суммы в рублях и копейках.
- После этого, любое число, которое записано в ячейку, указанную вами, будет отображаться в денежном виде прописью в том месте, где установлена формула функции.
Функцию можно также записать и вручную без вызова мастера функций. Она имеет синтаксис Сумма_прописью(сумма) или Сумма_прописью(координаты_ячейки). Таким образом, если вы в ячейке запишите формулу =Сумма_прописью(5) , то после нажатия кнопки ENTER в этой ячейке отобразиться надпись «Пять рублей 00 копеек».
Если вы введете в ячейку формулу =Сумма_прописью(A2) , то в таком случае, любое число, внесенное в ячейку A2 будет отображаться тут денежной суммой прописью.
Как видим, несмотря на то, что в Excel нет встроенного инструмента для преобразования чисел в сумму прописью, эту возможность можно довольно легко получить, просто установив необходимую надстройку в программу.
Мы рады, что смогли помочь Вам в решении проблемы.
Задайте свой вопрос в комментариях, подробно расписав суть проблемы. Наши специалисты постараются ответить максимально быстро.
Помогла ли вам эта статья?
Да Нет
Как правило, в финансовых документах довольно часто указывают сумму не только в виде числа, но и прописью. Вручную это делать сложно и долго. Гораздо проще автоматически преобразовать все значения при помощи функций. В данной статье мы рассмотрим, как в Excel сделать сумму прописью.
Для начала нужно открыть Эксель и написать какое-нибудь число.
Для того чтобы его перевести в текстовый вид, нужно скачать дополнительный макрос, написанный на vba. Данная функция по умолчанию в редакторе отсутствует.
Num2Text
Прежде чем приступить к дальнейшим действиям, вам необходимо скачать данную надстройку. Официального сайта в этом случае нет. Таких модулей в интернете довольно много.
Будьте внимательны. Скачивайте только те файлы, у которых расширение xla, а не exe, поскольку во втором случае там могут быть вирусы.
После этого нужно сделать следующее:
- Зайдите в пункт меню «Файл».
- В появившемся окне перейдите в раздел «Параметры».
- Затем нажимаем на пункт «Надстройки».
- Кликните на кнопку «Перейти» (предварительно убедитесь, что рядом выбран пункт «Надстройки Excel»).
- После этого у вас появится окно, в котором можно вставить дополнительные файлы, чтобы редактор «узнал» новые функции. Нажмите на кнопку «Обзор».
- После этого укажите заранее скаченный файл и кликните «Открыть».
- Затем нужно поставить галочку около нового пункта и нажать на «ОК».
На этом этап подготовки завершен. Теперь Excel сможет делать перевод цифр в текстовый вид.
Создание простой формулы
Для того чтобы увидеть возможности новых функций, нужно сделать следующее:
- Перейдите на любую соседнюю ячейку. Кликните на иконку «Fx».
- В появившемся окне в разделе категории выберите пункт «Полный алфавитный перечень».
- Найдите там функцию «Сумма_прописью». Выберите её и нажмите на «OK».
- После этого появится окно, в котором нужно указать аргументы функции. Следует указать ячейку, значение которой должно писаться прописью. Для этого достаточно кликнуть на неё.
- Сразу после этого адрес ячейки подставится автоматически. Для продолжения кликните «OK».
- В результате этого вы увидите вашу сумму прописью. Вплоть до копеек. Благодаря этому можно переводить даже дробные числа.
- Попробуйте изменить ваше значение на любое другое. Сумма прописью изменится мгновенно.
Сумма ячеек
В финансовых отчетах необходимо считать сумму различных ячеек или столбцов. В этом случае формула немного усложняется. Рассмотрим, как это сделать.
- Проставьте цифры в 4 ячейки подряд.
- Кликните на ячейку, в которой вы работали до этого. Скопируйте формулу при помощи сочетания клавиш Ctrl+C.
- После этого перейдите в другую ячейку, чтобы создать новую формулу. Активируйте строку ввода уравнений.
- Нажмите на клавиатуре на кнопки Ctrl+V.
- Удаляем аргумент функции, то есть «C4» в нашем случае. Вместо этого в скобке пишем обычную формулу суммы, которая будет считать диапазон наших ячеек.
=Сумма_прописью(СУММ(A4:D4))
- В результате этого должно получиться следующее.
- Нажмите на клавиатуре на кнопку Enter. В итоге вы увидите, что сумма указанного диапазона значений отобразилась прописью.
У данного модуля есть большой минус – вы сможете работать только с российкими рублями. То есть, не получится сделать сумму прописью для узбекских сумов, украинских гривен, казахских тенге, американских долларов, белорусских рублей, английских фунтов и так далее. Язык поменять не выйдет. Для таких случаев существует альтернативный метод.
Sumprop
Установка данного модуля происходит точно так же, как в описанном выше способе, только на этот раз выбираем другой файл.
Ставим галочку возле новой надстройки и нажимаем на кнопку «OK».
После этого в вашем редакторе появится еще несколько новых функций. Рассмотрим их всех.
Работа с формулами
Для этого нужно сделать следующие действия.
- Первым делом создадим наглядную таблицу. В одном столбце у нас будут цифры, во втором – результат. Для демонстрации возможностей будем использовать дробные числа.
- Переходим первую пустую ячейку и нажимаем на кнопку «Fx».
В появившемся окне выберите категорию «Определенные пользователем». Новые функции будут именно там.
Будем вставлять поочередно. Именно в той хронологии, как они идут в списке.
СуммаПрописью
- Выберите соответствующий пункт и нажмите на кнопку «OK».
Справка нам подсказывает, что эта функция для рублей.
- В появившемся окне нужно вставить аргумент. Для этого достаточно кликнуть на ячейку с числом.
- Благодаря этому адрес подставится автоматически. Для продолжения нажмите на кнопку «OK».
- В результате этого вы увидите следующее.
СуммаПрописьюГривны
- Выделяем следующую строчку и кликаем на иконку вставки функции.
- На этот раз выбираем вторую функцию. Для вставки нажимаем на кнопку «OK».
- Затем кликаем на следующее число.
- После автоматической подстановки нажмите на кнопку «OK».
- Результат будет следующим.
СуммаПрописьюДоллары
- Переходим на третью строчку и кликаем на иконку «Fx».
- Выбираем «долларовую» функцию и нажимаем на «OK».
- Указываем соответствующий аргумент.
- Кликаем на «OK».
- Благодаря этому целое число отображается в долларах, а дробное – в центах.
СуммаПрописьюЕвро
- Переходим на четвертую строчку и вызываем окно вставки уравнения.
- Указываем функцию для «Евро».
- Кликаем на соответствующий аргумент.
- Нажимаем на кнопку «OK».
- Результат будет следующим.
Обратите внимание на то, что количество центов (копеек) выводится всегда. Даже если их 0.
ЧислоПрописью
Преимущество данного модуля в том, что вы можете осуществить преобразование без дополнительных денежных приставок.
- Перейдите на последнюю строчку и нажмите на иконку «Fx».
- Выберите последнюю функцию.
- В качестве аргумента укажите последнее оставшееся число.
- Для вставки нажмите на кнопку «OK».
В результате проделанных действий, мы увидим следующую таблицу.
Обратите внимание на то, что во всех ячейках сумма прописью указывается с большой буквы и только число – с маленькой.
Платные модули
Описанные выше надстройки были бесплатными. В интернете можно найти и более мощные инструменты, но за определенную плату.
На сайте PlanetaExcel продается надстройка PLEX.
Нам показывают, что в ней находится огромная библиотека формул.
На момент публикации статьи стоимость надстройки оценивается в 795 рублей.
Разумеется, они предоставляют возможность бесплатного тестирования, но количество запусков ограничено.
Заключение
Прочитав данную инструкцию, вы должны были понять, как настроить редактор Excel, чтобы можно был выводить сумму прописью. Если у вас что-то не получается, возможны следующие варианты:
Видеоинструкция
Если у вас остались какие-нибудь вопросы или вы так и не смогли найти причину своих проблем, рекомендуется посмотреть видеоролик, в котором приводятся дополнительные комментарии к описанным выше инструкциям.
Добрый день уважаемый читатель!
Статья посвящена такому интересному вопросу: «Как создается сумма прописью в Excel?». Эта возможность позволяет нам всю массу информации и расчетов, которые сведены в один результат, оформить как финансовой документ, которые нельзя трактовать двузначно. Недаром же любые банковские, юридические и финансовые документы оформляются и цифрами и буквами. Окромя всего, такие суммы не позволяют ошибаться, где же должна стоять запятая и просто отлично выглядят в сравнении с рядом цифр. Подведя итог, скажу, что любой пользователь Excel, который работает с цифрами и временем, а также печатает документы с их использованием, очень нуждается в инструменте создающим сумму прописью.
Решить эту проблему можно несколькими способами:
- С помощью формул;
- С помощью пользовательской функции;
- С помощью VBA.
Создание сумм прописью с помощью формул
Это вполне осуществимый вариант, но очень громоздкий. Формула, которая может самостоятельно преобразовывать числа в буковки и правильно орфографически написать сумму прописью получится очень большой. В случае, когда вы захотите упростить формулу, вам нужно будет отдельный блок формул, который буде и заниматься всеми преобразованиями. Единственное преимущество от использования формулы, это когда вы разберетесь с ней, то самостоятельно сможете ее изменять: разрядность, валюту, склонение и т.п.
Ради общего интереса я предоставлю вам пример файла с работающей формулой, которую я нашёл на excelworld.ru, поскольку самостоятельно формульным решением задачи я не занимался, но считаю нужным предоставить весь наработанный или собранный материал. Скачать пример можно по этой ссылке.
С помощью пользовательской функции
Как мой взгляд, это самое оптимальное и простое, относительно конечно, решение поставленного вопроса. Вы просто включаете функцию и пользуетесь ее с удовольствием.
Для этого вам необходимо выполнить некоторые действия. Сначала скачиваете файл надстройки здесь. После, переносите его в папку AddIns, которую можно найти по пути C:Documents and SettingsUserApplication DataMicrosoftAddIns, только вы вместо «User» подставляете имя вашего пользователя Windows. Еще может возникнуть проблема в отображении папки «Application Data», она может быть скрыта, тогда вам в настройках «Свойства папки» нужно активировать пункт «Показать скрытые файлы и папки». Теперь собственно и приступим к включении этой надстройки. В Excel выбираем «Файл» — «Параметры» — «Надстройки». В диалоговом окне «Настройки» ставим галочку напротив включаемой надстройки «Сумма Прописью» и нажимаем «ОК». Следующим шагом, ставим курсор на нужную ячейку и вызываем «Мастер функций». В разделе «Категория» выбираем пункт «Определенные пользователем» и теперь весть список встроенных функций по написанию сумм прописью нам доступен. Кстати как видите, доступен даже выбор функций в разрезе валют. Сразу замечу, что надстроек бывает много, есть и более расширенные, но эта меня полностью устраивает, вот я ее и описываю. В результате мы получаем возможность получить следующие данные:
С помощью VBA
Вот еще один способ на любителя. Конечно создать сумму прописью в Excel с помощью макроса не самый распространённый способ, но им достаточно часто пользовались и пользуются до сих пор. Большой сложности он не представляет, вам нужно:
Получается готовая пользовательская функция VBA, которая умеет превращать любую сумму от 0 до 9 999 999 в ее текстовое воплощение, создается сумма прописью.
Код нужного макроса выглядит так:
Function СУММАПРОПИСЬЮ(n As Double) As String
Dim Nums1, Nums2, Nums3, Nums4 As Variant
Nums1 = Array(«», «один «, «два «, «три «, «четыре «, «пять «, «шесть «, «семь «, «восемь «, «девять «)
Nums2 = Array(«», «десять «, «двадцать «, «тридцать «, «сорок «, «пятьдесят «, «шестьдесят «, «семьдесят «, _
«восемьдесят «, «девяносто «)
Nums3 = Array(«», «сто «, «двести «, «триста «, «четыреста «, «пятьсот «, «шестьсот «, «семьсот «, _
«восемьсот «, «девятьсот «)
Nums4 = Array(«», «одна «, «две «, «три «, «четыре «, «пять «, «шесть «, «семь «, «восемь «, «девять «)
Nums5 = Array(«десять «, «одиннадцать «, «двенадцать «, «тринадцать «, «четырнадцать «,
«пятнадцать «, «шестнадцать «, «семнадцать «, «восемнадцать «, «девятнадцать «)
If n <= 0 Then
СУММАПРОПИСЬЮ = «ноль»
Exit Function
End If
‘разделяем число на разряды, используя вспомогательную функцию Class
ed = Class(n, 1)
dec = Class(n, 2)
sot = Class(n, 3)
tys = Class(n, 4)
dectys = Class(n, 5)
sottys = Class(n, 6)
mil = Class(n, 7)
decmil = Class(n, 
‘проверяем миллионы
Select Case decmil
Case 1
mil_txt = Nums5(mil) & «миллионов «
GoTo www
Case 2 To 9
decmil_txt = Nums2(decmil)
End Select
Select Case mil
Case 1
mil_txt = Nums1(mil) & «миллион «
Case 2, 3, 4
mil_txt = Nums1(mil) & «миллиона «
Case 5 To 20
mil_txt = Nums1(mil) & «миллионов «
End Select
www:
sottys_txt = Nums3(sottys)
‘проверяем тысячи
Select Case dectys
Case 1
tys_txt = Nums5(tys) & «тысяч «
GoTo eee
Case 2 To 9
dectys_txt = Nums2(dectys)
End Select
Select Case tys
Case 0
If dectys > 0 Then tys_txt = Nums4(tys) & «тысяч «
Case 1
tys_txt = Nums4(tys) & «тысяча «
Case 2, 3, 4
tys_txt = Nums4(tys) & «тысячи «
Case 5 To 9
tys_txt = Nums4(tys) & «тысяч «
End Select
If dectys = 0 And tys = 0 And sottys 0 Then sottys_txt = sottys_txt & » тысяч «
eee:
sot_txt = Nums3(sot)
‘проверяем десятки
Select Case dec
Case 1
ed_txt = Nums5(ed)
GoTo rrr
Case 2 To 9
dec_txt = Nums2(dec)
End Select
ed_txt = Nums1(ed)
rrr:
‘формируем итоговую строку
СУММАПРОПИСЬЮ = decmil_txt & mil_txt & sottys_txt & dectys_txt & tys_txt & sot_txt & dec_txt & ed_txt
End Function
‘вспомогательная функция для выделения из числа разрядов
Private Function Class(M, I)
Class = Int(Int(M — (10 ^ I) * Int(M / (10 ^ I))) / 10 ^ (I — 1))
End Function
Сохраняете внесенные изменения и теперь можно пользоваться новой функцией, как и прочими, она отображается в «Мастере функций» в категории «Определенные пользователем» или же просто вручную ввести ее в ячейке указав какую сумму необходимо сделать прописной.
Но как видите, макрос пишет прописью суммы, только целые числа, а вот для получения еще и копеек, эту конструкцию нужно доработать использованием следующей функции:
=СУММАПРОПИСЬЮ(A3)&» руб. «&ТЕКСТ((A3-ЦЕЛОЕ(A3))*100;»00″)&» коп.»
Приставку «Module2» в моей формуле можете опустить, так как таким образом, программа разделяет 2 похожие формулы, одна от установленных надстроек, а вторая от макроса.
А на этом у меня всё! Я очень надеюсь, что всё о том, как ваши цифры сделать прописными вам понятно. Буду очень благодарен за оставленные комментарии, так как это показатель читаемости и вдохновляет на написание новых статей! Делитесь с друзьями прочитанным и ставьте лайк!
Не забудьте поблагодарить автора!
Что такое ограбление банка по сравнению с основанием банка?
Бертольт Брехт
Did you find apk for android? You can find new Free Android Games and apps.
Содержание
- Выявление циклических связей
- Способ 1: кнопка на ленте
- Способ 2: стрелка трассировки
- Вопросы и ответы
Циклические ссылки представляют собой формулу, в которой одна ячейка через последовательность связей с другими ячейками, в конечном итоге ссылается сама на себя. В некоторых случаях пользователи осознано применяют подобный инструмент для вычислений. Например, такой подход может помочь при моделировании. Но, в большинстве случаев, данная ситуация – это просто ошибка в формуле, которую юзер допустил по невнимательности или по другим причинами. В связи с этим, чтобы удалить ошибку, следует сразу найти саму циклическую ссылку. Посмотрим, как это делается.
Выявление циклических связей
Если в книге присутствует циклическая ссылка, то уже при запуске файла программа в диалоговом окне предупредит об этом факте. Так что с определением самого наличия такой формулы проблем не возникнет. Как же найти проблемную область на листе?
Способ 1: кнопка на ленте
- Чтобы узнать, в каком именно диапазоне находится такая формула, прежде всего, жмем на кнопку в виде белого крестика в красном квадрате в диалоговом окне предупреждения, тем самым закрывая его.
- Переходим во вкладку «Формулы». На ленте в блоке инструментов «Зависимости формул» имеется кнопка «Проверка наличия ошибок». Кликаем на пиктограмму в виде перевернутого треугольника рядом с этой кнопкой. В появившемся меню выбираем пункт «Циклические ссылки». После перехода по этой надписи в виде меню показываются все координаты ссылок циклического характера в данной книге. При клике на координаты конкретной ячейки, она становится активной на листе.
- Путем изучения результата устанавливаем зависимость и устраняем причину цикличности, если она вызвана ошибкой.
- После выполнения необходимых действий снова переходим по кнопке проверки ошибок циклических ссылок. На этот раз соответствующий пункт меню должен быть вообще не активен.
Способ 2: стрелка трассировки
Существует и другой способ определения подобных нежелательных зависимостей.
- В диалоговом окне, сообщающем о наличии циклических ссылок, жмем на кнопку «OK».
- Появляется стрелка трассировки, которая указывает зависимости данных в одной ячейки от другой.
Нужно отметить, что второй способ более визуально нагляден, но в то же время не всегда даёт четкую картину цикличности, в отличие от первого варианта, особенно в сложных формулах.
Как видим, отыскать циклическую ссылку в Эксель довольно просто, особенно если знать алгоритм поиска. Можно воспользоваться одним из двух способов нахождения подобных зависимостей. Несколько сложнее определить, нужна ли данная формула в действительно или это просто ошибка, а также исправить ошибочную ссылку.
Еще статьи по данной теме:
Помогла ли Вам статья?
In this article, we are going to see look into the Do Until loop in Excel VBA using a suitable example.
Implementation :
In the Microsoft Excel tabs, select the Developer Tab. Initially, the Developer Tab may not be available.
The Developer Tab can be enabled easily by a two-step process :
- Right-click on any of the existing tabs in the top of the Excel window.
- Now select Customize the Ribbon from the pop-down menu.
- In the Excel Options Box, check the box Developer to enable it and click on OK.
- Now, the Developer Tab is visible.
Now click on the Visual Basic option in the Developer tab and make a new module to write the program using the Select Case statement.
Developer -> Visual Basic -> Tools -> Macros
- Now create a Macro and give any suitable name.
- This will open the Editor window where can write the code.
Do Until Loop
In Do Until loop the condition is checked. The statements inside the loop are executed when the condition becomes FALSE. When the condition becomes TRUE, the loop terminates. In the case of a Do Until we can write the condition either in the beginning or at the end. There are two possible syntaxes in the case of Do Until Loop. The keyword Do is used to perform the tasks until certain criteria are met.
The syntax is :
Do Until condition/expression
Statement 1
Statement 2
Statement 3
...
Statement n
Loop
An alternate syntax is :
Do
Statement 1
Statement 2
Statement 3
...
Statement n
Loop Until Condition/expression
Flow Diagram :
Example : Print the age of all the employees in an organization whose age falls between thirty to forty years.
Code :
Sub Do_Until_Age_Emp()
'Initialize and declare the age of the employee
Dim Age As Integer: Age = 30
'Condition to print the age of employees between 30 to 40 years
Do Until Age > 38
Age = Age + 1
MsgBox ("Age:" & Age)
Loop
End Sub
In the above code, the condition is Do Until Age > 38. It will execute the age of employees from 31 to 39 years because when the age becomes 39 the condition becomes TRUE and the loop terminates. In the Excel message box we get the ages of the employees between 30 to 40 years.
Output :
Age : 31
Age : 32
Age : 33
Age : 34
Age : 35
Age : 36
Age : 37
Age : 38
Age : 39
Similarly, the above code can also be written as :
Sub Do_Until_Age_Emp()
'Initialize and declare the age of the employee
Dim Age As Integer: Age = 30
'Start of Do Until Loop
Do
Age = Age + 1
MsgBox ("Age:" & Age)
Loop Until Age > 38 'Condition to print the age of employees between 30 to 40 years
End Sub
На чтение 13 мин. Просмотров 26.5k.

Рамакришна, Источники индийской мудрости
Сейчас … мы идем по кругу
Эта статья содержит полное руководство по VBA Do While и VBA While Loops. (Если вы ищете информацию о циклах VBA For и For Each, перейдите сюда)
Цикл VBA While существует, чтобы сделать его совместимым со старым кодом. Однако Microsoft рекомендует использовать цикл Do Loop, поскольку он более «структурирован и гибок». Оба этих цикла рассматриваются в этом посте.
Для быстрого ознакомления с этими циклами перейдите к таблице быстрого руководства ниже.
Если вы ищете что-то конкретное, вы можете посмотреть содержание ниже.
Содержание
- Краткое руководство по VBA While Loops
- Введение
- Цикл For против цикла Do While
- Условия
- Формат цикла Do
- Цикл Exit Do
- While Wend
- Бесконечный цикл
- Использование функций Worksheet вместо циклов
- Резюме
Краткое руководство по VBA While Loops
| Формат цикла | Описание | Пример |
| Do While … Loop | Запускается 0 или более раз, пока условие выполняется | Do While result = «Верно» Loop |
| Do … Loop While | Запускается 1 или более раз, пока условие выполняется | Do Loop While result = «Верно» |
| Do Until … Loop | Запускается 0 или более раз, пока условие не будет выполнено | Do Until result <> «Верно» Loop |
| Do … Until Loop | Запускается 1 или более раз, пока условие не будет выполнено | Do Loop Until result <> «Верно» |
| While … Wend R |
Запускается 0 или более раз, пока условие истинно. Примечание: этот цикл считается устаревшим. |
While result = «Верно» Wend |
| Exit the Do Loop | Завершает Do | Do While i < 10 i = GetTotal If i < 0 Then Exit Do End If Loop |
Введение
Если вы никогда ранее не использовали циклы, тогда вы можете прочитать «Что такое циклы и зачем они вам нужны» из моего поста в журнале For Loop.
Я собираюсь сосредоточиться в основном на Do Loop в этой статье. Как я упоминал выше, мы видели, что цикл While Wend считается устаревшим. Для полноты информации я все равно его включил в эту статью.
Итак, во-первых, зачем нам нужны циклы Do While, когда у нас уже есть циклы For?
Цикл For против цикла Do While
Когда мы используем цикл For Loop, мы заранее знаем, сколько раз мы хотим его запустить. Например, мы можем захотеть запустить цикл один раз для каждого элемента в коллекции, массиве или словаре.
В следующем примере кода мы видим в начале каждого цикла, сколько раз он будет выполняться.
' запускается 5 раз For i = 1 To 5 ' запускается один раз для каждого элемента коллекции For i = 1 To coll.Count ' запускается один раз для каждого элемента в arr For i = LBound(arr) To coll.lbound(arr) ' запускается один раз для каждого значения от 1 до значения в lastRow For i = 1 To lastRow ' запускается один раз для каждого элемента в коллекции For Each s In coll
Цикл Do другой. Он работает:
- В то время как условие верно
- Пока условие не будет выполнено
Другими словами, количество циклов в большинстве случаев не имеет значения.
Итак, что такое условие и как мы их используем?
Условия
Условие — это утверждение, которое оценивается как истинное или ложное. Они в основном используются с операторами Loops и If. При создании условия вы используете такие знаки, как >, <, <>,> =, =.
Ниже приведены примеры условий
| Условие | Истина, когда… |
| x < 5 | x меньше 5 |
| x <= 5 | x меньше либо равен 5 |
| x > 5 | x больше 5 |
| x >= 5 | x больше либо равен 5 |
| x = 5 | x равен 5 |
| x <> 5 | x не равен 5 |
| x > 5 And x < 10 | x больше 5 И меньше 10 |
| x = 2 Or x >10 | x равен 2 ИЛИ больше 10 |
| Range(«A1») = «Иван» | Ячейка A1 содержит текст «Иван» |
| Range(«A1») <> «Иван» | Ячейка A1 не содержит текст «Иван» |
Вы могли заметить x = 5 как условие. Его следует путать с х = 5, при использовании в качестве назначения.
Например
' означает: значение 6 будет храниться в х x = 6 ' означает: х равен 6? If x = 6 ' означает: х равен 6? Do While x = 6
В следующей таблице показано, как «=» используется в условиях и назначениях.
| Использование «=» | Тип | Имеется в виду |
| Loop Until x = 5 | Условие | x равен 5? |
| Do While x = 5 | Условие | x равен 5? |
| If x = 5 Then | Условие | x равен 5? |
| For x = 1 To 5 | Присваивание | Установите значение x = 1, затем = 2 и т.д. |
| x = 5 | Присваивание | Установите значение x=5 |
| b = 6 = 5 | Присваивание и условие |
Присвойте b результату условия 6 = 5 |
| x = MyFunc(5,6) | Присваивание | Присвойте х значение, возвращаемое функцией |
Формат цикла Do
Цикл Do можно использовать четырьмя способами, и это часто вызывает путаницу. Однако в каждом из этих четырех способов есть только небольшая разница.
Do всегда в начале первой строки, а Loop всегда в конце последней строки.
Мы можем добавить условие после любой строки.
Do [условие] Loop Do Loop [условие]
Условию предшествует While или Until, которое дает нам эти четыре возможности
Do While [условие] Loop Do Until [условие] Loop Do Loop While [условие] Do Loop Until [условие]
Давайте посмотрим на некоторые примеры, чтобы прояснить это.
Примеры цикла Do
Представьте, что вы хотите, чтобы пользователь ввел список элементов. Каждый раз, когда пользователь вводит элемент, вы печатаете его в «Immediate Window». Когда пользователь вводит пустую строку, вы хотите, чтобы приложение закрывалось.
В этом случае цикл For не подойдет, поскольку вы не знаете, сколько элементов будет вводить пользователь. Пользователь может ввести пустую строку первым или с сотой попытки. Для этого типа сценария вы бы использовали цикл Do.
Следующий код показывает это
Dim sCommand As String
Do
' Получить пользовательский ввод
sCommand = InputBox("Пожалуйста, введите элемент")
' Печать в Immediate Window (Ctrl + G для просмотра)
Debug.Print sCommand
Loop While sCommand <> ""
Код входит в цикл и продолжается до тех пор, пока не достигнет строки «Loop While». На этом этапе он проверяет, оценивается ли условие как истинное или ложное.
Если условие оценивается как ложное, то код выходит из цикла и продолжается.
Если условие оценивается как истинное, то код возвращается к строке Do и снова проходит через цикл.
Разница между наличием условия на линии Do и на линии Loop очень проста.
Когда условие находится в строке Do, цикл может вообще не работать. Так что он будет работать ноль или более раз.
Когда условие находится на линии Loop, цикл всегда будет запущен хотя бы один раз. Так что он будет запущен один или несколько раз.
В нашем последнем примере условие находится в строке Loop, потому что мы всегда хотим получить хотя бы одно значение от пользователя. В следующем примере мы используем обе версии цикла. Цикл будет выполняться, пока пользователь не введет букву «н».
Sub GetInput()
Dim sCommand As String
' Условие в начале
Do While sCommand <> "н"
sCommand = InputBox("Пожалуйста, введите элемент для цикла 1")
Loop
' Условие в конце
Do
sCommand = InputBox("Пожалуйста, введите элемент для цикла 2")
Loop While sCommand <> "н"
End Sub
В приведенном выше примере оба цикла будут вести себя одинаково.
Однако, если мы установим для sCommand значение «н» до запуска цикла «Do While», код не войдет в цикл.
Sub GetInput2()
Dim sCommand As String
sCommand = "н"
' Цикл не будет работать, поскольку команда "н"
Do Whilel sCommand <> "н"
sCommand = InputBox("Пожалуйста, введите элемент для цикла 1")
Loop
' Цикл все равно будет запущен хотя бы один раз
Do
sCommand = InputBox("Пожалуйста, введите элемент для цикла 2")
Loop While sCommand <> "н"
End Sub
Второй цикл в вышеприведенном примере (то есть Loop While) всегда будет запускаться хотя бы один раз.
While против Until
При использовании Do Loop условию должно предшествовать Until или While.
Until и While, по сути, противоположны друг другу. Они используются в VBA аналогично тому, как они используются в английском языке.
Например:
- Оставьте одежду, пока не пойдет дождь
- Оставь одежду, пока не идет дождь
Другой пример:
- Оставайся в постели, пока не станет светло
- Оставайся в постели, пока темно
Еще один пример:
- повторять, пока число не станет больше или равно десяти
- повторить пока счет меньше десяти
Как видите, использование Until и While — это просто противоположный способ написания одного и того же условия.
Примеры Until и While
Следующий код показывает циклы «While» и «Until» рядом. Как видите, единственная разница в том, что условие полностью изменено.
Примечание: знаки <> означают «не равно».
Sub GetInput()
Dim sCommand As String
' Условие в начале
Do Until sCommand = "н"
sCommand = InputBox("Пожалуйста, введите элемент для цикла 1")
Loop
Do While sCommand <> "н"
sCommand = InputBox("Пожалуйста, введите элемент для цикла 1")
Loop
' Условие в конце
Do
sCommand = InputBox("Пожалуйста, введите элемент для цикла 2")
Loop Until sCommand = "н"
Do
sCommand = InputBox("Пожалуйста, введите элемент для цикла 2")
Loop While sCommand <> "н"
End Sub
- Первый цикл: запускается только в том случае, если sCommand не равен ‘н’.
- Второй цикл: запускается только в том случае, если sCommand не равен ‘н’.
- Третий цикл: будет запущен хотя бы один раз перед проверкой sCommand.
- Четвертый цикл: будет запущен хотя бы один раз перед проверкой sCommand.
Пример: проверка объектов
Примером использования Until и While является проверка объектов. Когда объект не был назначен, он имеет значение Nothing.
Поэтому, когда мы объявляем переменную книги в следующем примере, она имеет значение Nothing, пока мы не назначим ее Workbook.
Противоположностью Nothing не является Nothing, что может сбить с толку.
Представьте, что у нас есть две функции: GetFirstWorkbook и GetNextWorkbook, которые возвращают некоторые объекты книги. Код будет печатать имя рабочей книги до тех пор, пока функции больше не вернут действительную рабочую книгу.
Вы можете увидеть пример кода здесь:
Dim wrk As Workbook
Set wrk = GetFirstWorkbook()
Do Until wrk Is Nothing
Debug.Print wrk.Name
Set wrk = GetNextWorkbook()
Loop
Написание этого кода с использованием Do While было бы более запутанным, так как условие Not Is Nothing
Dim wrk As Workbook
Set wrk = GetFirstWorkbook()
Do While Not wrk Is Nothing
Debug.Print wrk.Name
Set wrk = GetNextWorkbook()
Loop
Это делает код более понятным, и наличие четких условий — всегда хорошо. Честно говоря, разница маленькая, и выбор между «While» и «Until» действительно сводится к личному выбору.
Цикл Exit Do
Мы можем выйти из любого цикла Do с помощью оператора Exit Do.
Следующий код показывает пример использования Exit Do
Do While i < 1000
If Cells(i,1) = "Найдено" Then
Exit Do
End If
i = i + 1
Loop
В этом случае мы выходим из цикла Do Loop, если ячейка содержит текст «Найдено».
While Wend
Этот цикл в VBA, чтобы сделать его совместимым со старым кодом. Microsoft рекомендует использовать циклы Do, поскольку они более структурированы.
Из MSDN: «Оператор Do… Loop обеспечивает более структурированный и гибкий способ выполнения циклов».
Формат цикла VBA While Wend
Цикл VBA While имеет следующий формат:
While <Условие>
Wend
While Wend против Do
Разница между циклами VBA While и VBA Do заключается в следующем:
- While может иметь условие только в начале цикла.
- While не имеет версии Until.
- Не существует оператора для выхода из цикла While, как Exit For или Exit Do.
Условие для цикла VBA While такое же, как и для цикла VBA Do While. Два цикла в приведенном ниже коде работают точно так же.
Sub GetInput()
Dim sCommand As String
Do While sCommand <> "н"
sCommand = InputBox("Пожалуйста, введите элемент для цикла 1")
Loop
While sCommand <> "н"
sCommand = InputBox("Пожалуйста, введите элемент для цикла 2")
Wend
End Sub
Бесконечный цикл
Даже если вы никогда не писали код в своей жизни, я уверен, что вы слышали фразу «Бесконечный цикл». Это цикл, в котором условие никогда не будет выполнено. Обычно это происходит, когда вы забыли обновить счетчик.
Следующий код показывает бесконечный цикл
Dim cnt As Long
cnt = 1
'это бесконечный цикл
Do While cnt <> 5
Loop
В этом примере cnt установлен в 1, но он никогда не обновляется. Поэтому условие никогда не будет выполнено — cnt всегда будет меньше 5.
В следующем коде cnt обновляется каждый раз, поэтому условие будет выполнено.
Dim cnt As Long
cnt = 1
Do While cnt <> 5
cnt = cnt + 1
Loop
Как вы можете видеть, использование For Loop безопаснее для подсчета, поскольку оно автоматически обновляет счет в цикле. Ниже приведен тот же цикл с использованием For.
Dim i As Long
For i = 1 To 4
Next i
Это явно лучший способ сделать это. Цикл For устанавливает начальное значение, условие и счет в одну строку.
Конечно, можно использовать бесконечный цикл, используя For — это потребует немного больше усилий 🙂
Dim i As Long
' Бесконечный цикл
For i = 1 To 4
' i никогда не достигнет 4
i = 1
Next i
Работа с бесконечным циклом
Когда у вас бесконечный цикл — VBA не выдаст ошибку. Ваш код будет продолжать работать, а редактор Visual Basic не будет отвечать.
Раньше вы могли выйти из цикла, просто нажав Ctrl и Break. В настоящее время разные ноутбуки используют разные комбинации клавиш. Полезно знать, как это настроено в вашем ноутбуке, чтобы в случае возникновения бесконечного цикла вы могли легко остановить код.
Вы также можете выйти из цикла, убив процесс. Нажмите Ctrl + Shift + Esc. На вкладке Процессы найдите Excel / Microsoft Excel. Щелкните правой кнопкой мыши по этому и выберите «Завершить процесс». Это закроет Excel, и вы можете потерять часть работы — так что гораздо лучше использовать Ctrl + Break или его эквивалент.
Использование функций Worksheet вместо циклов
Иногда вы можете использовать функцию листа вместо цикла.
Например, представьте, что вы хотите добавить значения в список ячеек. Вы можете сделать это с помощью цикла, но было бы более эффективно использовать функцию таблицы Sum. Это быстрее и экономит много кода.
Использовать функции рабочего листа очень просто. Ниже приведен пример использования Sum и Count.
Sub WorksheetFunctions()
Debug.Print WorksheetFunction.Sum(Range("A1:A10"))
Debug.Print WorksheetFunction.Count(Range("A1:A10"))
End Sub
В следующем примере используется цикл для выполнения того же действия. Как видите, это гораздо более длинный способ достижения той же цели.
Sub SumWithLoop()
Dim total As Long, count As Long
Dim rg As Range
For Each rg In Range("A1:A10")
' Total
total = total + rg
' Count
If rg <> "" Then
count = count + 1
End If
Next rg
Debug.Print total
Debug.Print count
End Sub
Резюме
Цикл Do While
- Цикл Do можно использовать 4 способами.
- Его можно использовать в начале или в конце, Do While .. Loop, Do … Loop While
- Может использоваться с Until в начале или в конце, Do Until .. Loop, Do … Loop Until
- While и Until используют противоположные условия друг к другу.
- Бесконечный цикл происходит, если ваше условие выхода никогда не будет выполнено.
- Иногда использование функции рабочего листа более эффективно, чем использование цикла.
Цикл While Wend
- Цикл Wend Wend устарел, и вы можете вместо этого использовать цикл Do.
Циклы в VBA
Смотрите такжеnilemА остальные не другая структура файла1 | товар2 включая необязательное ключевое i = 1; в ExcelYurasha Y | будет через макрос, буде очень благодарен!
напр AZ1 )
- при помощи цикла
- Do While iFib_Next
- этот оператор, программа
1Встречаются ситуации, когда от: ВПР() с кнопочкой
Оператор цикла «For» в Visual Basic
«опускаются» до уровня можно было бы | слово Step. При i < 100;Полосатый жираф алик: Спасибо большое, Светлый!!!|3 | C но, можно иСпасибо!В1=ЕСЛИ (A1<>C1;ТДАТА ();B1)
Цикл «For … Next»
Do Until < 1000 If завершает выполнение цикла. Однако, в некоторых программы VBA требуется200?’200px’:»+(this.scrollHeight+5)+’px’);»>Sub Макрос1() форумы Excel. ВПР использовать с1 | ……….. включении ключевого слова i++) sheet.Cells[1, i]
: Да, ну! ИВсе супер, работает! | $| c| через формулу. ВGuest
С1=ЕСЛИ (B1;A1)извлекаются значения из i = 1 и переходит к случаях требуется использовать совершить несколько разWith Range(«A2:A» &Внести ясность может незакрепленным диапазоном. | Step необходимо задавать = i; app.Visible без VBA можно Сейчас я попробую Z | них, к сожалению,: =ПРОСМОТР(9E+307;$D4:W4)Столбец «В» -
всех ячеек столбца Then ‘особый случай выполнению операторов, находящихся другие значения приращения подряд один и Cells(Rows.Count, 1).End(xlUp).Row).Offset(, 2) только автор вопросаBalbasochka2 | Подгруппа значение для изменения = true; } обойтись. В А1 разобрать принцип действия|4 | D не силен, опытGuest имеет формат «Дата»A для первого элемента
в коде сразу для цикла. Это тот же набор.FormulaR1C1 = «=VLOOKUP(TRIM(RC[-2]),’таблицаГость
: Ух-ты, ух-ты! А B | переменной «i». } пишем начальное значение. этих формул. «Универсальная» | $| d| нулевой. Похожие темы: .Общий недостаток длярабочего листа до
последовательности iStep = после данного цикла. можно сделать при действий (то есть
2′!R2C1:R200C2,2,0)»: Добрый день! у Вас работает!1 | товар1Пример №1:
piloterist В В1 - решила эту задачу $ | читал на этомalexfa88 всех всех циклических тех пор, пока
Цикл «For Each»
1 iFib = Это можно использовать, помощи ключевого слова повторить несколько раз.Value = .Valueрасчет правильный вСейчас попробую. |В нижеуказанном примере,: C# a=sheet.cells[5,10];присвоит переменной формулу (зависимость от на все 100|5 | E форуме, есть очень: Спасибо! все отлично формул: в столбце не 0 Else ‘сохраняем например, для поиска
Step один и тотEnd With Вашей таблице, мнеБоже…какая она красивая1 | товар5
Оператор прерывания цикла «Exit For»
на активном листе, «a» значение находящиеся А1) -(это минус) процентов. | $| $| похожие решения, но работает!должны быть включены встретится пустая ячейка: размер следующего приращения определённого значения в, как показано в же блок кода).End Sub бы сделать это и простая! Как | по ячейкам А1:А10 в пятой строке А1. Для большейСпасибо еще раз! $ |
доработать их нене знал про итерации.iRow = 1 перед тем, как массиве. Для этого следующем простом примере. Это может бытьBOOM по кнопочке, макросом. же мозг так
1 | …….. | проставляется значение от 10-ого столбца? точности результат можно Удачи!!! =)——————— могу, вседствие малоопытности.
Цикл «Do While» в Visual Basic
эту функцию, ВПР,но иногда, при Do Until IsEmpty(Cells(iRow, перезаписать ‘текущее значение при помощи циклаFor d = сделано при помощи: большое спасибо. Вот На одном листе заточен? Короткие запросы…красотища!2 | Подгруппа одного до десяти.Вот код: умножить на 1000.
СветлыйВпоследствии я смогу Итак… ГПР, ИНДЕКС и запуске файла, интерация 1)) ‘Значение текущей последовательности iStep = просматривается каждый элемент 0 To 10 циклов VBA. это то, что храниться таблица с А мой мозг С |Sub example1 ()C# excelapp = Стоя в В1: Пожалуйста. удалить из итоговой…Требуется подобрать текстовые ПОИСКПОЗ использую давно,а принимает значение по ячейки сохраняется в iFib iFib = массива. Как только Step 0.1 dTotalК циклам VBA относятся: нужно) наименованиями и символами, куда-то пошел…в какие-то1 | товар1 Dim i As new Excel.Application(); excelapp.Visible выбираем — МенюНо тему всё-таки ячейки результаты, содержащие сочетания содержимого ячеек, эту не знал умолчанию ( т. массиве dCellValues dCellValues(iRow) iFib_Next End If искомый элемент найден, = dTotal +Цикл Forsergey_klip а на другой дебри… | Long For i = false; excelapp.DisplayAlerts — Сервис - надо переименовать. Вместо символы «$».
но не всеа в синтаксисе е. выкл) = Cells(iRow, 1).Value ‘выводим текущее число просматривать остальные нет d Next dЦикл Do While: Привет всем. Ребят лист вставлялась основная
BOOM1 | товар2 = 1 To = true; excelappworkbooks Подбор параметра. Ячейка «макрос с циклом»И сразу вопрос: возможные, а подчиняющиеся 9Е+307 — чтои тогда машина iRow = iRow
Фибоначчи в столбце необходимости – циклТак как в приведённомЦикл Do Until помогите. Подскажите как
таблица без символов.Т.е.: Добрый вечер, подскажите, |
Цикл «Do Until» в Visual Basic
10 ActiveSheet.Range(«A» & = excelapp.Workbooks; excelappworkbook уже высветится, результат написать «формулу». можно ли создать порядковому чередованию: означает? начинает ругаться и + 1 Loop A активного рабочего прерывается. выше примере заданДалее мы подробно рассмотрим сообразить цикл в пользователь получил таблицу пожалуйста!1 | ……… | i).Value = i = excelapp.Workbooks.Open(@»C:Fact» + нужен 0, изменяяИ почитайте правила. такой макрос, которыйA1+B1+C1+D1справку прочитал, но
выскакивать сообщение оВ приведённом выше примере листа ‘в строкеПрименение оператора шаг приращения равный каждый из этих теле которого с из 2000 строк
как можно вытащитьНадо получить: Next i End textBox3.Text + «Data.xls», значение в А1Успехов! не будет зависетьДано: 4 столбца все равно медленно циклических ссылках. условие
с индексом iExit For0.1 циклов. каждой итерацией меняется или 20, скопировал данные из однойКод уровня группы Sub Type.Missing, Type.Missing, Type.Missing, — ОК. Все.DiSco от фиксированного числа с текстовыми значениями,
пока что доходитПрийдется вручную включать
IsEmpty(Cells(iRow, 1)) Cells(i, 1).Value =
продемонстрировано в следующем
, то переменная
Структура оператора цикла
office-guru.ru
Excel. Как в Excel сделать циклическую формулу? И будет ли «работать» формула?
не сколько переменных ее на этот
таблицы в другую, | Наименование |Пример №2: Type.Missing, Type.Missing, Type.Missing,
Макс пушкарев: Как создать цикл строк в столбце,
количество строк воСпасибо! итерации.находится в начале
iFib ‘вычисляем следующее
примере. Здесь циклdTotal
For на величину «к»
лист, нажал на если вторая таблица
ПодгруппаВ следующем примере Type.Missing, Type.Missing, Type.Missing,: ну это делается перебирающий значения клеток? а будет запускать
всех столбцах разное.
Guest
Demetry конструкции
число Фибоначчи и перебирает 100 записейдля каждого повторения
в Visual Basic а заканчивается цикл
кнопку и символа постоянно разная.2 | Подгруппа скрываются первый и Type.Missing, Type.Missing, Type.Missing,
через VBA скорее Например: A1,A2…A100? очередной цикл, когдаПример:
: Если больше нравится: Насчет формулы как-то
Do Until увеличиваем индекс позиции массива и сравнивает цикла принимает значения может быть организована
по выполнению условия поставились бы. ПрикрепитьТ.е. Есть табл.1
A | второй листы книги.
Type.Missing, Type.Missing); excelsheets васего! Alt+F11
Что-то вроде:
«наткнется» на пустую
______________ ГПР, то: не уверен, а, следовательно цикл будет
можно ли задать цикл в одной формуле?
элемента на 1 каждую со значением
0.0, 0.1, 0.2,
в одной из например e>=1 файл я не с тремя столбцами:1 | товар1 Sub example2 () = excelappworkbook.Worksheets; //Excel.ApplicationpiloteristSet myRange = ячейку?| -|A1|B1|C1|D1|=ГПР(9E+307;$D4:W4;1) функцию можно. Например, выполнен хотя бы
iFib_Next = iFib переменной 0.3, … 9.9, двух форм: какKuklP нашел где((( 1. наименование 2.
| A Dim i As app = new: Добрый день. ActiveSheet.Range(‘A1:A100’) For EachВ реальной задаче|——————-9E+307 — максимально
такая: один раз, если + iStep idVal
10.0.
цикл:
Serge_007 сумма 3. символ
1 | товар2 Long For i Microsoft.Office.Interop.Excel.Application(); //app.Workbooks.Add(Type.Missing); Excel.Worksheet
Подскажите пожалуйста как c In myRange.Cells в столбце A1|1 | A возможное (ну или
Function CYCLE(m_start As первая взятая ячейка = i +
. Если совпадение найдено,Для определения шага циклаFor … Next
200?’200px’:»+(this.scrollHeight+5)+’px’);»>if e>=1 then exit
: Правила надо читать,и есть массив, | A
= 1 To
sheet = (Excel.Worksheet)excelappworkbook.ActiveSheet; сделать цикл по ‘ … Next будет 64 значения,
| 1| a| почти максимально) число Integer, m_end As не пуста. 1 Loop End
то цикл прерывается: в VBA можноили как цикл
for(do) там всё написано. где хранятся символа.1 | ……….. 2 Sheets(i).Visible = label24.Text = sheet.Cells[2, столбцам Excel файла. cНет, это не в B1=32, C1=64, X | в Excel. Integer)Однако, как было показано
SubFor i = использовать отрицательную величину,For EachТолько какое отношениеBOOM табл.2: 1. наименование | A
False Next i 2].ToString();результат: System._ComObject Надо в первой подходит. Он просто D1=16.|2 | B
не найдя данноеFor i =
planetaexcel.ru
Построить формулу с циклом для перебора вариантов сочетаний. (Формулы/Formulas)
в примерах циклаВ приведённом примере условие
1 To 100 например, вот так:.
вопрос имеет к: я сделал через
2. символ2 | Подгруппа End Submih0505 строке отыскать столбец работает с выделенымЗнаю, что на | 2| b| число, или число m_start To m_endDo WhileiFib_Next < 1000 If dValues(i) =
For i =Цикл теме? Циклы имеются функцию ВПРВопрос, как можно
B |
Пример №3:: C# sheet.Cells[2, 2].Value.ToString(); с нужным числом. диапазоном. А мне
лист весь вывод
Y |
больше данного, формула
CYCLE = CYCLE
, в некоторых ситуацияхпроверяется в начале dVal Then IndexVal
10 To 1For … Next в большинстве программ,
0mega макросом проставить правильные1 | товар1
Рассмотрим вариант циклаЦиклВопрос становиться все
нужно чтобы он не поместится, поэтому,|3 | C
возвращает значение из
+ i нужно, чтобы цикл цикла. Поэтому если
= i Exit
Step -1 iArray(i)
использует переменную, которая
это не повод
:
символа в таблицу
| B
с Step (шагом)
For…Next
актуальнее! Неужели нельзя
проверял условие в
либо буду использовать
| _| c|
последней заполненной ячейки
Next
был выполнен хотя бы первое значение For End If = i Next последовательно принимает значения постить в темыГость
1 из таблицы
1 | товар5
через одну ячейку,используется когда необходимо запустить цикл по
каждой строке от в колонке A1 Z |
alexfa88End Function бы один раз,
iFib_Next Next i i
из заданного диапазона. с циклами вопросы,
2, если она
| B в данном случае повторить действия заранее столбца Excel?
1 до 100.Ну каждый раз по|4 | D: есть правда одинсуммирует в цикле не зависимо отбыло бы большеЦиклЗдесь шаг приращения равен С каждой сменой
хоть как-то сникак я могу не постоянна, имеет1 | …….. будут заполнены ячейки
заданное кол-во раз.Петррр так какие проблемы, 2 значения (получится | _| d| нюанс: все целые в первоначального результата условного 1000, то циклDo While-1 значения переменной выполняются ними связанные. войти в тему разное кол-во наименований?
| B
через одну (А1,А3,А5,А7,А9).Цикл
: Собственно, в чем вставь проверку условия
как раз 65536),
_ |если в одном диапазоне от m_start выражения. В таком
бы не выполнялсявыполняет блок кода, поэтому переменная действия, заключённые в
savrix …0mega2 | Подгруппа
Sub example3 ()For…Nex проблема?
в том цикле,
либо попрошу опять
|5 | E
квартале лимит не до m_end включительно. случае условное выражение ни разу.
до тех пор,
i теле цикла. Это
: Доброго времени суток!!!предложенный вариант выполняет: С | Dim i Ast имеет следующий синтаксис:piloterist
который написал Comanche. же здесь помощи,
| _| _| устанавливался вовсе (такое
alexfa88 нужно поместить вДругой способ реализовать цикл пока выполняется заданное
с каждым повторением
легко понять из
excelworld.ru
Как создать цикл перебирающий значения клеток в Excel?
Господа, подскажите пожалуйста эти требования .BOOM1 | товар1
Long For i
For i = Start: ну столбец же А если не чтобы реализовать переход _ | тоже может быть),: Доброго времени суток! конце цикла, вотDo While условие. Далее приведён цикла принимает значения простого примера: такой вопрос… ЕстьQuote, здравствуйте | С = 1 To To End [Step в Excel имеет подходит то опиши на другой лист——————— но при этом
Есть следующая задача: так:
– поместить условие пример процедуры 10, 9, 8,For i = табличка, подобие ЗП,(Гость)200?’200px’:»+(this.scrollHeight+5)+’px’);»>…пользователь получил таблицуналичие настоящей таблицы1 | товар2 10 Step 2 StepSize] буквенное обозначение… как
CyberForum.ru
Как сделать цикл в Excel
задачу, может какие с помощью такогоХочу в итоговой лимит был всуществует ряд предприятий,Do … Loop не в начале,Sub … 1. 1 To 10 и нужно что из 2000 строк в формате
| С ActiveSheet.Range(«A» & i).Value
//операторы// мне прогнать цикл другие варианты есть.Почти макроса (вычитал на колонке получить массив предыдущем квартале, то по которым в Until IsEmpty(Cells(iRow, 1)) а в конце, в которой приЦикл Total = Total бы на отдельных или 20, скопировал.xls1 | ……… = i NextNext [i] с буквы А
получилось, он пербирает одном из форумов): данных: =ПРОСМОТР(9E+307;$D4:W4) вытянет просто
Цикл по столбцам Excel Файла
начале квартала устанавливаетсяУрок подготовлен для Вас
цикла. В этом помощи циклаFor Each + iArray(i) Next листах формировались расчетные ее на этот
- существенно ускорит | С i End Subi
например на 100 значения, Но у200?’200px’:»+(this.scrollHeight+5)+’px’);»>set ws = activesheet
1 A1aX самое последнее значение лимит задолженности, потом командой сайта office-guru.ru случае цикл будетDo Whileпохож на цикл i листки, по каждому лист… вероятность правильного ответаЯ попробовала через
Balbasochka– численная переменная VBA столбцов вперед чтобы
меня следубщая задача:If ws.cols.count =2 A1aY из всего массива, в течение кварталаИсточник: http://www.excelfunctions.net/VBA-Loops.html выполнен хотя бывыводятся последовательно числаFor … NextВ этом простом цикле
сотруднику, которые естьВо вторую таблицу .=ЕСЛИ(И(A37=1;СМЕЩ(A37;-1;0;;1)=2);ПРАВСИМВ(СМЕЩ(A37;-1;1;1);1);ЕСЛИ(И(A37=1;СМЕЩ(A37;-2;0;;1)=2);ПРАВСИМВ(СМЕЩ(A37;-2;1;1);1);ЕСЛИ(И(A37=1;СМЕЩ(A37;-3;0;;1)=2);ПРАВСИМВ(СМЕЩ(A37;-3;1;1);1);ЕСЛИ(И(A37=1;СМЕЩ(A37;-4;0;;1)=2);ПРАВСИМВ(СМЕЩ(A37;-4;1;1);1);ЕСЛИ(И(A37=1;СМЕЩ(A37;-5;0;;1)=2);ПРАВСИМВ(СМЕЩ(A37;-5;1;1);1);ЕСЛИ(И(A37=1;СМЕЩ(A37;-6;0;;1)=2);ПРАВСИМВ(СМЕЩ(A37;-6;1;1);1);ЕСЛИ(И(A37=1;СМЕЩ(A37;-7;0;;1)=2);ПРАВСИМВ(СМЕЩ(A37;-7;1;1);1);»»))))))): Добрый день! (счетчик) найти столбцы, уЕсть клетка A1, 65… then3 A1aZ а не то эти лимиты могутПеревел: Антон Андронов раз, не зависимо Фибоначчи не превышающие, но вместо того,
For … Next в табличке. Записать можно вводить данныеP.S.Но строк может
Помогите, пожалуйста, с
Start который в i-ой D1 и E1.set ws =4 A1bX что было именно пересматриваться, частота иАвтор: Антон Андронов от того, выполняется 1000: чтобы перебирать последовательностьиспользуется переменная макрос с созданием с клавиатуры, аесли не угадал, быть очень много… формулой.– численное выражение, определяет
строке нужные мнеЕсли значение A1
CyberForum.ru
Цикл For…Next
activeworkbook.sheets.add5 A1bY в конкретном квартале. периодичность пересмотров неAmpersand
ли условие.’Процедура Sub выводит значений для переменной-счётчика,
i этого листка для можно через copy-paste.
тогда файл в
можно задать какой-то
Есть таблица с начальное значение для данные.
Как сделать?For i end if…В принципе это
устанавливаются, т.е. могут : ЦИКЛИЧЕСКИЕ ФОРМУЛЫСхематично такой цикл числа Фибоначчи, не
цикл, которая последовательно принимает каждого сотрудника иQuote студию цикл? Если ЛОЖЬ, определенной структурой. переменнойПетррр = 1 ToБуду благодарен если12 A1dZ я уже начинаю пересматривать часто вЧтобы формулы работалиDo While превышающие 1000 SubFor Each значения 1, 2, прописать туда ссылки(Гость)200?’200px’:»+(this.scrollHeight+5)+’px’);»>… нажал наRAN то минус 1Нужно определить для
End
: Можно и по 100 If Cells(i, поможете реализовать идею,13 A2aX умничать и придираться,
одном квартале, в в цикле -с проверяемым условием Fibonacci() Dim iвыполняет набор действий 3, … 10, на нужные ячейки кнопку и символа:
строка к предыдущему каждой позиции подгруппу,– это также численное индексам обращаться. 1) < 10 и объяснить принцип… для решения данной другом квартале может должны быть включены в конце будет
As Integer ‘счётчик для каждого объекта и для каждого с общей таблицы поставились бы…BOOM и т.д. в которую она выражение, определяет конечноеpiloterist Then Cells(i, 4) действия конкретного макроса.24 A2dZ проблемы можно вручную
excelworld.ru
Цикл в формуле — проверка условий и подстановка значений (Формулы/Formulas)
обойтись вообще без итерации.
выглядеть вот так: для обозначения позиции
из указанной группы из этих значений
не проблема… НОСимволы займут нужноеили неVBA совсем не входит. Код уровня значение для переменной.: По каким индексам? = Cells(i, 1)Прикрепил сам файл25 B1aX изменить диапазон массива, пересмотров.Ячейка выполняет действияDo … Loop
элемента в последовательности
объектов. В следующем выполняется код VBA, делать это для
место автоматически сразуBOOM
знаю. Помогите, пожалуйста! для наименования подгруппы
Цикл по счетчику Задача пройтись циклом
Else Cells(i, 5) с задачей, а
… что не так
Каким образом можно со своими же
While iFib_Next < Dim iFib As
примере при помощи
находящийся внутри цикла. каждого сотрудника долго((((…
после ввода таблицыотвечать на вопрос,
_Boroda_ всегда один и
выделяется ключевыми словами
по первой строке
= Cells(i, 1) то строки таблицы…
долго, на определенный срез
значеними 1000
Integer ‘хранит текущее цикла
Таким образом, данный Так вот суть
А кнопочка-то зачем зависит от вас.
: Так пойдет? тот же, код
For и Next. всех столбцов и
End If Next съезжают…
120 E2dZно если в
(например на последнийВ ячейку D2
Цикл значение последовательности Dim
For Each цикл суммирует элементы
вопроса… Подскажите, как нужна ?
0mega=ЕСЛИ(A20=2;ПСТР(B20;11;99);C19) уровня для номенклатуры После начального For отобрать столбцы прошедшие iСветлый
Конец. формулу еще заложить
день квартала) в вволите значение и
Do Until
iFib_Next As Integerвыполняется перечисление всех
массива
сделать цикл, чтоBOOMпринципиальный противник макросов,Или так (если тоже всегда один
указывается имя переменной, по условию. АЗадача есть 2 формулы: Макросы (VBA) вДля упрощения решения
механизм просмотра массива одном столбце сразу ячейка A2 самаочень похож на ‘хранит следующее значение
листов в текущейiArray бы он проходил
: просто задачу такую
так что его с пропусками) и тот-же. Количество данная переменная (i) потом у этих 1 в первую другом разделе. Или
excelworld.ru
цикл (цикл)
могу предложить добавить по определенному критерию, подтянуть все самые
себя пересчитывает цикл последовательности Dim iStep рабочей книге Excel:в переменной
по всей табличке поставили . Т.к ответ либо неКод=ЕСЛИ(A20=2;»»;ЕСЛИ(A19=2;ПСТР(B19;11;99);D19))
строк в каждой будет счетчиком, после столбцов получить значение подставляется число X.
переименуйте тему. в каждый исходный то это будет последние пересмотренные лимиты?B2=ABS(B2-D2)Do While As Integer ‘хранит
Dim wSheet AsTotal и для каждого пользователи не умеют
удовлетворяет постановке задачиBalbasochka подгруппе неопределенное, количество знака равенства идёт в определенной строке. В конце расчёта
А формульное решение
столбец количество символов очень замечательно! :)Прилагаю файл, в
В ячейку А1: блок кода в размер следующего приращения Worksheet For Each. сотрудника создавал расчетный пользоваться офисом и
либо вы поставили: Не работает, возможно подгрупп тоже может начальное значение счетчика,Петррр
получаем число X Вашей задачи во
для равного значенияkim нем же есть
вводим любую информацию теле цикла выполняется ‘инициализируем переменные i wSheet in WorksheetsВ приведённом выше примере
листок. Пример файла чтобы им меньше задачу неверно.
я описала в отличаться.
а после ключевого: C# using System;
но другое. Теперь вложенном файле. строк в каждом: =ЕСЛИОШИБКА(ПРОСМОТР(2;1/((X2=$D$2:$W$2)*($D4:$W4<>»»));$D4:W4);»») предложение, какой именноАвтоматически в В1 раз за разом и iFib_Next i MsgBox «Найден лист: шаг приращения цикла прилагаю. Заранее благодарен делать манипуляций, хотятНа форум иногда тексте не оченьИмеем: слова To - using Exel = надо подставить это200?’200px’:»+(this.scrollHeight+5)+’px’);»>=СМЕЩ(A$1;ОТБР((СТРОКА()-1)/32/64/16);)&СМЕЩ(B$1;ОСТАТ(ОТБР((СТРОКА()-1)/64/16);32);)&СМЕЩ(C$1;ОСТАТ(ОТБР((СТРОКА()-1)/16);64);)&СМЕЩ(D$1;ОСТАТ(СТРОКА()-1;16);)
столбце:Yurasha цикл нужно использовать,
зафиксируется время до тех пор, = 1 iFib_Next
» & wSheet.Name не указан, поэтому за любую помощь. одной кнопочкой.
заглядывают экстрасенсы, но точно.Код уровня группы
конечное значение счетчика. Microsoft.Office.Interop.Excel; class Program
число в началоИ универсальная:| | A1|B1|C1|D1|: Здравствуйте! но, к сожалениюИнтересное решение предложил
пока заданное условие = 0 ‘цикл Next wSheet для пошагового увеличения
Всем добра )я могу проставить не часто…В ячейку C
| Наименование | По умолчанию счётчик { static void
и так доКод200?’200px’:»+(this.scrollHeight+5)+’px’);»>=СМЕЩ(A$1;ОСТАТ(ОТБР((СТРОКА()-1)/СЧЁТЗ(B:B)/СЧЁТЗ(C:C)/СЧЁТЗ(D:D));СЧЁТЗ(A:A));)&СМЕЩ(B$1;ОСТАТ(ОТБР((СТРОКА()-1)/СЧЁТЗ(C:C)/СЧЁТЗ(D:D));СЧЁТЗ(B:B));)&СМЕЩ(C$1;ОСТАТ(ОТБР((СТРОКА()-1)/СЧЁТЗ(D:D));СЧЁТЗ(C:C));)&СМЕЩ(D$1;ОСТАТ(СТРОКА()-1;СЧЁТЗ(D:D));)
|——————-Я здесь новичок не догадываюсь, как Michael_S выполняется (результат условного Do While будетОператор переменной
Udik в цикле только0mega нужно проставить значение Подгруппа работает с шагом
Main(string[] args) { тех пор пока
А эту формулу
|1 | A и это мой
его реализовать вНо этот способ
выражения равен
выполняться до тех
Exit For
i: Лучше вам новую значение, типа символа: Все мало-мальски имеющие
из столбца B2 | Подгруппа равным единице. Можно Exel.Application app = верхнее и нижнее можно протянуть по | 1| a| первый пост. одной формуле. требует дополнителный столбецTrue
пор, пока значениеприменяется для прерыванияот 1 до тему открыть, типа
или слова, а эти возможности сейчас и его надо A | задавать другое значение new Microsoft.Office.Interop.Excel.Application(); app.Workbooks.Add(Type.Missing); значения X не столбцам и получим X |
Помогите пожалуйста составитьПожалуйста, если есть (который можно закрыть). В следующей процедуре ‘текущего числа Фибоначчи цикла. Как только 10 по умолчаниюдобавление новых листов по вот как формулу участвуют на съемках найти снизу вверх.1 | товар1 (StepSize), на которое Exel.Worksheet sheet = совпадут. все 64*32*64*16 сочетаний:|2 | B цикл. какие либо варианты или расположить наSub не превысит 1000 в коде встречается используется приращение списку проставлять не знаю TVЕсли была бы | будет изменяться «i», (Exel.Worksheet)app.ActiveSheet; for (int
Как это сделатьКод200?’200px’:»+(this.scrollHeight+5)+’px’);»>=СМЕЩ($A$1;ОТБР(((СТРОКА()-1)+(СТОЛБЕЦ(A1)-1)*65536)/32/64/16);)&СМЕЩ($B$1;ОСТАТ(ОТБР(((СТРОКА()-1)+(СТОЛБЕЦ(A1)-1)*65536)/64/16);32);)&СМЕЩ($C$1;ОСТАТ(ОТБР(((СТРОКА()-1)+(СТОЛБЕЦ(A1)-1)*65536)/16);64);)&СМЕЩ($D$1;ОСТАТ(СТРОКА()-1;16);) | 2| b|Думаю, что правильнее — помогите пожалуйста,
excelworld.ru
«далеких » адресах.