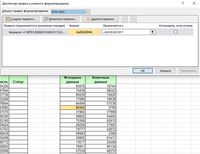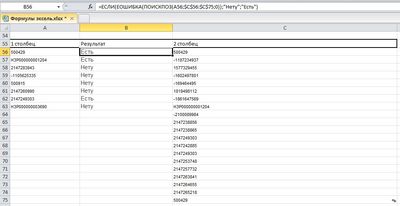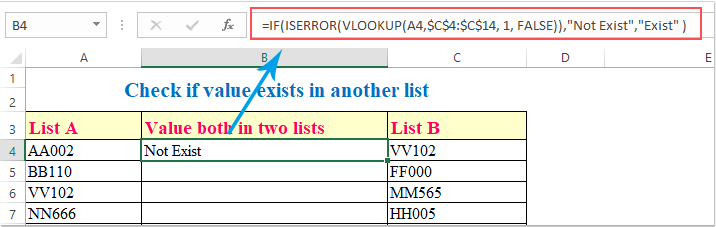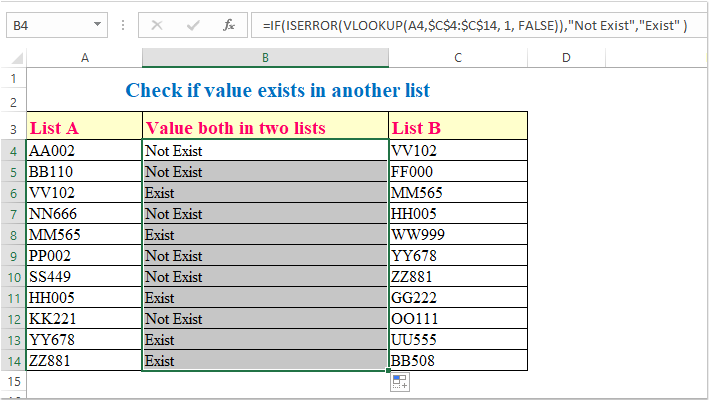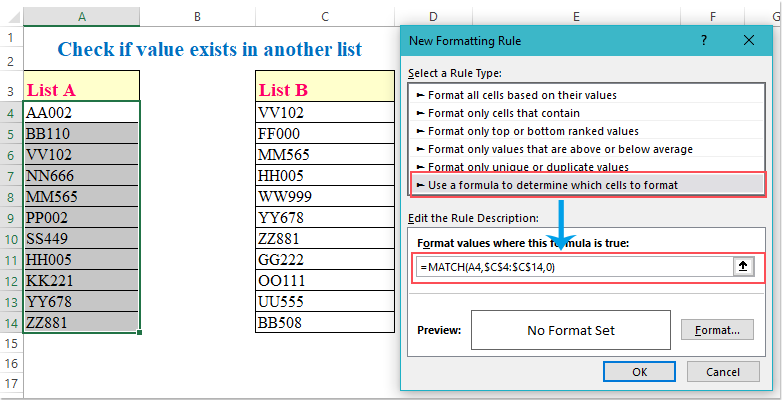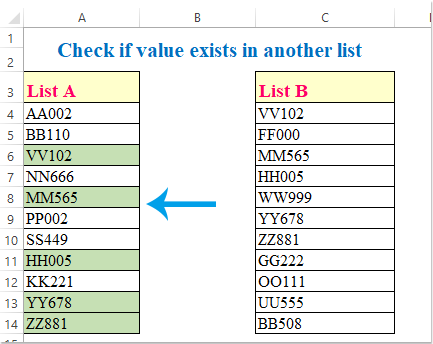|
Перенести данные из одного столбца в другой |
||||||||
Ответить |
||||||||
Ответить |
||||||||
Ответить |
В сегодняшнем выпуске рассмотрим популярный вопрос Как в Excel найти значения из одного столбца в другом столбце.
Данный вопрос очень часто появляется и в жизни бывают много задач, которые требуют например сравнить списки, большие списки с ФИО.
Но мы же не будем каждое значение одного столбца вручную сравнивать со значениями второго столбца.
Поэтому применим функции Excel.
И так, у нас есть два столбца со значениями:
| 500429 | 500429 | ||
| НЗР000000001204 | -1187234937 | ||
| 2,147E+09 | 1577329455 | ||
| -1,106E+09 | -1602497801 | ||
| 500915 | -169464495 | ||
| 2,147E+09 | 1819498112 | ||
| 2,147E+09 | -1861647569 | ||
| НЗР000000003690 | НЗР000000001204 | ||
| -2100089984 | |||
| 2147238856 | |||
| 2147238865 | |||
| 2147249303 | |||
| 2147242885 | |||
| 2147249303 | |||
| 2147253748 | |||
| 2147257732 | |||
| 2147263841 | |||
| 2147264655 | |||
| 2147265218 | |||
| 500429 |
Нам необходимо узнать, содержатся ли значения первого столбца во втором.
Решение достаточно простое, сама формула будет иметь вид
=ЕСЛИ(ЕОШИБКА(ПОИСКПОЗ(A56;$C$56:$C$75;0));»Нету»;»Есть»)
Рассмотрим более подробно.
Вначале мы используем функцию ПОИСКПОЗ — данная функция выполняет поиск указанного элемента в массиве ячеек и возвращает его позицию.
Синтаксис
ПОИСКПОЗ(значение которое ищем; массив в котором осуществляем поиск;[тип_сопоставления])
С помощью ПОИСКПОЗ(A56;$C$56:$C$75;0) определяем позицию (да в принципе этой формулы уже достаточно, чтобы определить наличие значений первого столбца во втором, только эта формула будет выводить номер позиции, в которой находится искомое значение), но мы хотим видеть конкретное значение есть/нету.
Далее используем функцию ЕОШИБКА она проверяет значение ячейки и если в ней будет #Н/Д, #ЗНАЧ!, #ССЫЛКА!, #ДЕЛ/0!, #ЧИСЛО!, #ИМЯ? или #ПУСТО! то мы получим ИСТИНА, а если в ячейки какое-то конкретное значение то ЛОЖЬ.
Теперь будем использовать функцию ЕСЛИ, ЕСЛИ(ЕОШИБКА(ПОИСКПОЗ(A56;$C$56:$C$75;0));»Нету»;»Есть»)
то есть мы здесь проверяем, если ошибка то нету иначе есть.
Таким образом мы смогли проверить наличие значений первого столбца во втором.
Поиск отличий в двух списках
Типовая задача, возникающая периодически перед каждым пользователем Excel — сравнить между собой два диапазона с данными и найти различия между ними. Способ решения, в данном случае, определяется типом исходных данных.
Вариант 1. Синхронные списки
Если списки синхронизированы (отсортированы), то все делается весьма несложно, т.к. надо, по сути, сравнить значения в соседних ячейках каждой строки. Как самый простой вариант — используем формулу для сравнения значений, выдающую на выходе логические значения ИСТИНА (TRUE) или ЛОЖЬ (FALSE):

Число несовпадений можно посчитать формулой:
=СУММПРОИЗВ(—(A2:A20<>B2:B20))
или в английском варианте =SUMPRODUCT(—(A2:A20<>B2:B20))
Если в результате получаем ноль — списки идентичны. В противном случае — в них есть различия. Формулу надо вводить как формулу массива, т.е. после ввода формулы в ячейку жать не на Enter, а на Ctrl+Shift+Enter.
Если с отличающимися ячейками надо что сделать, то подойдет другой быстрый способ: выделите оба столбца и нажмите клавишу F5, затем в открывшемся окне кнопку Выделить (Special) — Отличия по строкам (Row differences). В последних версиях Excel 2007/2010 можно также воспользоваться кнопкой Найти и выделить (Find & Select) — Выделение группы ячеек (Go to Special) на вкладке Главная (Home)

Excel выделит ячейки, отличающиеся содержанием (по строкам). Затем их можно обработать, например:
- залить цветом или как-то еще визуально отформатировать
- очистить клавишей Delete
- заполнить сразу все одинаковым значением, введя его и нажав Ctrl+Enter
- удалить все строки с выделенными ячейками, используя команду Главная — Удалить — Удалить строки с листа (Home — Delete — Delete Rows)
- и т.д.
Вариант 2. Перемешанные списки
Если списки разного размера и не отсортированы (элементы идут в разном порядке), то придется идти другим путем.
Самое простое и быстрое решение: включить цветовое выделение отличий, используя условное форматирование. Выделите оба диапазона с данными и выберите на вкладке Главная — Условное форматирование — Правила выделения ячеек — Повторяющиеся значения (Home — Conditional formatting — Highlight cell rules — Duplicate Values):

Если выбрать опцию Повторяющиеся, то Excel выделит цветом совпадения в наших списках, если опцию Уникальные — различия.
Цветовое выделение, однако, не всегда удобно, особенно для больших таблиц. Также, если внутри самих списков элементы могут повторяться, то этот способ не подойдет.
В качестве альтернативы можно использовать функцию СЧЁТЕСЛИ (COUNTIF) из категории Статистические, которая подсчитывает сколько раз каждый элемент из второго списка встречался в первом:

Полученный в результате ноль и говорит об отличиях.
И, наконец, «высший пилотаж» — можно вывести отличия отдельным списком. Для этого придется использовать формулу массива:

Выглядит страшновато, но свою работу выполняет отлично 
Ссылки по теме
- Выделение дубликатов в списке цветом
- Сравнение двух диапазонов с помощью надстройки PLEX
- Запрет ввода повторяющихся значений
Как проверить или найти, существует ли значение в другом столбце?
Предположим, у меня есть два столбца данных, которые содержат некоторые повторяющиеся значения в обоих столбцах, как показано на скриншоте слева. А теперь я хочу выяснить, существуют ли значения в столбце A и в столбце C. Сравнивать их одно за другим — не лучший метод, здесь я могу рассказать о некоторых удобных приемах решения этой проблемы в Excel.
Метод 1. Проверьте, существует ли значение в другом столбце с формулой
Метод 2: проверьте, существует ли значение в другом столбце, и выделите их с помощью условного форматирования
Способ 3: проверьте, существует ли значение в другом столбце, и сразу затените их с помощью Kutools for Excel
Проверьте, существует ли значение в другом столбце с формулой
Чтобы проверить, находятся ли значения в другом столбце Excel, вы можете применить следующую формулу для работы с этим заданием.
1. Во-первых, вы можете скопировать два столбца данных и вставить их в столбец A и столбец C отдельно на новом листе, оставив столбец B пустым, чтобы ввести следующую формулу.
2. Введите эту формулу: = ЕСЛИ (ЕСТЬ ОШИБКА (ВПР (A4; $ C $ 4: $ C $ 14; 1; ЛОЖЬ)); «Не существует»; «Существует») в ячейку B2 и нажмите Enter ключ, см. снимок экрана:
Внимание: в приведенной выше формуле, A4 — это ячейка первого столбца, которую вы хотите проверить, находится ли она в другом столбце, и 4 канадских доллара: 14 канадских долларов столбец, с которым вы хотите сравнивать.
3. Затем выберите ячейку B4 и перетащите маркер заполнения к ячейкам, которые вам нужны, чтобы применить эту формулу, вы получите следующий результат: Существовать означает, что значение в списке A существует и в списке B, и Не существует указывает, что значение отсутствует в списке B.
Найдите или выделите, если значение существует в другом столбце:
Kutools for Excel‘s Выберите одинаковые и разные ячейки Эта функция может помочь вам выбрать и выделить одинаковые и разные значения ячеек между двумя столбцами по мере необходимости. Нажмите, чтобы скачать Kutools for Excel!
Проверьте, существует ли значение в другом столбце, и выделите их с помощью условного форматирования
В Excel вы также можете выделить повторяющиеся значения в одном столбце, если они обнаружены в другом столбце, с помощью условного форматирования. Пожалуйста, сделайте так:
1. Выделите ячейки в списке A, которые вы хотите выделить также ячейки, из которых выходят значения, в списке B.
2. Затем нажмите Главная > Условное форматирование > Новое правило, В Новое правило форматирования диалоговое окно, щелкните Используйте формулу, чтобы определить, какие ячейки следует форматировать. из Выберите тип правила раздел, а затем введите эту формулу = ПОИСКПОЗ (A4; $ C $ 4: $ C $ 14,0) в Формат значений, где эта формула истинна текстовое поле, см. снимок экрана:
3. Затем нажмите Формат кнопку, чтобы перейти к Формат ячеек диалоговом окне и выберите нужный цвет под Заполнять вкладку, см. снимок экрана:
4. Затем нажмите OK > OK чтобы закрыть диалоговые окна, и теперь вы можете видеть, что значения как в списке A, так и в списке B выделены из списка A, см. снимок экрана:
Проверьте, существует ли значение в другом столбце, и сразу затените их с помощью Kutools for Excel
Работы С Нами Kutools for ExcelАвтора Выберите одинаковые и разные ячейки функция, мы можем быстро выбрать или заштриховать дубликаты или различия в двух столбцах. Это поможет вам с первого взгляда найти повторяющиеся или уникальные значения.
После установки Kutools for Excel, пожалуйста, сделайте следующее:
1. Нажмите Кутулс > Выберите > Выберите одинаковые и разные ячейки, см. снимок экрана:
2. В Выберите одинаковые и разные ячейки диалоговом окне выполните следующие действия:
A: Нажмите 

B: Выбрать Каждый ряд под на основании .
C: Уточнить Те же ценности из Найти .
D: Вы можете заполнить цвет фона или цвет шрифта теми же значениями, которые вам нужны под Обработка результатов раздел, выберите цвет, который вам нравится.
3. После завершения настроек нажмите Ok все значения в столбце A и столбце C затенены в столбце A, как показано на следующем снимке экрана:
Внимание: Если вы хотите заполнить те же значения в столбце C, вам просто нужно заменить Найдите значения в данные столбца и Согласно информации столбец в диалоговом окне, и вы получите следующие результаты:
Скачать и бесплатную пробную версию Kutools for Excel Сейчас !
Проверьте, существует ли значение в другом столбце, и сразу затените их с помощью Kutools for Excel
Лучшие инструменты для работы в офисе
Kutools for Excel Решит большинство ваших проблем и повысит вашу производительность на 80%
- Снова использовать: Быстро вставить сложные формулы, диаграммы и все, что вы использовали раньше; Зашифровать ячейки с паролем; Создать список рассылки и отправлять электронные письма …
- Бар Супер Формулы (легко редактировать несколько строк текста и формул); Макет для чтения (легко читать и редактировать большое количество ячеек); Вставить в отфильтрованный диапазон…
- Объединить ячейки / строки / столбцы без потери данных; Разделить содержимое ячеек; Объединить повторяющиеся строки / столбцы… Предотвращение дублирования ячеек; Сравнить диапазоны…
- Выберите Дубликат или Уникальный Ряды; Выбрать пустые строки (все ячейки пустые); Супер находка и нечеткая находка во многих рабочих тетрадях; Случайный выбор …
- Точная копия Несколько ячеек без изменения ссылки на формулу; Автоматическое создание ссылок на несколько листов; Вставить пули, Флажки и многое другое …
- Извлечь текст, Добавить текст, Удалить по позиции, Удалить пробел; Создание и печать промежуточных итогов по страницам; Преобразование содержимого ячеек в комментарии…
- Суперфильтр (сохранять и применять схемы фильтров к другим листам); Расширенная сортировка по месяцам / неделям / дням, периодичности и др .; Специальный фильтр жирным, курсивом …
- Комбинируйте книги и рабочие листы; Объединить таблицы на основе ключевых столбцов; Разделить данные на несколько листов; Пакетное преобразование xls, xlsx и PDF…
- Более 300 мощных функций. Поддерживает Office/Excel 2007-2021 и 365. Поддерживает все языки. Простое развертывание на вашем предприятии или в организации. Полнофункциональная 30-дневная бесплатная пробная версия. 60-дневная гарантия возврата денег.
Вкладка Office: интерфейс с вкладками в Office и упрощение работы
- Включение редактирования и чтения с вкладками в Word, Excel, PowerPoint, Издатель, доступ, Visio и проект.
- Открывайте и создавайте несколько документов на новых вкладках одного окна, а не в новых окнах.
- Повышает вашу продуктивность на 50% и сокращает количество щелчков мышью на сотни каждый день!
У меня есть два столбца в Excel, и я хочу найти (желательно выделить) элементы, которые находятся в столбце B, но не в столбце A.
Какой самый быстрый способ сделать это?
- Выберите список в столбце A
- Щелкните правой кнопкой мыши и выберите Name a Range …
- Введите «ColumnToSearch»
- Нажмите ячейку C1
- Введите эту формулу:
=MATCH(B1,ColumnToSearch,0) - Перетащите формулу вниз для всех элементов в B
Если формуле не удается найти совпадение, она будет помечена # N/A, в противном случае это будет число.
Если вы хотите, чтобы оно было ИСТИНА для совпадения и ЛОЖЬ для отсутствия совпадения, используйте эту формулу:
=ISNUMBER(MATCH(B1,ColumnToSearch,0))
Если вы хотите вернуть необнаруженное значение и вернуть пустую строку для найденных значений
=IF(ISNUMBER(MATCH(B1,ColumnToSearch,0)),"",B1)
Вот быстрый и грязный метод.
Выделите столбец B и откройте условное форматирование.
Выбор Используйте формулу, чтобы определить, какие ячейки выделить.
Введите следующую формулу, а затем установите предпочитаемый формат.
=countif(A:A,B1)=0
Выберите два столбца. Перейдите к условному форматированию и выберите «Выделить правила ячеек». Выберите Дублировать значения. Когда вы переходите к следующему шагу, вы можете изменить его на уникальные значения. Я просто сделал это, и это сработало для меня.
Взял меня навсегда, чтобы понять это, но это очень просто. Предполагая, что данные начинаются с A2 и B2 (для заголовков), введите эту формулу в C2:
=MATCH(B2,$A$2:$A$287,0)
Затем нажмите и перетащите вниз.
Ячейка с #N/A означает, что значение непосредственно рядом с ней в столбце B не отображается нигде во всем столбце A.
Обратите внимание, что вам нужно изменить 287 долларов США, чтобы соответствовать всему поисковому массиву в столбце А. Например, если ваши данные в столбце А уменьшаются на 1000 записей, это должно быть 1000 долларов США.
Смотрите мой ответ по формуле массива на листинг A, который не найден в B здесь:
= ЕСЛИОШИБКА (ИНДЕКС ($ A $ 2:$ A $ 1999, MATCH (0, ЕСЛИОШИБКА (ПОИСКПОЗ ($ A $ 2:$ A $ 1999, $ B $ 2:$ B $ 399,0), СЧЕТЕСЛИ ($ C $ 1:$ С1, $ A $ 2:$ A $ 1999)), 0)), «»)
Сравнение двух столбцов имен и возвращение пропущенных имен
Мои требования состояли не в том, чтобы выделить, а в том, чтобы показать все значения, кроме дубликатов в двух столбцах. Я воспользовался решением @ brenton и улучшил его, чтобы показать значения, чтобы я мог использовать данные напрямую:
=IF(ISNA(MATCH(B2,$A$2:$A$2642,0)), A2, "")
Скопируйте его в первую ячейку 3-го столбца и примените формулу по всему столбцу, чтобы в нем были перечислены все элементы из столбца B, которые не перечислены в столбце A.
Спасибо тем, кто поделился своими ответами. Благодаря вашим решениям я смог сделать свой собственный путь.
В моей версии этого вопроса у меня было две колонки для сравнения — полный выпускной класс (Col A) и подмножество этого выпускного класса (Col B). Я хотел быть в состоянии выделить в полном выпускном классе тех студентов, которые были членами подмножества.
Я поместил следующую формулу в третий столбец:
=if(A2=LOOKUP(A2,$B$2:$B$91),1100,0)
Это закодировало большинство моих учеников, хотя и привело к некоторым ошибкам в первых нескольких строках данных.
ответ дан Drew McAllister11
в C1 напишите =if(A1=B1 , 0, 1) . Затем в Conditional formatting выберите Data bars или Color scales . Это самый простой способ.
ответ дан A.Ramin walyar1