Содержание
- — Как вернуть строку состояния внизу экрана?
- — Как восстановить панель состояния?
- — Как включить строку состояния?
- — Как вернуть строку состояния на рабочем столе?
- — Как восстановить нижнюю панель на рабочем столе?
- — Как найти строку состояния в ворде?
- — Куда пропала панель задач?
- — Как включить стандартную панель и панель форматирования?
- — Где находится строка состояния?
- — Как в Excel вывести строку состояния?
- — Как настроить строку состояния в Excel?
- — Как восстановить верхнюю панель?
- — Как вернуть верхнюю панель на андроид?
Зайдите в меню Сервис и выберите команду Параметры. Перейдите на вкладку Вид и в группе Показывать снимите флажок с параметра строку состояния. После нажатия кнопки ОК строки состояния в окне редактора не будет. Для включения строки состояния установите флажок на этом параметре.
Как вернуть строку состояния внизу экрана?
Перемещение панели задач Windows или восстановление ее расположения по умолчанию
- Щелкните в пустом месте на панели задач.
- Удерживая нажатой левую кнопку мыши, перетащите указатель в то место экрана, где необходимо расположить панель задач. …
- После перемещения указателя в нужное место экрана отпустите кнопку мыши.
Как восстановить панель состояния?
Альтернативный способ — щелкнуть правой кнопкой нижнюю панель окна браузера и выбрать пункт «Оформление» в разделе «Настроить» контекстного меню. В открывшемся окне поставьте отметку в чекбоксе «Панель состояния» и нажмите кнопку «OK».
Как включить строку состояния?
На главном экране приложения убедитесь, что Пуск включен. Вы должны увидеть такие параметры, как Жесты, Индикатор, Главный слайдер, Текст тикера, Строка состояния и т. д. Нажмите на строку состояния, поскольку мы собираемся ее настроить.
Как вернуть строку состояния на рабочем столе?
Свойства можно открыть такими действиями:
- Щелкните правой кнопкой на свободном (пустом) месте панели задач и нажмите «свойства».
- Кликните правой кнопкой на кнопку «пуск» и в меню выберите «свойства».
- Нажмите «пуск» введите «панель задач», затем выберите строку в соответствии с картинкой.
Как восстановить нижнюю панель на рабочем столе?
В большинстве случае панель задач не пропадает, а просто скрывается. Чтобы ее вернуть, достаточно подвести курсор к самому краю экрана, где она была расположена (внизу, сбоку или верху) и когда она появиться убрать галочку напротив строки «автоматически скрывать панель задач».
Как найти строку состояния в ворде?
Строка состояния расположена внизу окна текстового редактора MS Word и содержит довольно большое количество блоков дополнительной информации: Страница: «номер» из «номер» – блок находится с левого края строки состояния и отображает номер текущей страницы, и общее количество страниц в документе.
Куда пропала панель задач?
Итак, если у вас пропала панель задач, стоит заподозрить три основные причины: кто-то включил автоматическое скрытие панели задач; учетная запись пользователя в windows XP была повреждена; не выполнился процесс explorer.exe, скорее всего — из-за вируса.
Как включить стандартную панель и панель форматирования?
Чтобы отобразить панели инструментов (стандартную и форматирования или любую другую), выполните команду Вид/Панели инструментов и установите в открывшемся меню флажки Стандартная и Форматирование или нужную вам.
Где находится строка состояния?
Строка состояния в Word располагается в самом низу окна и отображает информацию о текущем документе, в том числе номер текущей страницы, общее количество слов и наличие ошибок правописания.
Как в Excel вывести строку состояния?
Если вы хотите показать строку состояния в Microsoft Excel, установите флажок Status Bar вариант; Если вы хотите скрыть строку состояния в Microsoft Excel, снимите флажок Status Bar вариант.
Как настроить строку состояния в Excel?
Вот как это сделать.
- В строке состояния щелкните стрелку рядом с последней записью в строке состояния.
- В коллекции Настройка строки состояния выберите необходимые элементы строки состояния. При выборе элемента отображается флажок. Для отмены выбора элемента щелкните его повторно, чтобы снять соответствующий флажок.
Как восстановить верхнюю панель?
В большинстве случае панель задач не пропадает, а просто скрывается. Чтобы ее вернуть, достаточно подвести курсор к самому краю экрана, где она была расположена (внизу, сбоку или верху) и когда она появиться убрать галочку напротив строки «автоматически скрывать панель задач».
Как вернуть верхнюю панель на андроид?
Чтобы настроить панель уведомлений, зайдите в настройки устройства и перейдите в раздел “Уведомления и строка состояния”. Тут можно выбрать расположение переключателей и внешний вид элементов панели уведомлений.
Интересные материалы:
Что означает когда снится переезд?
Что означает когда снится живая рыба?
Что означает когда во сне кусает змея?
Что означает количество ядер в ноутбуке?
Что означает колледж?
Что означает команда read?
Что означает конвертируемость валюты?
Что означает корм холистик?
Что означает Красная площадь?
Что означает красное кольцо на объективе?

Рис.5
Рис.4
Панели инструментов
Под строкой меню расположены панели инструментов, которые состоят из кнопок с рисунками. Каждой кнопке соответствует команда, а рисунок на этой кнопке передает значение команды. Большинство кнопок дублирует наиболее часто употребляемые команды, доступные в меню. Для вызова команды, связанной с кнопкой, необходимо
щелкнуть мышью на этой кнопке. Если навести указатель мыши на кнопку, рядом появится рамка с названием команды.
Обычно под строкой меню находятся две панели инструментов – Стандартная и Форматирование. Чтобы вывести или убрать панель с экрана, следует выбрать в меню Вид пункт Панели инструментов, а затем щелкнуть на имя нужной панели. Если панель присутствует на экране, то рядом с ее именем будет стоять метка .
Если для отображения всех кнопок на панели не достаточно места, то выводятся кнопки, которые были использованы последними. Если нажать на
кнопку 
5

Рис.6
Также для изменения состава панели инструментов, следует в меню Сервис выбрать пункт Настройка. В диалоговом окне необходимо выбрать вкладыш Команды. В списке Категории выбирается группа кнопок, после чего в списке Команды появляются кнопки этой группы. Чтобы добавить кнопку на панель инструментов, следует перетянуть ее из диалогового окна в нужную позицию меню. Процесс установления кнопки завершается щелчком кнопки Закрыть. Для удаления кнопки с панели инструментов необходимо перетянуть ее в диалоговое окно Настройка.
Управлять панелями инструментов удобно с помощью контекстного меню (рис.7), которое Рис.7 вызывается нажатием правой клавиши мыши на любой кнопке.
Координатные линейки Горизонтальная координатная линейка расположена над рабочим
полем, вертикальная – слева от рабочего поля. С их помощью можно устанавливать поля страниц, абзацные отступы, изменять ширину столбцов и устанавливать позиции табуляции. По умолчанию координатная линейка
6
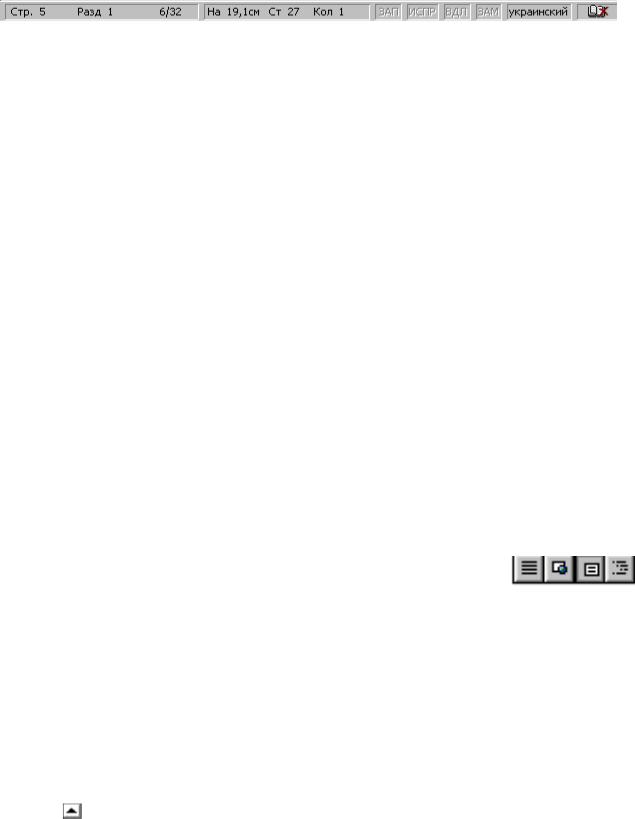
градуирована в сантиметрах. Выводятся/ убираются линейки с помощью команды Линейка меню Вид.
Строка состояния
Строка состояния (рис.8) расположена в нижней части окна Microsoft Word. В ней выводятся различные сообщения и справочная информация.
|
Рис.8.Строка состояния |
|
|
Таблица 2. Информация в строке состояния |
|
|
Индикатор |
Значение |
|
Стр. 1 |
Порядковый номер видимой в окне страницы документа |
|
Разд 1 |
Номер раздела, в котором находится видимая страница |
|
3/38 |
Номер видимой страницы/ общее число страниц в документе |
|
На 16,9см |
Расстояние от курсора ввода до верхнего края страницы |
|
Ст 28 |
Номер строки, в которой находится курсор |
|
Кол 36 |
Номер позиции курсора в строке |
|
ЗАП |
Индикатор режима записи макрокоманды |
|
ИСПР |
Индикатор режима редакторской правки |
|
ВДЛ |
Индикатор режима расширения маркировки |
|
ЗАМ |
Индикатор режима замены |
|
русский |
Индикатор языка |
Режимы отображения документа
Редактор Microsoft Word позволяет просматривать документ в различных режимах:
Обычный – наиболее удобный для выполнения большинства операций;
Web-документ — отображает документ в виде Web-страницы;
Разметка страниц – отображает документ в точном соответствии с тем, как он будет выведен на печать; в этом режиме удобно работать с колонтитулами, фреймами и многоколонной версткой документа; только в этом режиме отображается вертикальная координатная линейка;
Структура – предназначен для работы со структурой документа,
позволяет показывать и скрывать текст и заголовки различной глубины вложенности, создавать и работать с
поддокументами. Рис.9 Переход между режимами осуществляется с помощью
соответствующих команд меню Вид или кнопок, расположенных слева от горизонтальной полосы прокрутки (рис.9).
Полосы прокрутки Полосы прокрутки (вертикальная и горизонтальная) предназначены для
перемещения текста в окне редактора по вертикали и по горизонтали. Перемещение по документу с использованием линеек прокрутки осуществляется с помощью мыши.
Перемещение окна на одну строку вверх
7
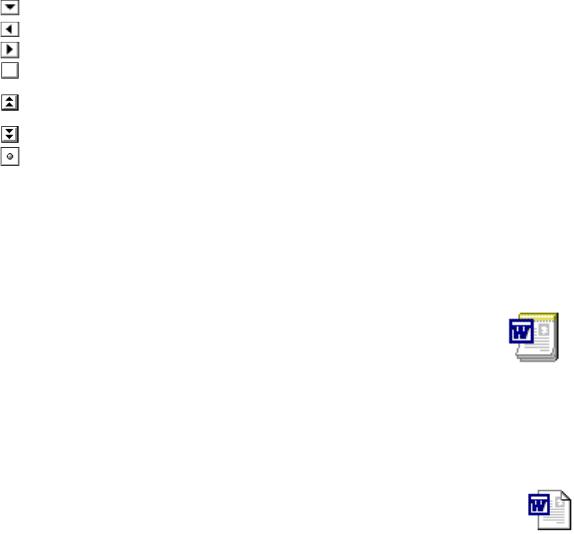
Перемещение окна на одну строку вниз Перемещение окна влево Перемещение окна вправо
Перемещение окна в направлении сдвига прямоугольника Перемещение окна на один объект (страницу, рисунок, таблицу и пр.) вверх Перемещение окна на один объект вниз Выбор объекта перемещения
Выход из Microsoft Word
Для завершения работы с Microsoft Word необходимо закрыть окно программы (кнопка закрытия окна , или комбинация клавиш Alt + F4).
Операции с документами Создание нового документа
Для создания нового документа следует в меню Файл выбрать команду Создать. В открывшемся диалоговом окне (рис.12) выбрать сначала вкладыш, а затем шаблон, на основе
которого будет создан документ, после чего щелкнуть кнопку OK. Рис.10 Шаблоны документов Microsoft Word имеют расширение dot и
значки на рис.10. Обычные документы создаются на основе шаблона Новый документ. Для создания документа на основе шаблона Новый документ используется кнопка 
Открытие документа
Для открытия существующего документа необходимо в меню
Файл выбрать команду Открыть или щелкнуть кнопку 
документ. В поле, которое расположен ниже, выбрать (двойным щелчком) папку с документом и сам документ. Документы Microsoft Word имеют расширение doc и значки на рис.11.
8
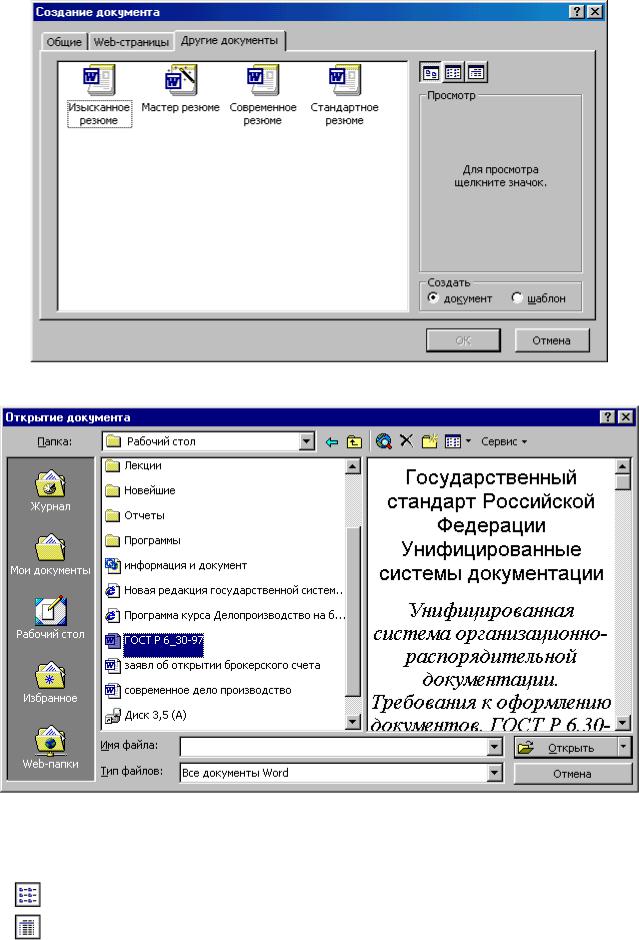
Рис.12
Рис.13 В верхней строке диалогового окна находятся 4 кнопки, которые
позволяют представить содержимое открытой папки в 4-х видах:
– в виде списка файлов и папок;
– в виде таблицы с информацией о файлах и папках;
9
Соседние файлы в предмете [НЕСОРТИРОВАННОЕ]
- #
- #
- #
- #
- #
- #
- #
- #
- #
- #
- #
Введение
Microsoft Word — мощный текстовой процессор, предназначенный для
выполнения всех процессов обработки текста: от набора и верстки, до проверки
орфографии, распечатки текста. Он работает с многими шрифтами, как с русским,
так и с любым из двадцати одного языка мира. В одно из многих полезных свойств
Word входит автоматическая коррекция текста по границам, автоматический перенос
слов и правка правописания слов, сохранение текста в определенный
устанавливаемый промежуток времени, наличие мастеров текстов и шаблонов,
позволяющих в считанные минуты создать деловое письмо, факс, автобиографию,
расписание, календарь и многое другое.
MS Word обеспечивает поиск
заданного слова или фрагмента текста, замену его на указанный фрагмент,
удаление, копирование во внутренний буфер или замену по шрифту, гарнитуре или
размеру шрифта, а так же по надстрочным или по подстрочным символам. Наличие
закладки в тексте позволяет быстро перейти к заложенному месту в тексте. Можно
так же автоматически включать в текст дату, время создания, обратный адрес и
имя написавшего текст.
MS Word позволяет открывать
много окон для одновременной работы с несколькими текстами, а так же разбить
одно активное окно по горизонтали на два и выровнять их.
Поэтому данная тема имеет большое значение в курсе изучения приложений
для Windows. Данная тема подготавливает студентов к изучению других приложений
Microsoft, таких как Excel и PowerPoint, так как они имеют похожий интерфейс и
одинаковые функции для работы с текстом и графикой.
Практическая работа № 1
СОЗДАНИЕ ДОКУМЕНТА WORD
Алгоритм выполнения работы:
1. Войдите в редактор Word. Ознакомьтесь со
стандартным окном редактора
(строка
главного меню и ее команды, панель инструментов и ее кнопки, служебные кнопки,
функциональные клавиши).
2. Установите поля документа: верхнее — 2
см, нижнее — 1,5 см, левое — 2,5 см,
правое
— 1 см.
3. Введите предложенный текст.
4. Сохраните текст под своим оригинальным
именем.
5. Закройте документ.
6. Откройте созданный текст для
редактирования.
7. Визуально отредактируйте текст.
8. Подчеркните заголовок документа.
9. Распечатайте документ.
10. Сохраните отредактированный документ.
11. Закройте документ.
12. Закройте редактор Word.
Методические указания к выполнению работы
Для установки полей в документе выполните
команду Файл /
Параметры страницы;
появится окно диалога «Параметры страницы»
с четырьмя вкладками: «Поля»,
«Размер бумаги», «Источник
бумаги», «Макет».
Выбираем вкладку «Поля» и
устанавливаем размеры полей.
Для сохранения текста в виде файла нужно
выполнить команду Файл /
Сохранить как….
Появляется окно диалога «Сохранение документа»
с верхним полем «Папка», где
указано имя текущей папки, c полем имен файлов, в котором указаны имена файлов
текущей папки, ниже — двумя полями «Имя файла»
и «Тип файла» и справа — кнопками
<Сохранить>,
<Отмена>,
<Параметры>,
<Сохранить версию>.
Если хотите файл набранного документа хранить в текущей папке, занесите в поле
«Имя файла» оригинальное имя, под
которым собираетесь хранить файл с набранным документом.
После нажатия кнопки <Сохранить>
файл документа будет занесен в текущую папку. Если хотите файл набранного
документа хранить в другой папке, нужно либо в поле «Имя
файла» занести полное имя файла, либо сделать
выбранную Вами папку текущей. В последнем случае можно использовать кнопку в
правой части поля «Папка», либо
кнопку <Переход на один уровень вверх>.
Чтобы открыть ранее созданный документ,
нужно выполнить команду Файл /
Открыть.
Появляется окно диалога «Открытие документа»
с верхним полем «Папка», где
указано имя текущей папки, с полем имен файлов, в котором указаны имена файлов
текущей папки, полями «Имя файла»
и «Тип файла», куда заносится имя и
тип файла, который Вы собираетесь открыть. Если нужный Вам файл хранится в
текущей папке, нужно пометить его имя в поле путем отщелкивания мышью и нажать
кнопку <Открыть>. Если
файл хранится в другой папке, нужно сначала сделать эту папку текущей, а затем
выполнить процедуру открытия.
Чтобы подчеркнуть фрагмент текста, нужно
предварительно выделить этот фрагмент. Для этого указатель мыши установите на
начало фрагмента, нажмите левую кнопку мыши и при нажатой кнопке установите
указатель мыши на конец фрагмента. Выделенный фрагмент будет окрашен. Затем
отщелкните кнопку < Ч >
(кнопку «Подчеркнутый»);
выделенный текст будет подчеркнут. Для снятия выделения нужно отщелкнуть мышью
в любом месте текста. Чтобы распечатать документ, нужно выполнить команду Файл
/ Печать.
Появляется окно «Печать»; в
нем укажите страницы документа для печати и количество копий: страницы — все, число
копий — 1 и нажимаем кнопку <ОК>.
Вопросы для контроля:
1. Как войти в редактор Word?
2. Укажите в окне редактора Word строку
главного меню, стандартную панель инструментов, панель форматирования, строку
состояния.
3. Как подключить стандартную панель
инструментов и панель форматирования?
4. Укажите на панели инструментов кнопки:
<Масштаб>
(страницы), <Отменить>
(предыдущие команды), <Вернуть>
(предыдущие команды), <Непечатаемые символы>
(восстановить/убрать), <Вырезать>
(текст), Копировать> (текст), <Вставить>
(текст). Для чего служат эти кнопки?
5. Как перейти от «латиницы» к «кириллице»
и обратно?
6. Для чего служат кнопки <Ж>,
<К>, <Ч>?
7. Что такое: полоса прокрутки и как ею
пользоваться?
8. Как выделить фрагмент текста?
9. Как сохранить документ?
10. Какими способами можно закрыть
документ?
11. В меню Файл
есть две команды: Создать
и Открыть.
Какая между ними
разница?
12. Как сохранить документ?
13. В меню Файл
есть две команды: Сохранить
и Сохранить
как…. Какая
между
ними разница?
14. Как закрыть редактор Word?
Практическая работа № 2
РЕДАКТИРОВАНИЕ ДОКУМЕНТА WORD
Алгоритм выполнения работы:
1. Откройте полученный в работе №1 документ
и создайте под новым именем его копию.
2. В копии установите новые поля документа
(все по 2 см).
3. Разбейте текст копии на 6 абзацев.
4. Из копии удалите четвертый абзац и
первое предложение шестого.
5. В оставшемся тексте переставьте абзацы в
обратном порядке.
6. Разрешите перенос слов.
7. Найдите в тексте одинаковые слова и
выделите их курсивом.
8. Найдите в тексте однокоренные слова и
подчеркните их корни.
9. Создайте элемент автозамены текста при
наборе, например, обращение «Уважаемый коллега». Дополните отредактированный
текст деловым письмом в 1 абзац, в котором трижды используется это обращение.
10. Проверьте орфографию текста, используя
встроенный словарь.
11. Распечатайте документ.
12. Сохраните документ.
Методические указания к выполнению работы
Для открытия созданного ранее документа
выполните команду
Файл /
Открыть;
появляется диалоговое окно «Открытие документа».
Если необходимо, осуществите поиск папки, в котором хранится нужный Вам файл; имя
этой папки должно быть занесено в верхнее поле «Папка»
окна. При этом в поле имен файлов появятся имена файлов, содержащихся в этой
папке. Выделите имя нужного Вам файла и нажмите кнопку <Открыть>;
в окне редактора появится нужный Вам документ. Чтобы сделать копию этого документа,
выполните команду Файл /
Сохранить как….
В поле «Имя файла»
окна «Сохранение документа»
занесите новое имя и нажмите кнопку <Сохранить>;
получите под новым именем копию исходного документа. Процедура установки полей
в документе описана в предыдущей работе.
Для разбиения текста на абзацы следует
использовать клавишу <Enter>.
Чтобы
удалить фрагмент текста, нужно предварительно выделить этот фрагмент. Для этого
указатель мыши установите на начало фрагмента, нажмите левую кнопку мыши и при
нажатой кнопке установите указатель мыши на конец фрагмента. Выделенный
фрагмент будет окрашен. Для снятия выделения нужно отщелкнуть мышью в любом
месте текста. Выделенный фрагмент текста удаляется с помощью клавиши <Delete>
либо кнопки <Вырезать> на
панели инструментов.
Перестановку двух фрагментов текста можно,
например, выполнить так. Выделите первый фрагмент; затем указатель мыши
установите на выделенный фрагмент (в любом месте фрагмента), нажмите левую
кнопку мыши и при нажатой кнопке установите указатель мыши на начало или конец
второго фрагмента; первый фрагмент оказывается перед или после второго
фрагмента. Затем выделите второй фрагмент и аналогично «тяните» его на место
первого фрагмента. Подобная процедура неудобна, если фрагменты текста
значительно удалены друг от друга. В таких случаях используют другую процедуру.
Выделите первый фрагмент и скопируйте его в
буфер с помощью кнопки <Копировать>
на панели форматирования. Затем указатель мыши установите на начало или конец
второго фрагмента и отщелкните кнопку <Вставить>;
копия первого фрагмента оказывается перед или после второго фрагмента. Оригинал
первого фрагмента нужно убрать (с помощью клавиши <Delete>
либо кнопки <Вырезать>).
Аналогичным образом поступают со вторым фрагментом. Чтобы разрешить или
запретить перенос слов в строках текста, сначала выделите весь текст с помощью
команды Правка /
Выделить все.
Далее после выполнения команды Сервис
/ Язык
/ Расстановка
переносов появляется меню «Расстановка
переносов». В нем отметьте разрешение или запрет
переносов. Для отыскания однокоренных слов нужно, прежде всего, поставить курсор
на начало текста. После этого выполните команду Правка
/ Заменить.
Появляется окно «Найти и заменить»
с тремя вкладками: «Найти», «Заменить»,
«Перейти». В поле «Найти»
вкладки «Заменить»
занесите искомый корень, в поле «Заменить на»
занесите нужное слово в нужном формате (в нашем случае подчеркнутый корень).
Потом нажмите кнопку <Найти далее>,
и нажимайте кнопку <Заменить>
до тех пор, пока появится сообщение «Закончен просмотр документа». После
нажатия кнопки <ОК> и закрытия
окна вернитесь в основной документ. Для отыскания одинаковых слов поступайте
точно также, только во вкладке «Заменить»,
а именно: в поле «Заменить на»
занесите не корень, а все слово в нужном формате.
Для создания элемента автозамены выполните
команду Вставка /
Автотекст /
Автотекст.
После выполнения команды появляется окно «Автозамена».
В этом окне активизируйте вкладку «Автозамена»,
на вкладке появляются три поля. В левое верхнее поле занесите код элемента автозамены,
например, символ *. В правое верхнее поле занесите текст, которым собираетесь
заменить код (в нашем случае фразу: Уважаемый коллега). В нижнем поле,
содержащем набор автозамен, появляется код и содержание вновь введенной
автозамены. Если нужная Вам автозамена была кем-то введена раньше, ею можно
воспользоваться, не вводя свою. Теперь фразу «Уважаемый коллега» можно ввести
путем введения одного символа *.
Чтобы
проверить орфографию текста, нужно, во-первых, установить курсор на начало
документа. Затем нажать кнопку <Правописание> на
стандартной панели инструментов. Появляется окно «Правописание»
с указанием языка, на котором проводится проверка, двумя полями и набором управляющих
проверкой кнопок. В верхнем поле указывается ошибка, в нижнем — варианты ее
исправления. Если вариант исправления Вас устраивает, нажмите кнопку <Изменить>,
если нет — кнопки <Пропустить> или
<Пропустить все>. После
появления сообщения «Проверка правописания завершена» нажмите кнопку <ОК>.
Вопросы для контроля
1.
Как открыть файл документа?
2.
В меню Файл есть
две команды: Создать и
Открыть. Какая
между ними
разница?
3.
Как сохранить документ?
4.
В меню Файл есть
две команды: Сохранить и
Сохранить как…. Какая
между
ними разница?
5.
Как изменить ориентацию страницы (от книжной к альбомной и обратно)?
6.
Как изменить масштаб отображения текста документа на экран?
7.
Что такое: полоса прокрутки и как ею пользоваться?
8.
Как выделить фрагмент документа?
9.
С помощью каких команд можно выделить весь текст документа?
10.
Как удалить фрагмент документа?
11.
Как изменить отступ в строке (строках) документа?
12.
Как скопировать фрагмент документа в буфер?
13.
Как скопировать содержимое буфера в определенное место документа?
14.
Какими способами можно организовать автозамену текста?
15.
Как разрешить или отменить перенос слов в строке?
16.
Как проверить орфографию текста?
17.
Как изменить язык, на котором проверяется правописание?
18.
Как подсчитать количество страниц, абзацев, строк, слов в документе?
Практическая работа № 3
ФОРМАТИРОВАНИЕ ДОКУМЕНТА WORD
Алгоритм выполнения работы:
1. Откройте созданный в работе № 1 документ
и получите его копию под новым именем.
2. Строчные буквы заголовка документа
замените на прописные, заголовок отцентрируйте, выделите полужирным шрифтом
размером 16пт вразрядку без подчеркивания, тип шрифта — Courier New.
3. Разбейте текст на 6 абзацев. Сделайте
выравнивание текста по ширине.
4. Для красной строки установите отступ в 1,5
см.
5. Для каждого абзаца установите свой тип и
цвет шрифта.
6. Первый абзац начните с буквицы.
7. Для второго абзаца сделайте отступ в 1
см вправо от левого поля.
8. Второй абзац возьмите в рамку и сделайте
его заливку.
9. Перед и после второго абзаца сделайте
интервалы в 24 пт.
10. Третий абзац уплотните, отформатируйте
в две колонки, установите разделитель и правую колонку выделите курсивом.
11. После третьего абзаца сделайте интервал
в 18 пт.
12. Четвертый абзац отформатируйте как маркированный
список, пятый абзац– как нумерованный список, шестой абзац — как
структурированный список.
13. Создайте обрамление текста.
14. Создайте верхний и нижний колонтитулы.
В верхний колонтитул занесите
номера
страниц, в нижний колонтитул — свою фамилию.
15. Распечатайте документ.
16. Сохраните отформатированный документ.
Методические указания к выполнению работы
Следует помнить: чтобы провести
форматирование какого-либо фрагмента текста (например, абзаца), его предварительно
нужно выделить. Выравнивание текста документа относительно его полей можно, в частности,
выполнить с помощью четырех кнопок панели «Форматирование»,
а именно, кнопок: <По левому краю>,
<По центру>, <По
правому краю>, <По ширине>.
Выравнивание текста можно выполнить также с помощью окна «Абзац»,
которое вызывается командой Формат / Абзац.
В этом окне выбираем вкладку «Отступы
и интервалы» и в поле «Выравнивание»
выбираем тип выравнивания; затем нажимаем кнопку <ОК>.
Стиль шрифта, его тип и размер можно
установить с помощью полей: «Стиль»,
«Шрифт», «Размер
шрифта» на панели «Форматирование».
Если нажать кнопку в правой части поля, появляется ниспадающее меню, из которого
делается выбор. Начертание шрифта выбирается путем нажатия соответствующих кнопок:
<Полужирный>, <Курсив>,
<Подчеркнутый> на
панели «Форматирование».
Выбор параметров шрифта можно производить
также с помощью окна «Шрифт»,
которое вызывается командой Формат / Шрифт.
Окно «Шрифт» содержит
три вкладки: «Шрифт», «Интервал»,
«Анимация», нужно выбрать вкладку «Шрифт».
Эта вкладка содержит несколько полей. В верхнем ряду расположены три поля: «Шрифт»,
«Начертание», «Размер»,
позволяющие выбрать тип шрифта, его начертание и размер. В среднем ряду
расположены два поля: «Подчеркивание»
и «Цвет», позволяющие выбрать тип подчеркивания
(или его отсутствие) и цвет шрифта. Наконец, в нижнем ряду расположено поле «Образец»,
в которое выводится образец текста, полученный в результате заданных
преобразований шрифта.
Для установки отступа в первой строке
абзаца нужно выделить этот абзац и выполнить команду Формат
/ Абзац. В появившемся окне «Абзац»
нужно выбрать вкладку «Отступы и интервалы»;
затем в поле «Первая строка» выбрать
команду Отступ, а в
поле справа – величину отступа в сантиметрах.
Для установки отступа во всем абзаце нужно
выделить этот абзац и выполнить
команду
Формат / Абзац; затем
на вкладке «Отступы и интервалы»
в поле «Отступ слева»
указать величину отступа в сантиметрах. Чтобы вставить буквицу в текст, нужно
выделить букву (или несколько букв), которую хотите заменить буквицей, и
выполнить команду: Формат / Буквица.
В появившемся окне «Буквица»
укажите положение буквицы в тексте путем нажатия одной из кнопок верхнего ряда
и размер буквицы. После нажатия кнопки <ОК>
буквица появится в тексте документа.
Обвести рамкой отмеченный курсором (или
выделенный) абзац можно с помощью двух кнопок <Внешние
границы> и <Цвет заливки>
на панели «Форматирование» либо
с помощью окна «Граница и заливка»,
которое вызывается командой Формат / Границы и
заливка. Во втором случае в поле «Граница
и заливка» вкладки «Граница»
нажимаем кнопку <Рамка>, а
на вкладке «Заливка»
выбираем цвет заливки путем нажатия соответствующей кнопки.
Для установки отступа перед и после абзаца
нужно вызвать окно «Абзац»,
выполнив команду Формат / Абзац,
выбрать вкладку «Отступы и интервалы»
и в полях вкладки «Интервалы перед»
и «Интервалы после» указать
размеры интервалов перед и после отмеченного курсором абзаца. Чтобы уплотнить
выделенный абзац, нужно выполнить команду Формат
/ Шрифт, выбрать вкладку «Интервал».
Затем в поле «Интервал» путем
нажатия кнопки в правой части поля развернуть меню, в котором выделить строку «Уплотненный»,
а в поле справа выбрать величину уплотнения.
Чтобы отформатировать текст в несколько
колонок, нужно выделить этот текст и выполнить команду Формат
/ Колонки. В появившемся окне «Колонки»
нажать одну из кнопок верхнего ряда, задающих число и формат колонок, либо
указать число колонок в поле «Число колонок».
В поле «Разделитель»
занести флажок и нажать кнопку <ОК>.
Для форматирования абзаца как списка нужно
выделить абзац и выполнить команду Формат /
Список. В появившемся окне «Список»
выбрать вкладку, соответствующую типу списка, и в ней нажать кнопку, соответствующую
формату списка.
Для создания в тексте документа
колонтитулов нужно выполнить команду Вид
/ Колонтитулы. Появляется окно «Колонтитулы»,
курсор оказывается в поле верхнего колонтитула. В поле верхнего колонтитула
теперь можно занести любой текст. В частности, занесение номера страницы можно выполнить
непосредственно с клавиатуры либо с помощью кнопки <Вставить
автотекст> окна «Колонтитулы».
После нажатия кнопки появляется ниспадающее меню, в нем отмечаем строку «страница».
Для перехода к нижнему колонтитулу нужно нажать кнопку <Верхний/нижний
колонтитул>; в результате мы попадем в поле нижнего
колонтитула.
Отметим, что нумеровать страницы документа
можно и по-другому, с помощью команды Вставка
/ Номера страниц. После выполнения этой команды
появляется окно «Номера страниц»;
в нем выбираем положение номера на странице и нажимаем кнопку <ОК>.
Вопросы для контроля
1.
Как изменить размер шрифта, тип шрифта?
2.
Как изменить регистр букв?
3.
Для чего служат кнопки <Ж>,
<К>, <Ч>?
4.
Как выровнять текст или его фрагмент по левому краю, по центру, по
правому
краю?
5.
Как изменить отступ в строке (строках) документа?
6.
Как установить интервал между абзацами?
7.
Как фрагмент текста взять в рамку?
8.
Как изменить стиль рамки вокруг абзаца?
9.
Как сделать заливку фрагмента текста?
10.
Как разбить текст на несколько колонок?
11.
Как вставить разделительную линию между колонками?
12.
Как изменить ширину колонок?
13.
Как изменить интервал между колонками?
14.
Как вставить буквицу в текст?
15.
Как создать маркированный список, нумерованный список,
структурированный
список?
16.
Как создать колонтитулы?
17.
Как пронумеровать страницы документа?
Практическая работа № 4
ПРИМЕНЕНИЕ СТИЛЕЙ, МАСТЕРОВ И ШАБЛОНОВ
Алгоритм выполнения работы:
1. Используя мастер резюме, создайте резюме
на себя, в которое включите:
цель
резюме, год и место рождения, образование, опыт работы, квалификацию, знание
языков, семейное положение, домашний адрес, номер телефона.
2. Отредактируйте и отформатируйте резюме.
Создайте собственные стили для
заполнения
фамилии, имени, отчества и домашнего адреса.
3. Распечатайте созданный документ.
4. Сохраните документ.
5. Откорректируйте созданные Вами стили
путем изменения типа шрифта.
6. На основе своего резюме создайте
собственный шаблон резюме.
7. Сохраните шаблон.
8. Используя этот шаблон, создайте резюме
на своего друга.
9. Переформатируйте резюме Вашего друга,
используя Ваши откорректированные стили.
10. Сохраните документ.
Методические указания к выполнению работы
Для создания резюме нужно войти в редактор
Word и создать там новый документ с помощью команды Файл
/ Создать. В появившемся диалоговом окне «Создание
документа» выберите вкладку «Другие
документы», на вкладке выберите ярлык «Мастер
резюме». Отщелкните этот ярлык, появится окно диалога
«Создание резюме».
После нажатия кнопки <Далее>
компьютер предлагает выбрать стиль резюме, а затем после вторичного нажатия
этой же кнопки — тип резюме. После очередного нажатия кнопки <Далее>
компьютер начинает с Вами диалог; ответьте на вопросы компьютера. Если на
каком-то этапе Вас не устраивают ответы, которые были даны раньше, можно
вернуться с помощью кнопки <Назад>
к тому месту диалога, где хотите исправить свои ответы. Если нажать кнопку <Готово>,
диалог с компьютером завершается, и на экране появляется частично заполненный
документ. Занесите в резюме недостающие сведения, затем отредактируйте и
отформатируйте документ.
Чтобы создать собственный стиль символов,
нужно сначала выделить фрагмент документа, стиль которого хотите взять в
качестве образца вновь создаваемого стиля. Затем выполните команду Формат
/ Стиль и в открывшемся окне «Стиль»
нажмите кнопку <Создать>;
появится новое окно диалога «Создание стиля».
В поле «Имя» окна
«Создание стиля»
занесите оригинальное имя создаваемого стиля, а в поле «Стиль»
в появившемся меню выделите строку «Символа».
После нажатия кнопок <ОК>,
<Закрыть> новый стиль
символов будет создан.
Для корректировки созданного Вами стиля
откройте документ, в котором этот стиль был создан, и выполните команду Формат
/ Стиль. В левом поле появившегося окна «Стиль»
выделите имя того стиля, который собираетесь корректировать, и нажмите кнопку <Изменить>;
появляется окно «Изменение стилей».
Нажмите кнопку <Формат> и
на всплывшем меню отщелкните строку «Шрифт»;
появляется окно «Шрифт», в
котором можно провести любую корректировку шрифта отмеченного стиля. После
нажатия кнопок <ОК> и <Закрыть>
все окна будут закрыты, а выбранный стиль переформатирован.
Для создания шаблона на основе некоторого
документа нужно открыть этот документ и при желании что-то изменить. Можно
оставить документ без изменений. Затем выполните команду Файл
/ Сохранить как…. В
поле «Имя файла»
занесите оригинальное имя будущего шаблона, а в поле «Тип
файла» раскройте меню и выделите строку «Шаблон
документа»; затем нажмите кнопку <Сохранить>.
Созданный шаблон будет храниться в папке «Шаблоны».
Для создания нового документа на основе созданного Вами шаблона выполните
команду Файл / Создать.
В окне «Создание документа» отщелкните
ярлык созданного Вами шаблона, при этом на экране монитора появится документ,
который Вы берете за основу вновь создаваемого документа. Внесите в документ
необходимые исправления и сохраните его под новым именем. Если для
форматирования документа хотите использовать нестандартный стиль, созданный в
другом документе, откройте этот «другой» документ и выполните команду Формат
/ Стиль. В появившемся окне «Стиль»
нажмите кнопку <Организатор>,
появится окно «Организатор» с
четырьмя вкладками.
В левом поле вкладки «Стили»
выделите имя нужного Вам стиля и нажмите кнопку <Копировать>;
этот стиль будет занесен в папку «Normal»
Библиотеки стилей. Затем после закрытия всех окон и файла «другого» документа
нужно открыть форматируемый документ, командой Формат
/ Стиль. Затем вновь открыть окно «Стиль»
и нажать кнопку «Организатор». В
правом поле вкладки «Стили»
окна «Организатор»
выделите имя нужного стиля и нажмите кнопку <Копировать>;
нужный стиль окажется среди стилей форматируемого документа. Затем выделите
фрагмент документа, который хотите отформатировать, выполните команду Формат
/ Стиль, в левом поле вкладки «Стили»
выделите строку с именем нужного стиля и нажмите кнопку <Применить>;
выделенный фрагмент будет отформатирован.
Вопросы для контроля
1.
Как фрагменту текста присвоить стиль символов?
2.
Для чего предназначена команда Автоформат?
3.
Как создать свой стиль символов?
4.
Как создать свой стиль для абзаца?
5.
Как на основе одного стиля создать другой?
6.
Как стиль, созданный в одном документе, перенести в другой?
7.
Как «спрятать» полосу символов?
8.
Как создать новый документ с помощью мастера?
9.
Как создать шаблон на основе готового документа?
Практическая работа № 5
СОЗДАНИЕ ТАБЛИЦ
Алгоритм выполнения работы
1.
Создайте новый документ.
2.
Создайте таблицу по выданному преподавателем образцу.
3.
Подготовьте документ к печати.
4.
Распечатайте документ.
5.
Над таблицей проведите следующие преобразования:
• в конец таблицы добавьте
еще одну строку и установите ее высоту в 50 пт.;
• справа к таблице
добавьте столбец и установите его ширину в 1,2
см;
• выполните объединение
ячеек последней строки так, чтобы осталось две ячейки; ширину этих ячеек
сделайте одинаковой;
• в первую ячейку
последней строки вставьте таблицу из 3 столбцов и двух строк;
• измените формат таблицы,
тип границы, сделайте заливку.
6.
Сохраните документ.
7.
Используя табличное представление информации, изготовьте 10
экземпляров
своей визитки.
Методические указания к выполнению работы
Существует несколько способов создания
таблиц. Наиболее часто для этого используется команда Таблица
/ Добавить таблицу, после выполнения которой
появляется окно диалога «Вставка таблицы».
В нем нужно установить размерность таблицы: число столбцов и число строк.
Создать таблицу можно также с помощью кнопки <Добавить
таблицу> на стандартной панели инструментов. Для этого,
нажав левую кнопку мыши, следует закрасить нужное количество столбцов и строк
таблицы на появившейся панели. Третий способ создания таблицы — ее рисование
вручную. Для этого нажмите кнопку <Таблицы и
границы> на стандартной панели инструментов, на
появившейся панели «Таблицы и границы»
нажмите кнопку <Нарисовать таблицу> и
«карандашом» рисуйте таблицу; при этом кнопка <Ластик>
позволяет «стирать» проведенную ранее линию. Такой способ
удобен для рисования таблицы со сложной структурой.
Для
выделения ячеек строки нужно установить курсор в левой выделяемой ячейке,
нажать левую кнопку мыши и, не отпуская ее, перемещать курсор вправо до тех
пор, пока нужные ячейки не окажутся окрашенными.
Аналогично выделяются ячейки столбца и,
вообще, любой блок ячеек. Для добавления строки в таблицу нужно установить
курсор на первую сдвигаемую вниз строку и выполнить команду Таблица
/ Добавить строки.
Другой способ добавления строки: установите
курсор правее последней ячейки
той
строки, после которой нужно вставить новую, и нажмите <Enter
>. Для добавления столбца в таблицу выделите в
таблице первый сдвигаемый вправо столбец и выполните команду Таблица
/ Добавить столбцы.
Чтобы установить высоту строки, нужно
выделить строку в таблице и выполнить команду Таблица
/ Высота и ширина ячейки. В появившемся диалоговом окне
«Высота и ширина ячеек»
выберите вкладку «Строка»,
установите высоту строк – «Точно» и значение высоты в
пунктах. Чтобы установить ширину столбца, нужно выделить столбец и выполнить
команду Таблица / Высота и ширина ячейки.
В окне «Высота и ширина ячеек»
выберите вкладку «Столбец» и
установите значение его ширины в сантиметрах.
Для объединения ячеек строки сначала нужно
выделить эти ячейки, а затем выполнить команду Таблица
/ Объединить ячейки. Чтобы сделать ячейки строки
одинаковой ширины, нужно выделить эти ячейки, а затем выполнить команду Таблица
/ Выровнять ширину столбцов.
Чтобы в ячейку таблицы вставить новую
таблицу, нужно установить курсор в этой ячейке и выполнить команду Таблица
/ Разбить ячейки. В появившемся окне «Разбиение
ячеек» нужно указать число столбцов и строк вставляемой
в ячейку таблицы. Разумеется, эту таблицу в ячейке можно и нарисовать,
используя кнопку <Таблицы и границы> на
стандартной панели инструментов.
Чтобы изменить формат таблицы, нужно
установить курсор внутри таблицы и выполнить команду Таблица
/ Автоформат. В появившемся окне «Автоформат
таблицы» выберите в левом поле формат таблицы; при этом
в правом поле автоматически отображается выбранный вид таблицы. Кроме того, при
желании в окне можно выбрать (или отменить) некоторые дополнительные процедуры
по оформлению таблицы. Чтобы изменить тип границ или сделать заливку, нужно
сначала выделить таблицу, а затем либо выполнить команду Формат
/ Границы и заливка, либо нажать кнопку <Таблицы
и границы> на стандартной панели инструментов. В частности,
если выполнена команда Формат / Границы и
заливка, то появляется
окно диалога «Границы и заливка» с
тремя вкладками: «Граница», «Страница»,
«Заливка». На вкладке «Граница»
кнопки левого столбика позволяют выбрать тип границы, поля второго столбика —
тип линий границы и их цвет. В правом столбце — поле с образцом измененной
таблицы и несколькими кнопками, при включении (или отключении) которых добавляются
(или убираются) разграничительные линии. Вкладка «Заливка»
позволяет выбрать цвет окраски и узор ячеек таблицы. Заметим: если желаете закрасить
не всю таблицу, а лишь некоторый блок ячеек, то предварительно нужно выделить
именно этот блок, а не всю таблицу.
Создание визитки ведется следующим образом.
Создайте новый документ и настройте параметры страницы так, чтобы левое и
правое поля были по 1,5 см. Вставьте таблицу из 2 столбцов и 5 строк; на
странице разместится 10 визиток. В левую верхнюю ячейку таблицы занесите данные
о себе по образцу:
• название вуза — размер
12 пт., шрифт полужирный, по центру;
• свою фамилию, имя,
отчество — размер 14 пт., полужирный, курсив, поцентру;
• специальность, курс,
группа — размер 10 пт, по левому краю;
• домашний адрес — размер
12 пт., по правому краю;
• номер телефона — размер
12 пт., полужирный, по правому краю;
• скопируйте заполненную
ячейку в остальные ячейки таблицы.
Вопросы для контроля
1.
Как создать таблицу в документе?
2.
Как выделить строку или столбец таблицы или их части?
3.
Как выделить строку или столбец таблицы?
4.
Как вставить в таблицу строку, столбец?
5.
Как объединить несколько ячеек таблицы в одну?
6.
Как выровнять ширину столбцов, высоту строк?
7.
Как изменить ширину столбца, высоту строки?
8.
Как расположить таблицу по центру относительно полей страницы?
9.
Как выровнять текст по центру ячейки?
10.
Как изменить формат таблицы?
11.
Как присвоить таблице готовый (стандартный) формат?
12.
Как окрасить таблицу или ее часть?
13.
Как изменить формат разделительных линий в таблице?
14.
Как расположить таблицу по центру относительно полей страницы?
Практическая работа № 6
СОЗДАНИЕ ДИАГРАММ
Алгоритм выполнения работы:
1. Создайте новый документ.
2. Скопируйте в этот документ 1-5 строки
таблицы из работы № 6.
3. По 2 и 3 строкам таблицы постройте
линейчатую диаграмму. Измените цвет столбцов диаграммы.
4. По 2 и 4 строкам таблицы постройте
объемную гистограмму. Измените глубину гистограммы, ширину и глубину зазора.
Выберите подходящий цвет столбцов. Уберите легенду.
5. По 2 и 5 строкам таблицы постройте
круговую или кольцевую диаграмму.
Измените
цвет долек (сегментов) диаграммы. Подпишите дольки (сегменты)
в
абсолютных величинах. Сделайте заливку подписи цветом дольки.
6. По 2,3,4,5 строкам таблицы постройте
совместную диаграмму.
7. Увеличьте размер диаграммы.
8. Измените цвет фона, цвет линий сетки.
9. Измените угол наклона подписей на оси
категорий, измените тип шрифта.
10. Расположите легенду слева по центру.
11. Подпишите диаграмму.
12. Распечатайте документ.
13. Сохраните документ.
Методические указания к выполнению работы
Создайте новый документ и, не выходя из
него, откройте документ, фрагмент из которого собираетесь копировать. Подробно
процедура открытия ранее созданного документа описана в практических работах №
1,2. Затем в документе выделите нужный Вам фрагмент и скопируйте его в буфер с помощью
кнопки <Копировать> на
стандартной панели инструментов.
Закройте файл, фрагмент из которого
копировали, и с помощью кнопки <Вставить> на
стандартной панели инструментов скопируйте фрагмент из буфера в новый документ.
Для
построения диаграммы по строкам таблицы скопируйте в буфер эти строки без
заголовков. Затем вставьте в документ шаблон диаграммы. Для этого установите
курсор в место вставки диаграммы и нажмите кнопку <Вставить
диаграмму> на стандартной панели инструментов либо
введите команду Вставка / Объект и
в окне «Вставка объекта» на
вкладке «Создание»
выберите строку «Диаграмма Microsoft Graph 97»;
в обоих случаях на экране появится диаграмма и таблица данных, по которым эта диаграмма
построена. Чтобы построить свою диаграмму, измените данные в таблице. Для этого
выделите таблицу на экране щелчком мыши по левой верхней кнопке таблицы, а
затем удалите из нее данные клавишей <Delete> или
командой Правка / Удалить.
Затем скопируйте в таблицу данные из буфера; одновременно с этим будет
построена Ваша диаграмма. Щелкните мышью вне поля диаграммы; выделение
диаграммы и таблица данных исчезнут с экрана.
Для изменения размеров диаграммы ее нужно
выделить. Щелкните по диаграмме левой кнопкой мыши; диаграмма окажется
окруженной маркерами – восемью небольшими квадратами. Для изменения размеров
диаграммы установите указатель мыши в угловой маркер, нажмите левую кнопку мыши
и тяните ее внутрь диаграммы для уменьшения диаграммы либо вне для увеличения.
Отметим, что если таблица данных для
построения диаграммы отсутствует, ее можно создать непосредственно при
построении диаграммы.
Для этого вставьте шаблон диаграммы так,
как было описано ранее, и в появившуюся таблицу данных введите свои данные. Для
редактирования диаграммы обычно используется редактор Microsoft Graph, который
вызывается следующим образом. Установите указатель мыши в поле диаграммы и
нажмите правую кнопку мыши. В появившемся контекстном меню выделите строку «Объект
Диаграмма» и отщелкните режим «Открыть»; появится окно
редактора Microsoft Graph с диаграммой и таблицей данных, по которым эта
диаграмма построена.
При редактировании и форматировании
диаграммы в окне редактора Microsoft Graph следует использовать команды
горизонтального меню, расположенные в строке ниже заголовка, и кнопки на панели
инструментов. Среди команд горизонтального меню весьма важной является команда «Диаграмма»,
позволяющая изменять тип диаграммы и ее параметры. Вместе с тем для изменения
любого элемента диаграммы в окне редактора Microsoft Graph можно поступить
иначе. Выделите этот элемент, щелкнув по нему левой кнопкой мыши, а затем
используйте контекстное меню путем нажатия правой кнопки мыши. Ту же процедуру
можно осуществить быстрее путем двойного отщелкивания левой кнопкой мыши изменяемого
элемента диаграммы. Итак, помните: редактирование диаграммы удобнее всего
выполнять в окне редактора Microsoft Graph.
Например, для изменения типа диаграммы на
линейчатую выполните в окне редактора Microsoft Graph команду Диаграмма
/ Тип диаграммы, в появившемся окне «Тип
диаграммы» отщелкните необходимый тип диаграммы и ее
конкретный вид.
Чтобы изменить цвет столбцов диаграммы,
щелкните указателем мыши по столбцу диаграммы и в появившемся меню выберите
строку «Формат рядов данных»
или «Формат элемента данных»,
что приведет к появлению одноименного окна. (Следует помнить: окно «Формат
рядов данных» используется для изменения параметра сразу для
всей диаграммы, а окно «Формат элемента данных»
— только для выделенной части). В окне выберите вкладку «Вид»
и в ней — тип линий и цвет заливки столбцов.
Для изменения глубины объемной гистограммы,
ширины и глубины зазора активизируйте окно диалога «Формат
точек данных» или «Формат рядов данных»
и на вкладке «Параметры»
установите нужные значения параметров. Для преобразования легенды отщелкните
легенду правой кнопкой мыши и в появившемся меню отщелкните нужную команду.
Если хотите восстановить легенду, выполните команду Диаграмма
/ Параметры диаграммы и в окне «Параметры
диаграммы» нажмите кнопку <Легенда>.
Чтобы подписать столбцы или дольки
диаграммы, отщелкните столбец или дольку правой кнопкой мыши, с помощью
контекстного меню активизируйте окно «Формат ряда данных»,
в окне выберите вкладку «Подписи данных»
и активизируйте опцию: «значение». Для заливки подписи выделите подпись,
активизируйте окно «Формат подписи данных»
и на вкладке «Вид» выберите
цвет заливки.
Для изменения фона диаграммы установите
указатель мыши в область построения диаграммы и правой кнопкой мыши вызовите
контекстное меню, с помощью которого активизируйте окно «Формат
области построения»; в окне выберите цвет и способ заливки.
Для изменения параметров линий сетки установите указатель курсора на одну из
линий сетки, активизируйте контекстное меню и с его помощью — окно «Формат
линий сетки»; в окне установите необходимые параметры
линий.
Для изменения формата подписей на
координатной оси установите указатель мыши на одну из подписей, активизируйте
контекстное меню, в котором отщелкните нужную команду. Чтобы подписать
диаграмму, установите указатель мыши в область диаграммы вне области построения
диаграммы и с помощью контекстного меню активизируйте окно «Параметры
диаграммы». Затем введите название диаграммы в поле «Название
диаграммы».
Вопросы для контроля
1.
Как скопировать в новый документ фрагмент ранее созданного документа?
2.
Как вставить в документ шаблон диаграммы?
3.
Как очистить таблицу данных диаграммы от старых данных?
4.
Как в таблицу данных внести свои данные?
5.
Как активизировать окно редактора Microsoft Graph?
6.
С какой целью используется кнопка <Диаграмма> в
строке команд
редактора?
7.
Какое назначение имеет каждая кнопка панели инструментов редактора
Microsoft
Graph?
8.
Как активизировать соответствующее окно диалога при редактировании
того
или иного элемента диаграммы?
9.
Как изменить цвет только одного столбца (дольки), всех столбцов (долек)
диаграммы?
10.
Как подписать столбцы (дольки) диаграммы?
11.
Как изменить фон диаграммы?
12.
Как изменить параметры линий сетки?
Список использованной литературы
1.
Безручко, В. Т. Практикум по курсу «Информатика». Работа в Windows,
Word,
Excel: учебное пособие для вузов / В.Т.Безручко. – М.: Финансы и
статистика,
2010. – 272 с.
2.
Берлинер, Э. М.
Microsoft Word 2008. Самоучитель / Э.М. Берлинер. – М.:
Бином,
2001.– 301 с.
3.
Васильев, Д. В. Делопроизводство на компьютере / Д.В. Васильев. – М.:
ПРИОР, 2010.–
224 с.
4.
Винтер, П. Microsoft Word 97: справочник / П.Винтер. – СПб.: Питер Ком,
2007.–
320 с.
5.
Грушина, Е. Самоучитель по Microsoft Word 7.0. /Е. Грушина. – М.: Приор,
2010.– 400
с.
6.
Культин, Н. Б.
Microsoft Word. Быстрый старт / Н.Б. Культин. – СПб.: БХВ-
Петербург,
2011 – 167 с.
Была у меня в Word 2007 строка состояния. Удобная. Расположена внизу экрана. Показывает количество страниц в документе, номер текущей страницы документа, масштаб документа и еще целый ряд параметров документа (рис. 1, кликните по рисунку для увеличения):
Рис. 1 Строка состояния в Word 2007
Ее, строку состояния, даже настраивать можно. Для этого в свободном месте строки состояния нужно щелкнуть правой кнопкой мыши и появится контекстное меню (рис. 2). Ставим или убираем галочку возле интересующего параметра и тем самым выполняются настройки строки состояния в Word 2007.
Рис. 2 Настройка строки состояния в Word 2007
И вдруг — нет строки состояния. Как корова языком слизнула. Что случилось? Что произошло? Куда и на что нажала? Не понятно.
Пробую восстановить. Сохраняю документ, с которым работала. Закрываю Word. Запускаю Word снова, открываю документ. Строка состояния, увы, не появилась.
Перебираю всевозможные настройки Word 2007. Например, ищу в верхнем меню «Вид», но там ничего нет о строке состояния. Когда она была на своем месте, я ее как-то и не замечала. И вот эта полезная строка исчезла…
Попробуем проверить самый простой вариант.
Строка состояния Word закрыта Панелью задач
Если в Windows 7 или в Windows 8.1 через Панель задач проглядывает строка состояния Word или даже не проглядывает, в любом случае сначала попробуем простой вариант.
1) Нужно открепить Панель задач, подробнее ЗДЕСЬ. Затем следует перенести Панель задач влево или вправо на экране. Тогда внизу экрана будет все видно, в том числе, возможно, будет видна строка состояния Word. Если не видно, значит, ее действительно нет.
2) В правом верхнем углу окна Word есть 3 кнопки:
Рис. 3 Кнопки в правом верхнем углу в окне Word
Надо нажать на кнопку «Свернуть в окно» (2 на рис. 3), чтобы у окна Word появилась граница.
3) Затем нужно подвести курсор мыши к границе окна Word и поднять окно вверх, чтобы уменьшить его снизу.
4) Вернуть Панель задач вниз, закрепить ее.
5) В правом верхнем углу Word кликнуть по кнопке 2 на рис. 3 и развернуть окно на весь экран. Убедиться визуально, что строка состояния Word теперь видна и она находится на месте.
Если этот вариант не подошел, перейдем к более сложному варианту.
Дистрибутив Word
Вариант посерьезнее – это дистрибутив (установочная программа) Word 2007 в составе дистрибутива MS Office 2007. Вставляю диск с дистрибутивом MS Office 2007. Нахожу на нем дистрибутив Word 2007. Первое желание – полностью удалить Word 2007 из компьютера, а потом заново установить его с дистрибутива.
Но потом решаю попробовать установить Word 2007 поверх установленной программы, не удаляя ее из списка установленных программ. Потому что если не получится установка поверх работающего программного обеспечения, то я всегда успею удалить старую программу и затем установить ее заново.
Итак, запускаю программу установки Word 2007. Двойной щелчок левой кнопкой мыши по соответствующей иконке в окне на диске и … Менее чем на 1 секунду появляется окно установки Word 2007, в котором успеваю прочитать надпись «Производится настройка параметров Word 2007». Даже скриншот не успела сделать, чтобы показать это наглядно. Затем окно исчезает и больше ничего не происходит. Вообще ничего не происходит.
Тогда решаюсь снова запустить Word 2007. И вижу на привычном месте долгожданную строку состояния. Вот, как оказывается, все просто! Разработчики Word 2007 все предусмотрели. И даже эту необычную ситуацию исчезновения строки состояния.
Но до сих пор мне не понятно, как из всего многообразия настроек Word 2007, они решили, что мне нужно восстановить именно строку состояния. Хоть бы вопрос задали в процессе восстановления параметров, например, какая настройка Вам нужна. Вероятно, в этом случае все делается «по умолчанию». То есть, разработчики Word 2007 сами приняли решение по поводу того, что именно нужно пользователю, не задавая ему «лишних» вопросов. Мелочь, но приятно! Меньше секунды, и все опять работает привычным образом.
Зря ругают компанию Microsoft за якобы плохое качество программных продуктов и слабую ориентацию на пользователей. Замечательное качество и наилучшая ориентации на потребителя — пользователь еще ничего не сказал, а они уже все сделали и, главное, что сделали именно то, что нужно пользователю.
P.S. Рекомендую по компьютерной грамотности еще почитать:
Справочная система Word
Как рисовать в Word?
Как сделать гиперссылку в Word?
Как преобразовать DOC в PDF?
Как поставить тире в программе Word?
Получайте новые статьи по компьютерной грамотности на ваш почтовый ящик:
Необходимо подтвердить подписку в своей почте. Спасибо!
Подборка по базе: Документ Microsoft Word.docx, Документ Microsoft Word.docx, Рабочая программа курса внеурочной деятельности «Орлята России» , 6 сынып элективт3 курс.docx, Документ Microsoft Word.docx, Документ Microsoft Word.docx, Microsoft Word Document.docx, Реакции к основным темам курса 10 класса.doc, ЛФ_1 курс_Биология_Лекция_Постнатальное развитие. Критические пе, Практическая работа 1 по курсам _Реализация требований ФГОС ООО,
Главная / Редактирование / Выде-
лить / Выделить все. Далее после выполнения команды Разметка страницы /
Параметры страницы / Расстановка переносов появляется меню Расстанов-
ка переносов. В нем отметьте разрешение или запрет переносов и способ рас- становки.
Для отыскания однокоренных слов нужно прежде всего поставить курсор на начало текста. После этого выполните команду Главная / Редактирование /
Заменить. Появляется окно Найти и заменить с тремя вкладками: Найти,
Заменить, Перейти. В поле Найти вкладки Заменить занесите искомый ко- рень, в поле Заменить на занесите нужное слово в нужном формате. Потом нажмите кнопку Найти далее, и нажимайте кнопку Заменить до тех пор, пока появится сообщение Закончен просмотр документа.
Чтобы проверить орфографию текста, нужно, во-первых, установить курсор на начало документа. Затем нажать кнопку Рецензирование / Правописание. По- является окно Правописание с указанием языка, на котором проводится провер- ка, двумя полями и набором управляющих проверкой кнопок. В верхнем поле указывается ошибка, в нижнем – варианты ее исправления. Если вариант исправ- ления вас устраивает, нажмите кнопку Изменить, если нет – кнопки Пропустить или Пропустить все. После появления сообщения Проверка правописания
завершена нажмите кнопку ОК.
1.2.3 Форматирование документа
Для проведения форматирования текста(например абзаца) его предвари- тельно нужно выделить. Выравнивание текста документа относительно его по- лей можно выполнить с помощью четырех кнопок на панели Абзац: (По лево-
му краю, По центру, По правому краю, По ширине).
Начертание шрифта выбирается путем нажатия соответствующих кнопок:
Полужирный, Курсив, Подчеркнутый.
Выбор параметров шрифта можно производить также с помощью окна
Шрифт, которое вызывается из панели Шрифт. В верхнем ряду расположены три поля: Шрифт, Начертание, Размер, позволяющие выбрать тип шрифта, его начертание и размер. В среднем ряду расположены три поля: Цвет текста,
Подчеркивание и Цвет подчеркивания, позволяющие выбрать тип и цвет подчеркивания, а также цвет шрифта. Далее идет окно Видоизменения, кото- рое позволяет проводить изменения шрифта. В нижнем ряду расположено поле
13
Образец, в которое выводится образец текста, полученный в результате задан- ных преобразований шрифта.
Для установки отступа в первой строке абзаца нужно выделить этот абзац и выполнить команду Абзац. В появившемся окне Абзац нужно выбрать вклад- ку Отступы и интервалы; затем в поле Первая строка выбрать команду От-
ступ, а в поле справа – величину отступа в сантиметрах.
Для установки отступа перед и после абзаца нужно вызвать окно Абзац, выполнив команду Абзац / Отступы и интервалы /Интервал, и в полях вкладки Интервалы перед и Интервалы после указать размеры интервалов перед и после отмеченного курсором абзаца.
Чтобы уплотнить выделенный абзац, нужно выполнить команду Шрифт /
Интервал. Затем в поле Интервал развернуть меню, в котором выделить строку
Уплотненный, а в поле справа выбрать величину уплотнения.
Чтобы распечатать документ, нужно выполнить команду Office / Печать.
Появляется окно Печать; в нем укажите страницы документа для печати, коли- чество копий и масштаб: страницы – все, число копий – 1, число страниц на ли- сте –1, и нажмите кнопку ОК.
1.3 Самостоятельная работа
Задание 1
1 Войдите в редактор MS Word. Ознакомьтесь со стандартным окном ре- дактора (строка главного меню и ее команды, панель инструментов и ее кноп- ки, служебные кнопки, функциональные клавиши).
2 Установите поля документа: верхнее – 2 см, нижнее – 1,5 см, левое – 2,5 см, правое – 1 см.
3 Введите предложенный текст.
4 Сохраните текст под своим оригинальным именем.
14 5 Закройте документ.
6 Откройте созданный текст для редактирования.
7 Визуально отредактируйте текст.
8 Сохраните отредактированный документ.
9 Закройте документ.
Задание 2
1 Найдите в приведенном ниже тексте все случаи, когда пробелы были ис- пользованы не по назначению, и определите, какие настройки формата следо- вало бы здесь применить.
2 Наберите текст, исправляя неточности.
3 Сохраните текст под своим оригинальным именем.
4 Закройте документ.
Задание 3
1 Наберите текст и отформатируйте, как показано в образце, исправляя ошибки.
15 2 Сохраните текст под своим оригинальным именем.
3 Закройте документ.
Задание 4
1 Получите у преподавателя задание_1 и сохраните его под новым именем.
2 В созданном документе установите все поля по 2 см.
3 Разбейте текст на абзацы.
4 Удалите второй абзац.
5 В оставшемся тексте переставьте абзацы в обратном порядке.
6 Разрешите перенос слов.
7 Найдите в тексте слово «Интернет» и выделите его.
8 Найдите в тексте однокоренные слова и выделите их корни.
9 Проверьте орфографию текста, используя встроенный словарь.
10 Сохраните документ.
Задание 5
1 Получите у преподавателя задания по редактированию текста (задание_2, 3).
2 Выполните редактирование.
3 Сохраните полученные документы в созданную папку.
Задание 6
1 Откройте созданный в задании_1 документ и получите его копию под но- вым именем.
16 2 Выделите первый абзац и установите начертание букв полужирным, раз- мер букв – 16 пт, тип шрифта – Courier New.
3 Сделайте выравнивание текста по ширине.
4 Для красной строки установите отступ в 1,5 см.
5 Для каждого абзаца установите свой тип и цвет шрифта.
6 Перед и после второго абзаца сделайте интервалы в 24 пт.
7 Третий абзац уплотните
8 После третьего абзаца сделайте интервал в 18 пт.
9 Сохраните отформатированный документ.
Задание 7
1 Получите у преподавателя задания по редактированию текста (зада- ние_4).
2 Выполните проверку правописания.
3 Сохраните полученные документы в созданную папку.
Задание 8
1 Откройте задание_1 и сохраните его под новым именем.
2 В созданном документе установите все поля по 2 см и выделите границы текста.
3 Используя меню Фон страницы, создайте подложку с надписью «Моя подложка».
4 Измените цвет листа.
5 Сохраните полученный документ.
1.4 Вопросы для самоконтроля
1 Как войти в редактор Word?
2 Найдите в окне редактора Word строку главного меню, стандартную панель инструментов, панель форматирования, строку состояния.
3 Укажите на панели инструментов кнопки: Масштаб (страницы), От-
менить (предыдущие команды), Вернуть (предыдущие команды), Непеча-
таемые символы (восстановить/убрать), Вырезать (текст), Копировать
(текст), Вставить (текст).
4 Как перейти от «латиницы» к «кириллице» и обратно?
5 Для чего служат кнопки <Ж>, <К>, <Ч>?
6 Что такое: полоса прокрутки и как ею пользоваться?
7 Как выделить фрагмент текста?
17 8 Как сохранить документ?
9 Какими способами можно закрыть документ?
10 В меню Файл есть две команды: Создать и Открыть. Какая между ни- ми разница?
11 В меню Файл есть две команды: Сохранить и Сохранить как…. Какая между ними разница?
12 Как открыть файл документа?
13 Как изменить ориентацию страницы (от книжной к альбомной и обратно)?
14 Как изменить масштаб отображения текста документа на экран?
15 С помощью каких команд можно выделить весь текст документа?
16 Как удалить фрагмент документа?
17 Как изменить отступ в строке (строках) документа?
18 Как скопировать фрагмент документа в буфер?
19 Как скопировать содержимое буфера в определенное место документа?
20 Как разрешить или отменить перенос слов в строке?
21 Как проверить орфографию текста?
22 Как изменить язык, на котором проверяется правописание?
23 Как изменить размер шрифта, тип шрифта?
24 Как изменить регистр букв?
25 Как выровнять текст или его фрагмент по левому краю, по центру, по правому краю?
26 Как изменить отступ в строке (строках) документа?
27 Как установить интервал между абзацами?
18
Практическое занятие №2
Создание и редактирование списков и стилей.
Создание шаблонов и резюме
2.1 Теоретические сведения
2.1.1 Работа со списками
Для работы со списками служат пять верх- них кнопок панели Абзац (рисунок 2.1).
Списки – это фрагменты текста, пункты ко- торого отмечены специальными знаками. Списки могут быть маркированными, нумерованными и
многоуровневыми.
Список можно создавать изначально, а можно из уже существующего текста. Если необходимо сделать список из уже существующего документа, то надо выделить фрагмент текста, который подлежит форматированию, и вы- брать тип списка. При этом выделенный текст будет разбит по пунктам списка согласно абзацам (каждый абзац – это новый пункт списка).
При формировании многоуровневого списка, чтобы задать создание мар- керов очередного уровня, можно использовать клавишу Tab.
При работе с маркированными и нумерованными списками можно создавать свой стиль оформления. Для этого нужно в соответствующих диалоговых окнах выбрать пункт Определить новый маркер или Определить новый формат номера.
Иногда бывает необходимо в нумеро- ванном списке начать список не с первого номера. Для этой цели служит пункт Задать
начальное значение (рисунок 2.2).
При необходимости редактирования многоуровневого списка щелкните кнопкой мыши на кнопке Многоуровневый список и в появившемся окне – Определить новый
многоуровневый список. Здесь можно настроить формат номера, расстояние, тип шрифта и другие параметры списка.
Если необходимо сформировать новый стиль списка, то необходимо вос- пользоваться пунктом Определить новый стиль списка. В появившемся окне можно настроить все необходимые параметры стиля, а также задать область действия нового формата.
Рисунок 2.1 – Команды для работа со списками
Рисунок 2.2 – Задание начального значения списка
19
Следует отметить, что MS Word автоматически создает новый нумеро- ванный список, когда абзац начинается с цифры «один» с точкой.
2.1.2 Работа со стилями
Параметры форматирования символов и абзацев MS Word позволяют из- менять вид создаваемых документов в широких пределах, однако число воз- можных вариантов форматирования столь велико, что установка всех этих па- раметров вручную может занимать значительное время. Для решения этой за- дачи служат стили (рисунок 2.3).
Стили представляют собой наборы команд форматирования. При создании стиля пользователь указывает значения отдельных параметров форматирова- ния, которые должны быть включены в создаваемый стиль, для последующего применения всех этих параметров совместно посредством выбора имени этого стиля. Стили определяют форматирование символов, текстовых фрагментов, абзацев, строк таблиц или уровней структуры документа. Существует два раз- личных типа стилей:
Стиль символа – содержит параметры форматирования символов, вклю- чая шрифт, размер, начертание, положение и интервалы;
Стиль абзаца – содержит параметры форматирования абзацев, такие как межстрочные интервалы, отступы, выравнивание и позиции табуляции.
Стили абзацев также могут содержать стили или параметры форматирова- ния символов.
В каждом шаблоне документа имеется заранее созданный набор стилей, или библиотека стилей, но можно самостоятельно создавать новые и изменять имеющиеся в шаблонах стили. Кроме того, стили могут сохраняться непосред- ственно в документах.
Рисунок 2.3 – Группа Стили
20
2.1.2.1 Экспресс-стили
Для применения стиля из списка экспресс-стилей (см. рисунок 2.3) необходимо:
– выделить фрагмент текста;
– на панели Стили выбрать нужный стиль, при этом выделенный фраг- мент будет приобретать форматирование того стиля, на который мы будем ука- зывать курсором мыши.
При необходимости создать собственный стиль можно воспользоваться следующими операциями.
Первый способ: выбрать абзац, выставляя все настройки, связанные со шрифтом и форматирова- нием абзаца, после этого нажать правой клавишей на окошко стиля и в выпавшем меню выбрать Об-
новить… в соответствии с выделенным текстом.
Второй способ: открыть окно Стили (рисунок 2.4) и выбрать кнопку Создать стиль. В появившемся окне Создание стиля настроить все необходимые параметры форматирования.
При необходимости переименования созданного стиля необходимо щелкнуть на соответствующей ему кнопке правок кнопкой мыши и выбрать из кон- текстного меню пункт Переименовать.
2.1.2.2 Общий список стилей
В экспресс-галерее отображаются лишь наиболее часто используемые стили. При необ- ходимости использования стилей, которых нет в галерее, необходимо открыть галерею стилей и нажать кнопку Применить стили (рисунок 2.5).
В появившемся окне надо выбрать нужный стиль или указать его имя в поле Имя стиля.
Буквой а обозначены стили текста, значком
¶ – стиль абзаца, соответственно, где есть оба значка, – это стили и текста, и абзаца.
Рисунок 2.4 – Окно Стили
Рисунок 2.5 – Общий список стилей
21
2.2 Методические указания к выполнению работы
2.2.1
Создание списков
Следует отметить, что MS Word при нумерации привязывается к началу абзаца. Поэтому каждый новый элемент списка необходимо начинать с новой строки.
Для создания обычного нумерованного списка при нажатой клавише Ctrl необходимо выделить части текста, которые будут являться заголовками первого уровня (например название глав). На панели Стили выбираем стиль Заголовок 1.
Не снимая выделения, выбираем Главная / Абзац / Нумерация и в выпавшем ме- ню выбираем соответствующий нумерованный список (например I, II, III). Анало- гичным образом, выделяя необходимые строки и применяя к ним стили, нумеруем и остальную часть списка.
В случае необходимости при создании списков можно использовать маркеры
Главная / Абзац / Маркеры. При нажатии на клавишу Маркеры появляется выпа- дающее меню, в котором присутствует начальный набор маркеров. При необходи- мости добавления нового значка необходимо в выпавшем меню выбрать Опреде-
лить новый маркер. В появившемся окне Определение нового маркера можно выбрать, что использовать в качестве маркера: Символ, Рисунок или Шрифт. При выборе Символ появляется таблица символов, из которой можно выбрать необхо- димый и нажать ОК. Аналогичные действия выполняются и для команды Рисунок.
Команда Шрифт применяется в тех случаях, когда выбран какой-то маркер и необ- ходимо изменить его шрифт.
Для создания многоуровневого списка вначале необходимо отформатиро- вать текст, который будем нумеровать, с использованием стилей. После того как к каждому разделу списка применен свой стиль, выделяем весь текст и за- ходим в меню «Многоуровневый список» Главная / Абзац / Многоуровневый
список. В выпавшем меню выбираем необходимый способ нумерации списка и щелкаем по нему. В результате все абзацы стали пронумерованными.
Теперь необходимо изменить нумерацию разделов списка более низкого уровня. Для этого выделяем необходимые пункты списка и при помощи опции
Изменить уровень списка меняем уровень списка на следующий.
Для создания собственного многоуровневого списка необходимо зайти в
Главная / Абзац / Многоуровневый списоки в выпавшем меню выбрать Опре-
делить новый многоуровневый список. В появившемся окне создаем свой список, определяя способ нумерации, и нажимаем ОК. Теперь созданный спи- сок можно использовать для нумерации.
22
В случае если надо продолжить написание документа и следующим пунк- том должен быть пронумерованный пункт главного заголовка, необходимо вве- сти название нового заголовка, затем установить курсор на уже пронумерован- ном и нажать кнопку Формат по образцу. Теперь щелкаем на нашем заголовке, и появляется его номер.
2.2.2 Создание и изменение стиля пользователя
Чтобы создать собственный стиль символов, нужно сначала выделить фрагмент документа, стиль которого хотите взять в качестве образца вновь со- здаваемого стиля. Затем нажимаем правой клавишей на окошко стиля и в вы- павшем меню выбрать Обновить… в соответствии с выделенным текстом.
После того как стиль создан, его необходимо переименовать, для чего на со- зданный стиль нажимаем правой клавишей мышки и в выпавшем меню выби- раем Переименовать. Даем созданному стилю оригинальное название.
Для корректировки созданного стиля откройте документ, в котором этот стиль был создан, и нажмите на созданный стиль правой кнопкой. В выпавшем меню выберите Изменить В появившемся окне Изменение стиля нажмите кнопку Формат и на всплывшем меню отщелкните строку Шрифт; появляется окно Шрифт, в котором можно провести любую корректировку шрифта отме- ченного стиля. Аналогичные действия можно произвести с абзацами, языком и т. д. После нажатия кнопок ОК выбранный стиль будет переформатирован.
2.2.3
Создание резюме
Для создания резюме нужно создать новый документ с помощью команды
Office / Создать. В появившемся диалоговом окне выбираем


