OBRAZOVALKA.COM
OBRAZOVALKA.COM — образовательный портал
Наш сайт это площадка для образовательных консультаций, вопросов и ответов для школьников и студентов .
На вопросы могут отвечать также любые пользователи, в том числе и педагоги.
Консультацию по вопросам и домашним заданиям может получить любой школьник или студент.
Содержание
- Наименьшим текстовым объектом который можно форматировать в word является
- Стили
- Операции со стилями в области задач Стили и форматирование
- Проверка правописания (орфографии и грамматики) в Word
- Просмотр и печать документа
- Как сделать форматирование текста в word
- Изменение начертания текста в World 2010
- Работа с объектами. Форматирование объектов
- Тест. Итоговый тест по программе MS Word
- Список вопросов теста
- Урок информатики по теме «Текстовый редактор Microsoft Word. Форматирование документов»
Наименьшим текстовым объектом который можно форматировать в word является
Абзац – это фрагмент текста, который заканчивается непечатаемым символом или фрагмент текста, процесс ввода которого заканчивается нажатием на клавишу ввода Enter. К абзацу относятся: абзац основного текста, заголовки, оглавление, списки (нумерованные и маркированные) и т.д.
Для форматирования символов применяется диалоговое окно Шрифт (Формат / Шрифт) или команды на панели инструментов форматирования. Форматирование абзацев осуществляется с помощью окна диалога Абзац, которое открывается командой Формат / Абзац.
Посмотреть форматирование выделенного текста можно в области задач, выполнив команду Формат / Показать форматирование.
Стили
Существует три основных типа стилей:
Стиль таблицы содержит параметры форматирования таблиц (при вставке таблицы, ей по умолчанию назначается стиль – сетка таблицы).
При создании нового документа «Документ 1» на базе шаблона Обычный, он получает копию набора стилей из базового набор стилей общего назначения (из встроенных стилей): Обычный, Заголовки 1, 2, 3.
После того как ввод текста в документ завершен, и текст отредактирован, целесообразно воспользоваться командой Автоформат для изменения внешнего вида всего документа.
Назначение абзацам документа стандартных стилей Word обеспечивает быстрое изменение внешнего вида созданного документа за счет применения стилей из библиотеки стилей. Встроенные стили обеспечивают форматирование заголовков различных уровней и позволяют просматривать иерархическую структуру документа в режиме структура, а также быстро строить оглавление.
Кроме того, если для большинства абзацев документа используется стиль Основной текст, а не Обычный, вы сможете легко переформатировать только стиль основного текста, не затрагивая при этом стиль остального текста.
Операции со стилями в области задач Стили и форматирование
Стили можно изменять и создавать новые. Кроме того, можно применить другой стиль (наложить стиль) к уже отформатированному тексту, т.е. переформатировать его.
Для этого необходимо выбрать команду Формат / Стили и форматирование, появится область задач в режиме «Стили и форматирование». Установите курсор в текст, который необходимо переформатировать, и в области задач в разделе «Выберите форматирование для применения» щелкните на требуемый стиль, абзац под курсором переформатируется на выбранный стиль.
Если необходимо изменить стиль или создать новый стиль, то установите курсор в текст, стиль который необходимо изменить, в области задач в разделе «Форматирование выделенного текста» будет отображаться стиль текста под курсором. Далее необходимо подвести указатель мыши к названию стиля и щелкнуть на появившейся справа стрелке, откроется список команд: Очистить формат, Изменить стиль, Создать стиль. Выберите требуемую команду (изменить или создать стиль), появится соответствующее окно диалога, в котором можно осуществить изменение или создание стиля.
Стиль Обычный является основой для большинства других стилей абзаца, поэтому при изменении стиля Обычный изменятся все основанные на нем стили.
Стиль Обычный не основан ни на одном из стилей.
Колонтитул — это текст или рисунок (номер страницы, дата печати документа, название документа, фамилия автора, рисунок и т. д.), который печатается внизу или вверху каждой страницы документа. В зависимости от места расположения (на верхнем или на нижнем поле страницы) колонтитулы бывают верхними и нижними.
Для создания колонтитула необходимо выполнить команду Вид / Колонтитулы. Колонтитулы, как и фон документа, а также поля, размер и ориентация страниц, номера страниц, разрывы страниц и разделов относятся к изменению внешнего вида страниц и документа.
Проверка правописания (орфографии и грамматики) в Word
Проверка орфографии (правописание) – это средство редактора, позволяющее проверить и исправить написание слов в документе. Редактор сравнивает слова в проверяемом документе со словарем, причем неизвестные слова при этом выделяются. После этого можно пропустить слово, откорректировать его или занести в словарь.
Проверка грамматики – это проверка грамматических и стилистических правил письма (несогласованность подлежащего и сказуемого, неверные предложные сочетания).
Чтобы установить автоматическую проверку правописания и грамматики, выполните следующее: Выберите команду Сервис/параметры и в появившемся окне щелкните на вкладке Правописание. Установите флажок автоматически проверить орфографию и автоматически проверить грамматику.
Для ручной проверки орфографии и грамматики необходимо выбрать команду Сервис/Правописание, появится окно диалога Правописание, с помощью которого можно выполнить требуемую проверку.
Просмотр и печать документа
Режимы макетов используются при работе над документом, к этому режиму относятся: Разметка страницы, Веб–документ, Обычный, Структура.
Режимы просмотра используются для чтения документа и перемещения в нем, к этому режиму относятся: Режим чтения, Эскизы, Схема документа.
Просмотр используется для отображения внешнего вида документа в форме публикации, к этому режиму относятся: Предварительный просмотр веб-страницы, Предварительный просмотр.
Режим предварительного просмотра удобно использовать для просмотра нескольких страниц документа в уменьшенном виде. В этом режиме можно просматривать разрывы страниц и подложку, а также изменять содержимое или форматирование документа до его вывода на печать
Перед печатью документа следует проверить его внешний вид, выдав команду Файл – Предварительный просмотр или щелкнув кнопку Предварительный просмотр на панели инструментов. Чтобы выйти из режима предварительного просмотра нажмите кнопу «Закрыть».
Чтобы напечатать документ с использованием принятых по умолчанию параметров принтера и настроек печати, нажмите кнопку Печать в окне предварительного просмотра или на стандартной панели инструментов.
Для выбора принтера и настроек параметров печати выполните команду Печать из меню Файл, появится диалоговое окно Печать.
В области принтер следует выбрать требуемый принтер из предлагаемого списка.
В области Страница, следует задать какую часть документа печатать: весь документ; текущую страницу; выделенный фрагмент или несколько страниц с указанными номерами.
Источник
Как сделать форматирование текста в word
На сегодняшний день одной из самых популярных программ для работы с текстовыми файлами и документами является World 2010, несмотря на то, что ее обновленный вариант вышел уже достаточно давно. Такой успех объясняется просто: удобный интуитивно понятный интерфейс редактора позволяет проводить форматирование текста в Word 2010 быстро и легко. В данной статье рассматриваются вопросы об особенностях функции « формат по образцу » и способах изменения начертания текста.
Для того чтобы перенести все установки форматирования текста в Word, выделите часть абзаца. Если необходимо скопировать настройки не только текстовой части, но и самого абзаца, выберите его вместе со значком абзаца. Затем в разделе «Главная» нажмите на строку «Формат по образцу». После того как указатель поменяет форму на изображение кисти, щелкните им по объекту, который необходимо отформатировать. Отменить внесенные изменения всегда можно клавишей «ESC».
Изменение начертания текста в World 2010
Быстро и легко отформатировать документ в редакторе World 2010 можно с помощью, всплывающей автоматически при выделении текста панели инструментов. Это же меню можно вывести на экран, щелкнув правой кнопкой мыши по выбранному фрагменту.
Курсивное начертание текста тоже можно выбрать на всплывающей панели инструментов, а также в разделе «Главная» во вкладке «Шрифт» с помощью кнопки «Курсив», или нажатием сочетания клавиш «CTRL+I».
Если фрагмент требуется подчеркнуть, быстрее всего будет одновременно нажать на клавиши «CRTRL+U», а затем напечатать необходимый текст. Чтобы прекратить процесс подчеркивания или удалить внесенные изменения надо повторно нажать на сочетание этих клавиш.
Эффект зачеркивания текста можно получить, если выделить необходимый абзац или весь документ и зайти во вкладку «Шрифт». В разделе «Видоизменение » надо отметить флажком параметры «зачеркнутый» или «двойное зачеркивание».
Если следовать изложенной выше информации, выполнять пошагово все пункты, пользоваться быстрыми клавишами, можно легко и быстро изменить форматирование всего документа или его части, выбрать стиль начертания отдельных абзацев и элементов текста, выделить их курсивом, жирным, зачеркнуть или подчеркнуть. Данные знания значительно упростят и ускорят вашу работу в популярном текстовом редакторе World 2010.
Источник
Работа с объектами. Форматирование объектов
Ищем педагогов в команду «Инфоурок»
Урок по информатике 8 класс
«Работа с объектами. Форматирование объектов»
Цели: Изучить возможности MS Word по оформлению документа посредством вставки в него рисунков, фигур и графического текста. Научить вставлять в текст различные объекты.
Воспитательная: Продолжить воспитание информационной культуры учащихся, внимательности, аккуратности, дисциплинированности, усидчивости.
Развивающая: Продолжить развитие познавательных интересов самоконтроля, умения конспектировать.
Организационный момент, постановка целей и задач
Изучение нового материала
Подведение итогов и домашнее задание
Изучение нового материала
Создайте новый документ. Для этого в меню Файл щелкните на строке Создать.
Установите курсор в нужное место. Вставьте в это место документа какой-нибудь рисунок.
Для вставки рисунка обратитесь к меню Вставка, щелкните на строке Рисунок, а затем на строке Картинки или строке Из файла. Выберите рисунок или файл (например, какой-нибудь файл с одним из расширений bmp, gif, wmf из любой папки, содержащей такой файл), щелкните на нем, а затем на кнопке Добавить. Файл, содержащий рисунок будет вставлен в документ.
Перемещение рисунка. Щелкните на рисунке. Вокруг него появится обрамление из 8-ми квадратиков, а курсор мыши примет форму креста со стрелками. Теперь нажмите клавишу мыши и медленно ведите ее вместе с рисунком к месту, где вы желаете поместить рисунок.
Изменение размеров рисунка. Щелкните на рисунке. Подведите курсор к одному их обрамляющих квадратиков. Когда курсор примет вид двунаправленной стрелки нажмите левую клавишу мыши и перемещайте ее. Рисунок будет деформироваться. Щелкните на документе вне рисунка. Обрамление исчезнет.
Менять контраст и яркость рисунка можно с помощью соответствующих кнопок панели Обработка рисунков.
Выполните вышеописанные операции. Поэкспериментируйте с другими кнопками панели и рисунком. Действуйте смело, т.к. в случае неудачной операции над рисунком у вас всегда есть возможность сразу отменить нежелательное действие клавишей Отменить
Вставка надписей, текстов и текстовых объектов
Для нестандартной вставки небольших текстов можно использовать объект Надпись. Кнопка с изображением текста и буквицы, организующая этот объект находится на панели Рисование.
Достоинством этого объекта является возможность располагать текст, который он содержит, в любом месте страницы, без соблюдения интервалов, поверх любого объекта или его части, с различной ориентацией текста и т.д.
Чтобы изменить вид вставленного объекта необходимо его выделить!
На панели форматирования щелкнуть по необходимым значкам
На панели рисования выбрать необходимые действия
Щелкнуть на объекте ПКМ и выбрать пункт Формат объекта
Интересными возможностями является:
Положение объекта относительно текста (возможности выбора обтекания текстом, расположение перед текстом и за текстом), повороты, отражение объектов, обрезка, добавление границ
На этой панели содержится кнопка, которая позволяет организовать трансформированные ажурные надписи. Такие надписи называются объектами WordArt. Для организации этого объекта нажмите кнопку, выберите мышью его вид, внесите изменения в текст, установите шрифт и его размер. Затем, после появления на экране расположите его на странице, как располагали рисунок или надпись, поверните его с помощью кнопки Свободное вращение и т.д.
Панель Рисование содержит ряд других полезных кнопок, с помощью которых можно рисовать прямоугольники, отрезки прямых линий, стандартные фигурки, создавать обрамления, тени, устанавливать цвета, заливки этих элементов и т.д. Поупражняйтесь с кнопками этой панели.
Поэкспериментируйте с панелью WordArt, которая появляется на экране при выделении объекта. Деформируйте объект с помощью желтого квадратика. Если панель мешает работе, нажмите на ее заголовок и передвиньте в другое место.
Создайте грамоту, рекламную брошюру, поздравительную открытку или пригласительный билет, используя возможности Word по работе с объектами.
Тест: Вставка рисунков в программе MS Word.
1. Какими командами вставляется готовый рисунок в документ программы Word?
a) Вставка – Рисунок – Из файла – двойной щелчок на требуемом рисунке*
b) Формат – Рисунок – Из файла – двойной щелчок на требуемом рисунке
c) Вид – Рисунок – Из файла – двойной щелчок на требуемом рисунке
d) Правка – Вставить – двойной щелчок на требуемом рисунке
2. Для изменения яркости рисунка, его контрастности, размера, обтекания текстом и т.д. используется панель инструментов …
c) Настройка изображения*
3. Какими командами выводится на рабочее окно панель инструментов Настройка изображения?
b) Формат – Границы и заливка – выбрать нужную панель
4. Кнопка “Добавить рисунок” на панели инструментов Настройки изображения служит для…
a) вставки рисунка в документ*
b) увеличения и уменьшения контрастности изображения для расположения рисунка в тексте
d) увеличение текста
5. Кнопка “Контраст” на панели инструментов Настройки изображения служит для…
a) вставки рисунка в документ
b) увеличения и уменьшения контрастности изображения*
c) расположения рисунка в тексте
6. С помощью какой кнопки панели инструментов Настройка изображения можно установить расположение рисунка в тексте?
b) Обтекание текста*
с) Добавить рисунок
7. Укажите команду запуска средства создания графического текста заголовков в программе Word.
a) Вставка – Объект – Документ Image
b) Вставка – Объект – Клип мультимедиа
c) Вставка – Объект – Звукозапись
d) Вставка – Рисунок – Объект WordArt *
Вопросы для рефлексии
Какие основные объекты можно вставить в документ MS Word?
Можно ли изменять размер этих объектов? Каким образом?
Как называется панель, на которой располагаются команды для работы с графическими объектами?
Какие действия можно осуществить с объектами?
Источник
Тест. Итоговый тест по программе MS Word
Список вопросов теста
Вопрос 1
Программа, предназначенная для создания текстовых документов практически любой сложности, называется:
Варианты ответов
Вопрос 2
Для запуска программы MS Word необходимо:
Варианты ответов
Вопрос 3
Файл, создаваемый в текстовом редакторе MS Word, по умолчанию называется:
Варианты ответов
Вопрос 4
С помощью ленты Вид можно выполнить следующие действия:
Варианты ответов
Вопрос 5
Выберите из предложенных высказываний те, которые можно назвать правилами ввода текста:
Варианты ответов
Вопрос 6
Сопоставьте внешний вид непечатаемого символа и клавишей, отвечающей за его ввод:
а) Конец абзаца, абзац
Варианты ответов
а) Конец абзаца, абзац
д) Неразрывный пробел
Вопрос 7
Выберите верные утверждения: Непечатные (скрытые) символы – это символы, которые:
Варианты ответов
Вопрос 8
Выберите свойства, которые относятся к параметрам страницы:
Варианты ответов
Вопрос 9
Двойной щелчок левой клавишей мыши по серой области на линейке позволяет настроить:
Варианты ответов
Вопрос 10
Сочетание клавиш Ctrl + Enter отвечает за выполнение следующего действия:
Варианты ответов
Вопрос 11
Перед выполнением любой операции с фрагментом текста его необходимо:
Варианты ответов
Вопрос 12
Закончите предложение: Процесс изменения содержания текста, не затрагивающее его внешний вид, называется …
Вопрос 13
Закончите предложение: Процесс изменения внешнего вида текста, не затрагивающее его содержания, называется …
Вопрос 14
К редактированию текста относится операция:
Варианты ответов
Вопрос 15
Сопоставьте операцию редактирования и сочетание клавиш, с помощью которых она выполняется:
Вопрос 16
Выберите последовательность действий, которая приведет к копированию фрагмента текста из одного документа в другой:
Варианты ответов
Вопрос 17
Группа инструментов Шрифт используется для:
Варианты ответов
Вопрос 18
Варианты ответов
Вопрос 19
К форматированию шрифта относятся:
Варианты ответов
Вопрос 20
Для форматирования символов нужно выполнить команду:
Варианты ответов
Вопрос 21
Какого вида выравнивания не существует:
Варианты ответов
Вопрос 22
Варианты ответов
Вопрос 23
Для настройки красной строки в абзаце нужно выделить абзац и выполнить команду:
Варианты ответов
Вопрос 24
Расстояние между абзацами называется:
Варианты ответов
Вопрос 25
К форматированию абзацев относится:
Варианты ответов
Вопрос 26
С помощью группы инструментов Абзац можно:
Варианты ответов
Вопрос 27
Какого вида списков не существует в MS Word :
Варианты ответов
Вопрос 28
Нумерованный список – это список, каждый пункт которого отмечается:
Варианты ответов
Вопрос 29
Для понижения уровня в многоуровневом списке необходимо нажать:
Варианты ответов
Вопрос 30
Варианты ответов
Вопрос 31
При преобразовании текста в таблицу, текст нужно набрать:
Варианты ответов
Вопрос 32
В ячейки таблицы в MS Word можно занести следующие данные:
Варианты ответов
Вопрос 33
Для добавления таблицы в текст документа необходимо выполнить команду:
Варианты ответов
Вопрос 34
Для выравнивания данных в ячейках таблицы необходимо выделить ячейки и выполнить команду:
Варианты ответов
Вопрос 35
Для создания структуры таблицы используют команды:
Варианты ответов
Вопрос 36
С ячейками таблицы нельзя выполнить следующие действия:
Варианты ответов
Вопрос 37
Для создания 4 колонок необходимо выделить фрагмент текста и выполнить действия:
Варианты ответов
Вопрос 38
Выберите действия, с помощью которых можно создать колонтитул:
Варианты ответов
Вопрос 39
Комментарий, располагаемый в выноске справа от текста, который можно как отобразить, так и скрыть, называется:
Варианты ответов
Вопрос 40
Для создание сноски необходимо выполнить следующие действия:
Варианты ответов
Вопрос 41
Для удаления сноски необходимо:
Варианты ответов
Вопрос 42
Формула в MS Word конструируется из:
Варианты ответов
Вопрос 43
Составьте правильный порядок действий добавления рисунка SmartArt в документ:
Вопрос 44
Лента, с помощью которой можно настроить любые свойства выделенного графического объекта, называется:
Варианты ответов
Вопрос 45
Для перемещения графического объекта, у него должно быть настроено свойство:
Варианты ответов
Вопрос 46
Выберите этапы создания электронной формы в MS Word :
Источник
Урок информатики по теме «Текстовый редактор Microsoft Word. Форматирование документов»
Цель: овладение навыками форматирования документов.
1. Организационный момент
– На предыдущих уроках мы с вами начали знакомство с текстовым редактором Microsoft Word. Рассмотрели, что такое текстовый редактор, для чего нужна эта программа, способы запуска программы, структуру окна программы, научились создавать документ, редактировать, форматировать текст и сохранять документ.
Прежде чем продолжить осваивать основные навыки работы в этой программе, проведем небольшую самостоятельную работу в 2-х вариантах.
2. Проверка домашнего задания
3. Изучение нового материала
Объяснение сопровождается демонстрацией слайдов на экране – Приложение 3.
– Продолжаем знакомство с основными операциями текстового редактора. Тема нашего урока «Форматирование документов».
С термином форматирование вы уже знакомы. Давайте вспомним, что же такое форматирование?
Форматирование – это изменение внешнего вида.
Основными объектами документа являются страница, абзац и символ. Для каждого из этих объектов необходимо задать значения параметров форматирования, которые определяют внешний вид документа.
1. Выбор параметров страниц
2. Установка полей страницы
Рассмотрим диалоговое окно. В области Образец мы увидим, как примерно будут выглядеть страницы нашего документа. Мы можем поменять размеры верхнего, нижнего, правого и левого полей.
По правилам, размеры полей должны быть следующие: левое: 3–3,5 см, правое – не менее 0,8 см, верхнее – 2 см, нижнее – не менее 1,9 см.
Итак, мы изменили размеры полей, посмотрим, как это отразилось на нашем документе.
Снова вызовем Файл / Параметры страницы / Поля. Следующее – переплет.
Переплет позволяет установить дополнительное поле для переплета документа. Переплет не влияет на размеры основных полей документа, но сокращает область ввода текста.
Зададим – 1 см, увидим на образце как изменилось изображение страницы. Положение переплета может быть слева или сверху.
4. Форматирование абзацев
Абзац является одним из основных объектов текстового документа. Абзац с литературной точки зрения – это часть текста, представляющая собой законченный фрагмент произведения, окончание которого служит естественной паузой для перехода к новой мысли.
В компьютерных документах абзацем считается любой текст, заканчивающийся нажатием клавиши Enter.
Для полного форматирования абзаца используют диалоговое окно, которое открывается командой Формат – Абзац или с помощью пункта Абзац в контекстном меню, вызываемом щелчком правой кнопки мыши. (Н. Угринович, с. 347)
Вкладка «Отступы и интервалы»
1. Выравнивание абзацев
Выравнивание отражает расположение текста относительно границ полей страницы. Чаще всего используют четыре способа выравнивания абзацев: по левому краю, по правому краю, по ширине, по центру.
2. Отступ первой строки (красная строка)
3. Междустрочный интервал
Междустрочный интервал определяет вертикальное расстояние между строками текста в абзаце.
На панели Форматирование есть кнопка «Междустрочный интервал».
1 способ: курсор внутри абзаца – открыть список и выбрать нужный (одинарный, полуторный, двойной), если выбрать вариант больше, мы окажемся в диалоговом окне Абзац. В него можно также попасть, выполнив команду.
Вкладка «Положение на странице»
Предназначена для форматирования абзацев, попадающих на границу между страницами. Здесь можно запретить отрывать от абзаца одну строку, потребовать, чтобы абзац размещался на одной странице целиком, «присоединить» следующий абзац к данному или начать текущим абзацем новую страницу.
Чтобы закрепить полученные знания, я вам предлагаю выполнить практическую работу по созданию и форматированию документа.
5. Подведение итогов урока
– Сегодня на уроке вы получили новую информацию, и поэтому, чтобы узнать, как вы её усвоили, я подготовила кроссворд, который вам предстоит сейчас разгадать (Приложение 5). Отгадав задания по вертикали, вы получите ключевое слово по горизонтали.
– Наш урок подошел к концу. Мы сегодня закрепили способы создания, сохранения, редактирования и форматирования текста, а также научились форматировать документ.
Выставление оценок.
6. Домашнее задание
– Найти и принести документ, содержащий различные виды форматирования;
– Выучить основные операции по форматированию документов.
Источник
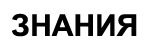
Минимальным объектом, используемым в текстовом процессоре Microsoft Word, является: *
Остались вопросы?
Новые вопросы по предмету Информатика
Обновлено: 15.04.2023
При электронном редактировании текста все, что связано с оформлением, входит в понятие “форматирование”. Под форматированием текста понимается изменение цвета, стиля написания, типа шрифта, размера шрифта и различных абзацных отступов. Форматирование текста необходимо для создания как простых, так и более сложных документов.
Различают три основные операции форматирования:
1. “Форматирование символов”. При форматировании символов речь идет, в основном, об изменении стиля написания текста.
2. “Форматирование абзацев”. Под форматированием абзацев понимается изменение размеров полей отдельных абзацев в тексте, изменение интервалов между строками и абзацами, выравнивание абзацев.
3. “Форматирование страниц”. Под форматированием страниц понимается выбор размера бумаги, положение страниц при печати документа, установка верхних, нижних, левых и правых полей, выбор источника бумаги.
Под абзацем понимается часть документа, за которой следует маркер абзаца. При вводе текста абзац всегда заканчивают нажатием клавиши [Enter].
Процесс форматирования абзацев включает в себя:
1. выравнивание абзацев (по левому краю, по центру, по правому краю);
3. изменение цвета фона и заливка;
4. установление рамок и линий нарисованных вокруг и внутри абзаца;
5. установку абзацных отступов;
6. установку отступа первой строки абзаца;
7. установку расстояния между строками;
8. установку расстояния между абзацами;
9. контроль положения абзаца на странице.
По умолчанию текстовый процессор выравнивает все абзацы влево, при этом строки начинаются как бы с одной вертикальной линии. Возможны, однако и другие виды выравнивания.
Выравнивание по правому краю: строки внутри абзаца выравниваются не влево, а вправо. При этом, конец строк оказывается выровненным, а начало – “плавающим”.
Центрирование: строки абзаца располагаются симметрично относительно воображаемой вертикальной линии, проходящей посредине листа.
Блочное выравнивание: строки абзаца выравниваются как по правому, так и по левому краю.
Перед тем как вы хотите изменить выравнивание абзацев, необходимо их выделить. Тогда текстовый процессор будет знать, какие абзацы следует переформатировать. После чего следует нажать на одну из клавиш выравнивания (в зависимости от того, как вы хотите выровнять абзац), расположенную на панели инструментов “Форматирование” или выполнить команду Формат – Абзац и в появившемся диалоговом окне “Абзац” в списке “Выравнивание” выбрать тип выравнивания абзацев.
Рис. 1.6.1 Диалоговое окно «Абзац» Microsoft Word
Отступы абзаца, в отличии от полей и страниц, устанавливаются только для отдельного абзаца. Для того, чтобы изменить отступы или положение на странице абзаца, нужно в диалоговом окне “Абзац” в полях “Отступ” изменить размер отступа справа или слева до нужного (Рис. 1.6.1).
Отступ первой строки
Отступ первой строки устанавливается в том же окне в списке “Первая строка”. При выборе опции “Отступ” текстовый процессор автоматически задает правый отступ 1,25 см. В поле “На” можно указать любые другие значения отступа.
Для установки отступов абзаца и первой строки можно использовать горизонтальную линейку. Выберите абзацы, для которых нужно установить отступ, и с помощью мыши переместите маркеры отступов абзацев (слева верхний треугольный маркер – расположение “красной строки”, слева нижний треугольный маркер – начало нормальной строки, справа нижний треугольный маркер – ограничение строки на странице) и первой строки, расположенные на горизонтальной линейке, в нужную позицию.
Расстояние между строками
По умолчанию текстовый процессор устанавливает расстояние между строками в один интервал, т.е. это расстояние точно соответствует высоте одной строки. Однако расстояние между строками может быть в два и более интервалов.
Расстояние между строками устанавливается в диалоговом окне “Абзац” в списке “Межстрочный” (см. Рис. 1.6.1). В этом списке приведены различные варианты выбора расстояния между строками. Если вы хотите установить фиксированный интервал между строками, то в списке “Значение” нужно установить размер отступа.
Расстояние между строками обычно увеличивается в том случае, если вам необходимо увеличить объем документа без дополнительного набора текста. Такой тип форматирования зачастую применяется при написании пояснительных записок, докладных, заявлений и даже диссертаций.
Расстояние между абзацами
Текстовый процессор позволяет устанавливать и изменять расстояние между абзацами. Эта операция проводится также в диалоговом окне “Абзац”, в поле “Интервал”, в строках “Перед” и “После” (см. Рис. 1.6.1). Интервал в этих полях устанавливается в “пунктах”. Один “пункт” приблизительно равен 0,35 миллиметра. Это позволяет более точно установить интервал. Такой способ установки не требует использования клавиши [Enter] для ввода пустых строк между абзацами.
В строке “Перед” вводится интервал, который нужно установить перед первой строкой выделенного абзаца. В строке “После”, соответственно, вводится интервал, который нужно установить после последней строки выделенного абзаца.
Контроль положения абзаца на странице
Для контроля положения абзаца на странице также используется окно диалога “Абзац”, но при этом выбирается вкладка “Положение на странице” (см. Рис. 1.6.2).
Для пользователя наибольший интерес на этой вкладке представляет поле “Разбивка на страницы”.
Установленный флажок “Запрет висячих строк” позволяет избежать появления так называемых “висячих строк”. “Висячая строка” – это первая строка в нижней части страницы, если остальная часть абзаца перенесена на следующую страницу.
Рис. 1.6.2 Диалоговое окно “Абзац” вкладка “Положение на странице”.
Использование линейки для установки отступов и позиций табуляции
Не смотря на то, что диалоговое окно “Табуляция” (Рис. 1.6.3) предоставляет куда больше возможностей для установки позиций табуляции, многие пользователи предпочитают использовать для этой цели линейку. Для того, чтобы с помощью линейки установить позицию табуляции, например равной 2 см, необходимо выполнить следующие действия:
1. Выделить абзацы для которых необходимо установить позиции табуляции. (Если данные абзацы уже содержат знаки табуляции, сразу можно увидеть результаты установки.)
2. Если на экране нет линейки, отобразите ее с помощью команды Вид – Линейка или просто задержите курсор мыши на серой полосе под панелью инструментов “Форматирование”.
3. Если Вы хотите установить отступ первой строки, то необходимо перетащить левый верхний маркер, на определенное расстояние.
4. Если Вы хотите установить отступ всего остального текста, то нужно левый нижний маркер в новую позицию.
Рис. 1.6.3. Диалоговое окно “Табуляция”.
Для контроля положения абзаца на странице также используется окно диалога “Абзац”, но при этом выбирается вкладка “Положение на странице” (Рис. 1.6.2).
Программа, предназначенная для создания текстовых документов практически любой сложности, называется:
- Текстовая программа
- Редактор документов
- Текстовый редактор
Вопрос 2
Для запуска программы MS Word необходимо:
- Выполнить команду Пуск – Все программы — MS Office — MS Word
- Выполнить команду Пуск – Документы — MS Word
- Щелкнуть по ярлыку программы на Рабочем столе (если есть)
Вопрос 3
Файл, создаваемый в текстовом редакторе MS Word, по умолчанию называется:
Вопрос 4
С помощью ленты Вид можно выполнить следующие действия:
- Выбрать режим просмотра документа
- Настроить масштаб печати документа
- Вывести или убрать Линейку с экрана
- Настроить масштаб просмотра документа
- Настроить вывод непечатных символов на экран
Вопрос 5
Выберите из предложенных высказываний те, которые можно назвать правилами ввода текста:
- Перед и после знака препинания Текст вводится туда, где мигает курсор;
- ставится пробел;
- Клавишу Enter нажимают только в конце набранной строки;
- Клавишу Enter нажимают только в конце абзаца.
Вопрос 6
Сопоставьте внешний вид непечатаемого символа и клавишей, отвечающей за его ввод:
а) Конец абзаца, абзац
в) Разрыв строки
а) Конец абзаца, абзац
в) Разрыв строки
д) Неразрывный пробел
Вопрос 7
Выберите верные утверждения: Непечатные (скрытые) символы – это символы, которые:
- Видны на экране при вводе текста с клавиатуры
- Видны на странице при распечатке документа
- Видны на экране при нажатии кнопки Отобразить все знаки
- Видны на экране при выполнении форматирования
- Не видны на странице при распечатке документа
Вопрос 8
Выберите свойства, которые относятся к параметрам страницы:
- Поля
- б) Сетка
- в) Ориентация
- г) Размер
- д) Линейка
Вопрос 9
Двойной щелчок левой клавишей мыши по серой области на линейке позволяет настроить:
- Свойства табуляции
- Параметры страницы
- Шрифт
- Внешний вид окна программы
Вопрос 10
Сочетание клавиш Ctrl + Enter отвечает за выполнение следующего действия:
- Разрыв раздела
- Разрыв строки
- Разрыв страницы
- Разрыв колонки
Вопрос 11
Перед выполнением любой операции с фрагментом текста его необходимо:
- Сохранить
- Выделить
- Отредактировать
- Скопировать
Вопрос 12
Закончите предложение: Процесс изменения содержания текста, не затрагивающее его внешний вид, называется …
Вопрос 13
Закончите предложение: Процесс изменения внешнего вида текста, не затрагивающее его содержания, называется …
Вопрос 14
К редактированию текста относится операция:
- Изменение шрифта
- Удаление текста
- Изменение выравнивания
- Создание отбивки
Вопрос 15
Сопоставьте операцию редактирования и сочетание клавиш, с помощью которых она выполняется:
Вопрос 16
Выберите последовательность действий, которая приведет к копированию фрагмента текста из одного документа в другой:
Цель урока: систематизация и проверка знаний, умений и навыков по теме.
Задачи урока:
Образовательная: проверка владения технологией создания и оформления документа.
Развивающая: развитие творческой личности.
Воспитательная: воспитание поликультурной личности, воспитание информационной культуры.
Тип урока: проверка и оценка знаний, умений и навыков.
Форма урока: зачет.
Оборудование: карточки с кроссвордом, карточки с заданиями, тест, ПК.
Межпредметные связи: русский язык (редактирование текста), литература.
Ход урока
I. Организационный момент: постановка темы и цели урока.
II. Актуализация знаний (решение кроссворда).
Чтобы вспомнить основные термины, изученные на прошлом уроке, сейчас вы разгадаете кроссворд.
1. Специальный индикатор, указывающий позицию на экране.
2. Внесение изменений, исправлений и корректировки в текстовый документ.
4. Сдвиг части текста относительно общего края текста.
5. Последовательность строк, сгруппированных по смысловому содержанию.
По горизонтали:
3. Изменение внешнего вида текста, но не его содержания.
6. Упорядоченная в строках и столбцах информация.
7. … по центру листа, по правой границе, по левой границе, по ширине листа.
Ключ к решению кроссворда:
III. Проверка теоретических знаний по теме «Текстовый процессор MS Word».
А сейчас проверим ваше знание теории по данной теме, для этого вы ответите на вопросы теста.
Тест.
1. Назначение клавиши «Delete»:
а) удаляет текущий символ с последующим смыканием текста;
б) стирает символ слева от курсора;
в) управляет режимом вставка/замена символа;
2. Форматирование абзаца – это …
а) изменение содержания текста;
б) специальным образом выделенный непрерывный кусок текста;
в) изменение внешнего вида текста, но не его содержания.
3. Сдвиг части текста относительно общего края текста – это …
4. Внесение изменений, исправлений и корректировки в текстовый документ:
5. Абзацы можно выравнивать:
а) по левому краю, по центру;
б) по ширине и правому краю;
в) всё выше перечисленное.
6. Действия с выделенным объектом:
а) только удаление, перемещение, копирование;
б) форматирование, удаление, перемещение, копирование;
в) только форматирование.
7. Для разделения строки на две части нужно:
а) использовать клавишу «Delete»;
б) использовать клавишу «Page Up»;
в) использовать клавишу «Enter».
8. Приём редактирования, при котором используется клавиша «Insert» — это …
а) перемещение по набранному тексту;
б) вставка и замена символов;
в) форматирование символов.
9. Клавиши для перемещения курсора на страницу вверх:
10. Клавиши для перемещения курсора на последнюю букву текста:
Ключ к тесту:
1 – а; 2 – в; 3 – а; 4 – б; 5 – в; 6 – б; 7 – в; 8 – б; 9 – а; 10 – в.
IV. Работа на компьютере.
Теперь, когда мы повторили теорию перейдем к практической работе на компьютере, посмотрим, как вы сумеете применить свои знания на практике.
Задание.
- Отредактируйте текст так, чтобы его можно было правильно прочесть.
- Отформатируйте, таким образом:
1 строка – Arial, 24, жирный, красный цвет, выравнивание по центру.
2 строка — Tahoma, 18, подчёркнутый, оранжевый цвет, выравнивание по левому краю.
3 строка – Times New Roman, 36, курсив, желтый цвет, выравнивание по правому краю.
4 строка – Verdana, 14 полужирный курсив, зеленый цвет, выравнивание по ширине.
5 строка — Comic Sans MS, 22, голубой цвет.
6 строка – синий цвет.
7 строка – фиолетовый цвет.
8 строка – по своему усмотрению
Текст задания:
Насбыло много на челне;Иные
парус напрягали, Другие дружноупирали
В глубь мощны весла.? В тишине
На руль склоняясь, наш кормщикумный
В молчанье правил грузный челн;
А я беспечной веры полн, -Пловцам я пел…
Дополнительное задание.
В тексте вставьте недостающие слова и символы:
Но едва владимир выхал за околицу в поле, как поднялся и сделалась такая метел, что о ничего не взвидел. В минуту доргу занесло; окрестность исчезла в мгле мутной и жлтоватой, сквозь которую летл белые хлопья снегу; неб слилося с землею. ладимир очутился в пол и нпрасно хотел снов попаст на дорог; лошад ступала на удачу и помнутно то въезжала н сугроб, то проваливалас в яму; сани поминутно опрокидывалсь. Владими старался только не потерят настоящего нправленя. Но ему казалос, что уже более получаса, а он доезжал еще до Жадринской рощи.
V. Рефлексия.
Закончить предложения:
- Сегодня на уроке мне понравилось …
- На уроке мне не понравилось …
- На уроке еще я хотел бы …
VI. Домашнее задание. Составить ребус по данным словам: графика, объект, оформление, рисунок (одно слово по выбору).
VII. Итог урока. Выставление оценок. Кроссворд (самопроверка), тест (взаимопроверка), работа на компьютере (проверяет учитель). Выставление итоговой оценки за урок.
Для представления содержания документа в более понятной и выразительной форме применяется форматирование. Символы являются основными объектами, из которых состоит текстовый документ, поэтому, прежде всего, необходимо правильно установить основные параметры, определяющие их внешний вид: шрифт, размер, начертание и цвет.
Word содержит большое количество средств форматирования, с помощью которых можно существенно улучшить внешний вид документов на экране и при печати. Правильно оформленный документ облегчит зрительное восприятие пользователю, а выделенные должным образом участки текста укажут, на чем нужно сосредоточиться. В то же время неудачно подобранное форматирование может стать причиной неправильного понимания содержимого документа. Перегруженный элементами форматирования документ только затруднит чтение, поэтому при оформлении нужно всегда придерживаться «золотой середины». Есть несколько правил, которые необходимо соблюдать при выборе параметров форматирования:
подбирайте такую гарнитуру шрифта, чтобы она сочеталась со стилевыми особенностями текста;
не используйте в одном документе более трех гарнитур и четырех начертаний;
не выбирайте для одного документа более четырех размеров шрифта.
Шрифт.
Шрифт — это полный набор символов (букв, цифр, знаков пунктуации, математических знаков, а также специальных символов) определенного рисунка. Каждый шрифт имеет свое название, например Times New Roman, Arial, Courier New и др.
Наиболее часто форматирование осуществляется при помощи изменения атрибутов шрифта. Самый простой способ привлечь внимание к слову в тексте — выделить его полужирным шрифтом или курсивом. Эти атрибуты называются начертанием шрифта. Кроме них, шрифт имеет и другие атрибуты, такие как размер (кегль) и гарнитура.
Форматировать текст можно как при наборе, так и после его выполнения. Помните, что если вы хотите форматировать набранный текст, то его обязательно нужно выделить. Исключение составляет только форматирование одного слова — для его оформления достаточно установить в нем курсор.
Параметры оформления текста, которые имеют отношение к шрифту, собраны в диалоговом окне Шрифт. Для его открытия выполните одно из следующих действий:
щелкните по кнопке в виде стрелки, направленной вниз, в нижней части группы Шрифт на вкладке Главная;
Диалоговое окно Шрифт имеет две вкладки: Шрифт и Интервал. Рассмотрим доступные параметры.
На вкладке Шрифт можно выбирать цвет текста, начертание шрифта (обычный, курсив, полужирный или полужирный курсив), размер и цвет символов.
Вкладка Интервал помогает определить расстояние между символами шрифта. В зависимости от выбранного варианта шрифт может быть уплотненным, обычным и разреженным. На этой же вкладке можно выбрать масштаб, при котором символы становятся шире или уже (если больше 100 %, то текст растягивается, если меньше — сжимается).
По способу представления в компьютере различаются растровые и векторные шрифты. Для представления растровых шрифтов используются методы растровой графики, когда символы нерифта представляют собой группы пикселей. Растровые шрифты допускают масштабирование только с определенными коэффициентами (например, MS Sans Serif 8, 10, 12 и т. д.). В векторных шрифтах символы описываются математическими формулами и допускают произвольное масштабирование.
Обычно различные символы шрифта имеют и различную ширину, например буква «Ш» шире, чем буква «А». Однако имеются и моноширинные шрифты, в которых ширина всех символов одинакова. Примером такого шрифта является шрифт Courier New.
Существует и еще одно деление всех шрифтов: шрифты с засечками (например, Times New Roman) и рубленые (например, Arial). Считается, что шрифты с засечками легче воспринимаются глазом, и поэтому в большинстве печатных текстов используются именно они. Рубленые шрифты используют обычно для заголовков, выделений в тексте и подписей к рисункам.
Примеры различных шрифтов представлены в табл. 1.
Таблица 1. Примеры шрифтов различных типов
Размер шрифта.
Единицей измерения размера шрифта является пункт (1 пт = 0,376 мм). Размеры шрифтов можно изменять в больших пределах (обычно от 1 до 1638 пунктов), причем в большинстве редакторов по умолчанию используется шрифт размером 10 пт. Ниже приведены примеры представления текста с помощью шрифта различных размеров:
Шрифт размером 24 пт.
Шрифт размером 18 пт.
Шрифт размером 12 пт.
Шрифт размером 8 пт.
Начертание и вид символов.
Кроме обычного начертания символов могут применяться полужирное, курсивное и полужирное курсивное начертания.
Можно установить дополнительные параметры форматирования символов (табл. 2): подчеркивание символов различными типами линий, видоизменение вида символов (верхний индекс, нижний индекс, зачеркнутый символ), изменение расстояния между символами (разреженный, уплотненный шрифт) и др.
Таблица 2. Дополнительные параметры форматирования символов
Цвет символов. Если планируется многоцветная печать документа, то для различных групп символов можно задать различные цвета, выбранные из предлагаемой текстовым редактором палитры.
Инструменты форматирования символов
Изменять параметры шрифта можно, не только используя вкладку Шрифт одноименного диалогового окна. Во многих случаях гораздо удобнее пользоваться кнопками, вынесенными на ленту в группу Шрифт на вкладке Главная.
С помощью кнопок группы Шрифт можно выполнять все основные действия по оформлению текста.
Изменять начертание шрифта — делать текст курсивным, полужирным, подчеркнутым или зачеркнутым.
Изменять гарнитуру шрифта — наиболее распространены Times New Roman, Arial и Courier New, а также Calibri, который используется в Word 2007 по умолчанию.
Выбирать размер (кегль) шрифта. Возле списка изменения размера шрифта также есть удобные кнопки для быстрого увеличения и уменьшения кегля на один пункт.
Изменять регистр символов. При щелчке по этой кнопке появляется меню, в котором можно выбрать один из вариантов изменения регистра:
Как в предложениях – в этом случае регистр первых букв в предложениях будет изменен на верхний;
все строчные – при выборе этого варианта все буквы станут строчными;
ВСЕ ПРОПИСНЫЕ – в этом случае все буквы станут прописными;
Начинать С Прописных – если выбрать этот вариант, все слова выделенного фрагмента текста будут начинаться с большой буквы;
иЗМЕНИТЬ РЕГИСТР – при выборе этого варианта все прописные буквы будут изменены на строчные, а все строчные – на прописные.
Устанавливать надстрочные и подстрочные знаки, которые создаются выше и ниже опорной линии текста, соответственно.
Быстро удалять все параметры форматирования, возвращая параметры по умолчанию
Панель инструментов Форматирование
Наиболее часто используемые инструменты форматирования символов и абзацев (см. ниже) вынесены на панель инструментов Форматирование, которая появляется на экране каждый раз, когда вы выделяете какой-либо фрагмент текста, а также когда вызываете контекстное меню. Ею удобно пользоваться для изменения цвета, кегля и гарнитуры шрифта, заливки, а также изменения начертания.
Панель инструментов Форматирование исчезает с экрана сама по себе, когда вы убираете курсор с ее области. Это очень удобно, ведь, с одной стороны, она не занимает дополнительное место на экране, а с другой, не требуется дополнительных действий, чтобы ее убрать. Если вам нужны только базовые инструменты форматирования, которые вынесены на эту панель, вы можете скрыть отображение ленты и тем самым увеличить рабочую область.
Читайте также:
- Как удалить discord js
- Клиент не поддерживает шифрование 1с
- Демоверсия огэ по русскому языку 2021 фипи демонстрационный вариант база 9 класс в ворде
- Что такое быстрый выбор и когда его использовать 1с
- Из указанных клиентских программ выберите клиентские программы электронной почты outlook express
помогите пж
1. Текстовый процессор – это программа, предназначенная для:
а) создания, редактирования и форматирования текстовой информации;
б) работы с изображениями в процессе создания игровых программ
;
в) управления ресурсами ПК при создании документов;
г) автоматического перевода с символических языков в машинные коды.
2. Редактирование текста представляет собой:
а) процесс внесения изменений в имеющийся текст;
б) процесс сохранения текста на диске в виде текстового файла;
в) процесс передачи текстовой информации по компьютерной сети;
г) процесс считывания с внешнего запоминающего устройства ранее созданного текста.
3. Минимальным объектом, используемым в текстовом процессоре Microsoft Word, является:
а) слово; б) точка экрана; в) абзац; г) символ.
4. В текстовом процессоре MS Word копирование становится возможным после:
а) установки курсора в определенное место;
б) сохранения файла;
в) распечатки файла;
г) выделения фрагмента текста.
5. Информация в памяти компьютера представлена в:
а) десятичной системе счисления;
б) шестнадцатеричной системе счисления;
в) восьмеричной системе счисления;
г) двоичной системе счисления.
6. К операциям форматирования абзаца относятся:
выравнивание, межстрочный интервал, задание отступа;
начертание, размер, цвет, тип шрифта;
удаление символов;
копирование фрагментов текста.
7. Какие команды заносят фрагмент текста в буфер?
вырезать, копировать;
вырезать;
копировать;
вставить;
удалить.
8. Пробел ставится:
с двух сторон от знака препинания
перед знаком препинания
после знака препинания
9. Текст, набранный в текстовом редакторе, хранится на внешнем запоминающем
устройстве (магнитном, оптических дисках и др.):
а) в виде файла;
б) таблицы кодировки;
в) каталога;
г) директории.
10. С помощью, какой пиктограммы можно запустить текстовый процессор Word?
hello_html_m75df136f.png
11. Выберите из списка файл с текстовой информацией:
Proba.ppt;
Proba.bmp;
Proba.doc.
12.Как удалить символ стоящий слева от курсора:
A. Нажать Delete
В. Нажать Ctrl+Shift
С.Нажать Alt
D. Нажать BS
13.Курсор – это …
Устройство ввода текстовой информации
Наименьший элемент отображения на экране
Указатель позиции, в которой будет отображен вводимый с клавиатуры символ
Клавиша на клавиатуре
















