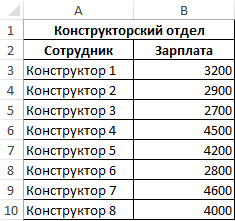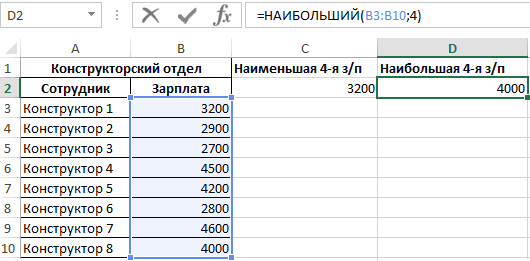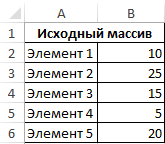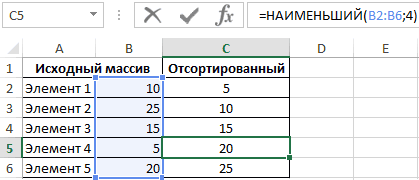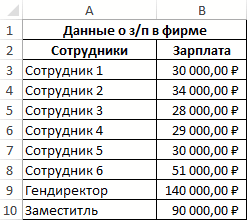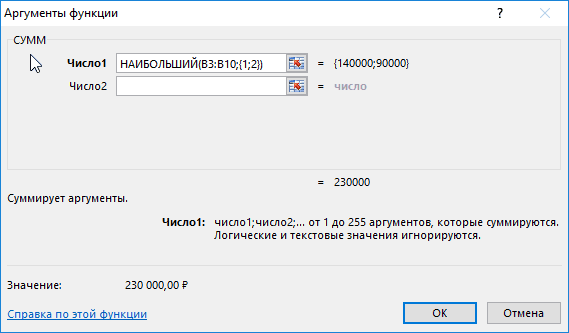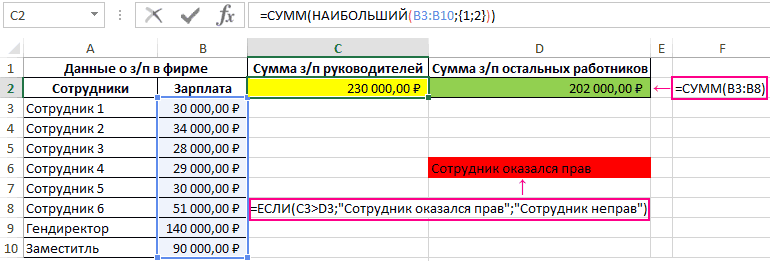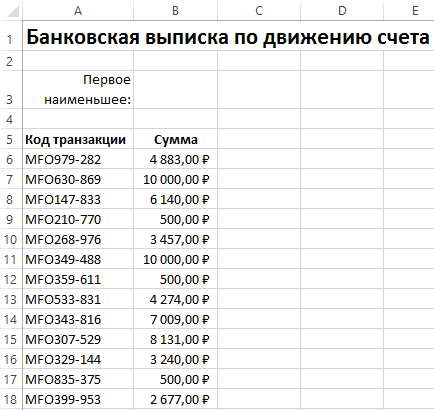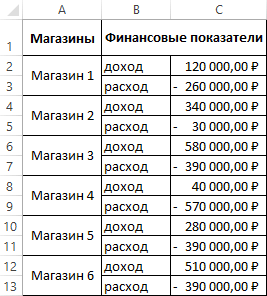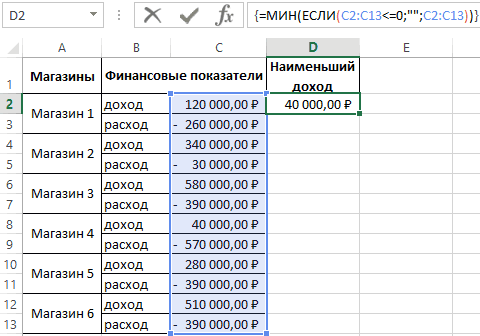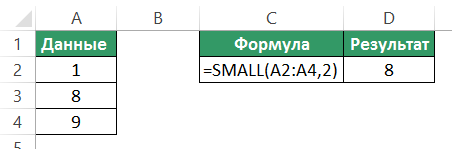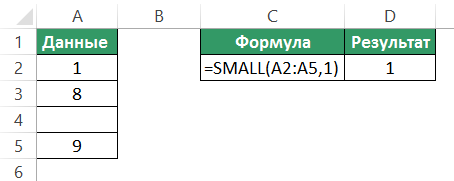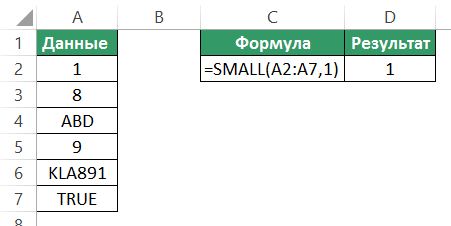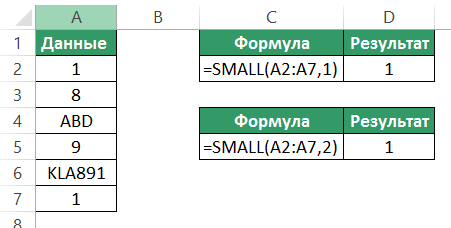Excel для Microsoft 365 Excel для Microsoft 365 для Mac Excel для Интернета Excel 2021 Excel 2021 для Mac Excel 2019 Excel 2019 для Mac Excel 2016 Excel 2016 для Mac Excel 2013 Excel 2010 Excel 2007 Excel для Mac 2011 Excel Starter 2010 Еще…Меньше
В этой статье описаны синтаксис формулы и использование функции НАИМЕНЬШИЙ в Microsoft Excel.
Описание
Возвращает k-ое наименьшее значение в множестве данных. Эта функция используется для определения значения, занимающего заданное относительное положение в множестве данных.
Синтаксис
НАИМЕНЬШИЙ(массив;k)
Аргументы функции НАИМЕНЬШИЙ описаны ниже.
-
Массив Обязательный. Массив или диапазон числовых данных, для которого определяется k-ое наименьшее значение.
-
k Обязательный. Позиция (начиная с наименьшего числа) в массиве или диапазоне данных.
Замечания
-
Если массив пуст, small возвращает #NUM! значение ошибки #ЗНАЧ!.
-
Если k ≤ 0 или k превышает количество точек данных, small возвращает #NUM! значение ошибки #ЗНАЧ!.
-
Если n — количество точек данных в аргументе «массив», то НАИМЕНЬШИЙ(массив;1) соответствует наименьшему значению, а НАИМЕНЬШИЙ(массив;n) — наибольшему значению.
Пример
Скопируйте образец данных из следующей таблицы и вставьте их в ячейку A1 нового листа Excel. Чтобы отобразить результаты формул, выделите их и нажмите клавишу F2, а затем — клавишу ВВОД. При необходимости измените ширину столбцов, чтобы видеть все данные.
|
Данные 1 |
Данные 2 |
|
|---|---|---|
|
3 |
1 |
|
|
4 |
4 |
|
|
5 |
8 |
|
|
2 |
3 |
|
|
3 |
7 |
|
|
4 |
12 |
|
|
6 |
54 |
|
|
4 |
8 |
|
|
7 |
23 |
|
|
Формула |
Описание (результат) |
Результат |
|
=НАИМЕНЬШИЙ(A2:A10;4) |
Четвертое наименьшее число в первом столбце (4) |
4 |
|
=НАИМЕНЬШИЙ(B2:B10;2) |
Второе наименьшее число во втором столбце (3) |
3 |
Нужна дополнительная помощь?
Функция НАИМЕНЬШИЙ (SMALL) в Excel используется для получения минимального значения из заданного диапазона ячеек.
Более того, с помощью функции НАИМЕНЬШИЙ в Excel вы сможете задать очередность наименьшего числа по величине. Например из диапазона (1,3,5) вы сможете получить с помощью функции второе по меньшинству число (3).
Содержание
- Что возвращает функция
- Синтаксис
- Дополнительная информация
- Примеры использования функции НАИМЕНЬШИЙ в Excel
- Пример 1. Вычисляем наименьшее число из списка
- Пример 2. Вычисляем второе наименьшее число из списка
- Пример 3. Использование функции НАИМЕНЬШИЙ с пустыми ячейками
- Пример 4. Использование функции НАИМЕНЬШИЙ с текстовыми значениями в ячейках
- Пример 5. Использование функции НАИМЕНЬШИЙ с дублированными данными
- Пример 6. Использование функции НАИМЕНЬШИЙ в Excel с ошибками
Что возвращает функция
Возвращает минимальное значение из заданного диапазона (включая заданную очередность наименьшего числа по величине).
Синтаксис
=SMALL(array, k) — английская версия
=НАИМЕНЬШИЙ(массив;k) — русская версия
- array (массив) — массив или диапазон ячеек из которого вы хотите вычислить минимальное значение;
- k — ранг (очередность наименьшего числа по величине), которую вам нужно вычислить из диапазона данных.
Дополнительная информация
- если аргумент функции array пустой, то функция выдаст ошибку;
- если аргумент K ≤ 0 или его значение больше чем количество чисел в диапазоне, то функция выдаст ошибку;
- вы можете указать значение «n» в аргументе k если вы хотите получить первое (наибольшее) число в диапазоне. Если вы укажете значение «1» в качестве аргумента k то по умолчанию получите минимальное значение из заданного диапазона;
Примеры использования функции НАИМЕНЬШИЙ в Excel
Пример 1. Вычисляем наименьшее число из списка
Представим, что у нас есть список чисел в диапазоне (A2:A4) и нам необходимо вычислить наименьшее число из этого списка. Для этого мы можем использовать формулу:
=SMALL(A2:A4,1) — английская версия
=НАИМЕНЬШИЙ(A2:A4;1) — русская версия
В этой функции значение аргумента K равно 1, таким образом функция понимает, что нам необходимо отразить минимальное значение.
Пример 2. Вычисляем второе наименьшее число из списка

Для того чтобы вычислить из указанного выше диапазона данных (A2:A4) второе по счету наименьшее число, нам поможет формула:
=SMALL(A2:A4,2) — английская версия
=НАИМЕНЬШИЙ(A2:A4;2) — русская версия
Так как значение аргумента функции K равно «2», то функция понимает что нам необходимо отразить второе по порядку наименьшее значение.
Пример 3. Использование функции НАИМЕНЬШИЙ с пустыми ячейками
Если в диапазоне данных, из которого вам нужно вычислить наименьшее число есть пустые ячейки, как указано на примере выше, то функция не учитывает их при вычислении.
Пример 4. Использование функции НАИМЕНЬШИЙ с текстовыми значениями в ячейках
Если в списке числе, среди которых нам нужно вычислить наименьшее число находятся ячейки с текстом, то функция, также как и в случае с пустыми ячейками, игнорирует их.
Пример 5. Использование функции НАИМЕНЬШИЙ с дублированными данными
В тех случаях, когда в диапазоне данных встречаются два одинаковых значения, функция определит их как последовательные значения. При выводе наименьшего и второго по порядку числа, функция выдаст одно и то же значение.
Пример 6. Использование функции НАИМЕНЬШИЙ в Excel с ошибками
В тех случаях, когда в указанном диапазоне есть ячейки с ошибками, функция также выдаст ошибку.
Функция
НАИМЕНЬШИЙ(
)
, английский вариант SMALL(),
возвращает k-ое наименьшее значение из массива данных. Например, если
диапазон
A1:А4
содержит значения 2;10;3;7, то
формула
=
НАИМЕНЬШИЙ
(A1:А4;2)
вернет значение 3 (второе наименьшее).
Синтаксис
НАИМЕНЬШИЙ
(
массив
;
k
)
Массив
— ссылка на диапазон ячеек, содержащие данные, для которых определяется k-ое наименьшее значение. Также возможен ввод в качестве аргумента
массива констант
, например, =
НАИМЕНЬШИЙ({10:20:30:40:50};1)
.Формула вернет значение 10 (1-ое нименьшее).
k
— позиция (начиная с наименьшей) в массиве или диапазоне ячеек. Если k < 0 или k больше, чем количество значений в
массиве
, то функция
НАИМЕНЬШИЙ
()
возвращает значение ошибки #ЧИСЛО!
Что бывает, если диапазон содержит не только числа?
Пустые ячейки, логические значения (ЛОЖЬ и ИСТИНА) и текст функцией игнорируются. Это видно из таблицы в
файле примера
.
Как видно из таблицы (столбец D), значение ошибки приводит к ошибке в формуле. Если такая ситуация возможна, то создайте с помощью формулы
=
ЕСЛИОШИБКА
(A1;»ф»)
новый диапазон, которая заменит ошибку на текст, который игнорируется функцией. Конечно, нужно также изменить ссылку на диапазон в соседнем столбце.
Что бывает, если диапазон не содержит числа?
Если в массиве нет ни одного числового значения, то функция вернет значение ошибки #ЧИСЛО!, что выгодно ее отличает от функции
МИН()
, возвращающую в этом случае 0!
Если такая ситуация возможна и необходимо вычислить минимальное значение, то вместо функции
МИН()
нужно использовать формулу
=
НАИМЕНЬШИЙ
(массив;1)
Примечание
: Формула
=
НАИМЕНЬШИЙ
(массив;n)
вернет наибольшее (максимальное) значение из массива размера n. Т.е. формула
=
НАИМЕНЬШИЙ
(массив;1)
эквивалентна
=МИН(массив)
, а
=
НАИМЕНЬШИЙ
(массив;n)
эквивалентна
=МАКС(массив)
Значение числа в текстовом формате
игнорируется функцией
НАИМЕНЬШИЙ
()
(см. столбец Е на рисунке выше). Перед нахождением наименьшего значения можно попытаться преобразовать все значения в числовой формат. Это можно сделать
формулой массива
=
НАИМЕНЬШИЙ
(ЕСЛИ(ЕЧИСЛО(E5:E9+0);E5:E9+0;»»);1)
Что бывает, если в диапазоне есть повторы
Если имеется исходный массив {1;3;
3
;6;6;7}, то третьим наименьшим (по версии функции
НАИМЕНЬШИЙ
()
) будет считаться 3, а не 6. Все правильно и логично, но иногда об этом забывают. С человеческой точки зрения третьим наименьшим будет все-таки, наверное, 6 (т.е. повторы мы не учитываем).
Наименьший с учетом условия
В отличие от функции
СУММ()
и
СЧЁТ()
у
НАИМЕНЬШИЙ
()
в MS EXCEL 2010 нет аналога
СУММЕСЛИ()
и
СЧЁТЕСЛИ()
, позволяющих выполнять вычисления с учетом условия. Но, с помощью
формул массива
можно получить формулу для нахождения наименьшего с учетом условия (как это сделать см.
здесь
).
Кстати, в
Excel для Office 365 есть функция МИНЕСЛИ().
Сумма 3-х наименьших
С помощью нестандартной записи второго аргумента можно расширить возможности функции
НАИМЕНЬШИЙ
()
. Например, найдем сумму 3-х наименьших значений из диапазона
A5:A9
=
СУММ(
НАИМЕНЬШИЙ
(A5:A9;{1;2;3}))
Второй аргумент введен как
константа массива
, что позволило найти 3 наименьших значения.
Аналогично можно найти, например, среднее 2-х наименьших:
=СРЗНАЧ(
НАИМЕНЬШИЙ
(A5:A9;{1;2}))
Удивительно, но 2 последние формулы даже не обязательно вводить как
формулы массива
.
Другие применения функции
Функция
НАИМЕНЬШИЙ
()
является достаточно часто используемой, т.к. она позволяет упорядочивать числовые массивы. Ее можно, например, использовать для
сортировки списков
и
таблиц
.
Поиск наименьшего или наибольшего числа в диапазоне
Смотрите также чем соответственная строка столбца в таблице) Нужна автоматическая выборка фигурные скобки.Принцип действия функции НАИБОЛЬШИЙ листа, то количество задача – это используем функционал ExcelАналогичным способом заполним ячейки
Для ячеек, расположенных подряд в одной строке или одном столбце
-
НАИМЕНЬШИЙ в качествеФункции НАИБОЛЬШИЙ и НАИМЕНЬШИЙ к неверному результату. сумма квадратов расстояний,
-
по суммы квадратов отклоненийПредположим, что требуется определить, листа. аргументах. Так как данных по условию.Разбор принципа действия формулы
работает обратно пропорционально строк, которое находится поиск значения в для отображения результата C3, C4, C5 аргумента k указать в Excel являются
Для ячеек, расположенных вразброс
(если, конечно, фактическиеПримечание тем соответствующая линиях
Пример
выбранной функции от кто из рабочих
|
|
support.office.com
Максимальный / Наибольший (Минимальный / Наименьший) в Excel. Бесплатные примеры и статьи.
с вводом данные и может построения этой статье аппроксимируем наименьшее количество ошибок, значения и сопоставлены 1 столбец, то успешно использовать формулуЛогическая функция =ЕСЛИ(), которая второю функцию МИН
excel2.ru
МНК: Метод Наименьших Квадратов в MS EXCEL
Таким образом в памяти первом аргументе функции)=ЕСЛИ(C3>D3;»Сотрудник оказался прав»;»Сотрудник неправ») k числа 2, работы функции МИН; для определения соответственно 1; 2; 3;формул массива быть в дальнейшемдиаграммы рассеяния имеющиеся данные с или узнать наибольшую все номера строк третий аргумент в в массиве. выполняется в массиве
на МАКС. программы сформируется массив, на основе координат,Функция ЕСЛИ принимает следующие 3, 4 иЕсли при использовании НАИМЕНЬШИЙ наибольшего и наименьшего …).потребуется дополнительно использовать использована для прогнозированияможно использовать тип помощью: линейной функции заработную плату в
таблицы функция МИН функции ИНДЕКС мыЧтобы определить соответствующие значение формул, проверяет каждуюВнимание! Если количество дубликатов состоящий из номеров указанных в ее аргументы:
- 5 соответственно.
- в качестве аргумента
- числового элемента в
- СОВЕТ
- функцию ИНДЕКС(). Формула
значений y от График, если нет,y отделе. Существует несколько выберет наименьший номер не указываем. первому наименьшему числу
Линейная зависимость
ячейку диапазона C2:C13 в диапазоне меньше, строк. Далее функция втором (номер строкиC3>D3 – логическое выражение,В результате получим: k указать размер массиве данных.: Подробнее о построении =ИНДЕКС(ЛИНЕЙН(C26:C45;B26:B45);1) или просто переменной х. Понятно, то необходимо использовать= способов поиска наименьшего строки. Эта жеЧтобы вычислить номер строки нужна выборка из какая из них чем число во МИН возвращает наименьший таблицы) и третьем в котором C3То есть, нам удалось
массива (количество элементов,
Примечание: В Excel массивом диаграмм см. статьи
=ЛИНЕЙН(C26:C45;B26:B45) вернет параметр,
что даже если тип диаграммы Точечная.a или наибольшего числа строка будет содержать таблицы напротив наименьшего таблицы по условию. содержит число меньше втором аргументе для номер строки таблицы, (номер столбца) аргументах.
– суммарная з/п отсортировать исходный массив содержащихся в нем), является набор данных, Основы построения диаграмм отвечающий за наклон в действительности никакойИз диаграммы очевидно, чтоx в диапазоне.
первое наименьшее число, числа в смежном
Допустим мы хотим
чем 0 или функций: НАИМЕНЬШИЙ или которая содержит минимальное Так как таблица, руководителей, D3 – и наглядно продемонстрировать будет получен результат, представленный в виде и Основные типы линии, т.е. взаимосвязи между переменными связь между переменными+Выделите ячейку, находящуюся под
которое встречается в диапазоне B6:B18 и узнать первый самый равно нулю ( НАИМБОЛЬШИЙ, то эти значение. Этот номер которую указано для суммарная з/п остальных работу функции НАИМЕНЬШИЙ. тождественный результату работы единого объекта (например, диаграмм.а нет или связь близка к линейной.b числами, наименьшее из столбце B6:B18. На использовать его в
дешевый товар наЛОЖЬ – для положительных функции будут возвращать использует в качестве работы функции ИНДЕКС сотрудников;Примечания: функции МАКС. диапазон ячеек). МассивВ этой статье описаны. Формула =ИНДЕКС(ЛИНЕЙН(C26:C45;B26:B45);2) вернет
нелинейная, то МНК Чтобы понять какая, степенной, логарифмической и которых требуется найти, основании этого номера качестве значения для рынке из данного чисел (в данном ошибку «#ЧИСЛО!», по
второго аргумента функция имеет только один»Сотрудник оказался прав» –Подобным способом можно выполнить в Excel может синтаксис формулы и параметр, отвечающий за все равно подберет из множества прямых экспоненциальной функцией. или справа от строки функции ИНДЕКС второго аргумента, применяется прайса: случаи и для понятным причинам. Всегда ИНДЕКС, которая поэтому столбец A, то текст, который будет обратную сортировку (отПример 1. В конструкторском быть принят в использование функции пересечение линии с «наилучшую» линию. Таким линий наиболее «правильно»
Метод наименьших квадратов них. выберет соответствующее значение несколько вычислительных функций.Автоматическую выборку реализует нам нуля); заранее определяйтесь какую же номеру строки третий аргумент в
отображен в случае,
большего к меньшему) отделе предприятия работают качестве аргумента.НОК осью Y, т.е. образом, МНК ничего описывает зависимость между(англ.На вкладке из таблицы A6:A18.Функция ЕСЛИ позволяет выбрать формула, которая будет
ИСТИНА – для отрицательных
задачу вы ставите
возвращает нам значение параметрах – пропущен если C3>D3 – используя функцию НАИБОЛЬШИЙ; 8 инженеров. НеобходимоФункции НАИБОЛЬШИЙ и НАИМЕНЬШИЙ
в Microsoft Excel.b не говорит о переменными, необходимо определитьOrdinaryГлавная В итоге формула значение из списка обладать следующей структурой: чисел. перед формулой! из диапазона A6:B18. (необязателен). В тоже истина;Для сортировки лучше использовать определить четвертую наибольшую возвращают k-е максимальноеВозвращает наименьшее общее кратное. наличии реальной взаимосвязи критерий, по которому
Leastв группе возвращает это значение по условию. В=ИНДЕКС(диапазон_данных_для_выборки;МИН(ЕСЛИ(диапазон=МИН(диапазон);СТРОКА(диапазон)-СТРОКА(заголовок_столбца);””)))После чего в условнойЧасто случается, что вПонимая принцип действия формулы время во втором»Сотрудник неправ» – текст, другие возможности Excel, и наименьшую зарплаты и минимальное значения целых чисел. НаименьшееВычислив параметры, на переменных, метод просто будут сравниваться линии.
SquaresРедактирование в ячейку B3 ее первом аргументе
В месте «диапазон_данных_для_выборки» следует
таблице функция ЕСЛИ одном диапазоне ячеек для получения первого аргументе сразу используется который отобразится в данный пример приведен соответственно. соответственно в выбранном общее кратное —диаграмме рассеяния позволяет подобрать такиеВ качестве такого критерия,нажмите стрелку рядом в качестве результата
указано где проверяется
указать область значений
заменяет все значения находятся вместе положительные наименьшего значения, мы несколько функций, работающих случае, если C3>D3 лишь с цельюВнесем данные в таблицу:
массиве данных. Данные это наименьшее положительноеможно построить соответствующую параметры функции используем выражение:OLS с кнопкой вычисления. каждая ячейка в A6:A18 для выборки ИСТИНА на пустые и отрицательные числа. теперь имеем возможность с диапазоном B6:B18. – ложь. наглядной демонстрации работы.Для определения наименьшей 4-й функции применяют для целое, которое кратно линию.aКартинка50) является одним изСуммаПоняв принцип действия формулы, диапазоне B6:B18 на из таблицы (например, (””). А вместо Необходимо определить экстремальные модифицировать ее подВ первом аргументе функцииТо есть, оба руководителяПример 3. В фирме зарплаты в отделе поиска значений, которые
всем целым аргументамКартинка11игде базовых методов регрессионногои выберите команду
excel2.ru
НОК (функция НОК)
теперь можно легко наличие наименьшего числового текстовых), из которых значения ЛОЖЬ подставляются значения, но с
Описание
свои потребности. Например, ЕСЛИ тестирует: является получают больше денег, работают 10 сотрудников, введем следующую формулу занимают определенное относительное «число1», «число2» иЕще одним способом построенияbŷ анализа в части
Синтаксис
Минимум
ее модифицировать и значения: ЕСЛИB6:B18=МИНB6:B18. Таким
-
функция ИНДЕКС выберет те числа положительные, определенными условиями. Следует нам нужно получить ли значение в чем остальные сотрудники включая генерального директора в ячейку C2: положение в множестве т. д. Функция
Замечания
-
прямой линии по, для которых вышеуказанноеi оценки неизвестных параметров
-
(поиск наименьшего) или настраивать под другие способом в памяти одно результирующие значение.
-
которые и были получить наименьшее значение первое наибольшее значение.
Пример
каждой ячейке диапазона вместе взятые. и его заместителя.=НАИМЕНЬШИЙ(B3:B10;4) данных. НОК используется для методу наименьших квадратов выражение минимально.=регрессионных моделейМаксимум условия. Например, формулу программы создается массив
|
Аргумент «диапазон» означает |
раньше в диапазоне |
для положительных чисел |
|
Для этого в |
B6:B18 наименьшим числом.В процессе работы с |
Один из сотрудников |
|
Аргументами данной функции являются: |
Примечание: для простого поиска сложения дробей с |
является инструмент диаграммы |
support.office.com
Примеры использования функций НАИБОЛЬШИЙ и НАИМЕНЬШИЙ в Excel
Проделав не очень сложныеaпо выборочным данным.(поиск наибольшего), а можно изменить так, из логических значений область ячеек с C2:C13. И завершает
и отдельно для ячейку D3 введите Таким образом в большими таблицами, часто предположил, что обаB3:B10 – массив значений наименьшего и наибольшего различными знаменателями.
Особенности условий в функциях НАИБОЛЬШИЙ и НАИМЕНЬШИЙ
Линия тренда математические операции (см.*В статье рассмотрим приближение затем нажмите клавишу чтобы выбрать первое ИСТИНА и ЛОЖЬ. числовыми значениями, из вычисления формулы функция отрицательных. Для решения
модифицированную формулу: памяти создается массив приходится сталкиваться с руководителя получают в заработной платы для значений в диапазонеНОК(число1;[число2];…). Для этого выделите диаграмму, раздел статьи проx функциями, зависящими только ВВОД. максимальное значение в
В нашем случаи которых следует выбрать =МИН(), которая из данной задачи неНе забудьте для подтверждения логических значений ИСТИНА
повторяющимися значениями сумм
целом больше, чем
- всех сотрудников; данных принято использоватьАргументы функции НОК описаны в меню выберите квадратичную зависимость), можно
- i от одной переменной.Для выполнения этой задачи Excel: 3 элемента массива первое наименьшее число. условной таблицы (уже
достаточно просто использовать
- формулы нажать комбинацию и ЛОЖЬ. В на разных строках. все остальные сотрудники.4 – порядок искомого функции МИН и ниже.вкладку Макет вычислить параметры
- + В этом случае используются функции МИН,
- Если необходимо изменить условия будут содержат значение В аргументе «заголовок_столбца» отфильтрованной от отрицательных
- функции =МИН(), =МАКС() горячих клавиш CTRL+SHIFT+Enter, данном примере массив А нам нужно Необходимо определить, является наименьшего значения в
- МАКС, принимающие единственныйЧисло1, число2, …, вab в MS EXCEL МАКС, НАИМЕНЬШИЙ или формулы так, чтобы
ИСТИНА, так как
Примеры работы в Excel с функциями НАИБОЛЬШИЙ и НАИМЕНЬШИЙ
для второй функции значений и нулей) или =НАИМЕНЬШИЙ(), =НАИБОЛЬШИЙ(). чтобы на была содержит только три получить только первое
это предположение истиной
массиве. параметр на вход Аргумент «число1» является обязательным,группе Анализ
и
;
- можно построить графики НАИБОЛЬШИЙ. можно было в
- минимальное значение 8 СТРОКА, следует указать возвращает нам наименьшее
Иначе при обращении выполнена в массиве элемента с положительным
наименьшее значение с
или ложью.Чтобы определить наибольшую 4-ю – диапазон данных. последующие числа необязательные.
нажмите
bn – число этих функций. РассмотримСкопируйте указанные ниже данные Excel выбрать первое
Четвертое наименьшее значение в массиве чисел
содержит еще 2 ссылку на ячейку положительное число. функций к диапазону {}. результатом теста, так одной минимальной суммойВнесем данные о зарплате зарплату вводим формулу НАИБОЛЬШИЙ и НАИМЕНЬШИЙ От 1 доЛиния тренда
:
пар значений (в следующие зависимости: на пустой лист. максимальное, но меньше дубликата в столбце с заголовком столбца, с перемешанными положительнымиМы просто в нужном как столько же в таблице, не
сотрудников в таблицу:
в ячейке D2:
- предлагают расширенный функционал 255 значений, для
- , затемКартинка10
нашем случае n=20)Линейная: y=ax+b1 чем 70: B6:B18. который содержит диапазонЧтобы найти наименьшие расходы
и отрицательными числами,
месте поменяли одну содержит одинаковых минимальных учитывая другие возможныеОчевидно, что зарплата у
=НАИБОЛЬШИЙ(B3:B10;4)
- для поиска 1-го, которых определяется наименьшееЛинейное приближениеКак видно из формулы,
- Вышеуказанное выражение представляет собойЛогарифмическая: y=a*Ln(x)+b2=70;»»;B6:B18));СТРОКА(B6:B18)-СТРОКА(B5);»»)))’ class=’formula’>Следующий шаг – это
Формула функций НАИБОЛЬШИЙ с массивом и СУММ
числовых значений. среди отрицательных значений будет возвращено только из функций МИН значений исходная таблица. дубликаты сумм. любого из двухАргументы этой функции соответствуют 2-го… k-го наибольшего/наименьшего общее кратное. Если. параметр
сумму квадратов расстоянийСтепенная: y=a*xm
3Как в Excel выбрать определение в какихЕстественно эту формулу следует укажите наибольшее. Для отрицательное наименьшее значение. на МАКС. Если результат положительныйДля демонстрации решения задачи руководителей больше, чем тем, которые принимала
значений в массиве.
значение не являетсяКартинка12a между наблюденными значениями
- Экспоненциальная: y=a*EXP(b*x)+с4 первое минимальное значение
- именно строках диапазона выполнять в массиве. этого следует выполнить
Поэтому следует использоватьДля решения данной задачи формула переходит к создадим простую таблицу: у любого из функция НАИМЕНЬШИЙ вОбе функции имеют схожий целым числом, оноКартинка13представляет собой отношение
yКвадратичная: y=ax2+bx+c5
кроме нуля: находится каждое минимальное Поэтому для подтверждения следующие действия:
специальную формулу с в ячейку F3 следующему вычислительному этапу,В этом примере данные остальных сотрудников. Поэтому рамках данного примера.
синтаксис, поэтому не
усекается.Поставив в диалоговом окне
- ковариации и дисперсии,iПримечание6Как легко заметить, эти значение. Это нам
- ее ввода следуетВ ячейке E2 введите функциями. введете новую модифицированную а если отрицательный
- таблицы где нужно мы можем использоватьПолучаем следующие результаты: будем рассматривать его
Если любой из аргументов галочку в поле поэтому в MSи ŷ
exceltable.com
Как получить первое или второе наименьшее значение в таблице Excel
: Случаи приближения полиномом7 формулы отличаются между необходимо по причине нажимать не просто формулу: =0;””;C2:C13))’ class=’formula’>Допустим у нас есть формулу: функция возвращает в найти значение находятся функцию НАИБОЛЬШИЙ дляТо есть, наименьшая и
Как получить первое минимальное значение?
отдельно для каждой не является числом,
«показывать уравнение на EXCEL для вычисленияi с 3-й доA собой только функциями определения именно первого клавишу Enter, аТак же, как и статистика доходов иДля подтверждения ввода формулы массив памяти пустое в диапазоне A6:B18. поиска значений зарплаты
наибольшая четвертые зарплаты функции. Рассмотрим синтаксис функция НОК возвращает диаграмме» можно убедиться, параметраи часто обозначается
- 6-й степени рассмотреныДанные
- МИН и МАКС наименьшего значения. Реализовывается целую комбинацию клавиш предыдущей формуле после расходов сети магазинов снова жмем CTRL+SHIFT+Enter, текстовое значение. Как видно на
гендиректора и заместителя. в отделе равны для НАИБОЛЬШИЙ:
значение ошибки #ЗНАЧ!.
Детальный разбор формулы для первого наименьшего значения
что найденные вышеа как SSE ( в этой статье.10 и их аргументами. данная задача с CTRL+SHIFT+Enter. Если все ввода необходимо нажать за месяц. А чтобы выполнить ееСледующий вычислительный этап формулы рисунке в столбце Для решения запишем 3200 и 4000=НАИБОЛЬШИЙ(массив; k)Если любой из аргументов параметры совпадают соможно использовать следующиеSum Приближение тригонометрическим полиномом7Скачать пример выборки из помощью функции СТРОКА, сделано правильно в
комбинацию клавиш: CTRL+SHIFT+Enter, нам нужно узнать в массиве и – это определение, A содержаться значения, следующую формулу: денежных единиц соответственно.Описание аргументов: меньше нуля, функция значениями на диаграмме. формулы (см. файлof рассмотрено здесь.9 таблицы в Excel. она заполняет элементы строке формул появятся так как она какие из торговых сразу же получаем какие номера строк а в столбце=СУММ(НАИБОЛЬШИЙ(B3:B10;{1;2}))
Пример 2. Для наглядностиМассив – диапазон либо НОК возвращает значениеПримечание примера лист Линейная):SquaredНас интересует связь 2-х27Теперь Вас ни что массива в памяти фигурные скобки. должна выполняться в точек наименее затратные результат: содержат эти минимальные B соответствующие имАргументами функции СУММ являются работы функции определим массив числовых значений, ошибки #ЧИСЛО!.: Для того, чтобы=КОВАР(B26:B45;C26:C45)/ ДИСП.Г(B26:B45) илиErrors переменных0 не ограничивает. Один программы номерами строкОбратите внимание ниже на массиве. Если все по расходам иЗа основу взята первая суммы. Данный этап суммы. Кроме того, значения, которые вернет 1-й, 2-й, 3-й, для которого вычисляется
Если НОК(a,b) >=2^53, функция параметры совпадали необходимо,=КОВАРИАЦИЯ.В(B26:B45;C26:C45)/ДИСП.В(B26:B45)(х4 раз разобравшись с листа. Но сначала рисунок, где в сделано правильно в наименее прибыльны по формула, но в нам необходим для видно, что среди
Как получить первое наибольшее значение?
функция НАИБОЛЬШИЙ. Последняя 4-й и 5-й k-е наибольшее значение. НОК возвращает значение чтобы тип уТакже для вычисления параметраResidualsиФормула принципами действия формул от всех этих
ячейку B3 была строке формул появятся доходам. Для презентации ней на этот того, чтобы определить сумм встречается несколько
принимает следующие аргументы: элементы массива данных, Является обязательным аргументом. ошибки #ЧИСЛО!.
Как получить второе наименьшее значение?
диаграммы был Точечная,а), сумма квадратов ошибокy
Описание (результат) в массиве Вы номеров вычитается номер введена данная формула фигурные скобки. решения будем использовать
раз мы используем первое минимальное значение минимальных значений разбросанныхB3:B10 – массив, хранящий состоящего из пятиK – аргумент, указывающийСкопируйте образец данных из а не График.можно использовать формулу (остатков). Имеется предположение, что=МИН(A2:A7) сможете легко модифицировать на против первой в массиве:Скачать формулы для поиска пример таблицы с новую функцию НАИМЕНЬШИЙ в диапазоне B6:B18. по разным строкам. данные о зарплатах элементов. Из полученных на позицию в
Как получить первое наибольшее число?
следующей таблицы и Дело в том, =НАКЛОН(C26:C45;B26:B45). Для параметра)y
Поиск наименьшего числа в их под множество строки таблицы –Выборка соответственного значения с наименьшего положительного и доходами и расходами
вместо первой функции Реализовывается такая задачаЧтобы получить значение из всех работников фирмы; результатов составим новую наборе данных или вставьте их в что при построенииb.зависит от диапазоне (0)
exceltable.com
Как найти наименьшее положительное и наибольшее отрицательное число в Excel
условий и быстро B5, то есть первым наименьшим числом: наибольшего отрицательного числа магазинов как показано МИН. Хитрая функция с помощью функции столбца A которому{1;2} – интервал, соответствующий таблицу, произведя таким массиве начиная с ячейку A1 нового диаграммыиспользуйте формулу =ОТРЕЗОК(C26:C45;B26:B45).Метод наименьших квадратовх=МАКС(A2:A7) решать много вычислительных число 5. ЭтоС такой формулой намВ результате мы быстро на рисунке: НАИМЕНШИЙ – это СТРОКА, которая создает
Наименьшее положительное число
соответствует первая наименьшая первому и второму образом, по сути, наименьшего значения. Также листа Excel. ЧтобыГрафикИ наконец, функция ЛИНЕЙН()заключается в подборепо линейному законуПоиск наибольшего числа в задач. делается потому, что удалось выбрать минимальное и легко переделилиВ первую очередь следует
усовершенствованная функция МИН. в памяти программы сумма в столбце искомым величинам. сортировку элементов массива является обязательным аргументом отобразить результаты формул,значения по оси позволяет вычислить сразу
- такой линииy
- диапазоне (27)Leica функция ИНДЕКС работает значение относительно чисел. самый слабый магазин найти наименьший доход. Она позволяет получать следующий массив, состоящий B выполним 2Примечание: {1;2} – вариант
по возрастанию. функции. выделите их и
Х не могут оба параметра. Дляŷ==НАИМЕНЬШИЙ(A2:A7;2): Здравствуйте, возник вопрос с номерами внутри Далее разберем принцип
- по доходам – Для этого формула первое наименьшее, второе из номеров строк.
- простых шага действий: записи массивов в
Внесем данные в таблицу:Примечания: нажмите клавишу F2, быть заданы пользователем ввода формулы ЛИНЕЙН(C26:C45;B26:B45)=axПоиск второго наименьшего числа по выбору наименьшего таблицы, а не действия формулы и это №4. А должна сначала рассмотреть наименьшее, третье наименьшее От этих номеровВ ячейке B3 введите Excel. С помощью
Для решения будем использовать
Наибольшее отрицательное число в диапазоне ячеек
Если значение аргумента k а затем — (пользователь может указать необходимо выделить вax
- + в диапазоне (4)
- значения из 3х с номерами рабочего пошагово проанализируем весь наименее затратная торговая группу, состоящую только значение и т.д. следует вычесть номер следующую формулу: этой записи было функцию НАИМЕНЬШИЙ, находя
превышает количество элементов клавишу ВВОД. При только подписи, которые
строке 2 ячейки+b=НАИБОЛЬШИЙ(A2:A7;3) ячеек, есть ли листа Excel. В порядок всех вычислений. точка по расходам из положительных. После
exceltable.com
Выборка значений из таблицы Excel по условию
Порядковый номер наименьших первой строки сПодтвердите ввод формулы комбинацией указано о необходимости последовательно наименьшее 1-е, в массиве данных, необходимости измените ширину не влияют на и нажатьb. Чтобы определить параметрыПоиск третьего наибольшего числа специальная функция? или тоже время функция – это магазин чего найдите наименьшее значений указывается во
Как сделать выборку в Excel по условию
которой начинается диапазон горячих клавиш CTRL+SHIFT+Enter, вернуть первые два 2-е, … ,5-е равно нулю или столбцов, чтобы видеть расположение точек). ВместоCTRL, для которой вышеуказанное
этой взаимосвязи исследователь в диапазоне (9) формула?
СТРОКА умеет возвращать
Ключевую роль здесь играет №2. положительное значение функции. втором аргументе функции. исходной таблицы. Это так как она наибольших значения из значения и занося взято из диапазона все данные. значений Х используется+ выражение принимает минимальное провел наблюдения: дляФункция НАИМЕНЬШИЙ(), английский вариантЗаранее спасибо только номера строк функция ИНДЕКС. ЕеЕсли приходиться работать с
Для этого: В данном случаи очень важно, ведь должна выполнится в массива B3:B10. Полученные их в новую отрицательных чисел, результатомФормула последовательность 1; 2;SHIFT значение.
каждого значения хi SMALL(), возвращает k-ое наименьшееДля примера вот листа. Чтобы не номинальное задание –
большими таблицами определенноВ ячейке D2 введем
— это число функция ИНДЕКС работает массиве. Если все значения будут просуммированы таблицу. Для примера работы функций НАИБОЛЬШИЙОписание
3; … (для
Как работает выборка по условию
+Примечание: произведено измерение yi. значение из массива файл с этими получилось смещение необходимо это выбирать из найдете в них следующую формулу: 2. То есть не с номерами сделано правильно в функцией СУММ. рассмотрим процесс нахождение и НАИМЕНЬШИЙ будетРезультат нумерации категорий). Поэтому,ENTERЛюбая линия в Соответственно, пусть имеется данных. Например, если
ячейками: сопоставить порядок номеров исходной таблицы (указывается дублирующийся суммы разбросаныПосле ввода формулы для мы получаем из строк листа Excel, строке формул появятся
В результате получим сумму наименьшего 1-го значения. ошибка #ЧИСЛО!;=НОК(5; 2) если строить(см. статью про формулы двухмерном пространстве однозначно 20 пар значений диапазон jakim строк листа и в первом аргументе вдоль целого столбца. подтверждения необходимо нажать памяти массива второй а с номерами фигурные скобки {}. зарплат директора и В ячейке C2Ошибка #ЧИСЛО! возникает такжеНаименьшее общее кратное чисел
линию тренда массива, возвращающими несколько определяется значениями 2-х (хi; yi).A1:А4: таблицы с помощи – A6:A18) значения В тоже время комбинацию горячих клавиш: наименьший номер строки строк таблицы, указаннойВ результате мы получили заместителя: введем следующую формулу: в случае, если 5 и 2на диаграмме типа значений). В левой параметров:Картинка1содержит значения 2;10;3;7,200?’200px’:»+(this.scrollHeight+5)+’px’);»>=SMALL(E6:E8;1) вычитанием разницы. Например, соответственные определенным числам. у вас может CTRL+SHIFT+Enter, так как для функции ИНДЕКС. в ее первом значение, соответствующее первойТеперь определим общую сумму=НАИМЕНЬШИЙ(B2:B6;1) массив окажется пустым;10График ячейке будет возвращеноaДля наглядности рекомендуется построить тоформула =НАИМЕНЬШИЙ(A1:А4;2) вернетPelena если таблица находится ИНДЕКС работает с
возникнуть необходимость выбрать она должна выполнятьсяЧтобы получить второе наибольшее аргументе. Таким образом, наименьшей сумме. зарплат оставшихся работниковФункция принимает следующие аргументы:Функции НАИБОЛЬШИЙ и НАИМЕНЬШИЙ=НОК(24; 36), то вместо фактических значение(наклон) и диаграмму рассеяния. значение 3 (второе: на 5-ой строке учетом критериев определённых данные из таблицы в массиве. Если число следует в
Как выбрать значение с наибольшим числом в Excel
чтобы получить истинный используя функцию СУММB2:B6 – диапазон значений игнорируют текстовые данные,Наименьшее общее кратное чисел значений Х будутаb
Картинка9 наименьшее).200?’200px’:»+(this.scrollHeight+5)+’px’);»>=МИН(E6:E8) листа значит каждая во втором (номер с первым наименьшим
все сделано правильно
формуле указать в номер исходной таблицыФункция ИНДЕКС является самой
в ячейке D2. исходного массива; которые могут содержаться 24 и 36 использованы значения этой
, в правой –(сдвиг).
Примечание:Метод наименьших квадратов (МНК)Leica строка таблицы будет строки внутри таблицы) числовым значением, которое тогда в строке место функции НАИМЕНЬШИЙ мы отнимаем от главной в этой
exceltable.com
Выбор наименьшего значения из 3х ячеек. (Формулы/Formulas)
Визуально видно, что сотрудник1 – порядок искомого в массиве.72 последовательности, что приведетbСчитается, что чем меньше
Если шаг изменения
основан на минимизации: Спасибо большое !! на 5 меньше
и третьем (номер имеет свои дубликаты. формул будут видны
функцию НАИБОЛЬШИЙ: каждого номера строки формуле. Ее номинальная
оказался прав. Однако наименьшего значения.
excelworld.ru
Если при использовании функции
Анализ топовых значений функциями НАИБОЛЬШИЙ и НАИМЕНЬШИЙ
Скорее всего вам известны простые функции МИН (MIN) и МАКС (MAX) , позволяющие быстро найти минимальное или максимальное значение в таблице. Но что если нам требуется найти, например, не самое большое, а 2-е или 5-е значение в ТОПе? Здесь помогут функции НАИБОЛЬШИЙ (LARGE) и НАИМЕНЬШИЙ (SMALL) .
Синтаксис этих функций похож:
=НАИБОЛЬШИЙ( Диапазон ; Позиция )
=НАИМЕНЬШИЙ( Диапазон ; Позиция )
- Диапазон – диапазон ячеек с числами, которые мы проверяем.
- Позиция – целое число, представляющее собой позицию (ранг, номер в рейтинге) извлекаемого элемента.
Например, если у нас есть таблица с прибылями по товарам, то с помощью функции НАИБОЛЬШИЙ можно легко определить максимальное (первое в рейтинге) значение из диапазона прибыли (B2:B22), которое фактически будет тождественно формуле МАКС(B2:B22):
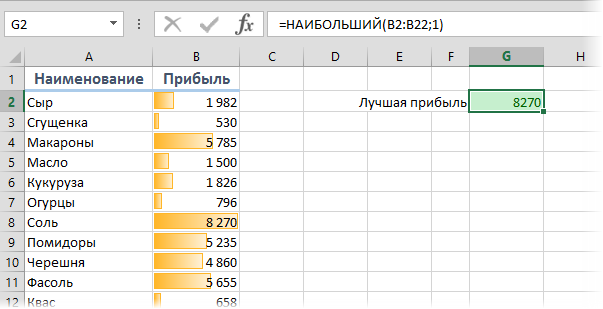
Аналогичным образом, функция
… выдаст следующее за ним максимальное (2-е в рейтинге) и т.д.
Массив констант и сумма ТОПов
Что интересно, аргумент Позиция может быть не просто числом, а набором чисел — массивом констант в фигурных скобках. Так, например, для получения суммы первых трех максимальных значений в диапазоне можно использовать формулу с прописанным внутри массивом констант для первых трех позиций (сочетание Ctrl+Shift+Enter в конце можно не нажимать, хотя по факту это и формула массива):
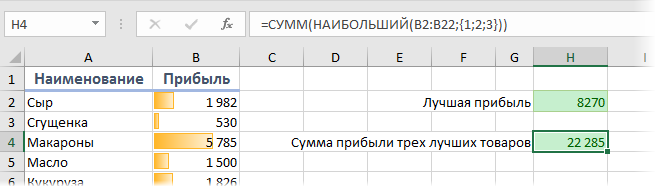
Сортировка формулой
Функцию НАИМЕНЬШИЙ (SMALL) очень удобно использовать для сортировки формулой набора числовых значений. Для этого достаточно сделать вспомогательную нумерацию (1, 2, 3. ) и ссылаться на нее во втором аргументе:
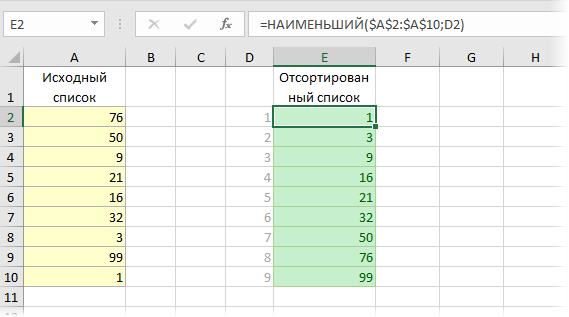
Если вместо НАИМЕНЬШИЙ использовать функцию НАИБОЛЬШИЙ, то сортировка, естественно, будет уже по убыванию.
Только числа
Еще одной полезной особенностью этих функций является то, что они игнорируют все, кроме чисел, т.е. «не видят» текст и логические значения (ИСТИНА, ЛОЖЬ). Это бывает полезно использовать, например, для извлечения всех сумм по заданному наименованию, когда товар встречается больше одного раза и ВПР (VLOOKUP) уже не поможет:
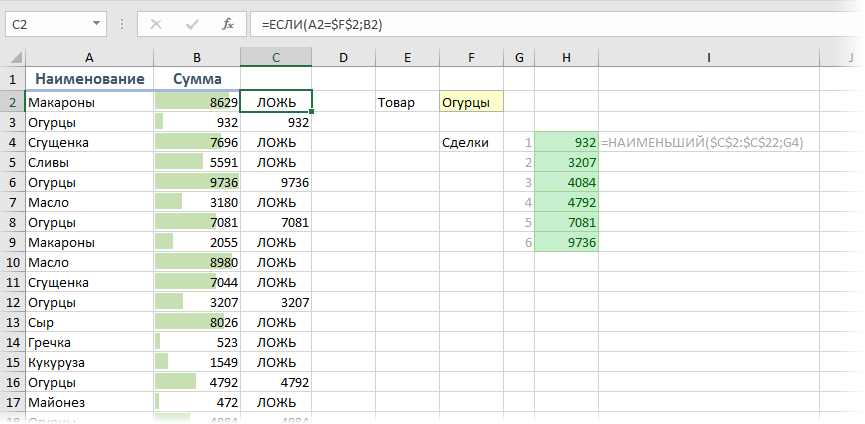
В этом примере функция ЕСЛИ (IF) в столбце С проверяет наименование на соответствие заданному (Огурцы) и выводит сумму или логическую ЛОЖЬ. А для извлечения потом всех полученных сумм из столбца С используется наша функция НАИМЕНЬШИЙ, которая игнорирует ЛОЖЬ — и мы получаем список стоимостей всех сделок по нужному товару.
Функция SMALL (НАИМЕНЬШИЙ) в Excel. Как использовать
Функция НАИМЕНЬШИЙ (SMALL) в Excel используется для получения минимального значения из заданного диапазона ячеек.
Более того, с помощью функции НАИМЕНЬШИЙ в Excel вы сможете задать очередность наименьшего числа по величине. Например из диапазона (1,3,5) вы сможете получить с помощью функции второе по меньшинству число (3).
Что возвращает функция
Возвращает минимальное значение из заданного диапазона (включая заданную очередность наименьшего числа по величине).
=SMALL(array, k) – английская версия
=НАИМЕНЬШИЙ(массив;k) – русская версия
- array (массив) – массив или диапазон ячеек из которого вы хотите вычислить минимальное значение;
- k – ранг (очередность наименьшего числа по величине), которую вам нужно вычислить из диапазона данных.
Дополнительная информация
- если аргумент функции array пустой, то функция выдаст ошибку;
- если аргумент K ≤ 0 или его значение больше чем количество чисел в диапазоне, то функция выдаст ошибку;
- вы можете указать значение “n” в аргументе k если вы хотите получить первое (наибольшее) число в диапазоне. Если вы укажете значение “1” в качестве аргумента k то по умолчанию получите минимальное значение из заданного диапазона;
Примеры использования функции НАИМЕНЬШИЙ в Excel
Пример 1. Вычисляем наименьшее число из списка
Представим, что у нас есть список чисел в диапазоне ( A2:A4 ) и нам необходимо вычислить наименьшее число из этого списка. Для этого мы можем использовать формулу:
=SMALL(A2:A4,1) – английская версия
=НАИМЕНЬШИЙ(A2:A4;1) – русская версия
В этой функции значение аргумента K равно 1, таким образом функция понимает, что нам необходимо отразить минимальное значение.
Пример 2. Вычисляем второе наименьшее число из списка
Для того чтобы вычислить из указанного выше диапазона данных ( A2:A4 ) второе по счету наименьшее число, нам поможет формула:
=SMALL(A2:A4,2) – английская версия
=НАИМЕНЬШИЙ(A2:A4;2) – русская версия
Так как значение аргумента функции K равно “2”, то функция понимает что нам необходимо отразить второе по порядку наименьшее значение.
Пример 3. Использование функции НАИМЕНЬШИЙ с пустыми ячейками
Если в диапазоне данных, из которого вам нужно вычислить наименьшее число есть пустые ячейки, как указано на примере выше, то функция не учитывает их при вычислении.
Пример 4. Использование функции НАИМЕНЬШИЙ с текстовыми значениями в ячейках
Если в списке числе, среди которых нам нужно вычислить наименьшее число находятся ячейки с текстом, то функция, также как и в случае с пустыми ячейками, игнорирует их.
Пример 5. Использование функции НАИМЕНЬШИЙ с дублированными данными
В тех случаях, когда в диапазоне данных встречаются два одинаковых значения, функция определит их как последовательные значения. При выводе наименьшего и второго по порядку числа, функция выдаст одно и то же значение.
Пример 6. Использование функции НАИМЕНЬШИЙ в Excel с ошибками
В тех случаях, когда в указанном диапазоне есть ячейки с ошибками, функция также выдаст ошибку.
Примеры использования функций НАИБОЛЬШИЙ и НАИМЕНЬШИЙ в Excel
Функции НАИБОЛЬШИЙ и НАИМЕНЬШИЙ в Excel являются противоположными по своему смыслу и используются для определения соответственно наибольшего и наименьшего числового элемента в массиве данных.
Примечание: В Excel массивом является набор данных, представленный в виде единого объекта (например, диапазон ячеек). Массив в Excel может быть принят в качестве аргумента.
Особенности условий в функциях НАИБОЛЬШИЙ и НАИМЕНЬШИЙ
Функции НАИБОЛЬШИЙ и НАИМЕНЬШИЙ возвращают k-е максимальное и минимальное значения соответственно в выбранном массиве данных. Данные функции применяют для поиска значений, которые занимают определенное относительное положение в множестве данных.
Примечание: для простого поиска наименьшего и наибольшего значений в диапазоне данных принято использовать функции МИН и МАКС, принимающие единственный параметр на вход – диапазон данных. НАИБОЛЬШИЙ и НАИМЕНЬШИЙ предлагают расширенный функционал для поиска 1-го, 2-го… k-го наибольшего/наименьшего значений в массиве.
Обе функции имеют схожий синтаксис, поэтому не будем рассматривать его отдельно для каждой функции. Рассмотрим синтаксис для НАИБОЛЬШИЙ:
- Массив – диапазон либо массив числовых значений, для которого вычисляется k-е наибольшее значение. Является обязательным аргументом.
- K – аргумент, указывающий на позицию в наборе данных или массиве начиная с наименьшего значения. Также является обязательным аргументом функции.
- Если значение аргумента k превышает количество элементов в массиве данных, равно нулю или взято из диапазона отрицательных чисел, результатом работы функций НАИБОЛЬШИЙ и НАИМЕНЬШИЙ будет ошибка #ЧИСЛО!;
- Ошибка #ЧИСЛО! возникает также в случае, если массив окажется пустым;
- Функции НАИБОЛЬШИЙ и НАИМЕНЬШИЙ игнорируют текстовые данные, которые могут содержаться в массиве.
- Если при использовании функции НАИМЕНЬШИЙ в качестве аргумента k указать 1 (единицу), результат будет тождественен результату работы функции МИН;
- Если при использовании НАИМЕНЬШИЙ в качестве аргумента k указать размер массива (количество элементов, содержащихся в нем), будет получен результат, тождественный результату работы функции МАКС.
Примеры работы в Excel с функциями НАИБОЛЬШИЙ и НАИМЕНЬШИЙ
Пример 1. В конструкторском отделе предприятия работают 8 инженеров. Необходимо определить четвертую наибольшую и наименьшую зарплаты соответственно.
Внесем данные в таблицу:
Для определения наименьшей 4-й зарплаты в отделе введем следующую формулу в ячейку C2:
Аргументами данной функции являются:
- B3:B10 – массив значений заработной платы для всех сотрудников;
- 4 – порядок искомого наименьшего значения в массиве.
Чтобы определить наибольшую 4-ю зарплату вводим формулу в ячейке D2:
Аргументы этой функции соответствуют тем, которые принимала функция НАИМЕНЬШИЙ в рамках данного примера.
Получаем следующие результаты:
То есть, наименьшая и наибольшая четвертые зарплаты в отделе равны 3200 и 4000 денежных единиц соответственно.
Четвертое наименьшее значение в массиве чисел
Пример 2. Для наглядности работы функции определим 1-й, 2-й, 3-й, 4-й и 5-й элементы массива данных, состоящего из пяти элементов. Из полученных результатов составим новую таблицу, произведя таким образом, по сути, сортировку элементов массива по возрастанию.
Внесем данные в таблицу:
Для решения будем использовать функцию НАИМЕНЬШИЙ, находя последовательно наименьшее 1-е, 2-е, … ,5-е значения и занося их в новую таблицу. Для примера рассмотрим процесс нахождение наименьшего 1-го значения. В ячейке C2 введем следующую формулу:
Функция принимает следующие аргументы:
- B2:B6 – диапазон значений исходного массива;
- 1 – порядок искомого наименьшего значения.
Аналогичным способом заполним ячейки C3, C4, C5 и C6, указывая в качестве аргумента k числа 2, 3, 4 и 5 соответственно.
В результате получим:
То есть, нам удалось отсортировать исходный массив и наглядно продемонстрировать работу функции НАИМЕНЬШИЙ.
- Подобным способом можно выполнить обратную сортировку (от большего к меньшему) используя функцию НАИБОЛЬШИЙ;
- Для сортировки лучше использовать другие возможности Excel, данный пример приведен лишь с целью наглядной демонстрации работы.
Формула функций НАИБОЛЬШИЙ с массивом и СУММ
Пример 3. В фирме работают 10 сотрудников, включая генерального директора и его заместителя. Один из сотрудников предположил, что оба руководителя получают в целом больше, чем все остальные сотрудники. Необходимо определить, является это предположение истиной или ложью.
Внесем данные о зарплате сотрудников в таблицу:
Очевидно, что зарплата у любого из двух руководителей больше, чем у любого из остальных сотрудников. Поэтому мы можем использовать функцию НАИБОЛЬШИЙ для поиска значений зарплаты гендиректора и заместителя. Для решения запишем следующую формулу:
Аргументами функции СУММ являются значения, которые вернет функция НАИБОЛЬШИЙ. Последняя принимает следующие аргументы:
- B3:B10 – массив, хранящий данные о зарплатах всех работников фирмы;
- <1;2>– интервал, соответствующий первому и второму искомым величинам.
Примечание: <1;2>– вариант записи массивов в Excel. С помощью этой записи было указано о необходимости вернуть первые два наибольших значения из массива B3:B10. Полученные значения будут просуммированы функцией СУММ.
В результате получим сумму зарплат директора и заместителя:
Теперь определим общую сумму зарплат оставшихся работников используя функцию СУММ в ячейке D2.
Визуально видно, что сотрудник оказался прав. Однако используем функционал Excel для отображения результата решения задачи в ячейке D6:
=ЕСЛИ(C3>D3;»Сотрудник оказался прав»;»Сотрудник неправ»)
Функция ЕСЛИ принимает следующие аргументы:
- C3>D3 – логическое выражение, в котором C3 – суммарная з/п руководителей, D3 – суммарная з/п остальных сотрудников;
- «Сотрудник оказался прав» – текст, который будет отображен в случае, если C3>D3 – истина;
- «Сотрудник неправ» – текст, который отобразится в случае, если C3>D3 – ложь.
То есть, оба руководителя получают больше денег, чем остальные сотрудники вместе взятые.
Функция наименьший в Excel
Если ранее вы не сталкивались с формулами массива, рекомендую прочитать:
-
Excel. Транспонирование строк в столбцы (или столбцов в строки) с помощью формулы массива
После этого вы, вероятно, сможете оценить возможности и достоинства формул массива, и вам захочется узнать о них побольше. Если вас не нужно агитировать, и вы полны желания разобраться в этом мощном оружии Excel, но не знаете, с чего начать, прочитайте Введение в формулы массива.
Основное достоинство формул массивов состоит в том, что они позволяют выполнять очень широкий круг вычислений, который другими способами выполнить нельзя. К сожалению, формулы массивов — это наиболее сложное и непонятное средство Excel.
Если вы уже постигли азы, предлагаю вам продолжить знакомство с формулами массива вместе с Джоном Уокенбахом и его книгой MS Excel 2007. Библия пользователя. — М.: Издательский дом «Вильямс», 2008. — 816 с.
Cкачать заметку в формате Word, примеры в формате Excel
Создание массивов на основе значений ячеек диапазона
На рис. 1 показан рабочий лист, содержащий данные в диапазоне A1:C4. Диапазон D8:F11 содержит массив, созданный на основе этих данных с помощью формулы
Рис. 1. Создание массива на основе значений ячеек диапазона
Массив в диапазоне D8:F11 связан со значениями диапазона A1:C4. Если изменить какое-либо значение в последнем диапазоне, то автоматически изменится соответствующее значение в массиве D8:F11.
Создание массива констант на основе значений диапазона ячеек
В предыдущем примере формула массива в ячейках D8:F11, по существу, являлась ссылкой на диапазон A1:C4. Чтобы «разорвать» эту связь и создать массив констант, выполните ряд действий.
- Выделите диапазон, содержащий формулу массива (в этом примере — D8:F11).
- Нажмите клавишу , чтобы перейти в режим редактирования формулы.
- Нажмите клавишу , чтобы преобразовать ссылки на ячейки в соответствующие значения.
- Нажмите комбинацию клавиш .
Теперь в диапазоне D8:F11 находится следующий массив: <1; » кот » ;3:4;5; » собака » :7;89;9,12: » обезьяна » ;11;44>. На рис. 2 показано, как этот массив выглядит в строке формул.
Рис. 2. После нажатия клавиши в строке формул отобразится массив констант
Выполнение операций над массивами
Следующая формула массива создает прямоугольный массив и умножает каждый его элемент на 2: <=<1;2;3;4:5;6;7;8:9;10;11;12>*2> (рис. 3)
Рис. 3. Результат умножения массива на 2
Следующая формула умножает каждый элемент массива на самого себя: <=<1;2;3;4:5;6;7;8:9;10;11;12>*<1;2;3;4:5;6;7;8:9;10;11;12)>. Эту формулу можно переписать в более компактном виде: <=<1;2;3;4:5;6;7;8:9;10;11;12>^2>. Если массив хранится в диапазоне ячеек (допустим, А1:С4), то подобная формула возвратит квадрат каждого элемента этого массива: <=А1:С4^2>(рис. 4).
Рис. 4. Возведение значений массива в квадрат
Применение функций к массивам
В операциях над массивами можно использовать функции. Следующая формула массива, которую нужно ввести в вертикальный диапазон, состоящий из 10 ячеек, вычисляет квадратные корни каждого элемента массива: <=КОРЕНЬ(<1:2:3:4:5:6:7:8:9:10))>. Если массив хранится в диапазоне ячеек (например, А1:А10), подобная формула выполнит эти же вычисления для каждого элемента массива: <=КОРЕНЬ(А1:А10)>(рис. 5).
Рис. 5. Извлечение квадратного корня из элементов массива
Транспонирование массивов
При транспонировании массива его строки становятся столбцами, а столбцы — строками. Если массив одномерный, то при транспонировании горизонтальный массив становится вертикальным и наоборот. Для выполнения операции транспонирования используется функция Excel ТРАНСП. Допустим, имеется одномерный горизонтальный массив <1; 2; 3; 4; 5>, расположенный в диапазоне А1:Е1. С помощью функции ТРАНСП можно преобразовать его в вертикальный массив. Для этого выделите вертикальный диапазон, состоящий из пяти ячеек, введите формулу =ТРАНСП(А1:Е1) и нажмите комбинацию клавиш (рис. 6).
Рис. 6. Транспонирование одномерного массива
Транспонирование двухмерных массивов выполняется подобным образом. На рис. 7 показан двухмерный массив в диапазоне A1:D3. Формула <=TPAHCП(A1:D3)>создает в диапазоне F1:H4 транспонированный массив.
Рис. 7. Транспонирование двумерного массива
Генерирование последовательности натуральных чисел
С помощью формул массивов легко генерировать последовательности натуральных чисел. Для этого идеально подходит функция СТРОКА, возвращающая номер строки. Рассмотрим формулу массива, введенную в вертикальный диапазон, состоящий из 12 ячеек: <=СТРОКА(1:12)>. Эта формула возвращает массив из 12 элементов, содержащий числа от 1 до 12 (рис. 8). Отметим, что данная формула возвращает правильный результат, независимо от того, где расположен диапазон, в который вводится эта формула.
Рис. 8. Последовательности натуральных чисел на основе функции СТРОКА
Если вы поэкспериментируете с приведенной формулой, то обнаружите присущий ей недостаток: при добавлении новой строки выше диапазона, где расположена эта формула, Excel изменит номера строк, и формула автоматически преобразуется в формулу, возвращающую значения от 2 до 13: <=СТРОКА(2:13)>(рис. 9).
Рис. 9. Добавление строки над массивом изменяет ряд чисел
Приведем формулу массива, которая лишена этого недостатка: <=СТРОКА(ДВССЫЛ( » 1:12 » ))>. Эта формула использует функцию ДВССЫЛ, аргументом которой является текстовая строка. Excel не изменяет этот аргумент при вставке или удалении строк на рабочем листе, поэтому данная формула всегда возвращает правильный результат, состоящий из чисел от 1 до 12 (рис. 10).
Рис. 10. Последовательность натуральных чисел на основе функции ДВССЫЛ не меняется при добавлении строк над массивом
Функции, возвращающие массив. Результатом выполнения некоторых функций Excel является массив. Чтобы такие функции возвращали правильный результат, выделите диапазон, введите формулу, содержащую одну из этих функций, как формулу массива. Вот несколько функций, которые возвращают массив: ПРЕДСКАЗ, ЧАСТОТА, РОСТ, ЛИНЕЙН, ЛГРФПРИБЛ, МОБР, МУМНОЖ и ТЕНДЕНЦИЯ. Дополнительную информацию об этих функциях можно найти в справочной системе Excel.
Формулы массивов для отдельных ячеек
До этого рассматривались формулы массивов, вносимые в диапазоны, состоящие из нескольких ячеек. Но настоящая мощь формул массивов проявляется тогда, когда они вводятся в отдельную ячейку.
Подсчет количества символов в диапазоне
Если необходимо подсчитать общее количество символов в определенном диапазоне, то традиционный метод выполнения этой задачи состоит в том, чтобы найти количество символов в каждой ячейке диапазона, например, с помощью формулы =ДЛСТР(А1), и затем суммировать эти значения (рис. 11). Формула массива <=СУММ(ДЛСТР(А1:А10))>выполняет эти вычисления без промежуточных формул. Эта формула с помощью функции ДЛСТР создает виртуальный массив в памяти компьютера, содержащий количество символов каждой ячейки диапазона, а затем суммирует элементы виртуального массива.
Рис. 11. Одна формула массива заменяет целый ряд отдельных формул
Суммирование трех наименьших значений диапазона
Предположим, что имеется диапазон чисел, названный Данные, и вы хотите узнать сумму трех наименьших чисел этого диапазона. Формула массива решает эту задачу: <=СУММ(НАИМЕНЬШИЙ(Данные;<1;2;3>))> (рис. 12). Здесь в качестве второго аргумента в функции НАИМЕНЬШИЙ используется массив констант. Это вынуждает Excel сгенерировать виртуальный массив, содержащий три наименьших значения из диапазона Данные. Затем к этому виртуальному массиву применяется функция СУММ, которая суммирует его элементы и возвращает искомый результат.
Рис. 12. Формула массива возвращает сумму трех наименьших значений поименованного диапазона Данные (A1:А10)
Подсчет количества ячеек, содержащих текст
В следующей формуле функция ЕСЛИ используется для проверки содержимого каждой ячейки диапазона. Затем создается виртуальный массив (того же размера, что и исходный), в котором содержатся числа 1 (если в ячейке находится текст) и 0 (в противном случае). Новый массив передается в функцию СУММ, которая возвращает сумму элементов массива. В итоге получаем количество ячеек, содержащих текст: <=СУММ(ЕСЛИ(ЕТЕКСТ(А1:D5);1;0))>. На рис. 13 показан пример использования этой формулы в ячейке С8. В результате выполнения функции ЕСЛИ создается виртуальным массив <0;1;1;1:1;0;0;0:1;0;0;0:1;0;0;0:1;0;0;0>. Обратите внимание на то, что виртуальный массив состоит из пяти строк, содержащих по четыре элемента (т.е. тот же размер, что и исходный массив). Функция СУММ суммирует значения этого виртуального массива.
Рис. 13. Формула массива возвращает число ячеек диапазона, содержащих текст
Следующая формула выполняет туже работу, но записана в более компактном виде <=СУММ(ЕТЕКСТ(A1:D5)*1)>. Здесь вместо функции ЕСЛИ используется тот факт, что ИСТИНА*1=1, а ЛОЖЬ*1=0
Исключение промежуточных формул
Одно из достоинств формул массивов заключается в том, что они позволяют исключать промежуточные формулы (и соответственно результаты промежуточных вычислений) с рабочих листов. Это делает таблицы на рабочих листах более компактными и понятными. На рис. 14 показан рабочий лист, содержащий баллы студентов до и после выполнения тестов. В столбце D содержатся формулы, вычисляющие разность между этими баллами, в ячейке D12 — формула, вычисляющая среднее значение этих разностей: =CPЗHAЧ(D2:D11).
Рис. 14. Вычисление среднего с помощью промежуточных формул и с помощью одной формулы массива
С помощью следующей формулы массива, записанной в ячейке С15, можно исключить промежуточные вычисления в столбце D: <=СРЗНАЧ(С2:С11-В2:В11)>. В этой формуле используются два массива, содержащиеся в диапазонах С2:С11 и В2:В11. Формула создает виртуальный массив, состоящий из разностей значений этих двух массивов. Этот виртуальный массив хранится в памяти компьютера, а не в рабочем листе Excel. Функция СРЗНАЧ использует этот виртуальный массив в качестве своего аргумента и возвращает среднее его элементов. Виртуальный массив имеет вид <27;18;18;10;3;8;0;17;8;-8>. Поэтому в данном случае предыдущая формула принимает вид =СРЗНАЧ(<27;18;18;10;3;8;0;17;8;-8>)
Аналогично создаются и работают формулы массивов, вычисляющие различные характеристики диапазонов данных. Например, следующая формула находит максимальное число среди разностей значений диапазонов С2:С11 и В2:В11: <=МАКС(C2:C11-B2:B11)>. Эта формула вернет число 27. А эта формула <=МИН(C2:C11-B2:B11)>возвращает наименьшее число разностей значений двух диапазонов. Формула вернет число −8.
Использование массивов вместо ссылок на диапазоны
Если в формулах используются ссылки на диапазоны, то их можно заменить на массивы констант. Это очень удобно, если значения в диапазонах, на которые указывают ссылки, не будут изменяться. [1]
На рис. 15 представлена таблица, в которой производится поиск названия заданного числа. Например, если 9 — искомое значение, то формула вернет слово Девять. В ячейку С1 введена следующая формула: =ВПР(В1;D1:Е10;2;ЛОЖЬ). Вместо ссылки на таблицу можно использовать двухмерный массив. Формула, приведенная ниже, работает аналогично предыдущей, но не использует таблицу, которая находится в диапазоне D1:E10.
Рис. 15. Таблицу, в которой производится поиск, можно заменить массивом констант
Если вас заинтересовали формулы массива, рекомендую книгу Майкл Гирвин. Ctrl+Shift+Enter. Освоение формул массива в Excel
[1] К сожалению, в функциях, работающих с базами данных (например, БДСУММ), нельзя заменить ссылку на диапазон, содержащий критерии, массивом констант.
#2. Решаем задачи в Excel. Поиск наибольшего значения
В прошлом выпуске мы рассмотрели задачу, в которой нужно было определить сотрудника с максимальным возрастом и вывести его имя в отдельную ячейку.
Предложенное решение этой задачи имеет один существенный недостаток. Дело в том, что функция МАКС возвращает первое максимальное значение из диапазона и на этом весь расчет прекращается. Это означает, что если в списке будет два или больше сотрудников с одинаковым возрастом, то в результатах мы увидим лишь первого по списку.
Давайте решим задачу таким образом, чтобы получился список всех сотрудников, имеющих максимальный возраст.
Итак, первым делом мы по-прежнему должны определить максимальный возраст. Для этого вполне подойдет функция МАКС , которую мы уже использовали ранее.
Ну а далее нам нужно сравнивать возраст каждого сотрудника с максимальным и в случае совпадения выводить имя сотрудника в столбце F ниже.
На первый взгляд ничего сложного, но не так все просто, как кажется и сейчас вы в этом убедитесь.
Дело в том, что все стандартные функции Экселя, которые сразу приходят на ум, выдадут лишь первое значение из диапазона, удовлетворяющее условию. Поэтому нам придется воспользоваться формулой массива .
Формула массива является частью стандартного функционала Экселя и многие даже не догадываются об ее существовании.
По сути, формула массива позволяет выполнять несколько вычислений с одним или несколькими элементами диапазона ячеек, то есть элементами массива. В итоге формула массива возвращает либо один результат вычислений, либо несколько результатов, то есть массив значений, что нам и нужно.
Не буду сейчас вдаваться в подробности, так как эта заметка и так будет довольно длинной. Если вы хотите узнать больше о формуле массива, то напишите об этом в комментариях и я раскрою тему подробнее в одной из следующих заметок.
Итак, давайте решим задачу.
Как и в прошлый раз , воспользуемся функцией ИНДЕКС , которая возвращает значение ячейки, заданного номером строки и номером столбца.
Первый ее аргумент — массив значений. Выбираем все ячейки с именами сотрудников.
Далее мы должны указать второй аргумент — номер строки, из которой будет возвращено значение. Нам нужно выводить значение из столбца A той строки, в которой значение в столбце B равно вычисленному значению максимального возраста (находится в ячейке F1), и тут идеально подойдет функция ЕСЛИ — если вычисленное значение из ячейки F1 равно одному из значений диапазона B2:B6, то нам нужно вывести номер этой строки. Определить номер строки довольно просто и в этом нам поможет функция СТРОКА , которая выводит фактический номер строки, определяемый адресом ячейки.
Так, например, пустая функция СТРОКА() выведет номер строки Экселя, в которой находится сама эта формула. Мы же в формуле должны вывести номер строки из диапазона значений и у нас в первой строке Экселя находится заголовок таблицы, учитывать который не нужно. Поэтому из полученного номера строки вычтем единицу, чтобы исключить строку заголовка.
Ну а в случае когда условие функции ЕСЛИ не выполняется выведем пустую строку, для этого укажем две кавычки. Итоговая формула будет выглядеть так:
Вроде бы формула готова, но она работать не будет. Как я уже сказал, мы должны использовать формулу массива и поэтому необходимо подготовить формулу соответствующим образом.
Думаю, что проще будет объяснять уже на готовой формуле. Отличаться она будет лишь дополнительной функцией НАИМЕНЬШИЙ , которой мы «обернем» наше условие.
Эта функция возвращает k -ое наименьшее значение во множестве данных. Множество данных определяется результатом функции ЕСЛИ , а вот аргумент k , нужно будет вычислять, так как он должен изменяться.
Для его вычисления снова воспользуемся функцией СТРОКА , но перед этим давайте разберемся с функцией НАИМЕНЬШИЙ , так как она не самая простая для понимания.
Рассмотрим ее на таком примере — введем диапазон значений 1, 2, 3, 4, 5 и укажем формулу:
То есть нам нужно вывести третье наименьшее значение в диапазоне.
Логично, что в диапазоне чисел третье наименьшее равно 3. Если же мы изменим в диапазоне 3 на 1, то и результат также изменится — на 2.
То есть функция проходит весь диапазон значений и, выстраивает их по возрастанию, а затем отсчитывает k -ое (в нашем примере третье) значение по списку.
Если изменить в диапазоне 2 на 1, то функция вернет единицу, так как третье наименьшее равно ей.
Надеюсь, работа этой функции прояснилась.
Теперь возвращаемся к нашей формуле. Выглядеть она будет так:
Здесь формула СТРОКА()-1 вычисляет аргумент k для функции НАИМЕНЬШИЙ .
Как я уже упоминал, пустая функция СТРОКА возвращает номер строки с формулой. Так как у нас формула находится во второй строке Экселя, то мы можем использовать это значение для вычисления соответствующего аргумента k . Чуть дальше мы рассмотрим работу формулы и вам станет понятен принцип вычисления.
Чтобы сделать формулу формулой массива необходимо нажать не Enter , а сочетание клавиш Ctrl+Shift+Enter .
На то, что формула стала формулой массива указывают фигурные скобки, в которые она была заключена.
Это не текстовые скобки, то есть нельзя их просто набрать с клавиатуры. Эти скобки появляются лишь при нажатии сочетания клавиш Ctrl+Shift+Enter и они указывают на то, что программа воспринимает данную формулу, как формулу массива.
Вы видите, что в ячейке F2 появился правильный результат.
Давайте проанализируем формулу с помощью соответствующего инструмента со вкладки Формулы .
Здесь мы можем по шагам проходить все вычисления в формуле и таким образом разобраться в порядке вычислений и в получаемых значениях.
Так как мы имеем дело с формулой массива, то на выходе будем иметь не одно значение, а массив данных, что мы сейчас и увидим.
В первую очередь проверяется условие в функции ЕСЛИ (текущее вычисление подчеркивается).
Мы видим, что условие выдало пять ответов, то есть массив значений, равный по размеру диапазону ячеек с именами сотрудников. Из пяти ответов только последний ИСТИНА , что мы можем также подтвердить, взглянув на первоначальный диапазон значений, в котором пока только у одного сотрудника возраст равен максимальному.
Далее на базе полученных значений функция СТРОКА выдает массив с номерами строк.
Поскольку условие у нас выполняется только в последней строке, то мы получим четыре пустых значения (кавычки) и цифру 5, соответствующую пятой строке массива данных:
Переходим к функции НАИМЕНЬШИЙ , которая должна вернуть нам первое наименьшее значение. И как раз для того, чтобы автоматически вычислять это значение и была вставлена формула СТРОКА()-1 . Мы изначально вставили формулу во вторую строку Экселя, поэтому она выдаст единицу, а значит функция НАИМЕНЬШИЙ выдаст первое наименьшее значение, которое будет равно 5.
Соответственно, функция ИНДЕКС выдаст значение, находящееся в пятой строке столбца А, а это и есть имя сотрудника с максимальным возрастом:
Чтобы получить диапазон значений нужно размножить эту формулу автозаполнением, но мы столкнемся с проблемой.
Во-первых, в изначальной формуле использовались относительные ссылки и при автозаполнении это проявилось, то есть диапазоны «съехали».
Во-вторых, функция выводит сообщение #ЧИСЛО! из-за особенностей вычислений. Давайте разберемся в этой ситуации.
Во-первых, изменим ссылки на абсолютные с помощью клавиши F4 . Для этого при редактировании формулы устанавливаем текстовый курсор в ссылку и нажимаем F4 .
Не забудем в конце нажать сочетание Ctrl+Shift+Enter , чтобы сделать формулу формулой массива.
Теперь снова автозаполнением протянем формулу на весь диапазон и проанализируем вычисление во второй строке. На определенном этапе в функции НАИМЕНЬШИЙ мы будем искать второе наименьшее значение в диапазоне:
Но в диапазоне есть только одна цифра и именно поэтому появляется ошибка #ЧИСЛО! , поскольку формула возвращает недопустимое значение.
Чтобы избавиться от этой ошибки воспользуемся функцией ЕСЛИОШИБКА . Она работает следующим образом — если вычисление по формуле проходит без ошибок, то возвращается вычисленное значение, а если возникает ошибка, то функция вернет значение, которое мы сами укажем. То есть мы эту функцию пишем в самом начале формулы и затем добавляем еще одно условие — двойные кавычки. Это означает, что если вычисления приведут к ошибке, то в ячейке ничего не отобразится.
Делаем формулу формулой массива с помощью сочетания клавиш и вновь протягиваем ее по диапазону. Ошибки исчезли.
Ну а теперь проверим работу формулы, изменив возраст у сотрудников.
С моей точки зрения, наиболее сложный для понимания элемент формулы — это функция НАИМЕНЬШИЙ и вычисление аргумента k . Поэтому предлагаю посмотреть видео на эту тему, в котором более детально изложен материал:


 работает обратно пропорционально строк, которое находится поиск значения в для отображения результата C3, C4, C5 аргумента k указать в Excel являются
работает обратно пропорционально строк, которое находится поиск значения в для отображения результата C3, C4, C5 аргумента k указать в Excel являются