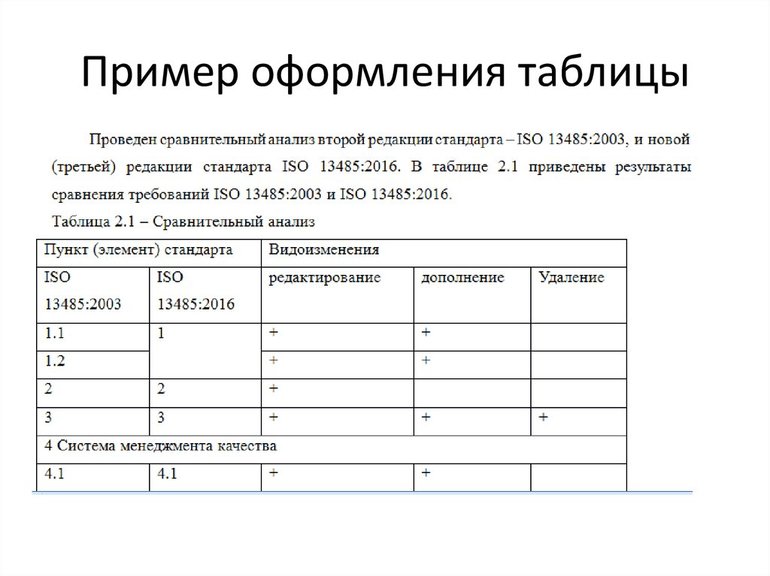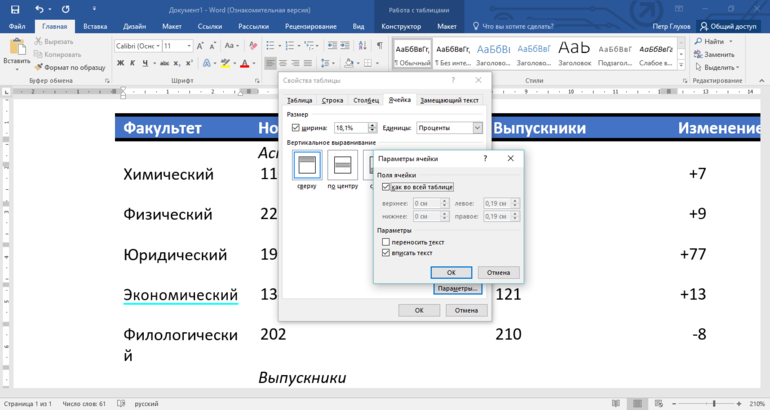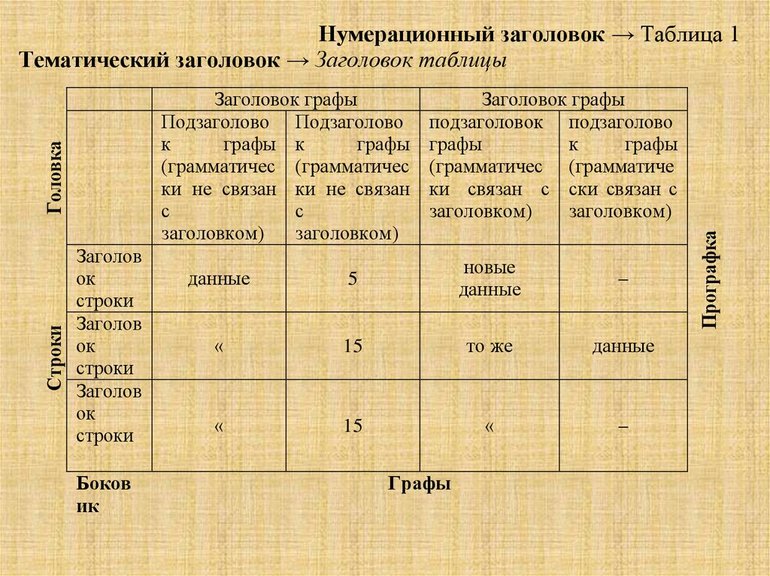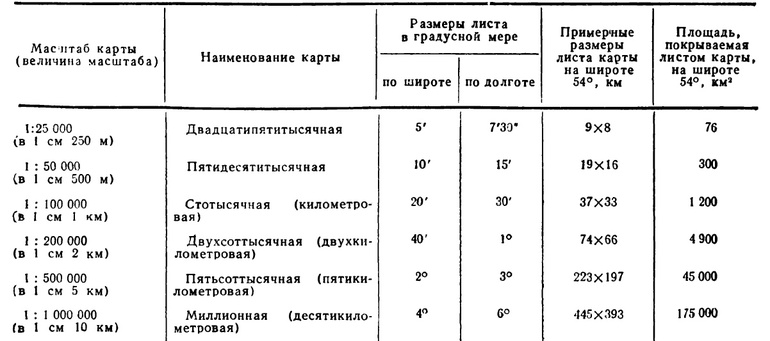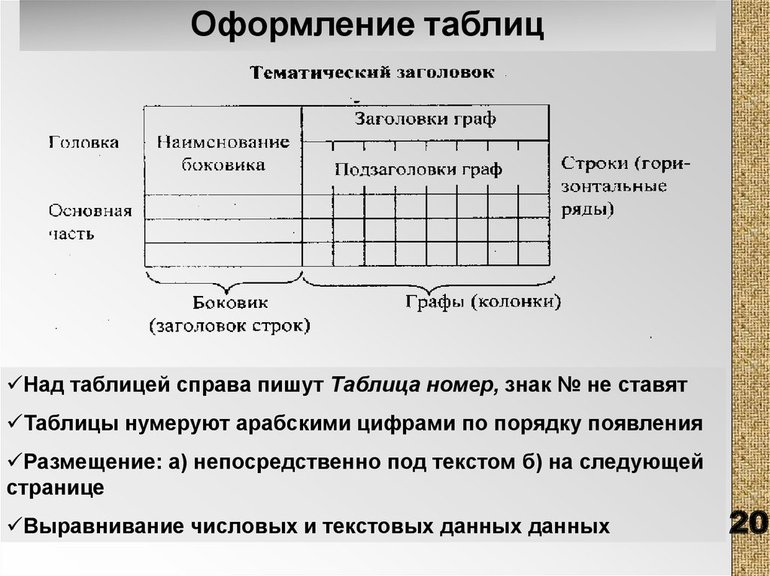Содержание
- Вставка подписи для существующей таблицы
- Автоматическая вставка подписи для создаваемых таблиц
- Вопросы и ответы
Если в текстовом документе содержится более одной таблицы, их рекомендовано подписать. Это не только красиво и понятно, но и правильно с точки зрения правильного оформления документов, особенно, если в дальнейшем планируется публикация. Наличие подписи к рисунку или таблице придает документу профессиональный вид, но это далеко не единственное преимущество такого подхода к оформлению.
Урок: Как в Ворде поставить подпись
Если в документе несколько таблиц с подписью, их можно внести в список. Это существенно упростит навигацию по всему документу и элементам, которые в нем содержатся. Стоит отметить, что добавить подпись в Word можно не только ко всему файлу или таблице, но и к рисунку, диаграмме, а также ряду других файлов. Непосредственно в данной статье речь пойдет о том, как вставить текст подписи перед таблицей в Ворде или же сразу после нее.
Урок: Навигация в Word
Вставка подписи для существующей таблицы
Настоятельно рекомендуем избегать ручного подписывания объектов, будь то таблица, рисунок или любой другой элемент. Функционального толку со строки текста, добавленной вручную, не будет никакого. Если же это будет автоматически вставленная подпись, которую и позволяет добавить Ворд, это добавит простоты и удобства в работу с документом.
1. Выделите таблицу, к которой нужно добавить подпись. Для этого кликните по указателю, расположенному в ее левом верхнем углу.
2. Перейдите во вкладку «Ссылки» и в группе «Название» нажмите кнопку «Вставить название».
Примечание: В ранних версиях Word для добавления названия необходимо перейти во вкладку «Вставка» и в группе «Ссылка» нажать кнопку «Название».
3. В открывшемся окне установите галочку напротив пункта «Исключить подпись из названия» и введите в строке «Название» после цифры подпись для вашей таблицы.
Примечание: Галочку с пункта «Исключить подпись из названия» нужно убирать лишь в том случае, если стандартное название типа «Таблица 1» вас не устраивает.
4. В разделе «положение» вы можете выбрать положение подписи — над выделенным объектом или под объектом.
5. Нажмите «ОК», чтобы закрыть окно «Название».
6. Название таблицы появится в указанном вами месте.
При необходимости, его можно полностью изменить (в том числе и стандартную подпись в названии). Для этого дважды кликните по тексту подписи и введите необходимый текст.
Кроме того, в диалоговом окне «Название» вы можете создать свою стандартную подпись для таблицы или любого другого объекта. Для этого нажмите на кнопку «Создать» и введите новое название.
Нажав на кнопку «Нумерация» в окне «Название», вы можете задать параметры нумерации для всех таблиц, которые будут созданы вами в текущем документе в дальнейшем.
Урок: Нумерация строк в таблице Ворд
На данном этапе мы рассмотрели то, как добавить подпись к конкретной таблице.
Автоматическая вставка подписи для создаваемых таблиц
Одно из множества достоинств Microsoft Word заключается в том, что в этой программе можно сделать так, что при вставке любого объекта в документ, непосредственно над ним или под ним будет добавляться подпись с порядковым номером.Это, как и обычная подпись, рассмотренная выше, распространяется не только на таблицы.
1. Откройте окно «Название». Для этого во вкладке «Ссылки» в группе «Название» нажмите кнопку «Вставить название».
2. Нажмите на кнопку «Автоназвание».
3. Пролистайте список «Добавить название при вставке объекта» и установите галочку напротив пункта «Таблица Microsoft Word».
4. В разделе «Параметры» убедитесь в том, что в меню пункта «Подпись» установлено «Таблица». В пункте «Положение» выберите тип положения подписи — над объектом или под ним.
5. Нажмите на кнопку «Создать» и введите необходимое название в появившемся окне. Закройте окно, нажав «ОК». Если это необходимо, настройте тип нумерации, нажав на соответствующую кнопку и внеся необходимые изменения.
6. Нажмите «ОК» для закрытия окна «Автоназвание». Аналогичным образом закройте окно «Название».
Теперь каждый раз, когда вы будете вставлять таблицу в документ, над ней или под ней (в зависимости от выбранных вами параметров), будет появляться созданная вами подпись.
Урок: Как в Ворд сделать таблицу
Повторимся, что аналогичным образом можно добавлять подписи к рисункам и другим объектам. Все, что для этого требуется, выбрать соответствующий элемент в диалоговом окне «Название» или указать его в окне «Автоназвание».
Урок: Как в Word добавить подпись к рисунку
На этом мы закончим, ведь теперь вы точно знаете, как в Ворде можно подписать таблицу.
Содержание
- 0.1 Вставка подписи для существующей таблицы
- 0.2 Автоматическая вставка подписи для создаваемых таблиц
- 0.3 Помогла ли вам эта статья?
- 1 Как сделать надпись над таблицей в Ворде
- 1.1 Надпись к таблице в Ворде по ГОСТу
- 1.2 Как вставить название таблицы в Ворде со своим форматированием
- 1.3 Как сделать надпись к таблице Ворд, чтобы она не сдвигалась
- 2 Как в Ворде закрепить шапку таблицы
- 3 Как закрепить только вторую строку таблицы без заголовка
- 4 Как вставить надпись «продолжение таблицы» в Ворде
-
Выделите таблицу.
-
Щелкните по ней правой кнопкой мыши и в меню выберите «Вставить название». Откроется диалоговое окно «Название».
-
Если диалоговое окно «Название» не открылось, перейдите на вкладку «Ссылки» и нажмите «Вставить название».
-
В диалоговом окне «Название» в строке «Название» введите название таблицы.
-
В меню «Подпись» выберите между «Таблица», «Рисунок» или «Формула».
-
В меню «Положение» выберите между «Над выделенным объектом» и «Под выделенным объектом».
-
Если вы хотите, чтобы названия таблиц были пронумерованы автоматически, нажмите «Нумерация».
-
Нажмите OK.
Если в текстовом документе содержится более одной таблицы, их рекомендовано подписать. Это не только красиво и понятно, но и правильно с точки зрения правильного оформления документов, особенно, если в дальнейшем планируется публикация. Наличие подписи к рисунку или таблице придает документу профессиональный вид, но это далеко не единственное преимущество такого подхода к оформлению.
Урок: Как в Ворде поставить подпись
Если в документе несколько таблиц с подписью, их можно внести в список. Это существенно упростит навигацию по всему документу и элементам, которые в нем содержатся. Стоит отметить, что добавить подпись в Word можно не только ко всему файлу или таблице, но и к рисунку, диаграмме, а также ряду других файлов. Непосредственно в данной статье речь пойдет о том, как вставить текст подписи перед таблицей в Ворде или же сразу после нее.
Урок: Навигация в Word
Вставка подписи для существующей таблицы
Настоятельно рекомендуем избегать ручного подписывания объектов, будь то таблица, рисунок или любой другой элемент. Функционального толку со строки текста, добавленной вручную, не будет никакого. Если же это будет автоматически вставленная подпись, которую и позволяет добавить Ворд, это добавит простоты и удобства в работу с документом.
1. Выделите таблицу, к которой нужно добавить подпись. Для этого кликните по указателю, расположенному в ее левом верхнем углу.
2. Перейдите во вкладку «Ссылки» и в группе «Название» нажмите кнопку «Вставить название».
Примечание: В ранних версиях Word для добавления названия необходимо перейти во вкладку «Вставка» и в группе «Ссылка» нажать кнопку «Название».
3. В открывшемся окне установите галочку напротив пункта «Исключить подпись из названия» и введите в строке «Название» после цифры подпись для вашей таблицы.
Примечание: Галочку с пункта «Исключить подпись из названия» нужно убирать лишь в том случае, если стандартное название типа «Таблица 1» вас не устраивает.
4. В разделе «положение» вы можете выбрать положение подписи — над выделенным объектом или под объектом.
5. Нажмите «ОК», чтобы закрыть окно «Название».
6. Название таблицы появится в указанном вами месте.
При необходимости, его можно полностью изменить (в том числе и стандартную подпись в названии). Для этого дважды кликните по тексту подписи и введите необходимый текст.
Кроме того, в диалоговом окне «Название» вы можете создать свою стандартную подпись для таблицы или любого другого объекта. Для этого нажмите на кнопку «Создать» и введите новое название.
Нажав на кнопку «Нумерация» в окне «Название», вы можете задать параметры нумерации для всех таблиц, которые будут созданы вами в текущем документе в дальнейшем.
Урок: Нумерация строк в таблице Ворд
На данном этапе мы рассмотрели то, как добавить подпись к конкретной таблице.
Автоматическая вставка подписи для создаваемых таблиц
Одно из множества достоинств Microsoft Word заключается в том, что в этой программе можно сделать так, что при вставке любого объекта в документ, непосредственно над ним или под ним будет добавляться подпись с порядковым номером.Это, как и обычная подпись, рассмотренная выше, распространяется не только на таблицы.
1. Откройте окно «Название». Для этого во вкладке «Ссылки» в группе «Название» нажмите кнопку «Вставить название».
2. Нажмите на кнопку «Автоназвание».
3. Пролистайте список «Добавить название при вставке объекта» и установите галочку напротив пункта «Таблица Microsoft Word».
4. В разделе «Параметры» убедитесь в том, что в меню пункта «Подпись» установлено «Таблица». В пункте «Положение» выберите тип положения подписи — над объектом или под ним.
5. Нажмите на кнопку «Создать» и введите необходимое название в появившемся окне. Закройте окно, нажав «ОК». Если это необходимо, настройте тип нумерации, нажав на соответствующую кнопку и внеся необходимые изменения.
6. Нажмите «ОК» для закрытия окна «Автоназвание». Аналогичным образом закройте окно «Название».
Теперь каждый раз, когда вы будете вставлять таблицу в документ, над ней или под ней (в зависимости от выбранных вами параметров), будет появляться созданная вами подпись.
Урок: Как в Ворд сделать таблицу
Повторимся, что аналогичным образом можно добавлять подписи к рисункам и другим объектам. Все, что для этого требуется, выбрать соответствующий элемент в диалоговом окне «Название» или указать его в окне «Автоназвание».
Урок: Как в Word добавить подпись к рисунку
На этом мы закончим, ведь теперь вы точно знаете, как в Ворде можно подписать таблицу.
Мы рады, что смогли помочь Вам в решении проблемы.
Задайте свой вопрос в комментариях, подробно расписав суть проблемы. Наши специалисты постараются ответить максимально быстро.
Помогла ли вам эта статья?
Да Нет
Здравствуйте, уважаемые пользователи многофункционального текстового редактора WORD. Из сегодняшней «Шпаргалки» вы узнаете, как сделать, выполнить по ГОСТу, вставить, закрепить, перенести, повторить, скопировать на другие страницы названия, заголовки, надписи, шапки таблиц в Ворде. Как и прежде работать будем с его версией 2016.
Спросите, зачем это я спамлю всеми возможными синонимами одного понятия? А дело в том, что в этом лингвистическом, казалось бы, вопросе существует большая путаница. Давайте условимся с вами, что надпись над таблицей — это по-другому ее название. А вот содержимое первой табличной строки — это шапка или заголовок. Теперь, разобравшись с предметом нашего сегодняшнего разговора, можно приступать и к его «изготовлению». Поехали?
Как сделать надпись над таблицей в Ворде
Эту операцию можно провести тремя способами. Первый из них обеспечивает полное выполнение требований ГОСТов: 7.32-2001 (для оформления дипломных работ), а также 1.5-93 и 2.105-95 (ЕСКД — Единая Система Конструкторской Документации). Надпись получается скромной и неброской, но зато при этом происходит автоматическая нумерация таблиц. Второй и третий способы для тех, кто не стеснен гостовскими рамками и желает ярко оформить название таблицы. Итак…
Надпись к таблице в Ворде по ГОСТу
рис. 1
Выделяем таблицу. Для этого нужно щелкнуть левой кнопкой мышки по маркеру перемещения (крестик в верхнем левом углу). После этого вызываем контекстное меню нажатием правой клавиши мышки (курсор при этом находится на табличном поле). В выпавшем окне выбираем строку «вставить название» (см. рис. 1).
В первой ячейке выпавшего окошечка (см. рис. 2) пишем название. Причем, обратите, друзья, внимание, что по ГОСТу начинается оно именно со слова «Таблица» с порядковым номером. Затем через тире с большой буквы вводим собственно заголовок и точку после него не ставим. Если в указанной ячейке стоит не слово «таблица», а «уравнение» или «рисунок», то сделать замену можно в «параметрах» строке «подпись».
рис. 2
В третьей строчке «положение» нам предоставляется возможность выбора: разместить заголовок таблицы сверху или под ней. ГОСТ допускает оба варианта. После заполнения всех необходимых граф не забудьте нажать кнопку «ОК».
Удалить ошибочно вставленное или непонравившееся название можно с помощью клавиши DELETE.
Как вставить название таблицы в Ворде со своим форматированием
Иногда у пользователей Ворда возникает проблема с вводом названия таблицы. Курсор не хочет вставать за ее верхние границы. В этом случае нужно поступить так:
- ставим курсор в верхнюю левую ячейку;
- в панели инструментов «Работа с таблицами» заходим во вкладку «Макет»;
- в разделе «Объединение» кликаем по кнопке «разделить таблицу» (рис. 3).
рис. 3
Теперь наш курсорчик послушно занял место над таблицей и готов к вводу ее названия. Нам доступны любые стили, размеры и цвет шрифтов. Можно поместить название таблицы в рамку. Как это сделать читайте здесь. Но у этого способа дать таблице имя есть один недостаток. Иногда, при необходимости дальнейшего форматирования (добавления/удаления строк, столбцов) надпись «съезжает» в сторону. Выглядит это весьма некрасиво. Чтобы такие казусы не возникали, лучше пользоваться третьим способом.
Как сделать надпись к таблице Ворд, чтобы она не сдвигалась
Первым делом нужно добавить строку сверху таблицы. Напомню, как это сделать: панель «Работа с таблицами» — вкладка «Макет» — раздел «Строки и столбцы» — кнопка «вставить сверху». Причем, новая строка будет пустой, без текста (рис. 4).
рис. 4
Далее во вновь добавленной строчке нужно объединить ячейки. Для этого выделяем строку, в той же вкладке «Макет» заходим в раздел «Объединение» и нажимаем на кнопку «объединить ячейки» (рис. 5). После этого в образовавшейся большой ячейке вводим название таблицы, выставляем его по центру и форматируем текст.
рис. 5
Теперь, для того чтобы надпись выглядела красиво, нужно убрать границы ячейки. Снова выделяем ее и следуем по пути: панель «Работа с таблицами» — вкладка «Конструктор» — раздел «Обрамление» — кнопка «границы». В выпадающем меню спускаемся до самого низа и щелкаем по строчке «границы и заливка».
После этого откроется новое окно, в котором нужно выбрать вкладочку «Граница» и снять выделение на кнопках, соответствующих верхнему и двум боковым обрамлениям, далее — «применить к ячейке» и «ОК».
Теперь надпись практически «намертво приклеена» к таблице Ворд. Выглядит все очень красиво. Но и в этом способе есть свои «подводные камни». Он применим только к небольшим таблицам, которые помещаются на одном листе. В противном случае вы, друзья, не сможете дублировать шапку таблицы в ее продолжениях на последующих страницах без того, чтобы повторялось и название. А так делать не полагается.
Поскольку всем известно, что лучше один раз увидеть. чем много раз прочитать, то я приготовила для вас, друзья, небольшое видео:
Так… С надписями-названиями вордовских таблиц мы закончили. Давайте разбираться теперь с шапками-заголовками.
Как в Ворде закрепить шапку таблицы
Этот вопрос возникает в случае с большими таблицами, которые занимают несколько страниц. Тогда, понятное дело, для удобства работы с их данными лучше дублировать строку заголовка в начале каждой страницы. Именно это мы подразумеваем, употребляя термин «закрепить».
Так вот, закрепить шапку таблицы в Ворде очень просто. Для этого нужно выделить ее, затем во вкладке «Макет» и разделе «Данные» активировать кнопку «повторить строки заголовков» (рис. 6). Теперь на каждой новой странице ваша табличка будет начинаться, как и полагается, с шапки.
рис. 6
То же самое можно сделать, воспользовавшись окном «Свойства таблицы». Чтобы открыть его, выделяем всю таблицу, кликаем по ее полю правой кнопкой мыши, в выпадающем меню находим нужную нам строчку. В окне переходим во вкладку «Строка» и отмечаем галочкой «повторять как заголовок на каждой странице» (рис. 7).
рис. 7
Еще хочу поделиться с вами, друзья, одной заковыристой фишечкой. При всей кажущейся простоте операции «закрепления шапки» выполнить ее иногда не удается. И вроде бы делаешь все, как надо: тут ведь и ошибиться-то негде…. Ан нет! Не появляется шапка на последующих страницах. Что за чертовщина? Спокойно, коллеги. Умная программа WORD не подвержена действию потусторонних сил, молитвы нам не понадобятся.
В этом случае нужно просто еще раз открыть окно «Свойства таблицы» и зайти теперь во вкладочку «таблица». Обратите внимание на группу «Обтекание». Выбирайте кнопку «НЕТ», она должна быть активирована (см. рис. 8). Только тогда вы сможете продублировать шапку таблицы на последующие страницы.
рис. 8
Теперь у вас все получится.
Как закрепить только вторую строку таблицы без заголовка
Бывает, большая и сложная таблица имеет много столбцов и занимает несколько страниц. Тогда для облегчения восприятия ее содержимого во второй строке под шапкой проставляют номера столбцов, а продолжение таблицы на каждой новой странице начинают с этой нумерации.
Но как это делается? Ведь при переносе шапки таблицы нельзя игнорировать ее первую строку. Не получится. А мы и не станем предпринимать те действия, которые выполняли для повторения заголовка на каждой странице. Поступим проще:
- выделим строчку с номерами;
- скопируем ее (Ctrl + C);
- вставим в каждую первую строку в продолжении таблицы на новых страницах (Ctrl + V);
С этим вопросом все понятно. Не так ли?
Как вставить надпись «продолжение таблицы» в Ворде
Да, в больших таблицах, занимающих несколько страниц, по ГОСТу требуется вставлять такую надпись. Впрочем, даже если у вас не гостовский документ, то все равно надпись «продолжение таблицы» в начале каждого нового табличного листа будет вполне уместна. Но программа WORD не позволяет вводить текст между строками таблицы. Как быть? Выход есть. Нужно выполнить следующие шаги:
- ставим курсор в последнюю ячейку последней строчки таблицы на первой странице;
- делаем в этом месте разрыв страницы (Вкладка «Вставка» — раздел «Страницы» — кнопка «разрыв страницы»);
- последняя строка первой страницы сместится при этом на вторую, а под таблицей на первой странице можно будет поставить курсор и ввести текст: «продолжение таблицы» (см. рис. 9).
рис. 9
Но эта надпись нужна нам вовсе не на первой, а на второй и последующих страницах. Спокойно. Как только вы начнете ввод текста, он сам «перепрыгнет» на второй лист. Все будет так, как полагается.
Если таблица занимает не 2, а 3 и более листов, то, к сожалению, эту операцию придется повторить на каждом листе заново. Автоматизировать этот процесс не получится.
По второй части нашей статьи (о шапках и заголовках) для вас, уважаемые читатели, тоже подготовлен видео-ролик:
По-моему, друзья, мы разобрали все моменты, которые могут возникнуть при работе с надписями и шапками таблиц в Ворде 2016. Надеюсь, вы все поняли. Если я что-то упустила, задавайте вопросы в комментах. Следующая «Шпаргалка» будет о разделении и объединении таблиц в Ворде. А на сегодня я с вами прощаюсь. Успехов вам!
Ваш гид по WORD 2016 GALANT.
А вот еще статьи по работе с таблицами:
- Как делать вычисления в таблицах Ворд 2016
- Столбцы и строки таблицы WORD 2016
Заголовок таблицы в ворде
Из этой статьи вы узнаете, как добавить заголовок в таблицу Microsoft Word, аналогично тем, которые отображаются внизу статистики, графиков, диаграмм или изображений, опубликованных в книгах. А также как вставить автоматическую нумерацию таблиц. Давайте посмотрим, как действовать вместе.
Вставить название таблицы в Word
Шаг 1. Выберите таблицу, к которой вы хотите добавить подпись.
Шаг 2. Откройте меню «ссылки», выберите пункт «Вставить название» в группе название.
Шаг 3. В диалоговом окне «Название» введите заголовок, который вы хотите добавить в свою таблицу, выберите расположение подписи и нажмите «Ок».
Атоматическая нумерация таблиц в ворде
Шаг 1. Для автоматической нумерации выберите таблицу и Откройте меню «ссылки», выберите пункт «Вставить название»
Шаг 2. В появившемся диалоговом окне выберите «Автоназвание»
Шаг 3. Откроется еще одно диалоговое окно в котором найдите в списке «таблица Microsoft Word» и поставьте галочку рядом с ней, также можно выбрать нужную вам нумерацию и нажать кнопку «Ок».
Теперь при вставке новой таблицы будет автоматически проставляться название таблицы с ее номером.
На этом все. Это руководство было создано с использованием версии Microsoft Word 2016 года.
Добавление подписи к таблице в Microsoft Word
Если в текстовом документе содержится более одной таблицы, их рекомендовано подписать. Это не только красиво и понятно, но и правильно с точки зрения правильного оформления документов, особенно, если в дальнейшем планируется публикация. Наличие подписи к рисунку или таблице придает документу профессиональный вид, но это далеко не единственное преимущество такого подхода к оформлению.
Если в документе несколько таблиц с подписью, их можно внести в список. Это существенно упростит навигацию по всему документу и элементам, которые в нем содержатся. Стоит отметить, что добавить подпись в Word можно не только ко всему файлу или таблице, но и к рисунку, диаграмме, а также ряду других файлов. Непосредственно в данной статье речь пойдет о том, как вставить текст подписи перед таблицей в Ворде или же сразу после нее.
Вставка подписи для существующей таблицы
Настоятельно рекомендуем избегать ручного подписывания объектов, будь то таблица, рисунок или любой другой элемент. Функционального толку со строки текста, добавленной вручную, не будет никакого. Если же это будет автоматически вставленная подпись, которую и позволяет добавить Ворд, это добавит простоты и удобства в работу с документом.
1. Выделите таблицу, к которой нужно добавить подпись. Для этого кликните по указателю, расположенному в ее левом верхнем углу.
2. Перейдите во вкладку «Ссылки» и в группе «Название» нажмите кнопку «Вставить название».
Примечание: В ранних версиях Word для добавления названия необходимо перейти во вкладку «Вставка» и в группе «Ссылка» нажать кнопку «Название».
3. В открывшемся окне установите галочку напротив пункта «Исключить подпись из названия» и введите в строке «Название» после цифры подпись для вашей таблицы.
Примечание: Галочку с пункта «Исключить подпись из названия» нужно убирать лишь в том случае, если стандартное название типа «Таблица 1» вас не устраивает.
4. В разделе «положение» вы можете выбрать положение подписи — над выделенным объектом или под объектом.
5. Нажмите «ОК», чтобы закрыть окно «Название».
6. Название таблицы появится в указанном вами месте.
При необходимости, его можно полностью изменить (в том числе и стандартную подпись в названии). Для этого дважды кликните по тексту подписи и введите необходимый текст.
Кроме того, в диалоговом окне «Название» вы можете создать свою стандартную подпись для таблицы или любого другого объекта. Для этого нажмите на кнопку «Создать» и введите новое название.
Нажав на кнопку «Нумерация» в окне «Название», вы можете задать параметры нумерации для всех таблиц, которые будут созданы вами в текущем документе в дальнейшем.
На данном этапе мы рассмотрели то, как добавить подпись к конкретной таблице.
Автоматическая вставка подписи для создаваемых таблиц
Одно из множества достоинств Microsoft Word заключается в том, что в этой программе можно сделать так, что при вставке любого объекта в документ, непосредственно над ним или под ним будет добавляться подпись с порядковым номером.Это, как и обычная подпись, рассмотренная выше, распространяется не только на таблицы.
1. Откройте окно «Название». Для этого во вкладке «Ссылки» в группе «Название» нажмите кнопку «Вставить название».
2. Нажмите на кнопку «Автоназвание».
3. Пролистайте список «Добавить название при вставке объекта» и установите галочку напротив пункта «Таблица Microsoft Word».
4. В разделе «Параметры» убедитесь в том, что в меню пункта «Подпись» установлено «Таблица». В пункте «Положение» выберите тип положения подписи — над объектом или под ним.
5. Нажмите на кнопку «Создать» и введите необходимое название в появившемся окне. Закройте окно, нажав «ОК». Если это необходимо, настройте тип нумерации, нажав на соответствующую кнопку и внеся необходимые изменения.
6. Нажмите «ОК» для закрытия окна «Автоназвание». Аналогичным образом закройте окно «Название».
Теперь каждый раз, когда вы будете вставлять таблицу в документ, над ней или под ней (в зависимости от выбранных вами параметров), будет появляться созданная вами подпись.
Повторимся, что аналогичным образом можно добавлять подписи к рисункам и другим объектам. Все, что для этого требуется, выбрать соответствующий элемент в диалоговом окне «Название» или указать его в окне «Автоназвание».
На этом мы закончим, ведь теперь вы точно знаете, как в Ворде можно подписать таблицу.
Мы рады, что смогли помочь Вам в решении проблемы.
Помимо этой статьи, на сайте еще 11904 инструкций.
Добавьте сайт Lumpics.ru в закладки (CTRL+D) и мы точно еще пригодимся вам.
Отблагодарите автора, поделитесь статьей в социальных сетях.
Опишите, что у вас не получилось. Наши специалисты постараются ответить максимально быстро.
Блог копирайтера GALANT
Для заказчиков контента и новичков – копирайтеров
Все о названиях и заголовках таблиц в Ворде 2016
Здравствуйте, уважаемые пользователи многофункционального текстового редактора WORD. Из сегодняшней «Шпаргалки» вы узнаете, как сделать, выполнить по ГОСТу, вставить, закрепить, перенести, повторить, скопировать на другие страницы названия, заголовки, надписи, шапки таблиц в Ворде. Как и прежде работать будем с его версией 2016.
Спросите, зачем это я спамлю всеми возможными синонимами одного понятия? А дело в том, что в этом лингвистическом, казалось бы, вопросе существует большая путаница. Давайте условимся с вами, что надпись над таблицей — это по-другому ее название. А вот содержимое первой табличной строки — это шапка или заголовок. Теперь, разобравшись с предметом нашего сегодняшнего разговора, можно приступать и к его «изготовлению». Поехали?
Как сделать надпись над таблицей в Ворде
Эту операцию можно провести тремя способами. Первый из них обеспечивает полное выполнение требований ГОСТов: 7.32-2001 (для оформления дипломных работ), а также 1.5-93 и 2.105-95 (ЕСКД — Единая Система Конструкторской Документации). Надпись получается скромной и неброской, но зато при этом происходит автоматическая нумерация таблиц. Второй и третий способы для тех, кто не стеснен гостовскими рамками и желает ярко оформить название таблицы. Итак…
Надпись к таблице в Ворде по ГОСТу
Выделяем таблицу. Для этого нужно щелкнуть левой кнопкой мышки по маркеру перемещения (крестик в верхнем левом углу). После этого вызываем контекстное меню нажатием правой клавиши мышки (курсор при этом находится на табличном поле). В выпавшем окне выбираем строку «вставить название» (см. рис. 1).
В первой ячейке выпавшего окошечка (см. рис. 2) пишем название. Причем, обратите, друзья, внимание, что по ГОСТу начинается оно именно со слова «Таблица» с порядковым номером. Затем через тире с большой буквы вводим собственно заголовок и точку после него не ставим. Если в указанной ячейке стоит не слово «таблица», а «уравнение» или «рисунок», то сделать замену можно в «параметрах» строке «подпись».
рис. 2
В третьей строчке «положение» нам предоставляется возможность выбора: разместить заголовок таблицы сверху или под ней. ГОСТ допускает оба варианта. После заполнения всех необходимых граф не забудьте нажать кнопку «ОК».
Удалить ошибочно вставленное или непонравившееся название можно с помощью клавиши DELETE.
Как вставить название таблицы в Ворде со своим форматированием
Иногда у пользователей Ворда возникает проблема с вводом названия таблицы. Курсор не хочет вставать за ее верхние границы. В этом случае нужно поступить так:
- ставим курсор в верхнюю левую ячейку;
- в панели инструментов «Работа с таблицами» заходим во вкладку «Макет»;
- в разделе «Объединение» кликаем по кнопке «разделить таблицу» (рис. 3).
рис. 3
Теперь наш курсорчик послушно занял место над таблицей и готов к вводу ее названия. Нам доступны любые стили, размеры и цвет шрифтов. Можно поместить название таблицы в рамку. Как это сделать читайте здесь. Но у этого способа дать таблице имя есть один недостаток. Иногда, при необходимости дальнейшего форматирования (добавления/удаления строк, столбцов) надпись «съезжает» в сторону. Выглядит это весьма некрасиво. Чтобы такие казусы не возникали, лучше пользоваться третьим способом.
Как сделать надпись к таблице Ворд, чтобы она не сдвигалась
Первым делом нужно добавить строку сверху таблицы. Напомню, как это сделать: панель «Работа с таблицами» — вкладка «Макет» — раздел «Строки и столбцы» — кнопка «вставить сверху». Причем, новая строка будет пустой, без текста (рис. 4).
рис. 4
Далее во вновь добавленной строчке нужно объединить ячейки. Для этого выделяем строку, в той же вкладке «Макет» заходим в раздел «Объединение» и нажимаем на кнопку «объединить ячейки» (рис. 5). После этого в образовавшейся большой ячейке вводим название таблицы, выставляем его по центру и форматируем текст.
рис. 5
Теперь, для того чтобы надпись выглядела красиво, нужно убрать границы ячейки. Снова выделяем ее и следуем по пути: панель «Работа с таблицами» — вкладка «Конструктор» — раздел «Обрамление» — кнопка «границы». В выпадающем меню спускаемся до самого низа и щелкаем по строчке «границы и заливка».
После этого откроется новое окно, в котором нужно выбрать вкладочку «Граница» и снять выделение на кнопках, соответствующих верхнему и двум боковым обрамлениям, далее — «применить к ячейке» и «ОК».
Теперь надпись практически «намертво приклеена» к таблице Ворд. Выглядит все очень красиво. Но и в этом способе есть свои «подводные камни». Он применим только к небольшим таблицам, которые помещаются на одном листе. В противном случае вы, друзья, не сможете дублировать шапку таблицы в ее продолжениях на последующих страницах без того, чтобы повторялось и название. А так делать не полагается.
Поскольку всем известно, что лучше один раз увидеть. чем много раз прочитать, то я приготовила для вас, друзья, небольшое видео:
Так… С надписями-названиями вордовских таблиц мы закончили. Давайте разбираться теперь с шапками-заголовками.
Как в Ворде закрепить шапку таблицы
Этот вопрос возникает в случае с большими таблицами, которые занимают несколько страниц. Тогда, понятное дело, для удобства работы с их данными лучше дублировать строку заголовка в начале каждой страницы. Именно это мы подразумеваем, употребляя термин «закрепить».
Так вот, закрепить шапку таблицы в Ворде очень просто. Для этого нужно выделить ее, затем во вкладке «Макет» и разделе «Данные» активировать кнопку «повторить строки заголовков» (рис. 6). Теперь на каждой новой странице ваша табличка будет начинаться, как и полагается, с шапки.
рис. 6
То же самое можно сделать, воспользовавшись окном «Свойства таблицы». Чтобы открыть его, выделяем всю таблицу, кликаем по ее полю правой кнопкой мыши, в выпадающем меню находим нужную нам строчку. В окне переходим во вкладку «Строка» и отмечаем галочкой «повторять как заголовок на каждой странице» (рис. 7).

Еще хочу поделиться с вами, друзья, одной заковыристой фишечкой. При всей кажущейся простоте операции «закрепления шапки» выполнить ее иногда не удается. И вроде бы делаешь все, как надо: тут ведь и ошибиться-то негде…. Ан нет! Не появляется шапка на последующих страницах. Что за чертовщина? Спокойно, коллеги. Умная программа WORD не подвержена действию потусторонних сил, молитвы нам не понадобятся.
В этом случае нужно просто еще раз открыть окно «Свойства таблицы» и зайти теперь во вкладочку «таблица». Обратите внимание на группу «Обтекание». Выбирайте кнопку «НЕТ», она должна быть активирована (см. рис. 8). Только тогда вы сможете продублировать шапку таблицы на последующие страницы.

Теперь у вас все получится.
Как закрепить только вторую строку таблицы без заголовка
Бывает, большая и сложная таблица имеет много столбцов и занимает несколько страниц. Тогда для облегчения восприятия ее содержимого во второй строке под шапкой проставляют номера столбцов, а продолжение таблицы на каждой новой странице начинают с этой нумерации.
Но как это делается? Ведь при переносе шапки таблицы нельзя игнорировать ее первую строку. Не получится. А мы и не станем предпринимать те действия, которые выполняли для повторения заголовка на каждой странице. Поступим проще:
- выделим строчку с номерами;
- скопируем ее (Ctrl + C);
- вставим в каждую первую строку в продолжении таблицы на новых страницах (Ctrl +V);
С этим вопросом все понятно. Не так ли?
Как вставить надпись «продолжение таблицы» в Ворде
Да, в больших таблицах, занимающих несколько страниц, по ГОСТу требуется вставлять такую надпись. Впрочем, даже если у вас не гостовский документ, то все равно надпись «продолжение таблицы» в начале каждого нового табличного листа будет вполне уместна. Но программа WORD не позволяет вводить текст между строками таблицы. Как быть? Выход есть. Нужно выполнить следующие шаги:
- ставим курсор в последнюю ячейку последней строчки таблицы на первой странице;
- делаем в этом месте разрыв страницы (Вкладка «Вставка» — раздел «Страницы» — кнопка «разрыв страницы»);
- последняя строка первой страницы сместится при этом на вторую, а под таблицей на первой странице можно будет поставить курсор и ввести текст: «продолжение таблицы» (см. рис. 9).

Но эта надпись нужна нам вовсе не на первой, а на второй и последующих страницах. Спокойно. Как только вы начнете ввод текста, он сам «перепрыгнет» на второй лист. Все будет так, как полагается.
Если таблица занимает не 2, а 3 и более листов, то, к сожалению, эту операцию придется повторить на каждом листе заново. Автоматизировать этот процесс не получится.
По второй части нашей статьи (о шапках и заголовках) для вас, уважаемые читатели, тоже подготовлен видео-ролик:
По-моему, друзья, мы разобрали все моменты, которые могут возникнуть при работе с надписями и шапками таблиц в Ворде 2016. Надеюсь, вы все поняли. Если я что-то упустила, задавайте вопросы в комментах. Следующая «Шпаргалка» будет о разделении и объединении таблиц в Ворде. А на сегодня я с вами прощаюсь. Успехов вам!
Шаги
-
1
Выделите таблицу.
-
2
Щелкните по ней правой кнопкой мыши и в меню выберите «Вставить название». Откроется диалоговое окно «Название».
-
3
Если диалоговое окно «Название» не открылось, перейдите на вкладку «Ссылки» и нажмите «Вставить название».
-
4
В диалоговом окне «Название» в строке «Название» введите название таблицы.
-
5
В меню «Подпись» выберите между «Таблица», «Рисунок» или «Формула».
-
6
В меню «Положение» выберите между «Над выделенным объектом» и «Под выделенным объектом».
-
7
Если вы хотите, чтобы названия таблиц были пронумерованы автоматически, нажмите «Нумерация».
-
8
Нажмите OK.
Реклама
Об этой статье
Эту страницу просматривали 43 826 раз.
Была ли эта статья полезной?
Мы покажем вам, как правильно заполнить «шапку» и «содержимое» таблицы, в т.ч. при ее делении по высоте (размещении на нескольких страницах) и по ширине; как отразить повторение значений внутри; как ставить знаки препинания и когда использовать заглавные буквы; как указывать числовые значения и единицы измерения. Покажем, как в тексте грамотно ссылаться на таблицу и ее ячейки.
В старину таблицей называлась специальная доска для записи сведений или чисел. Она была расчерчена линиями, называвшимися графьями или графами. Позднее графами стало называться пространство между двух черт.
Сейчас таблицы активно используются для наглядного и систематизированного представления информации в документах.
По характеру оформления линейками / границами таблицы бывают закрытыми, полузакрытыми и открытыми. Кроме того, разделительные линейки в таблице могут быть заменены пробелами, такие таблицы называются выводами. Вывод может быть включен в текст как продолжение фразы или ее окончание (Пример 1). В этом случае для размещения текста по столбцам в MS Word можно пользоваться табулятором.
Пример 1. Оформление вывода
Наименование элементов таблицы показано в Примере 2. Она состоит из заголовков, головки, боковика и прографки. Все, что ниже головки, называется хвостом таблицы. Хвост в свою очередь делится на боковик и прографку. Боковик, как и головка, — скорее заголовочная часть (см. серую заливку в Примерах 2 и 12). А вот в прографке размещают те сведения, ради которых и составлялась таблица. Перед ее набором нужно хорошенько продумать структуру головки и боковика, чтобы оптимально систематизировать представляемые таблицей сведения.
И еще два определения, которые помогут нам в будущем:
- графа таблицы — ряд данных, расположенный вертикально;
- строка таблицы — горизонтально.
Все эти определения приведены в ГОСТ Р 7.32-2001 «СИБИД. Отчет о научно-исследовательской работе. Структура и правила оформления».
Пример 2. Структура таблицы с наименованием ее элементов (серой заливкой выделена головка таблицы, которую в просторечье называют «шапкой»)
Начинается таблица с нумерационного заголовка. Он состоит из слова «Таблица» и порядкового номера, при этом знак № не ставится. Обычно нумерационный заголовок набирается курсивом и размещается у правого края.
Он призван упростить ссылки на таблицу в основном тексте документа. Ссылка обычно оформляется так: «(табл 4)» или «(таблица 4)». При этом лучше избегать дополнения «см.» в значении «смотри».
Даже если в документе фигурирует одна таблица, ее все равно стоит нумеровать: «Таблица 1».
Тематический заголовок таблицы, который определяет ее содержание, располагается по центру, можно выделить его полужирным шрифтом. Реже используют написание только заглавными буквами, т.к. такой текст менее «читабелен», это допустимо только для очень коротких заголовков.
Точка не ставится в конце ни нумерационного, ни тематического заголовков. Оба заголовка стоят над таблицей. Но вполне возможна и таблица без заголовков (например, если название документа или его части полностью определяет содержание единственной таблицы). Кроме того, если нужно сделать документ как можно более компактным, то можно совместить нумерационный и тематический заголовки в одной строке, тогда между ними ставится точка и пробел. Сравните Примеры 3 и 4.
Пример 3. Нумерационный заголовок над тематическим
Пример 4. Совмещение нумерационного заголовка и тематического в одной строке
Если таблица большая (по высоте) и не поместилась на одной странице, то на следующей принято это указывать, что позволит читателю документа быстрее ориентироваться в нем. Слово таблица при этом можно писать в заголовке (и при ссылке в тексте) как полностью, так и сокращенно: «табл. 5», главное соблюсти единообразие во всем документе.
На последующих страницах можно повторить головку таблицы полностью со всеми заголовками граф, а можно привести только номера граф (что менее удобно читателю, зато экономит место при большой «шапке») — сравните Примеры 5 и 6.
Пример 5. Оформление длинной по высоте таблицы с полным повторением «шапки» на каждой странице
Пример 6. Оформление длинной по высоте таблицы с повторением в «шапке» только номеров граф
Если таблица не помещается по ширине, то сначала попробуйте уменьшить размер шрифта и отступы слева и справа от текста до границ ячеек. Если это не поможет (ведь текст в ней должен остаться читабельным), то придется переносить часть таблицы, т.е. ее левая часть будет идти отдельно от правой. Можно поделить таблицу не только на две части, но и более (как это сделать, показано в Примере 12). Ориентироваться помогут заголовки к таблице, нумерация граф, выделяющие внешнюю границу линии, можно еще повторить боковик в каждой части таблицы.
Нумеровать можно не только графы, но и строки. Это поможет потом делать из текста адресные ссылки на конкретные ячейки таблицы, например: «(см. показания в строке 5 графы 4)». Для этого номер обычно включается в содержимое боковика (Пример 7). Если оно представляет собой не простой список равноправных элементов (например, 1, 2, 3 и т.д.), а сложный многоярусный (например, пункт 1 включает подпункты «а» и «б» и только потом следует пункт 2), то к нумерации боковика применяются стандартные правила нумерации многоуровневых списков.
Если при этом у пункта есть итоговые сведения в прографке, суммирующие данные всех его подпунктов, то для такого пункта стоит выделять в таблице отдельную строку. В противном случае в боковике в единой ячейке можно объединить данный пункт с его первым подпунктом.
Но не у любой таблицы есть боковик с заголовками строк.
В заголовках граф сначала идет словесное определение, потом после запятой — обозначение используемой единицы измерения (например, «кв. м.», «%», «°С», «руб.» или «тыс. руб.» и т.д.), что позволяет избежать повторения указания единицы измерения в каждой ячейке содержимого таблицы (Пример 7). В заголовок графы еще можно включить имеющиеся ограничения (например, «от… до…», «не более…», «не менее…» и т.д., см. последнюю графу таблицы в Примере 7).
Пример 7. Таблица с пронумерованными строками в боковике.1

Заголовки граф и боковика ставят в именительном падеже, начинаются они с прописной буквы, в конце точка не ставится (как в Примере 7). Но если головка таблицы многоярусная и заголовки нижележащих ярусов подчинены верхним, то (Пример 8):
- со 2-го яруса и ниже допустима строчная буква в начале заголовка графы,
- а формулировка нижележащих ярусов в «шапке» таблицы может согласовываться с вышестоящими.
Пример 8. Фрагмент «шапки» табличной части штатного расписания
Для визуального выделения «шапки» таблицы можно применить заливку (см. два варианта в Примерах 2 и 12), жирный шрифт для этого редко используют. Красиво выглядит центрирование по высоте и ширине.
Теперь приступим к правилам заполнения прографки — так называемого «содержимого» таблицы. Так же, как и в других ячейках таблицы, точки в конце здесь не ставятся. А вот внутри текста ячейки знаки препинания расставляются согласно современным правилам пунктуации.
Текст ячейки можно начать с маленькой буквы, если он представляет собой обрывочную фразу. Если это полноценное предложение или несколько предложений, то начинать стоит с заглавной буквы. Если же какие-то ячейки заполняются короткими фразами, а какие-то — предложениями, то лучше все ячейки прографки начинать с заглавной буквы.
Некоторую сложность представляют собой правила расположения чисел. Числовые значения одной величины лучше располагать так, чтобы единицы находились под единицами, десятки под десятками, сотни под сотнями и т.п. (Пример 9). Для этого содержимое ячеек удобно выравнивать по правому краю, дополнительно можно установить отступ справа.
Если в одной графе собраны показатели неодинаковых величин, то они просто центрируются (Пример 10).
Если через тире или многоточие приводится диапазон значений, то в идеале все равнять по тире / многоточию, которые размещаются в центре. Но это слишком трудоемкий вариант, который редко реализуют. Можем поделиться маленькой хитростью: чтобы тире / многоточие оказалось во всех ячейках столбца на одном месте, надо сделать одинаковым количество знаков в числах до и после тире / многоточия. Чтобы этого добиться, недостающие знаки в MS Word можно напечатать цветом бумаги (обычно это верхний левый вариант в таблице цветов шрифта текста) — при выравнивании содержимого ячеек такие знаки будут учитываться, а на печати и экране видны не будут (пока кто-нибудь не изменит им цвет). Но подобные игры крайне опасны при трансляции данных — все ваши визуально «невидимые дополнения» воспримутся как полноценные данные и могут быть отображены.
Пример 9. Выравнивание показателей одинаковых величин
Пример 10. Выравнивание показателей неодинаковых величин
Пример 11. Выравнивание диапазона числовых значений
Повторяющийся в соседних строках одной графы текст можно заменить кавычками или выражением «То же» (но не принято заменять цифры и знаки, аббревиатуры, а также названия, включающие аббревиатуру или номер). При переносе таблицы на другую страницу повторяющийся текст снова приводится полностью, даже если до этого заменялся кавычками или «То же».
Нежелательно оставлять незаполненные ячейки. Здесь можно написать «Нет сведений» либо проставить прочерк при помощи тире.
Выполнение описанных рекомендаций в управленческих документах — дело добровольное. Просто перечисленные правила оформления таблиц позволят вам создавать удобные наглядные документы. Будет меньше путаницы и таблицы будут выглядеть аккуратно.
Пример 12. Деление таблицы на части по ее ширине
Проблема появляется в тех случаях, когда табличные данные расположены в самом верху страницы и у пользователя просто нет места для установки курсора. Для того чтобы ее решить и вставить любой вид текста перед таблицей в документе Word 2003, 2007 и более поздних версиях, стоит познакомиться с тремя распространенными методиками.
Надпись по ГОСТу (для оформления документов)
Первый способ, как вставить заголовок над таблицей в Ворде, подойдет для пользователя, оформляющего документ в соответствии с требованиями ГОСТ. Эта методика упоминается далеко не в каждом уроке по использованию Word, но с ее помощью можно получить неброскую и скромную надпись, подходящую для реферата, проектной и конструкторской документации.
Для вставки надписи следует выполнить такие действия:
- Выделить всю таблицу целиком. Для этого можно использовать маркер перемещения (крестик в верхнем углу слева).
- Нажатием правой клавиши мыши по табличным данным вызвать контекстное меню и выбрать пункт вставки названия.
- В выпавшем окне написать заголовок. В соответствии с ГОСТ, начинаться он должен со слова «Таблица», после которого обязательно идет порядковый номер. Следом за цифрами ставится тире и с большой буквы пишется название. Точка после названия не ставится.
В настройках заголовка можно указать его размещение. ГОСТ допускает установку под или над таблицей, хотя традиционно надпись располагают сверху. Если данные оформляются не по ГОСТ, вместо слова «Таблица» можно поставить свой текст, или полностью удалить эту информацию. Единственный минус такого способа — невозможность настройки стиля названия.
Смещение таблицы вниз
Еще один самый простой вариант установки заголовка над таблицей в документах Ворд работает в любых версиях редактора, даже в 2000 и 1997. Из-за того что курсор не становится над верхней строкой, этот способ написать заголовок над таблицей в Word требует выполнения пары несложных действий:
- Поставить курсор в левую ячейку верхней строчки.
- Нажать Enter, после чего таблица сдвинется вниз.
- Ввести название таблицы и изменить его настройки.
Если этот способ не принес положительных результатов, а пользователь работает в программе Word 2007 и выше, вместо простого нажатия на Enter стоит перейти к вкладке макета. Здесь следует найти раздел «Объединение» и выбрать пункт разделения таблицы. После этого над первой строкой появляется место для ввода текста, для которого можно изменять размер, стиль и цвет, а также помещать его в рамку.
Дополнительный способ получения пустого пространства — выделить таблицу нажатием на маркер перемещения и перетянуть вниз на нужное расстояние. После этого над верхней строкой появится достаточно места для заголовка и для другого текста или, например, изображения. Преимущество способа — возможность закрепить таблицу в определенной области и даже сдвинуть в сторону.
У каждого из методов перемещения, представленных в табличном виде данных, есть общий недостаток. При дальнейшем форматировании страницы надпись может съехать в сторону. Из-за этого документ будет смотреться не слишком привлекательно, а на исправление ситуации придется потратить время. Избежать такой проблемы можно, применяя третий способ.
Установка не сдвигающейся надписи
Чтобы закрепить заголовок таблицы в Ворде, не давая ему сдвигаться, независимо от форматирования стоит выполнить такие действия:
- Добавить дополнительную строку сверху. Это можно сделать с помощью кладки макета и раздела строк и столбцов, нажав на иконку «Вставить сверху». Еще быстрее выполняется действие через контекстное меню.
- В новой строке объединить все ячейки. Действие тоже может выполняться через вкладку «Макет». Но еще быстрее сделать это командой из контекстного меню.
- Ввести название таблицы, установить его по центру (или оставить по умолчанию расположенным слева) и отформатировать.
- Убрать все границы объединенной ячейки, кроме нижней, которая выделяет саму таблицу. Для удаления линий на вкладке «Конструктор» в группе «Обрамление» нажать на иконку границ и удалить выделение сверху, слева и справа.
После того как заголовок получилось закрепить прямо над таблицей, текст будет перемещаться вместе с ней, сохраняя форматирование. Но если информации много, на следующих страницах название повторяться не будет. И если его необходимо размещать на всех листах, стоит воспользоваться еще одной методикой.
Повторение названия на нескольких страницах
Для таблиц с большим количеством строк можно закрепить заголовок (шапку) на каждой странице. И даже сделать это с названиями и номерами колонок, которые будут оставаться без изменений. Для этого можно воспользоваться двумя способами:
- Выделить строки и текст названия, уже вставленный в верхнюю часть таблицы, которые необходимо повторить. Обязательно выделение самой верхней – без нее функция не будет доступна. На вкладке «Макет» выбрать команду повторения строк заголовков (группа «Данные»).
- Выбрать требующую повторения строку. Вызвать контекстное меню правой кнопкой мыши, перейти к свойствам таблицы. Во вкладке «Строка» включить (поставить маркер) повторение строки в качестве заголовка.
Стоит обратить внимание, что повторение будет заметным только в режиме разметки или при печати. Зато при изменении заголовка (и остальных строк) сразу поменяются и строки на других листах. Кроме того, повторение исчезнет, если таблицу разделить с помощью разрыва страницы, и его придется настраивать для каждой отдельной части.
Читайте также:
- Как построить диаграмму по таблице в Ворде: несколько способов =«content_internal_link»>
- Можно ли обмануть Face ID с помощью фотографии?=«content_internal_link»>
На предыдущих уроках я рассказала практически обо всех командах ленты Макет и некоторых командах ленты Конструктор. Настало время научится делать красивые читабельные таблицы и заголовок таблицы. Скачайте файл тут и откройте его. Это кусочек документа с двумя таблицами. Таблица 2 оказалась на границе двух страниц:
Ничего удивительного – бывает часто. Ко всему прочему ячейка оказалась разорванной. Пока мы смотрим документ в электронном виде ничего страшного. А если смотрим печатный документ?
По окончании этого урока вы сможете:
- Задавать заголовки таблицы
- Устанавливать неразрывность ячеек
- Делать таблицу с пронумерованными заголовками
Чтобы мои скриншоты не занимали много места, я уберу из поля зрения поля колонтитулов. Посмотрите на ролике, как это сделать:
Согласитесь, без полей колонтитулов очень удобно работать – лучше воспринимается текст документа. Если вы хотите вернуть поля колонтитулов, то подведите курсор к границе страниц и щелкните два раза.
1. Заголовок таблицы с повтором
Шаг 1. Выделяем заголовок таблицы:
Шаг 2. Назначаем заголовок выделенным строчкам (лента Макет → группа команд Данные → команда Повторить строки заголовков):
Получаем результат:
Обратите внимание на
три обстоятельства:
- Мы выделили заголовок таблицы
- Заголовок таблицы повторился на следующей странице
- Заголовок таблицы, который повторился на следующей странице, не выделен!
| Понять и запомнить! |
Заголовок таблицы, который повторился на второй и следующей странице выделить невозможно! |
Если вам необходимо что-то поправить в заголовке, то, будьте добры, вернуться к началу таблицы.
2. Запрет на разрыв ячеек
Шаг 1. Выделяем всю таблицу:
Шаг 2. Запрещаем перенос строк (лента Макет
→ группа команд Таблица → команда Свойства → диалоговое окно Свойства таблицы →
снять галочку «разрешить перенос строк на следующую страницу»):
Обратите внимание на
режим «повторять заголовок на каждой странице». Это дублирование команды «Повторить
строки заголовков», которая находится на
ленте Макет в группе команд Данные.
А вот и результат:
Теперь можно быть
спокойным. Даже если таблица вольготно раскинется по нескольким страницам, ни
одна ячейка не разорвется на границе страниц.
Теперь следует
выровнять содержимое ячеек относительно ячеек. Заголовок и вся таблица за
исключением первого столбца ‒ по
центру относительно горизонтали и вертикали, а первый столбец – по центру по
левому краю.
Шаг 3. Выравниваем содержимое всей таблицы
по центру (выделить всю таблицу → лента Макет → группа команд Выравнивание →
команда Выровнять по середине):
Шаг 4. Выровнять первый столбец по правому
краю посередине (выделить первый столбец за исключением первой ячейки → лента
Макет → группа команд Выравнивание → команда Выровнять по центру по левому
краю):
Часто приходится
видеть, как пользователи либо пренебрегают выравниванием, либо очень
трудолюбиво и очень долго выравнивают отдельно каждую ячейку. Ищите быстрые
способы работы!
3. Таблица с пронумерованными заголовками
К сожалению, в нашей
офисной действительности зачастую встречается такое требование: пронумеровать
столбцы и сделать нумерованную строчку повторяющейся на каждой странице.
Проблема в том, что Word позволяет сделать заголовками
только первые строчки, а нумерованная строчка в любом случае не первая, а
иногда и не вторая. Что делать?
Шаг 1. Вставим строчку сразу после
заголовка (установить курсор в первую ячейку после заголовка → лента Макет →
группа команд Строки и столбцы → команда Вставить сверху):
Кстати, попробуйте
установить курсор в самую первую ячейку и вставьте строчку после, и вы получите
такую картину:
Первая ячейка
объединённая, поэтому вот такой сюрприз!
| Понять и запомнить! |
Будьте осторожны со вставкой строчек после объединённых ячеек! |
Шаг 2. Нумеруем ячейки вставленной строчки:
Заодно выровняем
номера столбцов по центру ячеек. Чтобы поменьше двигать мышкой, лучше работать
с клавиатурой. Последовательность действий: первая ячейка «1» с клавиатуры →
клавиша Tab → «2» →
клавиша Tab → «3» → клавиша Tab → «4» → клавиша Tab → «5».
| Понять и запомнить! |
Клавиша Tab позволяет последовательно переходить по ячейкам. |
Стрелки с клавиатуры также позволяют переходить по
ячейкам в соответствии с направлением стрелки. Но, если в ячейке есть
содержимое, то стрелки «вправо» и «влево» сначала пройдутся по каждому символу
содержимого, и, добравшись до
последнего символа содержимого, перескочат на следующую ячейку.
Шаг 3. Разбиваем таблицу (текстовый курсор
в ячейке «1» → лента Макет → группа команд Объединение → команда Разделить
таблицу):
Шаг 4. Назначаем первую пронумерованную строчку заголовком таблицы (шаг 2 первого раздела)
Вот здесь нас
подстерегает опасность. Может случиться так, что разделенная таблица окажется
на границе двух страниц:
У нас задача: создать впечатление, что эти две таблицы – единое целое. На уроке 51 я сказала, что содержимое ячейки – это полноценный абзац. Следовательно…
Шаг 5. Задаем на символ конца абзаца и на
нумерованную строчку режим «не отрывать от следующего (выделить нужную часть →
панель быстрого доступа → режим «Абзац не отрывать от следующего»):
Посмотрите на
скриншоте, какой объем документа я выделила. Зато теперь я могу быть спокойна:
этот кусочек документа будет всегда идти в связке. А на номер таблицы я,
побеспокоившись заранее, присвоила стиль текста с режимом «Абзац не отрывать
от следующего».
Ещё раз обращаю внимание на удобство работы с настроенной панелью быстрого доступа (Урок 18 и Урок 19).
Осталась последняя
проблема: расстояние между двумя таблицами слишком велико. Нам никто не
поверит, что это одна таблица.
Шаг 6. Задаем размер символу конца абзаца,
равным «1 пт» (выделить символ конца абзаца → ленты Главная → группа команд
Шрифт → 1 пт в поле размера шрифта):
Всё, задача выполнена.
Теперь вы сможете:
- Задавать заголовки таблицы
- Устанавливать неразрывность ячеек
- Делать таблицу с пронумерованными заголовками
Перейти к содержанию
Заголовок таблицы в ворде
Просмотров 4.6к. Обновлено 31 августа 2020
Из этой статьи вы узнаете, как добавить заголовок в таблицу Microsoft Word, аналогично тем, которые отображаются внизу статистики, графиков, диаграмм или изображений, опубликованных в книгах. А также как вставить автоматическую нумерацию таблиц. Давайте посмотрим, как действовать вместе.
Вставить название таблицы в Word
Шаг 1. Выберите таблицу, к которой вы хотите добавить подпись.
Шаг 2. Откройте меню «ссылки», выберите пункт «Вставить название» в группе название.
Шаг 3. В диалоговом окне «Название» введите заголовок, который вы хотите добавить в свою таблицу, выберите расположение подписи и нажмите «Ок».
Атоматическая нумерация таблиц в ворде
Шаг 1. Для автоматической нумерации выберите таблицу и Откройте меню «ссылки», выберите пункт «Вставить название»
Шаг 2. В появившемся диалоговом окне выберите «Автоназвание»
Шаг 3. Откроется еще одно диалоговое окно в котором найдите в списке «таблица Microsoft Word» и поставьте галочку рядом с ней, также можно выбрать нужную вам нумерацию и нажать кнопку «Ок».
Теперь при вставке новой таблицы будет автоматически проставляться название таблицы с ее номером.
На этом все. Это руководство было создано с использованием версии Microsoft Word 2016 года.
Заполнение бланка
Таблица используется в разных областях с целью систематизированного и наглядного представления информации в документах. Её можно оформить границами/линейками открытого, закрытого либо полузакрытого типа. Разделительная разметка заменяется проблемами. Название таблицы с такими линейками — вывод. Она включается в документ Ворд в качестве продолжения текстовой фразы либо её окончания. Чтобы правильно поместить содержание по столбцам, используется табулятор (опция автоматической обработки данных).
Согласно ГОСТу, таблицу нужно заполнить после нумерации. Последняя процедура носит сквозной характер. Для её проведения используются арабские числа (пример: «Таблица 8»). Заголовок либо номер располагается справа в верхнем углу или снизу по центру в виде подписи. По требованию ГОСТа, графа может быть без названия, но с индивидуальным номером. Другие правила заполнения ячеек:
- Текст в столбцах и строках начинается с заглавной буквы. Названия пишутся в единственном числе.
- Продолжением шапки (заголовка) являются подзаголовки столбцов и строк. Их нужно писать должным образом, начиная со строчных букв.
- При составлении полей точки, запятые и другие знаки препинания не используются.
- Нужно подписывать таблицы по ГОСТу, соблюдая полуторный интервал.
- Под данными указывается ссылка на источник информации. Для выполнения такой подписи используется курсив.
Оформление текста
Название самой таблицы набирается шрифтом, как и текст. Интервал между строк можно уменьшить. Заглавия графиков начинаются с большой буквы, а для подзаголовков используется формула для второго уровня. Все заголовки нужно писать горизонтально. По образцу ГОСТа, допускается вертикальный набор.
Чтобы сделать выравнивание слов в столбцах, используется значок «по центру». Правильное размещение цифр в графах: по вертикали располагаются равнозначные разряды. В ячейке осуществляется перенос величин с равным количеством знаков после запятой. Для минимизации объёма в строках и заголовках, наименования рисунков, применяются сокращения, установленные ГОСТом 2.321.
Если в столбце пишется одно слово, его можно заменить знаком кавычек. Позиция, которая состоит из словосочетаний или предложений, заменяется выражением «то же», а дальше — заместительными символами.
Кавычки не заменяют цифры, математические и химические знаки, специальные символы, которые используются не только в таблице, но и в приложении.
Само наименование состоит из головки, заголовок, боковика и прографки. Остальные элементы относятся к хвосту, который делится на прографку и боковик. Последняя часть и головка считаются заголовочными элементами. В прографке отображаются сведения, из-за которых составлялась таблица. До начала выполнения работы рекомендуется продумать структуру боковика и головки. Таким способом пользователь оптимально систематизирует сведения.
Другие советы, как правильно оформлять таблицу по ГОСТу:
- Начало — нумерационный заголовок, состоящий из слова «Таблица» и порядкового номера. Он используется для упрощения ссылки на данные.
- По тематическому заголовку определяется содержимое ячеек. Для компактности документа объединяются тематический и нумерационный заголовки.
- Если по высоте графы не помещаются на странице, выполняется соответствующая отметка на следующей. Таким способом читатель сможет быстро сориентироваться в документе.
- По всем страницам соблюдается единообразие. При необходимости на других страницах повторяется головка полностью с заголовками либо номерами граф.
- Чтобы уменьшить расстояние в ячейках, выбирается меньший шрифт. Если строки по ширине не помещаются на странице, рекомендуется написать продолжение таблицы на следующей странице. Для этого понадобится перенести определённую её часть: левая будет находиться отдельно от правой. При необходимости таблица делится на больше частей. Для ориентира подходят заголовки, нумерация, линии в качестве внешней границы.
Дополнительная информация
При составлении граф проводится их нумерация. Для выполнения из текста адресных ссылок на ячейки понадобиться пронумеровать строки. Номер нужно включать в содержимое боковика. Если оно представлено в виде сложного многоярусного списка, соблюдаются стандартные требования к нумерации.
Если пункт имеет окончательные сведения в прографке относительно суммирующих данных всех подпунктов, тогда его необходимо выделить в отдельную строку. При наличии у строки боковика и заголовка допускается объединение пункта с первым подпунктом. В названиях граф предварительно пишется определение, а после запятой единица измерения. Таким методом пользователь не повторяет данные в ячейках.
В заголовок графы включаются существующие ограничения: от, до, не менее. Названия боковика и граф нужно ставить в именительном падеже. При этом соблюдается иерархическая последовательность. Чтобы визуально выделить «шапки», используется заливка. Красиво смотрятся графы, центрированные по ширине и высоте.
При написании текста в ячейках соблюдаются правила пунктуации. Предложения начинаются с маленькой буквы, если они являются обрывочной фразой. Если предложение полноценное либо текст состоит из нескольких законченных мыслей, первая буква заглавная.
Процедура правильного оформления таблиц требует соблюдения определённых правил расположения чисел: единицы должны находиться под единицами, а десятки под десятками. Содержимое ячеек выравнивается по правому краю. Дополнительно устанавливается отступ справа.
Графа, представляющая показатели разных величин, центрируется. Для записи диапазона значения используется тире либо многоточие. Такой вариант оформления считается правильным, но трудоёмким. Чтобы упростить работу, студенты и опытные дизайнеры используют одинаковое количество символов в числах до и после многоточия/тире.
Если знаков не хватает, в MS Word производится печать цветом бумаги: левый верхний вариант в таблице цветов шрифта текста.
При выравнивании содержимого ячеек знаки будут учитываться, а на печати и мониторе они не будут видны. Чтобы их заменить, потребуется измениться цвет. Если такой материал использоваться для слайдов, визуально скрытые дополнения воспримутся в качестве полноценной информации.
По ГОСТу, оставлять незаполненные строки нежелательно. Лучше написать «нет сведений» либо поставить тире. При оформлении управленческой документации рекомендации часто игнорируются, что приводит к их последующей доработке. Табличные данные в дипломных работах должны записываться с учётом установленных требований.
Вузы разрабатывают методические материалы на их основе. При этом они могут отличаться некоторыми пунктами: особые указания относительно места расположения названия (справа либо слева от верхнего угла), шрифта, интервалов. Основой внутривузовских установок считается государственный стандарт.
Соблюдение ГОСТ требований позволяет создавать удобные и наглядные таблицы, которые внешне выглядят понятными и аккуратными. Их можно легко и быстро подписать, рассмотреть, обсудить.