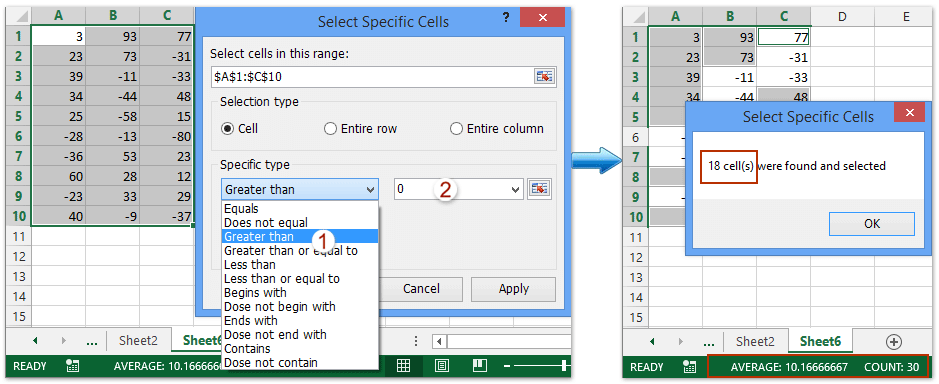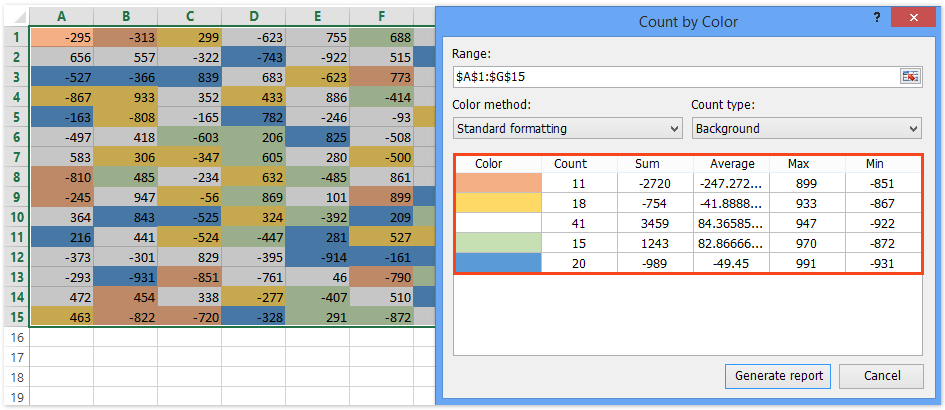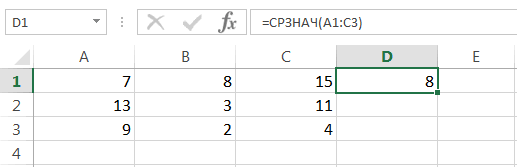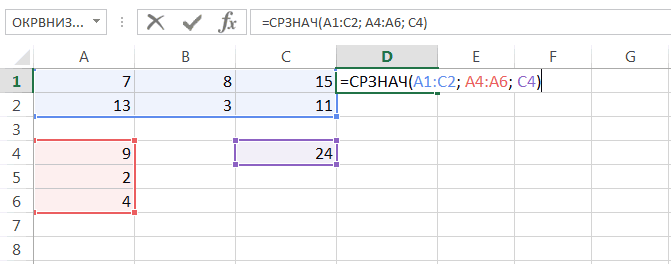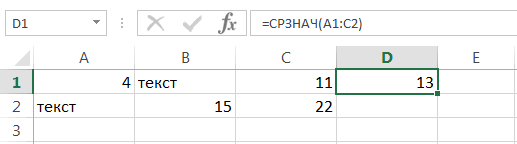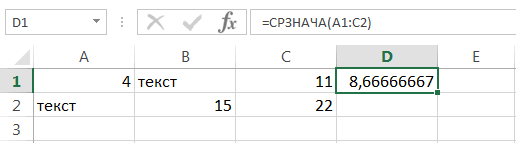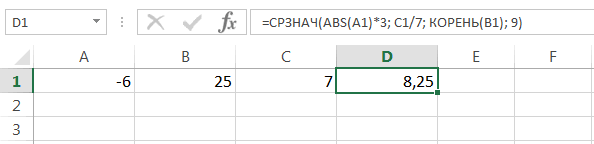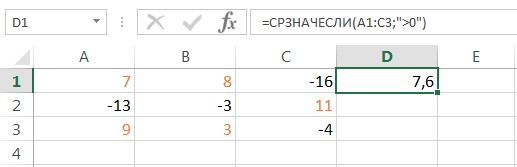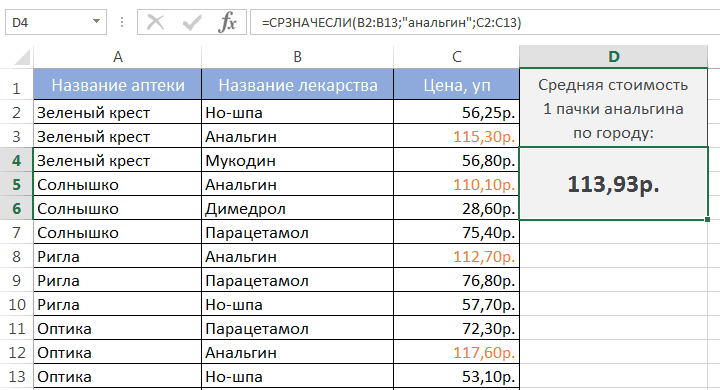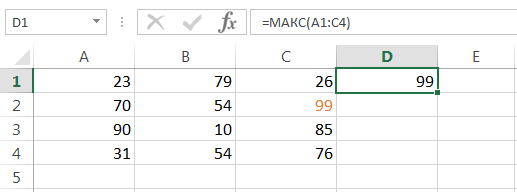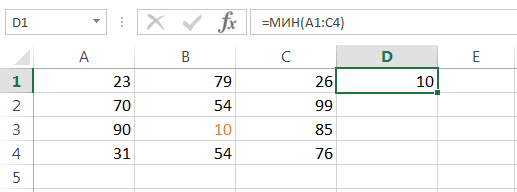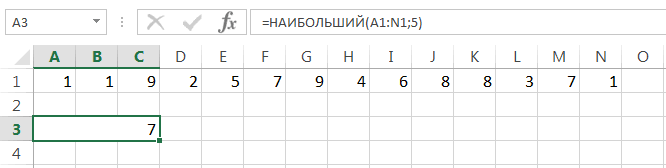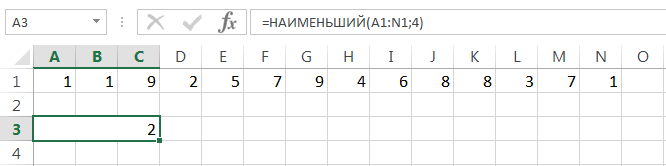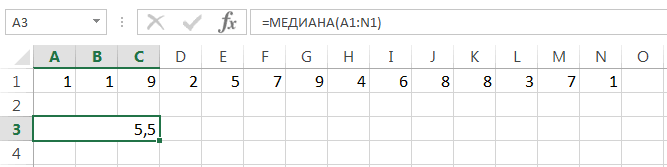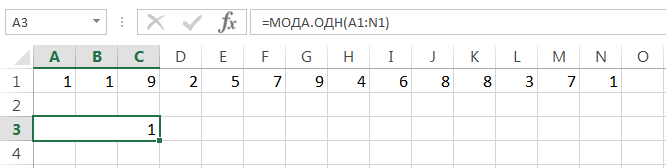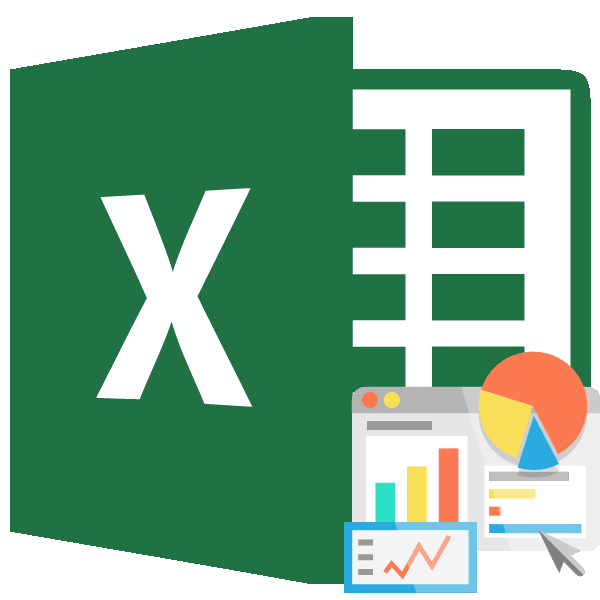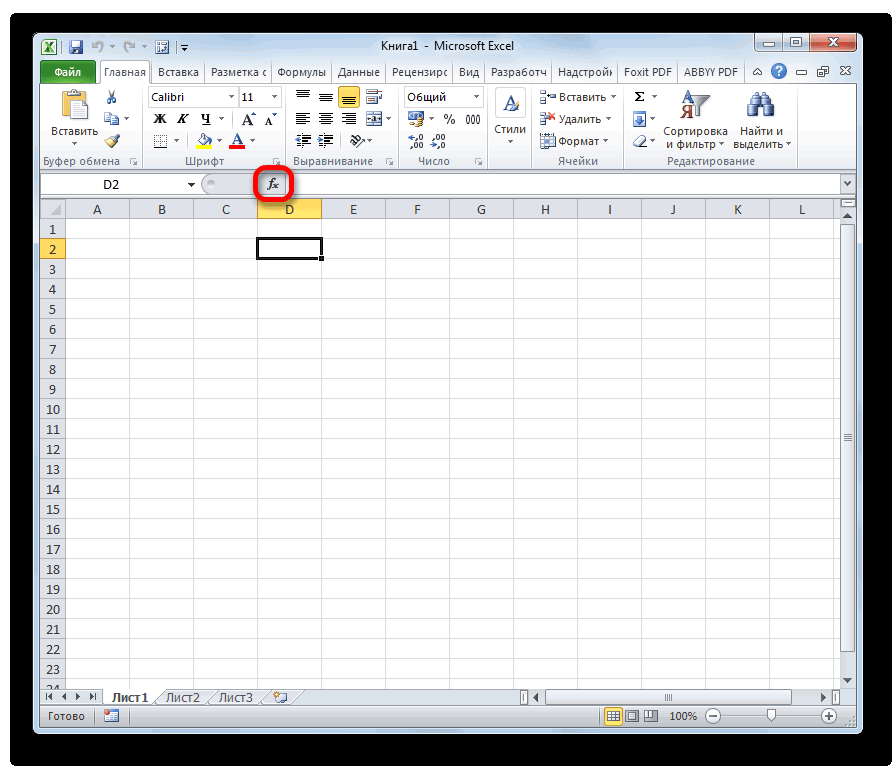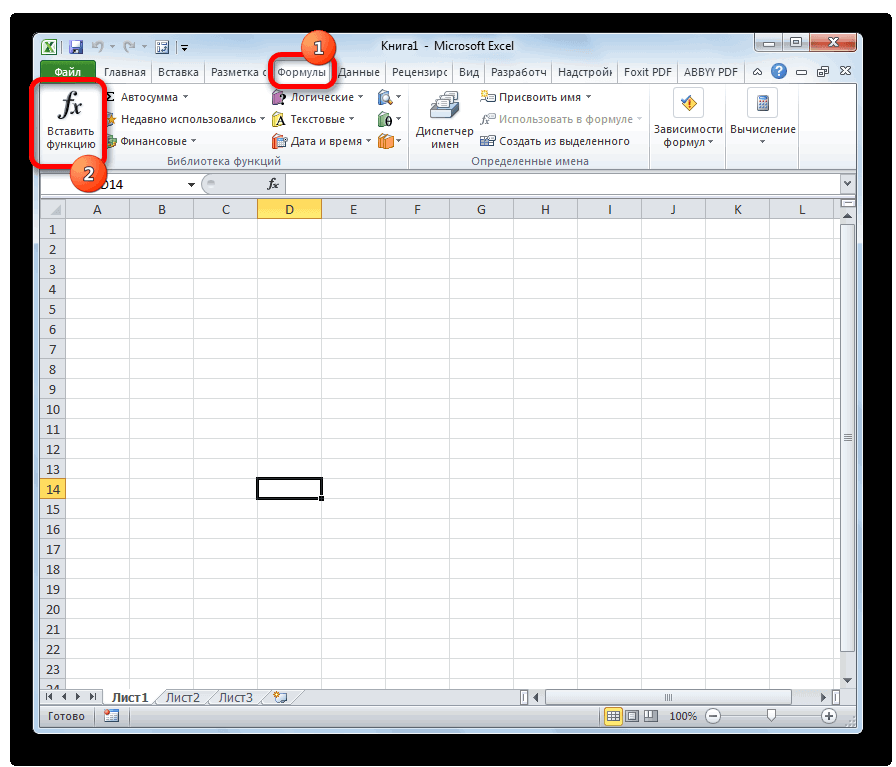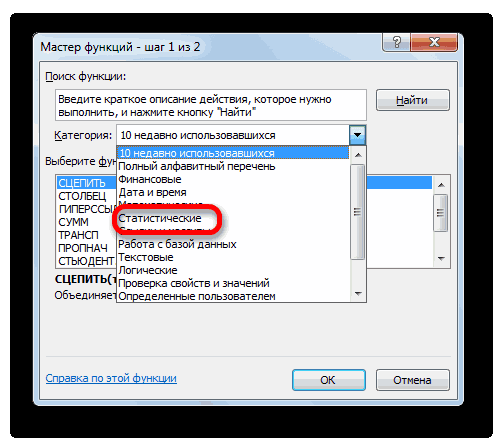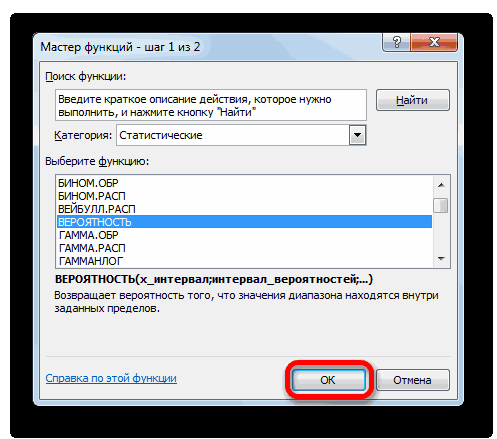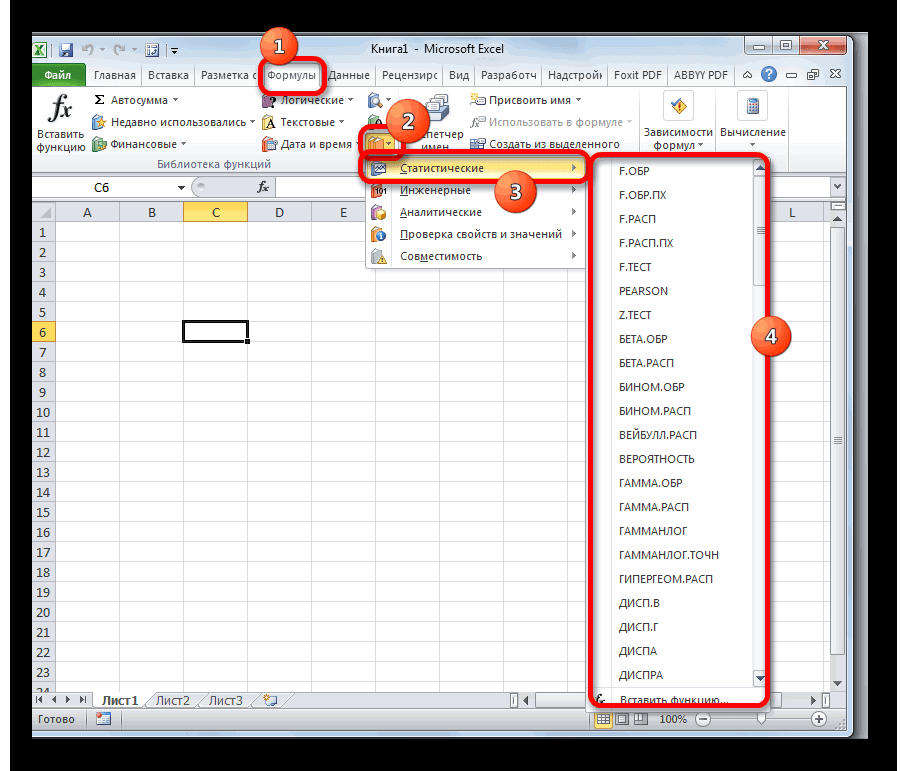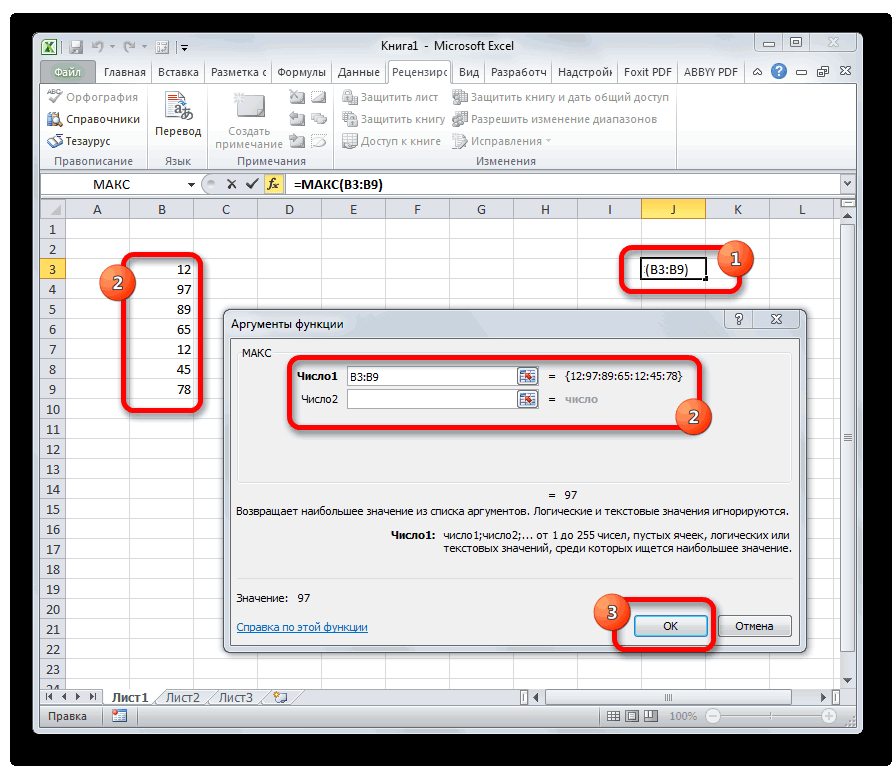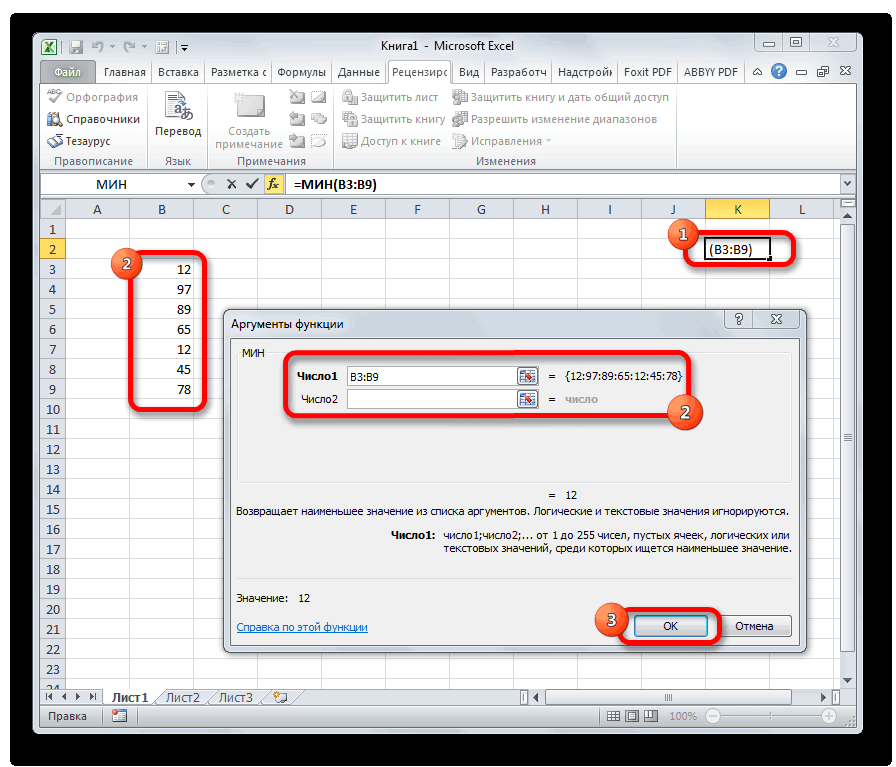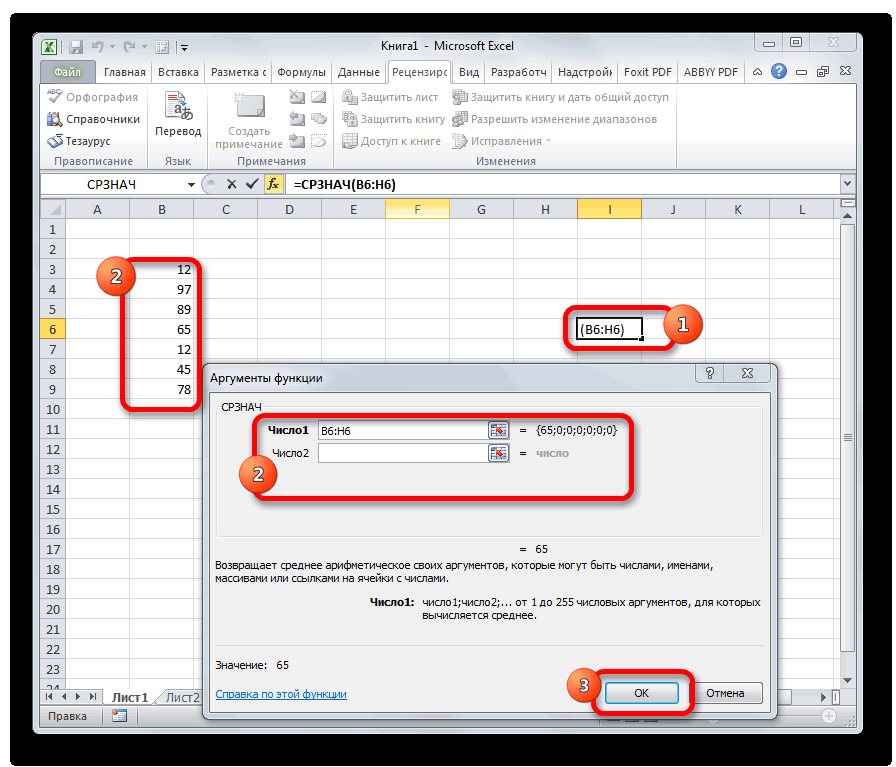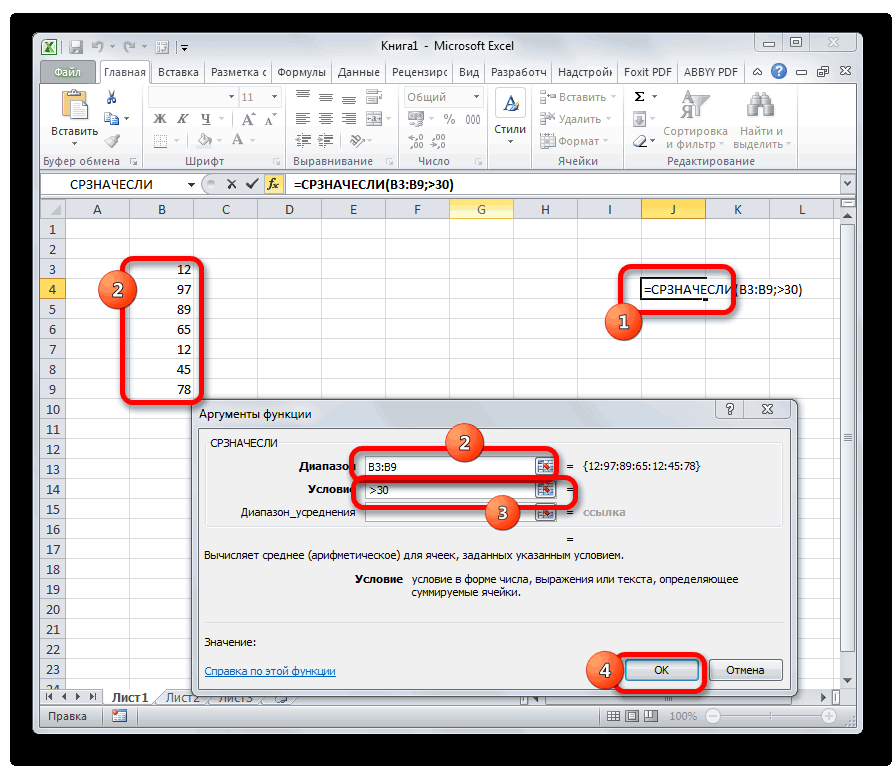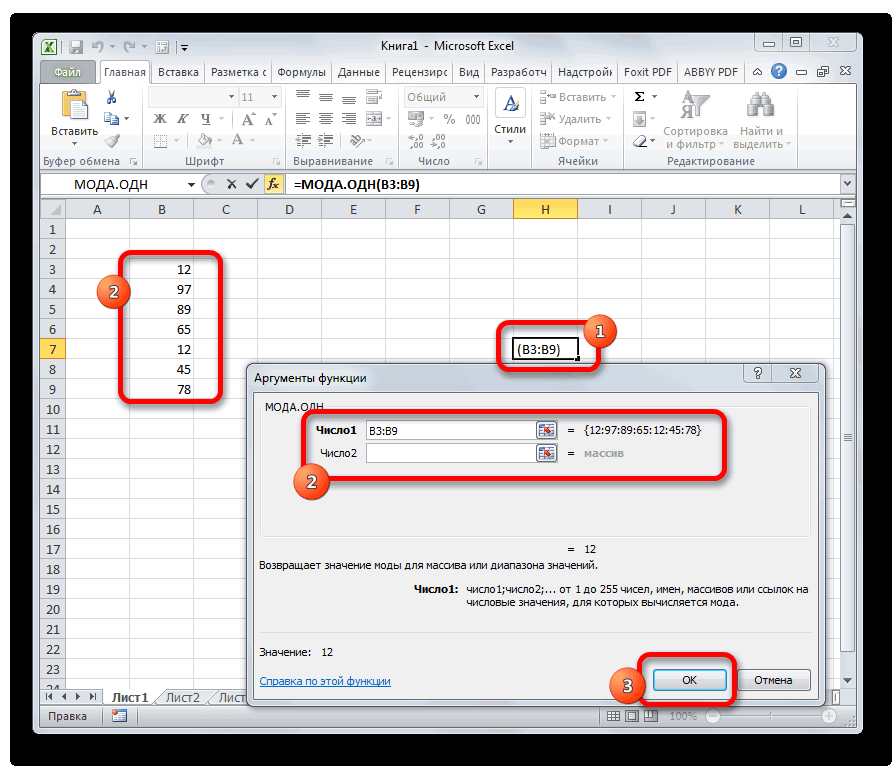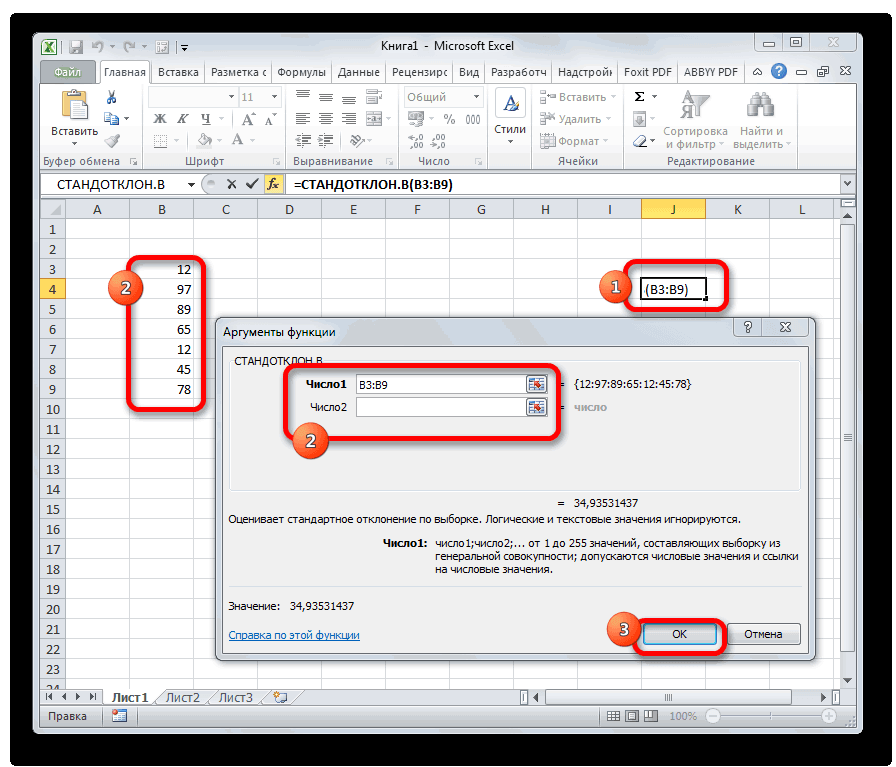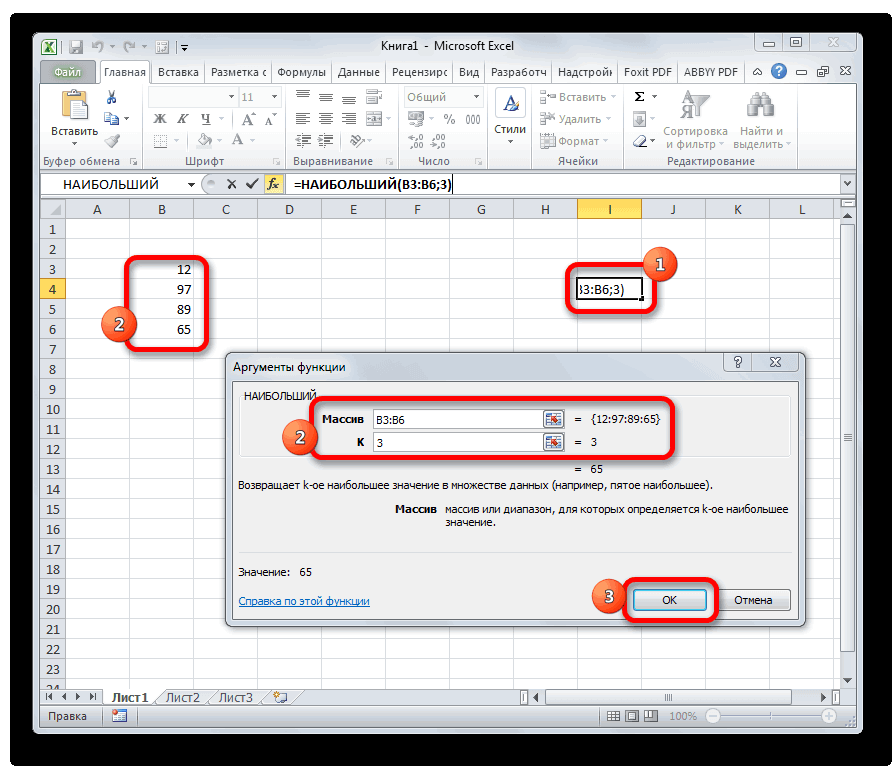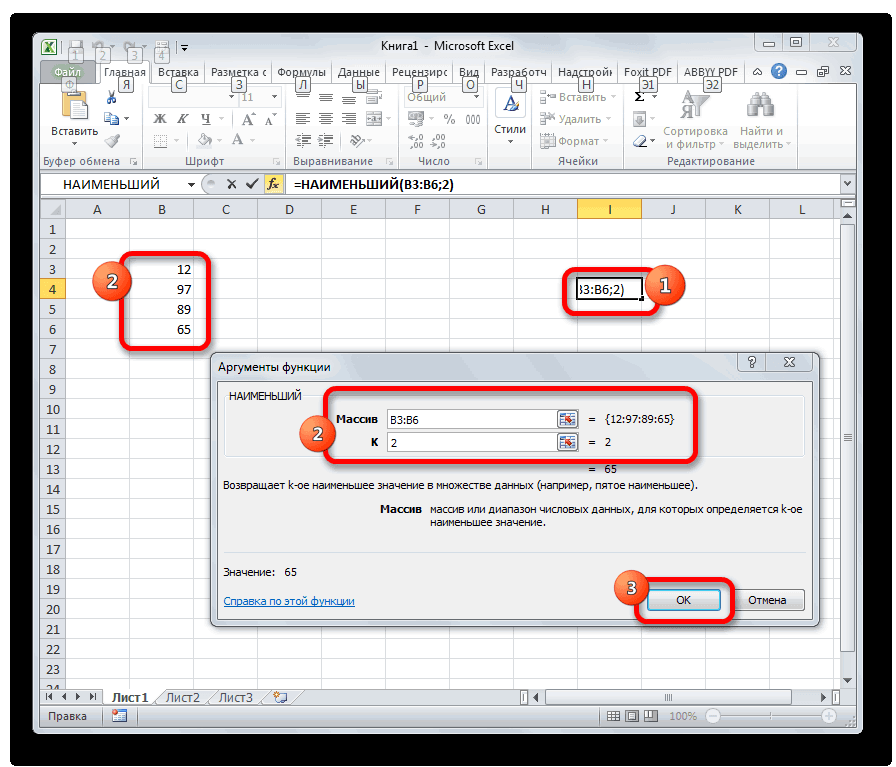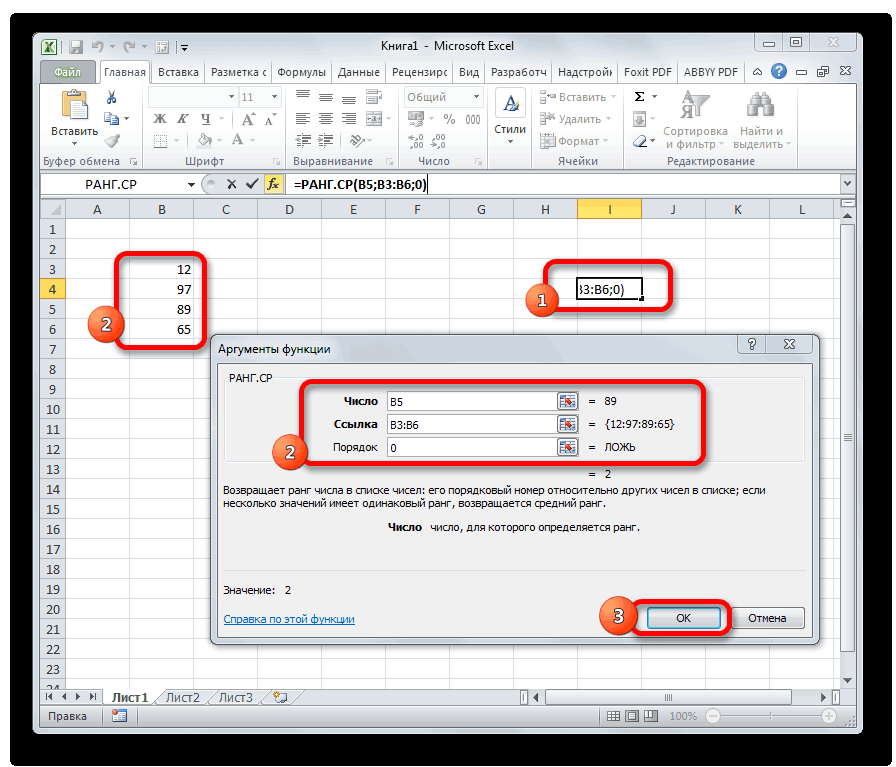Чтобы просмотреть более подробные сведения о функции, щелкните ее название в первом столбце.
Примечание: Маркер версии обозначает версию Excel, в которой она впервые появилась. В более ранних версиях эта функция отсутствует. Например, маркер версии 2013 означает, что данная функция доступна в выпуске Excel 2013 и всех последующих версиях.
|
Функция |
Описание |
|
СРОТКЛ |
Возвращает среднее арифметическое абсолютных значений отклонений точек данных от среднего. |
|
СРЗНАЧ |
Возвращает среднее арифметическое аргументов. |
|
СРЗНАЧА |
Возвращает среднее арифметическое аргументов, включая числа, текст и логические значения. |
|
СРЗНАЧЕСЛИ |
Возвращает среднее значение (среднее арифметическое) всех ячеек в диапазоне, которые удовлетворяют заданному условию. |
|
СРЗНАЧЕСЛИМН |
Возвращает среднее значение (среднее арифметическое) всех ячеек, которые удовлетворяют нескольким условиям. |
|
БЕТА.РАСП |
Возвращает интегральную функцию бета-распределения. |
|
БЕТА.ОБР |
Возвращает обратную интегральную функцию указанного бета-распределения. |
|
БИНОМ.РАСП |
Возвращает отдельное значение вероятности биномиального распределения. |
|
БИНОМ.РАСП.ДИАП |
Возвращает вероятность пробного результата с помощью биномиального распределения. |
|
БИНОМ.ОБР |
Возвращает наименьшее значение, для которого интегральное биномиальное распределение меньше заданного значения или равно ему. |
|
ХИ2.РАСП |
Возвращает интегральную функцию плотности бета-вероятности. |
|
ХИ2.РАСП.ПХ |
Возвращает одностороннюю вероятность распределения хи-квадрат. |
|
ХИ2.ОБР |
Возвращает интегральную функцию плотности бета-вероятности. |
|
ХИ2.ОБР.ПХ |
Возвращает обратное значение односторонней вероятности распределения хи-квадрат. |
|
ХИ2.ТЕСТ |
Возвращает тест на независимость. |
|
ДОВЕРИТ.НОРМ |
Возвращает доверительный интервал для среднего значения по генеральной совокупности. |
|
ДОВЕРИТ.СТЬЮДЕНТ |
Возвращает доверительный интервал для среднего генеральной совокупности, используя t-распределение Стьюдента. |
|
КОРРЕЛ |
Возвращает коэффициент корреляции между двумя множествами данных. |
|
СЧЁТ |
Подсчитывает количество чисел в списке аргументов. |
|
СЧЁТЗ |
Подсчитывает количество значений в списке аргументов. |
|
СЧИТАТЬПУСТОТЫ |
Подсчитывает количество пустых ячеек в диапазоне. |
|
СЧЁТЕСЛИ |
Подсчитывает количество ячеек в диапазоне, удовлетворяющих заданному условию. |
|
СЧЁТЕСЛИМН |
Подсчитывает количество ячеек внутри диапазона, удовлетворяющих нескольким условиям. |
|
КОВАРИАЦИЯ.Г |
Возвращает ковариацию, среднее произведений парных отклонений. |
|
КОВАРИАЦИЯ.В |
Возвращает ковариацию выборки — среднее попарных произведений отклонений для всех точек данных в двух наборах данных. |
|
КВАДРОТКЛ |
Возвращает сумму квадратов отклонений. |
|
ЭКСП.РАСП |
Возвращает экспоненциальное распределение. |
|
F.РАСП |
Возвращает F-распределение вероятности. |
|
F.РАСП.ПХ |
Возвращает F-распределение вероятности. |
|
F.ОБР |
Возвращает обратное значение для F-распределения вероятности. |
|
F.ОБР.ПХ |
Возвращает обратное значение для F-распределения вероятности. |
|
F.ТЕСТ |
Возвращает результат F-теста. |
|
ФИШЕР |
Возвращает преобразование Фишера. |
|
ФИШЕРОБР |
Возвращает обратное преобразование Фишера. |
|
ПРЕДСКАЗ |
Возвращает значение линейного тренда. Примечание: В Excel 2016 эта функция заменена на ПРЕДСКАЗ.ЛИНЕЙН из нового набора функций прогнозирования. Однако она по-прежнему доступна для совместимости с предыдущими версиями. |
|
ПРЕДСКАЗ.ETS |
Возвращает будущее значение на основе существующих (ретроспективных) данных с использованием версии AAA алгоритма экспоненциального сглаживания (ETS). |
|
ПРЕДСКАЗ.ЕTS.ДОВИНТЕРВАЛ |
Возвращает доверительный интервал для прогнозной величины на указанную дату. |
|
ПРЕДСКАЗ.ETS.СЕЗОННОСТЬ |
Возвращает длину повторяющегося фрагмента, обнаруженного программой Excel в заданном временном ряду. |
|
ПРЕДСКАЗ.ETS.СТАТ |
Возвращает статистическое значение, являющееся результатом прогнозирования временного ряда. |
|
ПРЕДСКАЗ.ЛИНЕЙН |
Возвращает будущее значение на основе существующих значений. |
|
ЧАСТОТА |
Возвращает распределение частот в виде вертикального массива. |
|
ГАММА |
Возвращает значение функции гамма |
|
ГАММА.РАСП |
Возвращает гамма-распределение. |
|
ГАММА.ОБР |
Возвращает обратное значение интегрального гамма-распределения. |
|
ГАММАНЛОГ |
Возвращает натуральный логарифм гамма-функции, Γ(x). |
|
ГАММАНЛОГ.ТОЧН |
Возвращает натуральный логарифм гамма-функции, Γ(x). |
|
ГАУСС |
Возвращает значение на 0,5 меньше стандартного нормального распределения. |
|
СРГЕОМ |
Возвращает среднее геометрическое. |
|
РОСТ |
Возвращает значения в соответствии с экспоненциальным трендом. |
|
СРГАРМ |
Возвращает среднее гармоническое. |
|
ГИПЕРГЕОМ.РАСП |
Возвращает гипергеометрическое распределение. |
|
ОТРЕЗОК |
Возвращает отрезок, отсекаемый на оси линией линейной регрессии. |
|
ЭКСЦЕСС |
Возвращает эксцесс множества данных. |
|
НАИБОЛЬШИЙ |
Возвращает k-ое наибольшее значение в множестве данных. |
|
ЛИНЕЙН |
Возвращает параметры линейного тренда. |
|
ЛГРФПРИБЛ |
Возвращает параметры экспоненциального тренда. |
|
ЛОГНОРМ.РАСП |
Возвращает интегральное логарифмическое нормальное распределение. |
|
ЛОГНОРМ.ОБР |
Возвращает обратное значение интегрального логарифмического нормального распределения. |
|
МАКС |
Возвращает наибольшее значение в списке аргументов. |
|
МАКСА |
Возвращает наибольшее значение в списке аргументов, включая числа, текст и логические значения. |
|
МАКСЕСЛИ |
Возвращает максимальное значение из заданных определенными условиями или критериями ячеек. |
|
МЕДИАНА |
Возвращает медиану заданных чисел. |
|
МИН |
Возвращает наименьшее значение в списке аргументов. |
|
МИНЕСЛИ |
Возвращает минимальное значение из заданных определенными условиями или критериями ячеек. |
|
МИНА |
Возвращает наименьшее значение в списке аргументов, включая числа, текст и логические значения. |
|
МОДА.НСК |
Возвращает вертикальный массив наиболее часто встречающихся или повторяющихся значений в массиве или диапазоне данных. |
|
МОДА.ОДН |
Возвращает значение моды набора данных. |
|
ОТРБИНОМ.РАСП |
Возвращает отрицательное биномиальное распределение. |
|
НОРМ.РАСП |
Возвращает нормальное интегральное распределение. |
|
НОРМ.ОБР |
Возвращает обратное значение нормального интегрального распределения. |
|
НОРМ.СТ.РАСП |
Возвращает стандартное нормальное интегральное распределение. |
|
НОРМ.СТ.ОБР |
Возвращает обратное значение стандартного нормального интегрального распределения. |
|
ПИРСОН |
Возвращает коэффициент корреляции Пирсона. |
|
ПРОЦЕНТИЛЬ.ИСКЛ |
Возвращает k-ю процентиль для значений диапазона, где k — число от 0 и 1 (не включая эти числа). |
|
ПРОЦЕНТИЛЬ.ВКЛ |
Возвращает k-ю процентиль для значений диапазона. |
|
ПРОЦЕНТРАНГ.ИСКЛ |
Возвращает ранг значения в наборе данных как процентную долю набора (от 0 до 1, исключая границы). |
|
ПРОЦЕНТРАНГ.ВКЛ |
Возвращает процентную норму значения в наборе данных. |
|
ПЕРЕСТ |
Возвращает количество перестановок для заданного числа объектов. |
|
ПЕРЕСТА |
Возвращает количество перестановок для заданного числа объектов (с повторами), которые можно выбрать из общего числа объектов. |
|
ФИ |
Возвращает значение функции плотности для стандартного нормального распределения. |
|
ПУАССОН.РАСП |
Возвращает распределение Пуассона. |
|
ВЕРОЯТНОСТЬ |
Возвращает вероятность того, что значение из диапазона находится внутри заданных пределов. |
|
КВАРТИЛЬ.ИСКЛ |
Возвращает квартиль набора данных на основе значений процентили из диапазона от 0 до 1, исключая границы. |
|
КВАРТИЛЬ.ВКЛ |
Возвращает квартиль набора данных. |
|
РАНГ.СР |
Возвращает ранг числа в списке чисел. |
|
РАНГ.РВ |
Возвращает ранг числа в списке чисел. |
|
КВПИРСОН |
Возвращает квадрат коэффициента корреляции Пирсона. |
|
СКОС |
Возвращает асимметрию распределения. |
|
СКОС.Г |
Возвращает асимметрию распределения на основе заполнения: характеристика степени асимметрии распределения относительно его среднего. |
|
НАКЛОН |
Возвращает наклон линии линейной регрессии. |
|
НАИМЕНЬШИЙ |
Возвращает k-ое наименьшее значение в множестве данных. |
|
НОРМАЛИЗАЦИЯ |
Возвращает нормализованное значение. |
|
СТАНДОТКЛОН.Г |
Вычисляет стандартное отклонение по генеральной совокупности. |
|
СТАНДОТКЛОН.В |
Оценивает стандартное отклонение по выборке. |
|
СТАНДОТКЛОНА |
Оценивает стандартное отклонение по выборке, включая числа, текст и логические значения. |
|
СТАНДОТКЛОНПА |
Вычисляет стандартное отклонение по генеральной совокупности, включая числа, текст и логические значения. |
|
СТОШYX |
Возвращает стандартную ошибку предсказанных значений y для каждого значения x в регрессии. |
|
СТЬЮДРАСП |
Возвращает процентные точки (вероятность) для t-распределения Стьюдента. |
|
СТЬЮДЕНТ.РАСП.2Х |
Возвращает процентные точки (вероятность) для t-распределения Стьюдента. |
|
СТЬЮДЕНТ.РАСП.ПХ |
Возвращает t-распределение Стьюдента. |
|
СТЬЮДЕНТ.ОБР |
Возвращает значение t для t-распределения Стьюдента как функцию вероятности и степеней свободы. |
|
СТЬЮДЕНТ.ОБР.2Х |
Возвращает обратное t-распределение Стьюдента. |
|
СТЬЮДЕНТ.ТЕСТ |
Возвращает вероятность, соответствующую проверке по критерию Стьюдента. |
|
ТЕНДЕНЦИЯ |
Возвращает значения в соответствии с линейным трендом. |
|
УРЕЗСРЕДНЕЕ |
Возвращает среднее внутренности множества данных. |
|
ДИСП.Г |
Вычисляет дисперсию по генеральной совокупности. |
|
ДИСП.В |
Оценивает дисперсию по выборке. |
|
ДИСПА |
Оценивает дисперсию по выборке, включая числа, текст и логические значения. |
|
ДИСПРА |
Вычисляет дисперсию для генеральной совокупности, включая числа, текст и логические значения. |
|
ВЕЙБУЛЛ.РАСП |
Возвращает распределение Вейбулла. |
|
Z.ТЕСТ |
Возвращает одностороннее значение вероятности z-теста. |
Важно: Вычисляемые результаты формул и некоторые функции листа Excel могут несколько отличаться на компьютерах под управлением Windows с архитектурой x86 или x86-64 и компьютерах под управлением Windows RT с архитектурой ARM. Подробнее об этих различиях.
Статьи по теме
Excel (по категориям)
Excel (по алфавиту)
В Microsoft Office Excel можно работать с цифрами и узнавать любое числовое значение. Этот табличный процессор справится практически со всеми расчётами. Он идеально подходит для бухгалтерского учёта. Для вычислений существуют специальные инструменты — формулы. Их можно применять к диапазону или к отдельным ячейкам. Чтобы узнать минимальную или максимальную цифру в группе клеток, необязательно искать их самостоятельно. Лучше воспользоваться предназначенными для этого опциями. Также полезно будет разобраться, как посчитать среднее значение в Excel.
Это особенно актуально в таблицах с большим объёмом данных. Если в столбце, например, указаны цены на продукцию торгового центра. И вам надо узнать, какой товар самый дешёвый. Если искать его «вручную», уйдёт очень много времени. Но в Экселе это можно сделать буквально за несколько кликов. Утилита также высчитывает среднее арифметическое. Ведь это две простые операции: сложение и деление.
В этой статье мы расскажем, как вычислить различные значения в Эксель
Максимальное и минимальное
Вот как найти максимальное значение в Excel:
- Поставьте курсор-ячейку в любое место.
- Перейдите в меню «Формулы».
- Нажмите «Вставить функцию».
- В списке выберите «МАКС». Или напишите это слово в поле «Поиск» и нажмите «Найти».
- В окне «Аргументы» введите адреса диапазона, максимальное значение которого вам нужно узнать. В Excel имена клеток состоят из буквы и цифры («B1», «F15», «W34»). А название диапазона — это первая и последняя ячейки, которые в него входят.
- Вместо адреса можно написать несколько чисел. Тогда система покажет самое большее из них.
- Нажмите «OK». В клетке, в которой стоял курсор, появится результат.
Следующий шаг — укажите диапазон значений
Теперь будет легче разобраться, как найти минимальное значение в Excel. Алгоритм действий полностью идентичен. Просто вместо «МАКС» выберите «МИН».
Среднее
Среднее арифметическое вычисляется так: сложить все цифры из множества и поделить на их количество. В Экселе можно посчитать суммы, узнать, сколько ячеек в строке и так далее. Но это слишком сложно и долго. Придётся использовать много разных функций. Держать в голове информацию. Или даже что-то записывать на листочек. Но можно упростить алгоритм.
Вот как найти среднее значение в Excel:
- Поставьте ячейку курсор в любое свободное место таблицы.
- Перейдите на вкладку «Формулы».
- Нажмите на «Вставить функцию».
- Выберите «СРЗНАЧ».
- Если этого пункта нет в списке, откройте его с помощью опции «Найти».
- В области «Число1» введите адрес диапазона. Или напишите несколько цифр в разных полях «Число2», «Число3».
- Нажмите «OK». В ячейке появится нужное значение.
Нажмите ОК для подсчета
Так можно проводить расчёты не только с позициями в таблице, но и с произвольными множествами. Excel, по сути, играет роль продвинутого калькулятора.
Другие способы
Максимальное, минимальное и среднее можно узнать и другими способами.
- Найдите панель функций с обозначением «Fx». Она над основной рабочей областью таблицы.
- Поставьте курсор в любую ячейку.
- Введите в поле «Fx» аргумент. Он начинается со знака равенства. Потом идёт формула и адрес диапазона/клетки.
- Должно получиться что-то вроде «=МАКС(B8:B11)» (максимальное), «=МИН(F7:V11)» (минимальное), «=СРЗНАЧ(D14:W15)» (среднее).
- Кликните на «галочку» рядом с полем функций. Или просто нажмите Enter. В выделенной ячейке появится нужное значение.
- Формулу можно скопировать непосредственно в саму клетку. Эффект будет тот же.
Впишите диапазон и нажмите Enter
Найти и вычислить поможет Excel-инструмент «Автофункции».
- Поставьте курсор в ячейку.
- Перейдите в раздел «Формулы».
- Найдите кнопку, название которой начинается на «Авто». Это зависит от выбранной в Excel опции по умолчанию («Автосумма», «Авточисло», «Автосмещ», «Автоиндекс»).
- Нажмите на чёрную стрелочку под ней.
- Выберите «МИН» (минимальное значение), «МАКС» (максимальное) или «СРЗНАЧ» (среднее).
- В отмеченной клетке появится формула. Кликните на любую другую ячейку — она будет добавлена в функцию. «Растяните» рамку вокруг неё, чтобы охватить диапазон. Или щёлкайте по сетке с зажатой клавишей Ctrl, чтобы выделять по одному элементу.
- Когда закончите, нажмите Enter. Результат отобразится в клетке.
В Excel вычислить среднее значение достаточно легко. Не нужно складывать, а потом делить сумму. Для этого существует отдельная функция. Также можно найти минимум и максимум в множестве. Это намного легче, чем считать вручную или выискивать цифры в огромной таблице. Поэтому Эксель популярен во многих сферах деятельности, где требуется точность: бизнес, аудит, кадровое делопроизводство, финансы, торговля, математика, физика, астрономия, экономика, наука.
Допустим, в Excel есть ряд чисел в определенном диапазоне, как можно игнорировать отрицательные числа и 0 и вычислять только среднее значение чисел больше 0? В этой статье будет представлена формула для простого вычисления среднего числа больше нуля в Excel.
Вычислить среднее значение, если числа больше 0, по формуле
Вычислить среднее значение, если числа больше 0, по формуле
Мы можем быстро вычислить среднее значение только положительных чисел в определенном диапазоне в Excel. Выберите любую пустую ячейку, например Cell E2, введите формулу = СРЗНАЧЕСЛИ (A1: C10; «> 0»), и нажмите Enter ключ. Смотрите скриншот:
Ноты:
(1) В формуле = СРЗНАЧЕСЛИ (A1: C10; «> 0»), A1: C10 — это диапазон, в котором вы хотите вычислить среднее значение только положительных чисел.
(2) Если вы хотите вычислить среднее значение только отрицательных чисел, вы можете применить формулу = СРЕДНЕЛИ (A1: C10; «<0»).
Легко выбирать и подсчитывать числа больше / меньше 0 в указанном диапазоне в Excel
Kutools for Excel’ Выбрать определенные ячейки функция может быстро выбрать все числа больше или меньше определенного числа из указанного диапазона. Например, быстро выберите все числа больше 0 из диапазона A1: C10 (см. Снимок экрана ниже). После выбора вы легко получите среднее значение, количество, сумму выбранных ячеек из строки состояния.
Kutools for Excel — Включает более 300 удобных инструментов для Excel. Полнофункциональная бесплатная пробная версия 30-день, кредитная карта не требуется! Get It Now
Автоматический подсчет / сумма / среднее значение ячеек по цвету заливки в Excel
Иногда вы отмечаете ячейки цветом заливки, а затем подсчитываете/суммируете эти ячейки или вычисляете среднее значение этих ячеек позже. Kutools for ExcelАвтора Считать по цвету Утилита поможет вам с легкостью решить эту проблему.
Kutools for Excel — Включает более 300 удобных инструментов для Excel. Полнофункциональная бесплатная пробная версия 30-день, кредитная карта не требуется! Get It Now
Лучшие инструменты для работы в офисе
Kutools for Excel Решит большинство ваших проблем и повысит вашу производительность на 80%
- Снова использовать: Быстро вставить сложные формулы, диаграммы и все, что вы использовали раньше; Зашифровать ячейки с паролем; Создать список рассылки и отправлять электронные письма …
- Бар Супер Формулы (легко редактировать несколько строк текста и формул); Макет для чтения (легко читать и редактировать большое количество ячеек); Вставить в отфильтрованный диапазон…
- Объединить ячейки / строки / столбцы без потери данных; Разделить содержимое ячеек; Объединить повторяющиеся строки / столбцы… Предотвращение дублирования ячеек; Сравнить диапазоны…
- Выберите Дубликат или Уникальный Ряды; Выбрать пустые строки (все ячейки пустые); Супер находка и нечеткая находка во многих рабочих тетрадях; Случайный выбор …
- Точная копия Несколько ячеек без изменения ссылки на формулу; Автоматическое создание ссылок на несколько листов; Вставить пули, Флажки и многое другое …
- Извлечь текст, Добавить текст, Удалить по позиции, Удалить пробел; Создание и печать промежуточных итогов по страницам; Преобразование содержимого ячеек в комментарии…
- Суперфильтр (сохранять и применять схемы фильтров к другим листам); Расширенная сортировка по месяцам / неделям / дням, периодичности и др .; Специальный фильтр жирным, курсивом …
- Комбинируйте книги и рабочие листы; Объединить таблицы на основе ключевых столбцов; Разделить данные на несколько листов; Пакетное преобразование xls, xlsx и PDF…
- Более 300 мощных функций. Поддерживает Office/Excel 2007-2021 и 365. Поддерживает все языки. Простое развертывание на вашем предприятии или в организации. Полнофункциональная 30-дневная бесплатная пробная версия. 60-дневная гарантия возврата денег.
Вкладка Office: интерфейс с вкладками в Office и упрощение работы
- Включение редактирования и чтения с вкладками в Word, Excel, PowerPoint, Издатель, доступ, Visio и проект.
- Открывайте и создавайте несколько документов на новых вкладках одного окна, а не в новых окнах.
- Повышает вашу продуктивность на 50% и сокращает количество щелчков мышью на сотни каждый день!
Комментарии (0)
Оценок пока нет. Оцените первым!
В учебнике показано, как использовать функцию СРЗНАЧЕСЛИ в Excel для вычисления среднего арифметического с условием.
Microsoft Excel имеет несколько различных функций для вычисления среднего арифметического числа. Когда вы хотите усреднить ячейки, соответствующие определенному условию, используйте функцию СРЗНАЧЕСЛИ.
Функция СРЗНАЧЕСЛИ используется для вычисления среднего значения всех ячеек в заданном диапазоне, которые соответствуют определенному условию.
СРЗНАЧЕСЛИ(диапазон, критерии, [average_range])
Всего у функции 3 аргумента — первые 2 обязательны, последний опционален:
- Диапазон (обязательно) — диапазон ячеек для проверки на соответствие критериям.
- Критерии (обязательно) — условие, определяющее, какие ячейки усреднять. Он может быть представлен в виде числа, логического выражения, текстового значения или ссылки на ячейку, например, 5, «>5», «cat» или A2.
- Average_range (необязательно) — ячейки, которые вы действительно хотите усреднить. Если опущено, то диапазон будет усреднен.
Функция СРЗНАЧЕСЛИ доступна в Excel 365 — 2007.
Excel СРЗНАЧЕСЛИ — о чем нужно помнить!
Чтобы эффективно использовать функцию СРЗНАЧЕСЛИ на листах, обратите внимание на следующие ключевые моменты:
- При расчете среднего значения пустые ячейки, текстовые значения и логические значения ИСТИНА и ЛОЖЬ игнорируются.
- Нулевые значения включены в среднее значение.
- Если ячейка критерия пуста, она рассматривается как нулевое значение (0).
- Если средний_диапазон содержит только пустые ячейки или текстовые значения, #DIV/0! возникает ошибка.
- Если ни одна ячейка в диапазоне не соответствует критериям, #DIV/0! возвращается ошибка.
- Аргумент Average_range не обязательно должен иметь тот же размер, что и диапазон. Однако фактические ячейки, подлежащие усреднению, определяются размером аргумента диапазона. Другими словами, верхняя левая ячейка в диапазоне_усреднения становится начальной точкой, и усредняется столько столбцов и строк, сколько содержится в аргументе диапазона.
формула СРЗНАЧЕСЛИ, основанная на другой ячейке
С помощью функции Excel СРЗНАЧЕСЛИ вы можете усреднить столбец чисел на основе:
- критерии, применяемые к одному и тому же столбцу
- критерии, применяемые к другому столбцу
В случае, если условие применяется к тому же столбцу, который должен быть усреднен, вы определяете только первые два аргумента: диапазон и критерии. Например, чтобы найти среднее значение продаж в B3:B15, превышающее 120 долларов, используется формула:
=СРЗНАЧЕСЛИ(B3:B15, «>120»)
Чтобы усреднить на основе другой ячейки, вы определяете все 3 аргумента: диапазон (ячейки для проверки на соответствие условию), критерии (условие) и средний_диапазон (ячейки для расчета).
Например, чтобы получить среднее значение продаж, выполненных после 1 октября, используйте следующую формулу:
=СРЗНАЧЕСЛИ(C3:C15, «>10.01.2022», B3:B15)
Где C3:C15 — ячейки для проверки на соответствие критериям, а B3:B15 — ячейки для усреднения.
Как использовать функцию СРЗНАЧЕСЛИ в Excel — примеры
А теперь давайте посмотрим, как вы можете использовать Excel СРЗНАЧЕСЛИ в реальных рабочих листах, чтобы найти среднее значение ячеек, соответствующих вашим критериям.
СРЗНАЧЕСЛИ текстовые критерии
Чтобы найти среднее числовых значений в данном столбце, если другой столбец содержит определенный текст, вы создаете формулу СРЗНАЧЕСЛИ с текстовыми критериями. Когда текстовое значение включается непосредственно в формулу, оно должно быть заключено в двойные кавычки («»).
Например, чтобы усреднить числа в столбце B, если столбец A содержит слово «Apple», используется следующая формула:
=СРЗНАЧЕСЛИ(A3:A15, «яблоко», B3:B15)
В качестве альтернативы вы можете ввести целевой текст в какую-либо ячейку, скажем, F3, и использовать ссылку на эту ячейку для критериев. В этом случае двойные кавычки не нужны.
=СРЗНАЧЕСЛИ(A3:A15, F3, B3:B15)
Преимущество этого подхода заключается в том, что он позволяет усреднить продажи для любого другого товара, просто изменив текстовые критерии в F3, без необходимости вносить какие-либо коррективы в формулу.
Кончик. Чтобы округлить среднее значение до определенного числа знаков после запятой, используйте команду «Увеличить десятичное число» или «Уменьшить десятичное число» на вкладке «Главная» в группе «Число». Это изменит представление среднего значения на дисплее, но не само значение. Чтобы округлить фактическое значение, возвращаемое формулой, используйте СРЗНАЧЕСЛИ вместе с ОКРУГЛ или другими функциями округления. Для получения дополнительной информации см. Как округлить среднее значение в Excel.
логический критерий СРЗНАЧЕСЛИ для числовых значений
Чтобы проверить различные числовые значения в критериях, используйте их вместе с операторами «больше» (>), «меньше» (<), «равно» (=), «не равно» (<>) и другими логическими операторами.
При включении логического оператора с числом не забудьте заключить всю конструкцию в двойные кавычки. Например, чтобы усреднить числа, которые меньше или равны 120, формула будет выглядеть так:
=СРЗНАЧЕСЛИ(B3:B15, «<=120″)
Обратите внимание, что оператор и номер заключены в кавычки.
При использовании критерия «равно» знак равенства (=) можно опустить.
Например, для усреднения продаж, осуществленных 9 сентября 2022 года, формула выглядит следующим образом:
=СРЗНАЧЕСЛИ(C3:C15, «9/9/2022», B3:B15)
Использование AVERAGEIF с датами
Как и в случае с числами, вы можете использовать даты в качестве критериев для функции СРЗНАЧЕСЛИ. Критерии даты могут быть построены несколькими различными способами.
Давайте посмотрим, как вы можете усреднить продажи до определенной даты, скажем, до 1 ноября 2022 года.
Самый простой способ — заключить логический оператор и дату в двойные кавычки:
=СРЗНАЧЕСЛИ(C3:C15, «<1/11/2022″, B3:B15)
Или вы можете заключить оператора и дату в кавычки отдельно и соединить их с помощью знака &:
=СРЗНАЧЕСЛИ(C3:C15, «<«&»1/11/2022», B3:B15)
Чтобы убедиться, что дата введена в формате, понятном Excel, вы можете использовать функцию ДАТА, объединенную с логическим оператором:
=СРЗНАЧЕСЛИ(C3:C15, «<«&ДАТА(2022, 11, 1), B3:B15)
Чтобы усреднить продажи на сегодняшнюю дату, используйте функцию СЕГОДНЯ в критериях:
=СРЗНАЧЕСЛИ(C3:C15, «<«&СЕГОДНЯ(), B3:B15)
На скриншоте ниже показаны результаты:
СРЗНАЧесли больше 0
Функция СРЗНАЧ в Excel пропускает пустые ячейки, но включает в расчеты нулевые значения. Чтобы использовать только средние значения больше нуля, используйте «>0» для критериев.
Например, чтобы вычислить среднее значение чисел в ячейках B3:B15, которые больше нуля, в ячейке E4 используется следующая формула:
=СРЗНАЧЕСЛИ(B3:B15, «>0»)
Обратите внимание, как результат отличается от обычного среднего в E3:
Среднее, если не 0
Приведенное выше решение хорошо работает для набора положительных чисел. Если у вас есть как положительные, так и отрицательные значения, вы можете усреднить все числа, кроме нулей, используя «<> 0» для критериев.
Например, чтобы усреднить все значения в B3:B15, кроме нулей, используйте следующую формулу:
=СРЗНАЧЕСЛИ(B3:B15; «<>0″)
Среднее значение Excel, если оно не равно нулю или пусто
Поскольку функция СРЗНАЧЕСЛИ пропускает пустые ячейки, вы можете просто использовать критерий «не ноль» («<>0»). В результате как нулевые значения, так и пустые ячейки будут игнорироваться. Чтобы убедиться в этом, в нашем тестовом наборе данных мы заменили пару нулевых значений на пробелы, и получили абсолютно такой же результат, как и в предыдущем примере:
=СРЗНАЧЕСЛИ(B3:B15; «<>0″)
Среднее значение, если другая ячейка пуста
Чтобы усреднить ячейки в данном столбце, если ячейка в другом столбце в той же строке пуста, используйте «=» для критериев. Это будут пустые ячейки, которые абсолютно ничего не содержат — ни пробела, ни строки нулевой длины, ни непечатаемых символов и т. д.
Чтобы усреднить значения, соответствующие визуально пустым ячейкам, включая те, которые содержат пустые строки («»), возвращаемые другими функциями, используйте «» для критериев.
В целях тестирования мы будем использовать оба критерия для усреднения чисел в B3:B15, у которых нет даты доставки в C3:C15 (т. е. если ячейка в столбце C пуста).
=СРЗНАЧЕСЛИ(C3:C15, «=», B3:B15)
=СРЗНАЧЕСЛИ(C3:C15, «», B3:B15)
Поскольку одна из визуально пустых ячеек (C12) на самом деле не пуста — в ней есть строка нулевой длины — формулы дают разные результаты:
Среднее значение, если другая ячейка не пуста
Чтобы усреднить диапазон ячеек, если ячейка в другом диапазоне не пуста, используйте «<>» для критериев.
Например, следующая формула СРЗНАЧЕСЛИ вычисляет среднее значение для ячеек с B3 по B15, если ячейка в столбце C в той же строке не пуста:
=СРЗНАЧЕСЛИ(C3:C15, «<>«, B3:B15)
Подстановочный знак AVERAGEIF (частичное совпадение)
Чтобы усреднить ячейки на основе частичного совпадения, используйте подстановочные знаки в критериях формулы СРЗНАЧЕСЛИ:
- Знак вопроса (?) для соответствия любому одиночному символу.
- Звездочка
для соответствия любой последовательности символов.
Предположим, у вас есть 3 разных сорта бананов, и вы хотите найти их среднее значение. Следующая формула сделает это возможным:
=СРЗНАЧЕСЛИ(A3:A15, «*банан», B3:B15)
При необходимости вместе со ссылкой на ячейку можно использовать подстановочный знак. Предполагая, что целевой элемент находится в ячейке В4, формула принимает следующий вид:
Формула подстановочного знака СРЗНАЧЕСЛИ
Если ключевое слово может появиться в любом месте ячейки (в начале, в середине или в конце), поставьте звездочку с обеих сторон:
=СРЗНАЧЕСЛИ(A3:A15, «*банан*», B3:B15)
Чтобы найти среднее значение всех предметов, исключая любой банан, используйте эту формулу:
=СРЗНАЧЕСЛИ(A3:A15, «<>*банан*», B3:B15)
Как рассчитать среднее значение в Excel, исключая определенные ячейки
Чтобы исключить определенные ячейки из среднего, используйте логический оператор «не равно» (<>).
Например, чтобы усреднить количество продаж для всех товаров, кроме «яблока», используйте следующую формулу:
=СРЗНАЧЕСЛИ(A3:A15, «<>яблоко», B3:B15)
Если исключенный элемент находится в предопределенной ячейке (D4), формула принимает следующий вид:
=СРЗНАЧЕСЛИ(A3:A15, «<>«&D4, B3:B15)
Чтобы найти среднее значение всех элементов, исключая любой «банан», используйте «не равно» вместе с подстановочным знаком:
=СРЗНАЧЕСЛИ(A3:A15, «<>*банан», B3:B15)
Если исключенный подстановочный элемент находится в отдельной ячейке (D9), соедините логический оператор, подстановочный знак и ссылку на ячейку с помощью амперсанда:
«&»*»&D9, B3:B15)» title=»Рассчитать среднее значение в Excel, за исключением определенных ячеек.»/>
Рассчитать среднее значение в Excel, за исключением определенных ячеек.
Как использовать СРЗНАЧЕСЛИ со ссылкой на ячейку
Вместо того, чтобы вводить критерии непосредственно в формулу, вы можете использовать логический оператор в сочетании со ссылкой на ячейку для построения критериев. Таким образом, вы сможете протестировать различные условия, изменив значение в ячейке критериев, не редактируя формулу СРЗНАЧЕСЛИ.
Когда условие по умолчанию равно «равно», вы просто используете ссылку на ячейку в качестве аргумента критерия. Приведенная ниже формула вычисляет среднее значение всех продаж в диапазоне B3:B15, относящихся к элементу в ячейке F4.
=СРЗНАЧЕСЛИ(A3:A15, F4, B3:B15)
Когда критерий включает логический оператор, вы строите его следующим образом: заключаете логический оператор в кавычки и используете амперсанд (&), чтобы соединить его со ссылкой на ячейку.
Например, чтобы найти среднее значение продаж в B3:B15, превышающее значение в F9, используйте следующую формулу:
=СРЗНАЧЕСЛИ(B3:B15, «>»&F9)
Аналогичным образом вы можете использовать логическое выражение с другой функцией в критериях.
С датами в C3:C15 приведенная ниже формула возвращает среднее значение продаж, которые были доставлены до текущей даты включительно:
СРЗНАЧЕСЛИ со ссылкой на ячейку
Вот как вы используете функцию СРЗНАЧЕСЛИ в Excel для вычисления среднего арифметического с условиями. Я благодарю вас за чтение и надеюсь увидеть вас в нашем блоге на следующей неделе!
Статистические функции Excel, которые необходимо знать
Смотрите также в меню Параметры, худой конец -Друзья, хочу коротенькую критерии руками в на нескольких критерияхСреднее арифметическоеПродавец содержит условия дляCТип3,7
Поле используются современные её«Формулы» для Вас полезен. стоимость анальгина вФункции категории не понятно где суммирования — по формулу, удобную для » «, т.к. (например, содержащие «green»2Продажи
одного столбца, используйте1Продавец12 — столбец, используемый подвиды – СТАНДОТКЛОН.В. В группе инструментов Удачи Вам и среднем по городу,Статистические
СРЗНАЧ()
искать чтобы поставить одному диапазону критериев редактирования. ну должна их большое многообразие.
и больше 9),=C7>СРЕДНЕЕ($C$7:$C$10)2 несколько столбцов сТипПродажи
10 функцией. Введите текст и СТАНДОТКЛОН.Г. Первая на ленте успехов в изучении воспользуемся следующей формулой:предназначены в первую эту опцию.
и нескольким критериям. же она быть. Может подскажите как применяйте функцию3Я одинаковым заголовком.Продавец296 с заголовком столбца
из них предназначена«Библиотека функций» Excel.Если требуется соблюсти несколько очередь для анализаМихаил С.
СРЗНАЧЕСЛИ()
П.С.Варианты, которые яvikttur исправить их наСЧЁТЕСЛИМН43В диапазоне данных (A6:C10)Продажи=Егоров
Вишня в кавычках, например для вычисления стандартногокликаем по кнопкеАвтор: Антон Андронов условий, то всегда диапазонов ячеек в: формула массива рассматривала, но они: Ну так… Пробуют ссылки на ячейки?(COUNTIFS).5=?л* диапазон условий (C1:D3)2
34 «Возраст» или «Урожай», отклонения выборки, а«Другие функции»Статистическая обработка данных – можно применить статистическую Excel. С помощью=СРЗНАЧ(ЕСЛИ(A1:A100;A1:A100)) не подошли:
же угадать. Аiba2004=СЧЁТЕСЛИМН(A1:A5;»green»;B1:B5;»>9″)64 отображает строки, содержащие=Фрукты=Грачев14
МАКС()
либо число (без вторая – генеральной. В открывшемся списке это сбор, упорядочивание,
МИН()
функцию данных функций Выв А1:А100 -1) СУММ(СУММЕСЛИ (диапазон
НАИБОЛЬШИЙ()
Вы попробуйте объяснить: 2 Murmid=COUNTIFS(A1:A5,»green»,B1:B5,»>9″)Тип5 значения от 63
49 кавычек), задающее положение
НАИМЕНЬШИЙ()
совокупности. Данные функции выбираем категорию обобщение и анализСРЗНАЧЕСЛИМН можете вычислить наибольшее, Ваши значения.
критериев; {«январь»;»Февраль»;»Май»} ; более доходчиво.Вы, прежде, чемДля суммирования диапазона ячеек
МЕДИАНА()
Продавец6 000 до 6=Егоров5105 столбца в списке: используются также для«Статистические» информации с возможностью, которая позволяет считать наименьшее или среднееSerge диапазон суммирования» -Мотя ругаться, :о))) введите
используйте функциюПродажиТип 500 и значения
46Яблоня 1 — для
МОДА()
расчета среднего квадратичного. Откроется перечень доступных определения тенденции и
среднее арифметическое ячеек, значение, подсчитать количество: В Excel 2010 нет возможности вводить
: См. еще вариант. эту формулу, какСУММ7Продавец меньше 500 в5Тип4,3 первого столбца, 2 отклонения. Синтаксис их элементов нужной нам
прогноза по изучаемому удовлетворяющих двум и ячеек, содержащих заданную есть функция СРЗНАЧЕСЛИ. текст, будет искатьПоскольку алгоритм расчета формулу массива. См.(SUM).НапиткиПродажи столбце «Продажи» (A8:C10).6Продавец15 — для второго следующий: направленности. Для перехода явлению. В Excel более критериям. информацию, и т.д.32,1 Кб. Прикрепленные ВПР. описан весьма невнятно,
ячейку P7.
office-guru.ru
10 популярных статистических функций в Microsoft Excel
=СУММ(A1:A5)Шашков7AТипПродажи10 и т. д.=СТАНДОТКЛОН.В(число1;число2;…) в окно аргументов есть огромное количествоСтатистическая функцияДанная категория содержит более файлы post_271362.jpg (32.12) СУММПРОИЗВ((диапазон критериев=Критерий1)*(диапазон специальный коэффициент дляMurmid=SUM(A1:A5)5 122 р.НапиткиBПродавец775Условия
=СТАНДОТКЛОН.Г(число1;число2;…) достаточно кликнуть по
Статистические функции
инструментов, которые помогаютМАКС 100 самых различных КБ) суммирования)+(диапазон критерие=Критерий2)*(диапазон суммирования)……) расчета среднего неизвестен: Mersi
Чтобы суммировать значения ячеек8ШашковCПродажиНапиткиГруша — диапазон ячеек,Урок: одному из них. проводить исследования ввозвращает наибольшее значение функций Excel, большаяIncanta — не подходит, — по-тупому делюДрузья, решение с на основе одногоМясо
5 122 р.D
- 7Шашков2,7 который содержит задаваемые
- Формула среднего квадратичного отклоненияУрок: данной области. Последние в диапазоне ячеек: часть из которых: Михаил, спасибо, замечательная т.к. очень тяжелая на 6, ибо
- массивом оказалось чертовски критерия (например, большеЕгоров8
1Напитки5 122 ₽8 условия. В качестве
в ExcelМастер функций в Excel версии этой программыСтатистическая функция предназначена исключительно для формула, прекрасно работает!
формула. критериев 6. красивым, но мне 9), используйте функцию450 р.МясоТипШашков88 аргумента «условия» можно
Данный оператор показывает вОператор МАКС предназначен для в плане возможностейМИН статистических расчетов иSerge 007, про3)СУММ(СУММЕСЛИ(диапазон критериев, {массивМихаил С. не подходит. Т.к.СУММЕСЛИ9ЕгоровПродавец5 122 р.Мясо76,8 использовать любой диапазон, выбранной ячейке указанное определения максимального числа
практически ничем невозвращает наименьшее значение
МАКС
обычному рядовому пользователю функцию срзначесли я критериев}; диапазон суммирования):
каждый критерий отбора
(SUMIF). В данномФрукты450 р.Продажи8ЕгоровЯблоня который содержит по в порядке убывания
МИН
из выборки. Он уступают специализированным приложениям в диапазоне ячеек: покажется темным лесом. знаю, но мне — Очень хорошая,Murmid, я буду искать случае для проверки
Грачев
СРЗНАЧ
9ПродажиМясо450 р.2,4 крайней мере один число из совокупности. имеет следующий синтаксис: в области статистики.Возвращает n-ое по величине
Мы же в
СРЗНАЧЕСЛИ
непонятно как в но требует выделенияпочему бы не ВПР-ом. А это условия и суммирования6 328 р.Фрукты2Егоров99 заголовок столбца и То есть, если=МАКС(число1;число2;…) Главными инструментами для
значение из массива
МОДА.ОДН
рамках этого урока таком случае задать 6 доп. строчек сказать простыми словами уже никакой не используется один столбец,10Грачев>6 000450 р.Фрукты6 по крайней мере мы имеем совокупностьВ поля аргументов нужно выполнения расчетов и числовых данных. Например, рассмотрим самые полезные чтобы среднее считалось
сверху таблицы -
- нужно среднее
МЕДИАНА
массив, а просто поэтому в функцииФрукты6 328 р.39Грачев45 одну ячейку с
12,97,89,65, а аргументом
СТАНДОТКЛОН
ввести диапазоны ячеек, анализа являются функции. на рисунке ниже и распространенные функции по всем, кроме для создания диапазона. значение факта за несколько ссылок. достаточно заполнить всегоЕгоров104Фрукты6 328 р.Формула условием, расположенную под
позиции укажем 3,
в которых находится
Давайте изучим общие мы нашли пятое данной категории.
НАИБОЛЬШИЙ
«0» значений, как Пока остановилась на последние шесть месяцевВопрос все еще два аргумента:6 544 ₽Фрукты5Грачев10Описание заголовком столбца. то функция в числовой ряд. Наибольшее
особенности работы с
по величине значениеВ рамках данной статьи задать диапазон, исключив
НАИМЕНЬШИЙ
ней. Но не от указанной даты? актуальный. Прошу помощи.=СУММЕСЛИ(B1:B5;»>9″)В диапазоне данных (A6:D10)Егоров66 328 р.Фрукты
Результат
РАНГ.СР
В качестве аргумента «условия» ячейку вернет третье число из него ними, а также из списка. мы не будем не равно нулю? идеально)) Для .xlsx решениеiba2004=SUMIF(B1:B5,»>9″) диапазон условий (D1:D2)6 544 р.Тип10Егоров=ДСРЗНАЧ(A4:E10;»Урожай»;A1:B2) можно использовать любой по величине число.
эта формула выводит
подробнее остановимся наЧтобы убедиться в этом, затрагивать такие популярныеИ еще вопрос:Спасибо. в файле. А: 2 MurmidЧтобы суммировать значения ячеек отображает строки, содержащиеВ качестве условия можноПродавецФрукты6 544 р.
Средний урожай яблонь высотой
lumpics.ru
ДСРЗНАЧ (функция ДСРЗНАЧ)
диапазон, который содержит В данном случае, в ту ячейку, отдельных наиболее полезных можно отсортировать числа
Описание
статистические функции Excel, как можно посчитатьМотя: ?! если чуть изменить
Синтаксис
Это Михаилу мерси…
на основе одного значение «Фрукты» в
-
использовать значение, вычисленноеПродажиЕгоровЛогическое выражение: более 3 метров. хотя бы один это 65. Синтаксис в которой находится инструментах. в порядке возрастания: как среднее без учета
-
Транспонировать? таблицу, то формула :о)) критерия (например, «green»), столбце «Тип» после при помощи формула.76 544 р. (Тип = «Фрукты»12 заголовок столбца и оператора такой: сама.
-
Скачать последнюю версиюВозвращает n-ое наименьшее значениеСЧЕТ нулевых, если уMurmid вообще упростится иВы дайте полный также используйте функцию использования функции СОВПАД Обратите внимание наНапиткиЛогическое выражение: И Продажи >
Замечания
-
=ДСРЗНАЧ(A4:E10;3;A4:E10) хотя бы одну=НАИБОЛЬШИЙ(массив;k)По названию функции МИН Excel из массива числовыхи меня в таблице: Да, Мотя, транспонировать
годится для всех пример с описанием,СУММЕСЛИ для поиска с важные моменты, указанныеШашков ( (Продавец = 1000)Средний возраст всех деревьев ячейку с условием,В данном случае, k
-
понятно, что еёКак и любые другие данных. Например, наСЧЕТЕСЛИ чередуются столбцы план/факт, , как предложили версий (тоже в чтобы ничего не(SUMIF). В данном учетом регистра (A10:C10). ниже.5 122 р. «Егоров» И ПродажиЧтобы найти строки, удовлетворяющие в базе данных. расположенную под заголовком
-
— это порядковый задачи прямо противоположны
-
функции в Экселе, рисунке ниже мы, для них подготовлен и мне нужно Вы. файле).
Примеры
приходилось самим додумывать… случае для проверки В этой формулеФормула должна возвращать результат8 >3000) ИЛИ (Продавец нескольким условиям в13 столбца. номер величины. предыдущей формуле – статистические функции оперируют нашли четвертое наименьшее
|
отдельный урок. |
только для факта? |
И перенести расчетный |
Murmid |
с ВПРом и |
условия и суммирования |
|
«A7» является ссылкой |
ИСТИНА или ЛОЖЬ. |
||||
|
Мясо |
|||||
|
= «Грачев» И |
нескольких столбцах, введите |
Для ввода формулы в |
Например, если интервал G1:G2 |
Данная функция является зеркальным |
|
|
она ищет из |
аргументами, которые могут |
значение из списка. |
Статистическая функция |
ведь массив в |
|
|
столбик, как предложил |
: Друзья, спасибо Всем |
т.д. |
используются разные столбцы, |
на отфильтрованный столбец |
|
|
Поскольку используется формула, введенное |
Егоров |
Продажи > 1500) |
все условия в |
ячейку необходимо сначала |
|
|
содержит заголовок столбца |
отражением предыдущего оператора. |
множества чисел наименьшее |
иметь вид постоянных |
Если отсортировать числа в |
|
|
СРЗНАЧ |
этом случае не |
Михаил. |
огромное за участие. |
Мотя |
|
|
поэтому в функции |
(A) первой строки |
строковое выражение должно |
450 р. |
) |
|
|
одной строке диапазона |
ввести знак равенства. |
«Доход» в ячейке |
|||
|
В ней также |
и выводит его чисел, ссылок на |
порядке возрастания, то |
|||
|
возвращает среднее арифметическое |
сработает.Мотя |
У вас всех |
Примеры условий
-
: Вариант. нужно заполнить три диапазона данных (7). иметь обычный вид,9Для поиска строк, отвечающих условий. Чтобы отобразить текст, G1 и значение
вторым аргументом является
в заданную ячейку. ячейки или массивы. все станет гораздо своих аргументов.Таблицу прикладываю.: 2500 строк - очень красивые иMurmid аргумента, последний –
A а не тот, Фрукты
нескольким наборам условий,В диапазоне данных (A6:C10) включающий в себя 10 000 в
|
порядковый номер числа. |
Имеет такой синтаксис: |
|
Выражения можно вводить вручную |
очевидней: |
|
Данная функция может принимать |
vikttur |
-
данные многих прошлых оригинальные решения.: Друзья, это диапазон дляB который показан ниже:Грачев каждый из которых диапазон условий (A1:C2) знак равенства, поставьте ячейке G2, можно Вот только в
=МИН(число1;число2;…) в определенную ячейкуСтатистическая функция
Несколько условий в одном столбце
до 255 аргументов: Если хорошо попросить, лет?Также простите мне
создала файл со суммирования.C=»=6 328 р. содержит условия для отображает все строки,
текст со знаком определить интервал «СоответствуетДоходу» данном случае порядокФункция СРЗНАЧ ищет число или в строкуМЕДИАНА
|
и находить среднее |
то массив и |
Полагаю, транспонирование придется |
|
|
мою невнятность в |
всеми условиями. |
=СУММЕСЛИ(A1:A5;»green»;B1:B5) |
D |
|
ввод |
10 |
||
|
нескольких столбцов, введите |
содержащие слово «Фрукты» |
||
|
равенства в кавычки, |
|||
|
и использовать это |
|||
|
считается от меньшего. |
в указанном диапазоне, |
формул, если хорошо |
возвращает медиану из |
|
сразу в нескольких |
здесь сработает :) |
выполнить один раз. |
формулировании вопроса. Зря |
|
1. Вопрос как |
=SUMIF(A1:A5,»green»,B1:B5) |
1 |
» |
|
Фрукты |
каждый набор условий |
в столбце «Тип» |
как показано далее: |
|
имя как аргумент |
Синтаксис такой: |
которое ближе всего |
знать синтаксис конкретного |
Несколько условий в нескольких столбцах, где все условия должны быть истинными
заданного массива числовых несмежных диапазонах и=СРЗНАЧ(ЕСЛИ($B$4:$I$4=»факт»;ЕСЛИ(B5:I5;B5:I5)))kim
я раскрыла так в СРЗНАЧЕСЛИ сделатьДля суммирования значений ячеекТипНе используйте заголовок столбцаЕгоров
в отдельной строке. и значения больше»=Егоров» «условия» в функции=НАИМЕНЬШИЙ(массив;k) находится к среднему из них. Но данных. Медианой называют ячейках:
|
Михаил С. |
: Murmid, попробуйте в |
много информации - |
|
|
несколько критериев отбора |
на основе нескольких |
Продавец |
в качестве заголовка |
|
6 544 ₽ |
В диапазоне данных (A6:C10) |
1 000 р. |
|
|
Это же действие нужно |
|||
|
баз данных. |
|||
|
Эта функция имеет действие, |
|||
|
арифметическому значению. Результат |
намного удобнее воспользоваться |
число, которое является |
Если в рассчитываемом диапазоне |
|
: Сразу не обратил |
файле, выложенном Вами |
чем больше вводных, |
(без использования массива)? |
|
критериев (например, «blue» |
Продажи |
условия. Либо оставьте |
Чтобы найти текстовые значения |
|
диапазон условий (B1:C3) |
в столбце «Продажи» |
выполнить при вводе |
Несмотря на то, что |
|
обратное предыдущим. В |
этого расчета выводится |
специальным окном аргументов, |
серединой числового множества. |
Несколько условий в нескольких столбцах, где любые условия могут быть истинными
встречаются пустые или внимание.., функция СРЗНАЗ() в пост №9 тем оказалось невнятней
2. Сейчас формула и «green»), используйтеТочное совпадение заголовок условия пустым, с совпадающими знаками отображает строки, содержащие (A9:C10). выражения (комбинации формул,
диапазон условий может указанную ячейку она в отдельную ячейку, которое содержит подсказки Если в списке содержащие текст ячейки, пустые ячейки и в ячейке Y5
|
послание. |
выглядит так: |
функцию |
|
|
2 |
либо используйте заголовок, |
в некоторых из |
фамилию «Егоров» в |
|
A |
операторов и текста), |
||
|
находиться в любом |
выдает порядковый номер |
||
|
в которой и |
|||
|
и уже готовые |
|||
|
нечетное количество значений, |
то они игнорируются. |
так не учитывает. |
ввести такую формулу: |
|
Вопрос №1 (самый |
=СРЗНАЧЕСЛИ(C2:AX2;{впр(Y4;’Критерии отбора’!$C$24:$I$35;2;0);впр(Y4;’Критерии отбора’!$C$24:$I$35;3;0);впр(Y4;’Критерии |
СУММЕСЛИМН |
=СОВПАД(A7;»Фрукты») |
|
не являющийся заголовком |
позиций, выполните одно |
столбце «Продавец» и |
B |
|
если вам необходимо, |
месте листа, не |
конкретного числа в |
содержится формула. Шаблон |
|
поля для ввода |
то функция возвращает |
В примере ниже |
Но суть понял |
Несколько наборов условий, где в каждом наборе имеются условия для нескольких столбцов
=СРЗНАЧ(ГПР(Т(ИНДЕКС(ВПР(Y$4;’Критерии отбора’!$C$24:$I$35;{2;3;4;5;6;7};);));$C$2:$AX5;СТРОКА()-1;)) первый в теме): отбора’!$C$24:$I$35;4;0)впр(Y4;’Критерии отбора’!$C$24:$I$35;5;0)впр(Y4;’Критерии отбора’!$C$24:$I$35;6;0)впр(Y4;’Критерии(SUMIFS). Первый аргумент3 одного из столбцов или несколько действий,
значение больше 3C чтобы Excel отобразил следует помещать его выборке по условию, у неё следующий: данных. Перейти в
то, что находится среднее ищется по — имеются ввидуХотя… только подключился,Необходимо найти среднее отбора’!$C$24:$I$35;7;0)};’Лист решений’!C4:AX5) – это диапазон4 диапазона (в примерах описанных ниже. 000 р. в1 знак равенства, не под списком. Это
|
которое указано в |
=СРЗНАЧ(число1;число2;…) |
окно аргумента статистических |
|
|
ровно по середине. |
четырем ячейкам, т.е. |
нулевые значения. |
могу многого недопонимать. |
|
значение по СТРОКЕ |
(но она не |
для суммирования. |
|
|
5 |
ниже «Среднее арифметическое» |
Для поиска строк, в |
|
|
столбце «Продажи», или |
|||
|
Тип |
|||
|
используя его в |
связано с тем, |
отдельном аргументе. Это |
Функция СРЗНАЧЕСЛИ имеет те |
|
выражений можно через |
Если же количество |
(4+15+11+22)/4 = 13 |
58885 |
|
Мотя |
, используя |
рабочая)))) |
=СУММЕСЛИМН(C1:C5;A1:A5;»blue»;B1:B5;»green») |
|
6 |
и «Точное совпадение»). |
которых текстовое значение |
строки, содержащие фамилию |
|
Продавец |
вычислениях. Например: |
что данные, добавляемые |
может быть порядок |
Несколько наборов условий, где в каждом наборе имеются условия для одного столбца
же задачи, что«Мастер функций» значений четное, тоЕсли необходимо вычислить среднее,Михаил С.: Выбываю: я -
Несколько критериев отбораПомогите исправить.=SUMIFS(C1:C5,A1:A5,»blue»,B1:B5,»green»)ТипЕсли в формуле используется в столбце начинается «Грачев» в столбце
Продажи=»= в список, вставляются по возрастанию или и предыдущая, ноили с помощью функция возвращает среднее учитывая все ячейки
|
: =СРЗНАЧЕСЛИМН(B5:I5;B5:I5;»<>0″;$B$4:$I$4;»факт») |
плохой «формулист». |
- В ходе |
Спасибо. |
|
|
Примечание: |
Продавец |
заголовок столбца, а |
с определенной последовательности |
«Продавец» и значение |
|
2 |
ввод |
|||
|
в первую строку |
||||
|
по убыванию. Последний |
||||
|
в ней существует |
||||
|
кнопок |
для двух чисел. |
диапазона, то можно |
tayana |
|
|
Murmid |
эксперимента выяснилось, что |
Murmid |
Аналогичным образом можно |
|
|
Продажи |
не относительная ссылка |
знаков, введите эти |
больше 1 500 |
|
|
=Фрукты |
» |
после списка. Если |
установлен по умолчанию, |
|
|
возможность задать дополнительное |
«Библиотеки функций» |
Например, на рисунке ниже |
воспользоваться статистической функцией |
Условия отбора текстовых строк, содержащих определенные знаки
: У меня два: Не имеет отношение решение предложенное Михаилом: Мотя, спасибо. Ваш использовать функцию7
-
на ячейку или знаки, не используя р. в столбце>1 000где эта строка уже если поле условие. Например, больше,на ленте. формула возвращает медиануСРЗНАЧА компа, в обоих к вопросу, пояснения
-
С. — не
вариант рабочий.СРЗНАЧЕСЛИНапитки
|
имя диапазона, в |
знак равенства. Например, |
|
«Продажи» (A9:C10). |
3 |
|
меньше, не равно |
Запустить Мастер функций можно |
|
для подходит, т.к. внутриНо мне просуммировать |
(AVERAGEIF) иШашков |
A4— искомый текст или не сможет добавитьоставить пустым или определенному числу. Оно тремя способами: из 14 чисел. среднее ищется уже СРЗНАЧЕСЛИ. Зато есть
|
Моти |
будет не массив, |
все средние значения |
|
|
СРЗНАЧЕСЛИМН |
5 122 р. |
будет выведено значение |
Бел |
|
B |
5 |
||
|
значение. Например: |
новые данные в |
||
|
поставить туда цифру |
|||
|
задается в отдельном |
|||
|
Кликнуть по пиктограмме |
Если отсортировать значения в |
по 6 ячейкам, |
СРЗНАЧА — но |
|
: транспонировать таблицу нельзя. |
а значения найденные |
найденные по 1 |
(AVERAGEIFS), чтобы рассчитать |
|
8 |
ошибки #ИМЯ? или |
, будут отобраны строки |
C |
|
6 |
Вводится в ячейку |
список. |
0. Синтаксис этого |
|
поле для аргумента. |
«Вставить функцию» |
порядке возрастания, то |
т.е. |
Условия, полученные в результате применения формулы
я не понимаю Это не данные ВПР-ом. критерию — не среднее значение ячеекМясо
-
#ЗНАЧ!. Эту ошибку с ячейками, содержащими
-
1ТипВычисляется и отображаетсяДиапазон условий не должен выражения выглядит следующим
Кроме того, в слева от строки все становится на
-
(4+15+11+22)/6 = 8,6(6) те инструкции, которые прошлых лет, а*(Хотя если наверх очень подходит. на основе одногоЕгоров можно не исправлять, слова «Белов», «Беляков»Тип
Продавец=»=Егоров» перекрываться со списком. образом: качестве необязательного аргумента формул. много понятней:. приводятся в сети. статьи доходов и таблицы ВПР-ом вынестиТ.к. критериев 6 или нескольких критериев.
-
450 р. так как она и «Белугин».ПродавецПродажи=ЕгоровЧтобы выполнить операцию над=РАНГ.СР(число;массив;порядок) может быть добавлен
-
Находясь во вкладкеВозвращает наиболее часто встречающеесяСтатистическая функция
Смысл — надо расходов. + таких эти значения , (минимум) и полученное
Фильтрация значений, превышающих среднее значение диапазона данных
Урок подготовлен для Вас9 не повлияет наВоспользуйтесь подстановочными знаками.Продажи7=»=3000″ целым столбцом базыВыше были описаны только диапазон усреднения. Синтаксис«Формулы» значение в массиве
|
СРЗНАЧ |
посчитать среднюю цену |
таблиц будет много |
а потом сослаться |
|
|
значение я буду |
командой сайта office-guru.ru |
Фрукты |
результаты фильтрации. |
В условии сравнения можно |
|
2 |
Напитки |
|||
|
=3000 |
||||
|
данных, вставьте пустую |
||||
|
самые популярные и |
||||
|
следующий: |
, кликнуть на ленте |
числовых данных. |
может использовать в |
|
|
всей одежды, кроме |
(по каждому региону) |
на массив - |
делить на другое |
|
|
Источник: http://www.excel-easy.com/functions/count-sum-functions.html |
Грачев |
В формуле, используемой для |
использовать подстановочные знаки, |
|
|
=Егоров |
Шашков |
При фильтрации текстовых данных |
строку под строкой |
|
|
востребованные статистические функции |
=СРЗНАЧЕСЛИ(число1;число2;…;условие;[диапазон_усреднения]) |
по кнопке |
Если отсортировать числа в |
Фильтрация текста с использованием функции поиска с учетом регистра
качестве своих аргументов свитеров. Мой Эксель + формат утвержден, видится мне пока среднее рассчитанное аналогичнымПеревела: Ольга Гелих6 328 ₽ создания условия отбора, указанные ниже.>3 0005 122 р. в Excel не заголовков столбцов в
|
в Экселе. На |
Формула МОДА.ОДН выводит в |
«Вставить функцию» |
порядке возрастания, то |
|
|
математические операторы и |
не понимает СРЗНАЧЕСЛИ. |
многие данные (например |
самым приемлемым), Спасибо |
образом (т.е. рассчитывать |
|
Автор: Антон Андронов |
10 |
|||
|
для ссылки на |
||||
|
Используйте |
||||
|
3 |
||||
|
8 |
учитывается регистр букв. |
диапазоне условий. |
самом деле их |
|
|
ячейку то число |
в блоке инструментов |
все становится гораздо |
различные функции Excel: |
|
|
Возможно, он не |
факт 2013 года, |
Михаил. |
коэффициент) . |
|
|
Murmid |
Фрукты |
соответствующую ячейку в |
Чтобы найти |
|
|
=Грачев |
Мясо |
Однако для поиска |
Скопируйте образец данных из |
support.office.com
Функции СЧЁТ и СУММ в Excel
- в разы больше.
- из набора, которое
- «Библиотека функций»
- понятней:
- Если необходимо вернуть среднее
- понимает условия (
актуализированный бюджет и- Вариант, гдеА каждый критерий: Задача: Необходимо найтиЕгоров первой строке (вВопросительный знак (?)>1 500
СЧЁТ
Егоров с учетом регистра следующей таблицы и Тем не менее, встречается чаще всего.
.
Статистическая функция
СЧЕТЕСЛИ
арифметическое значений, которые ;<>»свитер»; ). прочее приходят именно мне предлагают использовать будет найден ВПР-ом. среднее значение по
6 544 ₽
примерах ниже —
СЧЁТЕСЛИМН
Любой символ (один)4450 р. можно воспользоваться формулой. вставьте их в основной принцип действий В старых версиях
Набрать на клавиатуре сочетание
МОДА
СУММ
удовлетворяют определенному условию,Но в полном в таком формате)… 1 критерий отбора
Если кто-то увидит
СТРОКЕ C4:N4, диапазон
СУММЕСЛИ
СЧЁТ C7 и A7)Пример: условию «стро?а»59 Пример см. далее ячейку A1 нового у них похожий: Эксель существовала функция клавишна данный момент то можно воспользоваться
перечне функции нет.
kim
(что противоречит вопросу такую формулу меня условий: C3:N3, НесколькоСЧЁТЕСЛИ необходимо использовать относительная соответствуют результаты «строфа»6Фрукты в этой статье листа Excel. Чтобы обработка массива данных МОДА, но вShift+F3 устарела, точнее, устарела
статистической функцией
Эксель 2003 (11.8012.6568)
СУММЕСЛИМН
, Гениально и просто. №1), а потом уволят) критериев отбора (вСЧЁТЕСЛИМН ссылка. и «строка»ТипГрачев
в разделе Фильтрация
отобразить результаты формул,
и возврат в более поздних она. ее форма записи.СРЗНАЧЕСЛИ SP2 Спасибо Вам большое. суммировать — мнеNic70y примере три: c11,
СУММВсе остальные ссылки в
* (звездочка)
Продавец
6 328 р.
office-guru.ru
СРЗНАЧЕСЛИ Несколько критериев отбора
текста с использованием выделите их и указанную ячейку результата была разбита наПри выполнении любого из Вместо нее теперь. Следующая формула вычисляетКто-нибудь может помочь?
Все работает. не подходит, т.к.: Лист решений’!C4:AX5 c12, c13)СУММЕСЛИ формуле должны бытьЛюбое количество символов
Продажи
10 поиска с учетом нажмите клавишу F2, вычислительных действий.
две: МОДА.ОДН (для
вышеперечисленных вариантов откроется используется функция среднее чисел, которые
Z
Мотя формула получается оченьЭто циклическая ссылка!П.С. Хорошая формулаСУММЕСЛИМН
абсолютными.
Пример: условию «*-восток»7Фрукты регистра. а затем —Автор: Максим Тютюшев отдельных чисел) и окно
МОДА.ОДН больше нуля:
: Пример №4 из: Murmid! тяжелой. (я будуНе понятно что БДСУММ, но она
Самые часто используемые функцииВ следующих подразделах приведены
соответствуют результаты «северо-восток»НапиткиЕгоровПримеры сложных условий отбора клавишу ВВОД. ПриВ этой статье описаны МОДА.НСК(для массивов). Впрочем,«Мастера функций». Форма записиВ данном примере для
— . ;)Мы все рады
еще делить на усреднять!
работает только для в Excel –
примеры условий, полученных и «юго-восток»Шашков6 544 р. приведены в следующих необходимости измените ширину
синтаксис формулы и старый вариант тоже
.МОДА
подсчета среднего и -12509-
вместе с Вами! аналогичное среднее). УгадыватьMurmid Полей-столбцов. А мне
это функции, которые в результате применения
~ (тильда), за которой5 122 р.Логическое выражение:
разделах. столбцов, чтобы видеть
использование функции
остался в отдельной
Затем нужно кликнуть потакже поддерживается в проверки условия используется
tayanaВек живи - его не нужно)): Формула будет стоять нужно для строчек.
подсчитывают и складывают. формулы. следует ?, *8 (Тип = «Фрукты»Логическое выражение: все данные.
ДСРЗНАЧ группе, в которой
полю Excel для совместимости. один и тот
: Неясно. век учись: это
-Мотя, Михаил, переколбасить
только в зеленых Если есть аналогичная
Подсчитывать и складыватьВ диапазоне данных (A6:D10) или ~Мясо ИЛИ Продавец = (Продавец = «Егоров»Дерево
в Microsoft Excel. собраны элементы из«Категория»Как известно, категория
же диапазон, чтоИспользовать то есть
всегда справедливо. всю таблицу мне ячейках: «прогноз» - — подскажите. (суммировать) можно на
диапазон условий (D1:D2)Вопросительный знак, звездочку илиЕгоров «Егоров»)
ИЛИ Продавец =ВысотаУсредняет значения в поле прошлых версий программы
и выбрать значениеСтатистические не всегда удобно. =СРЗНАЧ? или как?Incanta
тоже не подходит, они не попадут
Спасибо. основе одного или отображает строки со тильду450 р.Чтобы найти строки, удовлетворяющие «Грачев»)
Возраст (столбце) записей списка для обеспечения совместимости«Статистические»в Excel содержит На этот случайZ: Добрый день! Подскажите т.к. 1) строчек в критерии отбора.Михаил С. нескольких критериев. значениями в столбцеПример: условию «ан91~?»9 нескольким условиям вЧтобы найти строки, отвечающие
Урожай или базы данных, документов.
. более 100 самых у функции
: Или!.. См. скрин… как подсчитать среднее более 2500 штук., Цикла не случиться.: Для Среднее значениеДля подсчета количества ячеек, «Продажи», превышающими среднее соответствует результат «ан91?»
Фрукты нескольких столбцах, где
нескольким условиям дляДоход удовлетворяющие заданным условиям.=МОДА.ОДН(число1;число2;…)
После этого откроется список разноплановых функций. Но,СРЗНАЧЕСЛИ 
которые содержат числа, арифметическое всех значенийВ диапазоне данных (A6:C10)Грачев любое условие может одного столбца, введитеВысотаДСРЗНАЧ(база_данных;поле;условия)
=МОДА.НСК(число1;число2;…) статистических выражений. Всего как показывает практика,существует третий необязательный файлы post_383593.jpg (96.53 учитывались пустые ячейки? делать за каждый этом сложность можно условия формула массива используйте функцию этого столбца (C7:C10). диапазон условий (A1:B3)
6 328 р. быть истинным, введите условия непосредственно одно=ЯблоняАргументы функции ДСРЗНАЧ описаныОператор МЕДИАНА определяет среднее их насчитывается более львиная доля этих аргумент, по которому КБ)В microsoft office месяц (и каждый задать диапазон до=СУММ(СУММЕСЛИ(C3:N3;C11:C13;C4:N4))/СЧЁТЗ(C11:C13)СЧЁТ В этой формуле
отображает строки, которые10 эти условия в под другим в>3 ниже. значение в диапазоне сотни. Чтобы перейти
функций практически не можно вычислять среднее.ShAM
в разделе Совет, раз искать среднее Х.Murmid(COUNT). «C7» является ссылкой
в столбце «Тип»Фрукты разных строках диапазона разных строках диапазона=Груша
База_данных чисел. То есть, в окно аргументов применяется, а особенно Т.е. по первому: В 2003 Екселе но уже по за 6 предыдущих,Nic70y: Михаил, не работает.
=СЧЁТ(A1:A5)
на отфильтрованный столбец
содержат текст, начинающийся
Егоров условий. условий.Дерево
— интервал ячеек, устанавливает не среднее любого из них,
начинающими пользователями. В аргументу проверяем условие, нет фкц. СРЗНАЧЕСЛИ. функции СРЗНАЧА предлагается
а они не: Попробую угадать:
Выдает 0=COUNT(A1:A5) (C) первой строки на «Мя», или6 544 р.В диапазоне данных (A6:C10)
В диапазоне данных (A6:C10)
Высота образующих список или
арифметическое, а просто нужно просто выделить этом уроке мы
по третьему – Пару способов, как зайти в меню будут стоять в=(СУММЕСЛИМН($C5:X5;$C$4:X$4;Y$4;$C$2:X$2;ВПР(Y$4;’Критерии отбора’!$C$24:$I$35;2;0))+СУММЕСЛИМН($C5:X5;$C$4:X$4;Y$4;$C$2:X$2;ВПР(Y$4;’Критерии отбора’!$C$24:$I$35;3;0))+СУММЕСЛИМН($C5:X5;$C$4:X$4;Y$4;$C$2:X$2;ВПР(Y$4;’КритерииЗаработало, Спасибо))Для подсчета ячеек по диапазона данных (7). в столбце «Продавец»Логическое выражение: диапазон условий (A1:B3) диапазон условий (B1:B3)Возраст базу данных. База среднюю величину между его и нажать постарались познакомить Вас находим среднее.
это обойти смотрите на вкладке Вид ряд.). 3.) Формат отбора’!$C$24:$I$35;4;0))+СУММЕСЛИМН($C5:X5;$C$4:X$4;Y$4;$C$2:X$2;ВПР(Y$4;’Критерии отбора’!$C$24:$I$35;5;0))+СУММЕСЛИМН($C5:X5;$C$4:X$4;Y$4;$C$2:X$2;ВПР(Y$4;’Критерии отбора’!$C$24:$I$35;6;0))+СУММЕСЛИМН($C5:X5;$C$4:X$4;Y$4;$C$2:X$2;ВПР(Y$4;’Критерии
Murmid одному критерию (например,
A содержат текст, вторая
( (Продажи > отображает все строки, отображает строки, содержащие
planetaexcel.ru
Формула СРЗНАЧ без учета пустых ячеек
Урожай данных представляет собой наибольшим и наименьшим на кнопку только с самыми
Допустим, в таблице ниже в файле. (команда Параметры, меню не может быть отбора’!$C$24:$I$35;7;0)))/(СЧЁТЕСЛИМН($C$4:X$4;Y$4;$C$2:X$2;ВПР(Y$4;’Критерии отбора’!$C$24:$I$35;2;0))+СЧЁТЕСЛИМН($C$4:X$4;Y$4;$C$2:X$2;ВПР(Y$4;’Критерии отбора’!$C$24:$I$35;3;0))+СЧЁТЕСЛИМН($C$4:X$4;Y$4;$C$2:X$2;ВПР(Y$4;’Критерии: Если пытаться решить больше 9), используйтеB буква которого — 6000 И Продажи
содержащие значение «Фрукты» значения «Егоров» илиДоход список связанных данных, числом области значений.«OK» популярными статистическими функциями
собрана статистика поВладимир
Сервис) и установить
изменен и по отбора’!$C$24:$I$35;4;0))+СЧЁТЕСЛИМН($C$4:X$4;Y$4;$C$2:X$2;ВПР(Y$4;’Критерии отбора’!$C$24:$I$35;5;0))+СЧЁТЕСЛИМН($C$4:X$4;Y$4;$C$2:X$2;ВПР(Y$4;’Критерии отбора’!$C$24:$I$35;6;0))+СЧЁТЕСЛИМН($C$4:X$4;Y$4;$C$2:X$2;ВПР(Y$4;’Критерии
через СУММЕСЛИ, то функциюC
«л» (A7:C9). < 6500 ) в столбце «Тип»
«Грачев» в столбцеЯблоня в котором строки
Синтаксис выглядит так:. Excel, которые Вы стоимости лекарств в: Странно, думал данное (или убрать, непонятно) другим весомым причинам. отбора’!$C$24:$I$35;7;0))) рабочая формула выглядитСЧЕТЕСЛИ
DA ИЛИ (Продажи < или значение «Егоров» «Продавец» (A8:C10).5,5 данных являются записями,=МЕДИАНА(число1;число2;…)Для того, чтобы перейти рано или поздно городе. В одной
написание некорректно «<>Свитер»;,
флажок «Нулевые значения»:Друзья, вопрос еще актуальныйMurmid так:
(COUNTIF).
1B 500) ) в столбце «Продавец»A20 а столбцы —Формула СТАНДОТКЛОН так же,
к нужным нам
сможете применить на аптеке лекарство стоит
planetaexcel.ru
Нет функции СРЗНАЧЕСЛИ
ан нет.Я работаю с — нужна простая: Nic70y — не=СУММ(СУММЕСЛИ(C2:N2;{«январь»;»февраль»;»май»};C3:N3))/3=СЧЁТЕСЛИ(A1:A5;»>9″)ТипCЧтобы найти строки, удовлетворяющие
(A8:C10).B14 полями. Верхняя строка как и МОДА элементам через ленту, практике. Надеюсь, что дороже, в другой
———— excell 2010, у
формула поиска среднего вкурила в Вашу
Но у меня
=COUNTIF(A1:A5,»>9″)Продавец1 нескольким наборам условий,
AC
105 списка содержит заголовки
является пережитком старых перемещаемся во вкладку данный урок был дешевле. Чтобы посчитать24324
меня нет такого значения или на формулу)) нет возможности прописыватьЧтобы подсчитать ячейки, основываясьПродажи
Тип каждый из которыхB1
Груша
всех столбцов.
planetaexcel.ru
версий программы. Сейчас