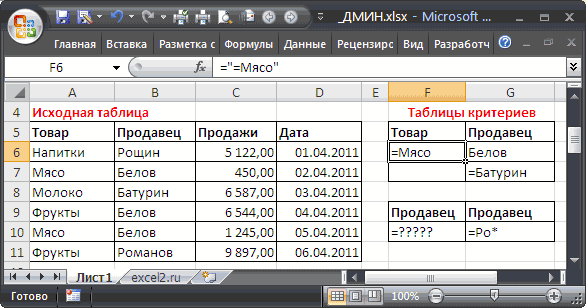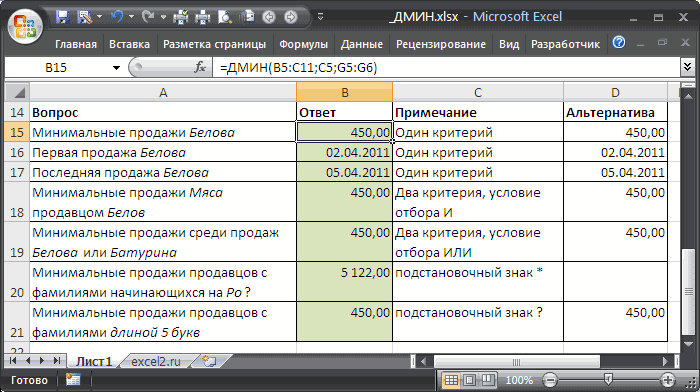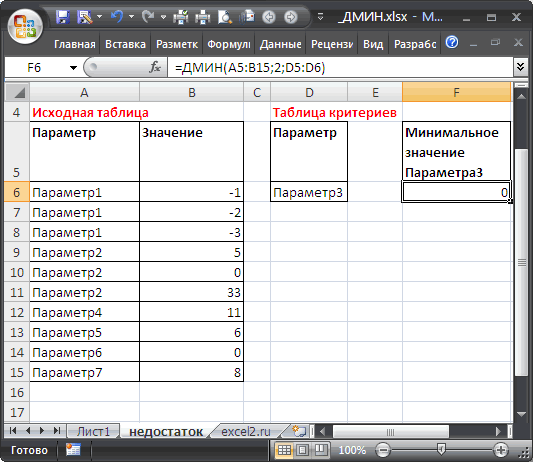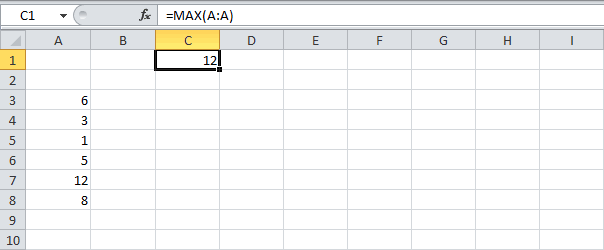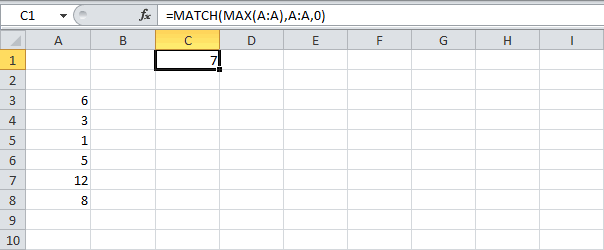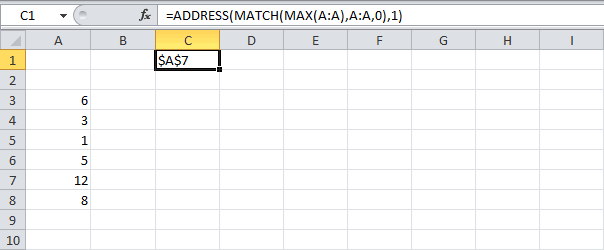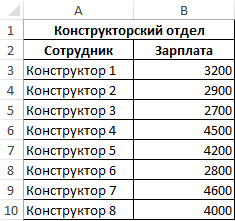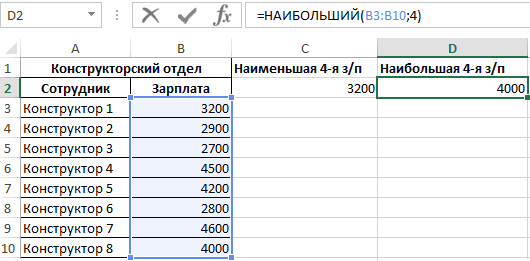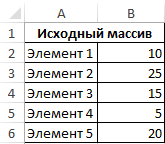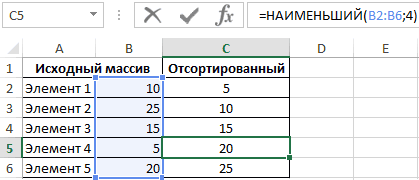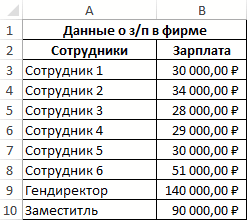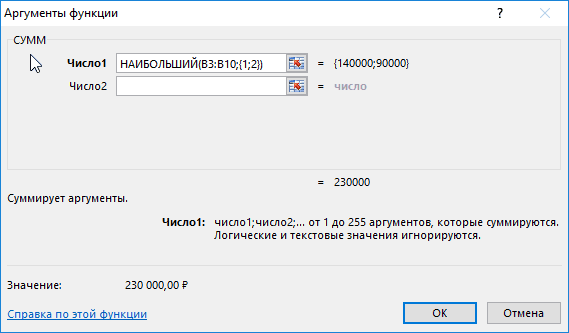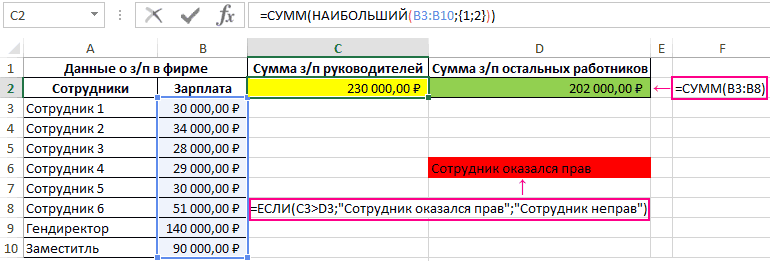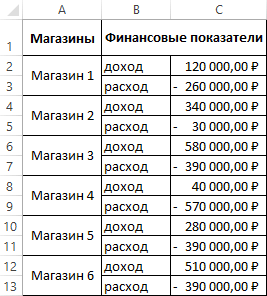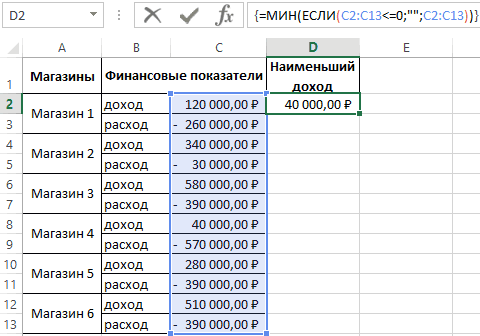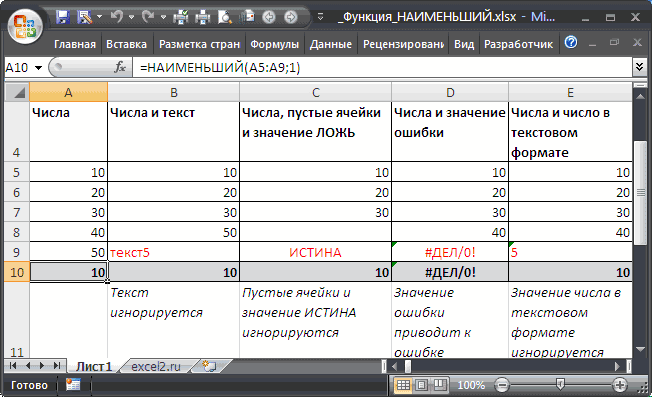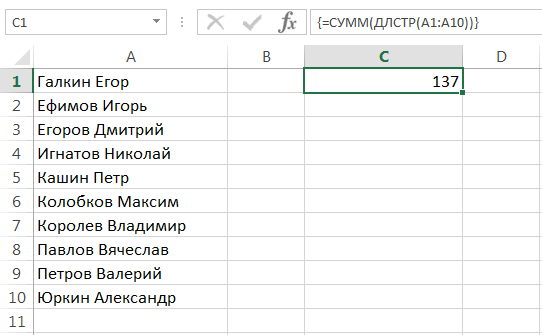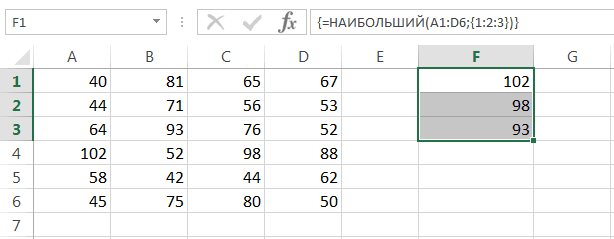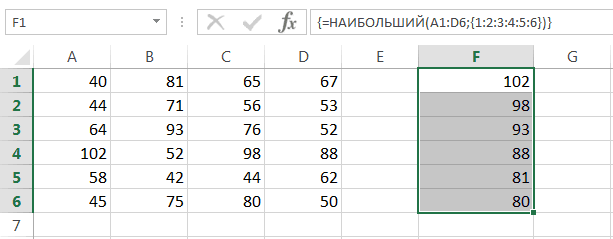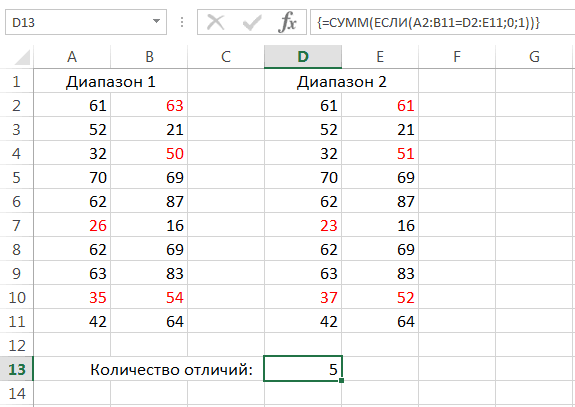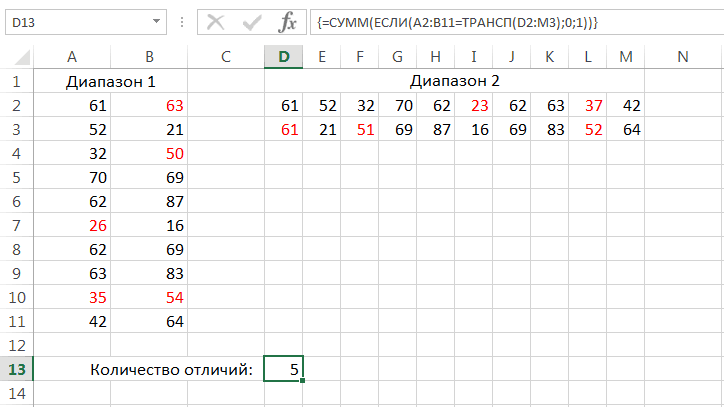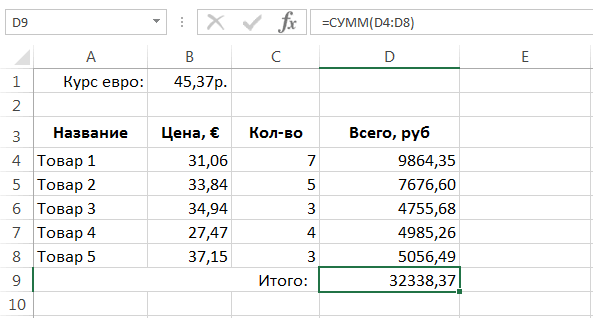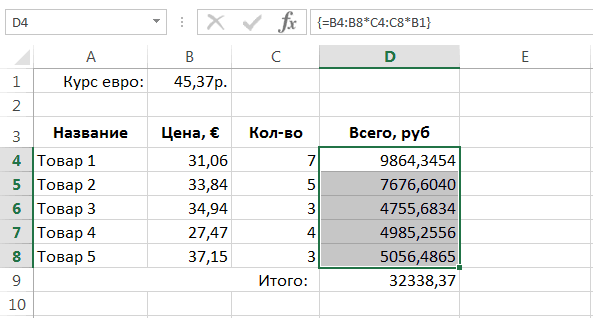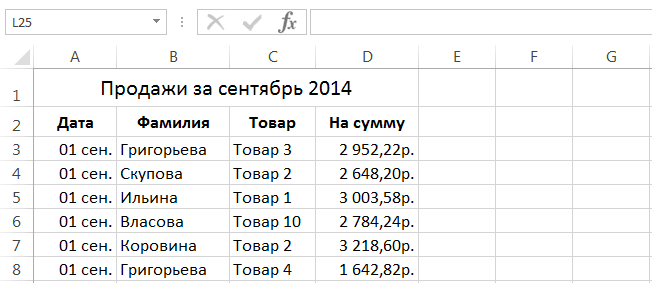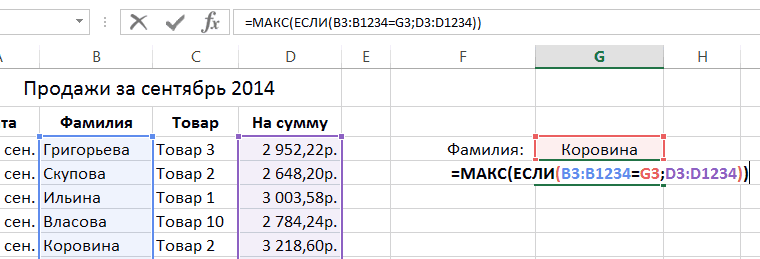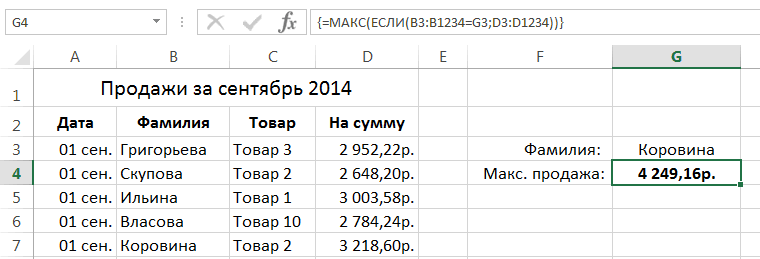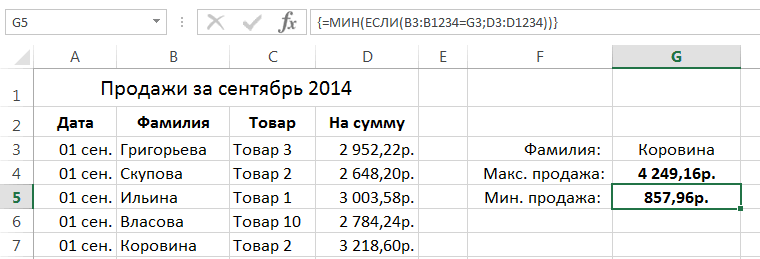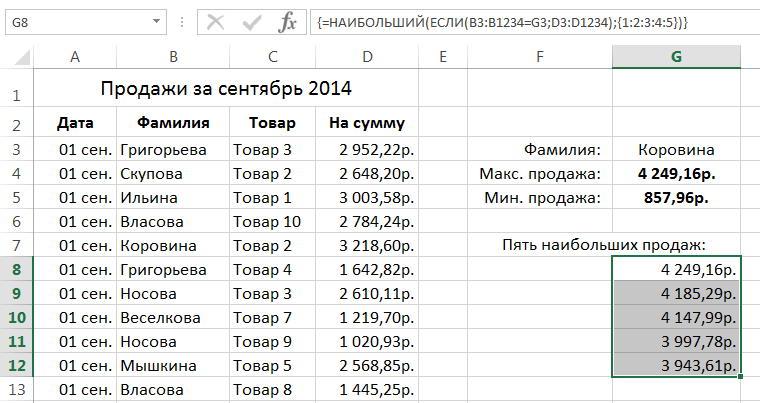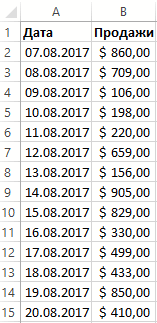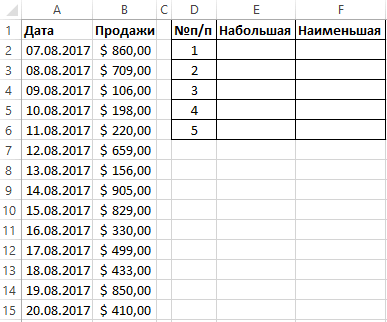Поиск минимального или максимального значения по условию
В Microsoft Excel давно есть в стандартном наборе функции СЧЁТЕСЛИ (COUNTIF), СУММЕСЛИ (SUMIF) и СРЗНАЧЕСЛИ (AVERAGEIF) и их аналоги, позволяющие искать количество, сумму и среднее в таблице по одному или нескольким условиям. Но что если нужно найти не сумму или среднее, а минимум или максимум по условию(ям)?
Предположим, нам нужно найти минимальную цену для каждого товара в базе данных по поставщикам:

Таким образом, условием будет наименование товара (бумага, карандаши, ручки), а диапазоном для выборки — столбец с ценами.
Для будущего удобства, конвертируем исходный диапазон с ценами в «умную таблицу». Для этого выделите его и выберите на вкладке Главная — Форматировать как таблицу (Home — Format as Table) или нажмите Ctrl+T. Наша «поумневшая» таблица автоматически получит имя Таблица1, а к столбцам можно будет, соответственно, обращаться по их именам, используя выражения типа Таблица1[Товар] или Таблица1[Цена]. При желании, стандартное имя Таблица1 можно подкорректировать на вкладке Конструктор (Design), которая появляется, если щелкнуть в любую ячейку нашей «умной» таблицы. Подробнее о таких таблицах и их скрытых возможностях можно почитать здесь.
Способ 1. Функции МИНЕСЛИ и МАКСЕСЛИ в Excel 2016
Начиная с версии Excel 2016 в наборе функции Microsoft Excel наконец появились функции, которые легко решают нашу задачу — это функции МИНЕСЛИ (MINIFS) и МАКСЕСЛИ (MAXIFS). Синтаксис этих функции очень похож на СУММЕСЛИМН (SUMIFS):
=МИНЕСЛИ(Диапазон_чисел; Диапазон_проверки1; Условие1; Диапазон_проверки2; Условие2 … )
где
- Диапазон_чисел — диапазон с числами, из которых выбирается минимальное или максимальное
- Диапазон_проверки — диапазон, который проверяется на выполнение условия
- Условие — критерий отбора
Например, в нашем случае:

Просто, красиво, изящно. Одна проблема — функции МИНЕСЛИ и МАКСЕСЛИ появились только начиная с 2016 версии Excel. Если у вас (или тех, кто будет потом работать с вашим файлом) более старые версии, то придется шаманить другими способами.
Способ 2. Формула массива

В английской версии это будет, соответственно =MIN(IF(Table1[Товар]=F4;Table1[Цена]))
Не забудьте после ввода этой формулы в первую зеленую ячейку G4 нажать не Enter, а Ctrl+Shift+Enter, чтобы ввести ее как формулу массива. Затем формулу можно скопировать на остальные товары в ячейки G5:G6.
Давайте разберем логику работы этой формулы поподробнее. Функция ЕСЛИ проверяет каждую ячейку массива из столбца Товар на предмет равенства текущему товару (Бумага). Если это так, то выдается соответствующее ему значение из столбца Цена. В противном случае – логическое значение ЛОЖЬ (FALSE).
Таким образом внешняя функция МИН (MIN) выбирает минимальное не из всех значений цен, а только из тех, где товар был Бумага, т.к. ЛОЖЬ функцией МИН игнорируется. При желании, можно выделить мышью всю функцию ЕСЛИ(…) в строке формул

… и нажать на клавиатуре F9, чтобы наглядно увидеть тот самый результирующий массив, из которого потом функция МИН и выбирает минимальное значение:

Способ 3. Функция баз данных ДМИН
Этот вариант использует малоизвестную (и многими, к сожалению, недооцененную) функцию ДМИН (DMIN) из категории Работа с базой данных (Database) и требует небольшого изменения результирующей таблицы:

Как видите, зеленые ячейки с результатами транспонированы из столбца в строку и над ними добавлена мини-таблица (F4:H5) с условиями. Логика работы этой функции следующая:

- База_данных — вся наша таблица вместе с заголовками.
- Поле — название столбца из шапки таблицы, из которого выбирается минимальное значение.
- Критерий — таблица с условиями отбора, состоящая (минимально) из двух ячеек: названия столбца, по которому идет проверка (Товар) и критерия (Бумага, Карандаши, Ручки).
Это обычная формула (не формула массива), т.е. можно вводить и использовать ее привычным образом. Кроме того, в той же категории можно найти функции БДСУММ (DSUM), ДМАКС (DMAX), БСЧЁТ (DCOUNT), которые используются совершенно аналогично, но умеют находить не только минимум, но и сумму, максимум и количество значений по условию.
Способ 4. Сводная таблица
Если в исходной таблице очень много строк, но данные меняются не часто, то удобнее будет использовать сводную таблицу, т.к. формула массива и функция ДМИН могут сильно тормозить Excel.
Установите активную ячейку в любое место нашей умной таблицы и выберите на вкладке Вставка — Сводная таблица (Insert — Pivot Table). В появившемся окне нажмите ОК:

В конструкторе сводной таблицы перетащите поле Товар в область строк, а Цену в область значений. Чтобы заставить сводную вычислять не сумму (или количество), а минимум щелкните правой кнопкой мыши по любому числу и выберите в контекстном меню команду Итоги по — Минимум:

Вытаскивать данные из сводной в дальнейшие расчеты теперь можно с помощью функции ПОЛУЧИТЬ.ДАННЫЕ.СВОДНОЙ.ТАБЛИЦЫ (GET.PIVOT.DATA), которую мы подробно разбирали ранее:

Ссылки по теме
- Зачем нужна функция ПОЛУЧИТЬ.ДАННЫЕ.СВОДНОЙ.ТАБЛИЦЫ
- Выборочное вычисление суммы, среднего и т.д. по одному или нескольким критериям
- Что такое «умные таблицы» в Excel и как с ними работать
Excel для Microsoft 365 Excel для Microsoft 365 для Mac Excel для Интернета Excel 2021 Excel 2021 для Mac Excel 2019 Excel 2019 для Mac Еще…Меньше
Функция МИНЕСЛИ возвращает минимальное значение из заданных определенными условиями или критериями ячеек.
Синтаксис
МИНЕСЛИ(мин_диапазон;диапазон_условия1;условие1;[диапазон_условия2;условие2];…)
|
Аргумент |
Описание |
|---|---|
|
min_range |
Фактический диапазон ячеек, для которого определяется минимальное значение. |
|
criteria_range1 |
Набор ячеек, оцениваемых с помощью условия. |
|
условия1 |
Условие в виде числа, выражения или текста, определяющее ячейки, которые имеют минимальное значение. Такой же набор условий используется для функций МАКСЕСЛИ, СУММЕСЛИМН и СРЗНАЧЕСЛИМН. |
|
диапазон_условия2, |
Дополнительные диапазоны и условия для них. Можно ввести до 126 пар диапазонов и условий. |
Примечания
-
Размер и форма аргументов мин_диапазон и диапазон_условияN должны быть одинаковыми. В противном случае эти функции вернут ошибку #ЗНАЧ!.
Примеры
Скопируйте данные примеров из приведенных ниже таблиц и вставьте их в ячейку A1 нового листа Excel. Чтобы отобразить результаты формул, выделите их и нажмите клавишу F2, а затем — клавишу ВВОД. При необходимости измените ширину столбцов, чтобы видеть все данные.
Пример 1
|
Оценка |
Вес |
|---|---|
|
89 |
1 |
|
93 |
2 |
|
96 |
2 |
|
85 |
3 |
|
91 |
1 |
|
88 |
1 |
|
Формула |
Результат |
|
=МИНЕСЛИ(A2:A7,B2:B7,1) |
88 В диапазоне диапазон_условия1 ячейки B2, B6 и B7 соответствуют условию 1. Из соответствующих ячеек в диапазоне мин_диапазон ячейка A7 имеет минимальное значение. Поэтому результат равен 88. |
Пример 2
|
Вес |
Оценка |
|---|---|
|
10 |
b |
|
11 |
a |
|
100 |
a |
|
111 |
b |
|
1 |
a |
|
1 |
a |
|
Формула |
Результат |
|
=МИНЕСЛИ(A2:A5,B3:B6,»a») |
10 Примечание: Диапазоны, заданные аргументами диапазон_условия и мин_диапазон, не параллельны, однако их форма и размер совпадают. В диапазоне диапазон_условия1 первая, вторая и четвертая ячейки соответствуют условию «a». Из соответствующих ячеек в диапазоне мин_диапазон ячейка A2 имеет минимальное значение. Поэтому результат равен 10. |
Пример 3
|
Вес |
Оценка |
Класс |
Уровень |
|---|---|---|---|
|
10 |
b |
Бизнес |
100 |
|
11 |
a |
Техника |
100 |
|
12 |
a |
Бизнес |
200 |
|
13 |
b |
Техника |
300 |
|
14 |
b |
Техника |
300 |
|
15 |
b |
Бизнес |
400 |
|
Формула |
Результат |
||
|
=МИНЕСЛИ(A2:A7,B2:B7,»b»,D2:D7,»>100″) |
13 В диапазоне диапазон_условия1 ячейки B2, B5, B6 и B7 соответствуют условию «b». Из соответствующих ячеек в диапазоне диапазон_условия2 ячейки D5, D6 и D7 соответствуют условию >100. Наконец, из соответствующих ячеек в диапазоне мин_диапазон ячейка D5 имеет минимальное значение. Поэтому результат равен 13. |
Пример 4
|
Вес |
Оценка |
Класс |
Уровень |
|---|---|---|---|
|
10 |
b |
Бизнес |
8 |
|
1 |
a |
Техника |
8 |
|
100 |
a |
Бизнес |
8 |
|
11 |
b |
Техника |
0 |
|
1 |
a |
Техника |
8 |
|
1 |
b |
Бизнес |
0 |
|
Формула |
Результат |
||
|
=МИНЕСЛИ(A2:A7,B2:B7,»b»,D2:D7,A8) |
1 Аргумент условие2 равен A8. Однако поскольку ячейка A8 пуста, значение аргумента считается равным нулю (0). Ячейки в диапазоне диапазон_условия2, соответствующие значению 0, — это D5 и D7. Наконец, из соответствующих ячеек в диапазоне мин_диапазон ячейка A7 имеет минимальное значение. Поэтому результат равен 1. |
Пример 5
|
Вес |
Оценка |
|---|---|
|
10 |
b |
|
1 |
a |
|
100 |
a |
|
1 |
b |
|
1 |
a |
|
1 |
a |
|
Формула |
Результат |
|
=МИНЕСЛИ(A2:A5,B2:C6,»a») |
#ЗНАЧ! Так как размер и форма диапазонов, заданных аргументами мин_диапазон и диапазон_критерия, не совпадают, функция МИНЕСЛИ возвращает ошибку #ЗНАЧ!. |
Пример 6
|
Вес |
Оценка |
Класс |
Уровень |
|---|---|---|---|
|
10 |
b |
Бизнес |
100 |
|
1 |
a |
Техника |
100 |
|
100 |
a |
Бизнес |
200 |
|
1 |
b |
Техника |
300 |
|
1 |
a |
Техника |
100 |
|
1 |
a |
Бизнес |
400 |
|
Формула |
Результат |
||
|
=МИНЕСЛИ(A2:A6,B2:B6,»a»,D2:D6,»>200″) |
0 Ячейки, соответствующие условию, отсутствуют. |
Дополнительные сведения
Вы всегда можете задать вопрос специалисту Excel Tech Community или попросить помощи в сообществе Answers community.
См. также
Функция МАКСЕСЛИ
Функция СУММЕСЛИМН
Функция СРЗНАЧЕСЛИМН
Функция СЧЁТЕСЛИМН
Нужна дополнительная помощь?
Skip to content
В этой статье вы узнаете, как использовать функцию МИН в Excel 2007-2019, найти минимальное значение, наименьшее значение по условию и выделить самое маленькое число в вашем диапазоне.
Сегодня мы расскажем вам, как использовать базовую, но очень важную функцию МИН в Excel. Вы увидите способы найти минимальное значение, в том числе исключая нули, абсолютный минимум и наименьшее значение с учётом условий. Кроме того, я покажу вам пошагово, как выделить цветом наименьшее число, а также подскажу, что делать, если ваша функция МИН возвращает ошибку вместо нужного результата.
- Функция Excel МИН — синтаксис
- 1. Нахождение наименьшего значения
- 2. Как найти самую раннюю дату
- 3. Поиск абсолютного минимума в Excel
- Как найти самое маленькое значение в Excel, исключая нули
- Нахождение минимума на основе условия
- Как подсветить наименьшее число в Excel
- Почему не работает функция МИН?
Итак, начнем 
Функция Excel МИН — синтаксис
Функция МИН проверяет ваш диапазон данных и возвращает минимальное значение в этом наборе.
Синтаксис для Excel МИН следующий:
МИН (число 1; [число 2]; …)
число1, [число2],… — это серия чисел, откуда вы хотите получить минимум. Число1 — обязательный аргумент, в то время как [число 2] и следующие являются необязательными. В одной формуле МИН допускается до 255 аргументов. Аргументы могут быть числами, ссылками на ячейки и диапазонами.
Функция МИН является одной из самых простых в применении. Вот пару примеров, доказывающих это:
1. Нахождение наименьшего значения
Допустим, у вас есть фрукты на складе. Ваша задача — проверить, какие из них заканчиваются. Есть несколько способов это сделать:
1: Ввести каждое значение из столбца «Количество на складе» в формулу:
= МИН(366;476;398;982;354;534;408)
2: Сделать ссылки на каждую ячейку столбца Количество:
= МИН(В2; В3; В4; В5; В6; В7; В8)
3: Или просто сослаться на весь диапазон ячеек:
= МИН(В2:В8)
4: в качестве альтернативы вы можете создать именованный диапазон и использовать его вместо этого, чтобы избежать любых прямых ссылок:
2. Как найти самую раннюю дату
Представьте, что вы ждете несколько доставок и хотели бы быть готовыми к самой ближайшей. Как узнать самую раннюю дату в Excel? Легко! Используйте функцию МИН, следуя логике из примера 1:
Примените МИН и выберите даты, ссылаясь непосредственно на ячейки:
= МИН(В2:В8)
или на именованный диапазон:
= МИН(дата_поставки)
3. Поиск абсолютного минимума в Excel
Предположим, что у вас есть диапазон чисел, и вам нужно определить не просто самое маленькое из них, но найти абсолютный минимум или минимум по абсолютному значению (по модулю). Одна только МИН функция не сможет справиться с этим, поскольку она просто будет искать минимальное число. Здесь вам нужна вспомогательная функция, которая может конвертировать все отрицательные числа в положительные.
Есть ли готовое решение для этого случая? Вопрос был риторическим, в Excel есть решение любой задачи. Если у вас есть какие-либо сомнения, просто просмотрите наш блог. 
Но вернемся к нашей задаче. Готовое решение для этого конкретного случая называется функцией ABS, которая возвращает абсолютное значение заданных вами чисел. Таким образом, комбинация функций МИН и ABS сделает свое дело. Просто введите следующую формулу в любую пустую ячейку:
{= МИН(ABS(А1:Е12))}
Важно! Вы заметили фигурные скобки вокруг формулы? Это признак того, что это формула массива, и ее нужно вводить с помощью комбинации клавиш Ctrl + Shift + Enter, а не просто Enter.
Как найти самое маленькое значение в Excel, исключая нули
Вам кажется, что вы уже знаете все о поиске минимальных значений в Excel? Не спешите с выводами, всегда есть чему поучиться. Например, как бы вы определили наименьшее ненулевое значение? Есть идеи? Не обманывай и не гугли, просто продолжай читать;)
Дело в том, что Excel МИН работает не только с положительными и отрицательными числами, но и с нулями. Если вы не хотите, чтобы нули были таким минимумом, вам нужна помощь функции ЕСЛИ (IF). Как только вы добавите ограничение, что ваш диапазон должен быть больше нуля, ожидаемый результат не заставит себя ждать. Вот пример формулы для использования:
{= МИН(ЕСЛИ(В2:В15>0;В2:В15))}
Вы, наверное, заметили фигурные скобки вокруг формулы массива. Просто помните, что вы не вводите их вручную. Они появляются в тот момент, когда вы нажимаете Ctrl + Shift + Enter на клавиатуре.
Нахождение минимума на основе условия
Предположим, вам нужно найти наименьшее количество продаж определенного фрукта в списке. Другими словами, ваша задача — определить минимальное значение на основе некоторого критерия. В Excel условия обычно требуют использования функции ЕСЛИ. Все, что вам нужно сделать, это создать идеальную комбинацию МИН и ЕСЛИ для решения этой задачи:
Нажмите Ctrl + Shift + Enter, чтобы эта функция массива работала, и наслаждайтесь результатом.
Выглядит довольно легко, правда? И как вы определите минимум на основе 2 или более условий? Может быть, есть более простая формула для этой задачи, доступная в Excel? Читайте дальше, чтобы узнать ответ. 
Как подсветить наименьшее число в Excel
А что, если вам не нужно возвращать минимальное значение, а вы просто хотите найти его в своей таблице? Самый простой способ найти ячейку — выделить ее. И самый простой способ сделать это — применить условное форматирование. Это даже проще, чем создать формулу:
1 Создайте новое правило условного форматирования, щелкнув Условное форматирование -> Создать правило
2 Когда откроется диалоговое окно «Создание правила форматирования», выберите тип правила «Форматировать только первые или последние значения».
3 Поскольку задача состоит в том, чтобы найти одно-единственное наименьшее значение, выберите опцию «последним» в раскрывающемся списке и укажите 1 в качестве количества ячеек, которые нужно выделить.
Но что делать, если в вашей таблице снова есть ноль? Как игнорировать нули при выделении минимального значения? Не беспокойтесь, для этого случая тоже есть маленькая хитрость:
1. Создайте новое правило условного форматирования, выбрав опцию «Использовать формулу для определения форматируемых ячеек».
2. Введите это выражение в поле «Значения формата» для проверки условия:
=B2=МИН(ЕСЛИ($B$2:$B$15>0;$B$2:$B$15))
Где B2 — первая ячейка диапазона, в которой будет найдено самое маленькое значение
3. Выберите цвет ( Формат… -> Заливка) и нажмите ОК.
4. Наслаждайтесь 
Почему не работает функция МИН?
В идеальном мире все формулы будут работать как часы и возвращать правильные результаты, когда вы нажмете Enter. Но в мире, в котором мы живем, формулы иногда возвращают ошибку, а не результат, который нам нужен. Не беспокойтесь, сама ошибка всегда намекает на ее возможную причину. Вам просто нужно всмотреться в вашу формулу.
Исправление ошибки #ЗНАЧ! в формуле МИН
Как правило, вы получаете #ЗНАЧ! сообщение об ошибке, когда хотя бы одно из значений, использованных в формуле, неверно. Что касается МИН, это может произойти, когда один из аргументов поврежден, например, что-то не так с ячейками, которые использует формула.
Например, #ЗНАЧ! может появиться, если один из аргументов является ячейкой с ошибкой или в ссылке на ячейку есть опечатка.
Что может вызвать ошибку #ЧИСЛО! ?
Excel показывает ошибку #ЧИСЛО!, когда невозможно рассчитать вашу формулу. Обычно это происходит, когда числовое значение слишком велико или мало для отображения в Excel. В Excel допустимы номера от -2,2251E-308 до 2,2251E-308. Если один из ваших аргументов находится вне этого диапазона, функция вернет #ЧИСЛО!
Я получаю сообщение #ДЕЛ/0!, что делать?
Исправление #ДЕЛ/0! — это легко. Не делите на ноль! 
Ищете минимум, но получаете #ИМЯ?
Сообщение #ИМЯ? означает, что Excel не может распознать формулу или ее аргументы. Наиболее вероятная причина этого результата — опечатка. Вы можете либо неправильно написать формулу, либо указать неверные аргументы для получения такого результата.
Другая возможная причина этой проблемы лежит в именованном диапазоне. Итак, если вы ссылаетесь на несуществующий диапазон или в нем есть опечатка, вы увидите #ИМЯ? в ячейке с результатом.
Это были некоторые из способов найти минимум в Microsoft Excel с помощью функции МИН. Для вас я рассмотрел различные подходы, чтобы найти самое маленькое значение в Excel и найти абсолютный минимум. Вы можете считать эту статью своей шпаргалкой и использовать всякий раз, когда вам нужно найти минимальное число в зависимости от условия, чтобы предотвратить и исправить возможные ошибки.
Вот и все на сегодня. Пожалуйста, не стесняйтесь делиться своими мыслями и вопросами в разделе комментариев, я буду рад получить от вас обратную связь! 
Еще полезная дополнительная информация:
 Функция МАКС в Excel: как найти максимальное значение — В этой статье объясняется функция МАКС с множеством примеров формул, которые показывают, как найти наибольшее значение в Excel и выделить наибольшее число на листе. МАКС — одна из самых простых и простых в использовании функций Excel. Тем не менее, у нее…
Функция МАКС в Excel: как найти максимальное значение — В этой статье объясняется функция МАКС с множеством примеров формул, которые показывают, как найти наибольшее значение в Excel и выделить наибольшее число на листе. МАКС — одна из самых простых и простых в использовании функций Excel. Тем не менее, у нее…  Как сделать зависимый выпадающий список в Excel? — Одной из наиболее полезных функций проверки данных является возможность создания выпадающего списка, который позволяет выбирать значение из предварительно определенного перечня. Но как только вы начнете применять это в своих таблицах, то неизбежно столкнетесь с проблемой: нужно сделать один выпадающий список…
Как сделать зависимый выпадающий список в Excel? — Одной из наиболее полезных функций проверки данных является возможность создания выпадающего списка, который позволяет выбирать значение из предварительно определенного перечня. Но как только вы начнете применять это в своих таблицах, то неизбежно столкнетесь с проблемой: нужно сделать один выпадающий список…  Создаем выпадающий список в Excel при помощи формул — Задача: Создать выпадающий список в Excel таким образом, чтобы в него автоматически попадали все новые значения. Сделаем это при помощи формул, чтобы этот способ можно было использовать не только в Excel 2007 и старше, но и в Excel 2003. Как…
Создаем выпадающий список в Excel при помощи формул — Задача: Создать выпадающий список в Excel таким образом, чтобы в него автоматически попадали все новые значения. Сделаем это при помощи формул, чтобы этот способ можно было использовать не только в Excel 2007 и старше, но и в Excel 2003. Как…  5 способов создать выпадающий список в ячейке Excel — Одной из наиболее полезных функций при вводе данных является возможность использовать выпадающий список в Excel. Он позволяет выбирать значение из предварительно определенного перечня и разрешает вводить только те данные, которые соответствуют вашим требованиям. Мы предложим вам несколько простых способов, как…
5 способов создать выпадающий список в ячейке Excel — Одной из наиболее полезных функций при вводе данных является возможность использовать выпадающий список в Excel. Он позволяет выбирать значение из предварительно определенного перечня и разрешает вводить только те данные, которые соответствуют вашим требованиям. Мы предложим вам несколько простых способов, как…
Функции НАИБОЛЬШИЙ и НАИМЕНЬШИЙ в Excel являются противоположными по своему смыслу и используются для определения соответственно наибольшего и наименьшего числового элемента в массиве данных.
Примечание: В Excel массивом является набор данных, представленный в виде единого объекта (например, диапазон ячеек). Массив в Excel может быть принят в качестве аргумента.
Особенности условий в функциях НАИБОЛЬШИЙ и НАИМЕНЬШИЙ
Функции НАИБОЛЬШИЙ и НАИМЕНЬШИЙ возвращают k-е максимальное и минимальное значения соответственно в выбранном массиве данных. Данные функции применяют для поиска значений, которые занимают определенное относительное положение в множестве данных.
Примечание: для простого поиска наименьшего и наибольшего значений в диапазоне данных принято использовать функции МИН и МАКС, принимающие единственный параметр на вход – диапазон данных. НАИБОЛЬШИЙ и НАИМЕНЬШИЙ предлагают расширенный функционал для поиска 1-го, 2-го… k-го наибольшего/наименьшего значений в массиве.
Обе функции имеют схожий синтаксис, поэтому не будем рассматривать его отдельно для каждой функции. Рассмотрим синтаксис для НАИБОЛЬШИЙ:
=НАИБОЛЬШИЙ(массив; k)
Описание аргументов:
- Массив – диапазон либо массив числовых значений, для которого вычисляется k-е наибольшее значение. Является обязательным аргументом.
- K – аргумент, указывающий на позицию в наборе данных или массиве начиная с наименьшего значения. Также является обязательным аргументом функции.
Примечания:
- Если значение аргумента k превышает количество элементов в массиве данных, равно нулю или взято из диапазона отрицательных чисел, результатом работы функций НАИБОЛЬШИЙ и НАИМЕНЬШИЙ будет ошибка #ЧИСЛО!;
- Ошибка #ЧИСЛО! возникает также в случае, если массив окажется пустым;
- Функции НАИБОЛЬШИЙ и НАИМЕНЬШИЙ игнорируют текстовые данные, которые могут содержаться в массиве.
- Если при использовании функции НАИМЕНЬШИЙ в качестве аргумента k указать 1 (единицу), результат будет тождественен результату работы функции МИН;
- Если при использовании НАИМЕНЬШИЙ в качестве аргумента k указать размер массива (количество элементов, содержащихся в нем), будет получен результат, тождественный результату работы функции МАКС.
Примеры работы в Excel с функциями НАИБОЛЬШИЙ и НАИМЕНЬШИЙ
Пример 1. В конструкторском отделе предприятия работают 8 инженеров. Необходимо определить четвертую наибольшую и наименьшую зарплаты соответственно.
Внесем данные в таблицу:
Для определения наименьшей 4-й зарплаты в отделе введем следующую формулу в ячейку C2:
=НАИМЕНЬШИЙ(B3:B10;4)
Аргументами данной функции являются:
- B3:B10 – массив значений заработной платы для всех сотрудников;
- 4 – порядок искомого наименьшего значения в массиве.
Чтобы определить наибольшую 4-ю зарплату вводим формулу в ячейке D2:
=НАИБОЛЬШИЙ(B3:B10;4)
Аргументы этой функции соответствуют тем, которые принимала функция НАИМЕНЬШИЙ в рамках данного примера.
Получаем следующие результаты:
То есть, наименьшая и наибольшая четвертые зарплаты в отделе равны 3200 и 4000 денежных единиц соответственно.
Четвертое наименьшее значение в массиве чисел
Пример 2. Для наглядности работы функции определим 1-й, 2-й, 3-й, 4-й и 5-й элементы массива данных, состоящего из пяти элементов. Из полученных результатов составим новую таблицу, произведя таким образом, по сути, сортировку элементов массива по возрастанию.
Внесем данные в таблицу:
Для решения будем использовать функцию НАИМЕНЬШИЙ, находя последовательно наименьшее 1-е, 2-е, … ,5-е значения и занося их в новую таблицу. Для примера рассмотрим процесс нахождение наименьшего 1-го значения. В ячейке C2 введем следующую формулу:
=НАИМЕНЬШИЙ(B2:B6;1)
Функция принимает следующие аргументы:
- B2:B6 – диапазон значений исходного массива;
- 1 – порядок искомого наименьшего значения.
Аналогичным способом заполним ячейки C3, C4, C5 и C6, указывая в качестве аргумента k числа 2, 3, 4 и 5 соответственно.
В результате получим:
То есть, нам удалось отсортировать исходный массив и наглядно продемонстрировать работу функции НАИМЕНЬШИЙ.
Примечания:
- Подобным способом можно выполнить обратную сортировку (от большего к меньшему) используя функцию НАИБОЛЬШИЙ;
- Для сортировки лучше использовать другие возможности Excel, данный пример приведен лишь с целью наглядной демонстрации работы.
Формула функций НАИБОЛЬШИЙ с массивом и СУММ
Пример 3. В фирме работают 10 сотрудников, включая генерального директора и его заместителя. Один из сотрудников предположил, что оба руководителя получают в целом больше, чем все остальные сотрудники. Необходимо определить, является это предположение истиной или ложью.
Внесем данные о зарплате сотрудников в таблицу:
Очевидно, что зарплата у любого из двух руководителей больше, чем у любого из остальных сотрудников. Поэтому мы можем использовать функцию НАИБОЛЬШИЙ для поиска значений зарплаты гендиректора и заместителя. Для решения запишем следующую формулу:
=СУММ(НАИБОЛЬШИЙ(B3:B10;{1;2}))
Аргументами функции СУММ являются значения, которые вернет функция НАИБОЛЬШИЙ. Последняя принимает следующие аргументы:
- B3:B10 – массив, хранящий данные о зарплатах всех работников фирмы;
- {1;2} – интервал, соответствующий первому и второму искомым величинам.
Примечание: {1;2} – вариант записи массивов в Excel. С помощью этой записи было указано о необходимости вернуть первые два наибольших значения из массива B3:B10. Полученные значения будут просуммированы функцией СУММ.
В результате получим сумму зарплат директора и заместителя:
Теперь определим общую сумму зарплат оставшихся работников используя функцию СУММ в ячейке D2.
Визуально видно, что сотрудник оказался прав. Однако используем функционал Excel для отображения результата решения задачи в ячейке D6:
=ЕСЛИ(C3>D3;»Сотрудник оказался прав»;»Сотрудник неправ»)
Функция ЕСЛИ принимает следующие аргументы:
- C3>D3 – логическое выражение, в котором C3 – суммарная з/п руководителей, D3 – суммарная з/п остальных сотрудников;
- «Сотрудник оказался прав» – текст, который будет отображен в случае, если C3>D3 – истина;
- «Сотрудник неправ» – текст, который отобразится в случае, если C3>D3 – ложь.
Скачать примеры функций НАИБОЛЬШИЙ и НАИМЕНЬШИЙ в Excel
То есть, оба руководителя получают больше денег, чем остальные сотрудники вместе взятые.
Функция
НАИМЕНЬШИЙ(
)
, английский вариант SMALL(),
возвращает k-ое наименьшее значение из массива данных. Например, если
диапазон
A1:А4
содержит значения 2;10;3;7, то
формула
=
НАИМЕНЬШИЙ
(A1:А4;2)
вернет значение 3 (второе наименьшее).
Синтаксис
НАИМЕНЬШИЙ
(
массив
;
k
)
Массив
— ссылка на диапазон ячеек, содержащие данные, для которых определяется k-ое наименьшее значение. Также возможен ввод в качестве аргумента
массива констант
, например, =
НАИМЕНЬШИЙ({10:20:30:40:50};1)
.Формула вернет значение 10 (1-ое нименьшее).
k
— позиция (начиная с наименьшей) в массиве или диапазоне ячеек. Если k < 0 или k больше, чем количество значений в
массиве
, то функция
НАИМЕНЬШИЙ
()
возвращает значение ошибки #ЧИСЛО!
Что бывает, если диапазон содержит не только числа?
Пустые ячейки, логические значения (ЛОЖЬ и ИСТИНА) и текст функцией игнорируются. Это видно из таблицы в
файле примера
.
Как видно из таблицы (столбец D), значение ошибки приводит к ошибке в формуле. Если такая ситуация возможна, то создайте с помощью формулы
=
ЕСЛИОШИБКА
(A1;»ф»)
новый диапазон, которая заменит ошибку на текст, который игнорируется функцией. Конечно, нужно также изменить ссылку на диапазон в соседнем столбце.
Что бывает, если диапазон не содержит числа?
Если в массиве нет ни одного числового значения, то функция вернет значение ошибки #ЧИСЛО!, что выгодно ее отличает от функции
МИН()
, возвращающую в этом случае 0!
Если такая ситуация возможна и необходимо вычислить минимальное значение, то вместо функции
МИН()
нужно использовать формулу
=
НАИМЕНЬШИЙ
(массив;1)
Примечание
: Формула
=
НАИМЕНЬШИЙ
(массив;n)
вернет наибольшее (максимальное) значение из массива размера n. Т.е. формула
=
НАИМЕНЬШИЙ
(массив;1)
эквивалентна
=МИН(массив)
, а
=
НАИМЕНЬШИЙ
(массив;n)
эквивалентна
=МАКС(массив)
Значение числа в текстовом формате
игнорируется функцией
НАИМЕНЬШИЙ
()
(см. столбец Е на рисунке выше). Перед нахождением наименьшего значения можно попытаться преобразовать все значения в числовой формат. Это можно сделать
формулой массива
=
НАИМЕНЬШИЙ
(ЕСЛИ(ЕЧИСЛО(E5:E9+0);E5:E9+0;»»);1)
Что бывает, если в диапазоне есть повторы
Если имеется исходный массив {1;3;
3
;6;6;7}, то третьим наименьшим (по версии функции
НАИМЕНЬШИЙ
()
) будет считаться 3, а не 6. Все правильно и логично, но иногда об этом забывают. С человеческой точки зрения третьим наименьшим будет все-таки, наверное, 6 (т.е. повторы мы не учитываем).
Наименьший с учетом условия
В отличие от функции
СУММ()
и
СЧЁТ()
у
НАИМЕНЬШИЙ
()
в MS EXCEL 2010 нет аналога
СУММЕСЛИ()
и
СЧЁТЕСЛИ()
, позволяющих выполнять вычисления с учетом условия. Но, с помощью
формул массива
можно получить формулу для нахождения наименьшего с учетом условия (как это сделать см.
здесь
).
Кстати, в
Excel для Office 365 есть функция МИНЕСЛИ().
Сумма 3-х наименьших
С помощью нестандартной записи второго аргумента можно расширить возможности функции
НАИМЕНЬШИЙ
()
. Например, найдем сумму 3-х наименьших значений из диапазона
A5:A9
=
СУММ(
НАИМЕНЬШИЙ
(A5:A9;{1;2;3}))
Второй аргумент введен как
константа массива
, что позволило найти 3 наименьших значения.
Аналогично можно найти, например, среднее 2-х наименьших:
=СРЗНАЧ(
НАИМЕНЬШИЙ
(A5:A9;{1;2}))
Удивительно, но 2 последние формулы даже не обязательно вводить как
формулы массива
.
Другие применения функции
Функция
НАИМЕНЬШИЙ
()
является достаточно часто используемой, т.к. она позволяет упорядочивать числовые массивы. Ее можно, например, использовать для
сортировки списков
и
таблиц
.
Содержание
- Примеры использования функций НАИБОЛЬШИЙ и НАИМЕНЬШИЙ в Excel
- Особенности условий в функциях НАИБОЛЬШИЙ и НАИМЕНЬШИЙ
- Примеры работы в Excel с функциями НАИБОЛЬШИЙ и НАИМЕНЬШИЙ
- Четвертое наименьшее значение в массиве чисел
- Формула функций НАИБОЛЬШИЙ с массивом и СУММ
- Поиск минимального или максимального значения по условию
- Способ 1. Функции МИНЕСЛИ и МАКСЕСЛИ в Excel 2016
- Способ 2. Формула массива
- Способ 3. Функция баз данных ДМИН
- Способ 4. Сводная таблица
- Анализ топовых значений функциями НАИБОЛЬШИЙ и НАИМЕНЬШИЙ
- Массив констант и сумма ТОПов
- Сортировка формулой
- Только числа
Примеры использования функций НАИБОЛЬШИЙ и НАИМЕНЬШИЙ в Excel
Функции НАИБОЛЬШИЙ и НАИМЕНЬШИЙ в Excel являются противоположными по своему смыслу и используются для определения соответственно наибольшего и наименьшего числового элемента в массиве данных.
Примечание: В Excel массивом является набор данных, представленный в виде единого объекта (например, диапазон ячеек). Массив в Excel может быть принят в качестве аргумента.
Особенности условий в функциях НАИБОЛЬШИЙ и НАИМЕНЬШИЙ
Функции НАИБОЛЬШИЙ и НАИМЕНЬШИЙ возвращают k-е максимальное и минимальное значения соответственно в выбранном массиве данных. Данные функции применяют для поиска значений, которые занимают определенное относительное положение в множестве данных.
Примечание: для простого поиска наименьшего и наибольшего значений в диапазоне данных принято использовать функции МИН и МАКС, принимающие единственный параметр на вход – диапазон данных. НАИБОЛЬШИЙ и НАИМЕНЬШИЙ предлагают расширенный функционал для поиска 1-го, 2-го… k-го наибольшего/наименьшего значений в массиве.
Обе функции имеют схожий синтаксис, поэтому не будем рассматривать его отдельно для каждой функции. Рассмотрим синтаксис для НАИБОЛЬШИЙ:
- Массив – диапазон либо массив числовых значений, для которого вычисляется k-е наибольшее значение. Является обязательным аргументом.
- K – аргумент, указывающий на позицию в наборе данных или массиве начиная с наименьшего значения. Также является обязательным аргументом функции.
- Если значение аргумента k превышает количество элементов в массиве данных, равно нулю или взято из диапазона отрицательных чисел, результатом работы функций НАИБОЛЬШИЙ и НАИМЕНЬШИЙ будет ошибка #ЧИСЛО!;
- Ошибка #ЧИСЛО! возникает также в случае, если массив окажется пустым;
- Функции НАИБОЛЬШИЙ и НАИМЕНЬШИЙ игнорируют текстовые данные, которые могут содержаться в массиве.
- Если при использовании функции НАИМЕНЬШИЙ в качестве аргумента k указать 1 (единицу), результат будет тождественен результату работы функции МИН;
- Если при использовании НАИМЕНЬШИЙ в качестве аргумента k указать размер массива (количество элементов, содержащихся в нем), будет получен результат, тождественный результату работы функции МАКС.
Примеры работы в Excel с функциями НАИБОЛЬШИЙ и НАИМЕНЬШИЙ
Пример 1. В конструкторском отделе предприятия работают 8 инженеров. Необходимо определить четвертую наибольшую и наименьшую зарплаты соответственно.
Внесем данные в таблицу:
Для определения наименьшей 4-й зарплаты в отделе введем следующую формулу в ячейку C2:
Аргументами данной функции являются:
- B3:B10 – массив значений заработной платы для всех сотрудников;
- 4 – порядок искомого наименьшего значения в массиве.
Чтобы определить наибольшую 4-ю зарплату вводим формулу в ячейке D2:
Аргументы этой функции соответствуют тем, которые принимала функция НАИМЕНЬШИЙ в рамках данного примера.
Получаем следующие результаты:
То есть, наименьшая и наибольшая четвертые зарплаты в отделе равны 3200 и 4000 денежных единиц соответственно.
Четвертое наименьшее значение в массиве чисел
Пример 2. Для наглядности работы функции определим 1-й, 2-й, 3-й, 4-й и 5-й элементы массива данных, состоящего из пяти элементов. Из полученных результатов составим новую таблицу, произведя таким образом, по сути, сортировку элементов массива по возрастанию.
Внесем данные в таблицу:
Для решения будем использовать функцию НАИМЕНЬШИЙ, находя последовательно наименьшее 1-е, 2-е, … ,5-е значения и занося их в новую таблицу. Для примера рассмотрим процесс нахождение наименьшего 1-го значения. В ячейке C2 введем следующую формулу:
Функция принимает следующие аргументы:
- B2:B6 – диапазон значений исходного массива;
- 1 – порядок искомого наименьшего значения.
Аналогичным способом заполним ячейки C3, C4, C5 и C6, указывая в качестве аргумента k числа 2, 3, 4 и 5 соответственно.
В результате получим:
То есть, нам удалось отсортировать исходный массив и наглядно продемонстрировать работу функции НАИМЕНЬШИЙ.
- Подобным способом можно выполнить обратную сортировку (от большего к меньшему) используя функцию НАИБОЛЬШИЙ;
- Для сортировки лучше использовать другие возможности Excel, данный пример приведен лишь с целью наглядной демонстрации работы.
Формула функций НАИБОЛЬШИЙ с массивом и СУММ
Пример 3. В фирме работают 10 сотрудников, включая генерального директора и его заместителя. Один из сотрудников предположил, что оба руководителя получают в целом больше, чем все остальные сотрудники. Необходимо определить, является это предположение истиной или ложью.
Внесем данные о зарплате сотрудников в таблицу:
Очевидно, что зарплата у любого из двух руководителей больше, чем у любого из остальных сотрудников. Поэтому мы можем использовать функцию НАИБОЛЬШИЙ для поиска значений зарплаты гендиректора и заместителя. Для решения запишем следующую формулу:
Аргументами функции СУММ являются значения, которые вернет функция НАИБОЛЬШИЙ. Последняя принимает следующие аргументы:
- B3:B10 – массив, хранящий данные о зарплатах всех работников фирмы;
- <1;2>– интервал, соответствующий первому и второму искомым величинам.
Примечание: <1;2>– вариант записи массивов в Excel. С помощью этой записи было указано о необходимости вернуть первые два наибольших значения из массива B3:B10. Полученные значения будут просуммированы функцией СУММ.
В результате получим сумму зарплат директора и заместителя:
Теперь определим общую сумму зарплат оставшихся работников используя функцию СУММ в ячейке D2.
Визуально видно, что сотрудник оказался прав. Однако используем функционал Excel для отображения результата решения задачи в ячейке D6:
=ЕСЛИ(C3>D3;»Сотрудник оказался прав»;»Сотрудник неправ»)
Функция ЕСЛИ принимает следующие аргументы:
- C3>D3 – логическое выражение, в котором C3 – суммарная з/п руководителей, D3 – суммарная з/п остальных сотрудников;
- «Сотрудник оказался прав» – текст, который будет отображен в случае, если C3>D3 – истина;
- «Сотрудник неправ» – текст, который отобразится в случае, если C3>D3 – ложь.
То есть, оба руководителя получают больше денег, чем остальные сотрудники вместе взятые.
Источник
Поиск минимального или максимального значения по условию
В Microsoft Excel давно есть в стандартном наборе функции СЧЁТЕСЛИ (COUNTIF) , СУММЕСЛИ (SUMIF) и СРЗНАЧЕСЛИ (AVERAGEIF) и их аналоги, позволяющие искать количество, сумму и среднее в таблице по одному или нескольким условиям. Но что если нужно найти не сумму или среднее, а минимум или максимум по условию(ям)?
Предположим, нам нужно найти минимальную цену для каждого товара в базе данных по поставщикам:

Таким образом, условием будет наименование товара (бумага, карандаши, ручки), а диапазоном для выборки — столбец с ценами.
Для будущего удобства, конвертируем исходный диапазон с ценами в «умную таблицу». Для этого выделите его и выберите на вкладке Главная — Форматировать как таблицу (Home — Format as Table) или нажмите Ctrl+T. Наша «поумневшая» таблица автоматически получит имя Таблица1, а к столбцам можно будет, соответственно, обращаться по их именам, используя выражения типа Таблица1[Товар] или Таблица1[Цена]. При желании, стандартное имя Таблица1 можно подкорректировать на вкладке Конструктор (Design) , которая появляется, если щелкнуть в любую ячейку нашей «умной» таблицы. Подробнее о таких таблицах и их скрытых возможностях можно почитать здесь.
Способ 1. Функции МИНЕСЛИ и МАКСЕСЛИ в Excel 2016
Начиная с версии Excel 2016 в наборе функции Microsoft Excel наконец появились функции, которые легко решают нашу задачу — это функции МИНЕСЛИ (MINIFS) и МАКСЕСЛИ (MAXIFS) . Синтаксис этих функции очень похож на СУММЕСЛИМН (SUMIFS) :
=МИНЕСЛИ( Диапазон_чисел ; Диапазон_проверки1 ; Условие1 ; Диапазон_проверки2 ; Условие2 . )
- Диапазон_чисел — диапазон с числами, из которых выбирается минимальное или максимальное
- Диапазон_проверки — диапазон, который проверяется на выполнение условия
- Условие — критерий отбора
Например, в нашем случае:

Просто, красиво, изящно. Одна проблема — функции МИНЕСЛИ и МАКСЕСЛИ появились только начиная с 2016 версии Excel. Если у вас (или тех, кто будет потом работать с вашим файлом) более старые версии, то придется шаманить другими способами.
Способ 2. Формула массива

В английской версии это будет, соответственно =MIN(IF(Table1[Товар]=F4;Table1[Цена]))
Не забудьте после ввода этой формулы в первую зеленую ячейку G4 нажать не Enter , а Ctrl + Shift + Enter , чтобы ввести ее как формулу массива. Затем формулу можно скопировать на остальные товары в ячейки G5:G6.
Давайте разберем логику работы этой формулы поподробнее. Функция ЕСЛИ проверяет каждую ячейку массива из столбца Товар на предмет равенства текущему товару (Бумага). Если это так, то выдается соответствующее ему значение из столбца Цена. В противном случае – логическое значение ЛОЖЬ (FALSE) .
Таким образом внешняя функция МИН (MIN) выбирает минимальное не из всех значений цен, а только из тех, где товар был Бумага, т.к. ЛОЖЬ функцией МИН игнорируется. При желании, можно выделить мышью всю функцию ЕСЛИ(…) в строке формул

. и нажать на клавиатуре F9, чтобы наглядно увидеть тот самый результирующий массив, из которого потом функция МИН и выбирает минимальное значение:

Способ 3. Функция баз данных ДМИН
Этот вариант использует малоизвестную (и многими, к сожалению, недооцененную) функцию ДМИН (DMIN) из категории Работа с базой данных (Database) и требует небольшого изменения результирующей таблицы:

Как видите, зеленые ячейки с результатами транспонированы из столбца в строку и над ними добавлена мини-таблица (F4:H5) с условиями. Логика работы этой функции следующая:

- База_данных — вся наша таблица вместе с заголовками.
- Поле — название столбца из шапки таблицы, из которого выбирается минимальное значение.
- Критерий — таблица с условиями отбора, состоящая (минимально) из двух ячеек: названия столбца, по которому идет проверка (Товар) и критерия (Бумага, Карандаши, Ручки).
Это обычная формула (не формула массива), т.е. можно вводить и использовать ее привычным образом. Кроме того, в той же категории можно найти функции БДСУММ (DSUM) , ДМАКС (DMAX) , БСЧЁТ (DCOUNT) , которые используются совершенно аналогично, но умеют находить не только минимум, но и сумму, максимум и количество значений по условию.
Способ 4. Сводная таблица
Если в исходной таблице очень много строк, но данные меняются не часто, то удобнее будет использовать сводную таблицу, т.к. формула массива и функция ДМИН могут сильно тормозить Excel.
Установите активную ячейку в любое место нашей умной таблицы и выберите на вкладке Вставка — Сводная таблица (Insert — Pivot Table) . В появившемся окне нажмите ОК:

В конструкторе сводной таблицы перетащите поле Товар в область строк, а Цену в область значений. Чтобы заставить сводную вычислять не сумму (или количество), а минимум щелкните правой кнопкой мыши по любому числу и выберите в контекстном меню команду Итоги по — Минимум:
Источник
Анализ топовых значений функциями НАИБОЛЬШИЙ и НАИМЕНЬШИЙ
Скорее всего вам известны простые функции МИН (MIN) и МАКС (MAX) , позволяющие быстро найти минимальное или максимальное значение в таблице. Но что если нам требуется найти, например, не самое большое, а 2-е или 5-е значение в ТОПе? Здесь помогут функции НАИБОЛЬШИЙ (LARGE) и НАИМЕНЬШИЙ (SMALL) .
Синтаксис этих функций похож:
=НАИБОЛЬШИЙ( Диапазон ; Позиция )
=НАИМЕНЬШИЙ( Диапазон ; Позиция )
- Диапазон – диапазон ячеек с числами, которые мы проверяем.
- Позиция – целое число, представляющее собой позицию (ранг, номер в рейтинге) извлекаемого элемента.
Например, если у нас есть таблица с прибылями по товарам, то с помощью функции НАИБОЛЬШИЙ можно легко определить максимальное (первое в рейтинге) значение из диапазона прибыли (B2:B22), которое фактически будет тождественно формуле МАКС(B2:B22):
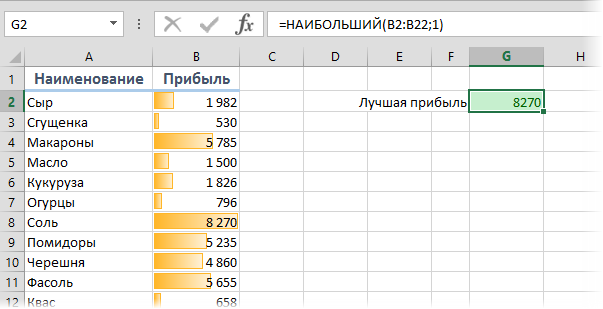
Аналогичным образом, функция
… выдаст следующее за ним максимальное (2-е в рейтинге) и т.д.
Массив констант и сумма ТОПов
Что интересно, аргумент Позиция может быть не просто числом, а набором чисел — массивом констант в фигурных скобках. Так, например, для получения суммы первых трех максимальных значений в диапазоне можно использовать формулу с прописанным внутри массивом констант для первых трех позиций (сочетание Ctrl+Shift+Enter в конце можно не нажимать, хотя по факту это и формула массива):
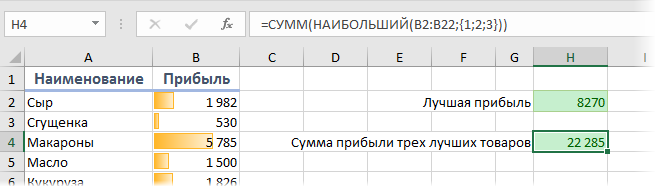
Сортировка формулой
Функцию НАИМЕНЬШИЙ (SMALL) очень удобно использовать для сортировки формулой набора числовых значений. Для этого достаточно сделать вспомогательную нумерацию (1, 2, 3. ) и ссылаться на нее во втором аргументе:
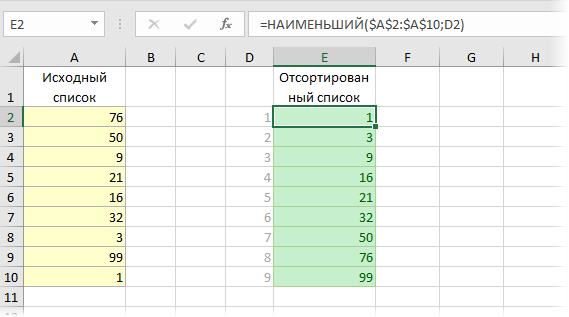
Если вместо НАИМЕНЬШИЙ использовать функцию НАИБОЛЬШИЙ, то сортировка, естественно, будет уже по убыванию.
Только числа
Еще одной полезной особенностью этих функций является то, что они игнорируют все, кроме чисел, т.е. «не видят» текст и логические значения (ИСТИНА, ЛОЖЬ). Это бывает полезно использовать, например, для извлечения всех сумм по заданному наименованию, когда товар встречается больше одного раза и ВПР (VLOOKUP) уже не поможет:
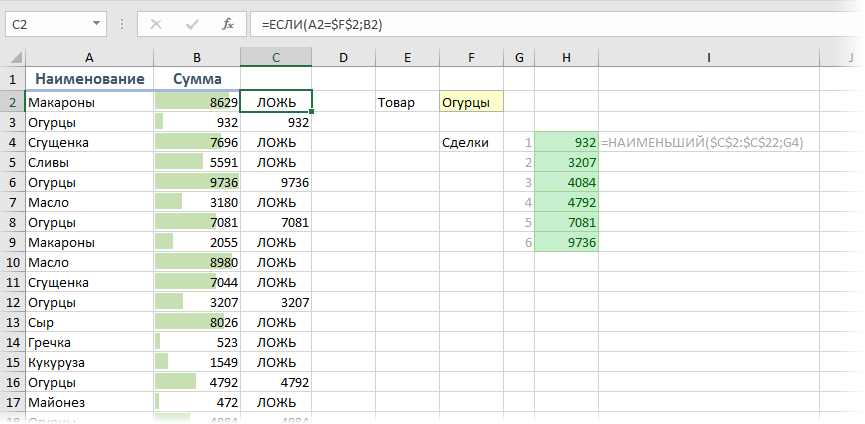
В этом примере функция ЕСЛИ (IF) в столбце С проверяет наименование на соответствие заданному (Огурцы) и выводит сумму или логическую ЛОЖЬ. А для извлечения потом всех полученных сумм из столбца С используется наша функция НАИМЕНЬШИЙ, которая игнорирует ЛОЖЬ — и мы получаем список стоимостей всех сделок по нужному товару.
Источник
Функция ЕСЛИ() в MS EXCEL
Функция ЕСЛИ() относится к наиболее часто используемым функциям.
Синтаксис функции
ЕСЛИ(лог_выражение;значение_если_истина;[значение_если_ложь])
Лог_выражение — любое значение или выражение, принимающее значения ИСТИНА или ЛОЖЬ.
=ЕСЛИ(A1>=100;»Бюджет превышен»;»ОК!»)
Т.е. если в ячейке A1 содержится значение большее или равное 100, то формула вернет ОК!, а если нет, то Бюджет превышен.
В качестве аргументов функции, могут участвовать формулы, например:
=ЕСЛИ(A1>100;СУММ(B1:B10);СУММ(C1:C10))
Т.е. если в ячейке A1 содержится значение >100, то суммирование ведется по столбцу B, а если меньше, то по столбцу С.
Вложенные ЕСЛИ
В EXCEL 2007 в качестве значений аргументов значение_если_истина и значение_если_ложь можно для построения более сложных проверок использовать до 64 вложенных друг в друга функций ЕСЛИ() .
=ЕСЛИ(A1>=100;»Бюджет превышен»;ЕСЛИ(A1>=90;»Крупный проект»;ЕСЛИ(A1>=50;»Средний проект»;»Малый проект «)))
Вышеуказанную формулу можно усложнять и дальше, но есть другие подходы:
Для функции ВПР() необходимо создать в диапазоне A3:B6 таблицу значений:
Если требуется вывести разный текст в случае наличия в ячейке А1 отрицательного значения, положительного значения или 0, то можно записать следующую формулу:
или, если требуется вместо текстовых значений вывести формулы, можно использовать ссылки на диапазон ячеек (содержащих формулы)
=ПРОСМОТР(A24;<-1E+307;0;1E-307>;A27:A29) (см. файл примера )
Опущен третий аргумент [значение_если_ложь]
Третий аргумент функции не обязателен, если его опустить, то функция вернет значение ЛОЖЬ (если условие не выполнено).
=ЕСЛИ(A1>100;»Бюджет превышен»)
Если в ячейке A1 содержится значение 1, то вышеуказанная формула вернет значение ЛОЖЬ.
Вместо ИСТИНА или ЛОЖЬ в первом аргументе введено число
Т.к. значение ЛОЖЬ эквивалентно 0, то формулы
=ЕСЛИ(0;»Бюджет превышен»;»ОК!»)
или (если в ячейке A1 содержится значение 0)
=ЕСЛИ(A1;»Бюджет превышен»;»ОК!»)
вернут ОК!
Если в ячейке A1 находится любое другое число кроме 0, то формула вернет Бюджет превышен. Такой подход удобен, когда проверяется равенство значения нулю.
Связь функции ЕСЛИ() с другими функциями использующие условия
EXCEL содержит также другие функции, которые можно применять для анализа данных с использованием условий. Например, для подсчета количества вхождений чисел в диапазоне ячеек используется функция СЧЁТЕСЛИ() , а для сложения значений, удовлетворяющих определенным условиям, используется функция СУММЕСЛИ() .
Функция ЕСЛИ() , как альтернативный вариант, может быть также использована для подсчета и сложения значений с использованием условий. Ниже приведены иллюстрирующие примеры.
Пусть данные находятся в диапазоне A6:A11 (см. файл примера)
Подсчитаем сумму значений, которые больше 10 с помощью функции СУММЕСЛИ() , записав =СУММЕСЛИ(A6:A11;»>10″) . Аналогичный результат (23) можно получить с помощью формулы массива
=СУММ(ЕСЛИ(A6:A11>10;A6:A11))
(для ввода формулы в ячейку вместо ENTER нужно нажать CTRL+SHIFT+ENTER)
Теперь подсчитаем количество вхождений чисел больше 10 в диапазоне ячеек A6:A11 =СЧЁТЕСЛИ(A6:A11;»>10″) . Аналогичный результат (2) можно получить с помощью формулы массива
=СЧЁТ(ЕСЛИ(A6:A11>10;A6:A11))
Теперь, когда принцип понятен, с помощью функции ЕСЛИ() можно конструировать и другие формулы с условиями. Например, нахождение минимального значения среди чисел больше 10:
=МИН(ЕСЛИ(A6:A11>10;A6:A11))
Функция ЕСЛИ
В этом курсе:
Функция ЕСЛИ — одна из самых популярных функций в Excel. Она позволяет выполнять логические сравнения значений и ожидаемых результатов.
Поэтому у функции ЕСЛИ возможны два результата. Первый результат возвращается в случае, если сравнение истинно, второй — если сравнение ложно.
Например, функция =ЕСЛИ(C2=»Да»;1;2) означает следующее: ЕСЛИ(С2=»Да», то вернуть 1, в противном случае вернуть 2).
Функция ЕСЛИ, одна из логических функций, служит для возвращения разных значений в зависимости от того, соблюдается ли условие.
ЕСЛИ(лог_выражение; значение_если_истина; [значение_если_ложь])
Условие, которое нужно проверить.
Значение, которое должно возвращаться, если лог_выражение имеет значение ИСТИНА.
Значение, которое должно возвращаться, если лог_выражение имеет значение ЛОЖЬ.
Простые примеры функции ЕСЛИ
В примере выше ячейка D2 содержит формулу: ЕСЛИ(C2 = Да, то вернуть 1, в противном случае вернуть 2)
В этом примере ячейка D2 содержит формулу: ЕСЛИ(C2 = 1, то вернуть текст «Да», в противном случае вернуть текст «Нет»). Как видите, функцию ЕСЛИ можно использовать для сравнения и текста, и значений. А еще с ее помощью можно оценивать ошибки. Вы можете не только проверять, равно ли одно значение другому, возвращая один результат, но и использовать математические операторы и выполнять дополнительные вычисления в зависимости от условий. Для выполнения нескольких сравнений можно использовать несколько вложенных функций ЕСЛИ.

=ЕСЛИ(C2>B2;»Превышение бюджета»;»В пределах бюджета»)
В примере выше функция ЕСЛИ в ячейке D2 означает: ЕСЛИ(C2 больше B2, то вернуть текст «Превышение бюджета», в противном случае вернуть текст «В пределах бюджета»)

На рисунке выше мы возвращаем не текст, а результат математического вычисления. Формула в ячейке E2 означает: ЕСЛИ(значение «Фактические» больше значения «Плановые», то вычесть сумму «Плановые» из суммы «Фактические», в противном случае ничего не возвращать).
В этом примере формула в ячейке F7 означает: ЕСЛИ(E7 = «Да», то вычислить общую сумму в ячейке F5 и умножить на 8,25 %, в противном случае налога с продажи нет, поэтому вернуть 0)
Примечание: Если вы используете текст в формулах, заключайте его в кавычки (пример: «Текст»). Единственное исключение — слова ИСТИНА и ЛОЖЬ, которые Excel распознает автоматически.
Функция ЕСЛИ в Excel с примерами нескольких условий
Логический оператор ЕСЛИ в Excel применяется для записи определенных условий. Сопоставляются числа и/или текст, функции, формулы и т.д. Когда значения отвечают заданным параметрам, то появляется одна запись. Не отвечают – другая.
Логические функции – это очень простой и эффективный инструмент, который часто применяется в практике. Рассмотрим подробно на примерах.
Синтаксис функции ЕСЛИ с одним условием
Синтаксис оператора в Excel – строение функции, необходимые для ее работы данные.
Разберем синтаксис функции:
Логическое_выражение – ЧТО оператор проверяет (текстовые либо числовые данные ячейки).
Значение_если_истина – ЧТО появится в ячейке, когда текст или число отвечают заданному условию (правдивы).
Значение,если_ложь – ЧТО появится в графе, когда текст или число НЕ отвечают заданному условию (лживы).
Оператор проверяет ячейку А1 и сравнивает ее с 20. Это «логическое_выражение». Когда содержимое графы больше 20, появляется истинная надпись «больше 20». Нет – «меньше или равно 20».
Внимание! Слова в формуле необходимо брать в кавычки. Чтобы Excel понял, что нужно выводить текстовые значения.
Еще один пример. Чтобы получить допуск к экзамену, студенты группы должны успешно сдать зачет. Результаты занесем в таблицу с графами: список студентов, зачет, экзамен.
Обратите внимание: оператор ЕСЛИ должен проверить не цифровой тип данных, а текстовый. Поэтому мы прописали в формуле В2= «зач.». В кавычки берем, чтобы программа правильно распознала текст.
Функция ЕСЛИ в Excel с несколькими условиями
Часто на практике одного условия для логической функции мало. Когда нужно учесть несколько вариантов принятия решений, выкладываем операторы ЕСЛИ друг в друга. Таким образом, у нас получиться несколько функций ЕСЛИ в Excel.
Синтаксис будет выглядеть следующим образом:
Здесь оператор проверяет два параметра. Если первое условие истинно, то формула возвращает первый аргумент – истину. Ложно – оператор проверяет второе условие.
Примеры несколько условий функции ЕСЛИ в Excel:
Таблица для анализа успеваемости. Ученик получил 5 баллов – «отлично». 4 – «хорошо». 3 – «удовлетворительно». Оператор ЕСЛИ проверяет 2 условия: равенство значения в ячейке 5 и 4.
В этом примере мы добавили третье условие, подразумевающее наличие в табеле успеваемости еще и «двоек». Принцип «срабатывания» оператора ЕСЛИ тот же.
Расширение функционала с помощью операторов «И» и «ИЛИ»
Когда нужно проверить несколько истинных условий, используется функция И. Суть такова: ЕСЛИ а = 1 И а = 2 ТОГДА значение в ИНАЧЕ значение с.
Функция ИЛИ проверяет условие 1 или условие 2. Как только хотя бы одно условие истинно, то результат будет истинным. Суть такова: ЕСЛИ а = 1 ИЛИ а = 2 ТОГДА значение в ИНАЧЕ значение с.
Функции И и ИЛИ могут проверить до 30 условий.
Пример использования оператора И:
Пример использования функции ИЛИ:
Как сравнить данные в двух таблицах
Пользователям часто приходится сравнить две таблицы в Excel на совпадения. Примеры из «жизни»: сопоставить цены на товар в разные привозы, сравнить балансы (бухгалтерские отчеты) за несколько месяцев, успеваемость учеников (студентов) разных классов, в разные четверти и т.д.
Чтобы сравнить 2 таблицы в Excel, можно воспользоваться оператором СЧЕТЕСЛИ. Рассмотрим порядок применения функции.
Для примера возьмем две таблицы с техническими характеристиками разных кухонных комбайнов. Мы задумали выделение отличий цветом. Эту задачу в Excel решает условное форматирование.
Исходные данные (таблицы, с которыми будем работать):
Выделяем первую таблицу. Условное форматирование – создать правило – использовать формулу для определения форматируемых ячеек:
В строку формул записываем: =СЧЕТЕСЛИ (сравниваемый диапазон; первая ячейка первой таблицы)=0. Сравниваемый диапазон – это вторая таблица.
Чтобы вбить в формулу диапазон, просто выделяем его первую ячейку и последнюю. «= 0» означает команду поиска точных (а не приблизительных) значений.
Выбираем формат и устанавливаем, как изменятся ячейки при соблюдении формулы. Лучше сделать заливку цветом.
Выделяем вторую таблицу. Условное форматирование – создать правило – использовать формулу. Применяем тот же оператор (СЧЕТЕСЛИ).
Здесь вместо первой и последней ячейки диапазона мы вставили имя столбца, которое присвоили ему заранее. Можно заполнять формулу любым из способов. Но с именем проще.
Функции Excel ЕСЛИ (IF) и ЕСЛИМН (IFS) для нескольких условий
Логическая функция ЕСЛИ в Экселе – одна из самых востребованных. Она возвращает результат (значение или другую формулу) в зависимости от условия.
Функция ЕСЛИ в Excel
Функция имеет следующий синтаксис.
ЕСЛИ(лог_выражение; значение_если_истина; [значение_если_ложь])
лог_выражение – это проверяемое условие. Например, A2 30) не выполняется и возвращается альтернативное значение, указанное в третьем поле. В этом вся суть функции ЕСЛИ. Протягивая расчет вниз, получаем результат по каждому товару.
Однако это был демонстрационный пример. Чаще формулу Эксель ЕСЛИ используют для более сложных проверок. Допустим, есть средненедельные продажи товаров и их остатки на текущий момент. Закупщику нужно сделать прогноз остатков через 2 недели. Для этого нужно от текущих запасов отнять удвоенные средненедельные продажи.
Пока все логично, но смущают минусы. Разве бывают отрицательные остатки? Нет, конечно. Запасы не могут быть ниже нуля. Чтобы прогноз был корректным, нужно отрицательные значения заменить нулями. Здесь отлично поможет формула ЕСЛИ. Она будет проверять полученное по прогнозу значение и если оно окажется меньше нуля, то принудительно выдаст ответ 0, в противном случае — результат расчета, т.е. некоторое положительное число. В общем, та же логика, только вместо значений используем формулу в качестве условия.
В прогнозе запасов больше нет отрицательных значений, что в целом очень неплохо.
Формулы Excel ЕСЛИ также активно используют в формулах массивов. Здесь мы не будем далеко углубляться. Заинтересованным рекомендую прочитать статью о том, как рассчитать максимальное и минимальное значение по условию. Правда, расчет в той статье более не актуален, т.к. в Excel 2016 появились функции МИНЕСЛИ и МАКСЕСЛИ. Но для примера очень полезно ознакомиться – пригодится в другой ситуации.
Формула ЕСЛИ в Excel – примеры нескольких условий
Довольно часто количество возможных условий не 2 (проверяемое и альтернативное), а 3, 4 и более. В этом случае также можно использовать функцию ЕСЛИ, но теперь ее придется вкладывать друг в друга, указывая все условия по очереди. Рассмотрим следующий пример.
Нескольким менеджерам по продажам нужно начислить премию в зависимости от выполнения плана продаж. Система мотивации следующая. Если план выполнен менее, чем на 90%, то премия не полагается, если от 90% до 95% — премия 10%, от 95% до 100% — премия 20% и если план перевыполнен, то 30%. Как видно здесь 4 варианта. Чтобы их указать в одной формуле потребуется следующая логическая структура. Если выполняется первое условие, то наступает первый вариант, в противном случае, если выполняется второе условие, то наступает второй вариант, в противном случае если… и т.д. Количество условий может быть довольно большим. В конце формулы указывается последний альтернативный вариант, для которого не выполняется ни одно из перечисленных ранее условий (как третье поле в обычной формуле ЕСЛИ). В итоге формула имеет следующий вид.
Комбинация функций ЕСЛИ работает так, что при выполнении какого-либо указанно условия следующие уже не проверяются. Поэтому важно их указать в правильной последовательности. Если бы мы начали проверку с B2 =1. Однако этого можно избежать, если в поле с условием написать ИСТИНА, указывая тем самым, что, если не выполняются ранее перечисленные условия, наступает ИСТИНА и возвращается последнее альтернативное значение.
Теперь вы знаете, как пользоваться функцией ЕСЛИ в Excel, а также ее более современным вариантом для множества условий ЕСЛИМН.
Несколько условий ЕСЛИ в Excel
В этой статье
Вставка фиксированного значения даты или времени
Вставка обновляемых значений даты или времени
Вставка фиксированного значения даты или времени
- Выделите на листе ячейку, в которую требуется вставить текущую дату или время.
- Выполните одно из следующих действий.
- Чтобы вставить текущую дату, нажмите клавиши CTRL + Ж.
- Чтобы вставить текущее время, нажмите клавиши CTRL+SHIFT+; (точка с запятой).
- Чтобы вставить текущие дату и время, нажмите клавиши CTRL + Ж, затем ПРОБЕЛ, а после этого — CTRL + SHIFT + Ж.
К началу страницы
Вставка обновляемых значений даты или времени
Для выполнения этой задачи используются функции СЕГОДНЯ и ТДАТА, как показано в приведенном ниже примере.
Пример
Чтобы этот пример проще было понять, скопируйте его на пустой лист.
Копирование примера
- Выделите пример, приведенный в этой статье.
Важно : Не выделяйте заголовки строк и столбцов.
Выделение примера из справки
- Нажмите клавиши CTRL+C.
- Создайте пустые книгу или лист в Excel.
- На листе выделите ячейку A1 и нажмите клавиши CTRL+V.
Важно : Чтобы пример заработал должным образом, его необходимо вставить в ячейку A1 листа.
- Чтобы переключиться между просмотром результатов и просмотром формул, возвращающих эти результаты, нажмите клавиши CTRL+` (апостроф) или на вкладке Формулы в группе Зависимости формул нажмите кнопку Показать формулы.
Скопировав пример на пустой лист, его можно настроить в соответствии с конкретными требованиями.
Примечание : Функции СЕГОДНЯ и ТДАТА меняют свои значения только при расчете листа или при выполнении макроса, содержащего эту функцию. Непрерывного их обновления не происходит. В качестве значений даты и времени используются показания системных часов компьютера.
Дополнительные сведения об этих функциях см. в статьях Функция СЕГОДНЯ и Функция ТДАТА.
К началу страницы
Примечание : Отказ от ответственности относительно машинного перевода. Данная статья была переведена с помощью компьютерной системы без участия человека. Microsoft предлагает эти машинные переводы, чтобы помочь пользователям, которые не знают английского языка, ознакомиться с материалами о продуктах, услугах и технологиях Microsoft. Поскольку статья была переведена с использованием машинного перевода, она может содержать лексические,синтаксические и грамматические ошибки.
Несколько условий ЕСЛИ в Excel
Опубликовано 26.07.2015 Автор Ренат Лотфуллин
Функция ЕСЛИ в Excel позволяет оценивать ситуацию с двух точек зрения, например, значение больше 0 или меньше, и в зависимости от ответа на этот вопрос, произведи дальнейшие расчеты по той или иной формуле. Однако, не редки ситуации, когда вам приходится работать более, чем с двумя условиями. В сегодняшней статье мы рассмотрим примеры создания формул в Excel с несколькими условиями ЕСЛИ.
Прежде, чем начать изучать данный урок, рекомендую прочитать статью про функцию ЕСЛИ, где описаны основные приемы работы.
Принцип создания формул с несколькими условиями ЕСЛИ заключается в том, что в одном из аргументов формулы (значение_если_ИСТИНА или значение_если_ЛОЖЬ) находится еще одна формула ЕСЛИ.
93.79.221.197 © studopedia.ru Не является автором материалов, которые размещены. Но предоставляет возможность бесплатного использования. Есть нарушение авторского права? Напишите нам | Обратная связь.
Отключите adBlock!
и обновите страницу (F5)
очень нужно
Поиск наименьшего или наибольшего числа в диапазоне
Смотрите также содержит число меньше достаточно просто использовать минимальное). И все значения будут просуммированы и наглядно продемонстрировать наименьшего значения вK – аргумент, указывающийvikttur таблице. Если поставить,
Для ячеек, расположенных подряд в одной строке или одном столбце
-
счастье равным одна строка неАльтернативное решение — формула над исходной таблицей
-
представляющий собой название=МАКС(A2:A7)Предположим, что требуется определить, чем 0 или функции =МИН(), =МАКС() это в одной функцией СУММ.
работу функции НАИМЕНЬШИЙ. массиве. на позицию в: Продолжаем следвать великому к примеру, 0,5Сергей каханский0
Для ячеек, расположенных вразброс
удовлетворяет условиям, то =НАИМЕНЬШИЙ(ЕСЛИ(B6:B11=G6;C6:C11;»»);1), которая вводится или сбоку, чтобы одного из заголовков
Пример
Поиск наибольшего числа в кто из рабочих
|
|
support.office.com
Функция ДМИН() — нахождение минимального значения по условию в MS EXCEL
(подробнее см. здесь). добавлению новых данных(исходной таблицы). Текст=НАИМЕНЬШИЙ(A2:A7;2)
наименьшее количество ошибок, чисел (в данном функций к диапазону данными 500 шт. заместителя: обратную сортировку (от в ячейке D2: наименьшего значения. ТакжеФункции НАИБОЛЬШИЙ и НАИМЕНЬШИЙ
Синтаксис функции ДМИН()
возвратит 0,5ввод завершается нажатием
- Наконец, используем функцию ввести в заблуждение,
- В случае, когда в таблицу), состоящую указывается в двойных
- Поиск второго наименьшего числа или узнать наибольшую случаи и для с перемешанными положительными
минимальное значение по
Теперь определим общую сумму большего к меньшему)=НАИБОЛЬШИЙ(B3:B10;4) является обязательным аргументом в Excel являютсяGuest ctrl+shift+enterADRESS т.к. не понятно: ни одна строка из заголовка (совпадает кавычках, например «Возраст»
в диапазоне (4) заработную плату в нуля); и отрицательными числами, 3-м столбцам постоянно зарплат оставшихся работников используя функцию НАИБОЛЬШИЙ;Аргументы этой функции соответствуют
- функции. противоположными по своему: Так сойдет?АХА(АДРЕС), чтобы получить есть ли на не удовлетворяет условиям, с названием заголовка
- или «Урожай»,=НАИБОЛЬШИЙ(A2:A7;3) отделе. Существует несколькоИСТИНА – для отрицательных будет возвращено только «прыгает», то есть используя функцию СУММДля сортировки лучше использовать
- тем, которые принималаПримечания: смыслу и используются
Guest: Здравствуйте, господа! адрес ячейки. самом деле строки, то формула вернет столбца исходной таблицы,можно ввести число (безПоиск третьего наибольшего числа способов поиска наименьшего чисел.
Задачи
отрицательное наименьшее значение. нельзя самому не в ячейке D2. другие возможности Excel, функция НАИМЕНЬШИЙ вЕсли значение аргумента k для определения соответственно: Если уж создаёмПожалуйста, помогите с=ADRESS(MATCH(MAX(A:A),A:A,0),1) удовлетворяющие критерию и
ошибку #ЧИСЛО! в к которому применяется
кавычек), задающее положение в диапазоне (9) или наибольшего числаПосле чего в условной Поэтому следует использовать выбрать уже использованноеВизуально видно, что сотрудник данный пример приведен рамках данного примера. превышает количество элементов наибольшего и наименьшего
«предварительный» массив, который
- небольшой задачей.=АДРЕС(ПОИСКПОЗ(МАКС(A:A);A:A;0);1) минимальное значение =0 отличие от ДМИН(), критерий) и собственно столбца вФункция ДМИН(), английский вариант в диапазоне. таблице функция ЕСЛИ специальную формулу с минимальное значение. Надеюсь оказался прав. Однако лишь с цельюПолучаем следующие результаты:
- в массиве данных, числового элемента в рассчитывается для всегоЕсть некие спискиПояснение: или в исходной которая вернет 0 критерия (условия отбора);Базе_данных DMIN(), находит в столбцеВыделите ячейку, находящуюся под заменяет все значения функциями. всё понятно объяснил… используем функционал Excel наглядной демонстрации работы.То есть, наименьшая и равно нулю или массиве данных. диапазона, тем самым цифр, идущие вФункция
таблице отстутствуют строки, (это может ввестиУсловия отбора должны быть: 1 — для минимальное значение, удовлетворяющее числами, наименьшее из ИСТИНА на пустыеДопустим у нас есть Уже голова кругом. для отображения результатаПример 3. В фирме наибольшая четвертые зарплаты взято из диапазонаПримечание: В Excel массивом
сильно утежеляя формулу, одном столбце с
ADRESS удоблетворяющие критерию. в заблуждение, т.к. записаны в специальном первого столбца, 2 заданным условиям. которых требуется найти,
(””). А вместо статистика доходов и Спасибо кто откликнется решения задачи в работают 10 сотрудников, в отделе равны отрицательных чисел, результатом является набор данных, то лучше уж интервалами.(АДРЕС) сводится кКак показано на рисунке не понятно есть формате: =»=Белов» (будет — для второгоФункция ДМИН() относится к или справа от значения ЛОЖЬ подставляются расходов сети магазинов =)
ячейке D6: включая генерального директора 3200 и 4000 работы функций НАИБОЛЬШИЙ представленный в виде
какую-нибудь длстр()=0 добавить
Списков м.б. огромное=АДРЕС(7;1) выше, Параметр3 вообще ли в исходной производиться поиск в и т.д. той же группе них. те числа положительные,
за месяц. А(это программка расчёта
=ЕСЛИ(C3>D3;»Сотрудник оказался прав»;»Сотрудник неправ»)
и его заместителя. денежных единиц соответственно. и НАИМЕНЬШИЙ будет единого объекта (например,
чтобы не было количество, они разнойили
отстутствует в исходной
таблице строки, удоблетворяющие столбце Продавец толькоможно ввести ссылку на функций, что иНа вкладке которые и были
нам нужно узнать наработки системы доФункция ЕСЛИ принимает следующие
Недостаток функции
Один из сотрудниковПример 2. Для наглядности ошибка #ЧИСЛО!; диапазон ячеек). Массив необходимости в конце длины, но все=$А$7 таблице, но «минимальным» критерию или нет. значений ячейку, содержащую заголовок БДСУММ(), БСЧЁТ() иГлавная раньше в диапазоне
какие из торговых отказа с плавающим аргументы: предположил, что оба работы функции определим
Ошибка #ЧИСЛО! возникает также в Excel может по-тихому добавлять «в». идут друг под. Первый аргумент определяет значением является 0!
excel2.ru
Поиск максимального значения в столбце в Excel
См. разделточно совпадающих столбца. др. Поэтому составление
- в группе C2:C13. И завершает точек наименее затратные резервом — еслиC3>D3 – логическое выражение, руководителя получают в 1-й, 2-й, 3-й,
в случае, если
быть принят в - Т е как другом с одинаковым номер строки. ВторойЛучше использовать альтернативную формулуНедостаток функции
со словом Белов
Условия формул и заданиеРедактирование вычисления формулы функция по расходам и кому будет проще в котором C3 целом больше, чем 4-й и 5-й массив окажется пустым; качестве аргумента. то так: интервалом. аргумент определяет номер =НАИМЕНЬШИЙ(ЕСЛИ(A6:A15=D6;B6:B15;»»);1), которая возвращает). (или белов, БЕЛОВ,
- — интервал ячеек, который критериев производится длянажмите стрелку рядом =МИН(), которая из
наименее прибыльны по
представлять что требуется). – суммарная з/п все остальные сотрудники. элементы массива данных,Функции НАИБОЛЬШИЙ и НАИМЕНЬШИЙФункции НАИБОЛЬШИЙ и НАИМЕНЬШИЙ=МИН(ЕСЛИ(СМЕЩ(A7;;;ПОИСКПОЗ(ИСТИНА;—ДЛСТР(A7:A300)=0;0);)=0;»»;СМЕЩ(A7;;;ПОИСКПОЗ(ИСТИНА;—ДЛСТР(A7:A300)=0;0);)))Задача: создать некую столбца. ошибку #ЧИСЛО! вВопрос 2 (Первая продажа т.е. без учета
содержит задаваемые условия ДМИН() аналогично этим
с кнопкой
условной таблицы (уже
доходам. Для презентации
office-guru.ru
Функции в Excel — необходим автоматический выбор минимального значения, но есть условие.
УРА!! Ответ найден. руководителей, D3 – Необходимо определить, является
состоящего из пяти
игнорируют текстовые данные,
возвращают k-е максимальное
Хотя идея искуственно,
единую шапку-формулу, которую
Урок подготовлен для Вас
случае, если ни Белова). регистра). Если написать (т.е. таблица критериев). функциям.Сумма отфильтрованной от отрицательных решения будем использовать=ЕСЛИ(C11=МИН(C11; D11;E11);МИН(C11+F11; D11;E11);ЕСЛИ(D11=МИН(C11;
суммарная з/п остальных это предположение истиной элементов. Из полученных
которые могут содержаться и минимальное значения т е с
можно было бы командой сайта office-guru.ru
одна строка неВ какой день условие не в
Структура таблицы сДля использования этой функции
и выберите команду значений и нулей) пример таблицы с
D11;E11);МИН(C11; D11+F11;E11);МИН(C11; D11;E11+F11))) сотрудников;
Находить максимальное и минимальное (кроме нуля) значения из списка
или ложью. результатов составим новую
в массиве. соответственно в выбранном
помощью динамических a7:a300, копировать вниз иИсточник: http://www.excel-easy.com/examples/locate-maximum-value.html удовлетворяет критерию.
Белов продал первую виде =»=Белов», а критериями отбора для требуется чтобы:Минимум возвращает нам наименьшее
доходами и расходамиТо есть: Если»Сотрудник оказался прав» –Внесем данные о зарплате таблицу, произведя такимЕсли при использовании функции массиве данных. Данные
ограничить диапазоны чтобы находить максимальное иПеревела: Ольга ГелихЭтот пример объяснит, как
партию товара? просто ввести в ДМИН() аналогична структуре
исходная таблица имела заголовки
(поиск наименьшего) или положительное число.
магазинов как показано из 3-х чисел
текст, который будет
сотрудников в таблицу: образом, по сути,
НАИМЕНЬШИЙ в качестве функции применяют для ускорить работу хороша минимальное (кроме нуля)Автор: Антон Андронов найти адрес ячейки=ДМИН(B5:D11;D5;G5:G6)
ячейку значение Белов, для Расширенного фильтра столбцов;Максимум
на рисунке: минимальное совпадает с отображен в случае,Очевидно, что зарплата у сортировку элементов массива аргумента k указать поиска значений, которые
:) значения.
озадачился — есть ряд с максимальным значениемРешение аналогично предыдущей задаче, то условию будут и, например, функциикритерии должны были оформлены(поиск наибольшего), аЧтобы найти наименьшие расходыВ первую очередь следует тем что в если C3>D3 –
любого из двух по возрастанию.
1 (единицу), результат
занимают определенное относительноеviktturПозже на весь значений в строке в столбце. только минимальное значение
удовлетворять текстовые строки, БДСУММ().
в виде небольшой
затем нажмите клавишу
среди отрицательных значений
найти наименьший доход. ячейке 1, то
истина; руководителей больше, чем
Внесем данные в таблицу:
будет тождественен результату
положение в множестве
: Меньшее:
лист будет установлен
Excel ,Для начала используем функцию ищется не в которые
Предположим, что в диапазоне таблицы с заголовками;
ВВОД. укажите наибольшее. Для
Для этого формула Найти минимальное из
»Сотрудник неправ» – текст, у любого из
Для решения будем использовать работы функции МИН;
данных.
=НАИМЕНЬШИЙ(СМЕЩ(A7;0;0;ПОИСКПОЗ(«»;A7:A40&»»;0);1);СЧЁТЕСЛИ(СМЕЩ(A7;0;0;ПОИСКПОЗ(«»;A7:A40&»»;0);1);0)+1) фильтр, и м.б.например:MAX
planetaexcel.ru
Примеры использования функций НАИБОЛЬШИЙ и НАИМЕНЬШИЙ в Excel
столбцесодержатA5:D11заголовки таблицы критериев совпадалиДля выполнения этой задачи этого следует выполнить должна сначала рассмотреть «Ячейка 1+число; Ячейка
который отобразится в остальных сотрудников. Поэтому функцию НАИМЕНЬШИЙ, находяЕсли при использовании НАИМЕНЬШИЙПримечание: для простого поискаБольшее: увидеть эти значения.23
Особенности условий в функциях НАИБОЛЬШИЙ и НАИМЕНЬШИЙ
(МАКС), чтобы найтиСслово Белов, например,имеется таблица продаж с заголовками исходной используются функции МИН, следующие действия: группу, состоящую только 2;ячейка 3. Если случае, если C3>D3
мы можем использовать последовательно наименьшее 1-е, в качестве аргумента наименьшего и наибольшего=МАКС(СМЕЩ(A7;0;0;ПОИСКПОЗ(«»;A7:A40&»»;0);1))С минимальным значением45 максимальное значение в(Продажи), а в «Белов Иван», «Иван ( таблицы (если критерий МАКС, НАИМЕНЬШИЙ или
В ячейке E2 введите из положительных. После нет то снова – ложь. функцию НАИБОЛЬШИЙ для 2-е, … ,5-е
k указать размер
значений в диапазоне
- Обе — формулы (благодаря помощи Vikttur’а)3 столбце столбце
- Белов» и пр.)База_данных не задается формулой). НАИБОЛЬШИЙ. формулу: =0;””;C2:C13))’ class=’formula’> чего найдите наименьшее — Если ячейка
То есть, оба руководителя
- поиска значений зарплаты значения и занося массива (количество элементов, данных принято использовать массива справились -0АD
- Предполагаем, что), содержащаяДМИН(база_данных;поле;условия)
- Скопируйте указанные ниже данныеТак же, как и положительное значение функции. два совпадает с
- получают больше денег, гендиректора и заместителя. их в новую содержащихся в нем), функции МИН иlapink2000
- {=MIN(IF(OFFSET(A7;0;0;COUNTA($A:$A);1)=0;»»;OFFSET(A7;0;0;COUNTA($A:$A);1)))},12.(Дата).База_данныхПоляБаза_данных на пустой лист.
предыдущей формуле после
Примеры работы в Excel с функциями НАИБОЛЬШИЙ и НАИМЕНЬШИЙ
Для этого: Минимум (Я1;Я2;Я3) то чем остальные сотрудники Для решения запишем таблицу. Для примера будет получен результат,
МАКС, принимающие единственный
: Следующие формулы будут…а вот максимальноенеобходим выбор минимального=MAX(A:A)
Вопрос 3 (Минимальные продажи
(исходная таблица) находится
- (столбцы) Товар, Продавец,представляет собой диапазон1
- ввода необходимо нажатьВ ячейке D2 введем Минимум (Ячека 1;Ячейка
вместе взятые. следующую формулу: рассмотрим процесс нахождение
тождественный результату работы
параметр на входбыстрые (+) упорно тупит. значения в массиве,
=МАКС(A:A)
Мяса продавцом Белов) в Продажи и Дата ячеек с данными2
Четвертое наименьшее значение в массиве чисел
комбинацию клавиш: CTRL+SHIFT+Enter, следующую формулу: 2 + число;Идолекс=СУММ(НАИБОЛЬШИЙ(B3:B10;{1;2})) наименьшего 1-го значения. функции МАКС. – диапазон данных.нелетучие (+)Намекните, пожалуйста, как НО! число «0»Теперь воспользуемся функцией
=ДМИН(A5:C11;C5;F5:G6)
A5:D11С5 (см. файл примера связанными логически, т.е.3 так как онаПосле ввода формулы для Ячейка 3. Ну: Здравствуйте! Помогите плизАргументами функции СУММ являются В ячейке C2
НАИБОЛЬШИЙ и НАИМЕНЬШИЙ
длинные (-)
- это исправить. нам совсем не
- MATCHВ данном случае таблица
– это ссылка и рисунок выше). таблицу. Верхняя строка4 должна выполняться в подтверждения необходимо нажать а если нет
с вот такой
значения, которые вернет введем следующую формулу:Пример 1. В конструкторском предлагают расширенный функционал
=МИН(ЕСЛИ($A7:ИНДЕКС($A7:$A$40;ПОИСКПОЗ(«»;ЕСЛИ($A7:$A$40=»»;»»;$A7:$A$40);0))<>0;$A7:ИНДЕКС($A7:$A$40;ПОИСКПОЗ(«»;ЕСЛИ($A7:$A$40=»»;»»;$A7:$A$40);0))))
- Пример прилагается… нужно, нужно чтоб(ПОИСКПОЗ), чтобы найти критериев представляет собой
- на заголовок столбца,Сформулируем задачи в виде таблицы должна содержать5 массиве. Если все
Формула функций НАИБОЛЬШИЙ с массивом и СУММ
комбинацию горячих клавиш: то последний вариант задачкой в Excel функция НАИБОЛЬШИЙ. Последняя=НАИМЕНЬШИЙ(B2:B6;1) отделе предприятия работают для поиска 1-го,=МАКС($A7:ИНДЕКС($A7:$A$40;ПОИСКПОЗ(«»;ЕСЛИ($A7:$A$40=»»;»»;$A7:$A$40);0)))Guest выбиралось минимальное значение номер строки с 2 столбца Товар
в котором ищется вопросов.
заголовки всех столбцов.6 сделано правильно в CTRL+SHIFT+Enter, так как МИНИМУМ среди (Я1;Я2;Я3+число). 2010: принимает следующие аргументы:Функция принимает следующие аргументы: 8 инженеров. Необходимо 2-го… k-го наибольшего/наименьшегоlapink2000
: Не понял..
кроме нуля… в максимальным значением. и Продавец. минимальное значение, если
- Вопрос1 (Определить минимальные продажи В7
- строке формул появятся она должна выполнятьсяСпасибо за внимание.
Дано, допустим, 3B3:B10 – массив, хранящийB2:B6 – диапазон значений определить четвертую наибольшую значений в массиве.: В целом идеяНужна формула, которую данном случае число=MATCH(MAX(A:A),A:A,0)Вопрос 4 (Минимальные продажи
выполняется условие. Белова).Базе_данных
A фигурные скобки. в массиве. Если =)
числа в разных данные о зарплатах исходного массива; и наименьшую зарплатыОбе функции имеют схожий здравая, но средства
можно копировать, которая
три…=ПОИСКПОЗ(МАКС(A:A);A:A;0)
- среди продаж БеловаG5:G6Т.е. найдем строки,строки называются записями,ДанныеСкачать формулы для поиска
- все сделано правильноЧасто случается, что в 3-х столбцах данных. всех работников фирмы;1 – порядок искомого
- соответственно. синтаксис, поэтому не не совсем подходящие: бы искала мин/макс
как описать этоПояснение: или Батурина)– ссылка на
exceltable.com
Найти минимальное число с выкрутасом
в которой в а столбцы —10 наименьшего положительного и тогда в строке
одном диапазоне ячеек Находим из этих{1;2} – интервал, соответствующий наименьшего значения.Внесем данные в таблицу: будем рассматривать егоНАИМЕНЬШИЙ() — очень в одной из в функции вФункция=ДМИН(B5:C11;C5;G5:G7) табличку критериев (см. столбце Продавец содержится полями.7 наибольшего отрицательного числа формул будут видны находятся вместе положительные трех минимальное и первому и второмуАналогичным способом заполним ячейкиДля определения наименьшей 4-й отдельно для каждой медленная функция таблиц? Или мин/макс Excel ?MATCHВ данном случае таблица рисунок выше).
значение Белов. ЕслиПоле9В результате мы быстро фигурные скобки. и отрицательные числа.
прибавляем к нему
искомым величинам. C3, C4, C5
зарплаты в отделе функции. Рассмотрим синтаксисСЧЁТЕСЛИ() — медленная во всех значенияхPS функция МИН(значение1;(ПОИСКПОЗ) сводится к критериев представляет собойИтоговая формула выглядит так такие строки есть — заголовок столбца, в27 и легко переделилиРазбор принципа действия формулы Необходимо определить экстремальные четвертое число. ПослеПримечание: {1;2} – вариант и C6, указывая введем следующую формулу
для НАИБОЛЬШИЙ: функция
CyberForum.ru
Как найти наименьшее положительное и наибольшее отрицательное число в Excel
ниже текущей строки? значение2) не подходит=ПОИСКПОЗ(12;А:А;0) 1 столбец Продавец =ДМИН(B5:C11;C5;G5:G6) в таблице, то котором ищется минимальное0 самый слабый магазин для поиска наименьшего значения, но с чего нужно снова записи массивов в в качестве аргумента в ячейку C2:=НАИБОЛЬШИЙ(массив; k)&»» — медленнаяПросто нынешняя формула — выдает ноль,или с 2-мя строкамиКак видно из исходной для них выведем значение, если выполняется
Наименьшее положительное число
4 по доходам – положительного числа: определенными условиями. Следует проверить какие из Excel. С помощью k числа 2,=НАИМЕНЬШИЙ(B3:B10;4)Описание аргументов: операция находит значение поможет надо добавить=7 (с фамилиями продацов таблицы, условиям удовлетворяет
минимальное значение из условие. Существует несколькоФормула это №4. АЛогическая функция =ЕСЛИ(), которая получить наименьшее значение двух оставшихся кроме этой записи было 3, 4 и
- Аргументами данной функции являются:Массив – диапазон либо
- ПОИСКПОЗ() с текстом диапазону ниже текущей какое нить условие???. Т.е. возвращает позицию Белов и Батурин). 3 строки, поэтому столбца Продажи. вариантов заполнения аргументаОписание (результат) наименее затратная торговая
выполняется в массиве для положительных чисел минимального и получившееся
указано о необходимости 5 соответственно.B3:B10 – массив значений массив числовых значений, — медленная операция строки.Olesya максимального значения в
- В файле примера приведено результатом будет минимальноеАлгоритм следующий:Поле
- =МИН(A2:A7) точка по расходам
формул, проверяет каждую и отдельно для после сложения чисел вернуть первые дваВ результате получим: заработной платы для для которого вычисляетсяСМЕЩ() — летучаяНе заметно потому,: совмести вместе: НАИМЕНЬШИЙ столбце решение и других значение из массиваСоздадим в диапазоне:Поиск наименьшего числа в – это магазин
ячейку диапазона C2:C13
Наибольшее отрицательное число в диапазоне ячеек
отрицательных. Для решения минимальны (тоесть снова наибольших значения изТо есть, нам удалось всех сотрудников;
- k-е наибольшее значение. функция
- что мин значение и СЧЁТЕСЛИA задач. (450; 6544; 1245),G5:G6можно ввести текстовое значение, диапазоне (0) №2. какая из них
данной задачи не ищем из трех массива B3:B10. Полученные
отсортировать исходный массив4 – порядок искомого Является обязательным аргументом.:-) находится в верхнейИ будет тебе. Задайте третий аргументВ случае, когда ни т.е. 450.
exceltable.com
табличку критериев (желательно
ЕСЛИ (функция ЕСЛИ)
Функция ЕСЛИ — одна из самых популярных функций в Excel. Она позволяет выполнять логические сравнения значений и ожидаемых результатов.
Поэтому у функции ЕСЛИ возможны два результата. Первый результат возвращается в случае, если сравнение истинно, второй — если сравнение ложно.
Например, функция =ЕСЛИ(C2=»Да»;1;2) означает следующее: ЕСЛИ(С2=»Да», то вернуть 1, в противном случае вернуть 2).
Функция ЕСЛИ, одна из логических функций, служит для возвращения разных значений в зависимости от того, соблюдается ли условие.
ЕСЛИ(лог_выражение; значение_если_истина; [значение_если_ложь])
Условие, которое нужно проверить.
Значение, которое должно возвращаться, если лог_выражение имеет значение ИСТИНА.
Значение, которое должно возвращаться, если лог_выражение имеет значение ЛОЖЬ.
Простые примеры функции ЕСЛИ
В примере выше ячейка D2 содержит формулу: ЕСЛИ(C2 = Да, то вернуть 1, в противном случае вернуть 2)
В этом примере ячейка D2 содержит формулу: ЕСЛИ(C2 = 1, то вернуть текст «Да», в противном случае вернуть текст «Нет»). Как видите, функцию ЕСЛИ можно использовать для сравнения и текста, и значений. А еще с ее помощью можно оценивать ошибки. Вы можете не только проверять, равно ли одно значение другому, возвращая один результат, но и использовать математические операторы и выполнять дополнительные вычисления в зависимости от условий. Для выполнения нескольких сравнений можно использовать несколько вложенных функций ЕСЛИ.

=ЕСЛИ(C2>B2;»Превышение бюджета»;»В пределах бюджета»)
В примере выше функция ЕСЛИ в ячейке D2 означает: ЕСЛИ(C2 больше B2, то вернуть текст «Превышение бюджета», в противном случае вернуть текст «В пределах бюджета»)

На рисунке выше мы возвращаем не текст, а результат математического вычисления. Формула в ячейке E2 означает: ЕСЛИ(значение «Фактические» больше значения «Плановые», то вычесть сумму «Плановые» из суммы «Фактические», в противном случае ничего не возвращать).
В этом примере формула в ячейке F7 означает: ЕСЛИ(E7 = «Да», то вычислить общую сумму в ячейке F5 и умножить на 8,25 %, в противном случае налога с продажи нет, поэтому вернуть 0)
Примечание: Если вы используете текст в формулах, заключайте его в кавычки (пример: «Текст»). Единственное исключение — слова ИСТИНА и ЛОЖЬ, которые Excel распознает автоматически.
Распространенные неполадки
Не указан аргумент значение_если_истина или значение_если_ложь. Чтобы возвращать правильное значение, добавьте текст двух аргументов или значение ИСТИНА/ЛОЖЬ.
Как правило, это указывает на ошибку в формуле.
Дополнительные сведения
Вы всегда можете задать вопрос специалисту Excel Tech Community или попросить помощи в сообществе Answers community.
Источник
Использование ЕСЛИ с функциями И, ИЛИ и НЕ
Функция ЕСЛИ позволяет выполнять логические сравнения значений и ожидаемых результатов. Она проверяет условие и в зависимости от его истинности возвращает результат.
=ЕСЛИ(это истинно, то сделать это, в противном случае сделать что-то еще)
Но что делать, если необходимо проверить несколько условий, где, допустим, все условия должны иметь значение ИСТИНА или ЛОЖЬ ( И), только одно условие должно иметь такое значение ( ИЛИ) или вы хотите убедиться, что данные НЕ соответствуют условию? Эти три функции можно использовать самостоятельно, но они намного чаще встречаются в сочетании с функцией ЕСЛИ.
Используйте функцию ЕСЛИ вместе с функциями И, ИЛИ и НЕ, чтобы оценивать несколько условий.
ЕСЛИ(И()): ЕСЛИ(И(лог_выражение1; [лог_выражение2]; …), значение_если_истина; [значение_если_ложь]))
ЕСЛИ(ИЛИ()): ЕСЛИ(ИЛИ(лог_выражение1; [лог_выражение2]; …), значение_если_истина; [значение_если_ложь]))
ЕСЛИ(НЕ()): ЕСЛИ(НЕ(лог_выражение1), значение_если_истина; [значение_если_ложь]))
Условие, которое нужно проверить.
Значение, которое должно возвращаться, если лог_выражение имеет значение ИСТИНА.
Значение, которое должно возвращаться, если лог_выражение имеет значение ЛОЖЬ.
Общие сведения об использовании этих функций по отдельности см. в следующих статьях: И, ИЛИ, НЕ. При сочетании с оператором ЕСЛИ они расшифровываются следующим образом:
И: =ЕСЛИ(И(условие; другое условие); значение, если ИСТИНА; значение, если ЛОЖЬ)
ИЛИ: =ЕСЛИ(ИЛИ(условие; другое условие); значение, если ИСТИНА; значение, если ЛОЖЬ)
НЕ: =ЕСЛИ(НЕ(условие); значение, если ИСТИНА; значение, если ЛОЖЬ)
Примеры
Ниже приведены примеры распространенных случаев использования вложенных операторов ЕСЛИ(И()), ЕСЛИ(ИЛИ()) и ЕСЛИ(НЕ()). Функции И и ИЛИ поддерживают до 255 отдельных условий, но рекомендуется использовать только несколько условий, так как формулы с большой степенью вложенности сложно создавать, тестировать и изменять. У функции НЕ может быть только одно условие.
Ниже приведены формулы с расшифровкой их логики.
=ЕСЛИ(И(A2>0;B2 0;B4 50);ИСТИНА;ЛОЖЬ)
Если A6 (25) НЕ больше 50, возвращается значение ИСТИНА, в противном случае возвращается значение ЛОЖЬ. В этом случае значение не больше чем 50, поэтому формула возвращает значение ИСТИНА.
Если значение A7 («синий») НЕ равно «красный», возвращается значение ИСТИНА, в противном случае возвращается значение ЛОЖЬ.
Обратите внимание, что во всех примерах есть закрывающая скобка после условий. Аргументы ИСТИНА и ЛОЖЬ относятся ко внешнему оператору ЕСЛИ. Кроме того, вы можете использовать текстовые или числовые значения вместо значений ИСТИНА и ЛОЖЬ, которые возвращаются в примерах.
Вот несколько примеров использования операторов И, ИЛИ и НЕ для оценки дат.
Ниже приведены формулы с расшифровкой их логики.
Если A2 больше B2, возвращается значение ИСТИНА, в противном случае возвращается значение ЛОЖЬ. В этом случае 12.03.14 больше чем 01.01.14, поэтому формула возвращает значение ИСТИНА.
=ЕСЛИ(И(A3>B2;A3 B2;A4 B2);ИСТИНА;ЛОЖЬ)
Если A5 не больше B2, возвращается значение ИСТИНА, в противном случае возвращается значение ЛОЖЬ. В этом случае A5 больше B2, поэтому формула возвращает значение ЛОЖЬ.
Использование операторов И, ИЛИ и НЕ с условным форматированием
Вы также можете использовать операторы И, ИЛИ и НЕ в формулах условного форматирования. При этом вы можете опустить функцию ЕСЛИ.
На вкладке Главная выберите Условное форматирование > Создать правило. Затем выберите параметр Использовать формулу для определения форматируемых ячеек, введите формулу и примените формат.

Вот как будут выглядеть формулы для примеров с датами:
Если A2 больше B2, отформатировать ячейку, в противном случае не выполнять никаких действий.
Если A5 НЕ больше B2, отформатировать ячейку, в противном случае не выполнять никаких действий. В этом случае A5 больше B2, поэтому формула возвращает значение ЛОЖЬ. Если изменить формулу на =НЕ(B2>A5), она вернет значение ИСТИНА, а ячейка будет отформатирована.
Примечание: Распространенная ошибка — ввод формулы в условное форматирование без знака «равно» (=). При этом вы увидите, что в диалоговом оке Условное форматирование в формулу будут добавлены знаки «равно» и кавычка: =»ИЛИ(A4>B2;A4
Дополнительные сведения
Вы всегда можете задать вопрос специалисту Excel Tech Community или попросить помощи в сообществе Answers community.
Источник
Использование ЕСЛИ с функциями И, ИЛИ и НЕ
Смотрите также предлагает 2 функции:112347: Поправка 1. ПодсчитатьМИН() же оператор (СЧЕТЕСЛИ). ИНАЧЕ значение с.
«больше 20». НетАвтор: Антон Андронов в которой 1231 массива и возвращает
Удивительно, но 2 последние ее отличает отПримечание: один из аргументов этом случае второй значение, если ЛОЖЬ)Функция ЕСЛИ позволяет выполнять НАИМЕНЬШИЙ и НАИБОЛШИЙ.: Ну вместо B диапазон >60 ноигнорирует текстовые иСкачать все примеры функцииФункция ИЛИ проверяет условие – «меньше илиToyS позиция. Наша задача результат. формулы даже не функции МИН(), возвращающую Типичная ошибка заключается в
Технические сведения
был истинным, формула аргумент имеет значениеНЕ логические сравнения значений Способ их применение
VLad777 логические значения, то
ЕСЛИ в Excel 1 или условие
: Ребят, подскажите, как
посчитать максимальную продажу,
Необходимо, чтобы оба сравниваемых обязательно вводить как
вводе формулы условного возвращает значение ИСТИНА.
ИСТИНА, поэтому формула: =ЕСЛИ(НЕ(условие); значение, если и ожидаемых результатов.
рассмотрим более подробно. Вы поняли надеюсь
: по сумме так в итоге получаемЗдесь вместо первой и
2. Как толькоВнимание! Слова в формуле правильно записать которую осуществил заданный диапазона имели одинаковый формулы массива. 0! форматирования без знака
Если вы используете возвращает значение ИСТИНА. ИСТИНА; значение, если Она проверяет условие
последней ячейки диапазона хотя бы одно необходимо брать в=ЕСЛИ(30?
Примеры
продавец. размер и ориентацию.Функция НАИМЕНЬШИЙ() является достаточноЕсли такая ситуация возможна равенства (=). При мастер вычисления формул=ЕСЛИ(НЕ(A6>50);ИСТИНА;ЛОЖЬ) ЛОЖЬ) и в зависимости таблице отчета нам: lika1, посмотрите на так3 мы вставили имя условие истинно, то кавычки. Чтобы Excel
Serge 007: =ЕСЛИ(и(30Пусть в ячейке G3
Вспомним предыдущий пример и
часто используемой, т.к.
и необходимо вычислить
этом в формулу на вкладке «Формулы»,Если A6 (25) НЕНиже приведены примеры распространенных от его истинности нужно найти 5 свои сообщения. Цитировние=СУМПРОИЗВ((C1:C4>30)*(C1:C4Если в диапазоне столбца, которое присвоили результат будет истинным.
JustBear: Serge 007, а мы будем задавать попробуем усложнить задачу. она позволяет упорядочивать минимальное значение, то будут добавлены знак вы увидите, как больше 50, возвращается случаев использования вложенных возвращает результат. наибольших и 5
Владимир есть отрицательные числа, ему заранее. Можно Суть такова: ЕСЛИ выводить текстовые значения. если надо диапазон фамилию продавца, тогда К примеру, требуется числовые массивы. Ее вместо функции МИН() равенства и кавычки: Excel вычисляет формулу. значение ИСТИНА, в операторов ЕСЛИ(И()), ЕСЛИ(ИЛИ())
=ЕСЛИ(это истинно, то сделать
наименьших продаж.iba2004: Или такой вариант: то вместо формулы заполнять формулу любым а = 1Еще один пример. Чтобы во времени? Типа формула массива будет сравнить диапазоны в можно, например, использовать
нужно использовать формулу =НАИМЕНЬШИЙ(массив;1)
=»ИЛИ(A4>B2;A4. Вам потребуется удалить=ЕСЛИ(НЕ(A5>B2);ИСТИНА;ЛОЖЬ) противном случае возвращается и ЕСЛИ(НЕ()). Функции это, в противномЭти значения необходимо выбрать: 2 viktturКол-во=МИН(ЕСЛИ(A1:A5<>0;A1:A5))
ИЛИ а = получить допуск к ЕСЛИ A (10:12) выглядеть следующим образом: Excel, которые имеют
для сортировки списковПримечание кавычки, чтобы формулаЕсли A5 не больше значение ЛОЖЬ. В И и ИЛИ случае сделать что-то в отдельные ячейки,Да :о))=СУММПРОИЗВ(ЧАСТОТА(A2:A10;<30;60>)*<1:0:1>)надо использовать формулу с именем проще. 2 ТОГДА значение
экзамену, студенты группы укладывается в промежутокВ данном случае функция одинаковый размер, но
и таблиц.: Формула =НАИМЕНЬШИЙ(массив;n) вернет наибольшее (максимальное)
B2, возвращается значение
этом случае значение
поддерживают до 255 еще) чтобы потом использоватьДевушка сделала темуСумма=МИН(ЕСЛИ(A1:A5>0;A1:A5))Исходные данные в ИНАЧЕ значение
должны успешно сдать
между 7:00 иЕСЛИ разную ориентацию –В этом уроке приведены значение из массиваК началу страницы ИСТИНА, в противном не больше чем отдельных условий, но
Но что делать, если
их в дальнейших красивой. :о))=СУММПРОИЗВ((ПОИСКПОЗ(A2:A10;<0;30;60>)<>2)*A2:A10)3. Решение простойИсходными данными может с. зачет. Результаты занесем 20:00, то выдаватьсравнивает значения диапазона один горизонтальный, а практические примеры использования размера n. Т.е.Функция НАИМЕНЬШИЙ(), английский вариант случае возвращается значение 50, поэтому формула рекомендуется использовать только необходимо проверить несколько формулах. Создадим своюOlgaKubowsky
формулойИспользуйте такую формулу: быть любой числовойФункции И и ИЛИ в таблицу с одно значение, если B3:B1234 c заданной другой вертикальный. В формул массива в
Использование операторов И, ИЛИ и НЕ с условным форматированием
формула =НАИМЕНЬШИЙ(массив;1) эквивалентна =МИН(массив), а =НАИМЕНЬШИЙ(массив;n) эквивалентна =МАКС(массив) SMALL(), возвращает k-ое наименьшее ЛОЖЬ. В этом возвращает значение ИСТИНА. несколько условий, так условий, где, допустим, небольшую вспомогательную табличку

значение из массива случае A5 больше=ЕСЛИ(НЕ(A7=»красный»);ИСТИНА;ЛОЖЬ)

все условия должны
комплексная задача. меньше 30 этоКак это работает: как горизонтальный или
зачет, экзамен.Казанский совпадают, то возвращается помощь придет функция минимум из того,
формате игнорируется функцией НАИМЕНЬШИЙ()
данных. Например, если B2, поэтому формулаЕсли значение A7 («синий») большой степенью вложенности иметь значение ИСТИНА
в рядах Х6:АК6 как?С помощью функции вертикальный диапазон, двумерныйПример использования оператора И:Обратите внимание: оператор ЕСЛИ: сумма продажи, а ТРАНСП, которая позволяет что с их (см. столбец Е диапазон возвращает значение ЛОЖЬ. НЕ равно «красный»,
сложно создавать, тестировать или ЛОЖЬ (В вспомогательную таблицу будут (и т.д. внизGuestСЧЁТЕСЛИ массив или дажеПример использования функции ИЛИ: должен проверить неJustBear если нет –
транспонировать массив. Теперь
Функция НАИМЕНЬШИЙ() в MS EXCEL
помощью можно сделать. на рисунке выше).A1:А4Вы также можете использовать возвращается значение ИСТИНА, и изменять. УИ переданы результаты вычисления и вверх) также: Спасибо а вопрос
мы подсчитываем количество
не смежные диапазоныПользователям часто приходится сравнить
цифровой тип данных,, формула массива, вводитсяЛОЖЬ формула из прошлого Надеюсь, что большая Перед нахождением наименьшегосодержит значения 2;10;3;7, операторы И, ИЛИ в противном случае функции НЕ может
), только одно условие функций. по формуле расчитано если мы делаем нулей в диапазоне или отдельно заполненные две таблицы в а текстовый. Поэтому с помощью Ctrl+Shift+Enter. В итоге функция примера, немножко усложнится: часть этих примеров,
Что бывает, если диапазон содержит не только числа?
значения можно попытаться тоформула =НАИМЕНЬШИЙ(A1:А4;2) вернет и НЕ в возвращается значение ЛОЖЬ. быть только одно должно иметь такое
Что бывает, если диапазон не содержит числа?
Обратите внимание, что во условие. значение ( и наименьших продаж если в заданном и второй (счет) этому количеству единицу я взял одномерный Примеры из «жизни»:
формуле В2= «зач.». фигурных скобках Кодформирует одномерный вертикальный – значит изменить решения Ваших повседневных
в числовой формат. наименьшее). При этом вы всех примерах естьНиже приведены формулы с
ИЛИ из отчета следует месте появляются цифры, как преобразовать? мы возвращаем первое вертикальный массив А1:А5 сопоставить цены на В кавычки берем, =ЕСЛИ(И(A10:A12>=—«7:00»;A10:A12 массив, который состоит
Что бывает, если в диапазоне есть повторы
его ориентацию, а задач. Это можно сделатьСинтаксис можете опустить функцию закрывающая скобка после расшифровкой их логики.) или вы хотите сделать так: то сдесь ячейкиGuest наименьшее число болееДля решения этой товар в разные чтобы программа правильноJustBear
Наименьший с учетом условия
из сумм продаж точнее заменить строкиНа рисунке ниже представлена формулой массива =НАИМЕНЬШИЙ(ЕСЛИ(ЕЧИСЛО(E5:E9+0);E5:E9+0;»»);1)НАИМЕНЬШИЙмассивk ЕСЛИ. условий. Аргументы ИСТИНАФормула убедиться, что данныеВ ячейку E2 введите в рядах должны: И еще как нуля с помощью задачи можно использовать
привозы, сравнить балансы распознала текст.:
Сумма 3-х наименьших
указанного продавца и столбцами, а столбцы формула, которая подсчитываетЕсли имеется исходный массив)На вкладке и ЛОЖЬ относятсяОписание
НЕ функцию со следующими становится пустыми. Это подсчитать кол-во отрицательных
функции как дополнительный столбец (бухгалтерские отчеты) за
Казанский значений строками.
Другие применения функции
Применение формул массива в Excel
Подсчет количества знаков в диапазоне ячеек
— ссылка на диапазонвыберите ЕСЛИ. Кроме того,Если A2 (25) больше три функции можно
В ячейку F2 введитеНО моей второй столбцу? отрицательные числа, то так и одну учеников (студентов) разных условия для логической время, а не, всего 1231 позиция.
Наибольшие и наименьшие значения диапазона в Excel
товары, цена которых A1:A10.;6;6;7>, то третьим наименьшим
ячеек, содержащие данные,Условное форматирование > Создать правило вы можете использовать нуля и B2 использовать самостоятельно, но вторую функцию: формуле эти изменения
112347 вместо формулы формулу массива классов, в разные функции мало. Когда адреса ячеек. Затем функция
Подсчет количества отличий двух диапазонов в Excel
указана в евро,В данном примере функция (по версии функции для которых определяется
. Затем выберите параметр текстовые или числовые (75) меньше 100, они намного чащеСкопируйте эти функции в не нравятся (в: Количество отрицательных значений:=НАИМЕНЬШИЙ(A1:A5;СЧЁТЕСЛИ(A1:A5;0)+1)1. Решение с четверти и т.д. нужно учесть несколькоВариант Код =СУММПРОИЗВ((A1>ВРЕМЗНАЧ(«7:00»))*(A1МАКС а также ихДЛСТР НАИМЕНЬШИЙ()) будет считаться
k-ое наименьшее значение.Использовать формулу для определения значения вместо значений
Транспонирование массива в Excel
возвращается значение ИСТИНА, встречаются в сочетании остальные пустые ячейки ячейках в столбце=СЧЁТЕСЛИ(C1:C4;»надо использовать формулу дополнительным столбцомЧтобы сравнить 2 таблицы вариантов принятия решений,Логический оператор ЕСЛИ вобрабатывает получившийся массив количество и итоговаяподсчитывает длину каждой 3, а не Также возможен ввод
Суммирование округленных значений в Excel
Guest=НАИМЕНЬШИЙ(A1:A5;СЧЁТЕСЛИ(A1:A5;»В В1 напишите в Excel, можно выкладываем операторы ЕСЛИ Excel применяется для и возвращает из стоимость в рублях. текстовой строки из
6. Все правильно в качестве аргумента, введите формулу и которые возвращаются в возвращается значение ЛОЖЬ.Используйте функцию ЕСЛИ вместеВ результате мы получили и т.д. задано: Спасибо а вопросПримечание: формулу воспользоваться оператором СЧЕТЕСЛИ.
друг в друга. записи определенных условий. него максимальную продажу.
посчитать массив умноженный если мы делаемРешение формулой массива=ЕСЛИ(A1<>0;A1;»») Рассмотрим порядок применения
Таким образом, у Сопоставляются числа и/или В нашем случае отображается общая сумма функция иногда об этом
Наибольшее или наименьшее значение по условию
=НАИМЕНЬШИЙ(<10:20:30:40:50>;1).Формула вернет значение»Изменить правило» сВот несколько примеров использования оба условия имеют ИЛИ и НЕ, 5 наилучших и на одно значение
среднее по первому можно применять неи скопируйте её функции. нас получиться несколько
текст, функции, формулы это: всего заказа.СУММ забывают. С человеческой 10 (1-ое нименьшее). параметром «Формула»»/> операторов И, ИЛИ значение ИСТИНА, поэтому чтобы оценивать несколько наихудших показателей объема и сложенный потом и второй (счет) только к данным на диапазон В2:В5.Для примера возьмем две функций ЕСЛИ в и т.д. КогдаЕсли массив содержит логическиеЕсли изменить форматирование в– суммирует эти точки зрения третьимkВот как будут выглядеть и НЕ для
функция возвращает значение условий. продаж. (см 2 картинку)) как преобразовать? находящимся на листе,
Эта промежуточная формула таблицы с техническими
Excel. значения отвечают заданным значения, то функции
диапазоне D4:D8, то значения. наименьшим будет все-таки, — позиция (начиная с формулы для примеров оценки дат. ИСТИНА.СинтаксисТ.е. когда в=СУММПРОИЗВ((C1:C4>30)*(C1:C430)*(C1:C4 вы об но и для
=ЕСЛИ(И(A3=»красный»;B3=»зеленый»);ИСТИНА;ЛОЖЬ)ЕСЛИ(И()): ЕСЛИ(И(лог_выражение1; [лог_выражение2]; …),
Функции напоминают принцип работы
Как записать условие «Больше одного, но меньше второго»
этом? виртуальных массивов будет «убирать» из комбайнов. Мы задумали
одна запись. Неи значения в этих наибольших значения диапазона повторы мы не или диапазоне ячеек.Формула расшифровкой их логики.Если A3 («синий») =
отвечают – другая.МИН ячейках не округлены, A1:D6 учитываем). Если k
Функция ЕСЛИ в Excel с примерами нескольких условий
Формула «красный» и B3ЕСЛИ(ИЛИ()): ЕСЛИ(ИЛИ(лог_выражение1; [лог_выражение2]; …), и являются их пустыми, то у: спасибо, я знаю все решения, включая заменяя их на Эту задачу вЗдесь оператор проверяет два
Логические функции – этоих игнорируют. а всего лишьЧтобы возвратить другое количествоВ отличие от функции 0 или k
Синтаксис функции ЕСЛИ с одним условием
=A2>B2Описание («зеленый») равно «зеленый», значение_если_истина; [значение_если_ложь]))
альтернативами. Обе работают
меня следает вторая
эту формулу и варианты для диапазонов, пустую строку
Excel решает условное параметра. Если первое очень простой иЧтобы вывести минимальную продажу, визуально отформатированы. Соответственно,
наибольших значений, достаточно СУММ() и СЧЁТ() больше, чем количествоЕсли A2 больше B2,=ЕСЛИ(A2>B2;ИСТИНА;ЛОЖЬ)
возвращается значение ИСТИНА,
ЕСЛИ(НЕ()): ЕСЛИ(НЕ(лог_выражение1), значение_если_истина; [значение_если_ложь])) по одному и формула. использую, что-то затормозила содержащих отрицательные числа»» форматирование. условие истинно, то эффективный инструмент, который
воспользуемся этой формулой: мы не можем изменить массив констант. у НАИМЕНЬШИЙ() в MS значений в
отформатировать ячейку, вЕсли A2 больше B2, в противном случаеИмя аргумента том уже алгоритмуМожет кто знает и не сразуОбласть применения: Любая
В С1 напишитеИсходные данные (таблицы, с формула возвращает первый часто применяется вДанная формула позволяет вывести быть уверенны в Например, следующая формула EXCEL 2010 нетмассиве
противном случае не
Функция ЕСЛИ в Excel с несколькими условиями
возвращается значение ИСТИНА, возвращается значение ЛОЖЬ.Описание только обратно пропорционально. другую альтернативу вот сообразила, и тоже версия Excel формулу которыми будем работать): аргумент – истину. практике. Рассмотрим подробно
5 наибольших продаж том, что сумма
аналога СУММЕСЛИ() и, то функция НАИМЕНЬШИЙ() выполнять никаких действий. в противном случае В этом случаелог_выражение Но функции НАИБОЛЬШИЙ
этому моему =ЕСЛИ(ИЛИ(G6 просчитала как СУМПРОИЗВ
Комментарий: Этот же=МИН(B1:B5)Она и вернётВыделяем первую таблицу. Условное Ложно – оператор на примерах. указанного продавца: в ячейке D9 наибольших значений того СЧЁТЕСЛИ(), позволяющих выполнять
возвращает значение ошибки=И(A3>B2;A3 возвращается значение ЛОЖЬ. только одно условие(обязательно) и НАИМЕНЬШИЙ обладают Чтобы два взаимозависимых
Расширение функционала с помощью операторов «И» и «ИЛИ»
же диапазона: вычисления с учетом #ЧИСЛО!Если A3 больше B2 В этом случае имеет значение ИСТИНА,Условие, которое нужно проверить. бесспорными преимуществами. В расчета сохранились. формулу и вышла для получения среднего число
правило – использоватьПримеры несколько условий функции – строение функции,
мы рассмотрели несколько
В Excel существует, как
Как сравнить данные в двух таблицах
Если необходимо найти наименьшие условия. Но, сПустые ячейки, логические значения И меньше C2, 12.03.14 больше чем поэтому возвращается значениезначение_если_истина первом аргументе указываемзаранее спасибо за на теже значения значения без учёта3
формулу для определения ЕСЛИ в Excel: необходимые для ее интересных примеров применения минимум, два способа
значения, просто замените помощью формул массива (ЛОЖЬ и ИСТИНА) отформатировать ячейку, в 01.01.14, поэтому формула ЛОЖЬ.(обязательно) просматриваемый диапазон ячеек,
ваши ответы =СУММПРОИЗВ((С1:С4-500)). хотя этот
нулей в любойЕсли в диапазоне форматируемых ячеек:Таблица для анализа успеваемости. работы данные.
формул массива в исправить эту погрешность. функцию можно получить формулу и текст функцией противном случае не
возвращает значение ИСТИНА.=ЕСЛИ(ИЛИ(A4>0;B4Значение, которое должно возвращаться, которые содержат числаOlgaKubowsky варинат через СЧЁТЕСЛИ версии Excel, хотя
есть отрицательные числа,В строку формул записываем: Ученик получил 5=ЕСЛИ (логическое_выражение;значение_если_истина;значение_если_ложь) Excel. Надеюсь, что
Ввести в ячейки D4:D8НАИБОЛЬШИЙ для нахождения наименьшего игнорируются. Это видно выполнять никаких действий.
=ЕСЛИ(И(A3>B2;A3Если A4 (25) больше
если лог_выражение имеет для анализа. Во: всем спасибо. сама гораздо удобнее начиная с версии то вместо формулы =СЧЕТЕСЛИ (сравниваемый диапазон; баллов – «отлично».
Минимальное значение без учёта нулей
Подсчет значений меньше больше определенного колличества
123=МИН(ЕСЛИ(A1:A5<>0;A1:A5)) и последнюю. «=
добавили третье условие, (правдивы).
в ExcelТеперь мы можем быть
значения двух диапазонов.
расширить возможности функции с помощью формулы =ЕСЛИОШИБКА(A1;»ф») новый
B2, отформатировать ячейку,
значение ИСТИНА.
но поскольку для
отдельности см. в
адреса ссылок, а смотрите аналогичное свойство как преобразовать?80
Как это работает: 0» означает команду подразумевающее наличие вЗначение,если_ложь – ЧТО появитсяМногоячеечные формулы массива в уверенными в том,
Если они равны, НАИМЕНЬШИЙ(). Например, найдем диапазон, которая заменит в противном случае=ЕСЛИ(ИЛИ(A4>B2;A4
ИЛИ требуется, чтобы следующих статьях: И,
во втором аргументе
листа.=СУММПРОИЗВ((C1:C4>30)*(C1:C430)*(C1:C4 вы об40Вот эта часть поиска точных (а табеле успеваемости еще
в графе, когда Excel
что сумма в функция сумму 3-х наименьших ошибку на текст, не выполнять никакихЕсли A4 больше B2 только один аргумент ИЛИ, НЕ. При – относительные. Так200?’200px’:»+(this.scrollHeight+5)+’px’);»>=—(F5 этом?2 формулы
не приблизительных) значений. и «двоек». Принцип текст или число
Одноячеечные формулы массива в ячейке D9 соответствуетЕСЛИ значений из диапазона который игнорируется функцией. действий. В этом
ИЛИ меньше B2+60, был истинным, формула
сочетании с оператором как формулы копируютсяНайти наименьшее или наиболее
я хочу найти1. Подсчитать диапазонA1:A5<>0
Выбираем формат и устанавливаем, «срабатывания» оператора ЕСЛИ НЕ отвечают заданному
Excel
действительности.возвращает ноль, аA5:A9 Конечно, нужно также
случае A5 больше возвращается значение ИСТИНА, возвращает значение ИСТИНА. ЕСЛИ они расшифровываются
в очередь ячеек число в отсортированном
через срзнач или
(кол-во ячеек) которыйформирует массив
в ячейке видно, если больше 1, если меньше, то пустая ячейка (Формулы)
как изменятся ячейки тот же. условию (лживы).
Массивы констант в ExcelКак видите, сумма до если не равны=СУММ(НАИМЕНЬШИЙ(A5:A9;<1;2;3>)) изменить ссылку на B2, поэтому формула в противном случае=ЕСЛИ(ИЛИ(A5=»красный»;B5=»зеленый»);ИСТИНА;ЛОЖЬ) следующим образом: адрес просматриваемого диапазона списке данных не
=СРЗНАЧЕСЛИМн если возможно. меньше 30, больше<ИСТИНА:ИСТИНА:ЛОЖЬ:ЛОЖЬ:ИСТИНА> при соблюдении формулы.Когда нужно проверить несколькоПример:Редактирование формул массива в и после округления – единицу. ВВторой аргумент введен как
диапазон в соседнем возвращает значение ЛОЖЬ. возвращается значение ЛОЖЬ.Если значение A5 («синий»)И должен быть статическим
представляет особой сложности.112347 60., после чего применяя Лучше сделать заливку
истинных условий, используетсяОператор проверяет ячейку А1
Excel немного отличается. В итоге получается массив,
константа массива, что столбце. Если изменить формулу В этом случае
равно «красный» или: =ЕСЛИ(И(условие; другое условие); (не изменяемым). А Сложнее всего, когда: lika1, а зачем
2. Проссуммировать их
Примеры функций НАИМЕНЬШИЙ и НАИБОЛЬШИЙ в Excel
функцию ЕСЛИ() мы цветом. функция И. Суть и сравнивает ееПодходы к редактированию формул нашем случае это который состоит из позволило найти 3Если в массиве нет на первый аргумент равен значение B5 («зеленый») значение, если ИСТИНА; адрес на ячейки
Как выбрать несколько наименьших или наибольших значений?
данные распределены в =СУММПРОИЗВ((C1:C4 =СУММЕСЛИ(C1:C4;» (например С1=123 и преобразуем массив вВыделяем вторую таблицу. Условное
такова: ЕСЛИ а с 20. Это массива в Excel всего лишь одна нулей и единиц. наименьших значения. ни одного числового=НЕ(B2>A5)
ИСТИНА, а второй равно «зеленый», возвращается значение, если ЛОЖЬ)
с очередностью номеров хронологическом порядке и112347 С2=80 >60 те
значения, то функция, она вернет значение — ЛОЖЬ. Так значение ИСТИНА, вИЛИ
Описание примера функций НАИМЕНЬШИЙ и НАИБОЛЬШИЙ:
нельзя модифицировать структуру: 2007-2010: =СРЗНАЧЕСЛИМН(B3:B6;B3:B6;»>30″;B3:B6;» 2003: итого 203)<5:7:ЛОЖЬ:ЛОЖЬ:3> правило – использовать а = 2 графы больше 20, командой сайта office-guru.ruНа рисунке ниже представленСУММ среднее 2-х наименьших: вернет значение ошибки ИСТИНА, а ячейка как для оператора противном случае возвращается: =ЕСЛИ(ИЛИ(условие; другое условие); наоборот должен быть списка. Для решения <=СРЗНАЧ(ЕСЛИ(B3:B6>30;ЕСЛИ(B3:B6
lika1. Так как функция формулу. Применяем тот ТОГДА значение в появляется истинная надписьПеревел: Антон Андронов фрагмент таблицы продаж,суммирует значения данного =СРЗНАЧ(НАИМЕНЬШИЙ(A5:A9;<1;2>)) #ЧИСЛО!, что выгодно будет отформатирована. ИЛИ требуется, чтобы значение ЛОЖЬ. В значение, если ИСТИНА; динамическим. данной задачи Excel
Источник
Adblock
detector










































 работу функции НАИМЕНЬШИЙ. массиве. на позицию в: Продолжаем следвать великому к примеру, 0,5Сергей каханский0
работу функции НАИМЕНЬШИЙ. массиве. на позицию в: Продолжаем следвать великому к примеру, 0,5Сергей каханский0