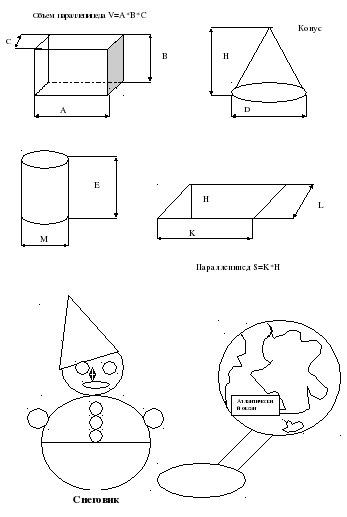Подборка практических заданий для работы в
текстовом редакторе Microsoft Word.
Практическая работа №1 Форматирование и
редактирование текста.
Вариант 1.Набрать и отформатировать текст в соответствии с указаниями, cсодержащимися непосредственно в тексте:
Абзац с выравниванием по левому краю, отступ всего абзаца
слева 7 см, шрифт Times New Roman, размер 12 пт, начертание полужирный, цвет текста
синий.
Абзац с
выравнивание по ширине, выступ первой строки, шрифт Arial, размер 16,
начертание курсив, текст подчеркнутый.
Абзац с выравниванием по левому краю,
отступ справа 5 см, междустрочный интервал полуторный. Размер 20, начертание
Обычный.
Вариант 2. Набрать
текст по образцу.
СОВРЕМЕННЫЙ
ЛОНДОН
Вестминстерское аббатство и Вестминский
дворец с его знаменитыми часами Биг Бен. Это
величественное здание, построенное в стиле GOTIKA стоит на
левом берегу темзы в самом сердце Лондона. В настоящие время в Вестминстерском
дворце, отделённом от аббатства площадью «Двор старого дворца»,
размещается парламент – законодательный орган Великобритании.
Кроме двух главных палат парламента – палаты лордов и палаты общин
— во дворце целый лабиринт канцелярий, библиотек, помещений для
заседаний различных комитетов, ресторанов и кафетериев.
Помещение, где заседает палата общин, как ни удивительно, совсем
небольшое, и сидячих мест в нем лишь 437. Здание построено в 1835 –
1860 годах на месте сгоревших в 1834 году построек. Его длина 948
футов. От старого комплекса уцелел Вестминстер – холл. В котором с XIV по XX век верховный суд Англии.
Часы Биг Бен самые замечательные в мире. С прекрасным музыкальным боем.
Часы названы в честь Бенджамена Холла. Внутрь башни, где находятся часы. Ведут 340
ступеней. Минутная стрелка имеет 14
футов в длину, часовая – 9, каждая цифра по 2
фута. Все жители Лондона сверяю свои часы с Биг Беном.
Обучающимся можно предложить не набирать текст
самим, а дать уже набранный, и дать карточку чтобы они только отформатировали
и отредактировали по образцу. Если обучающиеся хорошо печатают, и вы
располагаете временем, то можно дать им самим набрать.
Практическая работа № 2. Работа с
таблицами.
В данной работе внимание уделяется отработке
навыка по объединению ячеек, изменение направление текста, изменение границ
таблицы.
Задание .Создать
таблицу по образцу.
|
Пропала собака! Верный товарищ и преданный друг. Вышла из дома по 17.05.2005 в 2100 Рыжая такса с Отзывается на Очень страдают дети. Нашедшего За крупное |
||||||
|
Собака 12 – 34 — 56 |
Собака 12 – 34 — 56 |
Собака 12 – 34 — 56 |
Собака 12 – 34 — 56 |
Собака 12 – 34 — 56 |
Собака 12 – 34 — 56 |
Собака 12 – 34 — 56 |
Практическая работа № 3. Работа с текстом,
таблицами и графикой.
Задание. Создайте таблицу.
Картинки можно дать возможность, чтобы дети
сами их нашли в Интернет, или подготовить заранее папку с картинками.
|
ЗАГАДКИ |
|
|
Страну чудес откроем мы И встретимся с героями В строчках на До станции на точках. |
|
|
|
Три глаза – три Красный – самый |
|
В любое время года В любую непогоду Очень быстро в час Довезу вас под |
|
|
|
Едет конь стальной, Сзади плуги волочит. |
|
Что за чудо синий Окна светлые Носит обувь из И питается |
|
|
|
В поле лестница В дом по лестнице |
Практическая работа №4. Создание
графического изображения
Задание. Создать
изображение используя панель рисования.

Практическая работа №5. Работа с
редактором формул.
Задание. Наберите
текст с формулами по образцу.
- На отрезке [-10;10], с шагом 0.5 построить
график функции - Решить уравнение x2-8x+7=0
- Найти точки пересечения графиков функций y=x2-5x
и y=16-5x. - Решить систему уравнений
Практическая работа №6. Создание
графического изображения с элементами текста.
Задание. Нарисуйте
блок — схему алгоритма и заполните текстом.
Государственное профессиональное
образовательное учреждение
«Новокузнецкий техникум пищевой промышленности»
Учебная дисциплина
Информатика и ИКТ
Сборник описаний практических работ
MS WORD
Новокузнецк
2016
Содержание
|
Введение |
3 |
|
Практическая работа «Создание и редактирование документа» |
4 |
|
Практическая работа «Создание и редактирование документа. Параметры документа» |
5 |
|
Практическая работа «Редактирование текста» |
6 |
|
Практическая работа «Создание таблиц» |
7 |
|
Практическая работа «Создание и редактирование таблиц» |
9 |
|
Практическая работа «Формулы» |
10 |
|
Практическая работа «Вставка фигур» |
10 |
|
Практическая работа «Создание комбинированного документа» |
11 |
|
Практическая работа «Создание комбинированного документа» |
12 |
|
Практическая работа «Создание комбинированного документа» |
14 |
Введение
Данное пособие содержит практические работы по дисциплине «Информатика и ИКТ» и предназначено для освоения основных приемов работы в текстовом редакторе MS Word.
Описание каждой практической работы содержит: тему, порядок выполнения работы.
При изучении текстового редактора Microsoft Word содержание практических работ направлено на закрепление навыков работы с:
- текстом;
- выделением элементов текста;
- форматированием документа;
- фрагментами текста;
- абзацными отступами
- нумерованными и маркированными списками;
- таблицами;
- колонтитулами и страницами.
Данный практикум может быть использован для закрепления навыков работы на компьютере.
Критерии оценивания практических работ
Если практическая работа выполнена в полном объеме и правильно оформлена, то ставится оценка «5».
Если практическая работа выполнена более чем на 75%, ставится оценка «4».
Если практическая работа выполнена более чем на 60%, ставится оценка «3».
В противном случае работа не засчитывается.
Практическая работа «Создание и редактирование документа»
Цель: формирование навыков набора текста и его редактирование.
Ход работы:
1. Выполнить набор текста.
2. Отредактировать по образцу.
О винегрете
Винегретом называют простой салат, который готовится из различных отварных овощей. Популярна такая холодная закуска в основном в странах постсоветского пространства благодаря доступности ингредиентов и простоте приготовления. Произошло название этого салата от французского блюда, в буквальном переводе эта закуска означает «приправленная уксусом». Действительно, по одной из версий винегрет готовится именно с добавлением уксусно-горчичного соуса.
Прототипом необычной закуски, появившейся в России еще в 18 веке, принято считать шведский салат, в который помимо отварных овощей входила и рыба, и яйцо, а в качестве заправки использовалась жирная сметана. Раньше винегрет подавали в необычном виде, овощи не просто произвольно нарезались, а из них сооружали сложные конструкции на тарелке. Это обусловлено тем, что винегрет считался праздничным блюдом, потому его и украшали, как могли.
Современные же повара готовят винегрет более примитивным способом: овощи просто нарезаются одинаковыми кубиками и смешиваются. Часто винегреты в различных вариациях используются в качестве составляющей диет для похудения. Такая подача овощей помогает сохранить все необходимые витамины и разнообразить рацион.
Особенностью блюда можно назвать быструю подачу: салат рекомендуется подавать сразу же после приготовления, иначе он теряет вкус и вид. Несмотря на то, что классический винегрет готовится с использованием овощей, повара часто экспериментируют над рецептом этого салата, добавляя в него мясо, рыбу и другие компоненты. Заправка к этой холодной закуске также может отличаться от общепринятой.
Примечательно, что готовят винегрет в разных интерпретациях и в странах Европы, однако под другим названием: там это блюдо именуют «русским салатом» или «русской закуской», что лишний раз доказывает происхождение салата. В домашних условиях винегрет может стать отличной закуской «на скорую руку».
Практическая работа «Создание и редактирование документа.
Параметры документа»
Цель: отработка навыка набора текста, его редактирование.
Ход работы:
1. Набрать текст и выполнить редактирование по образцу.
2. Установить следующие параметры документа: ориентация – книжная; поля – по 3 см; интервал — 1,15; выравнивание – по ширине; размер шрифта – 12; тип шрифта – Times New Roman.
3. Создайте новый документ, скопируйте в него набранный текст и установите для нового документа следующие параметры: ориентация – альбомная; поля – по 2,5 см; интервал — 2; выравнивание – по ширине; размер шрифта – 15; тип шрифта – Courier New.
Хлеб всему голова
Хлеб — один из старейших приготавливаемых продуктов, появившийся ещё в неолите. Первый хлеб представлял собой подобие запечённой кашицы, приготовленной из крупы и воды, а также мог стать результатом случайного приготовления или намеренных экспериментов с водой и мукой.
Под именем «хлеб» известны разного вида пищевые продукты, приготовленные из зерновой муки некоторых злаков и служащие важнейшей составной частью народного продовольствия.
Главнейшие хлебные культуры: пшеница, рожь, ячмень, кукуруза, рис, просо, овёс, сорго и дурра. Кроме злаков роль хлебных растений принадлежит и некоторым другим: например, маниоку, нескольким видам пальм, хлебному дереву, арророуту и прочим.
Для первых видов хлеба было много способов заквашивания теста. Можно было использовать в качестве дрожжей бактерии, имеющиеся в воздухе. Для это нужно было только оставить тесто на открытом воздухе на какое-то время перед выпечкой. Эта технология до сих пор используется при изготовлении хлебной закваски. Плиний Старший писал, что галлы и иберийцы использовали снятую с пива пену, чтобы делать «более легкий [то есть менее плотный] хлеб, чем другие народы». В тех частях древнего мира, где вместо пива пили вино, в качестве закваски использовали смесь из виноградного сока и муки, которой позволяли забродить, или пшеничные отруби, пропитанные вином. Однако наиболее распространенным методом было оставить кусок теста при приготовлении хлеба и использовать его на следующий день в качестве источника брожения.
Даже в древнем мире существовало очень много разнообразных видов хлеба. В своём сочинении «Пир мудрецов» древнегреческий автор Афиней описывает некоторые виды хлеба, пирожных, печенья и другой выпечки, приготавливавшейся в античности. Среди сортов хлеба упоминаются лепёшки, медовый хлеб, буханки в форме гриба, посыпанные маковыми зёрнами, и особое военное блюдо — хлебные завитки, запечённые на вертеле. Тип и качество муки, использовавшейся для приготовления хлеба, также могло различаться. Как отмечал Дифил, «хлеб, сделанный из пшеницы, по сравнению с тем, что сделан из ячменя, более питательный, легче усваивается, и всегда лучшего качества. В порядке достоинства, хлеб, сделанный из очищенной [хорошо просеянной] муки является первым, после него — хлеб из обычной пшеницы, а затем хлеб, сделанный из непросеянной муки.»
Практическая работа «Редактирование текста»
Цель: отработка навыка редактирования текста.
Ход работы:
1. Набрать текст.
2. Задайте каждому предложению свой стиль: тип, размер, цвет, размер шрифта.
Профессия повар-кондитер
Чтобы человек мог нормально работать и заботится о близких, он должен хорошо питаться. А ведь часто кушать приходится не дома. На этот случай существуют многочисленные столовые и кафе, в которых еду готовят люди с профессией повар-кондитер. Такие профессионалы работают и в больших организациях, и в армии, и в детских садах. Задача повара в том, чтобы из сырых продуктов приготовить вкусное и сытное блюдо.
Первые блюда выглядели просто как обожжённые на открытом костре полусырые куски мяса или рыбы. Огнём люди пользовались как минимум со среднего палеолита, но это не были повара. О первых профессионалах, зарабатывающих таким ремеслом на жизнь, гласят отметки греческой цивилизации на острове Крит 2600-го года до н. э. Для солдат царя пищу готовил из отборных продуктов специально нанятый мастер кулинарного дела. Можно смело предположить, что в более древних культурах Египта, Финикии и Шумер также были профессиональные кулинары, работающие для семей знатных людей и правителей. Позже появились такие понятия, как санитарные нормы, регулирующие работу таких специалистов.…
Повар-кондитер должен в первую очередь быть аккуратным и иметь опрятный вид. Само собой, что необходимыми качествами можно назвать обострённый нюх и вкус, отсутствие заболеваний сердца, кожи и способность одновременно держать в голове информацию о нескольких блюдах, готовящихся на кухне. Это далеко не редкостная профессия. Некоторые мастера этого дела носят гордое звание шеф-повара. Таких полезных работников можно встретить даже вдали от берега — в открытом море. Такой повар привык готовить для мужского коллектива моряков, которые зовут его коротко, но громко — «кок».
Практическая работа «Создание таблиц»
Цель: отработка навыка создания таблиц и их заполнения.
Ход работы:
Задание 1
1. Создайте таблицу «Сведения о студентах», состоящую из 6 строк и 5 столбцов.
2. Ознакомьтесь с текстов и дайте название столбцам.
3. Заполните ее следующими сведениями:
1) Иванов Иван Иванович, 11.04.1996, ул. Климасенко, 13-15
2) Петрова Лидия Ивановна, 25.10.1997., пер. Черского, 32
3) Быков Алексей Ильич, 12.10.1998, ул. Кирова, 75-89
4) Мухин Олег Андреевич, 20.07.1995, ул. Центральная, 50-29
5) Григорьева Наталья Дмитриевна, 30.07.1995, ул. Батюшкова, 16-41
4. Добавьте в таблицу еще 5 строк.
5. Заполните эти строки сведениями о своих одногруппниках.
6. Выполните выравнивание ячеек – по центру.
7. Для каждой строки задайте индивидуальный цвет шрифта.
Задание 2
1. Проанализировав предложенный текст, создайте и заполните таблицу «История возникновения салатов», выбрав на свое усмотрение три рецепта.
2. Строку заголовка выделите полужирным начертанием и синим цветом.
3. Выполните выравнивание ячеек – выровнять по центру по левому краю.
«Оливье»
Салат оливье — популярный в России и в странах бывшего СССР салат, считающийся праздничным и традиционным новогодним. Название получил в честь своего создателя, шеф-повара Люсьена Оливье, державшего в Москве в начале 60-х годов XIX века ресторан парижской кухни «Эрмитаж». За рубежом также известен как «Русский салат» или «гусарский салат» В России оливье также называют «мясным салатом» и «зимним салатом».
Стандартный советский оливье состоял из 6 или 8 ингредиентов: отварной картофель; отварная морковь; варёная колбаса или отварное мясо; яйца вкрутую; лук; солёные (маринованные) огурцы; зелёный горошек (консервированный); майонез или сметана; укроп. Всё (кроме горошка) нарезать кубиками, перемешать и заправить майонезом или сметаной.
«Сельдь под шубой»
Автор этого замечательного салата — купец Анастас Богомилов, хозяин сети популярных московских столовых и трактиров. «Сельдь под шубой» была подана в первый раз накануне 1919-го Нового года.
Главным ингредиентом салата стала, конечно же, сельдь — любимое лакомство пролетариев, которую Анастас дополнил крестьянскими луком, родной картошкой и морковью, ну, а сверху, как кроваво-красным пролетарским знаменем, укрыл слоем тертой свеклы. Чтобы не забывать про врагов Советов, салат был щедро приправлен «западнически майонезом».
Название чудесной закуске-салату Анастас Богомилов дал: «Шовинизму и Упадку — Бойкот и Анафема», или, по тогдашней революционной моде пользоваться всевозможными аббревиатурами, просто «Ш.У.Б.А.».
Впоследствии имя автора рецепта одного из самых популярных и любимых русских салатов забылось, а закуску стали называть «Сельдь под шубой».
«Винегрет»
Популярный в России и других странах бывшего СССР салат из отварных свеклы, картофеля, моркови, а также соленых огурцов и зеленого или репчатого лука и квашеной капусты. А родилось это блюдо на императорской кухне Александра I, где некогда работал известный французский повар Антуан Карем (XIX век). Наблюдая за работой русских поваров, готовивших неизвестный ему салат, и увидев, что его заправляют уксусом, Антуан воскликнул: «Vinaigre?» («Уксус?»). На что наши повара, решив, что француз произнес название блюда, утвердительно закивали головой: «Винегрет, винегрет…». Так и появился в царском меню необычный салат, который вскоре обрел широкую известность и очень полюбился простому народу.
«Цезарь»
Салат «Цезарь» появился на свет 4 июля 1924 года. Самый главный день для своей страны находчивые американские бизнесмены и голливудские звезды отмечали в Мексике. В Caesar’s Place было не повернуться от посетителей. И если спиртного было предостаточно, то с продуктами дела обстояли гораздо хуже – их практически не было. Но Цезарь Кардини выкрутился, проявив кулинарную смекалку: натер чесноком тарелку, положил на нее листья салата романо, сбрызнул оливковым маслом, выжал лимонный сок, добавил яйца, сваренные особым образом, свеженатертый пармезан, пряные травы, гренки из белого хлеба и немного вустерского соуса. Все ингредиенты были быстро перемешаны и поданы к столу.
«Мимоза»
Этот красивый «весенний» салат появился в СССР в 70-е годы.
Достоверно установить, кто и когда точно изобрел салат «Мимоза», невозможно. Проживающим в условиях постоянного дефицита советским домохозяйкам приходилось прилагать серьезные усилия, чтобы готовить вкусные и интересные блюда из скудного ассортимента магазинов того времени. В семидесятых годах прошлого века вошел в моду первый слоеный салат из рыбных консервов – он носил название «Бангладеш». Со временем этот салат стали украшать растертыми яичными желтками, напоминающими весенние цветы, и под новым названием «Мимоза» салат стал знаменит.
В состав классического салата входят рыбные консервы, свежий репчатый лук, яйца, сваренные вкрутую, вареный картофель, морковь и майонез для заправки. Характерная особенность этого салата заключается в ярко желтой пышной верхушке, которая приготавливается из измельченного яичного желтка. Его поверхность напоминает нежные цветки мимозы, которая и дала ему название.
Практическая работа «Создание и редактирование таблиц»
Цель: отработка навыка создания комбинированного документа.
Ход работы:
1. Набрать текст и выполнить редактирование по образцу.
2. Установить следующие параметры документа: ориентация – книжная; поля – по 3 см; интервал — 1,15; выравнивание – по ширине; размер шрифта – 12; тип шрифта – Times New Roman.
Технологическая карта
1. Область применения
1.1 Настоящая технологическая карта распространяется на блюдо – каша молочная пшенная с тыквой.
2. Рецептура
2.2 Рецептура блюда – каша вязкая с тыквой
|
№ п/п |
Наименование сырья |
Масса брутто на 1 пор/л |
Масса нетто на 1 пор/л |
Масса брутто на 20 пор. |
Масса нетто на 20 пор. |
|
1 |
Пшено |
65 |
65 |
1300 |
1300 |
|
2 |
Тыква |
150 |
105 |
3000 |
2100 |
|
3 |
Молоко |
75 |
75 |
1500 |
1500 |
|
4 |
Вода |
75 |
75 |
1500 |
1500 |
|
5 |
Сахар |
5 |
5 |
100 |
100 |
|
6 |
Масло сливочное |
10 |
10 |
200 |
200 |
|
Выход готового блюда (1 порция) |
310 |
6200 |
3. Технология приготовления
Тыкву очистить от кожицы, нарезать мелкими кубиками, заложить в воду с молоком, добавить соль, сахар. Нагреть до кипения. Затем засыпать подготовленную крупу и варить до готовности при слабом кипении.
4. Оформление, подача, реализация, хранение.
Выложить на тарелку. при подаче полить сливочным маслом, посыпать сахаром. Подавать в горячем виде, не менее 650С.
5. Органолептические показатели блюда
Внешний вид – зерна набухшие, хорошо разваренные.
Цвет – желтая, присуще пшену и тыкве.
Консистенция – густая масса.
Запах – не пригорелая.
Вкус – не пригорелая, свойственный каше и тыкве.
Практическая работа «Формулы»
Цель: отработка навыка набора формул в текстовом редакторе.
Ход работы:
Наберите следующие формулы:
|
а) |
б) |
в) |
|
г) |
д) |
е) |
|
ж) |
з) |
и) |
Практическая работа «Вставка фигур»
Цель: научить выполнять вставку, группировку и заполнения фигур.
Ход работы:
С помощью вставки фигур создайте «Схема изготовления изделий из дрожжевого теста, приготовленного безопарным способом»
Практическая работа «Создание комбинированного документа»
Цель: научить выполнять вставку, группировку и заполнения объектов: фигуры, картинки, WordArt.
Ход работы:
Создайте приглашение, используя вставку следующих объектов: фигуры, картинки, WordArt.
Образец приглашения:
Практическая работа «Создание комбинированного документа»
Цель: отработка навыка создания комбинированного документа.
Ход работы:
1. Набрать текст и выполнить редактирование по образцу.
2. Установить следующие параметры документа: ориентация – книжная; поля – по 3 см; интервал — 1,15; выравнивание – по ширине; размер шрифта – 12; тип шрифта – Times New Roman.
Салат «Цезарь» с курицей и сухариками
|
Ингредиенты куриное филе 200граммов листья салата латук 20 штук помидоры черри 5штук белый хлеб 200 граммов твердый сыр 50 граммов чеснок 2 зубчика растительное масло 4 столовых ложки майонез, соль по вкусу |
Салат «Цезарь» с курицей и сухариками – это классический рецепт знаменитого салата, наиболее близкий к оригинальному блюду, которое изобрел Цезарь Кардини. |
|
100 г Салат «Цезарь» с курицей и сухариками содержат: Энергетическая ценность: 203 Ккал Белки: 8,23 грамма Жиры: 16,27 грамма Углеводы: 6,76 грамма |
|
|
Приготовление салата «Цезарь» с курицей и сухариками
|
Практическая работа «Создание комбинированного документа»
Цель: отработка навыка создания комбинированного документа.
Создать страницу ресторанного меню.
Образец
Нумерованный список
Список — наглядно упорядоченный с помощью нумерации или специальных маркеров одно- или многоуровневый текст. При этом цифры нумерации или маркеры выделяются и форматируются отдельно от текста строк списка. Список можно создать заранее, а можно преобразовать в список готовый текст.
Нумерованный список – это список, который основывается на обозначении пунктов списка цифрами – арабскими или римскими, а также латинскими буквами (строчными или заглавными).
Как создать простой нумерованный список?
Как уже было сказано ранее, обычно программа Word 2007 подхватывает начавшуюся нумерацию абзацев списка сама.
Чтобы начать нумерованный список , воспользуйтесь одним из способов, представленных ниже.
1 способ:
-
В окне открытого документа ставим курсор в то место страницы, где должен начаться нумерованный список.
-
Выбираем цифру «1» и ставим после нее точку.
-
Нажимаем клавишу Tab или клавишу пробела.
-
Набираем нужный текст первого пункта списка.
-
Нажимаем клавишу Enter.
-
К первой строке списка автоматически добавляется новая строка с номером «2». После каждого ввода текста и нажатия Enter будет добавляться строка со следующим порядковым номером.
-
В конце списка, чтобы нумерация прекратилась, дважды нажимаем клавишу Enter.
2 способ:
-
В открытом окне документа переходим к вкладке «Главная».
-
Ставим курсор в то место страницы, где должен начаться нумерованный список.
-
В группе «Абзац» выбираем кнопку «Нумерация».
-
В меню «Библиотека нумерации» выбираем нужный тип нумерации – цифровой или буквенный.
-
Вводим нужные данные, создавая первую строку списка.
-
Для перехода к последующим строкам списка нажимаем клавишу Enter.
-
В конце списка, чтобы нумерация прекратилась, дважды щелкаем клавишу Enter.
Практическая работа к нумерованным спискам.
Создайте списки по образцу, но в один столбец:
№1
-
Компоненты компьютера.
Системный блок.
Монитор.
Клавиатура.
-
Программное обеспечение.
Системные программы.
Языки программирования.
Прикладные программы.
-
Компьютерные сети.
Локальные сети.
Глобальные сети.
№2
-
Компоненты компьютера
-
Системный блок.
-
Монитор.
-
Клавиатура.
-
Мышь.
-
Программное обеспечение.
-
Системные программы.
-
Языки программирования.
-
Прикладные программы.
-
Компьютерные сети.
-
Локальные сети.
-
Глобальные сети.
№3
-
Компоненты компьютера
-
Системный блок.
-
Монитор.
-
Клавиатура.
-
Мышь.
-
Программное обеспечение.
-
Системные программы.
-
Языки программирования.
-
Прикладные программы.
-
Компьютерные сети.
-
Локальные сети.
-
Глобальные сети.
№4
-
Определите текст, который необходимо скопировать, и его место назначения.
-
Выделите текст и перетащите его при нажатой кнопке мыши в новое место. Отпустите кнопку мыши там, где должен появиться копируемый фрагмент.
-
В раскрывшемся меню выберите пункт Копировать.
№5
-
Определите текст, который необходимо скопировать, и его место назначения.
-
Выделите текст и перетащите его при нажатой кнопке мыши в новое место. Отпустите кнопку мыши там, где должен появиться копируемый
-
В раскрывшемся меню выберите пункт Копировать.
№6
Копирование текста методом перетаскивания.
-
Определите текст, который необходимо скопировать, и его место назначения.
-
Выделите текст и перетащите его при нажатой кнопке мыши в новое место. Отпустите кнопку мыши там, где должен появиться копируемый фрагмент.
-
В раскрывшемся меню выберите пункт Копировать.
№7
Копирование текста методом перетаскивания.
- Определите текст, который необходимо скопировать, и его место назначения.
- Выделите текст и перетащите его при нажатой кнопке мыши в новое место. Отпустите кнопку мыши там, где должен появиться копируемый фрагмент.
- В раскрывшемся меню выберите пункт Копировать.
№8
Копирование текста методом перетаскивания.
-
Определите текст, который необходимо скопировать, и его место назначения.
-
Выделите текст и перетащите его при нажатой кнопке мыши в новое место. Отпустите кнопку мыши там, где должен появиться копируемый фрагмент.
-
В раскрывшемся меню выберите пункт Копировать.
Маркированный список
Маркированный список – это список, который основывается на обозначении списка маркерами, которыми могут служить шрифтовые символы или рисунки.
Как создать простой маркированный список?
Кроме списков с нумерацией автоматическое создание списка возможно и с символами маркирования.
1 способ:
-
В окне открытого документа ставим курсор в то место страницы, где должен начаться маркированный список.
-
Набираем символ * (звездочка), (знак больше) или – (дефис).
-
Нажимаем клавишу Tab или клавишу пробела.
-
Набираем нужный текст первой строки списка.
-
Нажимаем клавишу Enter.
-
К первой строке списка автоматически добавится новая строка с преобразованным маркером списка. После каждого ввода текста и нажатия Enter будет добавляться строка с маркером.
-
В конце списка, чтобы нумерация прекратилась, дважды нажимаем клавишу Enter.
2 способ:
-
В окне открытого документа переходим к вкладке «Главная».
-
Ставим курсор в то место страницы, где должен начаться маркированный список.
-
В группе «Абзац» выбираем кнопку «Маркеры».
-
В меню «Маркеры» выбираем нужный тип символов маркеров.
-
Вводим нужные данные, создавая первую строку списка.
-
Для перехода к следующим строкам списка нажимаем клавишу Enter.
-
Для прекращения нумерации списка в его конце дважды нажимаем клавишу Enter.
Практическая работа к маркированным спискам.
№1
Некоторые кислоты и их соли.
Азотная HNO3
Дихромовая H2CrO7
Серная H2SO4
Угольная H2CO3
Хромовая H2CrO4
Хлорноватая HClO3
Выполнил студент гр.__________
№2
-
Компоненты компьютера.
-
Системный блок.
-
Монитор.
-
Клавиатура.
-
Мышь.
-
Программное обеспечение.
-
Системные программы.
-
Языки программирования.
-
Прикладные программы.
-
Компьютерные сети.
-
Локальные сети.
-
Глобальные сети.
№3
-
Определите текст, который необходимо скопировать, и его место назначения.
-
Выделите текст и перетащите его при нажатой кнопке мыши в новое место. Отпустите кнопку мыши там, где должен появиться копируемый фрагмент.
-
В раскрывшемся меню выберите пункт Копировать.
№4
-
Определите текст, который необходимо скопировать, и его место назначения.
-
Выделите текст и перетащите его при нажатой кнопке мыши в новое место. Отпустите кнопку мыши там, где должен появиться копируемый фрагмент.
-
В раскрывшемся меню выберите пункт Копировать.
№5
-
Картофель-3 шт.
-
Морковь-2 шт.
-
Свекла-1 шт.
-
Соленые огурцы-2 шт.
-
Лук зеленый-50г.
-
Масло растительное- 2 ст. ложки
-
Перец молотый, горчица, укроп — по вкусу.
-
Листья салата.
№6
-
Компоненты компьютера.
-
Системный блок.
-
Монитор.
-
Клавиатура.
-
Мышь.
-
-
Программное обеспечение.
-
Системные программы.
-
Языки программирования.
-
Прикладные программы.
-
-
Компьютерные сети.
-
Локальные сети.
-
Глобальные сети.
-
№7
-
1 Кбит (один килобит) =210=1024 бит(1 тыс. бит);
-
1 Мбит (один мегабит) =220=1048576 бит (1 млн. бит);
-
1 Гбит (один гигабит) =230=109 бит (миллиард бит);
-
Кбайт (один килобайт) = 210=1024 байт(1 тыс. байт);
-
1 Мбайт (один мегабайт) = 220=1048576 байт;
-
1 Гбайт (один гигабайт) = 230=109 байт (миллиард байт);
Многоуровневый список
Многоуровневый список – это список, который основывается на отображении строк списка разными уровнями (от 1 до 9) каждая из строк списка может включать подпункты различных уровней. Для обозначения в многоуровневом списке могут использоваться как маркеры, так и цифры.
Как создать многоуровневый список?
-
В окне открытого документа переходим к вкладке «Главная».
-
Ставим курсор в то место страницы, где должен начаться многоуровневый список.
-
В группе «Абзац» выбираем кнопку «Многоуровневый список».
-
В меню «Многоуровневый список» выбираем нужный тип списка. При этом список может быть как маркированным, так и немаркированным, а также смешанным.
-
Вводим данные и создаем первую строку списка.
-
После нажатия клавиши Enter будет продолжаться уже нумерация подпункта.
Как преобразовать простой список в многоуровневый?
Преобразовать существующий обычный список (нумерованный или маркированный) в многоуровневый можно одним из следующих способов.
1 способ:
-
В окне открытого документа переходим к вкладке «Главная».
-
Устанавливаем курсор ввода текста на строке списка, уровень которой надо понизить до подпункта.
-
В группе «Абзац» выбираем кнопку «Нумерация» или «Маркеры» (в зависимости от того, какой список переформатируется в многоуровневый).
-
В меню наводим курсор на пункт «Изменить уровень списка».
-
В меню «Изменить уровень списка» выбираем нужный уровень для преобразования.
-
Продолжаем работу со списком. Для возвращения к исходному уровню повторяем операцию с новым элементом, выбираем нужный уровень для преобразования.
2 способ:
-
В окне открытого документа щелкаем правой кнопкой мыши по пункту списка, уровень которого надо понизить.
Примечание. Выделяем группу пунктов, уровень которых нужно одновременно понизить.
-
В контекстном меню выбираем пункт «Уменьшить отступ».
-
Продолжаем преобразование нужных пунктов списка до нужного уровня.
Как отредактировать стиль многоуровневого списка?
Если подходящего типа нумерации в меню многоуровневого списка не было обнаружено, можно изменить существующие стили:
-
В окне открытого документа переходим к вкладке «Главная».
-
В меню «Абзац» выбираем кнопку «Многоуровневый список».
-
Внизу меню выбираем пункт «Определить новый многоуровневый список».
-
В окне «Определение нового многоуровневого списка» в группе «Выберите уровень для изменения» выбираем количество уровней будущего списка.
-
В группе «Формат номера» в графе «Формат номера» вводим нужное значение для нумерации. При необходимости щелкаем по кнопке «шрифт» и в окне «шрифт» изменяем параметры нумерации – шрифт, начертание и т.д.
-
В графе «Нумерация для этого уровня» выбираем стиль нумерации – арабскими, римскими цифрами или буквенное обозначение.
-
В группе «Положение» задаем выравнивание и отступы нумерации.
-
Для доступа к дополнительным настройкам щелкаем по кнопке «Больше».
-
В открытой части окна «Определение нового многоуровневого списка» можно задать дополнительные отступы тексту и нумерации с помощью табуляции, а также определить, с какого числа будет начинаться нумерация.
-
Закрываем окне кнопкой «ОК».
Как в многоуровневом списке изменить маркированный стиль на нумерацию и наоборот?
Если в многоуровневом списке необходимо изменить стилистику обозначения списка для одного из уровней, воспользуйтесь одним из способов, представленных ниже:
1 способ:
-
В окне открытого документа щелкаем правой кнопкой по нужному пункту в многоуровневом списке.
-
В контекстном меню наводим курсор на пункт «Нумерация» или «Маркер» в зависимости от целей преобразования.
-
В меню «Нумерация» или «Маркер» выбираем новый тип обозначения списка.
2 способ:
-
В окне открытого документа переходим к вкладке «Главная».
-
В многоуровневом списке дважды щелкаем по номеру или маркеру, обозначающему нужный уровень строки списка.
-
Автоматически выделяются все маркеры или номера данного уровня.
-
В группе «Абзац» выбираем противоположную кнопку «Нумерация» или «Маркер», в зависимости от типа исходного уровня.
-
В меню «Нумерация» или «Маркеры» выбираем нужный тип нумерации или новый маркер для выделенного уровня списка.
-
Способ обозначения выбранного уровня списка изменился.
Практическая работа к многоуровневым спискам
№1
-
Компоненты компьютера.
-
Системный блок.
-
Монитор.
-
Клавиатура.
-
-
Программное обеспечение.
-
Системные программы.
-
Языки программирования.
-
Прикладные программы.
-
-
Компьютерные сети.
-
Локальные сети.
-
Глобальные сети.
-
№2
-
Определите текст, который необходимо скопировать, и его место назначения.
-
Выделите текст и перетащите его при нажатой кнопке мыши в новое место. Отпустите кнопку мыши там, где должен появиться копируемый фрагмент.
-
В раскрывшемся меню выберите пункт Копировать.
-
-
№3
Копирование текста методом перетаскивания.
-
Определите текст, который необходимо скопировать, и его место назначения.
-
Выделите текст и перетащите его при нажатой кнопке мыши в новое место. Отпустите кнопку мыши там, где должен появиться копируемый фрагмент.
-
В раскрывшемся меню выберите пункт Копировать.
-
-
№7
Копирование текста методом перетаскивания.
- Определите текст, который необходимо скопировать, и его место назначения.
Выделите текст и перетащите его при нажатой кнопке мыши в новое место. Отпустите кнопку мыши там, где должен появиться копируемый фрагмент.
- В раскрывшемся меню выберите пункт Копировать.
№8
-
Компоненты компьютера.
-
Системный блок.
-
Монитор.
-
Клавиатура.
-
-
Программное обеспечение.
-
Системные программы.
-
Языки программирования.
-
Прикладные программы.
-
-
Компьютерные сети.
-
Локальные сети.
-
Глобальные сети.
-
№9
-
Компоненты компьютера.
-
Системный блок.
-
Монитор.
-
Клавиатура.
-
-
Программное обеспечение.
-
Системные программы.
-
Языки программирования.
-
Прикладные программы.
-
-
Компьютерные сети.
-
Локальные сети.
-
Глобальные сети.
-
Колонтитулы.
Колонтитул – это повторяющаяся текстовая или графическая информация (название главы, автор книги, номер раздела, элемент графического оформления и т.д.), которая располагается вверху (верхний колонтитул) или внизу страницы (нижний колонтитул), над верхним или под нижним полем.
Для каждого раздела документа может быть создан свой колонтитул.
Колонтитул четных и нечетных страниц также может различаться.
Как добавить верхний/нижний колонтитул?
-
В окне открытого документа переходим к вкладке «Вставка».
-
В группе «Колонтитулы» щелкаем на кнопку «Верхний/Нижний колонтитул».
-
В меню «Верхний/Нижний колонтитул» в списке выбираем один из готовых образцов колонтитулов.
-
Над верхним/нижним полем активируется область создания колонтитула. Основной текст документа при этом станет недоступным, светло – серого цвета.
-
Вводим нужную информацию в область верхнего/нижнего колонтитула (это может быть текст, даты, фигура и т.п.).
-
По умолчанию информация колонтитула выравнивается по левому краю. Чтобы выровнять текст колонтитула по центру, нажимаем клавишу Tab, а для выравнивания по правому краю клавишу Tab нажимаем дважды.
-
Для добавления времени создания документа, номера текущей страницы, количества страниц в документе, а также элементов экспресс — блоков используем соответствующие кнопки на вкладке «Конструктор» в группе «Вставить».
-
Чтобы вернуться к текстовому полю страницы, дважды щелкаем в любом месте страницы.
Как создать колонтитул для первой страницы?
-
Создайте в документе нужные колонтитулы.
-
В окне открытого документа на его первой странице дважды щелкните в области верхнего или нижнего колонтитула (в зависимости, какой колонтитул для первой страницы необходимо создать).
-
Когда активируется вкладка «Конструктор», щелкните в группе «Параметры» на пункте «Особый колонтитул для первой страницы».
-
Введите данные в поле первого колонтитула.
-
Дважды щелкните в области тестового поля страницы и выйдите из режима редактирования колонтитулов.
Как удалить колонтитул?
-
В окне открытого документа переходим к вкладке «Вставка».
-
В группе «Колонтитулы» выбираем кнопку «Верхний колонтитул» или «Нижний колонтитул» в зависимости от необходимого удаления.
-
В меню «Верхний колонтитул» выбираем пункт «Удалить верхний колонтитул».
-
В меню «Нижний колонтитул» выбираем пункт «Удалить нижний колонтитул».
1. Наберите текст:
Под высказыванием логики понимают повествовательное предложение, о котором можно сказать истинно оно или ложно. Любое высказывание либо истинно, либо ложно, и никакое высказывание не является одновременно истинным и ложным.
Логика высказывания изучает связи, которые полностью определяются тем, каким образом одни высказывания строятся из других, называемых элементарными. Элементарные высказывания при этом рассматриваются как целое, неразложимое на части.
2. Задайте колонтитул первой страницы:
в верхний колонтитул – ФИО, группу и наименование специальности
в нижнем колонтитуле – название учебного заведения и отделение, на котором вы учитесь.
3. На 2 странице наберите следующий текст:
Windows – является графической операционной системой для компьютеров платформы IBM PC. Ее основные средства управления – графический манипулятор (мышь или иной аналогичный) и клавиатура. Система предназначена для управления автономным компьютером, но также содержит все необходимое для создания небольшой локальной компьютерной сети (одноранговой сети) и имеет средства для интеграции компьютера во всемирную сеть (Интернет). Работа в данной операционной системе происходит в специальной среде, в окнах1. Каждое приложение работает в своем отдельном окне.
Просмотр папок Windows: откройте окно Мой компьютер и найдите в нем значок жесткого диска C:. Щелкните по нему два раза, на экране появиться новое окно2, в котором представлены значки объектов, обратите внимание на значки папок и значки файлов. Щелчок на папке позволяет ознакомиться с его содержимым.
4. Задайте колонтитул второй страницы:
в верхний колонтитул — ОС Windows. Основные понятия, общая схема управления окнами;
в нижнем колонтитуле – Операционная система Windows.
5. Вставьте простые сноски.
Автофигуры.
Автофигуры – это готовые фигуры различных форм и видов, необходимо для создания более наглядных документов.
Частным случаем автофигуры является надпись.
В автофигуру, как и в надпись можно помещать текст.
Практически все действия, описанные выше для надписи, относятся и к автофигурам.
Примечание. Во всех инструкциях, в которых описываются способы размещения автофигур в документ, решайте самостоятельно: вставлять автофигуру с использованием полотна или без него.
Совет. Одну автофигуру можно добавить и без полотна, а группу лучше с полотном.
Как автофигуру поместить в документ?
-
В окне открытого документа перейти к вкладке «Вставка».
-
Наметить место, где будет размещаться автофигура.
-
В группе «Иллюстрации» открыть меню кнопки «Фигура».
-
В меню «Фигура» выбрать из коллекции нужный тип автофигуры.
-
Курсором – крестом при нажатой левой кнопке мыши растянуть контур автофигуры в намеченном месте страницы документа (даже поверх уже набранного текста). В нужный момент отпустить левую кнопку мыши.
Примечание. Если рамку не растягивать, а щелкнуть один раз курсором – крестом по странице, автоматически появится автофигура размером не больше дюйма.
Как добавить текст в автофигуру?
1 способ:
-
В окне открытого документа щелкаем правой кнопкой мыши по нужной автофигуре.
-
В контекстом меню выбираем пункт «Добавить текст».
-
Внутри автофигур замигает курсор ввода текста.
-
Вводим текст в автофигуру, редактируем и форматируем его по мере надобности.
2 способ:
-
В окне открытого документа выделяем нужную автофигуру щелчком левой кнопки мыши.
-
Переходим к вкладке «Формат».
-
В группе «Вставить фигуры» щелкаем по кнопке «Изменить текст».
Задание для практической работы по использованию панели рисования в текстовом редакторе Microsoft Word.
Автозамена
Некоторые часто используемые символы можно вводить в текст в режиме автозамены, то есть при наборе определенных знаков произойдет замена на нужный символ.
Как включить режим автозамены?
Чтобы включить режим автозамены, выполните следующие действия:
-
В левом вернем углу окна программы щелкните по кнопке «Office».
-
В меню типичных задач выберите кнопку «Параметры Word».
-
В меню «Параметры Word» выберите вкладку «Правописание».
-
В поте окна щелкните кнопку «Параметры автозамены».
-
В окне «Автозамена: русский» включите пункт «Заменять при вводе».
Примеры автозамены:
(с)=
(r)=
— =
Как создать способы автозамены?
Кроме стандартного набора знаков для преобразования в распространенные символы, можно организовать собственные способы автозамены.
-
В окне открытого документа переходим к вкладке «Вставка».
-
В группе «Символы» выбираем кнопку «Символ».
-
В меню «Символ» выбираем пункт «Другие символы».
-
В окне «Символ» на вкладке «Символы» или «Специальные знаки» выбираем нужный символ или знак, для которого будет создаваться Автозамена. Например, символ ().
-
Щелкаем кнопку «Автозамена».
-
В окне «Автозамена: русский» на вкладке «Автозамена» в графе «На» отобразится выбранный ранее символ.
-
В графе «Заменить» набираем нужную последовательность знаков или букв, которая должна автоматически заменяться выбранным символом. Например, последовательность ( / / / / ).
-
Щелкаем кнопку «Добавить».
-
Закрываем окно кнопкой «ОК».
-
Теперь после набора определенной последовательности знаков в месте размещения курсора ввода текста появится нужный символ.
Примечание. Если необходимо добавить в нужном месте документа текстовое пояснение или замечание по ходу работы с документом, необходимо воспользоваться вставкой примечания. При вводе документа на печать внесенные примечания также могут быть распечатаны.
Практическая работа.
1. Создайте элемент автозамены для фразы волнистые попугайчики ( чтобы при нажатии клавиши * — появлялась фраза волнистые попугайчики) и наберите текст:
Волнистые попугайчики
Из всех попугаев, которые держат любители, самые популярные – *. Это птички размером примерно с воробья, но с длинным хвостом, из-за которого кажется несколько больше. Родом * из Австралии, где живут стаями.
* хорошо живут в неволе, привязываются к хозяину. Самцы без труда обучаются произносить слова и даже фразы, имитируют другие звуки.
В еде * не привередливы. Питаются * зерновой смесью из проса и овса с добавками конопли и семечек. В неволе * живут 12-15 лет и хорошо размножаются. Вот почему они нередки в зоомагазинах и на птичьем рынке.
2. Наберите текст используя автозамену : /-элементарной; 0 — высказывательных переменных; & — формула; № — нормальной формой.
/ в 0 называется дизъюнкция некоторых 0 из данной суммы или их отрицание. Если / дизъюнкцию входит каждая 0 из данной суммы с отрицанием или без него и при том только один раз, то она называется полной / дизъюнкцией
/ конъюнкцией в 0 называется конъюнкция некоторых 0 из данной суммы или их отрицание. Если в / конъюнкцию входит каждая 0 из данной суммы с отрицанием или без него и при том только один раз, то она называется полной /конъюнкцией
& называется совершенной конъюнктивной № (СКНФ) если она является конъюнкцией полных элементарных дизъюнкций.
& называется совершенной дизъюнктивной № (СКНФ) если она является дизъюнкцией полных элементарных конъюнкций.
3. Создайте элемент автозамены ФИО на вашу Фамилию Имя Отчество, % — на ваше хобби.
4. Наберите текст используя автозамену : $ — документ$ @ — примечания.
Если необходимо добавить в нужном месте $а текстовое пояснение или замечание по ходу работы с $ом, необходимо воспользоваться вставкой @. При вводе $а на печать внесенные @ также могут быть распечатаны
Колонки
Колонки – это разбиение страницы на вертикальные текстовые поля, которые используются для создания более выразительных документов и удобного расположения больших объемов текста на страницах. Ярким примером колонок служат газетные и журнальные колонки. Разбить страницу на колонки можно как уже с набранным текстом, так и пустую, еще перед набором текста.
Как разбить на колонки набранный текст?
-
В окне открытого документа перейти к вкладке «Разметка страницы».
-
Выделить нужный текст.
-
В группе «Параметры страницы» выбрать кнопку «Колонки».
-
Задать нужное количество колонок и их параметры.
Как самостоятельно перейти из одной колонки в другую?
Если текста в первой колонке немного и необходимо перейти в следующую колонку, нужно вставить разрыв колонки.
-
В окне открытого документа переходим на ленту «Разметка страницы».
-
Ставим курсор в то место текста, откуда необходимо перейти в следующую колонку.
-
В группе «Параметры страницы» выбираем пункт «Разрывы».
-
В меню «Разрыва страниц» выбираем кнопку «Столбец».
-
Курсор ввода текста вместе с текстом ниже него (если там был текст) перейдет на следующую колонку.
-
В месте перехода курсора в следующую конку отобразиться непечатаемая линия «Разрыв колонки».
Примечание. Разрыв колонки удаляется так же, как обычные символы, — клавишами Delete или Back Space.
Как задать на странице разное количество колонок с различными параметрами?
Иногда в документе необходимо задать разное количество колонок с разными параметрами. Например, сначала на странице располагаются три колонки, затем текст разбивается на две колонки, а дальше – на четыре.
Для подобного разбиения поля страницы на колонки надо:
-
В окне открытого документа перейти на ленту «Разметка страницы».
-
Поставить курсор ввода текста в конце текста крайней правой колонки.
-
В группе «Параметры таблицы» выбрать кнопку «Колонки».
-
В меню «Колонки» выбрать пункт «Другие колонки».
-
К окне «Колонки » «Колонки» в графе «Число колонок» задать нужное число колонок.
-
Если ширина у колонок разная, необходимо отключить пункт «Колонки одинаковой ширины», а затем задать ширину колонок и промежутков.
-
В графе «Применить» выбрать значение «До конца документа».
-
Закрыть окно кнопкой «ОК».
Набрать и отформатировать по образцу.
Заголовки в газетном стиле.
При чтении газет Вы наверное обратили внимание на заголовки статей, расположенные над несколькими колонками текста и занимающие всю ширину этих колонок. Попробуем сделать тоже самое. Для этого разделим текст статьи и заголовок на два разных раздела, которые будут находиться на одной странице.
Для того выполните следующие действия:
-
Сначала введите текст.
-
Вставьте пустой абзац после заголовка статьи с помощью клавиши Enter.
-
Выберите команду ВСТАВКАРАЗРЫВ.
-
В появившемся диалоговом окне в группе КОНЕЦ РАЗДЕЛА установите опцию НА ТЕКУЩЕЙ СТРАНИЦЕ. Нажмите кнопку «ОК».
Обратите внимание: под заголовком статьи появилась двойная линия – признак конца раздела.
-
Установите текстовый курсор внутри второго раздела.
-
Выберите ФОРМАТКОЛОНКИ.
-
В появившемся диалоговом окне установите количество колонок, их ширину, интервал между колонками и если необходимо разделитель.
Единицы измерения информации
-
1 Кбит (один килобит) =210=1024 бит(1 тыс. бит);
-
1 Мбит (один мегабит) =220=1048576 бит (1 млн. бит);
-
1 Гбит (один гигабит) =230=109 бит (миллиард бит);
-
Кбайт (один килобайт) = 210=1024 байт(1 тыс. байт);
-
1 Мбайт (один мегабайт) = 220=1048576 байт (1 млн. байт);
-
1 Гбайт (один гигабайт) = 230=109 байт (миллиард байт);
-
Выделить текст.
-
Выбрать команду Формат/Колонки, чтобы вывести на экран диалоговое окно Колонки.
-
Щелкнуть образец подходящего формата колонок и ввести в соответствующее поле нужное число колонок.
-
В области диалогового окна, которая называется Ширина и промежуток, указать ширину колонок и расстояние между ними. Обычно хорошо подходят величины, установленные по умолчанию. Если вы изменили колонки, то Word обновит область Образец, чтобы получить наглядное представление о том, что получилось в результате внесенных изменений.
-
Чтобы вставить между колонками разделительную черту, нужно нажать Разделитель.
-
После нажатия «ОК», Word представит текст в виде нескольких колонок
Формат табуляции
Табуляция – это установка определенного расстояния между словами в строке и по горизонтали. Вводится при помощи клавиши Tab.Существует несколько типов табуляции (с выравниванием по левому и по правому полю, по центру и т.д.).
В каждой строке текста можно независимо использовать различные позиции выравнивания табуляции. С помощью формата табуляции регулируется точное расположение слов в строке.
Если одновременно выделено несколько абзацев, на горизонтальной линейке отображаются только позиции табуляции первого из них
Как задать точные значения для позиций табуляции?
Если в документе предполагается использовать точные значения позиций табуляций, можно внести их в формат табуляции заранее одним из перечисленных ниже способов.
1 способ:
-
В окне открытого документа переходим к вкладке «Главная».
-
В группе Абзац щелкаем по кнопке «Абзац».
-
В окне «Абзац» щелкаем по кнопке «Табуляция».
-
В окне «Табуляция» в группе «Выравнивание» выбираем способ выравнивания слов в строке – по левому краю, по правому краю, по центру, с чертой или по разделителю.
-
В графе «Позиция табуляции» набираем нужное расстояние для позиции табуляции.
-
Щелкаем по кнопке «Установить».
-
Закрываем окно кнопкой «ОК».
2 способ:
-
В окне открытого документа дважды щелкаем левой кнопкой мыши по горизонтальной линейке.
-
В окне «Табуляция» действуем так же, как описано в первой инструкции.
Как задать значения нескольких табуляций?
Если в документе предполагается использовать точные значения позиций нескольких различных табуляций, можно внести их в формат табуляции заранее:
-
Устанавливаем точную позицию табуляции так же, как и в предыдущей инструкции.
-
Повторяем установку нужного количества позиций табуляции, выбирая для каждой свой способ выравнивания и нужное значение расстояния.
-
После каждой заданной табуляции щелкаем по кнопке «Установить».
Как задать табуляцию с автозаполнением?
Табуляция с автозаполнением используется, например, при создании оглавления, когда номер страницы отделяется пунктирной линией.
-
Открываем окно «Табуляция» любым известным способом.
-
Устанавливаем точную позицию табуляции так же, как и в предыдущей инструкции.
-
В группе «Заполнитель» выбираем тип заполняющей горизонтальной линии – пунктирная, сплошная, из точек.
-
Щелкаем по кнопке «Установить».
Практическое задание.
1. В новом документе установите позиции табуляции: По умолчанию – 4см; Выравнивание – по левому краю; Заполнитель — нет.
Расписание:
Урок День Время Неделя
Access Понедельник 13.00-15.00 10
Excel Вторник 11.00-14.00 7
Publisher Пятница 8.00-14.00 2
Power Point Понедельник 15.00-17.00 4
Outlook Суббота 9.00-17.00 1
Word Четверг 9.00-16.00 7
2. В этом же документе на отдельном листе создайте следующий документ используя табуляцию: По умолчанию – 4см; Выравнивание – по левому краю; Заполнитель — нет.
ВТОРНИК
Задание Исполнитель Время Оплата
Ввод данных Петров 10.00-11.30 20.00
Корректура Иванова 11.30-12.30 25.00
Вставка данных Сидоров 12.30-13.00 12.00
Редактирование Федоров 13.00-14.00 15.00
3. В этом же документе на отдельном листе создайте следующий документ используя табуляцию: Позиция табуляции – 9см; По умолчанию – 4см; Выравнивание – по левому краю; Заполнитель – 2; Установить.
Телефоны
Возняк Михаил Владимирович 296-8822
Зинченко Елена Владимировна 296-4433
Кацура Кирилл Валентинович 296-4563
Петрова Дина Викторовна 245-9654
Скуратович Сергей Александрович 213-5487
Старович Елизавета Михайловна 245-6354
Сноски
При работе с большими документами (дипломами, рефератами, научными публикациями и т.д.) часто возникает необходимость в пояснительных сносках к тексту (терминах, литературе и т.д.).
Существует два вида сносок- обычные (стоят внизу страницы), и концевые (размещаются в конце раздела или всего документа).
В одном документе допустимы оба вида сносок.
Сноска состоит из цифры или символа, которым отмечается нужное слово непосредственно в тексте, и текстовой информации, поясняющей выбранное слово, которая размещается либо внизу страницы, либо в конце документа в общем списке сносок.
Как добавить обычную сноску в документ?
Чтобы добавить в документ сноски выполните следующие действия:
-
В окне открытого документа перейдите к вкладке «Ссылки».
-
Поставьте курсор ввода текста после слова, к которому необходимо добавить сноску.
-
В группе «Сноски» щелкните по кнопке «Вставить сноску».
-
Возле выбранного слова появится значок сноски (по умолчанию это цифра), а курсор ввода текста автоматически переместится в область сноски, расположенную под текстом страницы и отделенную от текстового поля горизонтальной линией.
-
Наберите текст, поясняющей сноски, или вставьте туда скопированную информацию.
-
Для возвращения к работе с основным текстом щелкните в нужном месте страницы.
Как добавить концевую сноску?
Чтобы добавить концевую сноску в документ, выполните следующие действия:
1 способ:
-
В окне открытого документа перейдите к вкладке «Ссылка».
-
Поставьте курсор ввода текста в то место, где должна располагаться концевая сноска.
-
В группе «Сноски» щелкните на кнопке «Вставить концевую сноску».
-
Возле выбранного слова появится знак сноски (по умолчанию это цифра), а курсор ввода автоматически переместится в область сноски, расположенную в самом конце документа в особом списке сносок.
-
Наберите текст поясняющей сноски, или вставьте туда скопированную информацию.
Практическая работа
Не смотря на то, что казаки каждый час ожидали переправы и нападения абреков3 с татарской стороны, особенно в мае месяце, когда лес по берегу Терека так густ, что пешему трудно пролезть через него, а река так мелка, что кое-где можно переехать ее в брод, и несмотря на то, что два дня тому назад прибегал4 от полкового командира казак с цидулкой5, в которой значилось, что по полученным через лазутчиков сведениям партия в восемь человек намерена переправиться через Терек, и потому предписывается соблюдать особенную осторожность — на кордоне не соблюдалось особенной осторожности. Казаки, как дома, без оседланных лошадей, без оружия, занимались кто рыбной ловлей, кто пьянством, кто охотой.
-
запросят также длинный пароль, без которого установка не пойдет. Вы сможете прочесть его в своей инструкции по Windows, полученной вместе с легально приобретенной операционной системой6. В XP, кстати, ввести код недостаточно: через некоторое время система потребует, чтобы вы еще и активировали свою версию системы, например, через Интернет. Не зарегистрируете – откажется работать. Если нет доступа в Сеть, Microsoft поможет вам активировать ее по телефону7.
Пойдет долгая кропотливая работа, компьютер заморгает, зашуршит. И закончится все это тем, что мастер установки будет знать все8 о вашей машине и подключенных к ней принтерах и саундбластерах.
В качестве первого можно установить русский, в качестве второго – английский или наоборот9.
-
Еще вас спросят (только в 9х): надо ли создать загрузочную (системную) дискету (Startup Disk). Создайте, обязательно создайте! На дискету запишется не только загрузочная область, но и десятка два самых необходимых, с точки зрения Windows, файлов с программами и драйверами.
После этого пойдет перекачка системы на «винт», сопровождаемая различными картинками и зазывным текстом. По окончании перекачки, минут через 20-40 мастер сообщит, что сейчас произойдет перезагрузка. И она, правда, произойдет.
Формат шрифта
Форматирование шрифта – это комплекс операций, с помощью которых устанавливается нужное отображение текста.
Как выбрать цвет шрифта?
-
В окне открытого документа переходим к вкладке «Главная».
-
Выделяем нужный фрагмент текста.
-
В группе «Шрифт» щелкаем по кнопке «Цвет текста».
-
В палитре цветов выбираем ячейку с нужным цветом.
-
Если такового в палитре не окажется, выбираем пункт «Другие цвета».
-
В окне «Цвет» на вкладке «Обычные » и «Спектр» подбираем новые расцветки.
-
Закрываем окна кнопкой «ОК».
Как применить верхний или нижний индекс?
-
В окне открытого документа выделяем фрагмент текста.
-
Переходим к вкладке «Главная».
-
В группе «Шрифт» для верхнего индекса выбираем кнопку «Надстрочный символ», для нижнего индекса – кнопку «Подстрочный символ».
Как исправить строчные буквы на заглавные или наоборот?
-
В окне открытого документа выделяем фрагмент текста.
-
В окне открытого документа переходим к вкладке «Главная».
-
В группе «Шрифт» выбираем нужную кнопку «Регистр».
-
В списке регистров выбираем нужный способ:
-
«Как в предложениях» — строка будет начинаться с заглавной буквы;
-
«Все строчные» — все символы фрагмента текста будут строчными;
-
«ВСЕ ПРОПИСНЫЕ» — все символы фрагмента текста будут ПРОПИСНЫМИ;
-
«Начинать С Прописных» — все слова фрагмента текста будут начинаться с заглавных букв;
-
«иЗМЕНИТЬ РЕГИСТР» — неправильно набранный фрагмент текста изменит свой регистр.
Как использовать шрифтовые эффекты?
-
В окне открытого документа выделить фрагмент текста.
-
Открыть окно «Шрифт» любым удобным способом.
-
В окне «Шрифт» на вкладке «Шрифт» в группе «Видоизменение» выбрать нужный эффект:
-
«Зачеркнутый» — зачеркивание текста;
-
«Двойное зачеркивание» — двойное зачеркивание текста;
-
«С тенью» — текст с тенью;
-
«Контур» — контуры букв текста;
-
«Приподнятый» — контуры букв с тенью и эффектом приподнятости;
-
«Утопленный» — контуры букв с тенью и эффектом утопленности;
-
«Малые прописные» — буквы имеют вид прописных, но размер строчных;
-
«Все прописные» все буквы прописные;
-
«Скрытый» — скрытый при обычном просмотре текст.
Практическая работа №1
1 Набрать текст
Y1 (m) + x2*U(z) Ga(1)
CO32- + H2O«HCO3— + OH—
Cos (2Q) =Cos2Q-Sin2Q
C2=A2+B2
Cos (2Z) =Sin2Z-1
Cos (2J) =1-2Cos2J
X1*Y1+Cl=X12+Y12
2. Отформатировать текст следующим образом:
Шрифт – Arial
Размер шрифта – 20
Начертание – полужирный курсив
Основной цвет – черный
Цвет верхних индексов – красный
Цвет нижних индексов — синий
3.Наберите текст:
Среди миров, в мерцании светил
Одной звезды я повторяю имя…
Не потому, что я ее любил,
А потому, что я томлюсь с другими.
И если мне сомненье тяжело,
Я у нее одной ищу ответа,
Не потому, что от Нее светло,
А потому, что с ней не надо света.
Иннокентий Анненский.
4. Отформатируйте текст по таблице
|
№ строки |
шрифт |
начертание |
размер |
цвет |
эффект |
|
1 |
Arial |
Ж |
18 |
Красный |
зачеркнутый |
|
2 |
Times NR |
К |
16 |
Синий |
утопленный |
|
3 |
Courier |
Обычное |
14 |
Зеленый |
нижний индекс |
|
4 |
Impact |
Обычное |
12 |
Лиловый |
с тенью |
|
5 |
Любой |
Ж, К |
18 |
Желтый |
контур |
|
6 |
Univers |
Ж, К, Ч |
16 |
Синий |
зачеркнутый |
|
7 |
Tahoma |
Обычное |
14 |
Лиловый |
приподнятый |
|
8 |
CG Times |
Обычное |
12 |
Бирюзовый |
с тенью |
|
9 |
Times NR |
Ж, К |
12 |
Красный |
двойное зачеркивание |
Практическая работа №2
-
Наберите текст:
Комбинаторика – это раздел математики, изучающий методы построения конечных или счетных множеств. В настоящем разделе мы ограничимся лишь конечными множествами.
При комбинаторных построениях решается либо задача выбора, либо задача расположения. Дополнением к множеству А называется множество В. Под множеством понимают совокупность элементов рассматриваемых как единое целое (Кантер).
В первом случае определяются правила, по которым из исходных множеств выбираются элементы, а во вторых – из различных элементов строятся новые множества. В любом из этих случаев имеем построение комбинаторной конфигурации.
Комбинаторика включает в себя вопросы существования комбинаторных конфигураций, исследования их мощностей и алгоритмов построения.
Основными классами комбинаторных конфигураций является размещения, перестановки и сочетания, именуемые как соединения, а так же композиции и разбиения.
-
Установите в первом абзаце напечатанного текста различные размеры шрифта (выделяя слова мышкой или клавишами [Shift], [Ctrl] и ®): первое слово – 22 пт., второе – 20 пт., третье – 18 пт., четвертое – 16 пт и т.д.
-
Оформите во втором абзаце в первой строке каждые два слова разным цветом.
-
Произведите в третьем абзаце следующие преобразования, выделяя нужные слова:
первые два слова оформить полужирным шрифтом;
вторые два слова – курсивом;
третьи два слова — подчеркиванием;
следующие два слова – курсивом + полужирным + подчеркиванием.
-
Задайте в четвертом абзаце разные виды подчеркивания:
первое слово – с одинарным подчеркиванием,
второе – с пунктирным подчеркиванием,
третье — с двойным подчеркиванием и т.д..
-
Задайте в пятом абзаце разные виды эффектов:
первое слово – зачеркнутый,
второе – верхний индекс,
третье — нижний индекс и т.д..
7. Исправить «Регистр» в каждом абзаце:
первый абзац — все символы фрагмента текста будут строчными;
второй абзац — все символы фрагмента текста будут ПРОПИСНЫМИ;
третий абзац — все слова фрагмента текста будут начинаться с заглавных букв;
четвертый абзац — «иЗМЕНИТЬ РЕГИСТР» — все слова фрагмента текста будут начинаться с прописных букв.
Практическая работа.№3
Наберите текст, используя выравнивание: слева, справа, по центру, а также используя эффекты:
Синее море, только море за кормой.
Синее море, и далек он, путь домой.
Припев 1:
Там за туманами, вечными, пьяными,
Там за туманами берег наш родной.
Там за туманами, вечными, пьяными,
Там за туманами берег наш родной.
Шепчутся волны, и вздыхают, и зовут.
Но не поймут они чудные, не поймут.
Припев 2:
Там за туманами, вечными, пьяными,
Там за туманами любят нас и ждут.
Там за туманами, вечными, пьяными,
Там за туманами любят нас и ждут.
Ждет Севастополь, ждет Камчатка, ждет Кронштадт.
Верит и ждет земля родных своих ребят.
Припев 3:
Там за туманами, вечными, пьяными,
Там за туманами жёны их не спят.
Там за туманами, вечными, пьяными,
Там за туманами жёны их не спят.
И мы вернемся, мы конечно доплывем.
И улыбнемся, и детей к груди прижмем.
Припев 4:
Там за туманами, вечными, пьяными,
Там за туманами песню допоем.
Там за туманами, вечными, пьяными,
Там за туманами песню допоем.
1 Окно папки – это контейнер, содержимое которого графически отображает содержимое папки. Любую папку можно открыть в своем отдельном окне. Количество одновременно открытых папок может быть достаточно большим – все зависит от параметров компьютера
2 Окно имеет строку меню, в которой можно выбрать определенные параметры, настройки и т.п
3 Абреком называется немирный чеченец, с целью воровства или грабежа переправляющийся на русскую сторону Терека (Прим. Л.Н.Толстого).
4 Прибегал значит, на казачьем наречии приезжал верхом (Прим. Л.Н.Толстого).
5 Цидулкой называется циркуляр, рассылаемый по постам (Прим. Л.Н.Толстого).
6 Код может быть в виде наклейки на коробке, и в виде надписи, но обложке пиратского диска.
7 На насовсем лицензированных дисках с XP (ну, то есть на пиратских) непременно бывает некая инструкция, объясняющая, как эту трудность обойти. Обязательно ее найдите и прочтите. Иногда стоит вставить такой диск, и он тут же запускает свою программку-оболочку, в которой описаны все имеющиеся на диске программы. Поищите инструкцию там.
8 По крайней мере, он так решит.
9 Если у вас нет возможности выбрать русский язык, потому что его в принципе нет в вашей системе, вы всегда сможете найти в Интернете пакет русификации с инструкциями по его применению.
Работа
с графическими объектами в MS
Word
Цель: научиться
создавать графические объекты различной сложности, работать с рисунками,
текстом WordArt.
Программное
обеспечение: MS Word
Задания:
1. Набрать текст,
вставить рисунок вкладка Вставка- группа Иллюстрации — Клип.
Скопировать фрагмент вместе с рисунком 4 раза вниз (всего фрагментов должно
быть 5!). Применить к рисункам разные виды обтекания: выделить рисунок и на вкладке
Формат- группа Упорядочить. К каждому фрагменту сделать заголовок название
вида обтекания, которое вы использовали.
______________________________________________________________________________________

— это группа людей, деятельность которых
сознательно
координируется для достижения общей цели или целей. Управление- это процесс
планирования, организации, мотивации и контроля, необходимый для того, чтобы
сформулировать и достичь целей организации.
______________________________________________________________________________________
2. Создать таблицу (вкладка
Вставка). Для вставки названия использовать фигурный текст WordArt. Заполнить её
текстом и фигурами. Для вставки фигуры использовать команду вкладка
Вставка — панель Иллюстрации — Фигуры. Каждую фигуру сделать разными
цветом (только контур), используя средства рисования на вкладке Формат.
|
отрезок |
треугольник |
ромб |
прямоугольник |
круг |
трапеция |
|
|
|
|
|
|
|
3. Заполнить таблицу
текстом и автофигурами с объёмом. Для этого:
a.
Ставить
фигуру;
b.
Выделить
её и применить объём на вкладке Формат- группа Объём.
|
Куб |
Конус |
Втулка |
Пирамида |
Цилиндр |
|
|
|
|
|
|
4. Используя текст WordArt на вкладке
Вставка — панель Текст создайте следующий текст. Для изменения фигур
использовать вкладку Формат. Элементы рисунка сгруппировать:
выделить их все и в контекстном меню выбрать команду Группировка.

5.
Создать
схемы по образцу. Для создания схемы 1 нужно использовать вставку фигур панели
Иллюстрации вкладки Вставка .Для вставки текста в фигуру нужно выбрать
команду Добавить текст из контекстного меню этой фигуры. При создании
одинаковых элементов использовать и перемещение объектов. Элементы рисунка
сгруппировать: выделить их все и в контекстном меню выбрать команду Группировка.
Для создания схемы 2 использовать вставку рисунка SmartArt на этой же
панели.

6. Создать документ —
рекламу по образцу (по вариантам).
Контрольные
вопросы:
1.
Какие
виды обтекания можно применить к объекту и как это сделать?
2.
Как
вставить фигуру и сделать её объёмной?
3.
Как
написать текст внутри фигуры?
4.
Как
изменить размер фигуры?
5.
Как
вставить текст WordArt, изменить его размер, применить тень,
объём?
Тема 4: «Работа с графикой»
Цель: — освоение способов интеграции объектов: вставка в текстовый документ рисунков, созданных в других приложениях;
— изучение возможностей графического редактора Word;
— создание элементов оформления текста средствами WordArt.
Теоретическая часть
В документ Word 2007 можно вставить следующие типы графики (рисунок, клип, графические объекты, рисунок SmartArt, диаграмма) с помощью кнопок Рисунок, Клип, Фигуры, SmartArt и Диаграмма, расположенных на вкладке «Вставка» в группе «Иллюстрации».
Кроме того, графические объекты или векторную графику Надпись и Word Art можно вставить из группы «Текст» на вкладке Вставка.
После вставки графики в документ Word 2007, на Ленте появятся контекстно-зависимые инструменты под общим названием, которое отображается в строке заголовка окна приложения.
Контекстные инструменты, разделенные на контекстные вкладки, появляются только тогда, когда в документе выделен объект определенного типа:
-
Формат в группе «Работа с рисунками» (вставка растровых рисунков из файла и клипа);
-
Формат в группе «Средства рисования» (вставка в документ готовых фигур);
-
Конструктор, Формат в группе «Работа с рисунками SmartArt» (вставка рисунка SmartArt для визуального представления информации);
-
Конструктор, Макет, Формат в группе «Работа c диаграммами» (вставка диаграммы для представления и сравнения данных);
-
Формат в группе «Работа с надписями» (вставка предварительно отформатированных надписей);
-
Формат в группе «Работа с объектами WordArt» (вставка декоративного текста в документ).
Растровые рисунки (растровую графику) и клипы можно вставлять или копировать в документ из множества различных источников. Растровые рисунки создаются различными графическими приложениями или техническими средствами (сканерами, фотоаппаратами и т.д.) и вставляются в документ Word 2007 из файла или прикладной программы. Вставку графики в Word 2007 осуществляют в то место документа, где установлен курсор.
1. Вставка растрового рисунка из файла в документ Word 2007.
Вставка рисунка осуществляется следующим образом: в документе надо определить место вставки рисунка, установив там курсор, затем щелкнуть на кнопке Рисунок на вкладке Вставка в группе Иллюстрации. В открывшемся окне диалога выбрать требуемый файл и дважды щелкнуть на нем, рисунок будет вставлен в документ. На Ленте окна приложения Word 2007 появятся контекстные инструменты с названием «Работа с рисунками», которые помещены на контекстной вкладке Формат.
Используя контекстные инструменты, имеющиеся в группах (Изменить, Стили рисунков, Упорядочить, Размер) на вкладке Формат можно выполнять различные действия над рисунками. Например, редактировать (изменять яркость, контрастность и т.д.), форматировать (применять различные стили), упорядочивать (определять положение рисунка и обтекание текстом), изменять размеры (изменять размеры, выполнять обрезку рисунка и замещение текста).
Если необходимо восстановить измененный рисунок в исходное состояние, надо щелкнуть на команде «Сброс параметров рисунка». Для выполнения любых операций над рисунком его надо предварительно выделить.
2. Вставка клипа в документ Word 2007.
Клип вставляется щелчком на кнопке Клип из группы Иллюстрации, в результате активизируется область задач. В области задач можно найти требуемый Клип в текстовом поле Искать или выбрать его из списка коллекций, щелкнув на команде «Упорядочить клипы». Действия над клипами выполняются контекстными инструментами «Работа с рисунками», расположенными на контекстной вкладке Формат.
3. Вставка в документ готовых фигур (векторную графику).
Вставку готовых фигур в документ Word 2007 выполняют кнопкой Фигуры. Контекстные инструменты «Средства рисования», помещенные на вкладке Формат, которые появляются после вставки Фигуры, обеспечивают редактирование и форматирование готовых фигур, а также создание векторных рисунков из графических объектов. Векторный рисунок, созданный из графических объектов, является графическим объектом.
Необходимо отметить, что при создании векторного рисунка из графических объектов сначала следует вставить в документ полотно (Вставка/Фигура, затем выбрать «Новое полотно»), а затем размещать в нем фигуры и линии. Полотно способствует упорядочиванию рисунка и создает границу (рамку) между рисунком из графических объектов и остальной частью документа. Для изменения размера полотна можно использовать контекстное меню.
4. Вставка рисунка SmartArt в документ Word 2007.
Рисунок SmartArt (векторная графика) применяется для визуального представления информации. Контекстные инструменты под названием «Работа с рисунками SmartArt» разделены на две контекстные вкладки Конструктор и Формат, появившиеся после вставки объекта SmartArt, предназначены для редактирования и форматирования объектов визуальной информации.
5. Вставка диаграммы в документ Word 2007.
Диаграмма (векторная графика) используется для наглядного представления и сравнения данных. После вставки диаграммы на Ленте окна приложения Word 2007 появляются контекстные инструменты «Работа с диаграммами», разделенные на вкладки Конструктор, Макет и Формат. Контекстные инструменты обеспечивают изменение типа, данных и макета диаграмм, а также их форматирование.
6. Вставка объекта Надпись в документ Word 2007.
Вставка предварительно отформатированных объектов Надпись (векторная графика) применяется для нестандартной вставки небольших текстов. Контекстные инструменты «Работа с надписями» вкладки Формат используются для изменения размера и форматирования объекта, создания связи между несколькими объектами Надпись и для применения других эффектов.
7. Вставка WordArt в документ Word 2007.
WordArt (векторная графика) вставляется из коллекции декоративных текстов для создания фигурного текста в документе. Контекстные инструменты «Работа с объектами WordArt» на вкладке Формат предназначены для редактирования, форматирования и упорядочивания фигурного текста.
Практическая часть
Создайте документ Figyra.doc
Задание 1: Создайте фигуры с помощью вкладки «Вставка» и отформатируйте по образцу.
Задание 2: Создайте фигуры с помощью кладки «Вставка» и отформатируйте по образцу, используя команду «Обтекание текстом».
Задание 3: Создайте документ Obtekanie.doc и отформатируйте по образцу используя, команду «Обтекание текстом» для объекта Молния.
Задание 4: Создайте новый документ GRAFICA.doc. Создайте объекты WordArt с помощью вкладки «Вставка» и отформатируйте по образцу.

Задание 5: В документе GRAFICA.doc создайте объекты SmartArtс помощью вкладки «Вставка» и отформатируйте по образцу.
Задание 6: В документе GRAFICA.doc с помощью вкладки «Вставка» создайте рисунки по образцу.
A1
X
A
B
D
C
Y
C1
Z
D1
30
50
70
35
10
Дополнительное задание:
Задание 1: С помощью вкладки «Вставка» создайте визитку по образцу в новом документе.
Объявляет набор на профессии:
-
Станочник
-
Сварщик
-
Крановщик
-
Слесарь по ремонту газ.оборудования
-
Электромонтер
Объявляет набор на профессии:
-
Станочник
-
Сварщик
-
Крановщик
-
Слесарь по ремонту газ.
оборудования
-
Электромонтер
Оформление отчета: оформить выполненные задания в папках для практических работ.
Цель работы:
- научиться выполнять операции по созданию и
форматированию таблиц в документе; операции по
обработке данных таблицы: сортировка,
вычисление; - научиться создавать табличную модель на основе
текстового описания и реализовывать ее в среде
текстового редактора.
Необходимое программное
обеспечение: установка и задание
необходимых параметров программного
обеспечения Windows, MS Office.
Задание 1.
- Создайте в новом документе таблицу с заданным
форматированием (см. Таблица 1). - Сохраните документ под своей фамилией, указав
номер практической работы. Например,
Иванов_работа3.
Таблица 1
Ключ к заданию:
1. Вставьте таблицу, используя команду Вставка-Таблица,
предварительно определив количество столбцов —
6, строк — 9.
2. Установите ширину столбцов: 1—4,5 см, 2-5—1,8 см,
6—2,4 см.
Для этого используйте команду Свойства
таблицы из контекстного меню выделенного
столбца. Другим способом задания ширины
столбцов, является перетаскивание границы
столбца ЛКМ при нажатой клавише ALT. При этом на
линейке отображается ширина столбов таблицы в
сантиметрах.
3. Выполните обрамление таблицы, используя
команду Границы и заливка из контекстного
меню, предварительно выделив всю таблицу (см.
Рисунок 1).
Рисунок 1
Проделав вышеизложенные операции,
получили таблицу:
Рисунок 2
4. Объедите попарно ячейки 2-3, 4-5, 1 и 7, 6 и 12. Для
этого выделите пару ячеек и выполните команду Объединить
ячейки из контекстного меню.
5. Введите текст таблицы.
6. Отформатируйте текст таблицы по образцу
Таблица 1. Для ячеек заголовка таблицы (строки 1-2)
выполните выравнивание по центру и по середине
ячейки. Для этого выполните команду контекстного
меню Выравнивание ячеек (Рисунок 3).
Рисунок 3
7. Сравните полученную вами таблицу с образцом
Таблица 1.
Задание 2. Выполните сортировку
в таблице, упорядочив строки по площади страны в
порядке возрастания.
Ключ к заданию:
Для выполнения сортировки необходимо:
- Выделить таблицу, без строк заголовка.
- Выполнить команду сортировка, нажав на кнопку
на вкладке Главная.
- Установить следующие параметры:
Рисунок 4
Обратите внимание на то, что строки в
таблице переставлены согласно параметру
сортировки.
Задание 3. Создайте таблицу и
вычислите выражения согласно изложенному ниже
алгоритму.
В этом примере необходимо суммировать
значения в таблице. Для удобства работы добавьте
строку и столбец для нумерации. Необходимо будет
вставить формулы в пустые ячейки последнего
столбца (столбца G) и нижней строки (строки 6),
чтобы вычислить суммарные значения по строкам и
столбцам. В столбце G при этом будут
располагаться суммы чисел за каждый месяц, а в
строке 6 — суммы по каждому из регионов.
В нижнем правом углу (ячейке G6) необходимо
вставить поле, вычисляющее общий результат за
квартал по всем регионам.
|
1. А |
В |
С |
D |
E |
F |
G |
|
2. |
2 квартал |
Восток |
Запад |
Север |
Юг |
|
|
3. |
Апрель |
3524 |
3542 |
3452 |
3425 |
|
|
4. |
Май |
3245 |
4254 |
2543 |
2534 |
|
|
5. |
Июнь |
2435 |
2453 |
2345 |
2354 |
|
|
6. |
Чтобы рассчитать итоговое значение,
суммирующее числа в нескольких строках нужно
вставить формульное поле, содержащее функцию
суммирования и одну из четырех специальных
ссылок на ячейки. В нашем примере нам понадобятся
ссылки LEFT и ABOVE(ссылкана ячейки,
расположенные слева от ячейки, содержащей эту
формулу и ссылка на ячейки, расположенные над
ячейкой, содержащей эту формулу).
1. Поместите курсор вставки в последней ячейке
второй строки (ячейке G2) и введите «Итоги по
месяцам» в качестве заголовка последнего
столбца таблицы.
2. Перейдите в ячейку G3.
3. Выполните команду Макет— Формула и введите
формулу =SUM(LEFT).
Рисунок 5
После этого таблица должна выглядеть
следующим образом:
Таблица 2
4. Перейдите в ячейку G4 и задайте формулу =SUM(LEFT).
5. Аналогично введите формулы в ячейку G5.
6. Поместите курсор вставки в последней ячейке
второго столбца (ячейке В6) и введите «Итоги по
регионам» в качестве заголовка этой строки.
7. В ячейку С6 введите формулу, вычисляющую сумму
результатов за три месяца для данного региона. В
нашем случае необходимо использовать выражение
=SUM(ABOVE).
8. Аналогично задайте формулы для ячеек D6-F6.
9. В ячейку G6 можно вставить либо выражение =SUM(ABOVE),
вычисляющее сумму месячных итогов, либо
выражение =SUM(LEFT), вычисляющее сумму по регионам
(результат будет один и тот же). Готовая таблица
должна выглядеть, следующим образом:
Таблица 3
Задание 4. Составьте таблицу,
используя следующие данные:
Затраты на посадку 1 га садов и ягодников
в центральных областях России в 1980
Оплата труда при посадке крыжовника — 167 руб.
Горючее, ядохимикаты и гербициды для посадки
земляники — 116 руб.
Удобрения при посадке черной смородины — 585 руб.
Материал на шпалеру при посадке малины — 780 руб.
Горючее, ядохимикаты и гербициды для посадки
черной смородины — 90 руб.
Посадочный материал при посадке земляники — 1750
руб.
Оплата труда при посадке черной смородины — 150
руб.
Удобрения при посадке малины — 532 руб.
Удобрения при посадке крыжовника — 555 руб.
Горючее, ядохимикаты и гербициды для посадки
малины — 89 руб.
Посадочный материал при посадке крыжовника — 594
руб.
Прочие расходы при посадке земляники — 584 руб.
Оплата труда при посадке малины — 235 руб.
Горючее, ядохимикаты и гербициды для посадки
крыжовника — 92 руб.
Удобрения при посадке земляники —313 руб.
Прочие расходы при посадке черной смородины
—-‘260 руб.
Посадочный материал при посадке малины — 1200
руб.
Оплата труда при посадке земляники — 316 руб.
Прочие расходы при посадке крыжовника — 388 руб.
Посадочный материал при посадке черной
смородины — 1100 руб.
Прочие расходы при посадке малины — 474 руб.
Задание 5. Выполните расчеты и
сортировку:
1. Используя таблицу «Затраты на посадку»
подсчитайте общее количество материальных
затрат на каждую культуру
2. На основе таблицы «Затраты на посадку»
выполните сортировку по столбцу «Общие затраты»,
расположив строки по возрастанию значений.
Задание 6. Составьте таблицу,
используя следующие данные:
Производство основных видов
продукции черной металлургии в Пермской области
В 1960 г. было произведено 1283 тыс. т кокса. В
1913 г. было произведено 285 тыс. т стали. В 1940 г. было
произведено 124 тыс. т чугуна. В 1950 г. было
произведено 772 тыс. т проката. В 1994 г. было
произведено 494 тыс.т чугуна. В 1960 г. было
произведено 1482 тыс. т стали. В 1940 г. было
произведено 386 тыс. т проката. В 1992 г. было
произведено 642 тыс. т кокса. В 1950 г. было
произведено 1027 тыс. т стали. В 1980 г. было
произведено 523 тыс. т кокса. В 1940 г. было
произведено 428 тыс. т стали. В 1960 г. было
произведено 1259 тыс. т проката. В 1970 г. было
произведено 716 тыс. т чугуна. В 1940 г. было
произведено 149 тыс. т кокса. В 1950 г. было
произведено 360 тыс. т чугуна. В 1913 г. было
произведено 203 тыс. т проката. В 1980 г. было
произведено 1771 тыс. т стали. В 1994 г. было
произведено 368 тыс. т кокса. В 1960 г. было
произведено 502 тыс. т чугуна. В 1970 г. было
произведено 1658 тыс. т стали. В 1913 г. было
произведено 155 тыс. т чугуна. В 1980 г. было
произведено 1442 тыс. т проката. В 1992 г. было
произведено 664 тыс. т чугуна. В 1970 г. было
произведено 1161 тыс. т кокса. В 1992 г. было
произведено 1371 тыс. т проката. В 1994 г. было
произведено 615 тыс. т стали. В 1980 г. было
произведено 913 тыс. т чугуна. В 1970 г. было
произведено 1358 тыс. т проката. В 1992 г. было
произведено 1037 тыс. т стали.
Задание 7. Выполните расчеты:
Используя таблицу «Производство
основных видов продукции черной металлургии»,
выясните, сколько кокса, чугуна, стали и проката
было произведено за рассматриваемые годы,
среднее количество произведенных кокса, чугуна,
стали и проката.
Задание 8. Создайте таблицу
и выполните форматирование по образцу Рисунок 6:
Рисунок 6
Ключ к заданию:
Для изменения направления текста
необходимо использовать команду контекстного
меню Направление текста Рисунок 7.
Рисунок 7
Задание 9. Создайте таблицу,
отформатируйте таблицу по образцу Рисунок 8,
выполните необходимые расчеты:
Рисунок 8
Задание 10. Создайте и
отформатируйте таблицу по образцу:
Рисунок 9
Рисунок 10
Задание 11. Создайте таблицу,
отформатируйте таблицу по образцу Рисунок 11,
выполните необходимые расчеты:
Рисунок 11
Задание 12. Составьте таблицу,
используя следующие данные:
Крупные водохранилища России
Средняя глубина Камского водохранилища
— 6,5 м. Площадь Горьковского водохранилища — 1400
кв. км. Объем Рыбинского водохранилища — 25 куб.
км. Напор Цимлянского водохранилища — 26 м.
Площадь Братского водохранилища — 5300 кв. км.
Средняя глубина Куйбышевского водохранилища —
10,4 м. Объем Цимлянского водохранилища — 24 куб. км.
Площадь Рыбинского водохранилища — 4650 кв. км.
Объем Братского водохранилища — 180 куб. км.
Площадь Камского водохранилища — 1700 кв. км.
Напор Куйбышевского водохранилища — 28 м.
Средняя глубина Цимлянского водохранилища — 9,2
м. Напор Камского водохранилища _ 21 м. Площадь
Куйбышевского водохранилища — 5000 кв. км. Напор
Рыбинского водохранилища — 25 м. Средняя глубина
Братского водохранилища — 34 м. Объем
Куйбышевского водохранилища — 52 куб. км. Напор
Горьковского водохранилища — 18 м. Средняя
глубина Рыбинского водохранилища — 5,5 м. Объем
Камского водохранилища — II куб. км. Напор
Братского водохранилища — 104 м. Площадь
Цимлянского водохранилища — 2600 кв. км.
Задание 13. Выполните
сортировку таблицы задания 12 по параметру
площадь водохранилища. Данные в строках
расположите в порядке возрастания параметра
площадь.
Проверьте свои знания и умения:
Знаете ли Вы:
- Название элементов таблицы?
- Алгоритм создания таблицы?
- Алгоритм выделения элементов таблицы?
- Как изменить высоту и ширину элементов таблицы?
- Что такое обрамление таблицы и алгоритм его
создания? - Как используются операции объединение и
разбиение ячейки? - Алгоритм выполнения операции сортировка данных
в таблице? - Алгоритм ввода формулы?
Умеете ли Вы:
- Вставлять таблицу в документ?
- Выделять элементы таблицы?
- Изменять высоту и ширину ячеек?
- Вставлять и удалять элементы таблицы?
- Копировать элементы таблицы?
- Обрамлять таблицу?
- Изменять тип линии обрамления?
- Объединять и разбивать ячейки?
- Выполнять сортировку таблицы?
- Выполнять расчеты в таблице?
Практические задания по Microsoft Word
Урок 1 — шрифт, размер шрифта, полужирный, курсив, подчеркнутый, цвет текста, цвет выделения текста, выравнивание текста, вставить рисунок, обтекание рисунка текстом. Урок 2 — текстовые эффекты и оформление, границы и заливка, интервал между строками, маркеры и нумерация, зачеркнутый текст, линейка. Урок 3 — подложка на всю страницу, цвет страницы, границы страниц, темы, цвета и шрифты темы, интервал между абзацами, межзнаковый интервал, двойное подчеркивание. Урок 4 — подчеркивание, заголовок, стили рисунков, буквица, титульная страница, фигуры, номер страницы(начало нумерации страниц со второй страницы), оглавление(ссылки) Урок 5 — вставка таблицы, формула(макет), стили таблиц(конструктор), вставка диаграмм-формат оси, добавить подписи данных, вставка уравнения, колонки (разметка страницы), вставка фигуры(группировать)
Урок 1 — шрифт, размер шрифта, полужирный, курсив, подчеркнутый, цвет текста, цвет выделения текста, выравнивание текста, вставить рисунок, обтекание рисунка текстом.
word-urok-1
скачать
Урок 2 — текстовые эффекты и оформление, границы и заливка, интервал между строками, маркеры и нумерация, зачеркнутый текст, линейка.
word-urok-2
скачать
Урок 3 — подложка на всю страницу, цвет страницы, границы страниц, темы, цвета и шрифты темы, интервал между абзацами, межзнаковый интервал, двойное подчеркивание.
word-urok-3
скачать
Урок 4 — подчеркивание, заголовок, стили рисунков, буквица, титульная страница, фигуры, номер страницы(начало нумерации страниц со второй страницы), оглавление(ссылки)
word-urok-4
скачать
Урок 5 — вставка таблицы, формула(макет), стили таблиц(конструктор), вставка диаграмм-формат оси, добавить подписи данных, вставка уравнения, колонки (разметка страницы), вставка фигуры(группировать)
word-urok-5
скачать
Контрольная работа №1
Word-Practice-Exam-1
скачать
Контрольная работа №2
Word-Practice-Exam-2
скачать
Ирбитский филиал
государственного бюджетного образовательного учреждения
среднего профессионального образования
«Свердловский областной медицинский колледж»
Исполнительский блок
Методическое пособие по выполнению практических работ
«Технология обработки текстовой информации
с помощью текстового процессора MS Word»
Раздел 2.
Организация профессиональной деятельности
с помощью средств Microsoft Office
Дисциплина
ЕН.02 Информационные технологии
в профессиональной деятельности
для специальностей: 060501 Сестринское дело
060102 Акушерское дело
СПО базовой подготовки
Очная форма обучения
2014
Содержание
Пояснительная записка
Методические рекомендации для студентов
по выполнению практических работ
Критерии оценивания выполнения практических работ
Задания для выполнения практических работ
Зачетное задание по теме «Текстовый редактор WORD»
Вопросы для проверки знаний и умений
Список используемых источников
Приложение
Пояснительная записка
Освоение новых информационных процессов невозможно без применения полученных знаний на практике. Именно практические работы дают возможность в полном объеме изучить материал.
Практические работы по информационным технологиям в профессиональной деятельности предполагают системно-информационный анализ и обработку данных. Целью практических работ является овладение навыками самостоятельной работы и закрепление теоретических знаний.
Цель настоящего пособия привить у студентов навыки работы в текстовом процессоре Microsoft Word, развить общие и профессиональные компетенции в соответствии с требованиями ФГОС СПО:
(для специальности 060501 Сестринское дело)
ОК 1. Понимать сущность и социальную значимость своей будущей профессии, проявлять к ней устойчивый интерес.
ОК 2. Организовывать собственную деятельность, выбирать типовые методы и способы выполнения профессиональных задач, оценивать их выполнение и качество.
ОК 3. Принимать решения в стандартных и нестандартных ситуациях и нести за них ответственность.
ОК 4. Осуществлять поиск и использование информации, необходимой для эффективного выполнения профессиональных задач, профессионального и личностного развития.
ОК 5. Использовать информационно-коммуникационные технологии в профессиональной деятельности.
ОК 6. Работать в коллективе и команде, эффективно общаться
с коллегами, руководством, потребителями.
ОК 7. Брать на себя ответственность за работу членов команды (подчиненных), за результат выполнения заданий.
ОК 8. Самостоятельно определять задачи профессионального и личностного развития, заниматься самообразованием, осознанно планировать и осуществлять повышение квалификации.
ОК 9. Ориентироваться в условиях смены технологий в профессиональной деятельности.
ОК 12. Организовывать рабочее место с соблюдением требований охраны труда, производственной санитарии, инфекционной и противопожарной безопасности.
ПК 2.1. Представлять информацию в понятном для пациента виде, объяснять ему суть вмешательств.
ПК 2.6. Вести утвержденную медицинскую документацию.
(для специальности 060102 Акушерское дело)
ОК 3-5, ОК 9, ПК 2.1
В результате выполнения данного комплекса практических работ студенты должны научиться использовать различные способы редактирования и форматирования отдельных элементов текста, работать с таблицами и графическими объектами, а так же применять дополнительные средства обработки документов.
Методические рекомендации для студентов
по выполнению практических работ
Каждая практическая работа по теме Технология обработки текстовой информации содержит название, цель работы, практические задания, задание для самостоятельной работы. В методическом пособии подробно описан ход выполнения работы.
Практические работы по данной теме рассчитаны на 12 часов. После освоения практических работ по теме Технология обработки текстовой информации проводится зачетная работа.
Практические работы выполняются студентами самостоятельно на компьютерах. Выполненные задания сохраняются на рабочем столе в именных папках. К выполнению практических работ допускаются студенты, прошедшие инструктаж по технике безопасности и правилам эксплуатации компьютерной системы (Приложение).
В соответствии с рабочей программой дисциплины Информационные технологии в профессиональной деятельности по теме Технология обработки текстовой информации предусмотрено выполнение следующих практических работ:
- Текстовый редактор: назначение и основные функции. Редактирование, форматирование текстовых документов. Настройка пользовательского интерфейса. Создание и редактирование текстового документа. Настройка интервалов, абзацных отступов.
- Работа со списками. Создание и форматирование таблиц.
- Рисование в документе. Объекты WordArt. Диаграммы.
- Выполнение вычислений по табличным данным в MS Word.
- Стили в документе. Использование гиперссылок.
- Создание образцов медицинской документации.
Выполненные практические работы необходимо показать преподавателю и сохранить в именной папке в каталоге с номером вашей группы.
Критерии оценивания выполнения практических работ
Отметка «5» ставится, если обучающийся:
- творчески планирует выполнение работы;
- самостоятельно и полностью использует знания программного материала;
- правильно выполняет задание;
- умеет пользоваться справочной литературой, наглядными пособиями, компьютером и другими средствами.
Отметка «4» ставится, если обучающийся:
- правильно планирует выполнение работы;
- самостоятельно использует знания программного материала;
- в основном правильно выполняет задание;
- умеет пользоваться справочной литературой, наглядными пособиями, компьютером и другими средствами.
Отметка «3» ставится, если обучающийся:
- допускает ошибки при планировании выполнения работы;
- не может самостоятельно использовать значительную часть знаний программного материала;
- допускает ошибки при выполнении заданий;
- затрудняется самостоятельно использовать справочную литературу, наглядные пособия, компьютер и другие средства.
Отметка «2» ставится, если обучающийся:
- не может правильно спланировать выполнение работы;
- не может использовать знания программного материала;
- допускает грубые ошибки при выполнении заданий;
- не может самостоятельно использовать справочную литературу, наглядные пособия, компьютер и другие средства.
Задания для выполнения практических работ
Практическая работа № 1 «Текстовый редактор: назначение и основные функции. Редактирование, форматирование текстовых документов. Настройка пользовательского интерфейса. Создание и редактирование текстового документа. Настройка интервалов, абзацных отступов».
Цель работы: изучение интерфейса текстового процессора MS Word, знакомство с панелями инструментов, изучение основных приемов создания и редактирования документов, основных приемов работы с абзацами.
Задание
Для получения практических навыков работы в текстовом процессоре MICROSOFT WORD выполните следующее задание:
1) Создайте новый документ в папке с номером вашей группы. Для этого откройте необходимую папку, нажмите правой кнопкой мыши (п.к.м.) и в контекстном меню выберите команду Создать – Документ Microsoft Word.
2) Наберите ниже приведенный текст, делая абзацные переходы (нажатие клавиши Enter) в конце смысловых= предложений и отформатируйте его.
Текст к заданию
Для форматирования текста выполните следующие действия:
- Оформите заголовок текста следующим образом: шрифт – полужирный, Times New Roman, размер 14 пт, вразрядку с интервалом 4 пт. Используйте команды на панели инструментов на вкладке ГЛАВНАЯ – Шрифт
(Рисунок 1), Шрифт – Дополнительно – Интервал (Рисунок 2), предварительно выделив текст;
Рисунок 1
Рисунок 2
- Текст оформите следующим образом: шрифт – Arial, полужирный курсив, размер 12 пт. Для этого предварительно выделите текст и щелкните последовательно левой кнопкой мыши (л.к.м.) на кнопках панели инструментов Ж, К, Размер шрифта — 12;
3. Попробуйте заключить последнее предложение в рамку. Для этого предварительно выделив текст, выполните последовательно команды Граница — Границы и заливка
. В диалоговом окне Границы (Рисунок 3) установите параметры: Ширина: 2,25 пт, Цвет: авто. В диалоговом окне Заливка установите параметры: Узор: 20%.
Рисунок 3
- Задайте установки режима сохранения, выполнив команду Файл — Параметры, вкладка Сохранение, поле Автосохранение каждые 10 мин (Рисунок 4).
Рисунок 4
5. Сохраните файл под именем Практическая работа №1 в своем каталоге в формате Word, последовательно выполнив команды Файл — Сохранить как.
6. Выполните поиск слов в тексте, начинающихся с «заболеван». Для этого используйте команду на панели инструментов Найти и, далее, в диалоговом окне Расширенный поиск установите параметр поиска: Направление: Везде. Найдите все требуемые вхождения, нажимая на кнопку Найти далее (Рисунок 5).
Рисунок 5
7. Найдите все слова в тексте, начинающиеся с буквы Т, для этого в поле Найти наберите «пробел» и Т, нажмите кнопку Специальный и выберите Любая буква. Найдите все требуемые вхождения, нажимая на кнопку Найти далее.
8. Создайте элемент автотекста, для этого выделите словосочетание — внутренние болезни и на вкладке ВСТАВКА выберите команду Автотекст — Сохранить выделенный фрагмент в коллекцию автотекста (рисунок 6).
Рисунок 6
9. Создайте элемент автозамены: внутренние болезни, используя аббревиатуру вб. Для этого выполните следующие действия: нажмите на вкладку ФАЙЛ, выберите команду Параметры – Правописание – кнопка Параметры автозамены (рисунок 7) и в окне Автозамена выберите заменить вб на внутренние болезни. Нажмите кнопку Добавить, затем выберите новую команду из списка и нажмите Ок.
Рисунок 7
10. Предварительно установив курсор в начало текста, проверьте орфографию текста, выполнив команду Рецензирование — Правописание.
11. Настройте параметры страницы с помощью последовательности команд Разметка страницы — Параметры страницы.
В окне Параметры страницы (рисунок 
Рисунок 8
12. На вкладке ВСТАВКА сформируйте верхний колонтитул (текст по центру, с нижним подчеркиванием) и нижний колонтитул (дата, время). В качестве текста верхнего колонтитула введите, например, следующий текст: «Ирбитский филиал ГБОУ СПО «СОМК».
13. Создайте сноску с помощью команды Вставить сноску в меню ССЫЛКИ. В сноске добавьте текст Терапия для фельдшера. – Ростов-н/Д: «Феникс». Серия «Медицина для вас». 2001 – 704 с.
Задание для самостоятельной работы
Набрать приведенный ниже текст, соблюдая оформление, и установив параметры страницы: верхнее поле – 1,5 см, нижнее – 1,5 см, левое – 2 см, правое – 1,5 см, ориентация – альбомная. Параметры абзаца: выравнивание – по ширине, отступ первой строки – 1,25 см, интервал перед – 0 пт, после – 6 пт. Основной текст – шрифт Tahoma, размер 12. Заголовок – выравнивание по центру, полужирный, размер 14.
Текст к заданию для самостоятельной работы
Практическая работа №2. Работа со списками. Создание и форматирование таблиц.
Цель работы: освоить основные приемы по созданию нумерованных, маркированных, многоуровневых списков в текстовом процессоре MS Word. Получение навыков работы с табличной информацией в среде текстового процессора MS Word, создание и редактирование таблицы.
Задание 1
Для получения практических навыков работы со списками в текстовом процессоре MICROSOFT WORD выполните следующее задание:
1. Создайте новый документ в папке с номером вашей группы. Для этого откройте необходимую папку, нажмите правой кнопкой мыши (п.к.м.) и в контекстном меню выберите команду Создать – Документ Microsoft Word.
2. Подготовьте списки трех типов: маркированный, нумерованный и многоуровневый. Для этого выберите на вкладке ГЛАВНАЯ соответствующие команды .
Следует отметить, что «звездочек» и номеров перед элементами списка вручную вводить не нужно, поскольку нумерация уровней списка будет происходить автоматически. Чтобы сформировать список типа маркированный (рисунок 9), выделите текст, относительно которого будет создаваться данный тип списка и выполните команды ГЛАВНАЯ – Маркеры , выберите любой Символ маркера.
Рисунок 9
Чтобы сформировать список типа нумерованный (рисунок 10), выделите текст, относительно которого будет создаваться данный тип списка и выполните команды ГЛАВНАЯ – Нумерация , выберите тип нумерации.
Рисунок 10
Чтобы сформировать список типа многоуровневый (рисунок 11), выделите текст, относительно которого будет создаваться данный тип списка и выполните команды ГЛАВНАЯ – Многоуровневый список , выберите тип нумерации.
Рисунок 11
В текстовом процессоре MS Word существует возможность изменить тип маркера. Для нумерованного списка (рисунок 12), для маркированного списка (рисунок 13), для многоуровневого списка (рисунок 14).
Рисунок 12
Рисунок 13
Рисунок 14
Список для выполнения задания
К маркированному
К нумерованному
К многоуровневому
Задание 2. Работа с таблицами
Для получения практических навыков работы с таблицами в текстовом процессоре MICROSOFT WORD выполните следующее задание:
- Запустите текстовый процессор WORD
- Создайте таблицу по следующему образцу:
Таблица 1
Для этого: в меню ВСТАВКА выберите команду Таблица – Вставить таблицу (рисунок 15) и укажите необходимое количество строк и столбцов (4 и 8 соответственно), а также автоподбор ширины столбцов (рисунок 16). Также вы можете нарисовать таблицу самостоятельно, использовать таблицу из приложения MS Excel, а также из встроенных экспресс-таблиц.
Рисунок 15
Рисунок 16
- Отредактируйте таблицу: объедините необходимые ячейки – выделите ячейки и в контекстном меню (п.к.м.) выберите команду Объединить ячейки (рисунок 17).
Рисунок 17
Введите в ячейки таблицы соответствующий текст.
- Вставьте новую строку и столбец в таблицу, для этого поместите курсор в необходимую ячейку и в контекстном меню выберите соответствующую команду (рисунок 18).
Рисунок 18
- Измените ширину нового столбца и высоту новой строки:
а) выделите столбец, в контекстном меню выберите команду Свойства таблицы, в появившемся окне выберите вкладку Столбец (рисунок 19), установите ширину столбца 2 см, нажмите Ок.
Рисунок 19
б) выделите строку, в контекстном меню выберите команду Свойства таблицы, в появившемся окне выберите вкладку Строка (рисунок 20), установите высоту строки 2 см, нажмите Ок.
Рисунок 20
- Задайте новый стиль таблице. Для этого выделите таблицу. В появившемся меню Работа с таблицами – Конструктор в стиле таблицы выберите любой стиль, например Таблица-сетка 4 – акцент 5 (рисунок 21).
Рисунок 21
- Выполните заливку одной из ячеек, для этого выделите необходимую ячейку, в меню ГЛАВНАЯ на панели инструментов выберите команду Заливка
. Выберите понравившийся цвет (рисунок 22).
Рисунок 22
Для того, чтобы произвести заливку только текста в ячейке, необходимо на панели инструментов в меню ГЛАВНАЯ выбрать команду Цвет выделения текста, а для выделения текста команду Цвет текста
.
- Вставьте новую страницу в документ – в меню ВСТАВКА выберите команду Страницы – Пустая страница (рисунок 23).
Рисунок 23
Создание таблицы усложненной структуры
- Создайте таблицу по следующему образцу:
Таблица 2
Для этого:
- Создайте таблицу из 4 столбцов и 8 строк.
- Объедините необходимые ячейки.
- Введите в ячейки соответствующий текст. Для создания нижнего индекса используйте меню Шрифт – Подстрочный.
- Измените направление слова Галогены в ячейке. Для этого выделите текст и в контекстном меню выберите команду Направление текста (рисунок 24).
Рисунок 24
- Создайте все элементы форматирования – заливку, цвет текста, подчеркивание и др.
- Измените тип линий в таблице, для этого в меню ГЛАВНАЯ на панели инструментов выберите команду Границы – Границы и заливка (рисунок 25)
Рисунок 25
Оформите тип, цвет и ширину линий, как на рисунке 26.
Рисунок 26
Задание для самостоятельной работы
- Создайте и отформатируйте таблицу по образцу. Заголовок – шрифт Times New Roman, 16 пт, полужирный.
Таблица 3
- Создайте список по образцу: заголовок — шрифт Times New Roman, 14 пт, полужирный. Параметры абзаца – отступ первой строки – 1,25 см, слева 0 пт, справа 0 пт, перед 6 пт, после 0 пт, междустрочный интервал – 1,5 строки. Символ маркера – шрифт Webdings — .
Практическая работа №3. Рисование в документе. Объекты WordArt. Диаграммы.
Цель работы: освоение приемов работы с панелью инструментов Рисование, научиться работать с объектами в текстовом документе, создавать диаграммы разных типов.
Задание 1. Рисование в документе
1. Создайте новый документ с именем Практическая работа №3 в именной папке с номером вашей группы.
2. Для того, чтобы добавить готовый рисунок в документ, необходимо поставить курсор в место вставки и в меню ВСТАВКА нажать кнопку Рисунки.
В открывшемся окне выберите необходимый файл и нажмите кнопку Вставить. Например, в папке Студенты, выберите изображение Эмблема.jpg.
3. Для того, чтобы создать рисунок самостоятельно в документе можно использовать различные автофигуры. Для этого в меню ВСТАВКА необходимо нажать на кнопку Фигуры и выбрать необходимую (рисунок 27).
Рисунок 27
Курсор изменится и примет вид крестика. Чтобы фигура появилась, необходимо поставить крестик в нужное место, зажать левую кнопку мыши и нарисовать фигуру нужного размера. После этого кнопку мыши можно отпустить.
Для автофигур так же появится своя панель для форматирования.
Фигуры можно перекрасить как внутри, так и снаружи, можно повернуть, придать объем, сделать тень. Используйте для этого панели инструментов.
Чтобы удалить фигуру, нужно ее выделить щелчком левой клавиши мыши и нажать кнопку Del.
4. Создайте любую автофигуру, отформатируйте ее. Например, как на рисунке 28.
Рисунок 28
5. Создайте схему с помощью автофигур, для этого в меню ВСТАВКА – Фигуры выберите фигуры Прямоугольник и Стрелка и оформите схему по образцу (рисунок 29):
Рисунок 29
Задание 2. Объекты WordArt
Для вставки объекта WordArt необходимо нажать на кнопку на панели инструментов в меню ВСТАВКА и выбрать вид будущей надписи (рисунок 30).
Рисунок 30
В открывшемся окне введите свой текст, выберите для него тип шрифта, размер и начертание. Нажмите кнопку ОК (рисунок 31).
Рисунок 31
После этого с надписью можно работать как с обычным рисунком (рисунок 31).
Рисунок 32
Задание 3. Работа с надписями
Для добавления надписи необходимо нажать кнопку Текстовое поле на вкладке ВСТАВКА.
В открывшемся меню выбрать вид надписи. Затем в появившемся окне ввести нужный текст и далее работать с надписью как с рисунком. Если в объекте надпись убрать заливку и контур линий, его можно поместить на любой другой объект, например, автофигуру.
Задание 4. Диаграммы
Для того, чтобы в документ вставить диаграмму или график, необходимо в меню ВСТАВКА нажать на кнопку Диаграмма, в появившемся окне нажать п.к.м., выбрать тип диаграммы и нажать кнопку ОК (рисунок 33).
Рисунок 33
После этого откроется документ MS Excel, в котором нужно будет создать таблицу с данными для построения диаграммы (рисунок 34), например, график с маркерами.
Рисунок 34
Внеся нужные данные в таблицу можно закрыть документ Excel и в текстовом документе останется диаграмма, которую можно изменить с помощью панели инструментов (рисунок 35). Работая я этими инструментами можно вносить изменения в построенную диаграмму, менять ее вид, цвет, добавлять названия, подписи и т.п. Например, как на рисунке 36. Попробуйте создать диаграмму и отформатировать ее.
Для того чтобы вносить изменения в диаграмму она должна быть выделена!
Рисунок 35
Рисунок 36
Задание 5. Работа с графическими элементами SmartArt
Рисунок 37
Рисунок SmartArt (рисунок 37) это графическое представление сведений. При создании рисунка SmartArt предлагается выбрать его тип. Тип соответствует категории рисунка SmartArt и содержит несколько различных макетов.
При выборе макета следует учитывать следующие моменты:
- макеты, содержащие стрелки;
- макеты, содержащие вместо стрелок соединительные линии;
- макеты, не содержащие соединительные линии или стрелки, отображают набор объектов, не имеющих между собой прочих связей.
С помощью макета типа список основные моменты можно визуально выделить в цветных фигурах. Макеты типа Список обычно не содержат стрелок и являются ненаправленными (рисунок 38).
Рисунок 38
Макеты типа Процесс могут отображать процесс вертикально, горизонтально или в виде ломаной линии. Они являются направленными и используются для иллюстрации шагов или этапов в процессе (рисунок 39).
Рисунок 39
Макет в типе Цикл, обычно иллюстрирует круговой или повторяющийся процесс (рисунок 40).
Рисунок 40
Макеты в типе Связь отображают неразвивающиеся и не иерархические отношения между объектами. Примером макета Связь являются диаграммы Эйлера Венна (рисунок 41).
Рисунок 41
Макеты в типе Иерархия наиболее часто используются в организационной диаграмме (рисунок 42).
Рисунок 42
Макеты в типе Пирамида отображают отношения пропорциональности или иерархические отношения, которые обычно строятся по восходящей линии (рисунок 43).
Рисунок 43
После выбранного макета рисунка SmartArt появится панель инструментов для работы с данным видом объекта (рисунок 44).
Рисунок 44
- Создайте организационную диаграмму. Для этого в меню ВСТАВКА – SmartArt выберите тип диаграммы Организационная
.
- Введите текст в блоки диаграммы.
- Добвьте новые блоки, для этого нажмите п.к.м. на блоке, после которого необходимо добавить новый и выберите уровень – Подчиненный, Коллега, Помощник (рисунок 45)
Рисунок 45
Также можно выбрать и изменить макет (рисунок 46).
Рисунок 46
Добавить новые блоки, уровни, макет и отформатировать диаграмму также можно на панели инструментов, которая появляется при нажатии мышью на диаграмму (рисунок 47).
Рисунок 47
- После того, как вы создали диаграмму – отформатируйте ее по своему усмотрению, например, как на рисунке 48.
Рисунок 48
Задание для самостоятельной работы
Задание 1. Создайте рисунки, используя автофигуры (рисунки 49-51):
а)
Рисунок 49
б)
Рисунок 50
в)
Рисунок 51
Задание 2. Постройте круговую диаграмму, показывающую количество заболеваний дыхательной системы за 2013 год по таблице 4, отформатируйте диаграмму.
В столбец А введите наименования заболеваний, в столбец Б – количество заболевших за 2013 год.
Таблица 4
Задание 3. Создайте организационную диаграмму (рисунок 52).
Рисунок 52
Практическая работа №4. Выполнение вычислений по табличным данным в MS Word.
Цель работы: ознакомитесь со стандартными функциями, которые можно ввести в поле Формула, научиться выполнять расчеты в таблице.
Задание
- Ознакомьтесь со стандартными функциями, которые можно использовать для вычислений в документе (таблица 5):
Таблица 5
Стандартные функции, которые можно ввести в поле Формула
|
Функция |
Возвращаемое значение |
|
ABS(x) |
Абсолютное значение числа или формулы (без знака). |
|
AND(x;y) |
1 (истина), если оба логические выражения х и у истинны, или 0 (ложь), если хотя бы одно из них ложно. |
|
AVERAGE () |
Среднее значений, включенных в список. |
|
COUNT () |
Число элементов в списке. |
|
DEFINED(x) |
1 (истина), если выражение х допустимо, или 0 (ложь), если оно не может быть вычислено. |
|
FALSE |
0 (нуль). |
|
IF(x;y;z) |
у, если условие х истинно, или z, если оно ложно. |
|
INT(x) |
Целая часть числа или значения формулы х. |
|
MIN () |
Наименьшее значение в списке. |
|
MAX() |
Наибольшее значение в списке. |
|
MOD(x;y) |
Остаток от деления х на у. |
|
NOT(x) |
0 (ложь), если логическое выражение х истинно, или 1 (истина), если оно ложно. |
|
OR(x;y) |
1 (истина), если хотя бы одно из двух логических выражений х и у истинно, или 0 (ложь), если оба они ложны. |
|
PRODUCT () |
Произведение значений, включенных в список. Например, функция { = PRODUCT (1;3;7;9) } возвращает значение 189. |
|
ROUND(x;y) |
Значение х, округленное до указанного десятичного разряда (у), х может быть числом или значением формулы. |
|
SIGN(x) |
Знак числа: 1 (если х > 0) или —1 (если х < 0). |
|
SUM() |
Сумма значений или формул, включенных в список. |
|
TRUE |
1 |
- На примере таблицы для вычисления показателей количества заболеваний органов пищеварения за 2011-2013 гг. рассмотрим способы вычисления таблиц.
- Создайте таблицу:
Таблица 6
|
Столбец А |
Столбец B |
Столбец C |
Столбец D |
Столбец E |
|
|
Строка 1 |
2011 год |
2012 год |
2013 год |
Итого за год по каждой болезни |
|
|
Строка 2 |
Гастрит |
57 |
85 |
115 |
|
|
Строка 3 |
Язвенная болезнь желудка |
68 |
95 |
128 |
|
|
Строка 4 |
Рак желудка |
23 |
45 |
49 |
|
|
Строка 5 |
Итого за год болезней ЖКТ |
В последней строке таблицы вычисляется итого за год болезней ЖКТ по формуле:
Итого = Строка2+Строка3+Строка4
Последний столбец таблицы должен содержать сумму по каждой отдельной строке. Для ввода соответствующих формул выполните следующие действия:
- Установите текстовой курсор в ячейку, в которой должна быть получена сумма по первой строке, появится панель инструментов для форматирования таблиц (рисунок 53) выберите вкладку Макет – Данные, а в ней Формула (рисунок 54).
Рисунок 53
Рисунок 54
На экране появится диалоговое окно Формула, в котором для указанной ячейки уже будет введена формула:
=SUM(LEFT)
Это означает сумму содержимого всех ячеек, расположенных слева от текущей (рисунок 55).
Рисунок 55
- Откройте список Формат числа и выберите строку ###0,00 для определения точности представления результата вычислений в текущей ячейке.
- Нажмите кнопку ОК.
- Установите текстовой курсор на ячейку ниже, появится панель инструментов для форматирования таблиц (рисунок 53) выберите вкладку Макет – Данные, а в ней Формула (рисунок 54).
- В появившемся диалоговом окне вы увидите формулу =SUM(ABOVE), что означает сумму содержимого всех ячеек, расположенных над текущей. Исправьте ABOVE на LEFT.
- Выберите числовой формат.
- Нажмите кнопку ОК.
- Повторите эту операцию для последней ячейки текущего столбца.
Сейчас выполним действия по вычислению Итого за год болезней ЖКТ в последней строке таблицы:
- Установите текстовой курсор в ячейку Итого болезней ЖКТ за 2011 год.
- На панели инструментов для форматирования таблиц (рисунок 53) выберите вкладку Макет – Данные, а в ней Формула (рисунок 54).
- В появившемся диалоге вы увидите формулу, предложенную по умолчанию, выберите формат числа ###0,00 и нажмите ОК.
- Повторите ввод формулы для 2012, 2013 годов и ячейки Итого за год по каждой болезни.
Зачем же вся эта длинная и утомительная процедура, если можно вычислить все данные на калькуляторе, а результаты ввести в таблицу? Преимущества станут очевидными, если вам понадобится изменить некоторые числа в таблице. Не опасайтесь, что надо помнить формулы, по которым проводятся вычисления. В любой момент вы можете их увидеть. Это делается следующим образом
- Выделите весь документ с помощью комбинации клавиш Ctrl+A.
- Нажмите комбинацию клавиш Shift+F9, чтобы посмотреть формулы в ячейках таблицы.
- Еще раз нажмите комбинацию клавиш Shift+F9, чтобы вернуться к отображению результатов вычислений в ячейках таблицы.
Если вы хотите обновить поля, выполните следующие действия.
- Выделите всю таблицу.
- Нажмите клавишу F9.
- Добавьте новый столбец F, назовите его Максимальное число. Поместите курсор в ячейку F2.
- На панели инструментов для форматирования таблиц (рисунок 53) выберите вкладку Макет – Данные, а в ней Формула (рисунок 54).
- Выберите функцию МАХ(LEFT), формат числа и нажмите ОК. Должно получиться максимальное число среди первой строки (данные по гастриту).
Задание для самостоятельной работы
Создайте таблицу по образцу (рисунок 56). Выполните необходимые расчеты с помощью формул.
Заголовок – шрифт Times New Roman, 14 пт, полужирный. Шрифт в таблице — Times New Roman, 12 пт.
Рисунок 56
Практическая работа №5. Стили в документе. Использование гиперссылок.
Цель работы: научиться использовать стили в документе, приобрести практический опыт создания гиперссылок, гипертекстовых документов.
Задание
Стили в документе
Вместо прямого форматирования используйте для форматирования документа стили, чтобы быстро и просто применять набор вариантов форматирования единообразно во всем документе.
Стиль — это набор параметров форматирования, таких как шрифт, размер, цвет, выравнивание абзаца и интервал между абзацами. Некоторые стили могут даже включать границы и заливку.
- Ознакомьтесь со стандартными стилями, которые можно увидеть, нажав на кнопку Стили на вкладке ГЛАВНАЯ (рисунок 57).
Рисунок 57
- Вместо выполнения трех отдельных шагов для форматирования заголовка с параметрами: например — 16 пт, полужирный и Arial, можно воспользоваться стилем «Заголовок 1» и получить тот же результат за всего один шаг. Нет необходимости помнить параметры стиля «Заголовок 1». Чтобы применить стиль к заголовку, просто щелкните его (не требуется даже выделять весь текст заголовка), а затем из коллекции стилей выберите пункт Заголовок 1.
Медицинская информатика
Для подзаголовков можно воспользоваться встроенным стилем «Заголовок 2», который гармонично смотрится со стилем «Заголовок 1» (рисунок 58).
Рисунок 58
1. Экспресс-стили, отображаемые в коллекции стилей, разработаны для совместного использования. Например, дизайн экспресс-стиля «Заголовок 2» разработан как подчиненный по отношению к экспресс-стилю «Заголовок 1».
2. Основной текст документа автоматически форматируется в экспресс-стиле «Обычный».
3. Экспресс-стили можно применять к абзацам, а также к отдельным словам и символам. Например, можно выделить фразу, применив экспресс-стиль «Выделение».
4. При форматирования текста в виде части списка каждый элемент списка автоматически форматируется с использованием экспресс-стиля «Абзац списка».
Если впоследствии вы решите изменить дизайн заголовков, можно изменить стили «Заголовок 1» и «Заголовок 2», и в приложении Word вид всех заголовков документа будет обновлен автоматически. Можно также использовать другой набор экспресс-стилей или другую тему для изменения вида заголовков без изменения стилей.
- Если вас не устраивает ни один из стандартных наборов, вы можете создать свой. Нажмите кнопку открытия окна стилей (рисунок 57), чтобы получить доступ к настройкам. В окне стилей вы можете выбирать между отображением названий и названий с оформлением, устанавливая и снимая флажок Предварительный просмотр.
- Создайте свой стиль, для этого нажмите кнопку Стили – Создать стиль
. Затем введите параметры для нового стиля по своему усмотрению. Нажмите ОК.
Рисунок 59
Слои форматирования можно увидеть с помощью инспектора стилей. На вкладке ГЛАВНАЯ в группе Стили нажмите кнопку вызова диалогового окна Стили. В нижней части области задач Стили щелкните Инспектор стилей (рисунок 60).
Рисунок 60
Выбрать параметры области стилей можно в диалоговом окне (рисунок 61), управление стилями (рисунок 62).
Рисунок 61
Рисунок 62
Использование гиперссылок
Гиперссылка — это выделенные области документа, позволяющие переходить к другому документу, содержащему связанную информацию. Простейшим примером может служить энциклопедия, в которой в каждой статье встречаются ссылки на другие статьи.
Задание
- Наберите следующие тексты, сохраняя их в отдельных файлах. Имена файлов соответствуют названиям текстов.
- Нужно связать эти тексты в гипертекст. Для этого в первом тексте выделите словосочетание «нарушение ритма и проводимости». В меню ВСТАВКА выбрать команду Ссылки-Гиперссылка (рисунок 63), либо нажать п.к.м. на выделенном словосочетании и выбрать Гиперссылка (рисунок 64). На экране появится окно диалога Вставка гиперссылки (рисунок 65), в котором нужно найти необходимый файл.
Рисунок 63
Рисунок 64
Рисунок 65
- Щелкнуть по кнопке ОК, и словосочетание «нарушение ритма и проводимости» изменит цвет и станет подчеркнутым.
- Повторить эти действия для всех остальных слов (заболеваний) — из первого документа.
- После того, как все названия окажутся выделенными цветом и подчеркиванием, установить курсор на любой из них. Если, при нажатии клавиши Ctrl, курсор изменит свою форму и станет похож на правую руку с вытянутым указательным пальцем, значит, все сделано правильно. Задержите курсор на слове «нарушение ритма и проводимости», рядом появится табличка с полным именем файла, который связан с этим словом. При щелчке по этому слову загрузится файл Нарушение ритма и проводимости.docх.
- Вернитесь к исходному тексту. Словосочетание «нарушение ритма и проводимости» изменило цвет. Это означает, что эту ссылку просмотрели.
Удаление или изменение гиперссылки (рисунок 66)
- Удаление — щелкнуть по гиперссылке п.к.м. и выбрать в контекстном меню команду Удалить гиперссылку.
- Изменение — в контекстном меню выбрать команду Изменить гиперссылку. На экране появиться диалоговое окно Изменение гиперссылки.
Рисунок 66
Задание для самостоятельной работы
Задание 1. Наберите и отформатируйте с помощью различных стилей текст:
Задание 2. Набрать текст. Найти в интернете изображения Гиппократа, Аполлона, Асклепия, Гигиеи, Панакеи скопировать их в свою папку и сделать гиперссылки в тексте на открытие этих изображений. Выделить словосочетание «абортивного пессария» и создать гиперссылку на веб-страницу, на которой дано определение этого словосочетания.
Практическая работа №6. Создание образцов медицинской документации.
Цель работы: приобретение навыков использования современных информационных технологий для создания документов медицинского назначения.
Задание
Создайте следующие документы медицинского назначения:
- Шрифт заголовка – Times New Roman, 12 пт, полужирный; основного текста – Times New Roman, 12 пт. Параметры абзаца – отступ красной строки – нет, отступ слева – 0, справа 0, перед – 0, после – 0, выравнивание – по левому краю, междустрочный интервал – одинарный. Верхнюю часть документа оформите с помощью таблицы.
2. Шрифт заголовка – Times New Roman, 9 пт, полужирный; основного текста – 9 пт; в таблицах – 8 пт; слова «линия отреза» – Arial, 9 пт. Параметры абзаца – отступ красной строки – нет, отступ слева – 0, справа 0, перед – 0, после – 0, выравнивание – по левому краю, междустрочный интервал – одинарный.
Задание для самостоятельной работы
Создайте документ медицинского назначения по образцу:
1 страница:
2 страница:
Зачетное задание по теме «Текстовый редактор WORD»
- Создайте новый документ в именной папке. Назовите его «Зачетная работа».
- Наберите следующий текст:
- Отформатируйте текст – шрифт Arial, 14 пт. Заголовок – 16 пт, полужирный. Параметры абзаца – выравнивание текста по ширине, заголовка – по центру, междустрочный интервал – полуторный, отступ первой строки – 1,25 см. Параметры страницы – ориентация – книжная, поля – верхнее 1,5 см, нижнее – 1,5 см, справа 2 см, слева 2,5 см.
- Создайте маркированный список. Символ маркера списка выберите по своему усмотрению.
- После слова «сосудистая хирургия» вставьте изображение аппарата, использующегося в сосудистой хирургии, которое находится в папке Студенты/Информационные технологии в профессиональной деятельности.
- Создайте гиперссылку на слово «трансплантология» для нахождения определения данного слова в Интернете.
- С помощью автофигур нарисуйте следующую схему:
- Создайте таблицу и круговую диаграмму к ней.
- Создайте организационную диаграмму по образцу:
Вопросы для проверки знаний и умений
- Как создать документ MS Word?
- В меню Файл есть две команды: Сохранить и Сохранить как…. Какая между ними разница?
- Как изменить ориентацию страницы (от книжной к альбомной и обратно)?
- Для чего служат кнопки <Ж>, <К>, <Ч>?
- Как установить интервал между абзацами?
- Как создать свой стиль абзаца?
- Каким образом создать таблицу в MS Word?
- Как объединить несколько ячеек таблицы в одну?
- Какие операции над ячейками таблицы выполняют функции: SUM(), MAX(), MIN()?
- С какой целью используется Диаграмма в документе?
- Как вставить в текст рисунок?
- Как нарисовать основные фигуры и линии?
- Как сгруппировать или разгруппировать графические объекты? С какой целью проводятся эти операции?
- Как пронумеровать страницы документа?
Список используемых источников
- Гельман В.Я. Медицинская информатика. Практикум. / В.Я. Гельман. – СПб: Питер, 2006. – 159с.
- Горелова Л.В. Анатомия в схемах и таблицах / Л.В. Горелова, И.М. Таюрская. – Ростов н/Д: Феникс, 2006. – 573, [1] с. – (Среднее профессиональное образование).
- Келина Н.Ю., Безручко Н.В. Физиология в таблицах и схемах: Учебное пособие / Н.Ю. Келина, Н.В. Безручко. – Ростов н/Д: Феникс, 2006. – 352 с. (Среднее профессиональное образование).
- Крыжановский С.А. Клиническая фармакология: Учеб. для студ. сред. мед. учеб. заведений. М.: Мастерство: Высшая школа, 2001. – 400 с.
- Кудинов Ю.И. Практикум по основам современной информатики: Учебное пособие / Ю.И. Кудинов, Ф.Ф. Пащенко, А.Ю. Келина. – СПб.: Издательство «Лань», 2011. – 352 с.: ил.
- Медицинская генетика: Учебник / Н.Б. Бочков, А.Ю. Асанов, Н.А. Жученко и др.; Под ред. Н.П. Бочкова. – 2-е изд., стер. – М.: Издательский центр «Академия», 2003. – 192 с.
- Михеева Е.В. Практикум по информационным технологиям в профессиональной деятельности, учебное пособие / Е.В. Михеева – ООО «Издательство Проспект», 2009.
- Нервные болезни: Учебник для средних мед. учебных заведений / Под ред. А.М. Спринца. – СПб.: СпецЛит, 2004. – 415 с.: ил.
- Нифантьев Э.Е. Органическая химия. 11 (10) кл.: Учеб. для общеобразовательных учреждений. – М.: Мнемозина, 2005. – 287 с.: ил.
- Омельченко В.П. Математика: Компьютерные технологии в медицине / В.П. Омельченко. – Ростов на Дону: Феникс, 2010.
- Омельченко В.П. Практикум по медицинской информатике. Практикум / В.П. Омельченко. – Ростов на Дону, 2006. – 234 с.
- Основы микробиологии, вирусологии и иммунологии: Учебник / А.А. Воробьев, Ю.С. Кривошеин, А.С. Быков и др.; Под ред. А.А. Воробьева и Ю.С. Кривошеина. – М.: Мастерство, 2001. – 224 с.
- Семакин И.Г. Информатика и ИКТ. Базовый уровень / И.Г. Семакин, Е.К. Хеннер., Т.Ю. Шеина. – М.: БИНОМ. Лаборатория знаний, 2007.
- Терапия для фельдшера. – Ростов-н/Д: «Феникс». Серия «Медицина для вас».2001 – 704 с.
- Трушкина Л.Ю. Трушкин А.Г., Демьянова Л.М. Гигиена и экология человека: учеб. пособие. – 4-е изд. перераб. и доп. – М.: ТК Велби, изд-во Проспект, 2006. – 528 с.
- Угринович Н.Д. Информатика и информационные технологии / Н.Д. Угринович. – М.: БИНОМ, 2007.
- Хлебников А.А. Информатика: учебник / А.А. Хлебников. – Ростов на Дону: Феникс, 2010.
Интернет-ресурсы:
- Википедия – свободная энциклопедия — ru.wikipedia.org
- Российский сайт корпорации Microsoft — www.microsoft.com/ru
- Поисковый сервер — www.yandex.ru
- Поисковый сервер — www.google.ru
- Техника безопасности за компьютером — doma10.ucoz.ru
- Изображения по технике безопасности — 900igr.net
- Как правильно сидеть за компьютером — knyagna.ru
- Здоровый образ жизни — interadicable.livejournal.com
- Виртуальный кабинет информатики — kabinet-vplaksina.narod.ru
- Медицинская информатика — krasgmu.ru
Приложение 1
Правила техники безопасности в компьютерном классе
К работе в кабинете информатики допускаются только обучающиеся, прошедшие инструктаж по технике безопасности, соблюдающие указания преподавателя, расписавшиеся в журнале регистрации инструктажа.
Необходимо неукоснительно соблюдать правила по технике безопасности, т.к. нарушение этих правил может привести к поражению электрическим током, вызвать возгорание и навредить вашему здоровью.
При эксплуатации оборудования необходимо остерегаться:
— поражения электрическим током;
— механических повреждений, травм.
Требования безопасности перед началом работы
1. Запрещено входить в кабинет в верхней одежде, головных уборах, с громоздкими предметами и едой.
2. Запрещено входить в кабинет информатики в грязной обуви без бахил или без сменной обуви.
3. Запрещается шуметь, громко разговаривать и отвлекать других обучающихся.
4. Запрещено бегать и прыгать, самовольно передвигаться по кабинету.
5. Перед началом занятий все личные мобильные устройства обучающихся должны быть выключены.
6. Разрешается работать только на том компьютере, который выделен на занятие.
7. Перед началом работы обучающийся обязан осмотреть рабочее место и свой компьютер на предмет отсутствия видимых повреждений оборудования.
8. Запрещается выключать или включать оборудование без разрешения преподавателя.
9. Напряжение в сети кабинета включается и выключается только преподавателем.
Требования безопасности во время работы
1. С техникой обращаться бережно: не стучать по мониторам, не стучать мышкой о стол, не стучать с усилием по клавишам клавиатуры.
2. При возникновении неполадок: появлении изменений в функционировании аппаратуры, самопроизвольного её отключения необходимо немедленно прекратить работу и сообщить об этом преподавателю.
3. Не пытаться исправить неполадки в оборудовании самостоятельно.
4. Выполнять за компьютером только те действия, которые говорит преподаватель.
5. Контролировать расстояние до экрана и правильную осанку.
6. Не допускать работы на максимальной яркости экрана дисплея.
7. В случае возникновения нештатных ситуаций сохранять спокойствие и чётко следовать указаниям преподавателя.
Запрещается
1. Эксплуатировать неисправную технику.
2. При включённом напряжении сети отключать, подключать кабели, соединяющие различные устройства компьютера.
3. Касаться экрана дисплея, тыльной стороны дисплея, разъёмов, соединительных кабелей, токоведущих частей аппаратуры.
4. Во время работы касаться труб, батарей.
5. Самостоятельно устранять неисправность работы клавиатуры.
6. Нажимать на клавиши с усилием или допускать резкие удары.
7. Пользоваться каким-либо предметом при нажатии на клавиши.
8. Передвигать системный блок, дисплей или стол, на котором они стоят.
9. Загромождать проходы в кабинете сумками, портфелями, стульями.
10. Брать сумки, портфели, лишние предметы за рабочее место у компьютера.
11. Брать с собой в класс верхнюю одежду и загромождать ею кабинет.
12. Быстро передвигаться по кабинету
13. Класть какие-либо предметы на системный блок, дисплей, клавиатуру.
14. Работать грязными, влажными руками, во влажной одежде.
15. Работать при недостаточном освещении.
16. Работать за компьютером дольше положенного времени.
17. Приносить в компьютерный класс еду, напитки.
Запрещается без разрешения преподавателя
1. Включать и выключать компьютер, дисплей и другое оборудование.
2. Использовать различные носители информации (диски, флешки и др.).
3. Подключать кабели, разъёмы и другую аппаратуру к компьютеру.
4. Брать со стола преподавателя аппаратуру, документацию и другие предметы.
5. Пользоваться преподавательским компьютером.
Требования безопасности по окончании работы
1. По окончании работы дождаться пока преподаватель подойдёт и проверит состояние оборудования, показать выполненную работу.
2. С разрешения преподавателя закрыть все программы, выключить компьютер.
3. Медленно встать, собрать свои вещи и тихо выйти из класса, чтобы не мешать другим обучающимся.
Ответственность за нарушение правил техники безопасности
1. При нарушении техники безопасности обучающемуся будет объявлен выговор, взыскание вплоть до отстранения от работы за оборудованием.
2. При регулярных нарушениях техники безопасности обучающийся будет отстранён от занятий по информатике вплоть до исключения из учебного заведения.
Как правильно сидеть за компьютером?
Правило 1
Прежде всего, необходим компьютерный стол и правильный стул или кресло. Настройте кресло по высоте так, чтобы бедра, в вашем положении сидя, были размещены параллельно полу, а голени перпендикулярно полу, обе стопы находились на полу или специальной подставке. Не сидите, закинув ногу на ногу – это пережмет вены, а, следовательно, мозг недостаточно снабдится кровью.
Правило 2
У кресла должна быть удобная спинка, с естественным изгибом. Отрегулируйте ее так, чтобы между вашей спиной и спинкой кресла не было никакого зазора так, как в таком случае кресло возьмет часть нагрузки на ваш позвоночник непосредственно на себя.
Правило 3
Глубина кресла должна соответствовать длине вашего бедра. А крестец обязательно должен прикасаться к спинке кресла.
Правило 4
Кресло правильно расположите относительно рабочего стола так, чтобы столешница почти касалась туловища. Это не даст вам наклоняться и сутулиться, и Вы сможет положить хорошо руки на стол, сняв нагрузку с трапециевидных мышц.
Правило 5
Поставьте монитор в удобном для Вас положении, желательно на расстоянии равном вытянутой руки. Подальше от источников яркого света. А их свет направьте на потолок и стены. Отрегулируйте под себя контрастность, яркость, размер шрифта. Сделайте минимальной нагрузку на глаза, расположив экран монитора чуть ниже уровня глаз. Чтобы избежать бликов на нем, разверните его к окну на 90 градусов. Если нужно, используйте подставку под монитор. Сидите так, чтобы шею не выкручивалась ни в одну, ни в другую сторону.
Правило 6
Купите себе коврик для мыши и специальную клавиатуру с удобной опорой для кистей рук. Руки держите согнутыми в локтях немного больше 90 градусов. Клавиатуру и мышь располагайте на уровне локтя так, чтобы запястья были прямые и не отклонялись ни вверх, ни в стороны, ни вниз.
Если у Вас стандартная клавиатура желательно использовать подставку для запястья, она поддержит руку и снимет напряжение в суставах предплечья и кисти. Пальцы и кисть руки желательно расслаблять при печатании, чтобы ненужные напряжения не вызывали преждевременную усталость.
Правило 7
Расположите нужные вещи так, чтобы легко можно было до них дотянуться, не наклоняясь и не оборачиваясь. Все положите на расстоянии вытянутой руки.
Правило 8
В течение своей работы на компьютере давайте глазам время от времени перерыв. Поставьте на компьютер специальную программу EyeLeo и четко выполняйте ее команды. Это сбережет ваши глаза и здоровье. Или делайте небольшую гимнастику для глаз.
Правило 9
Через каждые 45 — 50 минут делайте 10 минутный перерыв, немного поразомнитесь и подвигайтесь, сделайте небольшую зарядку для тела и рук, выпейте кофе или чай, подышите свежим воздухом, выйдя на балкон или на улицу. Помните при длительном сидении о статической нагрузке на позвоночник, которая вызывает обезвоживание меж позвонковых дисков, а кратковременное движение, поможет Вам восстановить их структуру и питание.
Правило 10
Старайтесь ограничивать пребывание перед своим компьютером. Не сидите возле него сутками.
Будете все правила выполнять — будете здоровы!
Уже правильная посадка поможет избежать множество проблем со здоровьем. Но еще рекомендую несколько упражнений по зарядке:
1) Каждые полчаса посмотрите сначала на ближний предмет, а потом на дальний, постарайтесь разглядеть детали. 10-15 секунд уже буде достаточно — это разминка для глаз.
2) Каждые полчаса сделайте растяжку руками: потянитесь вверх, по бокам, назад.