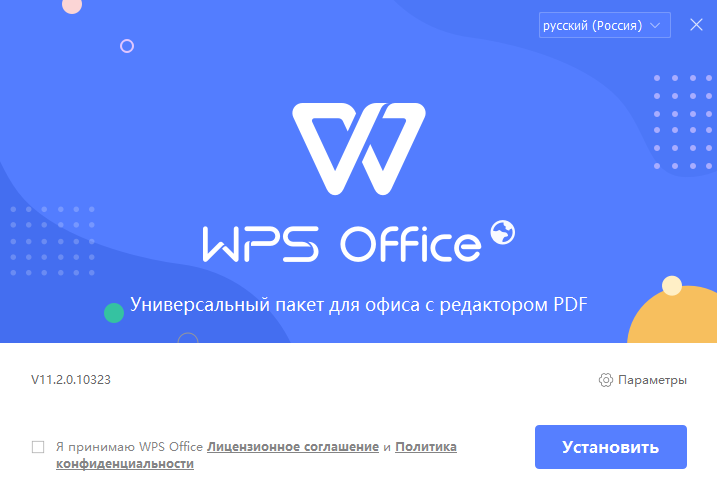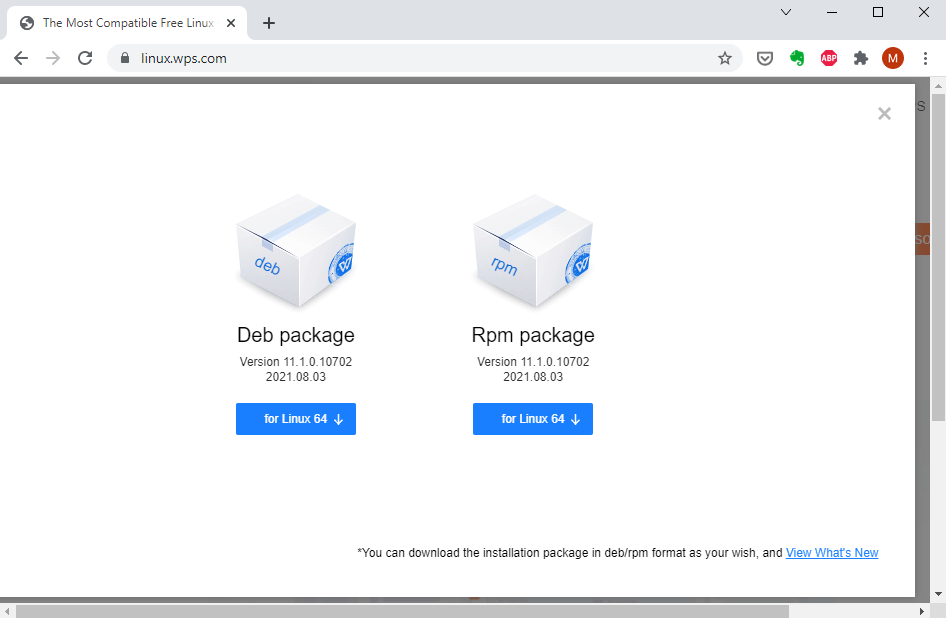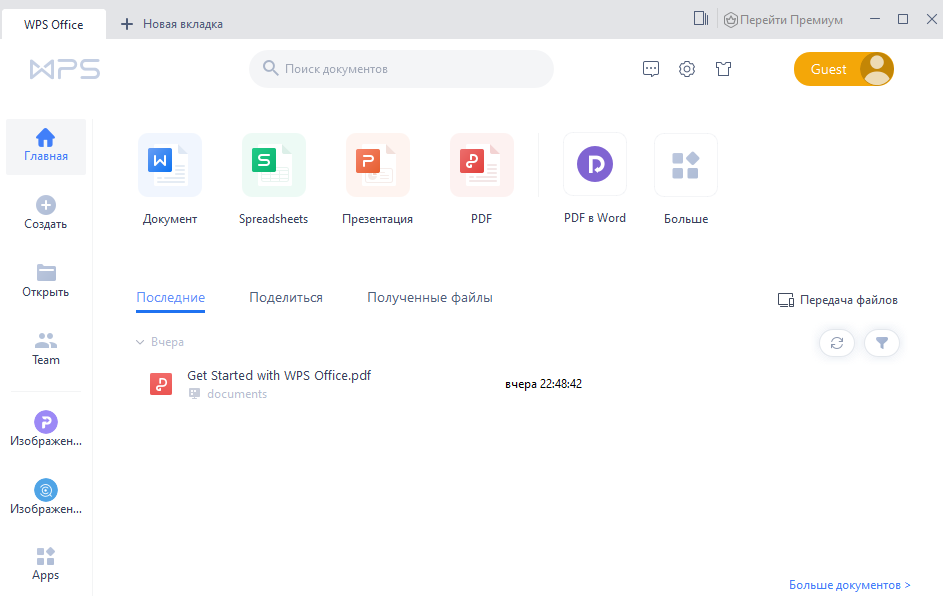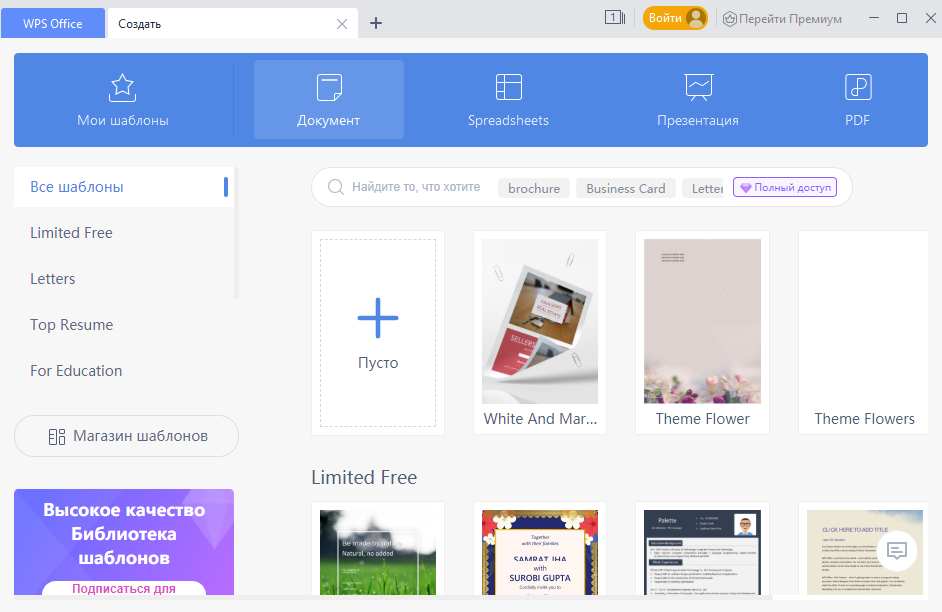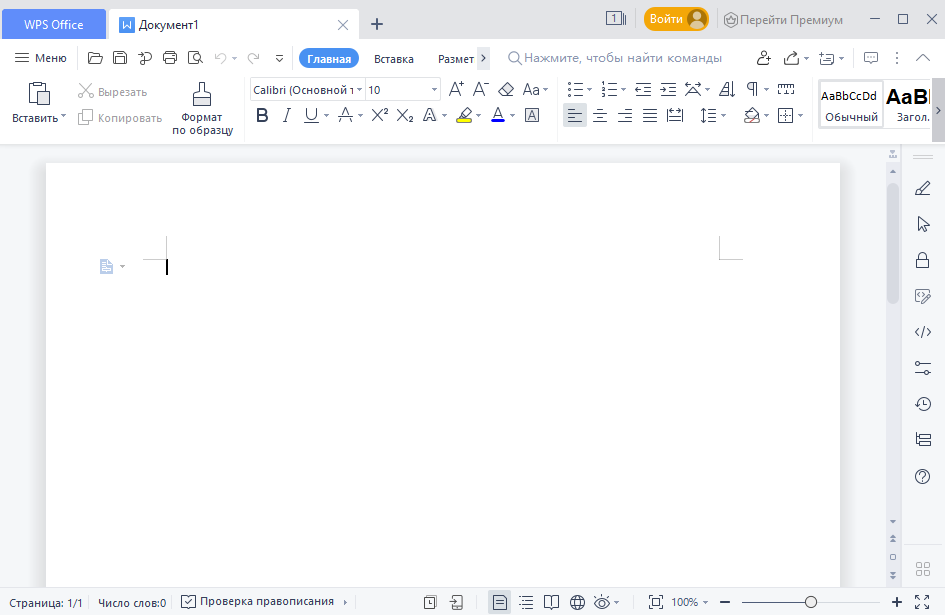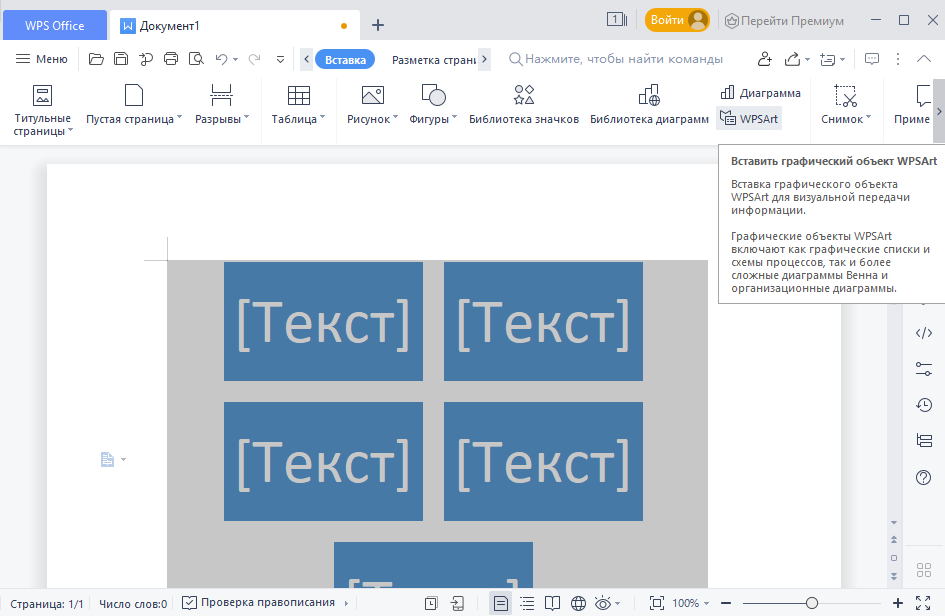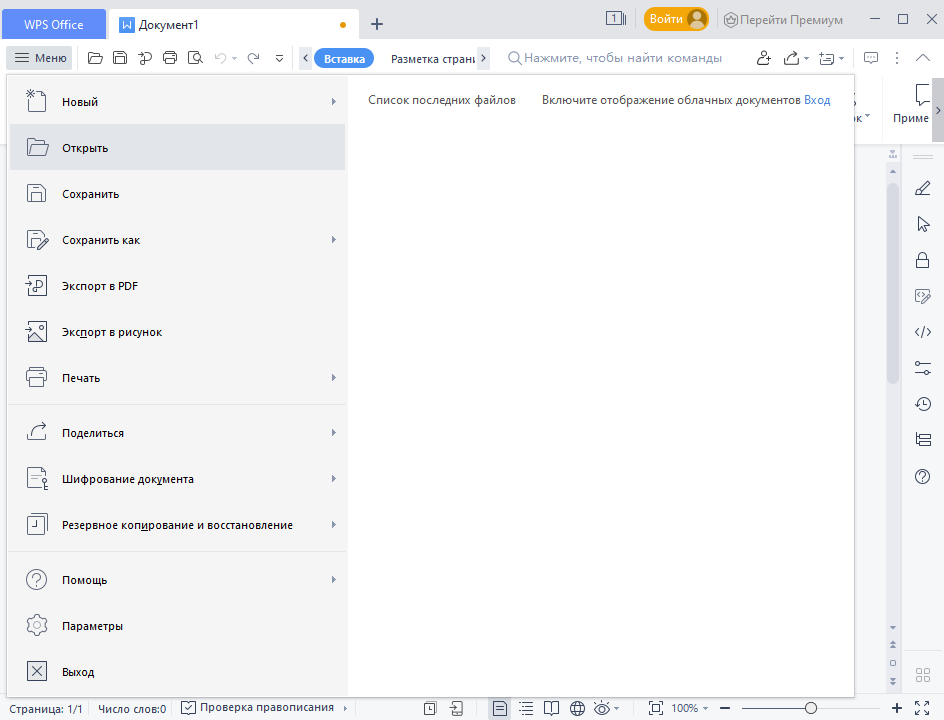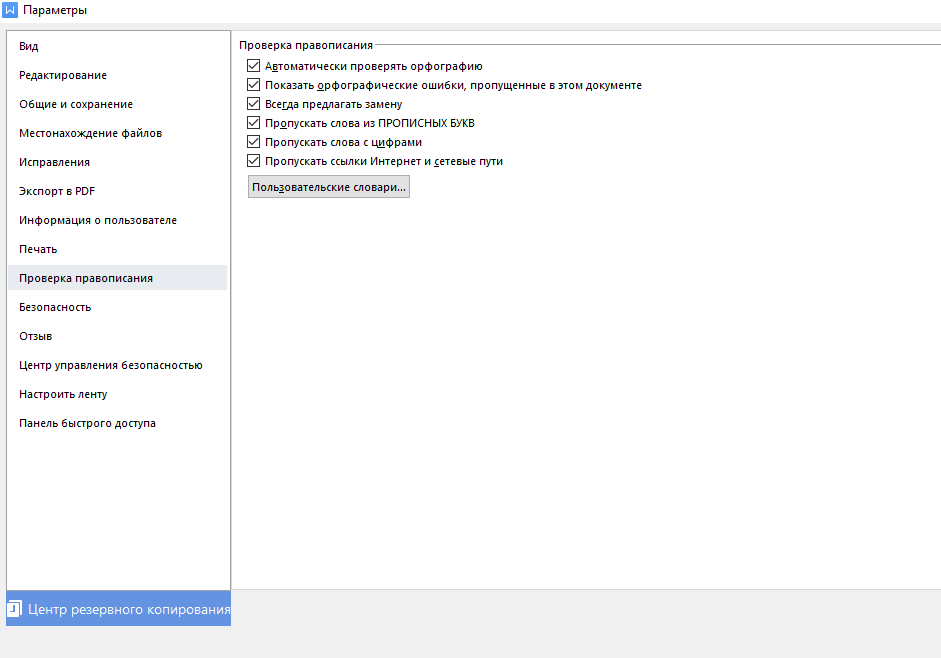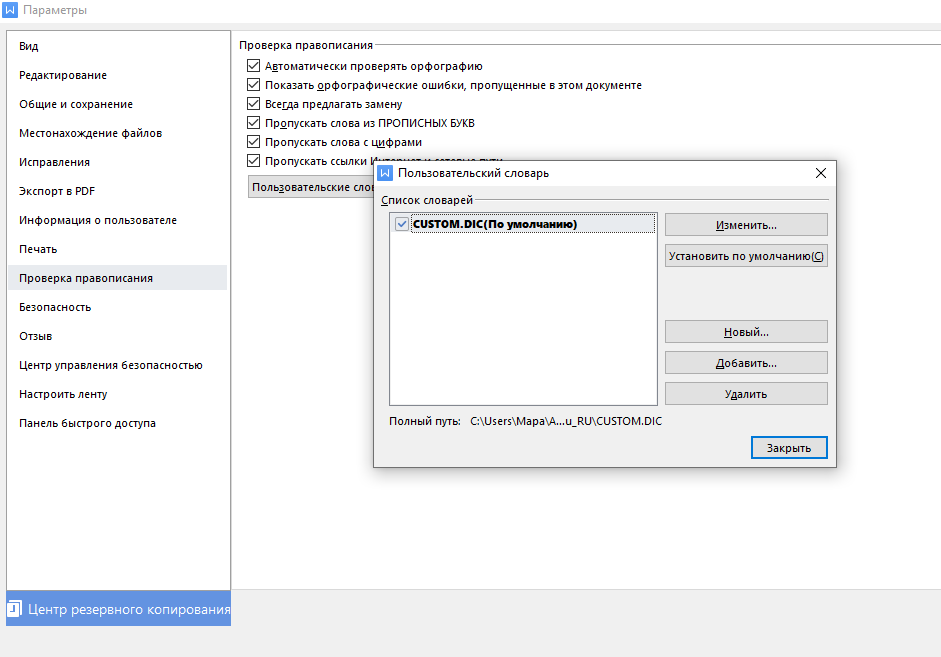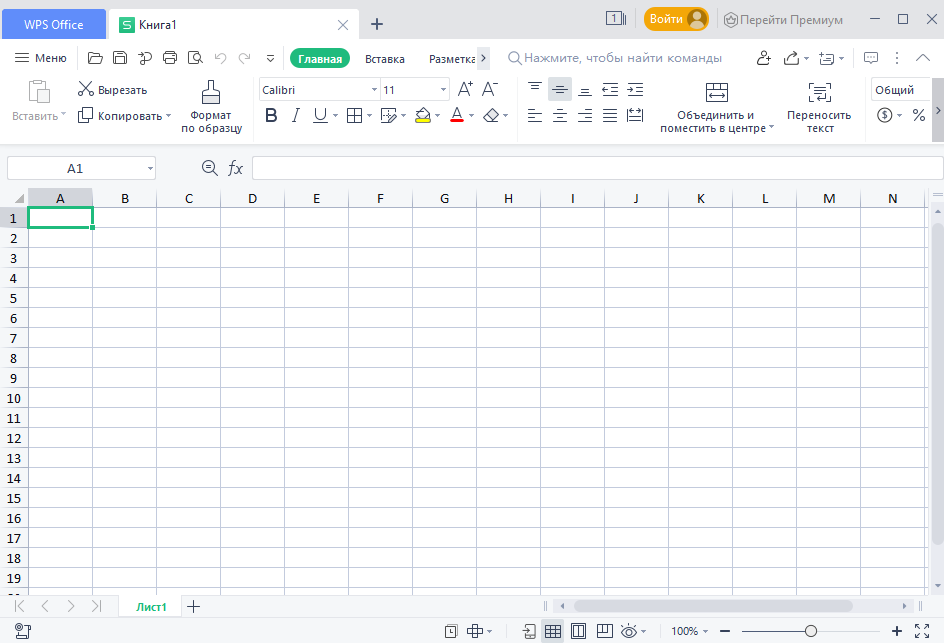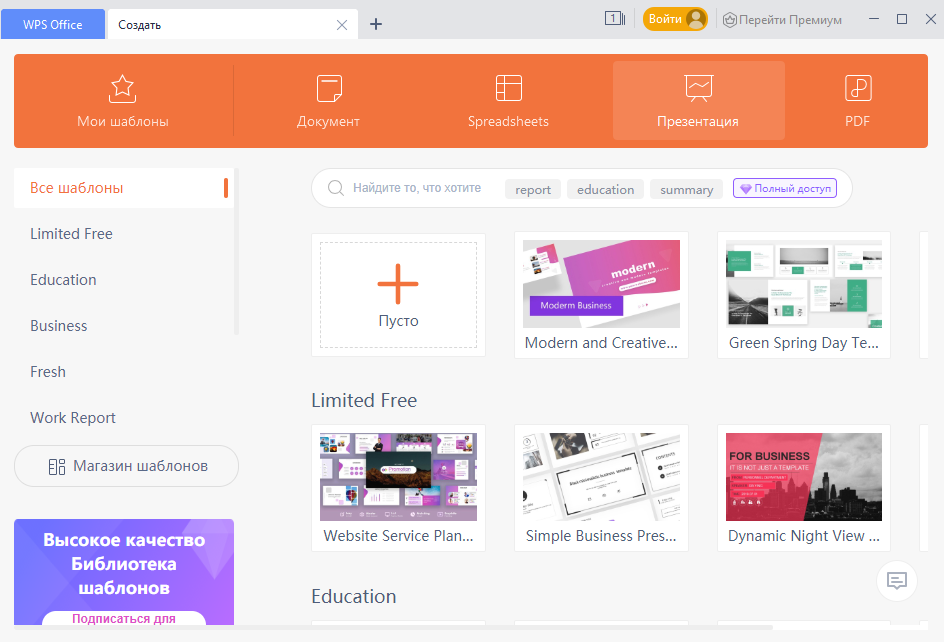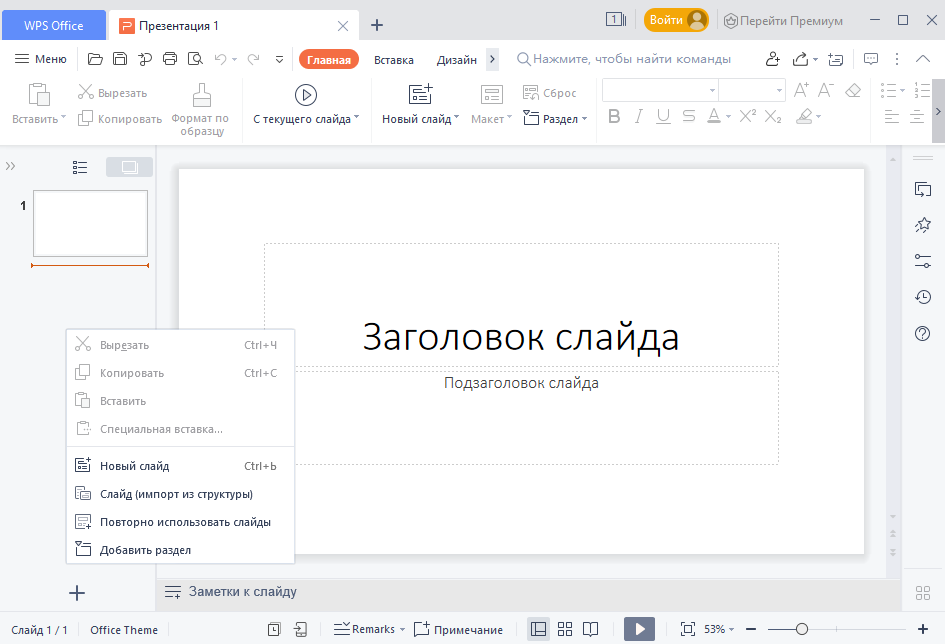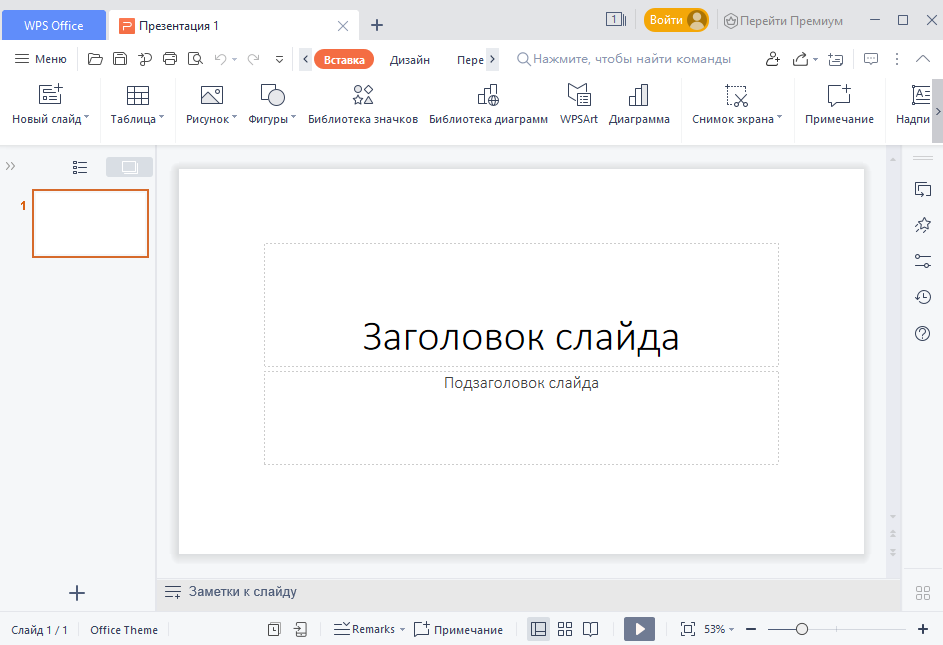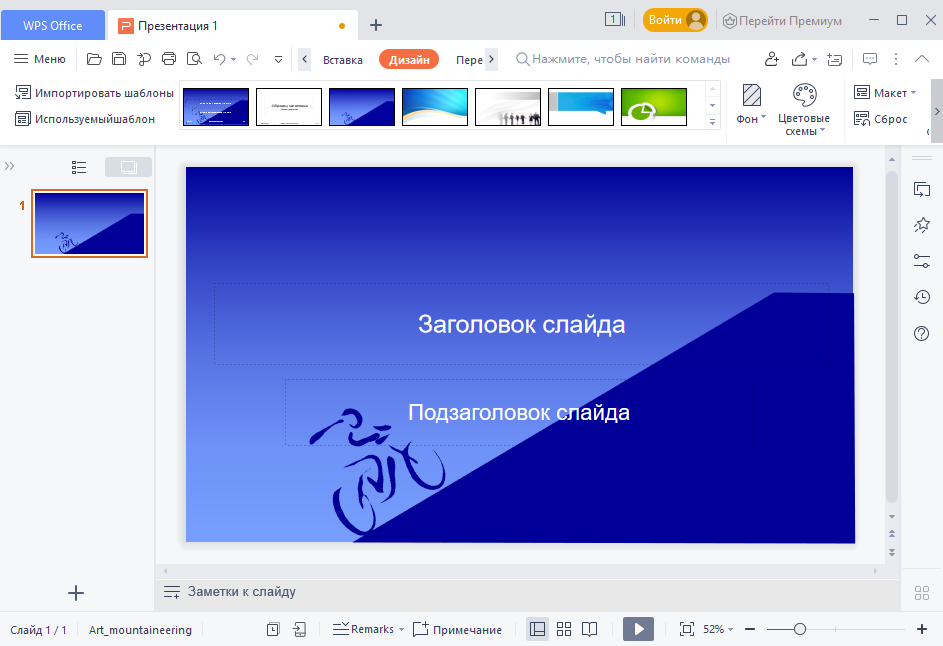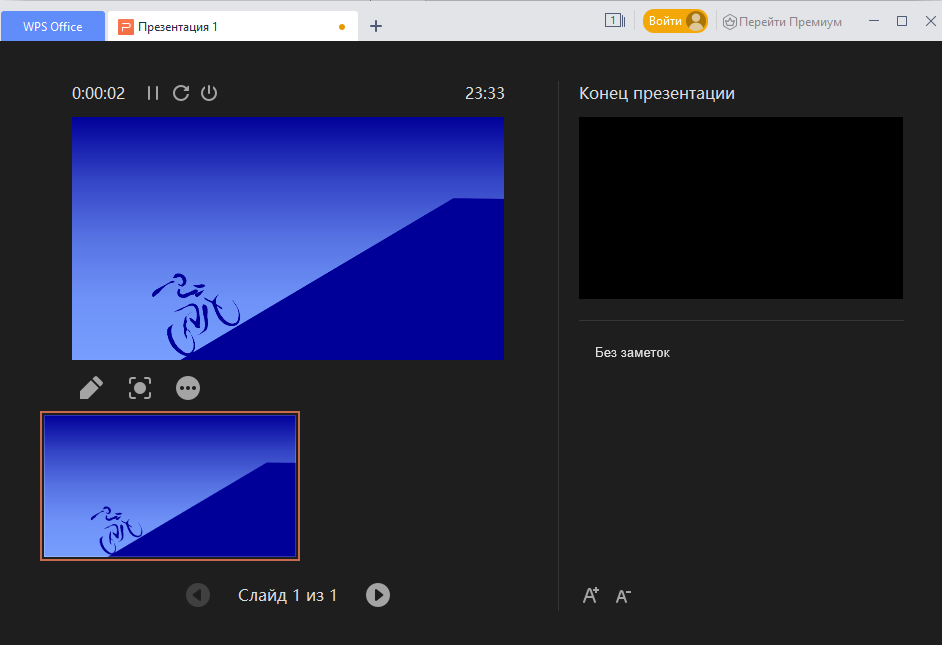A WPS Excel extension that provides extra capabilities and options is known as an add-in. The power of Excel is increased by offering the user more functions. To use an add-in, it must first be activated. Once activated, it begins to operate when Excel is opened. A workbook’s data can be created, deleted, and updated, for instance, using an Excel add-in. Additionally, one may use add-ins to execute custom functions and add buttons to the Excel ribbon. Several Add-ins are accessible in Excel by selecting Add-ins from the Options button of the File tab. Additionally, one may choose Manage from the drop-down menu in the Add-ins box to access other add-ins.
Some add-ins could be hidden by default. The Data tab on the Excel ribbon allows users to examine the add-ins that are not hidden.
How to install add-ins in excel online, 2016 and 2019
-
First, choose the Menu tab in Excel’s upper-left corner of the spreadsheet.
2. As seen in the following illustration, click Options in the end of the other options that are given.
3. A popup titled Excel Options appears. Choose Add-ins.
4. At the bottom, to the right of Manage, there is a box. To see the drop-down menu, click the arrow. Click Go after selecting Excel add-ins.
5. A dialogue window labelled Add-ins appears. Click OK after checking the necessary boxes. All four add-ons have been chosen.
6. The Data tab of the Excel ribbon has the Data Analysis and Solver options.
Types of add-ins in excel:
The types of add-ins are as follows:
-
The system includes them as built-in add-ins. The procedures outlined under the section How to install add-ins in Excel? can be used to reveal them.
-
Custom add-ins: These are made to support Excel’s fundamental features. They could be free or cost money.
The data analysis add-in in excel:
-
The Data Analysis Tools set examines financial, engineering, and statistical data.
2. The following graphic displays the numerous tools that may be found under the Data Analysis add-in.
Note: The above written article was an attempt to make you understand how to add-ins in excel online, 2016 and 2019. You can use this method to operate WPS spreadsheet in both windows and mac. You just need to download the right version of WPS Office.
To get the newest version of WPS Office, you must first access this operating interface.
You just need to have a little understanding of how and which way things work. With having this basic knowledge or information of how to use it, you can also access and use different other options on excel or spreadsheet. Also, it is very similar to Word or Document. So, in a way, if you learn one thing, like Excel, you can automatically learn how to use Word as well because both of them are very similar in so many ways. If you want to know more about WPS Office, you can download WPS Office to access, Word, Excel, PowerPoint for free.
Пакет офисных программ WPS Office (ранее назывался Kingsoft Office) в первую очередь может быть интересен пользователям Linux, но существуют версии и для других ОС: Windows, macOS и даже Android. Некоторые функции доступны по платной подписке, но основные инструменты не требуют покупки. Универсальный пакет предусматривает текстовый редактор, инструменты для работы с таблицами и презентациями.
Давайте разберемся, как пользоваться WPS Office, и рассмотрим его основные возможности.
Установка WPS Office
Установка WPS Office на Windows не займет много времени: достаточно скачать установочный файл в формате EXE с официального сайта разработчиков, затем запустить его и следовать инструкции пошагового мастера.
Для пользователей Linux инсталляция офисного набора программ также не вызовет трудностей при базовом знании терминала. В качестве дополнения рекомендуется отдельно загрузить шрифты и словари, которые есть на сайте разработчиков.
Для ОС Android пакет можно скачать через магазин приложений Play Market, достаточно ввести его название в поисковой строке. Пользователи macOS могут найти приложение в App Store.
Комьюнити теперь в Телеграм
Подпишитесь и будьте в курсе последних IT-новостей
Подписаться
Главное окно
Главное окно WPS Office открывает доступ ко всему инструментарию программы. В верхней панели реализована удобная система вкладок, благодаря которой можно быстро переключаться между документами. Слева находятся разделы, позволяющие создать или открыть файл, а также использовать возможности WPS Team для совместной работы с командой и дополнительные приложения.
В главном окне располагаются основные инструменты для работы с документами различных типов:
- WPS Writer – приложения для создания и редактирования файлов в формате DOC;
- Spreadsheets – инструмент для работы с таблицами, заметками, графиками;
- Presentation – программа, позволяющая создавать презентации с использованием эффектов;
- PDF – различные средства для работы с файлами в формате PDF.
Офисный пакет поддерживает работу с тремя десятками форматов, включая DOCS, XLSX, TXT, PPT. Кроме того, предусмотрена опция преобразования файла в PDF. Все перечисленные программы работают в едином поле и отрываются отдельными вкладками в меню.
Работа с текстом
Пакет WPS Office позволяет работать с текстовыми документами, предоставляя полный функционал, аналогичный известному редактору от Microsoft. При нажатии на иконку WPS Writer в главном окне откроется дополнительная вкладка с готовыми шаблонами текстовых документов. Чтобы создать новый документ, щелкните по пустому файлу, отмеченному знаком «+».
Чтобы отформатировать текст, нужно выделить фрагмент и воспользоваться инструментами на вкладке «Главная». Также здесь доступны настройки стиля и размера шрифта, установка заголовков, добавление нумерованных и маркированных списков. Для настройки отступов и выравнивания нажмите на кнопку «Параметры», затем выберите пункт «Абзац».
На вкладке «Вставка» доступны функции для добавления различных элементов в документ: таблиц, рисунков, диаграмм, графических объектов WPSArt. Также через нее можно работать с колонтитулами и нумерацией страниц. Чтобы создать оглавление документа, потребуется перейти на вкладку «Ссылки». Здесь же предусмотрены опции для создания сносок и подписей.
Проверка текста на орфографию
Проверка правописания работает в версиях для всех ОС. Версия для Linux также предусматривает проверку орфографии, но по умолчанию только на английском языке, поэтому дополнительно необходимо добавить русский словарь. Скачать его можно на официальном сайте разработчиков, затем поместить файлы dicts в папку на локальном диске. В большинстве случаев это /home/имя_пользователя/.wps/office/dicts.
После это следуйте простой инструкции:
- Перезапустите приложение и через вкладку «Меню» перейдите в параметры.
- В открывшемся окне в панели слева выберите пункт «Проверка правописания».
- В окне справа щелкните по кнопке «Пользовательские словари».
- Выберите русский язык и подтвердите изменения в окне параметров.
В WPS Office для Windows проверка орфографии по умолчанию идет на русском языке, поэтому дополнительно скачивать словари не придется. Чтобы изменить язык правописания на любой другой, потребуется изменить пользовательский словарь.
Создание таблиц в Spreadsheets
Приложение Spreadsheets позволяет работать с таблицами и диаграммами, причем функционал не сильно отличается от известного MS Excel. При выборе инструмента в главном окне также открывается список готовых шаблонов. Интерфейс разбит на ячейки и панели. Сверху располагается панель вкладок с основными инструментами редактора.
Spreadsheets работает с формулами, суммами, выравниваниями и другими простыми операциями. Через вкладку «Главная» возможно настроить форматирование, границы и стиль ячеек, а также установить параметры шрифта.
Для удобства использования формул на панели расположена соответствующая вкладка, через которую можно быстро отыскать математические, финансовые, логические и другие функции.
Редактор презентаций
Один из лучших бесплатных офисных пакетов предусматривает встроенные средства для создания и редактирования презентаций в формате PPT или PPTX. Доступны шаблоны документов, которые отсортированы по тематике. Для поиска готовых проектов реализована поисковая строка.
WPS Office в разделе «Презентации» предлагает удобный интерфейс со вкладками, рабочей областью и статус-баром. Разберем основные функции редактора:
- Чтобы добавить новый слайд, необходимо щелкнуть правой кнопкой мыши по свободной области в панели слева, затем в меню выбрать соответствующий пункт. Также функция доступна на вкладке «Главная».
- Для добавления различных объектов нужно перейти на вкладку «Вставка», где есть функции вставки таблиц, рисунков, фигур, диаграмм и другим элементов. Доступна и возможность перетаскивания мультимедийных объектов в окно.
- Настроить анимационные эффекты, переходы между слайдами и общий стиль презентации можно через вкладки «Дизайн», «Переходы» и «Анимация».
- Чтобы просмотреть созданную презентацию, нужно щелкнуть по значку воспроизведения ниже. На вкладке «Показ слайдов» доступна более подробная настройка параметров показа.
Внизу интерфейса предусмотрен ползунок для масштабирования окна, режим чтения, сортировщик слайдов, функция добавления примечаний и отображения заметок. При необходимости пользователь может создать автоматическую резервную копию, чтобы не потерять данные.
Отличия бесплатной и премиум-версии WPS
Главный минус бесплатной версии – реклама. Остальные инструменты работают не хуже, чем в именитом Microsoft Office.
Преимущества премиум-версии:
- отсутствие рекламы,
- до 9 синхронизированных устройств,
- бесплатное облако на 20 Гб,
- расширенная библиотека шрифтов и шаблонов,
- одновременная поддержка нескольких языков,
- совместная работа над документами.
Премиум-версия работает по подписке, ее стоимость составляет $29.99 в год.
Выводы
У WPS Office нет существенных недостатков. Хочется отметить удобный интерфейс и многофункциональность – не надо качать несколько программ и работать в них отдельно, как это реализовано в Microsoft Office. Для пользователей операционной системы Linux существуют и другие бесплатные альтернативы, а в случае с Windows достойным аналогом будет только офисный пакет от Microsoft, который хорошо справляется со своими задачи, но, увы, не распространяется бесплатно.
Начало работы с Excel VBA (вы можете)
Я уже знал о макро-функциях WPS Office раньше и отмечал это. Вчера Baidu попал в дверь случайно. Вот краткое изложение некоторых процессов и поделитесь с вами.
1. Введение в vba
Visual Basic для приложений (VBA) — это макроязык Visual Basic, язык программирования, разработанный Microsoft для выполнения общих задач автоматизации (OLE) в своих настольных приложениях. В основном можно использоватьРасширьте возможности приложений Windows, Особенно программное обеспечение Microsoft Office. Также можно сказать, что это базовый сценарий для визуализации приложений. Этот язык был разработан Microsoft в 1993 году и имел общий язык автоматизации — Visual Basic для приложений (VBA). Фактически, VBA является паразитной версией приложений VB.
2. Необходимое программное обеспечение:
-
WPS Office (10.1.0.7224)
Это последняя версия, установленная 14 апреля 2018 года. Видно, что она не имеет ничего общего с версией wps ~
-
vba извлечен из WPS2012 Professional Enhanced Edition
В Интернете много адресов для загрузки, и я опубликовал те, которые сохранил на Baidu Cloud Disk
ссылка:https://pan.baidu.com/s/1HuBHlDmBfYH3zpvNo9c8yg Пароль: xr8j
Продвинутые навыки: язык VB

В VBA есть объекты, методы и атрибуты. Понимание этого — основа для изучения VBA.
1. Объект: книга, лист, ячейка, строка, столбец и т. д.
2. Атрибут: атрибут соответствующего объекта. Такие атрибуты, как имя рабочего листа и высота строки ячейки, обычно понимаются как статические характеристики объекта.
3. Метод. Действия, выполняемые над соответствующим объектом, называются методами объекта. Например, перемещение клеток, удаление клеток и т. Д.
3. Установка и настройка
- Установите vba, дважды щелкните vba6chs, чтобы установить дурак
4. Соберите информацию
- Общие навыки VBA
ссылка:https://pan.baidu.com/s/1lxn5OKdBzkJwQ9ptmURFLg Пароль: bdug
- 《EXCEL VBA
Общий код фактического боя завершен
ссылка:https://pan.baidu.com/s/1dIVRJ0w0IOmQjYMx3b5-Ew Пароль: tjra
- VB Learning tree.png
ссылка:https://pan.baidu.com/s/1_Mb2WdzetVNAnZfgf4KuyA Пароль: bcbp
5. Простая операция ввода
— Простой в использовании
- Создать макрос
- MsgBox
- Объекты книги и листа
- Объект диапазона
- переменная
- ЕСЛИ Тогда заявление
- цикл
- Ошибка макроса
- Строковые манипуляции
- Дата и время
- событие
- Массив
- Функции и подфункции
- Объект приложения
- Элемент управления ActiveX
- Форма пользователя
1. Создать макрос
Первое примечание. Сохраненный формат файла представляет собой книгу Microsoft Office Excel 2007 с поддержкой макросов (.xlsm), в противном случае появится следующее приглашение

Нажмите «Нет», а затем выберите правильный формат xlsm для сохранения (формат выбран на рисунке ниже).

Затем процесс создания (например)
Создайте новый Macro_test_01.xlsm

Нажмите сочетание клавиш для макроса (Alt + F8), чтобы создать макрос, назначьте имя и нажмите кнопку «Создать».

Интерфейс проекта, начальный заголовок задан

мы добавили предложение
Range("A1").Value = "Hello,Macro!"Это значит присвоить ячейке A1 значение «Hello, Macro!».

Нажмите указанную выше комбинацию клавиш (F5), чтобы вернуться в интерфейс книги Excel и увидеть эффект. На этом создание нашего первого макроса завершено, и тогда мы знаем, с чего начать. Чтобы узнать о проблеме, подключитесь к Интернету. Просто найдите регистр кода, чтобы понять и изменить; на самом деле, вы можете получить больше информации, непосредственно выполнив поиск кода, связанного с языком VB.
2. Msgbox
MsgBox — это функция в Visual Basic и VBS. Функция состоит в том, чтобы открыть диалоговое окно, дождаться, пока пользователь нажмет кнопку, и вернуть целочисленное значение, указывающее, какую кнопку нажал пользователь.
«MsgBox» — это сокращение от «Message Box», что на английском языке означает «Почтовый ящик».
«Пример 1» Нажмите кнопку, чтобы открыть диалоговое окно для удаления всего содержимого.
step1: создайте командную кнопку, инструмент разработки -> командную кнопку, потяните кнопку в соответствующем месте рабочего листа

шаг 2: дважды щелкните кнопку, чтобы отобразить интерфейс проекта, введите следующий код:
Dim answer As Integer
answer = MsgBox("Вы хотите очистить рабочий лист?", vbYesNo + vbQuestion, «Пустой лист»)
If answer = vbYes Then
Cells.ClearContents
Else
'do nothing
End IfЗапустите, чтобы увидеть эффект, введите случайные данные в рабочий лист, нажмите кнопку, чтобы добиться эффекта очистки рабочего листа.
шаг 3: развернуть
Видите ли вы содержимое раскрывающегося списка? Вы можете установить действие для них, вы можете увидеть эффект в соответствии с именем; кроме того, вам нужно выполнить другие эффекты для поиска Msgbox и просмотреть связанные функции, чтобы имитировать другие эффекты.

«Пример 2». Щелкните всплывающее окно ввода, чтобы ввести данные в A1.
Dim myValue As Variant
myValue = InputBox("Что вы теряете?", "Функция InputBox", 1)
Range("A1").Value = myValuestep1: Создать кнопку, ввести код, запустить отладку

шаг 2. Выйдите из режима дизайна, нажмите командную кнопку 2 для достижения эффекта.


шаг 3: развернуть
В первом предложении объявите переменную myValue типа Variant и используйте здесь переменную типа Variant, поскольку переменная Variant может содержать значения любого типа. Таким образом, пользователь может вводить текст, числа и т. Д.
Во втором предложении функция InputBox имеет дополнительные необязательные параметры. Подсказка + заголовок + поле ввода со значением по умолчанию. Если другой ввод не предусмотрен, будет использоваться значение по умолчанию.
3. Объекты книг и листов.
4. Объект Range
5. Переменные
6. IF Then утверждение
7. Петля
- До цикла
Dim i As Integer
i = 1
Do Until i > 6
Cells(i, 1).Value = 20
i = i + 1
Loop- Прокрутите весь столбец и раскрасьте данные в столбце A, которые меньше заданного числа.
Dim i As Long
Columns(1).Font.Color = vbBlack
For i = 1 To Rows.Count
If Cells(i, 1).Value < Range("D2").Value And Not IsEmpty(Cells(i, 1).Value) Then
Cells(i, 1).Font.Color = vbRed
End If
Next i
Примечание. Рабочий лист в Excel 2003 может содержать до 65 536 строк, а Excel 2007 или более поздней версии может содержать до 1 048 576 строк. Независимо от того, какую версию вы используете, приведенная выше строка кода будет проходить все строки.
- Удалить повторяющиеся данные A
Фактически, следующие данные в столбце A, которые не существуют в столбце B, непрерывно добавляются в столбец B, а пустые данные напрямую выскакивают без копирования. (Функция помещена в командную кнопку)
Dim toAdd As Boolean, uniqueNumbers As Integer, i As Integer, j As Integer
Cells(1, 2).Value = Cells(1, 1).Value
uniqueNumbers = 1
toAdd = True
«Первое число всегда уникально», скопируйте его напрямую
For i = 2 To Sheet1.Range("a65536").End(xlUp).Row
'Sheet1.Range ("A65536"). End (xlUp) .Row означает найти последнюю непустую ячейку от A65536 вверх и вернуть номер ее строки
If Cells(i, 1).Value <> "" Then
'Если ячейка не пуста, продолжить
For j = 1 To uniqueNumbers
'Просмотрите новый столбец данных, определите, повторяется ли он, ложно, чтобы добавить, если он повторяется, и выпрыгните, не повторяя
If Cells(i, 1).Value = Cells(j, 2).Value Then
toAdd = False
End If
Next j
'Все выскочившее верно добавить, просто скопируйте прошлое, а после копирования увеличьте номер строки нового столбца
If toAdd = True Then
Cells(uniqueNumbers + 1, 2).Value = Cells(i, 1).Value
uniqueNumbers = uniqueNumbers + 1
End If
toAdd = True
End If
Next i
расширятьВ этом случае просто удаляются повторяющиеся данные одного столбца.Если мы удалим строку данных, содержащуюся в этом ключевом (первичном) столбце, мы также можем изменить ее.
- Сортировка заказа
Dim i As Integer, j As Integer, temp As Integer, rng As Range
Set rng = Range("A1").CurrentRegion
For i = 1 To rng.Count
For j = i + 1 To rng.Count
If rng.Cells(j) < rng.Cells(i) Then
'swap numbers
temp = rng.Cells(i)
rng.Cells(i) = rng.Cells(j)
rng.Cells(j) = temp
End If
Next j
Next i
- Случайный порядок
Dim tempString As String, tempInteger As Integer, i As Integer, j As Integer
For i = 1 To 5
Cells(i, 2).Value = WorksheetFunction.RandBetween(0, 1000)
Next i
For i = 1 To 5
For j = i + 1 To 5
If Cells(j, 2).Value < Cells(i, 2).Value Then
tempString = Cells(i, 1).Value
Cells(i, 1).Value = Cells(j, 1).Value
Cells(j, 1).Value = tempString
tempInteger = Cells(i, 2).Value
Cells(i, 2).Value = Cells(j, 2).Value
Cells(j, 2).Value = tempInteger
End If
Next j
- Проблема с рюкзаком
xlsm-файл
ссылка:https://pan.baidu.com/s/1npbfb4owo_UMXl_z_fOoeg Пароль: hgwo
Определение: для данного набора элементов каждый элемент имеет вес и значение, определите элементы, которые будут включены в набор, чтобы общее значение было как можно большим, а общий вес Меньше указанного лимита. Его название происходит от проблем, с которыми сталкиваются люди, которые ограничены рюкзаками фиксированного размера и должны заполнять самые полезные предметы.
Например: указаны веса, значения и пределы 5 предметов.
Dim limit As Double, weight As Double, value As Double, totalWeight As Double, maximumValue As Double
Dim i, j, k, l, m As Integer
Dim weighti, weightj, weightk, weightl, weightm As Double
Dim valuei, valuej, valuek, valuel, valuem As Double
limit = Range("D6").value
maximumValue = 0
weighti = Range("B2").value
weightj = Range("C2").value
weightk = Range("D2").value
weightl = Range("E2").value
weightm = Range("F2").value
valuei = Range("B3").value
valuej = Range("C3").value
valuek = Range("D3").value
valuel = Range("E3").value
valuem = Range("F3").value
For i = 0 To 1
For j = 0 To 1
For k = 0 To 1
For l = 0 To 1
For m = 0 To 1
weight = weighti * i + weightj * j + weightk * k + weightl * l + weightm * m
value = valuei * i + valuej * j + valuek * k + valuel * l + valuem * m
If value > maximumValue And weight <= limit Then
Range("B4").value = i
Range("C4").value = j
Range("D4").value = k
Range("E4").value = l
Range("F4").value = m
totalWeight = weight
maximumValue = value
End If
Next m
Next l
Next k
Next j
Next i
Range("B6").value = totalWeight
Range("B8").value = maximumValue
8. Ошибка макроса
9. Манипуляции со строками
отдельная строка
Dim fullname As String, commaposition As Integer, i As Integer
For i = 2 To 7
fullname = Cells(i, 1).Value
commaposition = InStr(fullname, “,”)
Cells(i, 2).Value = Mid(fullname, commaposition + 2)
Cells(i, 3).Value = Left(fullname, commaposition - 1)
Next i
10. Дата и время
MsgBox Now
'Создайте новый макрос, напишите это предложение, чтобы получить всплывающее окно текущего времени
11. События
12. Массив
13. Функции и подфункции
14. Форма пользователя
15. Элемент ActiveX

- Флажок
If CheckBox1.Value = True Then Range("B4").Value = 1
If CheckBox1.Value = False Then Range("B6").Value = 0- Текстовое окно
Добавьте две кнопки, одна для ввода в текстовое поле
TextBox1.Text = "Ввод данных успешен!"Информация в текстовом поле
TextBox1.Value = ""

— поле списка
Свяжите список с ячейкой A5, щелкните правой кнопкой мыши список в режиме конструктора -> Свойства -> LinkedCell и заполните A5

Режим разработки-> Щелкните правой кнопкой мыши поле со списком-> Просмотреть код-> Проект-> ThisWorkbook-> Левое раскрывающееся меню Рабочая книга Правая открытая, заполните следующий код, чтобы добавить список
With Sheet1.ListBox1
.AddItem "Turkey"
.AddItem "Tokyo"
.AddItem "Paris"
End WithОчистить (для удобства поставил очистку в кнопку cls)
ListBox1.ClearЭффект



- Поле со списком
Операция в основном аналогична работе со списком. - Кнопка выбора
Пока эксперимент очень простой, но объяснения нужны.
If OptionButton1.Value = True Then Range("A3").Value = 233If OptionButton2.Value = True Then Range("A6").Value = 666
- Кнопка числовой настройки
Range("A5").Value = SpinButton1.ValueНастройка собственности

эффект

16. Объект приложения
- Запишите содержимое файла excel в локальный файл csv
Dim myFile As String, rng As Range, cellValue As Variant, i As Integer, j As Integer
myFile = Application.DefaultFilePath & "sales.csv"
Set rng = Selection
Open myFile For Output As #1
For i = 1 To rng.Rows.Count
For j = 1 To rng.Columns.Count
cellValue = rng.Cells(i, j).Value
If j = rng.Columns.Count Then
Write #1, cellValue
Else
Write #1, cellValue,
End If
Next j
Next i
Close #1- Прочитать данные из txt файла
Dim myFile As String, text As String, textline As String, posLat As Integer, posLong As Integer
myFile = "C:UsersRandolphDesktoptestWriteIn.txt"
'myFile = Application.GetOpenFilename()
Open myFile For Input As #1
Do Until EOF(1)
Line Input #1, textline
text = text & textline
Loop
Close #1
posLat = InStr(text, "ID")
posLong = InStr(text, "пароль")
Range("A1").Value = Mid(text, posLat + 4, 4)
'Последнее число - это длина найденных данных, данные могут содержать пробелы; предыдущее число - это позиция начального символа скопированных данных, то есть копия начинается с первого символа строки
'Конечно, первая в каждой строке 0
Range("A2").Value = Mid(text, posLong + 4, 13)
«Здесь эксперимент показал, что китайский иероглиф считается буквой. Если второе число длиннее, чем требуемые данные, будут введены другие данные, которые появятся в следующий раз.Используемая информация о тестовом txt файле:
Some information here..
ID: aPig
Пароль: isAkindOfHAHA
Some more information here..Содержание
- — Работает ли VBA на WPS?
- — Как включить VBA в электронной таблице WPS?
- — Как включить макросы в WPS?
- — Как установить библиотеку поддержки VBA?
- — Как установить WPS?
- — WPS бесплатный?
- — Как включить параметры разработчика в WPS?
- — Как включить VBA?
- — Почему мои макросы не отображаются в Excel?
- — Как установить макросы?
- — Что такое макрос Excel и VBA?
- — Мне нужно скачать VBA?
- — Как узнать, установлен ли VBA?
- — Есть ли в Office 365 VBA?
С нет модуля VBA в WPS Office 2013 Personal Edition нельзя использовать функцию макросов. Однако вы можете установить компонент VBA программного обеспечения для реализации макросов, а также получить расширенную версию коммерческой версии WPS, включая функцию VBA.
Как включить VBA в электронной таблице WPS?
Включить макросы только для текущего сеанса
- Щелкните вкладку Файл.
- В области Предупреждение системы безопасности щелкните Включить содержимое.
- Выберите Дополнительные параметры.
- В диалоговом окне Параметры безопасности Microsoft Office щелкните Включить содержимое для этого сеанса для каждого макроса.
- Щелкните ОК.
Как включить макросы в WPS?
Щелкните Центр управления безопасностью, щелкните Параметры центра управления безопасностью, а затем нажмите Настройки макроса.
Как установить библиотеку поддержки VBA?
Установка компонента VBA
- Перейдите в Панель управления-> Программы-> Программы и компоненты через меню Пуск;
- Найдите Microsoft Office 2010 в списке программ, щелкните его правой кнопкой мыши и выберите «Изменить»;
- В открывшемся окне выберите Добавить или удалить компоненты.
Как установить WPS?
Установите WPS Office 2016 (Windows)
Откройте папку, в которой находится загруженное программное обеспечение, и дважды щелкните файл. Откроется диалоговое окно мастера WPS Office 2016. Вы можете выбрать язык в правом верхнем углу, и на этом шаге также можно указать путь установки.
WPS бесплатный?
Полностью совместим со всеми форматами документов Microsoft, WPS Office 2020 от Kingsoft можно использовать совершенно бесплатно. Кроме того, пакет для повышения производительности доступен на всех ведущих платформах, включая Windows, Mac, Linux, Android и iOS.
Как включить параметры разработчика в WPS?
Показать вкладку разработчика
- На вкладке «Файл» выберите «Параметры»> «Настроить ленту».
- В разделе «Настроить ленту» и в разделе «Основные вкладки» установите флажок «Разработчик».
Как включить VBA?
Чтобы включить / отключить инструмент VBA, сначала откройте Excel, нажмите Параметры, и выберите Надстройки. В отобразившемся списке найдите надстройку Analysis ToolPalk — VBA и выберите ОК: надстройка VBA теперь будет активна. Затем вы должны убедиться, что инструмент VBA включен.
Почему мои макросы не отображаются в Excel?
5 ответов. Макросы, которые принимают аргументы, не отображаются в поле макроса потому что нет смысла держать их там. … Пользовательские функции, которые весьма полезны в Excel, не отображаются в диалоговом окне «Макросы», потому что они, в конце концов, являются функциями. Макрос — это подпрограмма с параметрами.
Как установить макросы?
Установка макроса
Если вы получили файл электронной таблицы или книги, содержащий макросы, которые вы хотите использовать, просто откройте файл в Excel. затем его можно будет использовать с сайта «Разработчик »>« Макросы«. Просто выберите книгу в разделе экрана «Макросы в», выберите макрос, затем нажмите «Выполнить».
Что такое макрос Excel и VBA?
VBA (Visual Basic для приложений) это язык программирования Excel и других программ Office. 1 Создание макроса: с помощью Excel VBA вы можете автоматизировать задачи в Excel, написав так называемые макросы. … 2 MsgBox: MsgBox — это диалоговое окно в Excel VBA, которое вы можете использовать для информирования пользователей о вашей программе.
Мне нужно скачать VBA?
Настройка VBA не требует особых установка программы. Программное обеспечение для разработки VBA включено в каждый пакет пакета программ Microsoft Office, включая Excel. Итак, если на вашем компьютере уже установлен MS Excel, все готово. В противном случае вам необходимо загрузить и установить MS Excel на свой компьютер.
Как узнать, установлен ли VBA?
Метод 2: откройте редактор Visual Basic (VBE)
- Откройте PowerPoint, Excel или Word.
- Нажмите Alt + F8 на клавиатуре.
- Если открывается новое окно VBE, значит, VBA установлен и включен.
Есть ли в Office 365 VBA?
VBA будет поддерживаться на настольных компьютерах Windows в обозримом будущем, но заставить его работать на всех платформах, на которых работает Office 365, пока просто нереально, и этого не произойдет. Это смерть VBA? Конечно, нет.
Интересные материалы:
Где ящик приложений?
Где хранятся данные мобильного приложения?
Где мне найти приложение Family Link?
Где мне найти значки приложений?
Где мое приложение для скрытых сообщений?
Где мое приложение в App Store?
Где на Samsung приложение «Диктофон»?
Где находится App Store на iPad?
Где находится диспетчер приложений на Android?
Где находится приложение «Найди мой iPhone»?
Знаете ли вы, что Microsoft Office, включая Excel и Word, поддерживает надстройки ? Надстройки для Excel могут помочь вам быстрее справляться со своими задачами, поскольку вам никогда не придется выходить из рабочей книги Excel.
Вот несколько из этих потрясающих инструментов, начиная с того, как вы можете их получить.
Поиск, установка и доступ к надстройкам
Microsoft Excel 2016 имеет удобный магазин, доступный как на Windows, так и на Mac. Открыв книгу Excel, выберите вкладку « Вставка » и нажмите « Сохранить» . Когда откроется Магазин надстроек Office, вы сможете просматривать по категориям или искать определенную надстройку. Вы также можете посетить Интернет-магазин Office и выбрать « Надстройки» в верхней части навигации.
Когда вы найдете надстройку, которую вы хотите, используя любой из методов, вы можете щелкнуть по ней для получения дополнительной информации или просто установить ее. Помните, что если вы устанавливаете надстройку из интернет-магазина, вам, возможно, придется либо выйти из системы, либо снова войти в Office 365, либо закрыть и снова открыть Excel, чтобы увидеть новую надстройку.
Кроме того, обратите внимание, что надстройки обычно поставляются сторонними поставщиками, как расширения браузера. , так что будьте в курсе условий, заявлений о конфиденциальности, системных требований и безопасности.
Когда вы будете готовы использовать новую надстройку, нажмите кнопку « Мои надстройки» в меню « Вставка» . Откроется окно с установленными надстройками, и двойной щелчок по нему откроет его. Вы также можете нажать на стрелку на кнопке, чтобы увидеть те, которые вы использовали недавно, и выбрать одну.
10 экономящих время бизнес-надстроек
1. Электронная таблица123 Шаблон Vault
Если вы часто создаете документы в своей работе, использование шаблонов не только удобно, но и показывает последовательность. Надстройка Spreadsheet123 предлагает несколько категорий для начала работы, включая бюджеты, счета-фактуры, расписания, ресурсы, посещаемость и управление проектами. Вы также можете использовать окно поиска для определенного шаблона.
Выбрав любой из шаблонов, вы можете увидеть небольшой предварительный просмотр, типы файлов и ссылки на другие шаблоны в этой категории. Когда вы будете готовы, нажмите кнопку, и шаблон будет загружен с веб-сайта Spreadsheet123.
2. Галерея шаблонов Vertex42
Еще одна отличная надстройка для шаблонов — Галерея шаблонов Vertex42. Вы можете быстро найти варианты для счетов, инвентаря, финансов и управления проектами. Календари, планировщики и графики довольно полезны. Для получения образования ознакомьтесь с учебным планом, посещаемостью, планировщиком домашних заданий и шаблонами расписания занятий.
Для конкретного шаблона , вставьте ключевое слово в удобное окно поиска. Выбрав шаблон, вы можете просмотреть краткое описание и доступные типы файлов. Затем просто нажмите кнопку, чтобы загрузить его с веб-сайта Vertext42.
3. Excel Colorizer
Для быстрого и простого добавления цвета в электронные таблицы Excel Colorizer Addin работает хорошо и облегчает чтение ваших данных. Вы выбираете цвета и рисунок, а надстройка делает все остальное.
Выберите из равномерного, горизонтального, вертикального или матричного. Выберите четыре разных цвета, выберите интерполяцию, цветовое пространство, а затем узор из чересстрочных или волн. Выделите области таблицы, к которой вы хотите применить это, и нажмите Colorize! чтобы это произошло.
4. Sorc’d Добавить фрагменты соответствующего содержимого
Если вы хотите добавить интернет-контент в свою таблицу, надстройка от Sorc’d — это удобный инструмент. Вы можете выполнить поиск или просто выбрать из длинного списка категорий, включая рекламу, электронную коммерцию, розничную торговлю и путешествия.
Найдя фрагмент, который вы хотите добавить, коснитесь ячейки в электронной таблице и щелкните значок плюса в сообщении. Надстройка также имеет расширения как для Chrome, так и для Firefox , а также функцию экспорта. Если вы решили экспортировать и сохранить контент, вы также можете выбрать категории и теги. Это потрясающая надстройка для включения справочного материала.
5. Keluro Web Analytics [больше не доступно]
Если добавление Google Analytics в ваш документ — это данные, которые вам нужны, то надстройка Keluro Web Analytics идеальна. Аутентифицируйте свою учетную запись Google Analytics из надстройки, выберите свойства, которые будут отображаться, если у вас их несколько, и вы настроены.
Вы можете выбрать из различных измерений и метрик, чтобы получить точные данные, которые вы хотите Варианты включают пользователя, сеанс, источники трафика, AdWords, отслеживание страниц, аудиторию и многое другое, каждый из которых также имеет подкатегорию. Нет более простого способа использовать Google Analytics на вашем сайте, чем с Keluro.
6. Выставление счетов PayPal [больше не доступно]
Если ваша компания использует PayPal для выставления счетов, то эта надстройка Excel обязательна. После входа в свою учетную запись PayPal счет готов для вас, чтобы просто добавить данные. Введите информацию о вашей компании, счет-фактуру и сроки оплаты, а также ваши товары, описания и цены.
Счет-фактура также содержит разделы с условиями и положениями, примечание для получателя и памятку для вашей собственной справки. Обратите внимание, что для этой надстройки требуется шаблон книги счетов-фактур PayPal Excel, и вы увидите эту инструкцию, как только откроете надстройку. Просто следуйте инструкциям на экране надстройки, чтобы загрузить книгу, и вы уже в пути.
7. Таймер активности [больше не доступен]
Для простого способа регистрации времени для задачи надстройка «Таймер активности» является удобным инструментом. Вы можете добавить название своей деятельности и включить более одной задачи. Нажмите кнопку « Пуск» , чтобы начать отсчет времени выполнения задачи, « Приостановить», если необходимо, и « Остановить», когда закончите.
Имена действий будут перечислены со временем для каждой задачи после ее завершения. Кроме того, вы можете нажать кнопку Вставить данные , чтобы вставить информацию прямо в таблицу. Так что, если вам нужно поделиться временем отслеживания, это отличная функция.
8. Удобный калькулятор
В то время как Excel, безусловно, может вместить вычисления в ячейках электронной таблицы, это не всегда то, что вам нужно. Возможно, вам нужно сделать рисунки сбоку, и вот тут-то и появится Handy Calculator. Эта симпатичная маленькая надстройка отображает готовый к использованию калькулятор на правой панели задач вашей электронной таблицы.
Вы можете настроить размер калькулятора и переместить его, как и другие инструменты на панели задач. Для базовых вычислений вместе с процентами и показателями это полезная надстройка, которая экономит ваше время при открытии приложения-калькулятора или при поиске в вашем ящике.
9. Детектор узкого места
Для тех, кто создает, редактирует и поддерживает рабочие книги и электронные таблицы с огромными объемами данных, Bottleneck Detector действительно может помочь. Этот инструмент покажет вам, что замедляет работу вашей книги. После установки надстройки на ленте на вкладке « Главная » будет размещена кнопка, которую можно просто щелкнуть, чтобы открыть ее.
Затем у вас есть три варианта определения узкого места в ваших данных, которое вызывает медленное время загрузки документа. Вы можете измерить полный рабочий день, медленные листы и медленные диапазоны. Результаты отображают ячейки, вызывающие проблемы со временем загрузки, и точное время, что позволяет вам вносить коррективы.
10. QR4Office
Для добавления изящных QR-кодов в ваши электронные таблицы, QR4Office является отличным инструментом. Вы просто добавляете URL или текст, который хотите кодировать, а затем выбираете цвета для переднего плана и фона. Вы также можете настроить размер и увидеть хороший предварительный просмотр кода.
Если вы довольны QR-кодом, просто выберите ячейку в таблице и нажмите « Вставить» . QR-код появится сразу, и вы также можете скопировать или сохранить его вручную, если хотите. Это удобный инструмент, если ваш бизнес использует QR-коды.
5 удобных специфичных для компании надстроек
Для тех, кто использует определенные инструменты и компании, такие как Salesforce или SurveyMonkey, вот несколько дополнительных надстроек, которые могут оказаться полезными.
- SmartClient для Salesforce
- Verso Ticket Management для Excel
Удаление надстроек
Если вы хотите удалить установленную надстройку, начните с выбора кнопки « Мои надстройки» на вкладке « Вставка ». Затем нажмите кнопку « Дополнительно» (в трех точках) в правом верхнем углу надстройки. Выберите « Удалить», а затем снова « Удалить» во всплывающем окне подтверждения.
Какие ваши любимые надстройки Excel?
Поскольку использование надстроек означает, что вам никогда не придется уходить от своего документа, они, безусловно, могут сократить время, необходимое для выполнения задач.
Какие надстройки Excel являются наиболее полезными для вашего рабочего процесса ? Пожалуйста, оставьте комментарий ниже, если вы хотите поделиться своими предложениями.