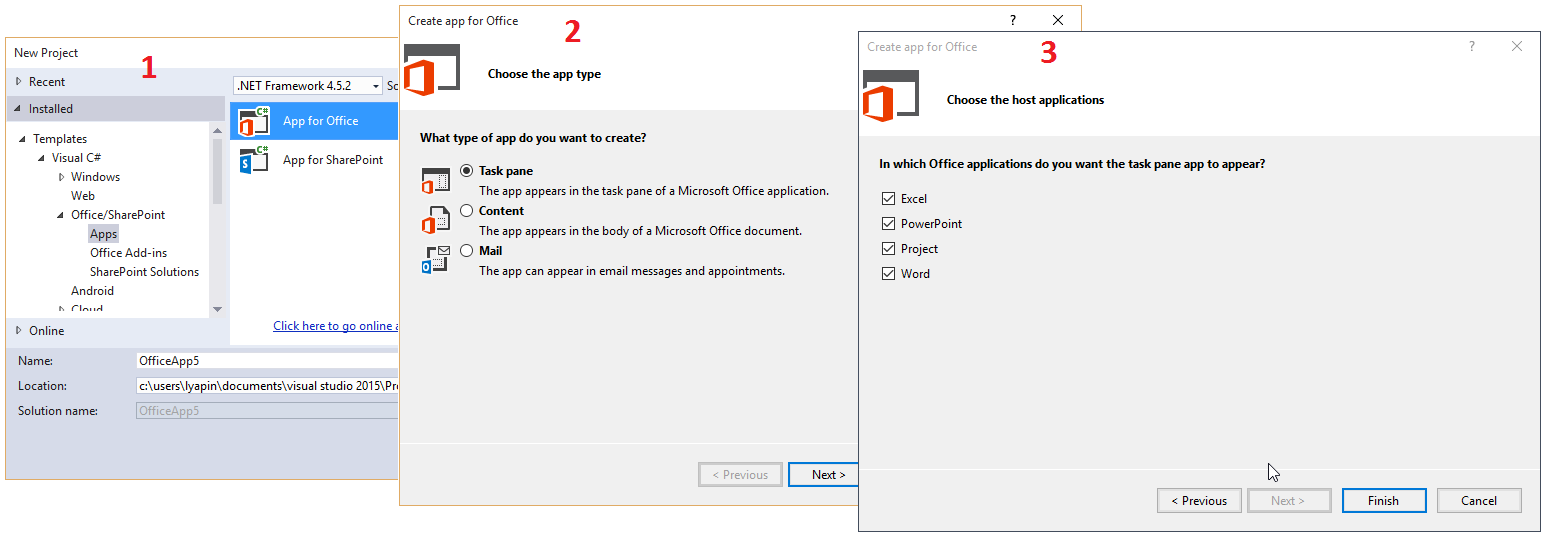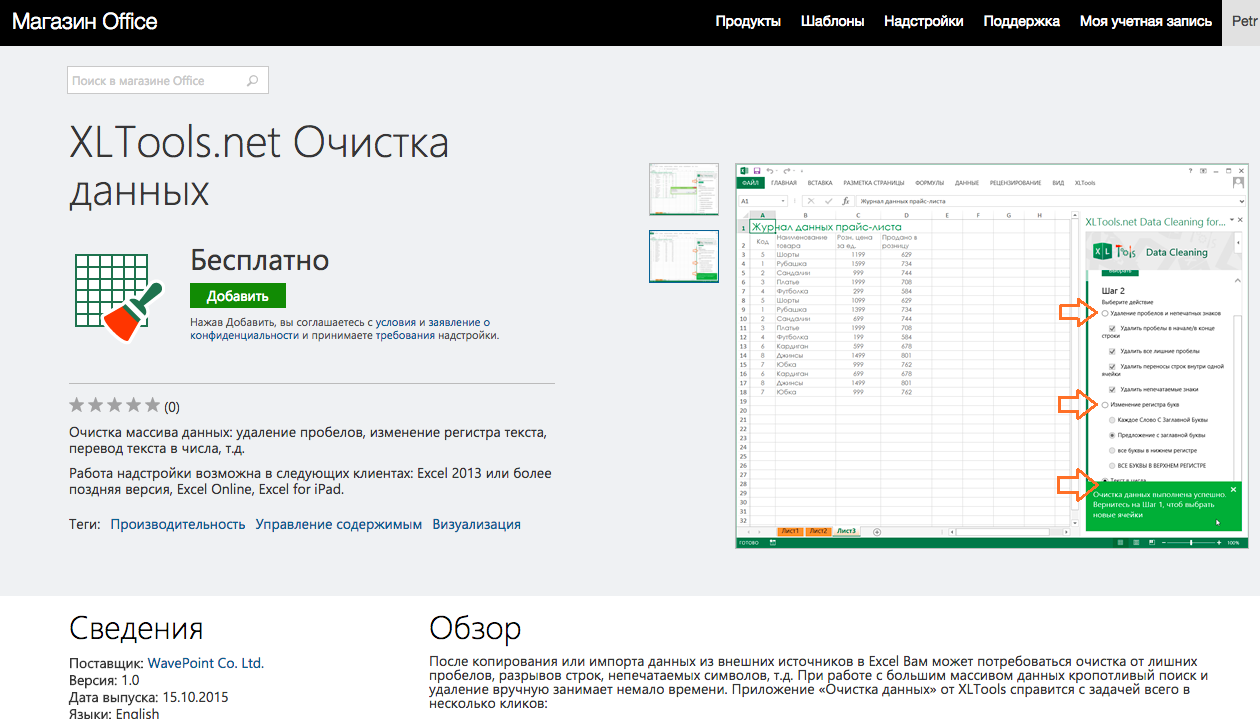Знаете ли вы, что Microsoft Office, включая Excel и Word, поддерживает надстройки ? Надстройки для Excel могут помочь вам быстрее справляться со своими задачами, поскольку вам никогда не придется выходить из рабочей книги Excel.
Вот несколько из этих потрясающих инструментов, начиная с того, как вы можете их получить.
Поиск, установка и доступ к надстройкам
Microsoft Excel 2016 имеет удобный магазин, доступный как на Windows, так и на Mac. Открыв книгу Excel, выберите вкладку « Вставка » и нажмите « Сохранить» . Когда откроется Магазин надстроек Office, вы сможете просматривать по категориям или искать определенную надстройку. Вы также можете посетить Интернет-магазин Office и выбрать « Надстройки» в верхней части навигации.
Когда вы найдете надстройку, которую вы хотите, используя любой из методов, вы можете щелкнуть по ней для получения дополнительной информации или просто установить ее. Помните, что если вы устанавливаете надстройку из интернет-магазина, вам, возможно, придется либо выйти из системы, либо снова войти в Office 365, либо закрыть и снова открыть Excel, чтобы увидеть новую надстройку.
Кроме того, обратите внимание, что надстройки обычно поставляются сторонними поставщиками, как расширения браузера. , так что будьте в курсе условий, заявлений о конфиденциальности, системных требований и безопасности.
Когда вы будете готовы использовать новую надстройку, нажмите кнопку « Мои надстройки» в меню « Вставка» . Откроется окно с установленными надстройками, и двойной щелчок по нему откроет его. Вы также можете нажать на стрелку на кнопке, чтобы увидеть те, которые вы использовали недавно, и выбрать одну.
10 экономящих время бизнес-надстроек
1. Электронная таблица123 Шаблон Vault
Если вы часто создаете документы в своей работе, использование шаблонов не только удобно, но и показывает последовательность. Надстройка Spreadsheet123 предлагает несколько категорий для начала работы, включая бюджеты, счета-фактуры, расписания, ресурсы, посещаемость и управление проектами. Вы также можете использовать окно поиска для определенного шаблона.
Выбрав любой из шаблонов, вы можете увидеть небольшой предварительный просмотр, типы файлов и ссылки на другие шаблоны в этой категории. Когда вы будете готовы, нажмите кнопку, и шаблон будет загружен с веб-сайта Spreadsheet123.
2. Галерея шаблонов Vertex42
Еще одна отличная надстройка для шаблонов — Галерея шаблонов Vertex42. Вы можете быстро найти варианты для счетов, инвентаря, финансов и управления проектами. Календари, планировщики и графики довольно полезны. Для получения образования ознакомьтесь с учебным планом, посещаемостью, планировщиком домашних заданий и шаблонами расписания занятий.
Для конкретного шаблона , вставьте ключевое слово в удобное окно поиска. Выбрав шаблон, вы можете просмотреть краткое описание и доступные типы файлов. Затем просто нажмите кнопку, чтобы загрузить его с веб-сайта Vertext42.
3. Excel Colorizer
Для быстрого и простого добавления цвета в электронные таблицы Excel Colorizer Addin работает хорошо и облегчает чтение ваших данных. Вы выбираете цвета и рисунок, а надстройка делает все остальное.
Выберите из равномерного, горизонтального, вертикального или матричного. Выберите четыре разных цвета, выберите интерполяцию, цветовое пространство, а затем узор из чересстрочных или волн. Выделите области таблицы, к которой вы хотите применить это, и нажмите Colorize! чтобы это произошло.
4. Sorc’d Добавить фрагменты соответствующего содержимого
Если вы хотите добавить интернет-контент в свою таблицу, надстройка от Sorc’d — это удобный инструмент. Вы можете выполнить поиск или просто выбрать из длинного списка категорий, включая рекламу, электронную коммерцию, розничную торговлю и путешествия.
Найдя фрагмент, который вы хотите добавить, коснитесь ячейки в электронной таблице и щелкните значок плюса в сообщении. Надстройка также имеет расширения как для Chrome, так и для Firefox , а также функцию экспорта. Если вы решили экспортировать и сохранить контент, вы также можете выбрать категории и теги. Это потрясающая надстройка для включения справочного материала.
5. Keluro Web Analytics [больше не доступно]
Если добавление Google Analytics в ваш документ — это данные, которые вам нужны, то надстройка Keluro Web Analytics идеальна. Аутентифицируйте свою учетную запись Google Analytics из надстройки, выберите свойства, которые будут отображаться, если у вас их несколько, и вы настроены.
Вы можете выбрать из различных измерений и метрик, чтобы получить точные данные, которые вы хотите Варианты включают пользователя, сеанс, источники трафика, AdWords, отслеживание страниц, аудиторию и многое другое, каждый из которых также имеет подкатегорию. Нет более простого способа использовать Google Analytics на вашем сайте, чем с Keluro.
6. Выставление счетов PayPal [больше не доступно]
Если ваша компания использует PayPal для выставления счетов, то эта надстройка Excel обязательна. После входа в свою учетную запись PayPal счет готов для вас, чтобы просто добавить данные. Введите информацию о вашей компании, счет-фактуру и сроки оплаты, а также ваши товары, описания и цены.
Счет-фактура также содержит разделы с условиями и положениями, примечание для получателя и памятку для вашей собственной справки. Обратите внимание, что для этой надстройки требуется шаблон книги счетов-фактур PayPal Excel, и вы увидите эту инструкцию, как только откроете надстройку. Просто следуйте инструкциям на экране надстройки, чтобы загрузить книгу, и вы уже в пути.
7. Таймер активности [больше не доступен]
Для простого способа регистрации времени для задачи надстройка «Таймер активности» является удобным инструментом. Вы можете добавить название своей деятельности и включить более одной задачи. Нажмите кнопку « Пуск» , чтобы начать отсчет времени выполнения задачи, « Приостановить», если необходимо, и « Остановить», когда закончите.
Имена действий будут перечислены со временем для каждой задачи после ее завершения. Кроме того, вы можете нажать кнопку Вставить данные , чтобы вставить информацию прямо в таблицу. Так что, если вам нужно поделиться временем отслеживания, это отличная функция.
8. Удобный калькулятор
В то время как Excel, безусловно, может вместить вычисления в ячейках электронной таблицы, это не всегда то, что вам нужно. Возможно, вам нужно сделать рисунки сбоку, и вот тут-то и появится Handy Calculator. Эта симпатичная маленькая надстройка отображает готовый к использованию калькулятор на правой панели задач вашей электронной таблицы.
Вы можете настроить размер калькулятора и переместить его, как и другие инструменты на панели задач. Для базовых вычислений вместе с процентами и показателями это полезная надстройка, которая экономит ваше время при открытии приложения-калькулятора или при поиске в вашем ящике.
9. Детектор узкого места
Для тех, кто создает, редактирует и поддерживает рабочие книги и электронные таблицы с огромными объемами данных, Bottleneck Detector действительно может помочь. Этот инструмент покажет вам, что замедляет работу вашей книги. После установки надстройки на ленте на вкладке « Главная » будет размещена кнопка, которую можно просто щелкнуть, чтобы открыть ее.
Затем у вас есть три варианта определения узкого места в ваших данных, которое вызывает медленное время загрузки документа. Вы можете измерить полный рабочий день, медленные листы и медленные диапазоны. Результаты отображают ячейки, вызывающие проблемы со временем загрузки, и точное время, что позволяет вам вносить коррективы.
10. QR4Office
Для добавления изящных QR-кодов в ваши электронные таблицы, QR4Office является отличным инструментом. Вы просто добавляете URL или текст, который хотите кодировать, а затем выбираете цвета для переднего плана и фона. Вы также можете настроить размер и увидеть хороший предварительный просмотр кода.
Если вы довольны QR-кодом, просто выберите ячейку в таблице и нажмите « Вставить» . QR-код появится сразу, и вы также можете скопировать или сохранить его вручную, если хотите. Это удобный инструмент, если ваш бизнес использует QR-коды.
5 удобных специфичных для компании надстроек
Для тех, кто использует определенные инструменты и компании, такие как Salesforce или SurveyMonkey, вот несколько дополнительных надстроек, которые могут оказаться полезными.
- SmartClient для Salesforce
- Verso Ticket Management для Excel
Удаление надстроек
Если вы хотите удалить установленную надстройку, начните с выбора кнопки « Мои надстройки» на вкладке « Вставка ». Затем нажмите кнопку « Дополнительно» (в трех точках) в правом верхнем углу надстройки. Выберите « Удалить», а затем снова « Удалить» во всплывающем окне подтверждения.
Какие ваши любимые надстройки Excel?
Поскольку использование надстроек означает, что вам никогда не придется уходить от своего документа, они, безусловно, могут сократить время, необходимое для выполнения задач.
Какие надстройки Excel являются наиболее полезными для вашего рабочего процесса ? Пожалуйста, оставьте комментарий ниже, если вы хотите поделиться своими предложениями.
Мы все можем признать, что Microsoft Excel — лучший инструмент в своем классе, но есть способы улучшить его с помощью некоторых крутых и бесплатных надстроек Excel из магазина. Некоторые из этих надстроек выполняют базовые функции, а другие — более продвинутые. В конце концов, однако, мы уверены, что перечисленные здесь надстройки упростят использование Microsoft Excel в определенных ситуациях.
Следует отметить, что надстройки можно найти повсюду в Интернете, но мы сосредоточимся только на тех, которые находятся в магазине надстроек Office. Мы решили пойти по этому пути, чтобы гарантировать, что потенциальные пользователи получают инструменты, свободные от вирусов и других проблем.
Лучшие бесплатные надстройки Microsoft Excel
Вот некоторые из лучших надстроек Excel. Анализ данных, финансовое моделирование и т. д. Они будут полезны профессионалам, студентам и новичкам:
- Инструмент отчетности iGlobe CRM Excel
- Publisheet — Публикуйте свои листы как веб-страницы.
- Символы и символы — быстрый поиск символов
- Переводчик функций, проект Microsoft Garage
- Криптолисты
- Надстройка Excel Colorizer
- Случайный сортировщик
- Визуализатор данных Microsoft Visio
- Котировки акций по ISIN
- Википедия
1]Инструмент отчетности iGlobe CRM Excel
Итак, у нас есть надстройка для каждого человека, который обрабатывает данные CRM. Мы предполагаем, что многие руководители воспользуются преимуществами iGlobe CRM Excel Reporting Tool, но есть небольшая загвоздка. Вам понадобится iGlobe CRM Office 365, и как только это будет сделано, вы сможете двигаться дальше.
Таким образом, с помощью этого дополнения пользователи могут получить простой, лучший и более точный обзор ваших данных CRM.
2]Publisheet — опубликуйте свои листы как веб-страницы.
Если вы относитесь к тому типу людей, которые хотят опубликовать свою электронную таблицу Excel в Интернете, вы можете использовать Publisheet, чтобы сделать это с относительной легкостью. Теперь вам нужно будет создать учетную запись Publisheet через веб-сайт компании. Не беспокойтесь, потому что вы можете использовать бесплатный план, но с небольшой оговоркой. Видите ли, в бесплатном плане нет возможности защитить паролем ваши страницы.
3]Символы и символы — быстрый поиск символов
Может наступить время, когда вы захотите добавить специальные символы и символы в электронную таблицу Excel. Когда бы этот день не наступил, вам понадобятся надстройки «Символы и символы», готовые к работе.
Эта надстройка может предлагать символы на основе вашего выбора, или пользователь может вручную искать то, что ему нужно.
4]Переводчик функций, проект Microsoft Garage.
Пользователи, которые хотят перевести функции на другой язык, могут столкнуться с трудностями, если они не могут говорить на нужном языке. Но с Переводчиком функций от Microsoft это больше не проблема.
По словам софтверного гиганта, Переводчик функций может делать следующее:
- Позволяет переводить все функции между всеми поддерживаемыми языками.
- Позволяет переводить сложные формулы между всеми поддерживаемыми языками.
- Предоставляет вам двуязычные словари с определениями функций (на английском языке) для поиска функций.
- Позволяет оставлять отзывы о переводах
Чтобы узнать, насколько хорошо это работает, попробуйте надстройку самостоятельно.
5]Криптолисты
Хотите отслеживать свой портфель криптовалют, но не хотите делать это вручную? Вы можете протестировать Cryptosheets. Эта надстройка для Microsoft Excel может собирать и отображать исторические данные в режиме реального времени из сотен источников в Интернете.
Инструмент выполняет всю тяжелую работу, а это означает, что пользователю не нужно иметь навыки программирования в любой форме.
6]Надстройка Excel Colorizer
Добавление цвета в электронную таблицу — популярный способ украсить книгу. Теперь мы должны признать, что в Excel есть встроенная функция цвета, но надстройка Colorizer сделает украшение намного проще, чем раньше, особенно если вы не являетесь экспертом.
7]Случайный сортировщик
Вы когда-нибудь чувствовали необходимость перемещаться по ячейкам и столбцам без потери целостности данных? Что ж, вы попали по адресу, потому что мы хотели бы порекомендовать надстройку Microsoft Excel под названием Random Sorter.
При необходимости пользователи могут легко смешивать ячейки в строках или столбцах. Люди также могут поместить все выбранные ячейки в случайном порядке, если они хотят.
Вот некоторые вещи, которые вы можете сделать с Random Sorter прямо сейчас, если решите загрузить его на свой компьютер:
- Перемешать значения в выбранных строках или столбцах
- Случайным образом перемешайте целые ряды
- Размещайте целые столбцы случайным образом
- Просто перетасуйте все ячейки в выбранном диапазоне
При использовании этой надстройки учтите, что любая формула в вашем диапазоне будет принудительно перезаписана значениями.
8]Визуализатор данных Microsoft Visio
С надстройкой Visio Data Visualizer для Excel пользователи могут создавать качественные блок-схемы Visio, организационные диаграммы и многофункциональные блок-схемы непосредственно из ваших данных Excel. Все, что вам нужно сделать, это выбрать диаграмму, отредактировать связанные данные и, наконец, обновить надстройку, чтобы просмотреть визуализированные данные с помощью отточенной диаграммы Visio.
9]Котировки акций по коду ISIN
Если вы хотите получать цены на акции с международных фондовых рынков из Microsoft Excel, вам следует рассмотреть возможность загрузки надстройки Stock Quotes by ISIN. Разработчик говорит, что кавычки можно вставлять в любом месте рабочей книги. Кроме того, обновления выполняются каждый раз при открытии файла.
10]Википедия
Пользователи Excel, которые хотят получить доступ к данным Википедии непосредственно из своей книги, найдут эту официальную надстройку Википедии весьма полезной. Фактически, он доступен не только для Excel, но и для Microsoft Word и других инструментов Office.
Читайте: Как автоматически свернуть ленту в Word, Excel, PowerPoint
Что такое надстройки Microsoft Excel?
Надстройка Excel очень похожа на расширение браузера. Скачайте и добавьте его в программу через некоторое время, чтобы дать Excel дополнительную функциональность. После того, как вы установили надстройку, функции, которые она предоставляет, теперь могут быть доступны из любой рабочей книги.
Где найти магазин надстроек Excel?
Чтобы найти раздел надстроек Excel, необходимо нажать на вкладку «Вставка». Оттуда найдите раздел «Надстройки» и выберите «Получить надстройки». Появится небольшое окно с магазином и списком надстроек на выбор.
О программе
Что такое Kutools для Excel
Короткая презентация
(2 мин 32 сек) >>>
Группы инструментов Kutools
Надстройки для слияния, разделений, группировки файлов, группового создания папок Windows и каталогов файлов в Excel, создание списков листов книги, операций по автоматическому объединению разных таблиц и прочие функции
Специальная панель навигации для удобной работы со всеми открытыми файлами.
Позволяет быстро отображать скрытые листы, скрывать листы, имеет встроенный менеджер имен, автотекст и многое другое.
Смотреть видео
Лёгкое сравнение ячеек и диапазонов.
В один клик менять местами ячейки и диапазоны.
Объединение ячеек без потери данных.
Групповые операции разделения объединенных ячеек и объединение одинаковых и т.д.
Встроенный конвертер физических величин,
конвертер валют с обновлением данных из интернет.
Калькулятор для вычислений в ячейках.
Специальный инструмент для группового пересчета значений ячеек.
Точное копирование формул в группах ячеек (без использования операторов абсолютных ссылок), собственные уникальные формулы (например счет по цвету, счет видимой области фильтра и прочие).Формулы перевода единиц времени.
Помощник по работе с формулами и т.п.
Более 30 уникальных и очень красивых диаграмм, которые строятся в пару кликов.
Стандартные диаграммы Excel на имеют таких визуализаций данных.
Создайте лучшие презентации и отчеты!
Более 100 инструментов для вставки различных элементов в ячейки (чек-боксы, символы и знаки, списки, штрих-коды, картинки в размер ячеек или подгон ячеек под размер картинок, водяные знаки и т.д.)
Мощнейшие инструменты для массового редактирования текстов в ячейках — удаление и введение знаков по позиции, удаление лишних пробелов, знаков и символов в текстах групп ячеек, добавление слов сразу в несколько ячеек и т.д.
Закрасить каждые 2 строки через 1? Не проблема!
Скопировать отдельные элементы формата ячейки (например только размер шрифта, не копируя цвет ячейки), разделение таблицы Excel на серии по ключевому столбцу, изменение шрифта на подстрочный для формул и многое другое.
Kutools для Excel позволяет нажатием одной кнопки удалить все не работающие гиперссылки, проверить их на действительность, преобразовать их в текст для удобного редактирования в ячейках.
Можно удалить гиперссылки на листе, в выделенной области, всей книге или выбранных листах книги.
Обучение Kutools для Excel
Мы создали более 100 видео-роликов, которые покажут, как пользоваться наиболее актуальными командами, инструментами и надстройками Kutools для Excel.
А ещё мы записали более 50 обучающих видео-уроков по программе «Excel базовый». Будет полезно, как начинающим пользователям Excel, так и тем, кто уже давно работает в программе.
Обучение в личном кабинете
Обзор статистики обучения
Прохождение в любое удобное время
Посмотреть страницу курсов с их содержанием >>>
Системные требования О программе
- Процессор: частота от 1 ГГц, x86/x64
- Память: 1 ГБ (x86) / 2 ГБ (x64)
- Жесткий диск: 0,2 ГБ
- Операционная система: Windows 7 или новее Windows Server 2008R2 с .NET 3.5 или новее
- Графика (для аппаратного ускорения): интегрированная, без требований
- Разработчик: ExtendOffice Technology Inc.
- Microsoft Office не ранее выпуска 2007 г.
- Требований по лицензии Micrisift Office нет, может работать на всех типах лицензий и без них.
- Тип лицензии: бессрочная
- Версия ПО — 26.0
- Русификация (версия 26.0) — ООО «ИННОВА»
- Обновление русификации — 30.06.2022 г
О покупке
Получение автоматическое на email
Мы резиденты РФ, платёж внутренний
Файлы приходят на email не дольше 2 мин
Приём вопросов на 001@innova.llc
Юрлицам — заполните заявку ниже
Буклеты
Здесь вы можете скачать информационные буклеты по Kutools для Excel
Обратная связь
Запрос коммерческого предложения
Укажите ИНН
Телефон для связи
Требуемое ПО
Наша компания (ООО «ИННОВА», ИНН 7203495915) является резидентом РФ и работаем в рамках правового поля нашей страны.
Мы являемся официальным партнером разработчика и выполнили полную локализацию всех продуктов Kutools на русский язык, в связи с чем имеем особый статус реселлера.
Это гарантирует юридическим лицам официальные документы и соответствующие гарантии.
Запросить коммерческое предложение или задать любой вопрос можно по email:

Как работают надстройки для Excel
видео о работе с Kutools
Возможности
Kutools для Excel
Вкладка «Kutools»
Вкладка «Kutools Plus»
Вкладка «Дизайн»
Группа надстроек «Вид»
Содержит 5 панелей:
- «Книги и листы»
- «Автотекст»
- «Менеджер имен»
- «Менеджер колонок»
- «Расширенный поиск и замена»
«Книги и Листы»
Панель навигации отображает все открытые книги и их рабочие листы.
Позволяет легко видеть открытые документы и переключаться между ними и их листами, сортировать открытые книги и листы, скрыватьи отображать скрытые.
Можно выполнять все те-же действия, что и в классическом представлении через контекстное меню
«Автотекст»
Сохраняйте Формулы, Изображения, Диаграммы, части или целые таблицы для вставки в любые другие документы.
Это некий аналог буфера обмена, только постоянный. Т.е. После закрытия документа или перезагрузки ПК сохраненные в Автотексте данные остаются.
Например можно собрать часто используемые формулы, сохранить их в Автотекст и вызывать в нужное время в нужном месте в любом документе.
В Автотекст можно сохранять не только формулы, но и изображения, целые таблицы или их фрагменты, диаграммы и т.п.
Данными Автотекста Kutools можно делиться с коллегами — есть функции импорта и экспорта.
«Менеджер имён»
Все имена диапазонов и ячеек активной книги перечислены на этой панели.
Можно выполнять такие операции: создавать новые имена диапазонов, редактировать имена диапазонов, удалять имена и т. д.
«Менеджер колонок»
Инструмент для удобной работы с колонками в таблицах.
Позволяет быстро скрыть колонки, отобразить все или некоторые скрытые, менять колонки местами и т.п.
Расположение менеджера колонок в левой части окна позволяет очень удобно работать с документами.
«Поиск и замена»
Целый комплект надстроек для поиска и замены на открытых Книгах, листах и вкладках.
Автоматически выделяет всю строку, столбец или перекрестие под курсором активной ячейки.
При чтении массивных таблиц неизбежны ошибки, так как человек не может проследить в Excel за строкой на большой дистанции от имени строки.
Чтение с подсветкой области курсора будет подсвечивать строку и столбец текущей ячейки. Это облегчит проверку данных или ввод данных.
Это самостоятельная панель формул — плавающее окно расширяющее отображение содержимого ячейки.
В окне вы можете легко просмотреть содержимое длинных записей ячеек или формулу полностью. Панель формул поддерживает редактирование.
Её можно закрепить в отдельном месте, скрыть или снова вызвать для выделенной группы ячеек.
Эта надстройка дает возможность сохранить несколько состояний документа и вернуть документ к любому сохраненному состоянию. Обратите внимание, что эта утилита будет сохранять доступный моментальный снимок только до закрытия книги.
Если рабочая книга была закрыта, все снимки этой книги будут очищены.
Надстройка предоставляет доступ к просмотру, редактированию или удалению записей данных в Excel.
Эта функция показывает данные в указанном диапазоне (или во всем листе) построчно. В окне «Форма данных» Вы можете читать, добавлять, удалять или редактировать данные в строках.
Надстройка для быстрого переключения настроек Excel:
- отображений линий сетки
- горизонтальную и вертикальную полосы прокрутки
- заголовки строк и столбцов
- разрывы страниц
- просмотр формул
- вкладки листов
- строки состояния и формул
- полноэкранное отображение
- видимость комментариев и объекта
Сэкономьте свое время вместо поиска переключателя любой из вышеуказанных настроек. Всё это делается в интерактивном режиме, так что Вы сможете предварительно просмотреть изменения, прежде чем применить их.
Надстройка для Excel позволяющая быстро показывать или скрывать книги, рабочие листы и диапазоны, настройки окна и т. д.
Показать классическое меню на панели быстрого доступа
Добавляет небольшой значок в верхнем левом углу панели быстрого доступа, чтобы помочь Вам легко просматривать и использовать классическое меню в Excel 2007 и более поздних версиях.
Колонки
Переключает видимость скрытых столбцов в используемом диапазоне.
Рабочие листы
Переключает видимость всех скрытых листов в текущей книге.
Рабочая область
Включает в себя 3 варианта отображения рабочей области в Excel:
1. Свернуть ленту и скрыть строку состояния
2. Свернуть ленту, скрыть строку состояния и строку формул
3. Свернуть ленту, скрыть строку состояния, строку формул и ленту.
Всегда показывать комментарий
Постоянно отображает комментарий активной ячейки независимо от того, куда Вы наведёте курсор.
Установить область прокрутки
Устанавливает или ограничивает видимую область прокрутки в Вашей книге.
Отобразить все диапазоны
Отображает все скрытые диапазоны на активном листе.
Скрыть неактивные листы
Скрывает все неактивные листы в текущей книге.
Отобразить все скрытые листы
Отображает все скрытые листы текущей книги.
Скрыть неактивные окна
Скрывает все неактивные книги.
Отобразить все скрытые окна
Отображает все скрытые книги.
Скрыть/Показать книги и листы
Интерактивный инструмент: скрывает или отображает несколько книг и листов одновременно.
Группа надстроек «Диапазоны и Ячейки»
Набор надстроек для Excel, которые позволяют быстро:
Отразить зеркально горизонтальный диапазон
Например, если у Вас есть данные строки, такие как: 1, 2, 3 — Вы можете быстро изменить их порядок по горизонтали на 3, 2, 1.
Отразить вертикально диапазон
Отражает все ячейки выделенной области по вертикали, аналогично предыдущей функции.
Транспонировать таблицы
Преобразовывает двумерную таблицу в одномерный список и наоборот.
Преобразование диапазона
Преобразовывает вертикальный столбец в строки с несколькими столбцами.
Например, у Вас есть один столбец данных, который содержит информацию о Вашем клиенте, и каждый столбец состоит из 5 строк информации (например, имя, пол, телефон, электронная почта и адрес). С помощью этого инструмента Вы можете преобразовать один столбец данных в таблицу данных из пяти столбцов.
Менять местами диапазоны
Меняет местами диапазоны, столбцы, строки и ячейки в книге. Диапазоны для замены должны быть одинаковыми и одного размера.
Форматирование ячеек также будет заменено, но замена не влияет на формулы в двух диапазонах, и они продолжают ссылаться на исходные ячейки.
Сортировка/Выбор диапазона случайным образом
Сортирует ячейки в диапазоне случайным образом/Позволяет выделить (выбрать) ячейки и диапазоны случайным образом.
Вставить в видимую область фильтра
Вставляет скопированные данные только в видимые ячейки, игнорируя все отфильтрованные и скрытые ячейки.
Установить область прокрутки
Устанавливает или ограничивает видимую область прокрутки в Вашей книге.
Показать все диапазоны
Отображает все скрытые диапазоны на текущем листе.
Обычно Excel не позволяет копировать несколько выбранных диапазонов, но с помощью этой надстройки для Excel Вы можете скопировать несколько выбранных диапазонов одновременно.
Сравнивает два столбца или две таблицы, находит и выделяет одинаковые или различные ячейки. Поддерживает сравнение с учётом регистра.
Предотвращает ввод повторяющихся данных, запрещает или разрешает ввод определенных символов в диапазоне ячеек.
Запретить повторный ввод
Предотвращает ввод повторяющихся данных в одном столбце.
Запретить ввод текста
- Предотвращает ввод определенных символов в ячейках
- Разрешает ввод только определенных символов в ячейках
Разрешить только email
Настройка проверки данных для ввода только адреса электронной почты в выбранных диапазонах.
Разрешить IP-адрес
Настройка проверки данных для записи только IP-адресов в выбранных диапазонах.
Разрешить номер телефона
Надстройка для проверки данных, чтобы разрешить записывать только телефонные номера, введенные в указанном формате.
Убрать ограничения проверки данных
Удаляет все ограничения проверки данных в выбранном диапазоне в Excel.
Набор надстроек для создания выпадающих списков в Excel.
Динамический выпадающий список
Создаёт многоуровневые зависимые выпадающие списки в Excel. Поддерживает создание 2-5-уровневых выпадающих списков.
Цветной выпадающий список
Раскрашивает (добавить условное форматирование) в выпадающем списке значения или строки на основе соответствующих данных.
Выпадающий список изображений
Создаёт несколько выпадающих списков с их относительными изображениями. При выборе элемента из выпадающего списка будет отображаться его относительное изображение, а при выборе другого — изображение будет изменено динамически.
Выпадающий список с мульти-выбором
После включения этой функции Вы можете выбрать несколько элементов из выпадающих списков в указанном диапазоне данных.
Выпадающий список с флажками
Эта функция добавит флажок перед каждым списком раскрывающегося списка в указанном диапазоне данных.
Выпадающий список с поиском
Создаёт выпадающий список с возможностью поиска. При вводе соответствующих символов в раскрывающемся списке отображаются только соответствующие элементы.
Создать простой выпадающий список
Добавляет проверку данных в выпадающем списке для выбора всего за 2 шага в Excel.
Обновить динамический выпадающий список
Обновляет динамический раскрывающийся список 2-5 уровней, созданный функцией зависимого раскрывающегося списка Kutools for Excel при изменении исходных данных.
Надстройки, которые позволяют быстро выполнять следующие операции:
Преобразовать в дату
Распознаёт и преобразует нестандартный формат даты, который не может быть распознан Excel. Например, он может легко преобразовать и идентифицировать следующие стили даты (например, «20120825», «2003 1 2 11:12:13.14PM», «2012.8.13») в локальный формат даты (США) как «8/25/2012», «1/2/2003 23:12:13 PM» и «8/13/2012» в Excel.
Конвертировать время
Позволяет преобразовать:
- время в секунды
- время в минуты
- время в часы
- время в секунды/минуты/часы
Число в слова
Переписывает цифры на английские и китайские слова в Excel. Например, он может переписать «12,75» на «Twelve dollars and seventy-five cents».
Преобразовать между римскими цифрами и числами
Преобразовывает ряд римских цифр в обычные десятичные числа и наоборот.
Изменить знак числа
Изменяет отрицательные знаки на положительные, положительные — на отрицательные и обратно.
Преобразовать число в порядковый номер
Преобразовывает группу выбранных нормальных чисел в порядковый номер. Например, преобразование с 1 на 1-е, 2 на 2-е, с 11 по 11-е, с 25 по 25-е и т. д.
Ассоциация данных
Сопоставляет данные в двух книгах и отображает два листа рядом в реальном времени.
Составить число
Показывает все комбинации чисел, равные заданной сумме. Например, из каких комбинаций ячеек на листе можно получить число 100. Поддерживает указание количества результатов и количества элементов комбинирования.
Выбор даты
Раскрывает календарь и позволяет выбирать в нем дату для вставки в ячейку. Это удобно при работе с датами.
Конвертер валют в Excel
Конвертирует более 50 валют в вашем Excel, используя последние курсы обмена с надежного интернет-ресурса.
Преобразование физических величин
Конвертирует измерения из одной единицы в другую в Excel. Поддерживает следующие измерения: угол, биты, байты, расстояние, энергия, сила, объем, масса, жидкость, время и температура.
Преобразование систем исчисления
Конвертирует данные между различными системами счисления.
Преобразовать формулу в текст
Конвертирует формулы в текстовый формат и отображает их в ячейке.
Преобразовать текст в формулу
Конвертирует формулы, которые были сохранены в текстовом формате, в реальные формулы.
Перезаписывает содержание ячейки в то, что видно на экране. Например в ячейке записано число 3,1415926535. Но отображается 3,14. Остальная часть скрыта настройками отображения. Данный инструмент позволяет перезаписать 3,1415926535 на 3,14 в один клик.
Округляет числа в выбранном диапазоне до заданных десятичных знаков без формулы.
Серия надстроек для Excel для объединения или разделения записей ячейки, строки и столбцов.
Объединить Строки, Столбцы Или Ячейки Без Потери Данных в Excel
С помощью этой надстройки вы можете объединить выбранные ячейки по строкам или столбцам или всё в одну ячейку.
Например, вы можете объединить данные в столбцах A-D и поместить их все в столбец A. У вас есть три варианта обработки объединенных данных. Вы можете сохранить исходные данные, удалить или создать объединенные ячейки. В качестве опции вы можете указать один или несколько символов для вставки между объединенными данными (например, новая строка или вставка текста).
Разделить Ячейки
Эта функция может быстро разделить содержимое ячеек одного столбца на несколько столбцов или строк определенными разделителями. Кроме того, эта функция также может разделить содержимое ячейки на числовой столбец/строку и текстовый строковый столбец/строку.
Разделить Имена
С помощью этой функции вы можете легко разделить ФИО записанные в ячейках на несколько ячеек. Например запись Иванов Иван Иванович, записанная в одну ячейку будет разделена на три ячейки, с именем, отчеством и фамилией в каждой.
Объединить одинаковые ячейки
Объедините соседние ячейки, содержащие одно и то же значение в каждом столбце одним щелчком мыши. Выберите диапазон и нажмите «Объединить одинаковые ячейки», после чего все соседние по вертикали ячейки с одинаковым значением будут объединены в группы.
Разделение объединенных ячеек
Эта утилита разобъединит объединенные ячейки в диапазоне одним щелчком мыши и автоматически заполнит каждую ячейку соответствующим содержимым из исходной объединенной ячейки.
Продвинутое Объединение Строк
С помощью этой утилиты вы можете быстро объединить несколько повторяющихся строк в одну запись на основе ключевого столбца, а также применить некоторые вычисления, такие как сумма, среднее значение, количество и так далее для остальных столбцов.
Группа инструментов «Редактирование»
Здесь перечислены некоторые популярные типы диаграмм, которые позволяет в пару кликов мышки создавать Kutools.
- Диаграммы Распределения Данных.
- Пузырьковая диаграмма: простое создание пузырьковой диаграммы всего несколькими щелчками мыши.
- Диаграмма нормального распределения / колокольчиков: Помогите вам быстро создать график нормального распределения, частотную гистограмму и сравнительную диаграмму этих двух диаграмм.
- Диаграмма печати гантелей: Помогите создать диаграмму гантелей для сравнения двух наборов значений по пунктам.
- Динамический круг круговой диаграммы: Помогите создать диаграмму с двумя кругами, которая не только показывает пропорции суммы каждой строки или столбца в выбранном диапазоне, но и отображает пропорции данных в строке или столбце одновременно.
- Прокручиваемая линейная диаграмма: поможет вам создать динамическую прокручиваемую линейную диаграмму всего несколькими щелчками мыши. С помощью этой диаграммы вы можете решить, сколько строк данных будет отображаться на диаграмме одновременно, и перетащить полосу прокрутки, чтобы увидеть, как данные постоянно меняются.
Графики Времени
- Диаграмма Ганта: Просто укажите столбец задачи, столбец даты начала и столбец даты окончания (или столбец продолжительности), вы можете быстро создать диаграмму Ганта в Excel с помощью этой функции.
- График временной шкалы: Только указав столбец события и столбец даты, вы можете легко создать график временной шкалы с помощью этой крутой диаграммы временной шкалы в Excel.
- Графики Прогресса
Спидометр: Вы можете легко создать диаграмму спидометра на 180° или диаграмму спидометра на 270° в Excel. - Маркерная диаграмма: Маркерная диаграмма будет отображать один или несколько наборов рядов данных в диапазонах производительности (справедливая, хорошая, отличная) и сравнивать фактическое значение и целевые значения каждой серии данных в небольшом пространстве. Эта функция может создавать как вертикальную, так и горизонтальную маркированную диаграмму.
- Термометрическая диаграмма: Эта термометрическая диаграмма может помочь вам быстро создать термометрической диаграмму в Excel на основе приведенных ячеек или введенных вручную значений. Он может отображать метки оси Y в процентах или в обычных числах по мере необходимости.
- Целевая и фактическая диаграмма: Эта целевая и фактическая диаграмма может быстро создать фактическую и целевую диаграмму в Excel всего несколькими щелчками мыши.
- Диаграмма прогресса: Создайте индикатор выполнения с процентом, чтобы выразить, сколько процентов проекта завершено.
- Кольцевая диаграмма прогресса: Создайте диаграмму пончика с процентом завершения, показанным в середине пончика.
- Процентная шаровая диаграмма: Создайте шаровую диаграмму и заполните часть завершения другим цветом, чтобы представить процент завершения к цели.
- Диаграмма состояния проекта: Диаграмма состояния проекта часто используется для сравнения и отображения прогресса нескольких проектов в Excel. Диаграмма красочная и выглядит профессионально.
- Диаграмма состояния проекта: Как один из типов диаграмм прогресса в Excel, диаграмма состояния проекта используется для отображения прогресса нескольких проектов одновременно. Он также может показывать проценты завершения нескольких проектов.
- Диаграмма батареи: Эта функция помогает создать диаграмму батареи в Excel всего за несколько кликов. Это отличный визуальный способ просмотра процента завершенности и процента, оставшегося для задачи. Согласно таблице батарей, вы можете легко узнать, как далеко вы продвинулись до этой задачи.
- Альтернативная диаграмма прогресса: Эта функция помогает создать диаграмму батареи в Excel всего за несколько кликов. Это отличный визуальный способ просмотра процента завершенности и процента, оставшегося для задачи. Согласно таблице батарей, вы можете легко узнать, как далеко вы продвинулись до этой задачи.
Сравнительные Диаграммы Различий
- Шаговая диаграмма: Пошаговая диаграмма создаст диаграмму, представляющую тенденцию данных и изменение даты через нерегулярные промежутки времени.
- Диаграмма столбцов с измененным процентом: эта функция создаст столбцовую диаграмму и четко отобразит процент изменений в каждой следующей точки данных.
- Диаграмма уклона: Создайте диаграмму уклона для сравнения изменений данных с течением времени путем построения изменения только между двумя точками.
- Диаграмма пороговых значений: Сравните точки данных с заданным пороговым значением и покажите разницу между точками данных и пороговым значением по направлению столбца, высоте столбца и цвету.
- Диаграмма стрелок разницы: Создайте гистограмму с красными или зелеными стрелками процентной разницы.
- Матричная пузырьковая диаграмма: Эта диаграмма представляет точки данных по пузырькам в матрице. Можно сравнить несколько наборов данных по горизонтали и вертикали.
- Панель с пузырьковой диаграммой: Эта диаграмма показывает два набора данных по горизонтали: используйте полосы для отображения одного набора данных в левой части и используйте пузырьки для отображения другого набора данных в правой части.
- Сравнительная таблица различий: Эта диаграмма сравнит два набора рядов данных и покажет точную разницу между двумя наборами рядов данных непосредственно на гистограмме. Различия могут быть показаны в виде обычных баров или стрелок по мере необходимости.
- Диаграмма разностных зон: Эта диаграмма четко отображает различия между двумя наборами данных по областям между двумя линиями.
Круговая диаграмма прогресса: с помощью этой утилиты вы можете быстро создать несколько круговых диаграмм прогресса бок о бок на одном графике, а пользователи Excel могут сравнить прогресс каждой категории с первого взгляда. - Радиальная гистограмма: Радиальная гистограмма также называется многослойной диаграммой пончиков, которая отличается от классической гистограммы и отображается в полярной системе координат. Диаграмма выглядит более профессионально и впечатляюще для людей.
- Альтернативная розовая диаграмма: В качестве альтернативной карты радарной карты ее также можно назвать радиальной леденцовой диаграммой. Ему нравится гистограмма с нулевым значением в середине сетки и часто используется для сравнения ряда данных.
- Двунаправленная гистограмма: Эта диаграмма часто используется для сравнения двух наборов данных вверх и вниз вдоль горизонтальной оси.
- Линейная диаграмма нескольких серий: Эта диаграмма помогает пользователям Excel создать линейную диаграмму с несколькими сериями, которые сгруппированы рядом в одной диаграмме, чтобы легко сравнить эти несколько наборов значений с первого взгляда.
- Гладкая диаграмма зон: Эта диаграмма помогает пользователям Excel создать диаграмму зон с гладкими линиями в Excel.
- Горизонтальная диаграмма водопада: Эта диаграмма помогает пользователям Excel легко создать горизонтальную диаграмму водопада или мини-горизонтальную диаграмму водопада в Excel.
- Интервальная гистограмма: Эта диаграмма помогает пользователям Excel генерировать гистограмму с метками категорий над столбиной диаграммой, которые помогают освободить больше места в диаграмме.
- Сложенная диаграмма различий: Этот тип диаграммы генерирует специальный столбец или гистограмму, чтобы помочь визуально показать изменения между двумя наборами данных со стрелками вверх и вниз или влево и вправо.
- Динамическая диаграмма столбцов: Эта функция помогает создать динамическую диаграмму столбцов с раскрывающимся списком для отображения данных по одной серии за раз, выбирая серию из раскрывающегося списка.
- Диаграмма динамического ранжирования: Эта функция помогает создать прокручиваемую динамическую гистограмму в порядке убывания ранжирования, чтобы отображать только верхние N значений серии.
- Сравнительные Диаграммы Категорий
Диаграмма цветовой группировки: Эта функция может создавать диаграмму и цветные столбцы или столбцы на основе того, если соответствующие значения этих точек данных попадают в указанный диапазон. - Тоточечная диаграмма: Эта диаграмма используется для отображения частоты различных фрагментов данных в наборе.
- Диаграмма столбцов с переменной шириной: она создает диаграмму столбцов с разной шириной столбцов и использует ширину столбцов и высоту столбцов для двух данных в двух измерениях.
- Диаграмма Маримекко: Эта диаграмма используется для визуализации данных из двух или более качественных переменных.
Lollipop Chart: Эта диаграмма уменьшает столбцы до линий и добавляет красочные круги в конце линий, чтобы сделать значения точек более привлекательными визуально. - Многосерийная диаграмма: Эта диаграмма объединяет несколько диаграмм зон в одной области диаграммы, чтобы мы могли легко сравнить данные разных категорий.
- Пропорциональная диаграмма: Эта диаграмма может отражать долю каждого значения точки в серии с небольшими квадратами, и это альтернатива круговой диаграмме.
- Двухнаправленная гистограмма: Эта диаграмма отображает два набора данных бок о бок. На диаграмме вы можете получить различия между двумя данными наборов с первого взгляда.
- Сложенная диаграмма с процентом: Эта функция Stacked Chart with Percentage создаст сложенную диаграмму и покажет метки процента для каждой точки данных и общие числа для каждой серии данных.
- Многосерийная гистограмма: Эта диаграмма объединяет несколько наборов столбцов в одной диаграмме, так что вы можете легко отличить эти серии.
- Многослойная диаграмма: Эта диаграмма может создать столбцовую диаграмму для отображения нескольких серий данных на диаграмме, и каждая серия данных остается на отдельном слое в Excel.
- Диаграмма прогноза: Эта диаграмма поможет вам быстро создать линейную диаграмму, чтобы объединить как серию фактических значений, так и прогнозные значения в пределах одной линии, а также отличить их сплошной линией и пунктирной линией в Excel.
- Диаграмма площади пороговых значений: Эта диаграмма может не только выяснить, соответствует ли значение цели или нет с первого взгляда, но и сравнить все превышененные значения и сброшенные значения по размерам площади.
- Прямоугольная круговая диаграмма:
- Прямоугольная круговая диаграмма генерирует многослойную прямоугольную сравнительную диаграмму. На диаграмме прямоугольные круги помещаются наложение. Каждый прямоугольный круг представляет собой набор данных, а квадратный размер прямоугольного круга больше, представленное значение больше.
- Диаграмма половинного пирога: В отличие от встроенного инструмента диаграммы Excel для создания полной диаграммы пирога или пончика, эта диаграмма половинного пирога может помочь вам быстро создать диаграмму пирога или половины пончика для экономии места, привлечения внимания или по другим причинам.
- График ценника: Этот новый тип графика выглядит как ценник, который действует как столбчатый график, но внешний вид более новый и красивый.
- Линейная диаграмма флажка: Тип диаграммы помогает создать интерактивную линейную диаграмму с флажками в Excel. Флажки управляют серией данных на диаграмме, при снятии флажка соответствующие серии данных исчезнут с диаграммы; при проверке серия данных снова появится.
- Альтернативная диаграмма столбцов: Эта альтернативная диаграмма столбцов показывает разные серии как части одной и той же строки столбцов, что помогает сравнить значения серии с первого взгляда.
Инструменты Диаграмм
- Цветовая диаграмма по значению: Эта функция изменит столбцы или цвет стержня в кластеризованном столбце или гистограмме на основе указанного диапазона данных.
- Добавить линию в диаграмму: Эта функция быстро вставит прямую линию в график, такую как средняя линия, квалификационная линия и т. д.
- Копировать формат в другие диаграммы: быстро копируйте форматирование из выбранной в данный момент диаграммы в несколько диаграмм активной книги массово.
- Установить абсолютное положение диаграммы:
- Этот инструмент перемещает выбранную в данный момент диаграмму в указанную позицию и одновременно изменяет размер диаграммы в указанный диапазон.
- Добавить метки сумм в диаграмму: Эта функция добавит метки сумм для выбранной в данный момент диаграммы.
- Добавить кумулятивную сумму в диаграмму: Эта функция добавит накопленную строку с накопленными общими метками для выбранной в данный момент кластеризованной диаграммы столбцов.
- Переместить ось X на отрицательный/нулевой/нижний: эта функция переместит ось X в нижнюю часть выбранной текущей диаграммы.
- Добавить линии тренда в несколько серий: Эта функция добавит линию тренда для диаграммы рассеяния, которая содержит несколько серий данных.
- Изменить цвет диаграммы в соответствии с цветом ячейки: эта функция изменит цвет заливки столбцов, баров, разбросов и т. д. в зависимости от цвета заливки соответствующих ячеек в диапазоне данных диаграммы.
- Добавить полилинию: функция Добавить полилинию может добавить гладкую кривую со стрелкой для одной серии столбцовых диаграмм в Excel.
- Отсоединить диаграмму: Функция отсоединить диаграмму можно одним щелчком мыши, чтобы разорвать связи между диаграммой и исходными исходными данными диаграммы.
Поиск в указанной области (комментарии, ячейки, формулы или гиперссылки) и поиск по указанным критериям (тип даты, номер или указанное форматирование) в Excel.
«Супер поиск»:
- Найдите заданные текстовые строки только в комментариях: Эта надстройка для Excel может искать конкретное значение в комментариях в выделенном, активном листе или всей книге.
- Поиск определенных текстовых строк только в формулах: Эта функция может помочь пользователям Excel быстро искать конкретные записи в формулах только в выделенном, активном листе, выбранных листах или во всей книге.
- Поиск определенных текстовых значений только в гиперссылках: Эта функция может быстро найти указанное текстовое значение в гиперссылках, добавленных в текущий выделенный фрагмент, активный лист, выбранные листы или всю книгу.
- Найти конкретную текстовую строку только в значении ячейки: Эта функция позволяет искать указанную текстовую строку по длине текста, верхнему, нижнему регистру и по части строки.
- Найти ячейки, которые содержат значения типа даты на основе критериев: с помощью этой функции вы можете быстро найти все ячейки даты или найти ячейки, содержащие указанную дату в выделенном фрагменте, активном листе, выбранных листах или во всей книге.
- Найти числа на основе критериев: с помощью этой функции вы можете быстро найти числа в определенном численном интервале, например, больше/меньше определенного числа, между двумя числами и т.д. Эта надстройка также поддерживает легкий поиск дубликатов или уникальных значений.
- Найти все ячейки с определенным форматированием ячеек: эта надстройка может быстро найти ячейки по указанному формату, такому как полужирный, курсив, зачеркивание, цвет и т. д. Кроме того, он также поддерживает поиск ячеек с комментариями и формулой.
Неточный Поиск
По сравнению с точным поиском, эта надстройка Excel помогает найти похожие друг на друга результаты, такие как текстовые строки с орфографическими ошибками.
Найти и заменить в нескольких Книгах
Эта надстройка позволяет выполнять поиск в нескольких листах и книгах.
Коллекция инструментов облегчает выбор различных элементов в Excel.
Помощник по выбору ячеек
Это полезная утилита, поможет выбрать, отменить выбор и отменить несколько вариантов выбора в активной книге. С его помощью можно выполнить следующие операции:
- Выбрать несколько диапазонов, не удерживая нажатой клавишу Ctrl;
- Отмените выбор ячеек из выбранных диапазонов;
- Обратите выбранные диапазоны.
Выбрать диапазон случайным образом:
С помощью этой утилиты можно случайным образом выбирать ячейки, целые строки или столбцы из выделенной области.
Интервальный выбор строк и столбцов
С помощью этой надстройки вы можете легко выбрать определенное количество строк или столбцов через определенный промежуток времени на листе. Например, вы можете быстро выбрать каждые три строки на листе с интервалом в две.
Выбрать объединенные ячейки
Выберите все объединенные ячейки в диапазоне одним щелчком мыши. Просто выберите диапазон и нажмите «Выбрать объединенные ячейки», после чего будут выбраны все объединенные ячейки в этом диапазоне.
Выбрать последнюю ячейку
С помощью этой функции вы можете одним щелчком мыши выбрать последнюю ячейку используемого диапазона, последнюю ячейку с данными последней строки или последнюю ячейку с данными последнего столбца.
Выбрать ячейки с максимальным или минимальным значением:
Эта надстройка для Excel не только выбирает минимальное или максимальное значение в выбранном диапазоне ячеек, но и переходит в к ним. В Excel вы можете использовать функции MIN и MAX для выбора минимального или максимального значения, но оно не может перейти в точное положение минимального или максимального значения.
Выбор ячейки со значением ошибки
Выбирает все ячейки на активном листе с формулой, которая приводит к значению ошибки (например, #DIV/0!, #N/A ).
Выбрать разблокированные ячейки
С помощью этой утилиты вы можете быстро выбрать все разблокированные ячейки из диапазона. Совет: пожалуйста, укажите диапазон перед применением этой утилиты.
Выбрать непустые ячейки
С помощью этой надстройки вы можете выбрать все непустые ячейки из диапазона одним щелчком мыши.
Выбрать конкретные ячейки
Выбирает ячейки или всю строку из указанного диапазона, которые соответствуют заданным вами критериям. После выбора вы можете применить другие операции (например, форматирование или удаление) к ячейкам или всей строке.
Выбрать ячейки с определенным форматом
Выбирает ячейки с одинаковым форматированием из диапазона в соответствии с форматированием указанной вами ячейки или атрибутами отдельными атрибутами её форматирования.
Выбрать дубликаты и уникальные ячейки
Эта надстройка помогает быстро выбрать повторяющиеся или уникальные значения или целые строки из столбца или диапазона.
Выбрать одинаковые или разные ячейки
С помощью этой функции можно сравнить два диапазона ячеек, найти, выбрать и выделить дубликаты или уникальные значения между обоими диапазонами.
Коллекция надстроек для вставки данных в ячейки.
Вставить строки заголовков
Иногда может понадобиться добавить заголовок таблицы с заданным интервалом строки. Эта утилита может быстро вставлять заголовки таблицы через заданные интервалы, например через каждые 10 строк вставить заголовки .
Вставить Пустые Строки И Столбцы:
Этот удобный инструмент позволит быстро вставлять заданное Вами количество пустых строк или столбцов с определенным интервалом за раз.
Дублирование строк и столбцов
Эта функция поможет вам легко дублировать строки и столбцы заданное количество раз.
Вставить случайные данные
С помощью этой утилиты вы можете:
- Вставьте последовательность целых чисел случайным образом;
- Вставьте или сгенерируйте случайную дату;
- Вставьте или сгенерируйте пароль (случайные строки данных);
- Вставить или сгенерировать указанные строки данных форматирования; E.
- Вставьте или создайте пользовательский список.
Вставить порядковый номер
Быстро вставьте уникальное (и последовательное) значение в ячейку Excel. Вы можете добавить текстовый префикс или суффикс и указать количество цифр для номера. Например, вы можете легко вставить серийный номер как Kutools-XXXX-2011 (XXXX указывает на порядковый номер).
Найти отсутствующий порядковый номер
С помощью этой функции вы можете быстро найти и вставить недостающие номера в последовательность.
Заполнить пользовательские списки
Используя эту надстройку, вы можете быстро создавать свои собственные пользовательские списки и хранить их, а затем заполнять их в ячейках листа вертикально или горизонтально.
Список всех комбинаций
Основываясь на заданных текстовых строках и значениях, эта функция может быстро вычислить все возможные комбинации и перечислить их в столбце.
Вставить Штрих-Код
С помощью этой удобной функции вы можете легко вставить несколько штрих-кодов на основе значений ячеек в указанном диапазоне. Он поддерживает несколько типов штрих-кодов, включая UPC-A, UPC-B, EAN-13, EAN-8. Код дела, Кодабар (NW-7), Код-39, Код-128 и т. д.
Вставьте QR-Код
С помощью этой удобной функции вы можете легко вставить несколько QR-кодов на основе значений ячеек в указанном диапазоне.
Вставить Маркер
С помощью этой функции вы можете быстро вставлять маркеры в начале нескольких выбранных ячеек. Кроме того, вы можете быстро удалить маркеры из нескольких выбранных ячеек одним щелчком мыши.
Вставит дату
С помощью этого инструмента вы можете быстро вставить отформатированную дату в ячейку.
Заполнить пустые ячейки
Эта надстройка может сэкономить ваше время и помочь вам быстро заполнить пустые ячейки без перезаписи исходных значений в выделенных элементах. С его помощью вы можете:
- Заполните пустые ячейки значениями выше-, ниже-, слева- или справа- стоящих ячеек.
- Заполните пустые ячейки линейными значениями.
- Заполните пустые ячейки фиксированным значением, например «0».
Пакетная вставка флажков
Можно легко вставить флажок в ячейку или диапазон. Совет: Если вы выберете диапазон, он вставит флажок во все ячейки диапазона.
Вставить водяной знак
С помощью этой надстройки вы можете легко вставлять как картинки, так и текстовые водяные знаки в рабочий лист.
Вставить изображения из пути (URL)
С помощью этой утилиты вы можете быстро вставлять изображения из связанных URL-адресов или путей к файлам в Excel всего несколькими щелчками мыши.
АвтоТекст
С помощью функции автотекста вы можете легко сохранять и повторно использовать все виды данных в Excel:
Сохраняйте диаграммы в виде записи AutoText и повторно используйте одним щелчком мыши;
Сохраняйте диапазон данных в виде записи AutoText и повторно используйте одним щелчком мыши;
Сохраняйте любые формулы в виде записей AutoText и повторно используйте одним щелчком мыши;
Сохраняйте клипы или изображения в виде записей AutoText и повторно используйте одним щелчком мыши;
Легко импортируйте и экспортируйте сохраненные записи AutoText.
Набор надстроек для Excel позволяет быстро обрабатывать следующие операции.
Удалить пустые строки
С помощью этого инструмента можно быстро удалить пустые строки в выбранном диапазоне, выбранных листах, активных листах и все листах. Обычно довольно трудно удалить все пустые строки в книге со слишком большим количеством листов в Excel, но с помощью этого инструмента вы можете сделать это одним щелчком мыши.
Удалить скрытые или видимые строки и столбцы
С помощью этой надстройки вы можете быстро удалить на выбор: все пустые строки или пустые столбцы, скрытые строки или скрытые столбцы и видимые строки или видимые столбцы из выбранного диапазона, выбранных листов, активного листа или всех листов.
Удалить водяной знак
С помощью этой функции вы можете быстро удалить водяные знаки, которые вставляются функцией «Вставить водяной знак» Kutools for Excel.
Удалить иллюстрации и объекты
С помощью этой утилиты вы можете:
- Удалить диаграммы
- Удалить картинки
- Удалить автоматические фигуры
- Удалить Smart Arts
- Удалить текстовые поля
- Удалить встроенные OLE-объекты
- Удалить Связанные OLE-объекты.
Пакетное удаление флажков
Эта функция может сразу снять выбранные флажки.
Кнопки опции пакетного удаления
С помощью этой функции вы можете удалить все кнопки параметров в определенном диапазоне одним щелчком мыши.
Удалить все макросы
Быстро удалите любой из следующих макросов из своей книги: модули VBA, UserForms, диалоговые листы Excel 5/95 или листы макросов Excel 4 XLM.
Пакетное удаление всех макросов
С помощью этой функции вы можете легко удалить все макросы из нескольких книг одновременно в Excel.
Здесь собрано множество удобных надстроек для изменения текстовых записей в ячейках.
Добавить Текст
Эта функция может массово добавлять одни и те же текстовые строки или символы в несколько выбранных ячеек:
- Добавьте текстовые строки или символы в начало выбранных ячеек
- Добавьте текстовые строки или символы в конец выделенных ячеек
- Добавьте текстовые строки или символы в указанное положение выбранных ячеек
- Добавьте текстовые строки или символы перед каждым прописным, строчным, буквой или цифрой
Извлечь текст
С помощью этой надстройки для Excel вы можете быстро извлекать текстовые строки между двумя символами или символами из выбранных ячеек.
Извлечь email
С помощью этой надстройки вы можете быстро извлечь адреса электронной почты из текстовых строк выделенных ячеек в Excel и записать их в отдельную колонку.
Удалить пробелы
Эта функция может удалить различные пробелы из диапазона ячеек:
- Удалить пробелы в начале текстовых записей
- Удалить пробелы в конце текстовых записей
- Удалить как начальные пробелы, так и конечные пробелы
- Удалить все лишние пробелы из текстовых строк
- Удалить все виды пробелов из текстовых строк
Удалить нули в начале записи
С помощью этой надстройки для Excel можно одним щелчком мыши немедленно удалить начальные нули из всех выбранных ячеек (например, «00запись» будет заменено на «запись»).
Удалить по позиции
С помощью этой надстройки вы можете легко удалить символы из начала/конца текстовых строк или удалить заданное количество символов из указанной позиции в тексте.
Удалить символы
Это удобный инструмент для удаления всех видов символов из текстовых строк в диапазоне:
- Удалить числовые символы из ячеек
- Удалить буквенные символы из ячеек
- Удалить нецифровые символы из ячеек
- Удалить неалфавитные символы из ячеек
- Удалить непечатаемые символы из ячеек
- Удаление небуквенно-цифровых символов из ячеек
- Удалить пользовательские символы из ячеек
Подстрочные числа в химических формулах
Эта надстройка способна форматировать все числа, которые должны быть записаны в виде нижних индексов в химических формулах, как нижний индекс.
Изменить регистр записи
Этот инструмент может быстро преобразовать заглавные и строчные буквы в записи.
Обратный порядок текста
С помощью этой надстройки вы можете быстро изменить порядок слов в каждой выбранной ячейке массово:
- Обратный порядок текста, например, «Kutools for Excel» на «lecxE rof slootuK»;
- Обратный порядок текста по пробелам. Например, «Kutools for Excel» на «Excel for Kutools»;
- Обратный порядок текста по запятым или другими разделителями. Например, измените «Word, Excel, PowerPoint, Outlook» на «Outlook, PowerPoint, Excel, Word»;
Отметить ключевое слово
Функция «Пометить ключевое слово» может одновременно раскрашивать несколько ключевых слов только в ячейках или раскрашивать целые ячейки, содержащие эти ключевые слова, в указанном диапазоне в Excel.
Коллекция инструментов для форматирования.
Альтернативное Затенение Строк/Столбцов
Быстро применяйте оттенок к альтернативным строкам ячеек диапазона на листе с помощью условного форматирования и стандартного форматирования для улучшения читаемости листа в Excel, и вам не нужно знать, как использовать условное форматирование и стандартное форматирование.
Различие Различий
С помощью этой удивительной функции вы можете вставлять разрывы страниц, пустые ячейки, добавлять нижние границы или заполнять ячейки/строки при изменении значения ячейки в указанном столбце ключа.
Надстрочный/Подстрочный Индекс (Формат)
Легко форматируйте текст в виде надстрочного или нижнего индекса в ячейке. Вы также можете применить жирный и курсив, а также регистр (верхний или нижний) для буквенных символов. Это идеальный инструмент для работы с математическими или химическими формулами в Excel.
Применить Форматирование Даты
С помощью этой утилиты вы можете быстро изменить форматирование даты выбранного диапазона. Реальный больше… Учебное пособие
Форматирование Ячейки Копирования
Чтобы скопировать форматирование из одного места и применить его к другому, вы можете использовать Format Painter. Но Format Painter скопирует все форматирование ячейки и применит ее к другой. Эта утилита может помочь вам скопировать определенное форматирование ячейки и применить ее к другой.
Очистить Форматирование Символов
Обычно Excel не поддерживает инструмент для очистки различных типов формата ячеек одновременно, но с помощью этой утилиты вы можете легко очистить все форматы ячеек из диапазона одним щелчком мыши.
Отрегулируйте Размер Ячейки
Эта утилита поможет вам быстро отрегулировать высоту и ширину столбца в фунтах, сантиметрах, дюймах или пикселях. Это может применяться к диапазону или ко всему листу.
Коллекция инструментов для гиперссылок и внешних ссылок (ссылок).
Преобразование Гиперссылок
С помощью этой утилиты вы можете быстро конвертировать текст (URL) в гиперссылки, применить несколько адресов гиперссылок к содержимому ячейки (тексту) и преобразовать несколько адресов гиперссылок в текст в Excel.
Найти И Разорвать Неработающие Ссылки
Он может перечислить все ссылки (внешняя ссылка) активного листа и разорвать все неработающие ссылки, заменив его ценной ценностью в Excel.
Удалить Гиперссылки Без Потери Форматирования
Быстро конвертируйте гиперссылки в ячейки. Вы можете удалить все гиперссылки в: выбранном диапазоне; активном листе; выбранных листах и всех листах, а также сохранить исходное форматирование ячеек.
Коллекция инструментов для комментариев.
Изменить Форму Комментария
Быстро измените форму всех комментариев в Excel.
Создать Список Комментариев
Эта функция извлечет и перечислит все комментарии на новом листе или книге, как вы указали.
Формат Комментария
Эта функция скопирует форматирование комментария активной ячейки и массово применит форматирование ко всем другим комментариям.
Найти/Заменить Текст Комментария
Эта функция позволяет найти определенные данные в комментариях и заменить их заданным содержимым на активном листе или во всей книге.
Удалить/Добасть Имени Пользователя В Комментарии
Эта функция значительно сэкономит вам время на пакетное добавление, удаление и изменение имен пользователей во всех комментариях к активному листу или всей книге.
Преобразовать Комментарий И Ячейку
С помощью этой функции довольно легко конвертировать между комментариями и содержимым ячейки. Он способен достичь:
- Преобразование содержимого ячейки в комментарии
- Преобразование комментариев в содержимое ячеек
- Вставьте содержимое ячейки в комментарии
- Вставить комментарии в содержимое ячейки
Автоподогнать Комментарий
Эта интеллектуальная функция изменит размер всех комментариев в соответствии с их содержимым в активном листе или во всей книге.
Сбросить Позицию Комментария
С помощью этой функции вы можете одним щелчком мыши, чтобы немедленно вернуть все комментарии к позициям по умолчанию на активном листе или во всей книге.
Всегда Показывать Комментарий
Эта функция будет постоянно отображать комментарий активно выбранной ячейки, независимо от того, куда вы перемещаете мышь.
Выполняет общие математические операции в ячейках, такие как сложение, вычитание, умножение, деление и т. д. Например, вы можете легко использовать этот инструмент для увеличения столбца цен на различные продукты на 2 процента.
С помощью этого калькулятора вы можете выполнять более 10 видов математических операций. Вы можете легко получить значение из выбранной ячейки для расчета и вставить результат расчета в определенную ячейку. Вы также можете использовать клавиатуры для работы с калькулятором.
Группа инструментов «Формулы»
Коллекция встроенных функций.
Дата И Время
Это серия встроенных функций для преобразования времени в секунды / минуты / часы в Excel.
Статистика и математика
Это серия надстроек для Excel для подсчета/суммы/среднего видимых ячеек и подсчета/суммы по цвету, в том числе:
- Средние видимые ячейки
- Подсчет видимых ячеек
- Сумма видимых ячеек
- Подсчет по цвету ячеек
- Подсчет по цвету шрифта
- Подсчет по шрифту жирным шрифтом
- Подсчет символов
- Подсчитать оттенки
- Сумма по цвету ячейки
- Сумма по цвету шрифта
- Сумма по шрифту жирным шрифтом
Текст
Эта серия надстроек содержит:
- Извлечь номера: Извлечь числа из смешанной текстовой строки
- Обратный текст: легко изменить порядок символов в ячейке с функциями
Функция «Помощник по формулам» помогает использовать некоторые часто используемые формулы, в том числе:
Дата И Время
- Добавить годы к сегодняшней дате
- Добавить месяцы к сегодняшней дате
- Добавить дни к сегодняшней дате
- Добавить часы к дате
- Добавить минуты к дате
- Добавить секунды к дате
- Добавить недели к сегодняшней дате
- Вычесть время от даты
- Подсчет дней, часов и минут между датами
- Перевести число (дней) в год месяц день
- Преобразование числа секунд в формат времени hh:mm:ss
- Преобразовать дату в порядковную дату
- Преобразовать дату в квартал
Статистический
- Подсчитайте количество слов
- Подсчет всего слов
- Количество нерабочих дней между двумя датами
- Количество рабочих дней между двумя датами
- Подсчитайте номер дня недели
- Количество ячеек, равных A, B или C
- Количество ячеек, равных A и B
- Подсчитайте уникальные значения
- Подсчитайте ячейки с уникальными значениями (включая первое повторяющееся значение)
- Подсчитайте количество значений, разделенных запятой
- Сумма на основе того же текста
Текст
- Извлеките n-е слово в ячейку
- Извлечение ячеек с уникальными значениями
- Извлечение ячеек с уникальными значениями (включая первое повторяющееся значение)
- Извлечение строк между указанным текстом
- Ячейка содержит определенный текст, а затем возвращаете значение
- Сокращенное имя или слово
- Связанное значение по конкретному символу (строке)
Поиск И Ссылка
- Ищите значение в списке
- Найти, где символ появляется Nth в строке
- Найдите значение, которое появляется чаще всего
- Индексация и сопоставление в нескольких столбцах
- Найдите наибольшее число меньше
Математика и Тригонометрия
- Сумма абсолютных значений
- Суммовые чисел в ячейке
- Рассчитайте возраст на основе дня рождения
- SUMPRODUCT с критериями
- Рассчитайте дни в году
- Рассчитать дни в месяце
Помощник по дате и времени
Это калькулятор даты и времени. С его помощью вы можете легко решить следующие вопросы:
- Добавьте указанное количество лет, месяцев, недель, дней или часов, минут, секунд к дате или времени
- Вычтите указанное количество лет, месяцев, недель, дней или часов, минут, секунд из даты или времени
- Рассчитайте разницу между двумя датами/времям
- Рассчитать возраст на основе данной даты
Легко скопируйте все формулы без корректировки ссылок на относительные ячейки.
Обычно Excel корректирует ссылки на ячейки, если вы копируете формулы в другое место. Затем, если вы хотите обработать эту операцию в Excel без использования этого инструмента, вы должны заблокировать все ссылки на $.
ПОИСК На Нескольких Листах
По сравнению с функцией VLOOKUP, которая может искать значение только из одного диапазона, эта функция поможет пользователям Excel легко искать несколько значений на нескольких листах одновременно.
ПОИСК И Сумма
С помощью этой функции вы найдете строку или столбец в выделенном фрагменте на основе заданных критериев и вернете суммирование найденной строки или столбца.
ПОИСК Справа Налево
В отличие от функции VLOOKUP, которая может искать только значение в крайнем левом столбце диапазона, эта функция позволяет искать значения в любом столбце диапазона и возвращать значения в другом столбце по мере необходимости.
ПОИСК Снизу Вверх
Если есть несколько совпадающих значений, функция VLOOKUP будет искать сверху вниз и возвращать первое совпадаемое значение. Но эта функция изменит порядок поиска (снизу вверх) и вернет последнее совпадающее значение.
ПОИСК Между Двумя Значениями
С помощью этой функции вы можете искать значение между двумя значениями и легко возвращать совпадаемое значение.
Замените 0 Или #N/A Пустым Или Указанным Значением
Если значение поиска не найдено или пусто, функция VLOOKUP вернет значение ошибки #N/A или 0. Эта функция устранит эту проблему и вернет пустое или указанное значение для этих необоснованных значений поиска и пустого значения.
Коллекция надстроек для работы с Именами ячеек и диапазонов Excel.
Преобразовать имя в ссылку
Эта надстройка дополняет Excel функцией замены ссылки на имя в выбранных формулах соответствующей ссылкой. Для ячеек, содержащих формулы, это довольно удобная функция, чтобы продолжать использовать ссылки на имена, не затрагивая выбранные формулы.
Скрыть/отобразать имя диапазона
С помощью этой функции вы можете быстро показать или скрыть все имена диапазонов в текущей книге.
Дополнительные инструменты для обработки формул в Excel.
Мастер состояния ошибок
С помощью этого инструмента вы можете легко преобразить сообщение для формул, которые вызывают ошибки. Это означает, что вместо, например, #VALUE! Вы можете отобразить собственное сообщение об ошибке «МОЯ ОШИБКА».
Динамически Ссылаться На Рабочие Листы
Эта утилита помогает быстро заполнить одни и те же ссылки на ячейки из нескольких листов в один лист. Вы можете заполнить их вертикально или горизонтально. Предположим, что у вас есть книга, которая содержит несколько листов, и теперь вы хотите извлечь все те же ссылки на ячейки (например, A1) из других листов на один лист, с помощью этой функции вы можете быстро получить результат =Sheet1! A1, = Лист2! A1, = Лист 3! A1, = Лист 4! A1… в главный рабочий лист.
Преобразовать ссылки
Преобразуйте обозначение ссылок в ячейки в формулах в выделенном фрагменте.
Например: [=F5*(G12/100)] становится [=$F5*($G12/100)]. С помощью этой функции вы можете:
- Преобразовать формулы в абсолютные ссылки ($F$5)
- Преобразование формул в относительные ссылки (F5)
- Преобразование формул в относительные строки и абсолютные столбцы ($F5)
- Преобразование формул в абсолютные строки и относительные столбцы (F$5)
Мониторинг зависимостей в ячейках
Эти функции помогают быстро автоматически отображать все зависимые и влияющие ячейки в выбранном диапазоне в режиме реального времени одним щелчком мыши.
Группа надстроек «Книги и Листы»
Расширения для Эксель, позволяющие:
Разделить рабочую Книгу
Легко сохраните каждый лист активной книги как отдельную книгу Excel, книгу Excel 97-2003 или файл TXT/CSV/PDF, и каждый файл будет назван по имени листа. Вы можете настроить пропуск всех пустых и скрытых листов.
Конвертер Формата Файлов
Обычно в Excel вы можете применить функцию «Сохранить как» для сохранения формата файла Excel из XLSX в XLS или наоборот, также можете сохранить файл Excel в PDF-файл. Но если у вас есть несколько файлов Excel, которые необходимо преобразовать в другой форматах, этот способ не будет удобным. С помощью надстройки конвертера форматов файлов вы можете быстро и легко выполнить следующие операции:
- Конвертировать несколько файлов XLSX в XLS-файлы в Excel
- Конвертировать несколько файлов XLS в файлы XLSX в Excel
- Конвертировать нескольких книг Excel в PDF-файлы в Excel
Вставить информацию о Книге
Вставьте имя книги или сохраните путь к текущей книге или текущему имени листа в верхний, нижний колонтитул или указанную ячейку.
Открыть родительскую
Быстро откройте папку, в которой сохранена активная книга.
Копировать полный путь к файлу
Быстро скопируйте полный путь к активной книге, а затем вы можете вставить полный путь к активной книге в место, где вы хотите ее использовать.
Скрыть неактивные окна
Эта функция скроет все неактивные книги одним щелчком мыши.
Отобразите все скрытые окна
Это удобная функция, которая поможет вам одним щелчком мыши массово отобразить все скрытые книги.
Скрыть/Показать книги и листы:
Интерактивно скрывать или отображать несколько книг и листов одновременно. Обычно вам нужно скрыть или отобразить книгу и лист один за другим в Excel. Это удобный инструмент для работы с большой книгой с пакетом листов.
Автоматически открывайте эти книги в следующий раз
С помощью этого инструмента вы можете легко настроить, какие книги будут открываться автоматически в следующий раз при запуске Excel. Если вам нужно открывать одни и те же несколько книг каждый раз в Excel, этот инструмент действительно может сэкономить ваше время.
Набор расширений эксель позволяющих быстро обрабатывать следующие операции на листах.
Сравнить Рабочие Листы
Сравнивает два указанных листа в двух разных книгах бок о бок и отмечает различия в одной и той же позиции ячейки с разными цветами фона, цветами нижней границы или цветами шрифта, как указано в соответствии с вами.
Синхронизация Рабочих Листов
Быстро переключайте все листы активной книги, указывая на один и тот же номер строки (каждый лист имеет тот же диапазон и верхнюю левую ячейку, что и активный лист).
Сортировка Листов
С помощью этого инструмента вы можете быстро переупорядочить все листы в активной книге. Он поддерживает один клик для сортировки листов в буквенно-цифровом порядке, один клик для изменения текущего порядка листов, один клик для сортировки листов по цвету и перемещение вверх/вниз по порядку определенного листа отдельно.
Заморозить Панели Несколько Рабочих Листов
С помощью этой удобной функции вы можете быстро заморозить все листы всей книги одновременно.
Разморозить Панели Несколько Рабочих Листов
Эта функция позволяет размораживать все листы всей книги одновременно.
Переименовать Рабочие Листы
Быстро переименуйте несколько листов активной книги одновременно. Вы можете переименовать несколько листов:
1. Вставьте указанное содержимое в начале/коне исходных имен листов или замените исходные имена листов массово;
2. Заменить содержимым из указанного диапазона ячеек;
3. Замените на содержимое из тех же ячеек на соответствующих листах.
Создать Список Имен Листов
С помощью этой функции вы можете быстро перечислить имена листов активной книги на новом листе и добавить гиперссылки или кнопки макросов, связывающие соответствующие листы.
Копировать Листы
Быстро сделайте несколько копий активного листа или вставьте несколько листов с настраиваемыми именами листов в свою книгу. Вы можете указать диапазон ячеек, которые содержат имена ваших листов для скопированных листов или вставленных листов.
Создание Рабочих Листов Последовательности
Быстро создайте новую книгу с настраиваемыми именами листов. Вы можете легко указать имя листа, используя: имена месяцев, имена дней, числовую последовательность, серию, пользовательский список и дату в диапазоне. Например, вы можете быстро создать новую книгу с названиями листов: Company-1, Company-2, Country-1, Country-2 и т. д.
Вечный Календарь
Эта утилита может быстро создать новую книгу для составления календаря с заданным количеством месяцев, и каждый лист содержит один календарный месяц в новой книге.
Разделить Данные
Эта утилита может разбивать данные в диапазоне на несколько листов на основе конкретных столбцов или фиксированных строк.
Скрыть Невыбранные Листы:
Это позволяет быстро скрыть все неактивные (невыбранные) листы в активной (текущей) книге одним щелчком мыши.
Отобразите Все Скрытые Листы:
Отобразите все скрытые листы активной книги одним щелчком мыши. Обычно вам приходится открывать все скрытые листы один за другим в Excel.
Скрыть/Показать Книги И Листы:
Интерактивно скрывать или отображать несколько книг и листов одновременно. Обычно вам нужно скрыть или отобразить книгу и лист один за другим в Excel. Это удобный инструмент для работы с большой книгой с пакетом листов.
Удалить Пустые Листы
Быстро удалите все пустые листы (включая скрытые листы) из активной книги.
Удалить Все Скрытые Листы
Быстро удалите все скрытые листы из активной (текущей) книги.
Удалить Все Неактивные Листы
Эта функция быстро удалит все листы, кроме активного, из текущей книги одним щелчком мыши.
С помощью этой утилиты вы можете:
- Быстро объединяйте несколько листов/диапазонов из книг в один лист;
- Быстро объединяйте / объединяйте все одноименные листы в разных книгах в один лист;
- Быстро объединяйте/объединяйте листы или книги в одну книгу;
- Быстро суммируйте / рассчитывайте данные из нескольких листов в один лист.
Обновите или объедините две таблицы с заданным соответствующим столбцом из двух листов или книг. Обновление таблицы данными из другой при наличии ключевого значения.
Разделите данные в диапазоне на несколько листов на основе конкретных столбцов или фиксированных строк.
Преобразуйте формат файла Excel между XLSX и XLS и конвертируйте файлы Excel в PDF-файлы.
- Конвертируйте несколько файлов XLSX в XLS-файлы в Excel
- Конвертируйте несколько файлов XLS в файлы XLSX в Excel
- Преобразование нескольких книг Excel в PDF-файлы в Excel
Разделите каждый лист активной книги как отдельную книгу, файл TXT, файл CSV или PDF.
Это добавлено для переключения инструментов проектирования, добавленных Kutools для Excel.
Это расширение эксель позволяет быстро выполнять следующие операции.
Мастер Печати Нескольких Книг
Быстро печатайте несколько книг и текстовых файлов из указанных каталогов. Вы можете указать тип файлов для печати из одного или нескольких каталогов. Вы можете создать сводный отчет о состоянии печати и ошибках.
Мастер печати нескольких диапазонов
Быстрая печать нескольких несмежных диапазонов без разрыва страниц между ними. Обычно при печати нескольких выделенных объектов Excel вставляет разрыв страницы между каждым диапазоном в выбранном фрагменте. Вы также сможете изменить порядок выбора для печати.
Печать Первой Страницы Каждого Листа
С помощью этой функции вы можете быстро распечатать первые страницы каждого листа в текущей книге одним щелчком мыши.
Печать Страниц В Обратном Порядке
Это расширение эксель изменит порядок печати и распечатает активный лист с последней страницы на первую всего одним щелчком мыши.
Распечатать Текущую Страницу
Эта утилита позволяет быстро распечатать печатную страницу (текущую страницу), на которой находится активная ячейка одним щелчком мыши.
Печать Указанных Страниц
С помощью этой надстройки для Excel вы можете легко печатать только нечетные или четные страницы или указанный диапазон страниц на активном листе.
Печать только диаграмм
Это расширение эксель поможет вам печатать только диаграммы. Оно поддерживает печать всех диаграмм вместе на одном листе бумаге или печать каждой диаграммы на отдельном листе бумаге.
Копировать параметры страницы
Быстро скопируйте параметры активного листа на другие листы в той же книге. Копируемые настройки страницы включают в себя такие элементы, как: верхние колонтитулы, поля, ориентация страницы и многое другое.
Промежуточный Итог Подка
Иногда, когда мы печатаем отчет о заработной плате и отчет о доходах от продаж в Excel, мы можем захотеть распечатать дополнительную информацию (например, сумму, максимальную стоимость) на каждой печатной странице. С помощью этой утилиты вы можете вставить две новые строки в конце каждой печатной страницы. Первая строка содержит заголовки операций, а вторая строка содержит относительные данные.
Вставить Разбить Каждую Строку
Эта удобная функция будет быстро вставлять разрывы страниц после каждого указанного количества строк на активном листе. Например, он может вставлять разрывы страниц после каждых 10 строк в массовом режиме.
Добавить Границу На Каждую Страницу
С помощью этой функции вы можете одним щелчком мыши, чтобы быстро массово добавить границы к каждой странице активного листа.
С помощью этого расширения для эксель вы можете быстро распечатать длинные столбцы с переносом, чтобы разместить их на одной печатной странице.
Допустим, у вас 200 имен в столбце и вы хотите распечатать их с переносом столбцов по 50 на одной печатной странице. С помощью этой утилиты вы можете быстро это сделать, и это сэкономит много чернил и бумаги.
Эти надстройки для Excel позволяет быстро обрабатывать следующие операции.
Экспорт диапазона в Файл
Легко экспортируйте выделенный участок (диапазон таблицы) в файл, либо в отдельную книгу Excel, CSV, простой HTML или полный HTML-формат.
Экспорт диапазона в виде изображения
Быстро преобразуйте диапазон (и графические объекты, отображаемые в диапазоне) в изображение в формате Gif, JPEG, TIF или PNG.
Экспорт Графики
Обычно, если вы хотите экспортировать диаграмму из Excel, вам может потребоваться скопировать эту диаграмму и вставить ее в программу для рисования, а затем сохранить ее в виде файла изображения. С помощью этой утилиты вы можете быстро экспортировать много диаграмм сразу в графический файл.
Импорт Изображений
Эта надстройка эксель помогает импортировать несколько изображений. Вы можете указать правила импорта и высоту расположения для всех изображений. Можно установить правило вписывать изображения в ячейки, тогда изображения будут строго занимать площадь ячеек.
Подбор изображений для импорта
Например, у нас есть список товаров в Excel, у каждого товара записан свой артикул. Также есть файлы с изображением этих товаров. Каждый файл изображения имеет название в соответствии с артикулом товара. Задача: автоматически вставить картинки так, чтобы в таблице они распределились в соответствии с артикулами. Эта надстройка вставит картинки в ячейки с соответствующим их названию артикулом.
Вставить файл в ячейку
Быстро вставьте полное содержимое файла Excel, CSV-файла, текстового файла или файла PRN в текущее положение курсора активного листа. Например, с помощью этого инструмента вы можете легко вставить несколько листов — с одной и той же структурой данных — из разных книг в один лист. Видео
Список Имен Файлов
В Microsoft Windows® нет способа создать список файлов, содержащихся в каталоге. С помощью этого инструмента вы можете легко создать новую книгу, содержащую список имен файлов из указанного каталога, включить подкаталог и создать гиперссылки на эти файлы. Видео
Пакетное создание Папок
Эта надстройка Excel может помочь вам легко создать множество папок с файлами в указанном месте, используя содержимое ячейки в качестве имен папок файлов в Excel. Например, вы можете быстро создать папку с файлами для каждого из сотрудников, используя их имена для присвоения имени файловой папке. Видео
Группа надстроек «Безопасность»
Эта надстройка для Excel позволяет управлять паролями, которые используются для открытия защищенных книг. После добавления паролей в этом диспетчере соответствующие книги можно открывать напрямую
С помощью этой надстройки для Excel вы можете зашифровать выбранные ячейки (ячейки с формулами не могут быть зашифрованы). Как использовать:
1. Выберите диапазон, который вы хотите зашифровать.
2. Щелкните «Зашифровать ячейки».
3. Введите пароль. (Пароль может состоять из букв, цифр и специальных символов)
4. Выберите одну из масок.
Эта надстройка будет расшифровывать только ячейки, зашифрованные с помощью Kutools for Excel.
С помощью этой надстройки для Excel вы можете быстро защитить несколько листов с помощью одного и того же пароля в текущей книге. Вот использование:
1. В диалоговом окне будут перечислены только незащищенные листы. Выберите листы, которые вы хотите защитить, и нажмите «ОК».
2. Введите пароль для защиты рабочих листов, и вы можете установить другие параметры того, как вы хотите, чтобы рабочие листы были защищены.
3. Щелкните «ОК».
Если несколько листов защищены одним паролем, эта утилита может быстро снять защиту сразу со всех листов. Использование:
1. В диалоговом окне будут перечислены только защищенные листы. Выберите лист, с которого хотите снять защиту, и нажмите OK.
2. Введите пароль, чтобы снять защиту с рабочих листов.
С помощью этой надстройки для Excel вы можете быстро защитить несколько книг с помощью одного и того же пароля одновременно.
Если несколько книг защищены одним и тем же паролем, это расширение эксель может быстро снять защиту сразу с нескольких книг
«Рассылки email» из Excel
С помощью этой надстройки для Excel вы можете быстро создать список получателей в таблице Excel. Вы формируете таблицу, где указаны данные получателей вашей рассылки. Далее в соответствующем диалоговом окне вы создаёте письмо и осуществляете рассылку по списку.
Эта надстройка поможет вам массово отправлять персонализированные электронные письма нескольким получателям.
Надстройки группы «Фильтры и Статистика»
Быстро сортируйте данные в Excel по специальным критериям с помощь. специальной надстройки.
Расширенная Сортировка
С помощью этой надстройки Kutools для Excel вы можете быстро отсортировать выбранные данные по длине текста, месяцу, фамилии, дню, абсолютному значению, нечетному и четному числу, почтовому домену и частоте. С помощью встроенной команды сортировки Excel вы можете сортировать данные только по значениям, цвету ячейки, цвету шрифта и значку ячейки.
Сортировка диапазона в случайном порядке:
С помощью этой надстройки для Excel вы можете быстро отсортировать ячейки в диапазоне случайным образом, отсортировать ячейки на основе каждой строки или столбца случайным образом, чтобы отсортировать всю строку или столбец случайным образом.
Эта надстройка для Excel поддерживает быструю фильтрацию всего рабочего листа путем объединения нескольких условий. Вы можете легко добавлять, удалять или отключать условия.
Набор инструментов поможет вам быстро фильтровать данные по специальным критериям.
Фильтр по жирному шрифту
Эта надстройка для Excel быстро отфильтрует все выделенные жирным шрифтом ячейки в столбце, содержащем активную ячейку, всего одним щелчком мыши.
Фильтр по курсивному шрифту
Эта надстройка автоматически отфильтровывает ячейки записанные курсивом в столбце, содержащем активную ячейку, всего одним щелчком мыши.
Фильтр по зачеркнутому шрифту
Фильтр по комментарию
Эта функция отфильтрует все ячейки, содержащие комментарии, в выбранном столбце.
Фильтр по формуле
Эта функция отфильтрует все ячейки, содержащие формулы в выбранном столбце.
Фильтр объединённых ячеек
Эта функция автоматически отфильтрует все объединенные ячейки в столбце.
Специальный Фильтр
Эта функция поддерживает несколько специальных критериев фильтрации:
- Фильтровать ячейки по прописным/строчным
- Фильтровать ячейки по длине текста
- Фильтровать ячейки по рабочим дням/выходным/конкретным дням недели
- Отфильтровать все ячейки с жирным шрифтом
- Отфильтровать все ячейки с курсивом
- Фильтр по зачеркнутому шрифту
- Фильтровать все ячейки с комментариями
- Отфильтровать все ячейки, содержащие формулу
- Фильтровать объединенные ячейки
- Фильтровать ячейки по цвету шрифта
- Фильтровать ячейки по цвету фона
Вычисляйте ячейки по цвету фона или цвету шрифта.
Эта надстройка Эксель вычислит ячейки на основе цвета фона ячейки или цвета шрифта в диапазоне и сгенерирует отчет с информацией, такой как количество ячеек с одинаковым цветом фона/шрифта, сумма значений ячеек с одинаковым цветом фона/шрифта, среднее значение той же ячейки фона / цвета шрифта, максимальное значение того же цвета фона / шрифта и минимальное значение той же ячейки цвета фона / шрифта.
Вставьте строку на каждую печатную страницу для анализа и расчета каждого столбца.
Надстройка осуществляет подсчёт, среднего и суммы в соответствующем столбце, позволяет узнать максимальное / минимальное значение из указанного столбца, а также числа продукта и счетчика в столбце.
Набор надстроек Excel для сводной таблицы.
Группировка по времени сводной таблицы
С помощью этой функции вы можете легко создать сводную таблицу и сгруппировать данные по особым критериям даты или времени, таким как финансовый год, полгода, номер недели, день недели, полчаса, минуты и т. Д.
Надстройки для «Защиты» в Excel
Блокировать Ячейки
Один клик мышки, чтобы заблокировать выделенные ячейки.
Разблокировать Ячейки
Один клик мышки, чтобы разблокировать выделенные ячейки.
Выделить Разблокированные ячейки
Один клик мышки, чтобы выделить все заблокированные ячейки.
Скрыть формулы
Один клик мышки, чтобы скрыть формулы в выделенных ячейках. Скрытые формулы не будут отображаться в строке формул после защиты рабочего листа.
Показать Формулы
Один клик мышки, чтобы показать все скрытые формулы в выделенной области.
Выделить Скрытый
Один клик мышки, чтобы выделить все ячейки, формулы которых форматируются как скрытые во всей книге.
Группа инструментов «Вид-Дизайн листа»
Выделить Формулы
Один щелчок, чтобы выделить все ячейки, содержащие формулы, во всей книге.
Выделить Имена
Один щелчок, чтобы выделить все именованные диапазоны во всей книге.
Группа инструментов «Мониторинг зависимостей»
Отследить Зависимые/ Влияющие ячейки
Эти функции могут помочь вам быстро автоматически отобразить все Зависимые и Влияющие ячейки в выбранном диапазоне в режиме реального времени одним щелчком мыши:
- Отслеживайте только влияющие ячейки
- Мониторинг только зависимых ячеек
- Сразу увидеть и Зависимые и Влияющие ячейки
Лучшие надстройки для Excel 2022 года
Ниже мы приводим перечень лучших надстроек для Excel на 2022 год.
Надстройки помогают сократить время работы, снизить количество ошибок, сделать решение задач простым. Их Ежедневное использование может сэкономить многие сотни часов ежегодно.
Надстройки для Excel от компании Ablebits
Ablebits – богатая на функции надстройка Excel и может стать отличным выбором.
Ablebits позволяет работать с текстом, числами, датами, временем или цветом. Есть инструменты для объединения и изменения формата записей, очистки данных и выполнения поиска и замены. Они могут быть удобны, когда вы выполняете какой-либо сложный анализ данных в Excel.
Компания Ablebits утверждает, что у них более 150 000 пользователей, которые уже попробовали их продукты.
Особенности Ablebits
В общей сложности Ablebits имеет более 60 инструментов. Вот некоторые из основных:
- Объединение листов
- Сравнение данных с нескольких листов
- Средство для удаления дубликатов
- Таблица Unpivot
- Удаление пробелов
- Выбор по значению/цвету
- Сумма/количество по цвету
Цены на Ablebits
Надстройки “XL Tools”
“XLTools” также предлагает довольно много возможностей. В надстройках “XLTools” инструменты разделены на четыре набора: от простых функций, связанных с датой и временем, до полного набора. В максимальном набор у них есть несколько хороших инструментов, связанных с файлами, версиями книг и VBA.
Особенности “XLTools”
- Плавающий календарь и часы
- Очистка клеток
- Объединение листов
- Таблица Unpivot
- SQL-запросы
- Статистика по цвету
- Управление версиями VBA
Автоматизация
Цены “XLTools”
Стоимость зависит от выбранного набора
Надстройка «Плавающий календарь» за $14,95
- Всплывающий календарь
- Всплывающие часы
- Универсальный формат данных календаря
Надстройка «Подготовка данных» по цене $99,95
«Data Prep toolkit» содержит все инструменты всплывающего календаря toolkit и дополнительные инструменты:
- Очистка данных ячеек
- Органайзер для рабочих книг
- Объединение листов
Надстройка для Excel “Контроль версий” за $149,95
Инструментарий управления версиями содержит все инструменты для подготовки данных и дополнительные инструменты:
- Управление версиями для рабочих книг
- Управление версиями для проектов VBA
Надстройка “XLTools” “Автоматизация” за $199,95
Automation toolkit содержит все инструменты для управления версиями и дополнительные инструменты, такие как эти:
- Автоматизация
- Макрос цикла
- Помощь в автоматизации
Надстройки для Excel “Kutools”
Kutools — один из самых популярных вариантов надстроек для Excel. Они работают с версии Еxcel 2007 года.
Kutools имеет более 350 дополнительных инструментов в версии 26 на 2022 год. Коллекции инструментов Kutools для Excel самые богатые среди всех известных на момент написания материала.
Особенности надстройки Kutools для Excel
- Отображение и скрытие диапазонов/ячеек/рабочих листов/книг
- Простое создание выпадающих списков
- Многочисленные дополнительные диаграммы
- Удаление скрытых и пустых строк
- Суммирование и подсчет по цвету
- Различные функции поиска
- Объединение листов, книг, таблиц
- Рассылки email из Excel
- Импорт и экспорт данных в разные форматы, включая графические
- Супер ВПР и ГПР
- Диалоговые окна на многие функции
- Подсчеты статистики и анализ данных
И многое другое
Цены “Kutools”
Надстройки “ASAP-Utilities”
“ASAP Utilities” — это набор надстроек для excel, который существует с 1999 года (его можно использовать с excel 2000). Его название происходит от намерения предложить что-то полезное, что может сэкономить много рабочего времени.
ASAP Utilities предоставляет инструменты, которые помогают работать в Excel с более высокой производительностью. Программа поставляется с функцией поиска инструментов и кратким описанием каждого инструмента. Поэтому не должно возникнуть особых проблем с изучением инструментов, необходимых для вашей текущей работы.
Особенности “ASAP Utilities”
- Расширенная сортировка данных
- Очистка данные
- Экспорт рабочих листов в виде отдельных файлов
- Инструменты импорта и экспорта файлов
- Пользовательские сочетания клавиш для избранных функций
- Выделение всех ячеек с ошибкой
- И другие…
Цены “ASAP”
“ASAP Utilities” стоит $49,00.
Надстройка для Excel “Devart”
“Devart” значительно отличается от других надстроек, которые мы обсуждали ранее. Программа больше ориентированы на связь между Excel и имеющимися внешними онлайновыми базами данных.
“Devart” может подключать Excel к базам данных и облачным приложениям, таким как Oracle,SQL, Hubspot, Salesforce, Bigcommerce и т.д. Мы можем извлекать из них данные в Excel, обновлять данные и сохранять отредактированные данные обратно во внешние базы данных.
Это полезно, если Excel используется для обработки данных, загружаемых из внешних баз данных и облачных приложений. Использование надстроек “Devart”, несомненно, поможет оптимизировать рабочий процесс, связанный с обработкой баз данных.
Особенности надстройки для Excel “Devart”
- Подключение Microsoft Excel к различным источникам данных
- Работа с оперативными данными непосредственно в excel
- Измените и сохраните данные обратно к их источнику
Поддерживаемые Облачные системы
- Microsoft Dynamics CRM
- Freshdesk
- G Suite
- Hubspot
- Magento
- Маркето
- Netsuite
- Mailchimp
- Быстрые Книги онлайн
- Система Salesforce
- Маркетинговое облако Salesforce
- Shopify
- SugarCRM 7.0 и выше
- Zendesk
- Zoho CRM
Поддерживаемые базы данных
- Oracle
- Microsoft SQL Server
- MySQL
- PostgreSQL
- SQLite
- DB2
Цена “Devart”
Надстройки “Add-Ins.com”

Наиболее полезной группой инструментов, вероятно, является Помощник по работе с электронными таблицами. В нем есть много полезных инструментов, таких как «Математические действия», «Заметки» и «Условный выбор».
Цена надстройки “Add-Ins.com”
Цена данной надстройки для Excel составляет $189,95
“Peltier Tech Charts” — надстройки для Excel от Джона Пелтье
Джон Пелтье — известный эксперт в области построения графиков. Одним из созданных им продуктов является надстройка “Peltier Tech Charts”. Она предлагает интересные возможности построения графиков для визуализации данных, которых нет в Excel. Если вы часто работаете с визуализацией данных, то эта надстройка должна значительно ускорить вашу работу.
Помимо параметров диаграммы, “Peltier Tech Charts” содержит инструменты для управления данными диаграммы, форматирования и экспорта.
Особенности “Peltier Tech Charts”
- Две дюжины пользовательских параметров диаграммы
- Управление данными диаграммы
- Форматирование диаграммы
Экспорт диаграмм
Цена надстройки
PeltierTech оценивает свои надстройки “Peltier Tech Charts” в 99 долларов.
Надстройка “FastExcel”
“Fast Excel” — это надстройка, которая направлена на оптимизацию производительности Excelкак программного обеспечения. Она делает это, анализируя то, что заставляет замедляться Excelбольше всего.
Excel — это программа, которая может работать очень медленно, если она выполняет большой объем работы. Несколько формул, процессов VBA или рабочих листов могут быть основной причиной этой проблемы, с которой вы можете столкнуться в Excel.
Задержка также иногда может привести к ошибке, и мы, конечно же, не хотим, чтобы это произошло в процессе обработки наших данных.
Если вы столкнулись с этой проблемой в своей работе с Excel, то эта быстрая надстройка может быть тем решением, которое вам нужно. В нем есть инструменты, которые помогут вам выявить и устранить основные причины низкой производительности Excel. Если вы часто проводите сложный анализ или обрабатываете большие данные в Excel, вам следует попробовать эту надстройку.
Особенности надстройки “Fast Excel”
- Находит самые медленные рабочие листы, формулы и процессы VBA в книге Excel
- Приводит статистику рабочей книги Excel, чтобы выявить потенциальные проблемы
- Сопоставляет ссылки между рабочими листами
Цена надстройки
Пакет FastExcel стоит 219 долларов США, 196 евро или 168 фунтов стерлингов. Он включает в себя профилировщик FastExcel, FastExcel Manager Pro и SpeedTools
Надстройка для Excel “RefTreeAnalyser”
“RefTreeAnalyser” — это надстройка для Excel от JKP Application Development Services. Она помогает разобраться в формулах, которые есть в рабочей книге Excel.
При работе в Excel почти всегда используются формулы для обработки данных. Когда нужно отредактировать эти формулы или ошибки, можно использовать RefTreeAnalyser, с инструментами для анализа ссылок, которые есть в формулах. Это также может помочь найти источники ошибок и циклические ссылки, чтобы было намного проще исправлять формулы. Если вы часто работаете со сложными формулами в Excel, то эта надстройка должна помочь вам в вашей работе.
Особенности надстройки для Excel “RefTreeAnalyser”
- аудит зависимых и влияющих ячеек
- трассировка циклических ссылок
- поиск источников ошибок
- анализ узких мест в вычислениях для увеличения производительности
проверка несоответствий, которые у есть в формулах
Цена надстройки
“JKP Application Development Services” предлагает свои надстройки для excel по цене 30 евро (без учета местного НДС).
“Analysis Toolpak”
Если нужно выполнить финансовый, статистический или инженерный анализ в работе с Excel, то можно использовать бесплатную надстройку “Analysis Toolpak”.
“Analysis Toolpak” позволяет анализировать такие вещи, как корреляция, ковариация, регрессия и т.д. Возможно, вам будет гораздо сложнее выполнять эти анализы в Excel без использования этих дополнительных инструментов.
Особенности “Analysis Toolpak”.
- Anova: Единственный фактор
- Anova: Двухфакторный С Репликацией
- Anova: Двухфакторный Без Репликации
- Взаимосвязь
- Ковариация
- Описательная статистика
- Экспоненциальное сглаживание
- F-Тест с двумя выборками на дисперсию
- Анализ Фурье
- Гистограмма
- Скользящая средняя
- Генерация случайных чисел
- Ранг и Проценты
- Регрессия
- Отбор проб
- t-Тест: Сопряженные два образца для определения средних
- t-Тест: Две Выборки, Предполагающие Равные Отклонения.
- t-Критерий: Две Выборки, Предполагающие Неравные Отклонения
- Z-Тест: Два образца для среднего
Цена — бесплатно
Надстройки для Excel “Power Query, Power Pivot, and Power BI”
При работе с Excel иногда приходится обрабатывать и анализировать большие объемы данных из баз. Если мы выполняем эту работу в Excel, то можем использовать эти три мощные надстройки, которые помогут нам работать намного лучше.
Краткое описание назначения надстроек:
Power Query: подключение, преобразование, объединение и загрузка данных из внешних источников.
Power Pivot: анализ и моделирование данных с помощью различных мощных инструментов
Power BI: анализ наборов данных бизнес-аналитики из Microsoft Power BI с помощью встроенных инструментов Excel
Если объединить их, то возможности Excel для анализа данных значительно расширятся.
Ценa — бесплатно
Что такое надстройки для Excel?
Надстройки для Excel — это набор дополнительных, необязательных инструментов, которые можно использовать для расширения возможностей работы в Excel. Сторонние поставщики или сам разработчик Excel могут предоставить вам надстройки для использования.
С помощью правильно подобранных надстроек для Excel можно работать проще и быстрее. Инструменты, которые они предоставляют, помогут выполнить задачи, которые вы раньше могли быть не доступны.
Поскольку надстройки не являются встроенными инструментами Excel, их нужно сначала установить.
Надстройки Excel предназначены для того, чтобы помочь решить те задачи, решение которых стандартными инструментами Excel либо совсем не возможно либо крайне трудоёмко.
Как установить надстройки?
Зависит от установок разработчика. Некоторые надстройки устанавливаются, как обычная программа, другие через разделы настроек Excel.
Например, чтобы установить надстройку Solver или Analysis Toolpak, вам нужно выполнить установку из меню Excel. Чтобы получить доступ к меню в Windows, выберите Файл -> Параметры -> Надстройки. В Mac выберите Сервис -> Надстройки Excel.
Затем просто выберите нужные вам надстройки, установите соответствующий флажок и нажмите кнопку ОК. После этого надстройки, которые вы хотите использовать, должны появиться на ленте excel.
Другой пример – установка надстройки Kutools – утснавливается запуском исполняемого файла .exe в проводнике Windows, как любая программа.
Как использовать надстройки для Excel?
Чтобы использовать установленные вами надстройки, вам просто нужно перейти на ленту Excel и найти нужную команду. Инструменты из установленных надстроек обычно расположены на отдельных вкладках ленты инструментов Excel. Просто перейдите на эту вкладку ленты и нажмите пиктограмму инструмента, который вы хотите использовать.
Для получения конкретных инструкций по использованию инструмента в конкретной надстройке вы можете обратиться к веб-сайту поставщика надстроек. Обычно они объясняют, как использовать инструмент на определенной странице. Вы также можете обратиться в их службу поддержки, если у вас возникнут проблемы при использовании инструментов.
100 руб.
Срок поставки:
сразу после получения оплаты
Надстройка для Excel позволяет добавлять пустые строки в заданном количестве в определенные места таблицы.
100 руб.
Срок поставки:
сразу после получения оплаты
Надстройка для Excel позволяет объединять книги Excel в один файл.
150 руб.
Срок поставки:
сразу после получения оплаты
Надстройка для Excel позволяет быстро рассылать письма из Excel через почтовый клиент Microsoft Outlook.
100 руб.
Срок поставки:
сразу после получения оплаты
Надстройка для Excel позволяет на выбор либо скрыть, либо удалить пустые строки, а также строки с заданным текстом в зависимости от выбранного условия.
100 руб.
Срок поставки:
сразу после получения оплаты
Надстройка для Excel позволяет выборочно удалять значения ячеек в зависимости от их содержимого.
100 руб.
Срок поставки:
сразу после получения оплаты
Надстройка для Excel позволяет преобразовать число в текст прописью.
500 руб.
Срок поставки:
сразу после получения оплаты
Надстройка для Excel позволяет автоматически заполнять документы Word данными из Excel.
50 руб.
Срок поставки:
сразу после получения оплаты
Надстройка для Excel позволяет снять защиту книги (защиту структуры и окон) и общей книги.
100 руб.
Срок поставки:
сразу после получения оплаты
Надстройка для Excel позволяет быстро собирать данные с нескольких листов на итоговый лист.
100 руб.
Срок поставки:
сразу после получения оплаты
Надстройка для Excel позволяет собирать данные из разных книг Excel на один лист.
100 руб.
Срок поставки:
сразу после получения оплаты
Надстройка для Excel позволяет выборочно удалять ячейки в зависимости от определенных значений и условий.
100 руб.
Срок поставки:
сразу после получения оплаты
Надстройка для Excel позволяет скрыть или удалить пустые столбцы, или столбцы с заданным текстом.
100 руб.
Срок поставки:
сразу после получения оплаты
Надстройка для Excel позволяет быстро удалять заданные символы (цифры, буквы, знаки) в выделенном диапазоне ячеек.
100 руб.
Срок поставки:
сразу после получения оплаты
Надстройка для Excel позволяет быстро создавать папки с именами из значений ячеек выделенного диапазона.
500 руб.
Срок поставки:
сразу после получения оплаты
Надстройка для Excel позволяет автоматически заполнять документы Word данными из Excel по списку.
100 руб.
Срок поставки:
сразу после получения оплаты
Надстройка для Excel позволяет быстро объединять ячейки по строкам и столбцам без потери данных.
Copyright MAXXmarketing GmbH
JoomShopping Download & Support
Планирование производства на предприятии в эксель
Планирование производства на предприятии в эксель
Представьте, что вы планируете закупки расходных материалов для производства. К вам стекаются 2 потока данных: производственные планы и прогноз по наличию производственных материалов на складах. У вас несколько заводов, много видов материалов. На выходе вы обязаны предоставлять информацию по тому, какие материалы в каких количествах и когда следует закупать и куда отправить.
Рассматривая этот пример, мы научимся нескольким довольно оригинальным и эффектным приёмам, которые вы потом сможете применять для своих задач.
Вы узнаете универсальный метод совмещения данных из двух (и более) таблиц, имеющих разные форматы
Вы узнаете, как использовать сводные таблицы для получения отчёта с нарастающим итогом
Мы будем использовать: умные таблицы, именованные диапазоны, формулы ИНДЕКС (INDEX), ЕСЛИ (IF), ПОИСКПОЗ (MATCH), СТОЛБЕЦ (COLUMN), СТРОКА (ROW), ЧСТРОК (ROWS) и сводные таблицы
Вы увидите отличную иллюстрацию синтеза вышеперечисленных инструментов Excel для достижения впечатляющих результатов
Данные на входе
Лист REQ содержит планы использования материалов (компоненты) для производства конечной продукции.
Например, компонент P49 потребуется на зводе L01 в количестве 58 235 штук к 26 мая 2015 года. Обратите внимания, что суммы отрицательные, в отличие от следующей таблицы. Это нам пригодится.
Лист STK отражает процесс поступления материалов на склады заводов.
Например, материал P97 в количестве 229 784 штук 7 апреля 2015 года поступит на склад завода L01, так как есть соответствующий контракт с производителем этого материала.
Обратите внимание, что не смотря на то, что обе таблицы состоят в основном из похожих столбцов, компановка столбцов разная да и количество столбцов не совпадает. Как это обычно бывает, вы никак не можете управлять данными, поступающими к вам из учётной системы предприятия.
Итак, у нас с вами есть поток событий, которые уменьшают запасы материалов на складах (производство) и поток событий, которые увеличивают запасы (закупки). Всё что нам надо — это выстроить эти события на одной временной шкале и следить, чтобы уровень складских запасов не становился отрицательным. Отрицательный уровень запасов говорит о том, что для производства не хватает материалов. Многие крупные компании имеют штат людей, которые занимаются примерно такой работой, которую я сейчас описал. В данном случае моя задача, показать пути, как это можно делать в Excel с минимальным количеством усилий и с известной долей изящества.
Файл примера
Объединяем таблицы
Объединять таблицы будем. формулами. То есть в ячейках нашей объединенной таблицы будут такие формулы, которые сначала выведут все строки таблицы REQ, а затем все строки таблицы STK. И всё это будет сделано с учётом того, что у всех таблиц разная структура. На этом этапе мы совершенно не будем заботиться о сортировке строк — пусть идут, как идут.
Исходные таблицы оформляем в виде умных таблиц, присваивая им соответствующие идентификаторы: лист REQ — умная таблица tblREQ , лист STK — tblSTK .
Теперь перейдём на лист Combine . Наша объединенная таблица должна состоять из следующих столбцов: Компонент , Завод , Срок , Кол-во , где Срок — это либо дата производства, либо дата поступления материала на склад. Кроме этого добавляем 2 вспомогательных столбца: Таблица и Строка . Если ячейка столбца Таблица содержит 1, то данные извлекаются из таблицы tblREQ , если 2 — то tblSTK . Ячейки столбца Строка будут подсказывать, из какой строки соответствующей таблицы брать данные.
Формула для колонки Таблица выглядит так:
=ЕСЛИ( СТРОКА(1:1) 0″ ) + 1 )
Это стандартный подход, рассматренный тут.
Сводная таблица
Вот сейчас будет важно, очень многие этого не понимают:
Всё, что может быть сделано при помощи сводных таблиц, должно быть сделано при помощи сводных таблиц.
Это вопрос ваших трудозатрат, эффективности вашей работы. Сводные таблицы — ключевой инструмент Excel. Инструмент чрезвычайно мощный и простой ОДНОВРЕМЕННО . Понимаете, одновременно!
Итак, сводную таблицу строим на основе ИД rngCombined . Настройки все стандартные:
Поле Кол-во я переименовал в Запасы. Операция по этому полю само-собой суммирование плюс вот такая настройка:
Этим мы получаем нарастающий итог по запасам материала в разрезе Компонент — Завод . И всё, что нам остаётся делать — это отслеживать и не допускать появления отрицательных запасов. Например, смотрим отрицательное значение в строке 34 сводной таблицы. Оно означает, что на заводе L02 2 июня 2015 года запланировано производство с участием материала P97 и, учитывая объём запланированного производства, нам не хватит 22 584 штук материала P97. Смотрим в таблицу REQ и убеждаемся, что действительно 2 июня завод L02 хочет производить что-то с использованием 57 646 штук P97, а на складах у нас на этот день такого количества не будет. В финансах это называется «кассовый разрыв». Вещь очень печальная 🙂
Ну а дальше начинается хорошо знакомая вам работа, которую нет никакой необходимости комментировать. Мы нашли главное — когда, где, сколько и какого материала будет не хватать для производства.
Планирование производства — путь к успешному бизнесу
Получение прибыли, успешное развитие, минимизация рисков — основные цели любой компании. Достичь этих целей можно с помощью планирования, которое позволяет:
- предвидеть перспективу развития в будущем;
- более рационально использовать все ресурсы фирмы;
- избежать банкротства;
- улучшить в компании контроль;
- увеличить возможности в обеспечении фирмы необходимой информацией.
Процесс планирования целесообразно разделить на три этапа:
1. Установление количественных показателей для целей, которые должна достигнуть компания.
2. Определение основных действий, которые нужно осуществлять для достижения целей, принимая во внимание воздействие внешних и внутренних факторов.
3. Разработка гибкой системы планирования, обеспечивающей достижение поставленных целей.
ПРИНЦИПЫ И ВИДЫ ПЛАНИРОВАНИЯ
Любой план, в том числе производственный, должен строиться на определенных принципах. Под принципами понимают основные теоретические положения, которыми руководствуется предприятие и его работники в процессе планирования.
- Принцип непрерывности подразумевает, что процесс планирования осуществляется постоянно в течение всего периода деятельности предприятия.
- Принцип необходимости означает обязательное применение планов при выполнении любого вида трудовой деятельности.
- Принцип единства констатирует, что планирование на предприятии должно быть системным. Понятие системы подразумевает взаимосвязь между ее элементами, наличие единого направления развития этих элементов, ориентированных на общие цели. В данном случае предполагается, что единый сводный план предприятия согласуется с отдельными планами его служб и подразделений.
- Принцип экономичности. Планы должны предусматривать такой путь достижения цели, который связан с максимумом получаемого эффекта. Затраты на составление плана не должны превышать предполагаемых доходов (внедряемый план должен окупаться).
- Принцип гибкости предоставляет системе планирования возможность менять свою направленность в связи с изменениями внутреннего или внешнего характера (колебание спроса, изменение цен, тарифов).
- Принцип точности. План должен быть составлен с такой степенью точности, которая приемлема для решения возникающих проблем.
- Принцип участия. Каждое подразделение предприятия становится участником процесса планирования независимо от выполняемой функции.
- Принцип нацеленности на конечный результат. Все звенья предприятия имеют единую конечную цель, реализация которой является приоритетной.
В зависимости от содержания поставленных целей и задач планирование можно разделить на следующие виды (табл. 1).
Таблица 1. Виды планирования
Производственный учет
Чтобы в итоге получилось то, что было запланировано,
важно качественное управление производством. Когда речь заходит о системах управления производством, то в ход идут такие категории, с которыми не поспоришь.
Вот, например,
Важнейшими факторами управления производством на предприятии являются:
— демократический централизм
— сочетание единоначалия с коллегиальностью
— единство политического и всех видов хозяйственного руководства
— научность управления — комплексный подход к управлению предприятием
— правильный подбор, расстановка и воспитание кадров
— сочетание принципов морального и материального стимулирования.
Все правильно, но нет рекомендаций и связей как соединить демократический централизм с единоначалием или с конечной продукцией. Получается, что есть большие идеологические блоки, но между ними, нет вяжущего материала и конструкция, без должных связей может легко развалиться. Рассмотрим некоторые узкие места в системе управления производством.
ПОСТАНОВКА ВОПРОСА
Перед началом работы необходимо иметь четкое задание. Производственные цеха в лице начальников, заместителей начальников цеха, мастеров, технологов, бригадиров, звеньевых и рабочих должны знать, какие именно изделия надо делать.
Без конкретной информации цех может начать делать что-то неактуальное на текущий момент, в надежде что угадали, и продукция сгодится после уточнения задания. Уточнения как правило не совпадают с желанием и возможностями. Поскольку оборудование занято производством других изделий и технология производства не позволяет освободить имеющееся оборудование занятое процессом производства для изготовления новой партии изделий, то получить требуемую продукцию вовремя не получается и образуется дефицит изделий. Начинаются крики, неразбериха, простои цехов и объектов составляющих цепочку зависимостей от требуемой продукции. Руководители верхнего уровня задают вопросы – зачем делали не то что нужно, зачем затратили сырье и материалы, зачем переполнили склады? Где-то так и выглядит реальный процесс производства.
Для того чтобы получалось именно то что требуется применяются графики производства. В графиках есть сроки изготовления изделий с учетом технологии применяемой в производстве. При этом график дублируется в нескольких экземплярах до уровня последнего старшего по каждому производственному участку. Выполнение графиков производства влечет за собой учет того что сделано. К составлению графиков мы еже вернемся в последующих обзорах. Остановимся на индивидуальном учете того что сделано конкретным работником. Обычно первичный учет изготовленной продукции возлагается на мастеров цеха. Для этих целей в цехах применяются журналы, которые в процессе рабочих смен заполняется промежуточными итогами. Записи в журнал заносятся от руки и иногда случаются ошибки в наименованиях изготовленных изделий или в их количестве. В масштабах завода для учета изготовленной продукции применяются базы данных (БД) типа 1С в которые данные заносятся из журнала мастеров и накладных на сданную (переданную) цехами продукцию. При этом нередко случаются разночтения межу БД и журналом, что приводит к ошибкам в учете и как следствие приводит к внеплановым инвентаризациям. Составление графиков будем рассматривать позже.
Для ускорения ввода данных в БД, а также копий этих данных для других отделов на предприятии где я работал применяются электронные журналы. Журнал представляет из себя таблицу Excel с выпадающими списками фамилий рабочих и марок изделий из небольшой базы данных. Списки содержат проверенные данные и ошибки исключаются. База данных располагается в отдельной книге Excel которая редактируется при необходимости. Мастер выбирает нужное, проставляет количество и получает алфавитный список фамилий и марок изделий с объемом выполненных работ.
За основу электронного журнала применена разработка автора под ником “nerv”. Разработка опубликована на сайте http://excelvba.ru/code/DropDownList под названием “Надстройка: выпадающий список с поиском (комбо)”. Кого заинтересовала эта информация могут посмотреть описание на указанном сайте и там же скачать эту надстройку.
Однако, эту надстройку поместить как обыкновенную надстройку в папку «Addins» созданную при установке Microsoft Office иногда не получается, так как сетевые администраторы часто блокируют установку программ и запрещают в локальной политике своих серверов вмешательство в систему. Предлагаемый вариант организации размещения папок электронного журнала на дисках рабочего компьютера позволяет выполнить установку надстройки в другую папку.
Всего создается 5 папок: 2 папки создаются в корне диска «С». Это папки «ДАННЫЕ» и «НАДСТРОЙКИ». В папку «ДАННЫЕ» помещается файл DDLSettings.xlsx, который будет производственной базой данных. Вид листа Excel с базой данных см. на рисунке ниже.
Папки и их содержимое на диске «С» рабочей станции 
В папку «НАДСТРОЙКИ» помещается надстройка «выпадающий список с поиском (комбо)» автора «nerv» — nerv_DropDownList_1.6.xla.
Как установить надстройку Excel 2013/2016
Надстройка может храниться в компьютере в любой папке. В нашем обзоре это папка «НАДСТРОЙКИ». После этого запускается любой файл Excel и из строки меню надо пройти путь: Файл → Параметры → Надстройки → Управление → Надстройки Excel → Перейти… → Доступные надстройки → кнопка Обзор → найти в проводнике Windows папку «НАДСТРОЙКИ» → выделить надстройку “nerv_DropDownList_1.6.xla”? нажать кнопку открыть и поставить в чек боксе (напротив надстройки) ”drop-down list with search” галочку. Все, надстройка подключена и будет делать выпадающие списки.
Следующие 3 папки размещаются в паке компьютера «рабочий стол»: 1 – «Шаблон», 2 – «Журнал учета работ», 3 – «Архив & HELP». В папке «Шаблон» лежит незаполненный бланк учета работ с названием 00.00.0000.xlsm. Вместо этих нулей можно написать любой заголовок. Вообще-то эти нули подразумевают дату работ. Например, 22.11.2017г. Эта дата будет перенесена на лист учета работ в соответствующую ячейку.
Папки и их содержимое на «Рабочем столе» компьютера
После размещения папок по указанным местам открываем папку «ДАННЫЕ» на диске «С» и открываем книгу DDLSettings.xlsx с базой данных. Заполняем, редактируем, исправляем и сохраняем. Алфавит соблюдать не надо. Переходим на «Рабочий стол» и копируем на него книгу «00.00.0000.xlsm» из папки «Шаблон журнала». Даем книге нужное название и запускаем книгу.
При запуске книги данные из БД (с диска «С») переносятся на лист DDLSettings которые надо подтвердить. Далее переходим на лист ввода данных (в нашей книге это лист Смена1). С целью сохранения формата листа и формул разрешено вводить данные только в столбцы «ФИО работающих», «марка» и «к-во», а также ФИО мастеров. Ячейки с формулами заблокированы, форматирование на листе тоже запрещено. (Пароль для снятия защиты: treb). Данные можно вводить непосредственно в ячейку с клавиатуры, но это чревато ошибками. Поэтому выделяется ячейка ввода и нажимается комбинация клавиш Ctrl + Enter. Появляется окно ввода с выпадающим списком. Стоит набрать 1-2 буквы и слова, начинающиеся с этих букв, и нужная запись подтянется в видимую область. Курсором мышки надо выбрать нужное слово, и оно переместится в строку выбора. Если все правильно, надо нажать клавишу Enter и выбранное слово переместится в ячейку и выпадающий список скроется. Подправить можно и в строке выбора и в самой ячейке, но это делать не стоит.
Когда все данные внесены можно распечатать страницы и сгруппировать внесенные данные на один лист. Лист называется «Результат». Лист заполняется при нажатии кнопки «START» расположенной на листе «Смена1» в его нижней части.
Данные на листе «Результат»
После распечатки листов с данными они подписываются мастерами и помещаются в «Журнал учета работ». Последовательность действий с книгами, файлами, базой данных выполняется по рабочим дням и сменам по необходимости.
Шаблон универсального бизнес-плана в формате Excel

Выполнен данный бизнес-план в формате Excel. Вы отвечаете на вопросы и заносите исходные данные для расчета, размещенные на вкладке «Исходные данные», а именно, заполняются ячейки, залитые желтым цветом. В ячейках, которые залиты зеленым цветом, ответы выбираются из предлагаемого списка. Ячейки без заливки изменять не рекомендуется, т.к. это может повлечь за собой нарушение корректности расчетных данных.
После того, когда Вы занесли данные, на вкладках, залитых желтым цветом (Резюме, Общий прогноз и т.д.) будут автоматически составлены все разделы бизнес-плана. Их можно распечатать прямо из данного файла или скопировать в Word, а затем произвести необходимые изменения и распечатать.
При возникновении вопросов, пишите через форму обратной связи.
Скачать модель бизнес-плана в формате Excel (версия 2.02)
ВНИМАНИЕ! В универсальный шаблон бизнес-плана внесены дополнения! Просмотреть видео по данным дополнениям можно в конце страницы.
Содержание бизнес-плана
1. Резюме проекта
1.1. Основные характеристики проекта
1.2. Наши преимущества
1.3. Необходимость в финансировании
1.4. Основные показатели проекта
2. Общий прогноз
3. Описание продукции
3.1. Описание продуктов
3.2. Позиционирование продуктов на рынке
4. Обзор рынка
4.1. Общее состояние рынка
4.2. Тенденции в развитии рынка
4.3. Сегменты рынка
4.5. Характеристика потенциальных потребителей
5. Конкуренция
5.1. Основные участники рынка
5.2. Основные методы конкуренции в отрасли
5.3. Изменения на рынке
5.4. Описание ведущих конкурентов
5.5. Основные конкурентные преимущества и недостатки
5.6. Сравнительный анализ нашей продукции с конкурентами
6. План маркетинга
6.3. Продвижение продукции на рынке
7. План производства
7.1. Описание производственного процесса
7.2. Производственное оборудование
8. Управление персоналом
8.1. Основной персонал
8.2. Организационная структура
8.3. Поиск и подбор сотрудников
8.4. Обслуживание клиентов
9. Финансовый план
10. Риски
Приложения:
1. Формирование цены на продукцию
2. График реализации проекта
Диаграммы:
1. Уровень цены единицы продукции
Таблицы:
1. Сравнительный анализ продукции с конкурентами
2. Производственное оборудование
3. Основной персонал компании
4. Расчет показателей проекта без учета индекса инфляции
5. Расчет показателей проекта с учетом индекса инфляции
6. Основные виды возможных рисков для компании
Видеоурок по дополнениям, которые были выполнены в шаблоне бизнес-плана
Скачать модель бизнес-плана в формате Excel (версия 2.02)
Если материал поста был для Вас полезен, поделитесь ссылкой на него в своей соцсети:
Другие материалы по теме «Разработка бизнес-плана»
Вам также может быть интересно:
Как запланировать производство продукции на предприятии
За ошибки при планировании предприятие платит высокую цену в буквальном смысле. Планирование производства продукции – это процесс сбора данных о предполагаемом выпуске готовых изделий в единую программу, в стоимостном и натуральном измерении. Планирование производства и сбыта продукции относится к управленческой деятельности предприятия.
Определяется планируемый объем производства продукции на основании договоров с заказчиками и собственных потребностей, а также с учетом стратегического развития предприятия развития.
Система планирования работ как часть бизнес-плана
Если организация находится на начальной стадии, в бизнес-плане обязательно разрабатывается статья прогноза выпуска продукции, базирующаяся на маркетинговых изысканиях. В ней указываются данные о количестве и ассортименте предполагаемого выпуска номенклатуры, а также средства достижения цели: оборудование, потребность в материалах и человеческих ресурсах. Чтобы инвестировать в проект, необходимо тщательно планировать производство.
Порядок планирования на производстве
На действующем промышленном предприятии составляется производственная программа на основании заключённых договоров с заказчиками продукции, согласно плану госзакупок или по среднегодовым показателям выпуска продукции. А также учитываются данные анализа потребностей рынка и спроса на товар. В разработке планирования объема производства продукции участвуют следующие отделы:
- Производственная служба и отдел сбыта определяют номенклатуру, количество и сроки реализации. Выполняют планирование производства и реализации продукции.
- Задача бюджетного отдела — определить стоимость потребных материалов, трудовых затрат, энергоресурсов, топлива, а также затрат по накладным расходам и общеадминистративных расходах. Установить цену на новое изделие.
- Отделу кадров следует рассчитать количество станко-часов для выполнения всех операций и проанализировать соответствие трудовых ресурсов рассчитываемому объему выпуска продукции.
- Технический отдел анализирует соответствие основных средств, систем и устройств предприятия предполагаемому выполнению всех операций по изготовлению изделий, работ, услуг, устанавливает нормы затрат.
- Служба логистики подтверждает обеспечение и закупку товаров и материалов, запчастей и озвучивает цену на них.
При расчете операций используется позаказный, затратный и нормативные методы.
Основные правила и виды планирования
Основной целью производственного предприятия является получение высокой прибыли при наименьших издержках. Для того чтобы сохранять рентабельность, в прогнозных расчетах необходимо придерживаться следующих принципов:
- Принцип системности. Для обеспечения бесперебойной работы все службы на предприятии должны быть объединены единой целью и взаимосвязаны друг с другом.
- Принцип окупаемости. Все затраты и расходы на производство должны быть покрыты доходами, при определенной норме прибыли. Для этой цели используется балансовый метод.
- Принцип гибкости. При изменении производственных факторов предприятие должно обладать способностью перестраиваться в соответствии с требованиями.
- Принцип постоянства. Работа по планированию осуществляется непрерывно на протяжении всего жизненного цикла предприятия.
Виды планирования классифицируют в зависимости от сроков и целей программы.
Предыстория
Все началось около четырех лет назад. Работая над очередным проектом по автоматизации бизнес-процессов для крупной российской сети розничной торговли, я заинтересовался разработкой надстроек для офисных приложений, в частности, для Excel. Стоило мне несколько дней понаблюдать, как сотрудники компании-заказчика тратят уйму времени на рутинные повторяющиеся операции, как у меня появилось множество идей о том, как бы я мог упростить им жизнь.
В то время, у нас, как у разработчиков, было два способа «расширить» Excel под нетиповые задачи:
- VBA (Visual Basic for Applications);
- VSTO (Visual Studio Tools for Office).
Думаю, всем разработчикам надстроек для Excel хорошо известны преимущества и недостатки обоих подходов. Большим преимуществом и того, и другого является очень богатое API, позволяющее автоматизировать практически любые задачи. К недостаткам же стоит отнести сложности в установке подобных расширений. Особенно это касается надстроек на базе VSTO, где, зачастую, для инсталляции требуются административные права, получение которых может быть проблематичным для конечных пользователей.
По ряду причин, обсуждение которых выходит за рамки данной статьи, я выбрал для себя вариант с VSTO. Так родилась наша первая надстройка для Microsoft Excel — XLTools. В первую версию продукта вошли инструменты, позволяющие:
- производить очистку данных в ячейках Excel (удалять лишние пробелы и непечатные символы, приводить регистр к единому виду, и т.д.);
- преобразовывать таблицы из «двумерного вида» в «плоский» (unpivot);
- сравнивать данные в столбцах;
- инструмент для автоматизации всех вышеперечисленных действий.
Появление Office Store
Буквально через год после выхода в свет первой версии надстройки XLTools, мы узнали, что Microsoft запускает новую платформу для продвижения расширений под Office – Office Store. Моя первая мысль – а можем ли мы опубликовать там нашу новую надстройку XLTools? Может к сожалению, а может к счастью, но ответ на этот вопрос – НЕТ. Ни VBA, ни VSTO надстройки не могут быть опубликованы в Office Store. Но стоит ли расстраиваться? К счастью, и здесь ответ – НЕТ, не стоит. Далее я объясню – почему.
Новая концепция Add-Ins для Office
Что же такое Office Store и для чего он нам нужен? Если кратко, то это платформа, которая помогает пользователям и разработчикам искать, скачивать, продавать и покупать надстройки, расширяющие стандартный функционал Office-программ, будь то Excel, Word, Outlook, OneNote или PowerPoint. Если раньше конечным пользователям приходилось искать нужные им надстройки в поисковиках, то сейчас для этого создано единое место – Office Store, доступ к которому возможен прямо из интерфейса офисных программ. Пункт меню «Вставка» -> «Мои надстройки»:
Как мы уже выяснили, опубликовать надстройки, разработанные с использованием VBA или VSTO, в Office Store не получится. С выходом Office 365 и Office Store, Microsoft предложила нам новый способ разработки надстроек с использованием JavaScript API для Office, подразумевающий разработку приложений с использованием веб-технологий, таких как HTML5, CSS, JavaScript и Web Services.
Новый подход обладает как преимуществами, так и недостатками. К преимуществам можно отнести:
- Простоту установки надстроек из Office Store;
- Кроссплатформенность из коробки (Excel 2013/2016, Excel Online, Excel for iPad);
- Возможность использования накопленного опыта веб-разработки (нет необходимости изучать новые технологии, если в команде уже есть веб-разработчики);
- Готовая инфраструктура, позволяющая продавать надстройки по фиксированной цене или по подписке.
Из недостатков нового подхода могу выделить только один, правда, пока, довольно весомый:
- Менее богатое API по сравнению с VSTO и VBA (надеюсь, эта проблема будет становиться все менее и менее актуальной с выходом новых версий API).
Разработка надстроек для Excel «по новым правилам»
Итак, с чего же начать, если мы хотим идти в ногу со временем и не упустить новую волну приложений для Office?
Есть два варианта. На текущий момент, разрабатывать приложения на базе JavaScript API мы можем в:
- Napa – легковесная веб-версия среды разработки для быстрого старта. Будет полезна разработчикам, у которых нет Visual Studio, или тем, кто хочет разрабатывать под операционной системой, отличной от Windows;
- Visual Studio, начиная с версии 2012, с установленным пакетом Office Developer Tools – более мощная и функциональная среда разработки. Те, кто раньше разрабатывал под VSTO, могут сразу начинать с этого варианта, т.к. Visual Studio у них уже есть.
В данной статье мы рассмотрим разработку с использованием Visual Studio, т.к. сам я использую именно ее. Если Вам интересно попробовать Napa, то ознакомиться с этим инструментом и начать работу с ним можно здесь.
Перед началом разработки стоит также обратить внимание на пару существенных отличий VBA/VSTO надстроек от надстроек для Office Store:
- Первое отличие заключается в том, что, разрабатывая надстройки на VBA или VSTO, мы могли создавать так называемые «пакетные» продукты, в состав которых входил целый ряд функций. XLTools является отличным примером – надстройка включает в себя множество опций для работы с ячейками, таблицами, столбцами, и т.д. При разработке надстроек для Office Store о таком подходе придется забыть. Планируя разработку, мы должны задуматься над тем, какие именно законченные, изолированные друг от друга функции мы хотим предоставить конечным пользователям. В случае с XLTools, те функции, которые изначально были реализованы в одной надстройке, сейчас представлены пятью отдельными приложениями в Office Store. Такой подход позволяет сделать решения более узконаправленными и повысить количество скачиваний надстроек целевыми пользователями;
- Второе отличие заключается в разнице между JavaScript API и VSTO/VBA API. Здесь стоит детально изучить возможности, предоставляемые JavaScript API. Для этого советую воспользоваться приложениями API Tutorial (Task Pane) и API Tutorial (Content) от Microsoft.
Разработка надстройки для Excel c использованием Visual Studio и JavaScript API
По умолчанию в Visual Studio есть предустановленные шаблоны проектов для разработки надстроек под Office Store, поэтому создание нового проекта занимает буквально секунды.
Сам проект состоит из файла-манифеста и веб-сайта. Файл манифеста выглядит так:
<?xml version="1.0" encoding="UTF-8"?>
<OfficeApp xmlns="http://schemas.microsoft.com/office/appforoffice/1.0" xmlns:xsi="http://www.w3.org/2001/XMLSchema-instance" xsi:type="TaskPaneApp">
<Id>11111111-1111-1111-1111-111111111111</Id>
<Version>1.0.1</Version>
<ProviderName>WavePoint Co. Ltd.</ProviderName>
<DefaultLocale>en-US</DefaultLocale>
<DisplayName DefaultValue="XLTools.net Data Cleaning for Excel" />
<Description DefaultValue=" Clean bulk data fast: remove extra spaces, change text case, convert text format to numbers, etc."/>
<IconUrl DefaultValue="~remoteAppUrl/App/DataCleansing/Images/Logo32.png"></IconUrl>
<SupportUrl DefaultValue="http://xltools.net/excel-apps/data-cleaning-app/"></SupportUrl>
<Capabilities>
<Capability Name="Workbook" />
</Capabilities>
<DefaultSettings>
<SourceLocation DefaultValue="~remoteAppUrl/App/DataCleansing/Home.html" />
</DefaultSettings>
<Permissions>ReadWriteDocument</Permissions>
</OfficeApp>
Основное, что нужно отметить в этом файле:
- Id – должен быть уникальным для каждого приложения;
- Version – должна совпадать с версией, указываемой при публикации надстройки через Seller Dashboard (личный кабинет вендора/разработчика, через который осуществляется все управление надстройками, публикуемыми в Office Store);
- IconUrl и SupportUrl – ссылки должны быть работающими и указывать на расположение картинки-логотипа и страницы с описанием функционала надстройки. В случае, если ссылки будут указаны неверно, манифест не пройдет проверку при публикации через Seller Dashboard;
- Permissions – определяет уровень доступа надстройки к данным документа. Может принимать такие значения как Restricted, Read document, Read all document, Write document, Read write document;
- SourceLocation – путь к «домашней» странице приложения на веб-сайте.
Веб-сайт состоит из минимального набора HTML, JavaScript и CSS файлов, необходимых для работы приложения, и по умолчанию предоставляет базовый UI, на основе которого мы можем строить UI для нового решения. Стоит отметить, что одним из требований к сайту является работа по HTTPS. Это означает, что в случае публикации сайта на собственных серверах или на собственном домене, Вам потребуется SSL сертификат. В случае, если Вы планируете использовать, к примеру, Azure Website, этой проблемы можно избежать, т.к. все сайты, развернутые на поддомене azurewebsites.net, по умолчанию доступны как по протоколу HTTP, так и протоколу HTTPS.
Для взаимодействия с данными Excel в JavaScript API предусмотрен стандартный набор методов. Приведу примеры использования лишь некоторых, из числа тех, которые мы использовали при разработке надстройки «XLTools.net Очистка данных»:
- Добавление «привязки» к выбранному пользователем диапазону ячеек в Excel для дальнейшей работы с ними:
Office.context.document.bindings.addFromPromptAsync(Office.BindingType.Matrix, {
id: "RangeToClean"
}, function (asyncResult) {
if (asyncResult.status == "failed") {
// Some specific code here
}
else {
// Some specific code here
}
});
- Получение данных из диапазона ячеек с использованием ранее созданной «привязки»:
Office.select("bindings#RangeToClean", onBindingNotFound).getDataAsync(
{},
doDataCleaning
);
- Обновление данных в диапазоне ячеек с использованием ранее созданной «привязки»:
Office.select("bindings#RangeToClean").setDataAsync(range,function (asyncResult) {
if (asyncResult.status == "failed") {
// Some specific code here
}
else {
app.showNotification(UIText.ExecutedSuccessfully, '', 'success');
}
}).
Все методы JavaScript API хорошо документированы, их подробное описание можно посмотреть на сайте MSDN.
В зависимости от сценария, обработка данных может происходить как непосредственно на клиенте, т.е. в JavaScript-коде, так и на сервере. Для обработки данных на сервере можно добавить нужные сервисы прямо на сайт, к примеру, с использованием Web API. Общение клиента (надстройки) с веб-сервисами происходит так же, как мы привыкли это делать на любом другом сайте – при помощи AJAX-запросов. Единственное, что нужно учитывать – если Вы планируете использовать сторонние сервисы, расположенные на чужих доменах, то непременно столкнетесь с проблемой same-origin policy.
Публикация надстройки в Office Store
Для публикации надстройки в Office Store Вам необходимо зарегистрироваться на сайте Microsoft Seller Dashboard. После регистрации Вы получите доступ к личному кабинету, где сможете загрузить манифест Вашего приложения и заполнить всю необходимую информацию о нем. Исходя из личного опыта, могу сказать, что проверка приложения после отправки на утверждение занимает обычно от одного до трех рабочих дней. После проверки приложения сотрудниками Microsoft и его одобрения, оно становится доступно для скачивания миллионам пользователей по всему миру через Office Store:
Выводы
В заключение стоит сказать, что надстройки XLTools являются отличным примером того, как можно трансформировать существующие решения на базе технологий VBA/VSTO в кроссплатформенные решения для Office 365. В нашем случае, мы смогли перенести в Office Store добрую половину функций из Desktop-версии XLTools, реализовав шесть отдельных приложений.
Все они в настоящий момент доступны для скачивания через Office Store:
- XLTools.net SQL запросы — выполнение SQL запросов к данным в таблицах Excel;
- XLTools.net CSV Export for Excel — позволяет сохранить таблицу в Excel, как CSV файл с указанием нужного разделителя: запятая, точка с запятой или tab;
- XLTools.net Очистка данных — очистка массива данных: удаление пробелов, изменение регистра текста, перевод текста в числа, т.д.;
- XLTools.net Unpivot Table for Excel — помогает пользователям Excel трансформировать сложные двумерные таблицы в плоский вид;
- XLTools.net Отчёты SendGrid — выгрузка отчетов о доставке из аккаунта SendGrid в Excel;
- XLTools.net Columns Match — сравнение столбцов, поиск столбцов с одинаковыми данными, расчет процента соответствия данных в столбцах.
Так же хотелось бы отметить, что помимо привычных сценариев, с появлением Office Store и Office 365, у нас, как у разработчиков, появились новые возможности по разработке расширений с использованием Office 365 API, позволяющего получить доступ к данным таких сервисов как Mails, Calendars, SharePoint Online, OneDrive for Business и т.д. Кто знает, что мы сможем построить завтра с использованием этих возможностей. Время покажет!
Об авторе
Петр Ляпин -Технический директор ООО «ВейвПоинт»
Более 10 лет опыта внедрения проектов по автоматизации
бизнес-процессов. Работал со множеством российских и
зарубежных компаний. Основатель проекта XLTools.net.
Надстройки Excel
- Подробности
- Создано 27 Март 2011
| Содержание |
|---|
| Персональная книга макросов |
| XLA/XLAM |
| XLS/XLA как ссылка |
| XLL |
| COM DLL (Office Developer Tools – ODT) |
| Установка COM DLL: |
| Настройка ленты Office 2007: |
| Вызов процедур COM-DLL из VBA |
| COM DLL (Visual Studio Tools for Office – VSTO) |
Те, кто программирует на VBA для Excel, в определенный момент задумываются над распространением своих приложений в качестве независимых файлов. Лучшая возможность для организации распространяемых файлов – это создание специальных дополнений или надстроек Excel. За время развития программы появилось несколько типов надстроек. Мы попытались собрать и систематизировать информацию для разработчиков обо всех видах, назначениях, достоинствах и недостатках надстроек Excel.
Персональная книга макросов
| Описание: | хранение общих функций и процедур для персонального использования |
| Требования: | нет |
| Достоинства: | возможность хранения пользовательских функций для работы с данными (UDF) |
| Недостатки: | сложности с тиражированием |
Для общих программ и макросов можно использовать, так называемую, личную книгу макросов – по умолчанию это файл PERSONAL.XLS (в Excel 2007-2010 PERSONAL.XLSB). Файл с данным именем создается с при записи макроса средствами Excel. Этот файл будет автоматически загружаться каждый раз при запуске Excel. Местонахождение данного файла в каталоге Windows: ПОЛЬЗОВАТЕЛЬApplication DataMicrosoftExcelXLSTART. На самом деле Excel будет запускать автоматически все файлы из данного каталога, независимо от имен файлов.
В принципе, личные книги макросов можно считать надстройками Excel. В файле PERSONAL.XLS (или любом другом из стартового каталога) можно хранить общие функции и макросы, автоматизирующие часто повторяемые операции. Для выполнения каких-либо операций при старте Excel можно использовать событие Worbook_Open этого файла, либо процедуру Auto_Open в модуле кода.
Как вносить исправления в PERSONAL.XLSB
XLA/XLAM
| Описание: | стандартная надстройка |
| Требования: | нет |
| Достоинства: | возможность создания тиражируемых продуктов |
| Недостатки: | слабая защита исходного кода программ. |
Надстройки с расширением xla (в версии 2007-2010 xlam) представляют собой стандартный xls-файл, который может быть открыт как невидимая в списке открытых файлов рабочая книга.
Файл надстройки обычно содержит программный код, который управляет какими-либо оперциями активной рабочей книги Excel. Теоретически, кроме модулей кода, в состав xla-файла могут быть таблицы и даже листы диаграмм, но надо понимать, что особого смысла в этих данных нет, так как нет возможности отобразить эти данные на экране стандартными средствами. На рабочих листах надстройки можно хранить, например, константы для работы кода, если по каким-либо соображениям не хочется использовать константы VBA. Данные в ячейках файла надстройки можно даже изменять во время работы, но сохранять открытый и исполняемый в данный момент файл xla в общем случае недопустимо.
Для доступа к данным рабочей книги надстройки используется объект ThisWorkbook, а для работы с активной рабочей книгой – объект ActiveWorkbook.
В надстройках имеется возможность хранить пользовательские функции для работы с данными рабочих листов (user defined function — UDF). Только надо учитывать, что в этом случае рабочий файл сохраняет ссылку (связь) на файл надстройки по абсолютному пути. Эта особенность может затруднить распространение программных продуктов.
Отладку надстроек лучше производить через xls-файл (не забывая различия между ThisWorkbook и ActiveWorkbook), а впоследствии сохранять этот файл как xla. Нектороые сложности могут в этом случае возникнуть при использовании событий Workbook_AddinInstall и Workbook_AddinUninstall, так как их невозможно эмулировать в простом файле рабочей книги. К счастью, эти события требуются крайне редко; честно говоря, мы не знаем ни одного примера их полезного использования на практике.
Подключать готовую XLA-надстройку можно через соответствующий диалог (Excel 2000-2003 Сервис Надстройки, Excel 2007 Кнопка Office Параметры Excel Надстройки Перейти).
Подключаемые надстройки прописываются в реестре Windows по адресу HKEY_CURRENT_USER Software Microsoft Office НОМЕР_ВЕРСИИ.0 Excel Options в строковых параметрах с префиксом OPEN и порядковым номером надстройки (причем первая по порядку надстройка номера не имеет). Управляя этим ключом реестра, можно подключить / отключить надстройку через инсталляционные программы. Это, кстати, еще одна причина никогда не использовать событие Workbook_AddinInstall – очевидно, что оно не будет вызвано при изменении ключей реестра внешними программами.
Имя и описание надстройки можно задать в свойствах файла перед его сохранением в форматие xla/xlam (Excel 2000-2003 Файл Свойства, Excel 2007 Кнопка Office Подготовить Свойства).
Важным преимуществом надстройки XLA/XLAM вместо использования кода внутри рабочих файлов является возможность повторного использования кода VBA. Кроме того, установленные надстройки не спрашивают о наличии макросов при запуске Excel на любом уровне безопасности.
Интересная, но скорее всего бесполезная в работе информация. Надстройки XLA в Excel версии 5.0-8.0 (95-97) хранятся в скомпилированном виде. В связи с этим, там просто нет исходного текста программ в открытом или зашифрованном виде. Эта особенность приводит к невозможности декомпиляции или вскрытию кода специальными средствами. К сожалению, в последующих версиях Excel надстройки хранятся в нескомпилированном виде и легко преобразуются в доступный для изменения файл, даже будучи защищенными паролями. Microsoft рекомендует использовать для разработчиков возможности COM-DLL и средства VSTO (см. далее).
В качестве примера XLA-надстройки, можно ознакомиться с исходным кодом надстройки ExcelFin в разделе Программы.
XLS/XLA как ссылка
| Описание: | библиотека кода VBA |
| Требования: | нет |
| Достоинства: | не требует компиляции во внешних программных продуктах |
| Недостатки: | сложность распространения из-за абсолютных ссылок на файлы |
Если вы создали набор общеупотребительных функций, но не имеете возможность скомпилировать библиотеку в виде XLL или DLL-файла (см.ниже), то можно подключить любой VBA-код XLS-файла в качестве ссылки в проекте. Делается это в окне редактора кода через меню Tools References.
В этом случае вы также можете избавиться от повторного использования кода, но такой вариант вызывает дополнительные сложности при распространении рабочего файла, так как в проекте сохраняются абсолютные пути к ссылкам.
При использовании общего кода XLA-надстроек и ссылок к XLS-файлам важную роль играет определение методов и свойств класса Friend. Эти методы и свойства видны внутри проекта, но не во внешнем файле, использующем ссылку. Внутри одного файла определение Friend соответствует Public.
XLL
| Описание: | библиотека функций рабочего листа |
| Требования: | компилятор C/C++ и API-библиотека |
| Достоинства: | создание наиболее производительных функций с полным встраиванием в интерфейс Excel |
| Недостатки: | нет |
Наиболее производительные пользовательские функций для работы с таблицами реализуются при помощи XLL-надстроек.
XLL-надстройка представляет собой скомпилированный на C/C++ файл динамической библиотеки Windows, специально предназначенной для использования в Excel. Разработчикам предоставляется специальная библиотека C API (Excel XLL SDK). Использование языка C с возможностью управления памятью позволяют разработать самые мощные и производительные функции для работы с данными Excel. Сравните производительность встроенных функций и UDF, разработанных на VBA.
Мы не имеем практического опыта разработки XLL-надстроек, поэтому желающих разрабатывать библиотеки такого типа отсылаем к MSDN.
Microsoft Excel 2010 XLL Software Development Kit
Имеется не очень стандартный способ регистрации UDF-функций для вывода пользовательской функции на VBA в интерфейсе Excel через Application.ExecuteExcel4Macro(“REGISTER(…)”) . Метод проверен и работает. Но не дает никаких преимуществ в производительности функций, поэтому в практической работе его ценность сомнительна. Подробнее читайте:
Регистрация UDF
COM DLL (Office Developer Tools – ODT)
| Описание: | полнофункциональная надстройка Excel |
| Требования: | ODE 97 или ODT XP |
| Достоинства: | возможность создания интерфейса любой сложности; полностью закрытый исходный код. |
| Недостатки: | невозможно создание пользовательских функций для работы с данными (UDF) |
Версии Excel 97 (8.0), 2000 (9.0) и XP (10.0) имели специальный вариант пакетов для разработчика под названием Developer Edition (ODE) или Developer Tools (ODT). В версиях ODE 9.0 и ODT 10.0 имелась возможность создавать библиотеки формата ActiveX DLL непосредственно при помощи пакета Office без использования внешних компиляторов. К сожалению, в последующих версиях Excel эта возможность была удалена, Microsoft отсылает разработчиков к технологии Visual Studio Tools for Office (VSTO) с использованием .NET Framework.
Главной особенность Excel ODT является наличие возможности создания проекта VBA независимого от xls-файла, с возможностью последующей компиляции данного проекта в файл формата DLL (ActiveX DLL).
Исходный VBA-проект содержит специальный дизайнер с методами обработки событий Excel. В проекте, кроме этого, доступны для создания обычные модули кода, классы и формы. Причем формы могут быть открыты немодально. Надстройки данного типа могут быть подключены к различным версиям Excel одновременно. Файл DLL, скомпилированный с помощью ODE/ODT не требует никаких дополнительных исполняемых модулей для своей работы, кроме, собственно говоря, Excel.
Здесь важное замечание, что, даже если вас заинтересовали возможности ODE/ODT, вам вряд ли удастся приобрести лицензионные версии этих продуктов – Microsoft с 2003го года прекратил их распространение. Вообще же вероятно, что в России, официальным способом было приобретено совсем небольшое количество копий пакетов для разработчиков, поэтому искать пиратскую версию этих продуктов тоже особого смысла не имеет.
Microsoft Office 2000 Developer Edition
Microsoft Office XP Developer
Настройка ленты Office 2007:
В отличие от панелей инструментов, новый пользовательский интерфейс Excel 2007 в виде ленты (ribbons) не имеет встроенных механизмов настройки напрямую через VBA.
Имеется довольно странный механизм настройки ленты через редактирование xml-файла. Формат xlsx представляет из себя zip-архив нескольких файлов и папок, в одном из которых доступна настройка на ленте пользовательских функций. Странно, но разработчики Excel почему-то не предоставили интерфейс для настройки ленты иным способом. Подробнее см. MSDN:
Настройка ленты Office 2007
Вызов процедур COM-DLL из VBA
В тех случаях, когда основной алгоритм закрыт в COM-надстройке, вызов функций и процедур (например, из обработчиков пунктов меню) осуществляется через механизм позднего связывания (Late-bound). Для получения доступа к объекту надстройки используется функция COMAddIns объекта Application с указанием имени COM-надстройки. Например:
Private Function GetAddinObject_() As Object
Dim obj As Object
On Error Resume Next
Set obj = Application.COMAddIns("имя.надстройки").Object
Set GetAddinObject_ = obj
End Function
COM DLL (Visual Studio Tools for Office – VSTO)
| Описание: | полнофункциональная надстройка Excel |
| Требования: | Visual Studio .NET различных версий и пакет VSTO |
| Достоинства: | возможность создания интерфейса любой сложности, с использованием специфических возможностей Office 2003-2010: окна, ассистент, лента |
| Недостатки: | требует специальный run-time-пакет (иногда несколько инсталляционных файлов) при распространении. |
Этот инструмент, пожалуй, наиболее мощное средство разработки надстроек Excel. Разработчику доступны все средства технологии .NET, в том числе различные языки программирования, элементы управления и прочие ресурсы. VSTO предоставляет разработчику специальный шаблон проекта .NET. Доступ к объектам Excel осуществляется стандартными средствами языков программирования. В результате компиляции проекта также как в предыдущем примере формируется COM DLL файл. Здесь главное отличие от DLL, скомпилированных в ODT, это возможность использования любых элементов управления .NET. Однако, в отличие от ODT COM DLL, разработанный с использованием VSTO, требует дополнительных run-time пакетов на компьютере конечного пользователя. Последнее может существенно затруднить распространение программных продуктов.
Пример функциональноых возможностей настройки с использованием VSTO представлен на сайте в разделе Надстройки. В разделе Загрузки можно скачать архив исходного кода VB.NET этой надстройки.
VSTO
Миграция от ODT к VSTO
Смотри также
» Пересчет отдельных формул в рабочей книге
Типичная проблема при работе с большими или очень большими файлами Excel — это слишком сильное замедление при выполнении любых расчетов….
» Использование Excel в задачах финансового менеджмента
В статье представлен обзор популярных задач финансового менеджмента, доступных для решения с помощью электронных таблиц. Выводы и…
» Редактирование формул
При построении экономических моделей, обработке больших объемов данных, статистических расчетах и других задачах, решаемых при помощи…
» Копирование и вставка
В статье описываются возможности использования буфера обмена Windows и Microsoft Office, а также особенности копирования и вставки данных в Excel….
» Класс сохранения настроек Excel
В данной статье описывается небольшой, но очень удобный класс для сохранения и автоматического восстановления таких параметров…
Более 100 команд, которых нет в MS Excel.
Мгновенная обработка данных благодаря уникальным алгоритмам.
Полная сохранность данных благодаря встроенному модулю безопасности.
Гибкая индивидуальная настройка параметров.
Полная on-line справка на русском языке.
Более 60 формул, которых нет в MS Excel.
Дружелюбный интерфейс не оставляет вопросов.
Действия большинства операций можно отменить стандартным способом.
Постоянное добавление новых команд и функций.
E-mail поддержка и консультация пользователей.
Скачать
Как это работает?
Все команды и формулы надстройки ЁXCEL работают так же, как и встроенные в MS Excel.
- Новая вкладка меню
- Как использовать команды?
- Как работает отмена?
- Как использовать формулы?
Новая вкладка меню
Надстройка ЁXCEL создаст в вашем MS Excel новую вкладку меню с командами и формулами. Если надстройку удалить или отключить — эта вкладка исчезнет.
| Управление файлами | |
| Управление формулами | |
| Управление почтовыми рассылками |
| Управление рабочей книгой | |
| Управление таблицами | |
| Маркетинг и управление запасами |
| Управление листами | |
| Управление диаграммами | |
| Управление сводными таблицами |
| Обработка текста, чисел и дат | |
| Календарь для ввода дат | |
| Управление графическими объектами |
Управление файлами
С надстройкой ЁXCEL Вы сможете управлять файлами компьютера прямо из MS Excel.
- Получить список файлов папки
- Удалить файлы
- Создать ссылки на файлы
- Переименовать файлы
Получить список файлов папки
В меню надстройки ЁXCEL выберите команду «Получить список файлов папки«, укажите папку, тип данных для вывода и нажмите OK. В рабочей книге MS Excel выведется список файлов.
Управление рабочей книгой
Настраивайте внешний вид рабочей книги прямо из меню надстройки ЁXCEL, не углубляясь в меню параметров MS Excel.
- Создать оглавление книги
- Изменить стиль ссылок
- Полосы прокрутки
- Показать ярлычки листов
Создать оглавление книги
В меню надстройки ЁXCEL выберите команду «Создать оглавление книги» и в активную рабочую книгу добавиться новый лист со ссылками на все листы этой книги.
Управление листами
С помощью надстройки ЁXCEL Вы сможете сортировать листы, устанавливать и снимать защиту сразу с нескольких листов, сохранять листы как отдельные файлы, быстро создавать листы с названиями из диапазона ячеек, импортировать листы из закрытых файлов, массово переименовывать листы. Всего надстройка ЁXCEL предоставляет 20 команд для работы с листами. Вот только некоторые из них.
- Импортировать листы
- Модуль управления листами
- Список листов книги
- Переименовать листы
Импортировать листы
Выберите в меню надстройки ЁXCEL команду «Вставить листы из другой книги» и укажите файл, из которого необходимо импортировать листы. Листы из этого файла будут вставлены в активную книгу.
Обработка текста, чисел и дат
Выделите ячейки с текстом, числами или датами и воспользуйтесь одной из 25 команд надстройки ЁXCEL. Объединяйте ячейки без потери данных, сжимайте пробелы, меняйте регистр, преобразуйте числа и даты в текст, преобразуйте текст в даты и числа. Быстро создавайте нумерованные списки, удаляйте непечатаемые символы, гиперссылки, примечания, условное форматирование и проверку данных из выделенных ячеек. Меняйте кириллицу на латиницу и наоборот. Извлекайте уникальные слова из текста, генерируйте сложные пароли, удаляйте или добавляйте слова, или символы к тексту выделенных ячеек… Вот только некоторые возможности надстройки ЁXCEL по обработки текста, чисел и дат.
- Объединить ячейки
- Заполнить пустые ячейки
- Преобразовать значения
- Редактировать значения
Объединить ячейки
Выделите ячейки, которые вы хотите объединить. В меню надстройки ЁXCEL выберите команду «Объединить ячейки без потери данных» и выделенные ячейки будут объединены, а все данные в них сохранятся.
Управление формулами
Надстройка ЁXCEL предоставляет 4 удобных команды по управлению формулами.
- Закрепить диапазоны
- Формулы на значения
- Разорвать связи
- Пересчитать формулы в диапазоне
Закрепить диапазоны
Выделите ячейки с формулами, в которых вы хотите закрепить диапазоны. В меню надстройки ЁXCEL выберите команду «Закрепить диапазоны» и в выделенных ячейках все диапазоны будут закреплены одним из трех возможным способов или закрепление будет снято.
Надстройка ЁXCEL
ОС Windows (RU)
MS Excel 2007 — 2019 (RU)
Версия: 22.02
135 команд
69 формул
Открытый код VBA
On-Line консультации
Регулярные обновления
Для любого количества ПК
Если у Вас возникнут какие-либо вопросы, просто, напишите мне и я постараюсь ответить на них как можно скорее.
hvostov@e-xcel.ru Хвостов Сергей
Добавить комментарий
На сегодняшний день разработано большое количество специализированных программных продуктов для проведения экономических расчетов, однако сотрудники финансово-экономических служб чаще всего пользуются табличным редактором Excel. Причина популярности данного инструмента — обширный функционал Excel и постоянное его развитие практически в каждой новой версии табличного редактора.
В рамках одной статьи невозможно рассмотреть все достоинства Excel, которые экономисты могут применить в своей работе, поэтому остановимся на анализе лучших функций редактора, используемых для решения экономических задач.
Для удобства восприятия материала сгруппируем эти функции в три блока:
1. Функционал расчетных формул в Excel.
2. Функционал Excel для обработки табличных данных.
3. Инструменты Excel для моделирования и анализа экономических данных.
ФУНКЦИОНАЛ РАСЧЕТНЫХ ФОРМУЛ В EXCEL
Расчетные формулы являются изначальным и основополагающим функционалом табличного редактора Excel, поэтому рассмотрим их в первую очередь.
Пакет встроенных расчетных формул включает в себя десятки наименований, но самыми востребованными в работе экономистов являются следующие формулы: ЕСЛИ, СУММЕСЛИ и СУММЕСЛИМН, ВПР и ГПР, СУММПРОИЗВ, СЧЕТЕСЛИ.
Решение экономической задачи с помощью формулы ЕСЛИ
Формула ЕСЛИ — расчетная функция Excel, которую наиболее часто используют для решения несложных экономических расчетов. Она относится к группе логических формул и позволяет рассчитать необходимые данные по условиям, заданным пользователями.
С помощью формулы ЕСЛИ можно сравнить числовые или текстовые значения по прописанным в формуле условиям.
Запись расчетной формулы в заданной ячейке в общем виде выглядит так:
=ЕСЛИ(логическое_выражение;[значение_если_истина];[значение_если_ложь]),
где логическое выражение — данные, которые нужно проверить/сравнить (числовые или текстовые значения в ячейках);
значение_если_истина — результат, который появится в расчетной ячейке, если значение будет верным;
значение_если_ложь — результат, который появится в расчетной ячейке при неверном значении.
Задача № 1. Предприятие реализует три номенклатурные группы продукции: лимонад, минеральная вода и пиво. С 01.09.2020 запланировано установить скидку в размере 15 % на пиво.
Чтобы сформировать новый прайс на продукцию, сохраняем ее перечень в виде таблицы Excel. В первом столбце таблицы отражена номенклатура всей продукции в алфавитном порядке, во втором — признак группы продукции.
Для решения задачи создаем в таблице третий столбец и прописываем в первой ячейке номенклатуры формулу: =ЕСЛИ(C4=»пиво»;15%;0).
Эту формулу продлеваем до конца перечня номенклатуры продукции. В итоге получаем сведения о продукции, на которую с сентября снизится цена (табл. 1).
В данном примере показано использование формулы ЕСЛИ для обработки текстовых значений в исходных данных.
Решение экономической задачи с помощью формулы СУММЕСЛИ
Формулы СУММЕСЛИ и СУММЕСЛИМН также используют для экономических расчетов, но они обладают более широкими возможностями для выборки и обработки данных. Можно задать не одно, а несколько условий отборов и диапазонов.
Задача № 2. На основе ведомости начисления заработной платы сотрудникам магазина нужно определить общую сумму зарплаты продавцов.
Чтобы решить эту задачу, сохраняем ведомость из учетной базы данных в виде таблицы Excel. В данном случае нам нужно не просто произвести выборку значений, но и суммировать их результат. Поэтому будем использовать более сложную разновидность формулы ЕСЛИ — СУММЕСЛИ.
Для решения задачи добавим внизу таблицы еще одну строку «Всего продавцы». В ее ячейке под суммой зарплаты, начисленной сотрудникам магазина, пропишем следующую формулу:=СУММЕСЛИ(C4:C13;»продавец»;D4:D13).
Таким образом мы задали условие, при котором табличный редактор обращается к столбцу с наименованием должностей (столбец С), выбирает в нем значение «Продавец» и суммирует данные ячеек с начисленной заработной платой из столбца D в привязке к этой должности.
Результат решения задачи — в табл. 2.
Решение экономической задачи с помощью формул ВПР и ГПР
Формулы ВПР и ГПР используют для решения более сложных экономических задач. Они популярны среди экономистов, так как существенно облегчают поиск необходимых значений в больших массивах данных. Разница между формулами:
- ВПР предназначена для поиска значений в вертикальных списках (по строкам) исходных данных;
- ГПР используют для поиска значений в горизонтальных списках (по столбцам) исходных данных.
Формулы прописывают в общем виде следующим образом:
=ВПР(искомое значение, которое требуется найти; таблица и диапазон ячеек для выборки данных; номер столбца, из которого будут подставлены данные; [интервал просмотра данных]);
=ГПР(искомое значение, которое требуется найти; таблица и диапазон ячеек для выборки данных; номер строки, из которой будут подставлены данные; [интервал просмотра данных]).
Указанные формулы имеют ценность при решении задач, связанных с консолидацией данных, которые разбросаны на разных листах одной книги Excel, находятся в различных рабочих книгах Excel, и размещении их в одном месте для создания экономических отчетов и подсчета итогов.
Задача № 3. У экономиста есть данные в виде таблицы Excel о реализации продукции за сентябрь в натуральном измерении (декалитрах) и данные о реализации продукции в сумме (рублях) в другой таблице Excel. Экономисту нужно предоставить руководству отчет о реализации продукции с тремя параметрами:
- продажи в натуральном измерении;
- продажи в суммовом измерении;
- средняя цена реализации единицы продукции в рублях.
Для решения этой задачи с помощью формулы ВПР нужно последовательно выполнить следующие действия.
Шаг 1. Добавляем к таблице с данными о продажах в натуральном измерении два новых столбца. Первый — для показателя продаж в рублях, второй — для показателя цены реализации единицы продукции.
Шаг 2. В первой ячейке столбца с данными о продажах в рублях прописываем расчетную формулу: =ВПР(B4:B13;Табл.4!B4:D13;3;ЛОЖЬ).
Пояснения к формуле:
В4:В13 — диапазон поиска значений по номенклатуре продукции в создаваемом отчете;
Табл.4!B4:D13 — диапазон ячеек, где будет производиться поиск, с наименованием таблицы, в которой будет организован поиск;
3 — номер столбца, по которому нужно выбрать данные;
ЛОЖЬ — значение критерия поиска, которое означает необходимость строгого соответствия отбора наименований номенклатуры таблицы с суммовыми данными наименованиям номенклатуры в таблице с натуральными показателями.
Шаг 3. Продлеваем формулу первой ячейки до конца списка номенклатуры в создаваемом нами отчете.
Шаг 4. В первой ячейке столбца с данными о цене реализации единицы продукции прописываем простую формулу деления значения ячейки столбца с суммой продаж на значение ячейки столбца с объемом продаж (=E4/D4).
Шаг 5. Продлим формулу с расчетом цены реализации до конца списка номенклатуры в создаваемом нами отчете.
В результате выполненных действий появился искомый отчет о продажах (табл. 3).
На небольшом количестве условных данных эффективность формулы ВПР выглядит не столь внушительно. Однако представьте, что такой отчет нужно сделать не из заранее сгруппированных данных по номенклатуре продукции, а на основе реестра ежедневных продаж с общим количеством записей в несколько тысяч.
Тогда эта формула обеспечит такую скорость и точность выборки нужных данных, которой трудно добиться другими функциями Excel.
Решение экономической задачи с помощью формулы СУММПРОИЗВ
Формула СУММПРОИЗВ позволяет экономистам справиться практически с любой экономической задачей, для решения которой нужно работать с несколькими массивами данных. Она обладает всеми возможностями рассмотренных выше формул, умеет суммировать произведения данных из списка до 255 источников (массивов).
Задача № 4. Есть реестр продаж различной номенклатуры продукции за сентябрь 2020 г. Нужно рассчитать из общего реестра данные о суммах реализации по основным номенклатурным группам продукции.
Чтобы выполнить задачу, добавим внизу реестра три новые строки с указанием групп продукции и пропишем в ячейке с будущими данными о продажах первой группы (пиво) следующую формулу: =СУММПРОИЗВ(((C4:C13=C16)*D4:D13)). Здесь указано, что в ячейке должно быть выполнено суммирование произведений значений диапазона ячеек столбца с наименованием групп продукции (C4:C13) с условием отбора наименования группы «Пиво» (С16) на значения ячеек столбца с суммами продаж (D4:D13).
Далее копируем эту формулу на оставшиеся две ячейки, заменив в них условия отбора на группу «Лимонад» (С17) и группу «Минеральная вода» (С18).
Выполнив указанные действия, получим искомое решение задачи в табл. 4.
Решение экономической задачи с помощью формулы СЧЕТЕСЛИ
Формула СЧЕТЕСЛИ используется не так широко, как предыдущие, но она выручает экономистов, если нужно минимизировать ошибки при работе с таблицами Excel. Эта формула удобна для проверки корректности вводимых данных и установке различного рода запретов, что особенно важно, если с данными работает несколько пользователей.
Задача № 5. Экономисту поручили провести корректировку справочника номенклатуры ТМЦ в учетной базе данных компании. Справочник долгое время не проверяли, данные в него вносили порядка 10 человек, поэтому появилось много некорректных и дублирующих наименований.
Чтобы повысить качество работы, приняли решение создать обновленный справочник в книге Excel, а затем сопоставить его с данными в учетной базе и исправить их. Проблема заключалась в том, что перечень номенклатуры составляет порядка 3000 наименований. Вносить его в книгу будут шесть человек, а это создает риск дублирования позиций.
Экономист может решить эту проблему с помощью формулы СЧЕТЕСЛИ. Нужно выполнить следующие действия:
- выбираем диапазон ячеек, куда будут вноситься наименования номенклатуры (В5:В3005);
- в меню редактора выбираем путь: Данные → Проверка данных;
- в появившемся диалоговом окне выбираем вкладку Параметры и указываем в выпадающем списке Тип данных вариант Другой;
- в строке Формула указываем: =СЧЕТЕСЛИ($В$5:$В$3005;В5)<=1;
- в диалоговом окне на вкладке Сообщение об ошибке вводим текст сообщения и нажимаем кнопку «ОК».
Если кто-либо из сотрудников будет пытаться ввести в указанный диапазон ячеек наименование ТМЦ, которое уже есть в диапазоне, у него это не получится. Excel выдаст сообщение в таком виде (рис. 1).
ФУНКЦИОНАЛ EXCEL ДЛЯ ОБРАБОТКИ ТАБЛИЧНЫХ ДАННЫХ
Помимо расчетных формул в табличном редакторе Excel присутствует набор инструментов, значительно облегчающих жизнь экономистам, которые работают с большими объемами данных. К наиболее популярным из них можно отнести функцию сортировки данных, функцию фильтрации данных, функцию консолидации данных и функцию создания сводных таблиц.
Решение экономической задачи с применением функции сортировки данных
Функционал сортировки данных позволяет изменить расположение данных в таблице и выстроить их в новой последовательности. Это удобно, когда экономист консолидирует данные нескольких таблиц и ему нужно, чтобы во всех исходных таблицах данные располагались в одинаковой последовательности.
Другой пример целесообразности сортировки данных — подготовка отчетности руководству компании. С помощью функционала сортировки из одной таблицы с данными можно быстро сделать несколько аналитических отчетов.
Сортировку данных выполнить просто:
- выделяем курсором столбцы таблицы;
- заходим в меню редактора: Данные → Сортировка;
- выбираем нужные параметры сортировки и получаем новый вид табличных данных.
Задача № 6. Экономист должен подготовить отчет о заработной плате, начисленной сотрудникам магазина, с последовательностью от самой высокой до самой низкой зарплаты.
Для решения этой задачи берем табл. 2 в качестве исходных данных. Выделяем в ней диапазон ячеек с показателями начисления зарплат (B4:D13).
Далее в меню редактора вызываем сортировку данных и в появившемся окне указываем, что сортировка нужна по значениям столбца D (суммы начисленной зарплаты) в порядке убывания значений.
Нажимаем кнопку «ОК», и табл. 2 преобразуется в новую табл. 5, где в первой строке идут данные о зарплате директора в 50 000 руб., в последней — данные о зарплате грузчика в 18 000 руб.
Решение экономической задачи с использованием функционала Автофильтр
Функционал фильтрации данных выручает при решении задач по анализу данных, особенно если возникает необходимость проанализировать часть исходной таблицы, данные которой отвечают определенным условиям.
В табличном редакторе Excel есть два вида фильтров:
- автофильтр — используют для фильтрации данных по простым критериям;
- расширенный фильтр — применяют при фильтрации данных по нескольким заданным параметрам.
Автофильтр работает следующим образом:
- выделяем курсором диапазон таблицы, данные которого собираемся отфильтровать;
- заходим в меню редактора: Данные → Фильтр → Автофильтр;
- выбираем в таблице появившиеся значения автофильтра и получаем отфильтрованные данные.
Задача № 7. Из общих данных о реализации продукции за сентябрь 2020 г. (см. табл. 4) нужно выделить суммы продаж только по группе лимонадов.
Для решения этой задачи выделяем в таблице ячейки с данными по реализации продукции. Устанавливаем автофильтр из меню: Данные → Фильтр → Автофильтр. В появившемся меню столбца с группой продукции выбираем значение «Лимонад». В итоге в табл. 6 автоматически остаются значения продаж лимонадов, а данные по группам «Пиво» и «Минеральная вода» скрываются.
Для применения расширенного фильтра нужно предварительно подготовить «Диапазон условий» и «Диапазон, в который будут помещены результаты».
Чтобы организовать «Диапазон условий», следует выполнить следующие действия:
- в свободную строку вне таблицы копируем заголовки столбцов, на данные которых будут наложены ограничения (заголовки несмежных столбцов могут оказаться рядом);
- под каждым из заголовков задаем условие отбора данных.
Строка копий заголовков вместе с условиями отбора образуют «Диапазон условий».
Порядок работы с функционалом консолидации данных
Функционал консолидации данных помогает экономистам в решении задач по объединению данных из нескольких источников в одну общую таблицу. Например, экономисты холдинговых компаний часто создают однотипные таблицы с данными по разным компаниям холдинга и им требуется предоставить руководству сводные данные о работе всей группы компаний. Для упрощения формирования сводных показателей как раз и подходит функционал консолидации данных.
Консолидация работает только с идентичными таблицами Excel, поэтому для успеха все объединяемые таблицы должны отвечать следующим требованиям:
- макеты всех консолидируемых таблиц одинаковые;
- названия столбцов во всех консолидируемых таблицах идентичные;
- в консолидируемых таблицах нет пустых столбцов и строк.
Работа с функционалом консолидации включает ряд последовательных действий:
1) открываем файлы со всеми таблицами, из которых собираемся консолидировать данные;
2) в отдельном файле, где будет находиться консолидированный отчет, ставим курсор на первую ячейку диапазона консолидированной таблицы;
3) в меню Excel открываем вкладки: Данные → Работа с данными → Консолидация;
4) в открывшемся диалоговом окне выбираем функцию консолидации (как правило, это «сумма», потому что нам требуется суммировать значения нескольких таблиц);
5) в диалоговом окне консолидации указываем ссылки на диапазоны объединяемых таблиц (диапазоны должны быть одинаковые);
6) если требуется автоматическое обновление данных консолидированной таблицы при изменении данных исходных таблиц, ставим галочку напротив «Создавать связи с исходными данными»;
7) завершаем консолидацию нажатием кнопки «ОК». В итоге получаем сводную структурированную таблицу, объединяющую данные всех исходных таблиц.
Решение экономической задачи с использованием функционала сводной таблицы для создания нового отчета
Функционал сводных таблиц позволяет сформировать различного рода отчеты из одного или нескольких массивов данных с возможностью обновления отчетных данных в случае изменения информации в исходных массивах. Используя сводные таблицы, можно быстро перенастроить параметры отчета.
Для создания сводной таблицы нужно зайти в меню Excel и вызвать Мастера сводных таблиц. В моей версии редактора это выполняется через Вставка → Сводная таблица, в некоторых версиях нужно выбрать Данные → Сводная таблица.
В появившемся диалоговом окне формируем параметры будущей таблицы:
- указываем исходную таблицу или диапазон ячеек Excel, откуда будут взяты данные для сводной таблицы. В последних версиях Excel также можно выбрать вариант обработки данных из внешних источников;
- указываем место, куда размещать создаваемый отчет сводной таблицы (новый лист, ячейки открытого листа);
- в открывшемся конструкторе отчета указываем, какие исходные данные будут выведены в строки и столбцы отчета, при необходимости настраиваем фильтры для показателей сводной таблицы и создаем новый отчет.
Задача № 8. Экономисту нужно создать отчет на основе реестра данных о реализации продукции за сентябрь 2020 г. В отчете должно быть два уровня группировки данных. На первом уровне нужно вывести итоги по группам продукции, на втором уровне — по ее номенклатурным позициям. Чтобы решить эту задачу, вызываем Мастера сводных таблиц. Указываем, что данные берем из ячеек табл. 4, а отчет будем размещать на новом листе книги Excel. В конструкторе отчета указываем, что в первой колонке отчета будут показатели групп и номенклатурных единиц продукции, во второй — данные о суммах реализации. После этого даем команду создать сводную таблицу. Результат — в табл. 7.
ИНСТРУМЕНТЫ EXCEL ДЛЯ МОДЕЛИРОВАНИЯ И АНАЛИЗА ЭКОНОМИЧЕСКИХ ДАННЫХ
Постоянное развитие функционала табличного редактора Excel привело к тому, что появилось много новых инструментов, которые могут помочь экономистам в решении выполняемых ими задач. К числу наиболее значимых можно отнести функцию «Поиск решения», пакет расширенного анализа данных и специализированные надстройки.
Решение экономической задачи с помощью надстройки «Поиск решения»
Функция «Поиск решения» позволяет найти наиболее рациональный способ решения экономической задачи математическими методами. Она может автоматически выполнить расчеты для задач с несколькими вводными данными при условии накладывания определенных ограничений на искомое решение.
Такими экономическими задачами могут быть:
- расчет оптимального объема выпуска продукции при ограниченности сырья;
- минимизация транспортных расходов на доставку продукции покупателям;
- решение по оптимизации фонда оплаты труда.
Функция поиска решения является дополнительной надстройкой, поэтому в стандартном меню Excel мы ее не найдем. Чтобы использовать в своей работе функцию «Поиск решения», экономисту нужно сделать следующее:
- в меню Excel выбрать путь: Файл → Параметры → Надстройки;
- в появившемся списке надстроек выбрать «Поиск решения» и активировать эту надстройку;
- вернуться в меню Excel и выбрать: Данные → Поиск решения.
Задача № 9. Туристической компании необходимо организовать доставку 45 туристов в четыре гостиницы города с трех пунктов прибытия при минимально возможной сумме затрат. Для решения задачи составляем таблицу с исходными данными:
1. Количество прибывающих с каждого пункта — железнодорожный вокзал, аэропорт и автовокзал (ячейки Н6:Н8).
2. Количество забронированных для туристов мест в каждой из четырех гостиниц (ячейки D9:G9).
3. Стоимость доставки одного туриста с каждого пункта прибытия до каждой гостиницы размещения (диапазон ячеек D6:G8).
Исходные данные, размещенные таким образом, показаны в табл. 8.1.
Далее приступаем к подготовке поиска решения.
1. Создаем внизу исходной таблицы такую же таблицу для расчета оптимального количества доставки туристов при условии минимизации затрат на доставку с диапазоном ячеек D15:G17.
2. Выбираем на листе ячейку для расчета искомой функции минимизации затрат (J4) и прописываем в ячейке расчетную формулу: =СУММПРОИЗВ(D6:G8;D15:G17).
3. Заходим в меню Excel, вызываем диалоговое окно надстройки «Поиск решения» и указываем там требуемые параметры и ограничения (рис. 2):
- оптимизировать целевую функцию — ячейка J4;
- цель оптимизации — до минимума;
- изменения ячейки переменных — диапазон ячеек второй таблицы D15:G17;
- ограничения поиска решения:
– в диапазоне ячеек второй таблицы D15:G17 должны быть только целые значения (D15:G17=целое);
– значения диапазона ячеек второй таблицы D15:G17 должны быть только положительными (D15:G17>=0);
– количество мест для туристов в каждой гостинице таблицы для поиска решения должно быть равно количеству мест в исходной таблице (D18:G18 = D9:G9);
– количество туристов, прибывающих с каждого пункта, в таблице для поиска решения должно быть равно количеству туристов в исходной таблице (Н15:Н17 = Н6:Н8).
Далее даем команду найти решение, и надстройка рассчитывает нам результат оптимальной доставки туристов (табл. 8.2).
При такой схеме доставки целевое значение общей суммы расходов действительно минимальное и составляет 1750 руб.
Пакет расширенного анализа данных
Пакет расширенного анализа данных применяют, если нужно исследовать различного рода статистические анализы, ряды данных, спрогнозировать тренды и т. д.
Пакет является надстройкой к Excel, устанавливается в основное меню аналогично функции поиска решений (Файл → Параметры → Надстройки → Пакет анализа). Вызвать его можно командой Данные → Анализ данных через диалоговое окно, в котором отражены все заложенные в надстройке виды анализа (рис. 3).
Специализированные надстройки для финансово-экономической работы
В последние годы значительно расширился перечень специализированных надстроек к табличному редактору Excel, которые могут использовать в своей работе экономисты. Практически все они бесплатные, легко устанавливаются самим пользователем.
Не будем останавливаться на таких надстройках, как Power Query, Power Pivot, Power Quick, так как они в большей степени используются в целях бизнес-аналитики, чем для решения экономических задач.
Есть и другие надстройки к Excel, которые могут облегчить работу специалистов финансово-экономических служб. Интерес представляют две бесплатные надстройки — «Финансист» и PowerFin.
Надстройку «Финансист» можно установить на свою версию Excel как в автоматическом, так и ручном режиме. В надстройке собрано много полезных для экономистов функций. Достаточно перечислить основные блоки данной надстройки:
- финансовые функции (ликвидность, платежеспособность, финансовая устойчивость, рентабельность, оборачиваемость, безубыточность продаж, отсрочка платежа, налоги и т. д.);
- работа с формулами;
- работа с текстом;
- работа с книгами и листами Excel;
- работа с ячейками Excel;
- поиск дубликатов и сравнение диапазонов данных;
- вставка дат и примечаний к диапазонам данных;
- загрузка курсов валют;
- создание выпадающих списков.
Надстройка PowerFin будет полезна прежде всего экономистам, которые работают с кредитами и инвестициями. Она без проблем устанавливается в меню надстроек Excel и имеет следующие функции:
- кредитный калькулятор (с функцией выведения калькулятора на лист, в том числе с возможностью автоматического формирования графика платежей);
- депозитный калькулятор для вычисления основных параметров инвестиций (с функцией выведения калькулятора на лист);
- вычисление требуемой процентной ставки исходя из первоначальной и будущей стоимости инвестиций;
- набор основных формул для расчета эффективности проекта: дисконтированного денежного потока, чистого денежного дохода, внутренней нормы доходности, срока окупаемости.
Статья опубликована в журнале «Планово-экономический отдел» № 10, 2020.