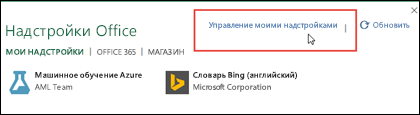Excel для Microsoft 365 Word для Microsoft 365 Outlook для Microsoft 365 PowerPoint для Microsoft 365 Access для Microsoft 365 OneNote для Microsoft 365 Классический клиент Project Online Publisher для Microsoft 365 Visio, план 2 Excel 2021 Word 2021 Outlook 2021 PowerPoint 2021 Access 2021 Project профессиональный 2021 Project стандартный 2021 Publisher 2021 Visio профессиональный 2021 Visio стандартный 2021 OneNote 2021 Excel 2019 Word 2019 Outlook 2019 PowerPoint 2019 Access 2019 Project профессиональный 2019 Project стандартный 2019 Publisher 2019 Visio профессиональный 2019 Visio стандартный 2019 Excel 2016 Word 2016 Outlook 2016 PowerPoint 2016 Access 2016 OneNote 2016 Project профессиональный 2016 Project стандартный 2016 Publisher 2016 Visio профессиональный 2016 Visio стандартный 2016 Excel 2013 Word 2013 Outlook 2013 PowerPoint 2013 Access 2013 OneNote 2013 Project профессиональный 2013 Project стандартный 2013 Publisher 2013 Visio профессиональный 2013 Visio 2013 Excel 2010 Word 2010 Outlook 2010 PowerPoint 2010 Access 2010 OneNote 2010 Project 2010 Project стандартный 2010 Publisher 2010 Visio премиум 2010 Visio 2010 Visio стандартный 2010 Excel 2007 Word 2007 Outlook 2007 PowerPoint 2007 Access 2007 OneNote 2007 Publisher 2007 Visio 2007 Visio стандартный 2007 InfoPath 2010 InfoPath 2013 InfoPath Filler 2013 SharePoint Workspace 2010 Еще…Меньше
При включении надстройки в программы Microsoft 365 добавляются пользовательские команды и новые функции, которые помогают повысить производительность. Так как злоумышленники могут использовать надстройки для причинения вреда вашему компьютеру, вы можете использовать параметры безопасности надстроек, чтобы защитить себя.
Примечание: Эта статья относится только к приложениям Microsoft 365, работающим в Windows.
Просмотр установленных надстроек
-
На вкладке Файл выберите команду Параметры, а затем — пункт Надстройки.
-
Выделите каждую надстройку, чтобы просмотреть ее имя, сведения об издателе, информацию о совместимости, расположение надстройки на компьютере и описание ее функций.

Щелкните заголовок ниже, чтобы получить дополнительные сведения.
-
Активные надстройки приложений. Надстройки, зарегистрированные и работающие в вашей программе Microsoft 365.
-
Неактивные надстройки приложений. Они установлены на компьютере, но в данный момент не загружены. Например, схемы XML активны, если открыт документ, который на них ссылается. Еще один пример — надстройка COM: если выбрана надстройка COM, то надстройка активна. Если флажок не выбран, надстройка неактивна.
-
Надстройки, связанные с документами. Файлы шаблонов, на которые ссылаются открытые документы.
-
Отключенные надстройки приложения Эти надстройки автоматически отключаются, так как они приводят к сбою программ Microsoft 365.
-
Надстройка. Название надстройки.
-
Издатель. Разработчик или организация, создавшие надстройку.
-
Совместимость. Описание проблем совместимости.
-
Расположение. Путь к файлу надстройки на компьютере.
-
Описание Текст, описывающий функцию надстройки.
Примечание: В Microsoft Outlook в центре управления безопасностью имеется один параметр надстроек: Применить параметры безопасности макросов к установленным надстройкам. В InfoPath параметров безопасности надстроек нет.
Чтобы отключить или удалить надстройку, сделайте следующее:
-
На вкладке Файл выберите пункт Параметры, а затем — Надстройки.
-
В нижней части окна рядом с полем Управление нажмите кнопку Перейти.
-
В диалоговом окне выберите надстройки, которые вы хотите отключить или удалить.
-
Чтобы отключить надстройку, просто снимите флажок рядом с ее именем. Чтобы удалить надстройку, выберите ее и нажмите Удалить.
-
Нажмите кнопку ОК, чтобы сохранить изменения и вернуться к документу.
В центре управления безопасностью можно просматривать и изменять параметры надстроек, описанные в следующем разделе. Параметры безопасности надстроек могут быть заданы на уровне организации, и, возможно, некоторые из них изменить не удастся.
-
На вкладке Файл выберите команду Параметры.
-
Выберите пункт Центр управления безопасностью, нажмите кнопку Параметры центра управления безопасностью и выберите категорию Надстройки.
-
Установите или снимите флажки по необходимости.

-
Все надстройки приложений должны быть подписаны надежными издателями. Установите этот флажок, если нужно, чтобы центр управления безопасностью проверял наличие доверенной подписи издателя у надстройки. Если подпись издателя не является доверенной, программа Microsoft 365 не загружает надстройку, а на панели доверия отображается уведомление о том, что надстройка отключена.
-
Отключить уведомление для неподписанных надстроек (код останется отключенным). Этот флажок становится доступным, если установлен флажок Все надстройки приложений должны быть подписаны надежными издателями. Надстройки, подписанные надежным издателем, будут включены, а неподписанные надстройки отключены.
-
Отключить все надстройки приложений (возможно нарушение функциональности). Установите этот флажок, если не доверяете ни одной из надстроек. Все надстройки будут отключены без уведомления, а другие флажки для надстроек станут недоступны.
Примечание: Этот параметр вступает в силу после выхода из программы Microsoft 365 и перезапуска ее.
При работе с надстройками вам могут потребоваться дополнительные сведения о цифровых подписях и сертификатах, которые подтверждают подлинность надстройки, а также о надежных издателях — разработчиках программного обеспечения, часто создающих надстройки.
Ниже приведена инструкция по управлению надстройками и их установке.
-
На вкладке Файл выберите команду Параметры, а затем — пункт Надстройки.
-
Выберите тип надстройки.
-
Нажмите Перейти.
-
Выберите надстройки, которые нужно добавить, удалить, загрузить или отправить. Вы также можете найти надстройки, доступные для установки, с помощью кнопки обзора.
Если вы подписались на надстройку через Microsoft 365 Store, которую вы не хотите продолжать, вы можете отменить эту подписку.
-
Откройте приложение Microsoft 365 и перейдите на вкладку Вставка ленты.
-
В группе Надстройки нажмите кнопку Мои надстройки
-
Выберите Управление моими надстройками
-
Щелкните приложение, которое нужно отменить, и в разделе Действие щелкните Управление подписками.
-
В разделе Оплата и выставление счетов щелкните ссылку Отменить подписку.
-
Нажмите кнопку ОК, а затем — Продолжить.
После завершения в поле комментариев в списке приложений должно отобразиться сообщение «Вы отменили подписку на приложение».
Некоторые надстройки могут быть несовместимы с политиками, установленными ИТ-отделом компании. Если это относится к надстройкам, недавно установленным в программе Microsoft 365, защита от выполнения данных (DEP) отключит надстройку, и программа может завершиться сбоем.
Дополнительные сведения о функции предотвращения выполнения данных
Дополнительные сведения
-
Получение надстройки Microsoft 365 для Outlook
-
Получение надстройки Microsoft 365 для Project
Создание связанных заметок
Если вы ищете справку по связыванию заметок в OneNote с Word или PowerPoint, см. Создание связанных заметок.
Надстройки Windows для Excel
Если вы ищете справку по определеннымExcel надстройкам, таким как Solver или Inquire, см. статью Справка по Excel для надстроек Windows.
Если вам нужна дополнительная справка по надстройкам Excel с использованием диалогового окна Надстройки COM, см. статью Добавление и удаление надстроек в Excel.
-
Получение надстройки Microsoft 365 для Excel
Нужна дополнительная помощь?
Microsoft Office — это мощный программный пакет, предназначенный для повышения вашей производительности. Однако любой пользователь может улучшить его, просто установив одно из множества доступных дополнений. Сегодня мы поговорим о том, насколько просто установить, включить и отключить надстройки Office. Обратите внимание, что в нашем примере мы сосредоточимся на Microsoft Word, так как процедура очень похожа для всех приложений.
Теперь давайте посмотрим, как просматривать, управлять, отключать, устанавливать или удалять надстройки в Word, PowerPoint, Outlook, Excel и т.д. В программах Office. Как уже упоминалось, давайте возьмем Word в качестве примера, но процедура для остальных такая же.
1Как установить надстройку Office
Итак, первое, что вы хотите сделать как пользователь Microsoft Word, — это запустить документ и перейти к пункту «Вставить».
Отсюда нажмите на раздел «Получить надстройки» и дождитесь, пока перед вашими глазами появится новое окно.
Это окно содержит все надстройки, доступные для этого инструмента. На левой панели пользователь может выбрать категорию или просто найти конкретное дополнение. Справа пользователи должны увидеть список надстроек. Найдите те, которые вам нужны, и нажмите кнопку с надписью «Добавить».
После добавления надстройки он должен появиться на ленте.
Щелкните по нему, чтобы увидеть дополнительные параметры, или запустите его для использования.
Как удалить надстройку Office
ОК, поэтому, чтобы удалить надстройку, щелкните правой кнопкой мыши значок на ленте и выберите «Удалить надстройку». Другой способ сделать это — вернуться на вкладку «Вставка» и прямо под заголовком «Получить надстройки» находится еще одна кнопка под названием «Мои надстройки». Идите и нажмите на нее, пожалуйста.
В появившемся окне пользователь должен увидеть все установленные надстройки. Щелкните правой кнопкой мыши по одному из них, затем выберите «Удалить», чтобы удалить его.
Управление надстройками Com в программах Office
Как установить надстройки COM
Установка любого из них довольно проста и понятна, хотя и не на том же уровне, что и обычные надстройки. Видите ли, пользователю нужно будет нажать «Файл», а затем «Параметры», чтобы открыть меню параметров. Ищите слова «Дополнения». Выберите его, затем выберите Надстройки COM и нажмите кнопку «Перейти».
Наконец, нажмите «Добавить» в появившемся разделе и найдите надстройку, хранящуюся на жестком диске, которую нужно добавить. Когда вы закончите, повторите процесс еще раз, но на этот раз нажмите «Удалить», чтобы удалить его.
Отключить все надстройки
Вы когда-нибудь чувствовали необходимость отключить сразу все надстройки? Возможно, вы захотите сделать это из-за коррупции или чего-то еще.
Перейдите в «Файл», «Параметры», «Центр управления безопасностью» и, наконец, выберите «Настройки центра управления безопасностью». В новом разделе выберите «Надстройки» и в разделе (COM, VSTO и прочее) установите флажок «Отключить все надстройки приложений.
Microsoft Office is a powerful suite of software designed to better your productivity. However, every user can improve upon it by simply installing one of the many add-ins available. Today, we’re going to discuss how to install, enable, and disable Office add-ins with ease. Just bear in mind we will be focusing on Microsoft Word as our example seeing as the procedure is very similar across the apps.
Now let us see how to view, manage, disable, install or remove Add-ins in Word, PowerPoint, Outlook, Excel, etc, Office programs. As mentioned, we are taking Word as an example but the procedure is similar for others.
1] How to install an Office add-in
OK, so the first thing you will want to do as a Microsoft Word user, is to fire up a document, the navigate to Insert.
From here, please click on the section that says Get Add-ins, and wait for a new window to appear before your eyes.
This window is home to all the add-ins available for the tool. From the left pane, the user can select from a category, or just search for a specific add-in. From the right, that is where folks should see a list of add-ins. Just find the ones you want, and click on the button that reads, Add.
After adding an add-in, it should now appear in the Ribbon.
Click on it to get more options or to launch it for use.
2] How to remove an Office add-in
OK, so to get rid of the add-in, right-click on the icon on the Ribbon, and hit Remove Add-in. Another way to do this, is by returning to the Insert tab, and right under Get Add-ins, there is another button called My Add-ins. Go on ahead and click on it, please.
From the window that appears, the user should see all the add-ins installed. Right-click on either, then select Remove to get rid of.
Manage Com Add-ins in Office programs
1] How to install COM Add-ins
Installing one of these is pretty simple and straightforward, though not on the same level of regular add-ins. You see, the user will be required to click on Files, then Options to fire up the options menu. Look for the words, Add-ins. Select it, then choose COM-Add-ins, and hit the button that says, Go.
Finally, click Add from the section that comes up, and search for the add-in stored on your hard drive for addition. Once you’re done with it, follow the procedure again, but this time, hit Remove instead to delete it.
2] Disable all add-ins
Have you ever felt the need to disable all add-ins in a single go? You may find yourself wanting to do this due to corruption or whatever else.
Go to File, Options, Trust Center, and finally, select Trust Center Settings. From the new section, select Add-ins, and under (COM, VSTO, and Other), move along and tick the box beside Disable All Application Add-ins.
Bear in mind that by disabling, you could be making your office suite unable to perform certain tasks, do don’t forget that.
- Отключаем фоновую разбивку на страницы
- Отключаем надстройки Word
- Отключаем прочие функции Word
Microsoft Office Word еле шевелится, замедляя всю Вашу работу? Как правило, Word притормаживает по разным причинам, но Вы легко можете оптимизировать некоторые настройки программы, что работа заметно ускорится.
Содержание
- 1
Отключаем фоновую разбивку на страницы - 2
Отключаем надстройки Word - 3
Отключаем прочие функции Word
Отключаем фоновую разбивку на страницы
Возможность фоновой разбивки на страницы позволяет приложению Word делать разбивку на страницы во время бездействия. Благодаря этому, номера страниц, показанные в строке состояния, обновляются и остаются актуальными. Однако это может затормозить скорость работы Word. Если Вам кажется, что скорость работы Word замедлилась, можно отключить фоновую разбивку на страницы.
Чтобы сделать это, первым делом необходимо выйти из режима Print Layout (Разметка страницы). Для этого зайдите на вкладку View (Вид) и в разделе Document Views (Режимы просмотра) выберите Draft (Черновик).
В Word 2010 перейдите в настройки программы, для этого на вкладке File (Файл) нажмите Options (Параметры). Если Вы работаете в Word 2007, нажмите кнопку Office и в появившемся меню кликните Word Options (Параметры Word).
В левой части диалогового окна Word Options (Параметры Word) нажмите Advanced (Дополнительно). Чтобы отключить фоновую разбивку на страницы, пролистайте вниз до раздела General (Общие) и уберите галочку с пункта Enable background repagination (Разрешить фоновую разбивку на страницы). Нажмите ОК, чтобы сохранить изменения, и закройте диалоговое окно.
Отключаем надстройки Word
Microsoft Word насыщен различными инструментами, в том числе надстройками, идущими в комплекте с программой. К сожалению, многие из этих надстроек, как правило, никогда не используются, но они по умолчанию включены. Эти надстройки могут замедлять Word, затрудняя работу с приложением.
Как мы уже делали ранее, откройте диалоговое окно Word Options (Параметры Word). В левой части окна найдите раздел Add-Ins (Надстройки).
Отобразится список надстроек, разбитый на несколько групп. Есть группы Active (Активные) и Inactive Application Add-ins (Неактивные надстройки приложений). Кроме них могут быть Document Related Add-ins (Надстройки, связанные с документами) и Disabled Application Add-ins (Отключенные надстройки приложений).
Обратите внимание на типы надстроек, указанные в столбце Type (Тип).
В выпадающем списке Manage (Управление) внизу диалогового окна, выберите тип надстроек, которые Вы хотите отключить, и нажмите Go (Перейти).
Так как мы выбрали для отключения надстройки типа Action (Действие), то появится вот такое диалоговое окно. Чтобы отключить надстройку, уберите галочку рядом с её именем. Затем нажмите ОК.
Возможно, в столбце Type (Тип) Вы заметили тип Document Inspector (Инспектор документов), но не нашли его в выпадающем списке Manage (Управление). Управление надстройками такого типа происходит в другом месте. Эти надстройки позволяют Вам проверять документ на наличие скрытых метаданных и персональной информации, они автоматически активированы.
В Word 2010 перейдите на вкладку File (Файл) и в левой части окна нажмите Info (Сведения). Нажмите Check for Issues (Поиск проблем) и в появившемся меню выберите Inspect Document (Инспектор документов). Если Вы работаете в Word 2007, то нажмите кнопку Office, выберите пункт Prepare (Подготовить), а затем команду Inspect Document (Инспектор документов).
Появится диалоговое окно Document Inspector (Инспектор документов). Отметьте пункты, требующие проверки, и нажмите Inspect (Проверить).
Опция Invisible Content (Невидимое содержимое) доступна только в версиях Word, начиная с 2010.
Нажмите Remove All (Удалить все) справа от результатов проверки того типа данных, который Вы хотите удалить из своего документа.
Перед тем, как нажать Remove All (Удалить всё), проверьте, действительно ли Вы хотите удалить выбранные данные. Удалённые данные могут быть потеряны навсегда!
Отключаем прочие функции Word
Отключение одной из перечисленных далее опций вряд ли заметно ускорит работу Word, но если вы отключите несколько опций одновременно, то это сможет помочь. Чтобы отключить эти опции, откройте диалоговое окно Word Options (Параметры Word), как мы уже делали ранее в этой статье.
Опция Show text animation (Показывать анимацию текста) позволяет форматировать текст в документе с применением эффектов анимации, доступных в Word. Если Вы работаете с этой функцией, и Word стал тормозить, то попробуйте отключить анимацию, хотя бы временно. Для этого в левой части окна настроек кликните вкладку Advanced (Дополнительно) и пролистайте вниз до раздела Show document content (Показывать содержимое документа). Найдите пункт Show text animation (Показывать анимацию текста) и уберите с него галочку.
Там же на вкладке Advanced (Дополнительно) в разделе General (Общие) есть опция Provide feedback with animation (Эффекты анимации). Эта опция позволяет отправлять обратную связь разработчикам Word в виде анимации и звука. Если Вы не собираетесь отправлять обратную связь в такой форме или вообще не планируете отправлять обратную связь, то эту опцию также можно отключить.
Если Вы используете автофигуры, то, вероятно, заметили, что при вставке вокруг нее создается полотно для рисования, которое используется для вставки и упорядочивания объектов на рисунке. Если Вам необходимо вставлять всего по одной автофигуре за раз, то полотно для рисования не понадобится. На вкладке Advanced (Дополнительно) в разделе Editing (Параметры правки) есть опция Automatically create drawing canvas when inserting AutoShapes (Автоматически создавать полотно при вставке автофигур). Отключите эту опцию, убрав соответствующую галочку.
Ещё одна опция на вкладке Advanced (Дополнительно), в разделе Print (Печать) — это Print in Background (Фоновая печать). Она позволяет Вам продолжать работать, пока Ваш документ печатается. С современными быстрыми компьютерами и принтерами нужда в этой опции исчезла, и она может быть отключена.
На вкладке Proofing (Правописание) есть опции для проверки правописания в процессе набора текста. Они могут потреблять определённые ресурсы, так как Word в режиме реального времени проверяет то, что Вы пишите. Если Вы уверены в своей грамотности, то можете отключить их. Эти опции находятся в разделе When correcting spelling and grammar in Word (При исправлении правописания в Word).
Вы всегда сможете запустить проверку правописания для всего документа вручную, когда закончите работу над ним.
Word умеет автоматически корректировать текст в процессе набора. Кроме того, что это отнимает некоторое количество ресурсов (кстати, совсем немного), иногда такая корректировка может сильно надоедать. Чтобы отключить опции автоматического форматирования, перейдите на вкладку Proofing (Правописание) и нажмите кнопку AutoCorrect Options (Параметры автозамены).
В диалоговом окне AutoCorrect (Автозамена) зайдите на вкладку AutoFormat As You Type (Автоформат при вводе). Отключите не нужные Вам опции автоматического форматирования и нажмите ОК.
Теперь Microsoft Word должен реагировать на Ваши команды заметно быстрее. Если вдруг Вам понадобится воспользоваться какой-то из отключенных функций, думаю, будет не сложно включить её снова.
Урок подготовлен для Вас командой сайта office-guru.ru Источник: http://www.howtogeek.com/74007/how-to-speed-up-microsoft-word-2007-and-2010/ Перевел: Андрей Антонов Правила перепечатки Еще больше уроков по Microsoft Word
Microsoft Office — это мощный пакет программного обеспечения, предназначенный для повышения вашей производительности. Однако каждый пользователь может улучшить его, просто установив одну из множества доступных надстроек. Сегодня мы собираемся обсудить, как легко устанавливать, включать и отключать надстройки Office. Просто имейте в виду, что в качестве нашего примера мы сосредоточимся на Microsoft Word, поскольку процедура во всех приложениях очень похожа.
Теперь давайте посмотрим, как просматривать, управлять, отключать, устанавливать или удалять надстройки в Word, PowerPoint, Outlook, Excel и т. Д., В программах Office. Как уже упоминалось, мы берем Word в качестве примера, но процедура аналогична для других.
1]Как установить надстройку Office
Итак, первое, что вы захотите сделать как пользователь Microsoft Word, — это запустить документ и перейти к пункту «Вставить».
Отсюда нажмите на раздел «Получить надстройки» и дождитесь, пока перед вашими глазами появится новое окно.
В этом окне находятся все надстройки, доступные для этого инструмента. На левой панели пользователь может выбрать категорию или просто найти конкретную надстройку. Справа пользователи должны увидеть список надстроек. Просто найдите те, которые вам нужны, и нажмите кнопку с надписью «Добавить».
После добавления надстройки она должна появиться на ленте.
Щелкните по нему, чтобы получить дополнительные параметры или запустить его для использования.
2]Как удалить надстройку Office
ОК, поэтому, чтобы избавиться от надстройки, щелкните правой кнопкой мыши значок на ленте и нажмите «Удалить надстройку». Другой способ сделать это — вернуться на вкладку «Вставка», и прямо под заголовком «Получить надстройки» есть еще одна кнопка под названием «Мои надстройки». Продолжайте и щелкните по нему, пожалуйста.
В появившемся окне пользователь должен увидеть все установленные надстройки. Щелкните правой кнопкой мыши по любому из них, затем выберите «Удалить», чтобы избавиться от него.
Управление надстройками Com в программах Office
1]Как установить надстройки COM
Установка одного из них довольно проста и понятна, хотя и не на том же уровне, что и обычные надстройки. Видите ли, пользователю нужно будет нажать «Файлы», а затем «Параметры», чтобы открыть меню параметров. Ищите слова «Надстройки». Выберите его, затем выберите «Надстройки COM» и нажмите кнопку «Перейти».
Наконец, нажмите «Добавить» в появившемся разделе и найдите надстройку, хранящуюся на жестком диске, для добавления. Когда вы закончите с ним, повторите процедуру еще раз, но на этот раз нажмите «Удалить», чтобы удалить его.
2]Отключить все надстройки
Вы когда-нибудь чувствовали необходимость отключить все надстройки за один раз? Вы можете захотеть сделать это из-за коррупции или чего-то еще.
Перейдите в меню «Файл», «Параметры», «Центр управления безопасностью» и, наконец, выберите «Параметры центра управления безопасностью». В новом разделе выберите Надстройки и в разделе (COM, VSTO и Другое) перейдите и установите флажок рядом с Отключить все надстройки приложений.
Имейте в виду, что отключение может привести к тому, что ваш офисный пакет не сможет выполнять определенные задачи, не забывайте об этом.