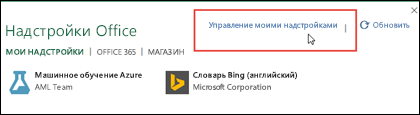Excel для Microsoft 365 Word для Microsoft 365 Outlook для Microsoft 365 PowerPoint для Microsoft 365 Access для Microsoft 365 OneNote для Microsoft 365 Классический клиент Project Online Publisher для Microsoft 365 Visio, план 2 Excel 2021 Word 2021 Outlook 2021 PowerPoint 2021 Access 2021 Project профессиональный 2021 Project стандартный 2021 Publisher 2021 Visio профессиональный 2021 Visio стандартный 2021 OneNote 2021 Excel 2019 Word 2019 Outlook 2019 PowerPoint 2019 Access 2019 Project профессиональный 2019 Project стандартный 2019 Publisher 2019 Visio профессиональный 2019 Visio стандартный 2019 Excel 2016 Word 2016 Outlook 2016 PowerPoint 2016 Access 2016 OneNote 2016 Project профессиональный 2016 Project стандартный 2016 Publisher 2016 Visio профессиональный 2016 Visio стандартный 2016 Excel 2013 Word 2013 Outlook 2013 PowerPoint 2013 Access 2013 OneNote 2013 Project профессиональный 2013 Project стандартный 2013 Publisher 2013 Visio профессиональный 2013 Visio 2013 Excel 2010 Word 2010 Outlook 2010 PowerPoint 2010 Access 2010 OneNote 2010 Project 2010 Project стандартный 2010 Publisher 2010 Visio премиум 2010 Visio 2010 Visio стандартный 2010 Excel 2007 Word 2007 Outlook 2007 PowerPoint 2007 Access 2007 OneNote 2007 Publisher 2007 Visio 2007 Visio стандартный 2007 InfoPath 2010 InfoPath 2013 InfoPath Filler 2013 SharePoint Workspace 2010 Еще…Меньше
При включении надстройки в программы Microsoft 365 добавляются пользовательские команды и новые функции, которые помогают повысить производительность. Так как злоумышленники могут использовать надстройки для причинения вреда вашему компьютеру, вы можете использовать параметры безопасности надстроек, чтобы защитить себя.
Примечание: Эта статья относится только к приложениям Microsoft 365, работающим в Windows.
Просмотр установленных надстроек
-
На вкладке Файл выберите команду Параметры, а затем — пункт Надстройки.
-
Выделите каждую надстройку, чтобы просмотреть ее имя, сведения об издателе, информацию о совместимости, расположение надстройки на компьютере и описание ее функций.

Щелкните заголовок ниже, чтобы получить дополнительные сведения.
-
Активные надстройки приложений. Надстройки, зарегистрированные и работающие в вашей программе Microsoft 365.
-
Неактивные надстройки приложений. Они установлены на компьютере, но в данный момент не загружены. Например, схемы XML активны, если открыт документ, который на них ссылается. Еще один пример — надстройка COM: если выбрана надстройка COM, то надстройка активна. Если флажок не выбран, надстройка неактивна.
-
Надстройки, связанные с документами. Файлы шаблонов, на которые ссылаются открытые документы.
-
Отключенные надстройки приложения Эти надстройки автоматически отключаются, так как они приводят к сбою программ Microsoft 365.
-
Надстройка. Название надстройки.
-
Издатель. Разработчик или организация, создавшие надстройку.
-
Совместимость. Описание проблем совместимости.
-
Расположение. Путь к файлу надстройки на компьютере.
-
Описание Текст, описывающий функцию надстройки.
Примечание: В Microsoft Outlook в центре управления безопасностью имеется один параметр надстроек: Применить параметры безопасности макросов к установленным надстройкам. В InfoPath параметров безопасности надстроек нет.
Чтобы отключить или удалить надстройку, сделайте следующее:
-
На вкладке Файл выберите пункт Параметры, а затем — Надстройки.
-
В нижней части окна рядом с полем Управление нажмите кнопку Перейти.
-
В диалоговом окне выберите надстройки, которые вы хотите отключить или удалить.
-
Чтобы отключить надстройку, просто снимите флажок рядом с ее именем. Чтобы удалить надстройку, выберите ее и нажмите Удалить.
-
Нажмите кнопку ОК, чтобы сохранить изменения и вернуться к документу.
В центре управления безопасностью можно просматривать и изменять параметры надстроек, описанные в следующем разделе. Параметры безопасности надстроек могут быть заданы на уровне организации, и, возможно, некоторые из них изменить не удастся.
-
На вкладке Файл выберите команду Параметры.
-
Выберите пункт Центр управления безопасностью, нажмите кнопку Параметры центра управления безопасностью и выберите категорию Надстройки.
-
Установите или снимите флажки по необходимости.

-
Все надстройки приложений должны быть подписаны надежными издателями. Установите этот флажок, если нужно, чтобы центр управления безопасностью проверял наличие доверенной подписи издателя у надстройки. Если подпись издателя не является доверенной, программа Microsoft 365 не загружает надстройку, а на панели доверия отображается уведомление о том, что надстройка отключена.
-
Отключить уведомление для неподписанных надстроек (код останется отключенным). Этот флажок становится доступным, если установлен флажок Все надстройки приложений должны быть подписаны надежными издателями. Надстройки, подписанные надежным издателем, будут включены, а неподписанные надстройки отключены.
-
Отключить все надстройки приложений (возможно нарушение функциональности). Установите этот флажок, если не доверяете ни одной из надстроек. Все надстройки будут отключены без уведомления, а другие флажки для надстроек станут недоступны.
Примечание: Этот параметр вступает в силу после выхода из программы Microsoft 365 и перезапуска ее.
При работе с надстройками вам могут потребоваться дополнительные сведения о цифровых подписях и сертификатах, которые подтверждают подлинность надстройки, а также о надежных издателях — разработчиках программного обеспечения, часто создающих надстройки.
Ниже приведена инструкция по управлению надстройками и их установке.
-
На вкладке Файл выберите команду Параметры, а затем — пункт Надстройки.
-
Выберите тип надстройки.
-
Нажмите Перейти.
-
Выберите надстройки, которые нужно добавить, удалить, загрузить или отправить. Вы также можете найти надстройки, доступные для установки, с помощью кнопки обзора.
Если вы подписались на надстройку через Microsoft 365 Store, которую вы не хотите продолжать, вы можете отменить эту подписку.
-
Откройте приложение Microsoft 365 и перейдите на вкладку Вставка ленты.
-
В группе Надстройки нажмите кнопку Мои надстройки
-
Выберите Управление моими надстройками
-
Щелкните приложение, которое нужно отменить, и в разделе Действие щелкните Управление подписками.
-
В разделе Оплата и выставление счетов щелкните ссылку Отменить подписку.
-
Нажмите кнопку ОК, а затем — Продолжить.
После завершения в поле комментариев в списке приложений должно отобразиться сообщение «Вы отменили подписку на приложение».
Некоторые надстройки могут быть несовместимы с политиками, установленными ИТ-отделом компании. Если это относится к надстройкам, недавно установленным в программе Microsoft 365, защита от выполнения данных (DEP) отключит надстройку, и программа может завершиться сбоем.
Дополнительные сведения о функции предотвращения выполнения данных
Дополнительные сведения
-
Получение надстройки Microsoft 365 для Outlook
-
Получение надстройки Microsoft 365 для Project
Создание связанных заметок
Если вы ищете справку по связыванию заметок в OneNote с Word или PowerPoint, см. Создание связанных заметок.
Надстройки Windows для Excel
Если вы ищете справку по определеннымExcel надстройкам, таким как Solver или Inquire, см. статью Справка по Excel для надстроек Windows.
Если вам нужна дополнительная справка по надстройкам Excel с использованием диалогового окна Надстройки COM, см. статью Добавление и удаление надстроек в Excel.
-
Получение надстройки Microsoft 365 для Excel
Нужна дополнительная помощь?
Надстройки — это подключаемые модули, которые расширяют возможности приложения, в данном случае Microsoft Word. Существуют разные виды надстроек, остановимся пока на надстройках, основанных на шаблонах. Что такое шаблон в Word? Шаблон — это специальный файл, в котором содержатся различные сведения о стилях, структуре, параметрах страниц, содержащихся макросах и так далее, на основе которого можно создавать новые документы.
Существует два вида шаблонов — общие и шаблоны конкретных документов. Файлы шаблонов имеют расширение «.dot» или «.dotm». Общие шаблоны, в том числе и шаблон Normal.dot, в который по умолчанию сохраняются макросы записываемые макрорекордером, содержат настройки, доступные всем документам MS Word. Шаблон конкретного документа содержит настройки, доступные только для документов, основанных на этом шаблоне. В Word имеется ряд встроенных шаблонов документов, например шаблоны писем, контрактов, резюме и прочее. Выбрать нужный шаблон можно при создании нового документа.
Кроме этого пользователи могут сами создавать шаблоны для своих документов. Один и тот же шаблон может использоваться и как общий шаблон и как шаблон документа. Теперь рассмотрим сам процесс загрузки и подключения шаблонов. Чтобы не возникало путаницы, условно разделим шаблоны на «загруженные» и «подключенные». Загруженными будем считать шаблоны, ставшие доступными приложению MS Word, а подключенными будем считать шаблоны, которые не только загружены, но и сделаны активными (в списке шаблонов и надстроек перед ними проставлены флажки). Глобальный шаблон Normal.dot по умолчанию всегда и загружен и подключен. Обратите внимание на скриншот ниже, загружено три шаблона, а подключен из них один (не считая шаблона Normal).
В зависимости от того насколько часто шаблон будет использоваться, расположить его можно в разных папках. Для того, чтобы шаблон автоматически загружался и также автоматически подключался при каждом запуске MS Word, расположить его нужно в папке по адресу Documents and Settings/Ваше имя/Application Data/Microsoft/Word/Startup.
Если шаблон разместить в папке Documents and Settings/Ваше имя/Application Data/Microsoft/Шаблоны, то загружать и подключать его нужно будет вручную (об этом чуть позже), кроме того при каждом следующем запуске приложения Word, этот шаблон будет в списке загруженных шаблонов и надстроек, но снова будет выключенным. В этом списке отображаются не только общие шаблоны из папки «Шаблоны», но и шаблоны, автоматически загружаемые при запуске MS Word.
Еще один типичный случай, когда шаблон расположен в совершенно произвольной папке. Подключение рассмотрим в разных версиях в отдельности.
Microsoft Word 2003
Запускаем приложение, заходим в меню Сервис/Шаблоны и надстройки…
В появившемся диалоговом окне «Шаблоны и надстройки» нажимаем кнопку «Добавить…»
Через открывшееся окно проводника находим папку с нужным шаблоном. После добавления этот шаблон появится в списке шаблонов и надстроек, слева от него будет установлена галочка. Шаблон (надстройка) загружен и подключен.
Microsoft Word 2007
В запущенном приложении нажимаем кнопку Office и переходим в «Параметры Word». В диалоговом окне «Параметры Word» выбираем раздел «Надстройки». В поле «Управление» выбираем пункт «Надстройки Word» либо «Шаблоны» без разницы, после чего нажимаем кнопку «Перейти…».
Появляется диалоговое окно «Шаблоны и надстройки», в нем нажимаем кнопку «Добавить…» и добавляем нужный шаблон.
Это же диалоговое окно можно вызывать нажатием кнопки «Шаблон документа» на вкладке «Разработчик».
Если такая вкладка в Вашем приложении отсутствует, ее необходимо предварительно отобразить, это упростит и ускорит доступ к окну управления шаблонами и надстройками.
Microsoft Word 2010
В запущенном приложении переходим на вкладку «Файл», окрашенную в синий цвет, после чего переходим в «Параметры Word». В диалоговом окне «Параметры Word» выбираем раздел «Надстройки». В поле «Управление» выбираем пункт «Надстройки Word» либо «Шаблоны» без разницы, после чего нажимаем кнопку «Перейти…».
В появившемся диалоговом окне «Шаблоны и надстройки» нажимаем кнопку «Добавить…» и выбираем шаблон, который собираемся установить.
Тоже самое можно проделать еще быстрее, просто нажать кнопку «Шаблон документа» на вкладке «Разработчик».
Но есть один нюанс, вкладка «Разработчик» по умолчанию в приложении отсутствует, ее необходимо предварительно отобразить, на вкладке собраны инструменты для работы с макросами и надстройками и отображение этой вкладки упростит и ускорит доступ к окну управления шаблонами и надстройками.
Microsoft Word 2013
Также как и в Word 2010, в Word 2013 надстройки (шаблоны) можно установить двумя способами:
1. Через вкладку «Файл»/Параметры/Надстройки, в поле «Управление» из выпадающего списка выбрать пункт «Надстройки Word» либо «Шаблоны» и кликнуть по кнопке «Перейти». В появившемся окне менеджера надстроек «Шаблоны и надстройки» при помощи кнопки «Добавить» выбрать файл устанавливаемой надстройки и нажать «ОК».
2. Отобразить на ленте вкладку «Разработчик» и кликнуть по кнопке «Надстройки» в группе кнопок «Надстройки» либо по кнопке «Шаблон документа» в группе кнопок «Шаблоны».
После этого в появившемся окне «Шаблоны и надстройки» кликнуть по кнопке «Добавить» и выбрать файл надстройки, которую необходимо установить.
Процесс установки надстроек (шаблонов) для Word, на примере Word 2013 записан на видео и выложен в youtube (смотреть видео по установке надстроек).
Microsoft Word 2016
В Word 2016 установить надстройку/шаблон можно также, как и в предыдущих версиях, либо через вкладку «Файл»/Параметры/Надстройки с выбором пункта «Надстройки для Word» в поле «Управление», либо отобразить на ленте вкладку «Разработчик», кликнуть по кнопке «Надстройки» либо «Шаблон документа» и при помощи кнопки «Добавить» выбрать файл надстройки, которые требуется установить.
Автозагрузка надстроек в Microsoft Word
Чтобы надстройка автоматически загружалась и подключалась при запуске Word, её необходимо разместить в определенной папке по адресу …/Microsoft/Word/Startup. Если в папке …/Microsoft/Word нет папки Startup, то её можно создать вручную. Та часть пути к папке, которая обозначена многоточием, может различаться в зависимости от версий Windows и Office. Универсальный способ при помощи которого можно определить весь путь к папке автозагрузки, независимо от версий операционной системы и Office — найти место расположения шаблона Normal.dot или Normal.dotm, подняться на один уровень вверх, это будет папка «…/Microsoft» найти и перейти в папку «Word». Путь к папке автозагрузки должен выглядеть примерно так:
C:UsersВашеИмяAppDataRoamingMicrosoftWordSTARTUP
Другие материалы по теме:
Here’s how to find your add-in and start using it.
-
Make sure you’re signed in to Office.
- Open any Office application and, in the top right corner, click Sign in.
- Type the email address and password you use with Office.
-
If you’re using Word, Excel or PowerPoint, press Insert > My Add-ins.
-
In the Add-ins for Office box, find your add-in. If you don’t see it, verify that you’re signed into Office. Press Refresh to update the list.
- Double-click the add-in to start it.
Return to the Office Store
Microsoft Office — это мощный программный пакет, предназначенный для повышения вашей производительности. Однако любой пользователь может улучшить его, просто установив одно из множества доступных дополнений. Сегодня мы поговорим о том, насколько просто установить, включить и отключить надстройки Office. Обратите внимание, что в нашем примере мы сосредоточимся на Microsoft Word, так как процедура очень похожа для всех приложений.
Теперь давайте посмотрим, как просматривать, управлять, отключать, устанавливать или удалять надстройки в Word, PowerPoint, Outlook, Excel и т.д. В программах Office. Как уже упоминалось, давайте возьмем Word в качестве примера, но процедура для остальных такая же.
1Как установить надстройку Office
Итак, первое, что вы хотите сделать как пользователь Microsoft Word, — это запустить документ и перейти к пункту «Вставить».
Отсюда нажмите на раздел «Получить надстройки» и дождитесь, пока перед вашими глазами появится новое окно.
Это окно содержит все надстройки, доступные для этого инструмента. На левой панели пользователь может выбрать категорию или просто найти конкретное дополнение. Справа пользователи должны увидеть список надстроек. Найдите те, которые вам нужны, и нажмите кнопку с надписью «Добавить».
После добавления надстройки он должен появиться на ленте.
Щелкните по нему, чтобы увидеть дополнительные параметры, или запустите его для использования.
Как удалить надстройку Office
ОК, поэтому, чтобы удалить надстройку, щелкните правой кнопкой мыши значок на ленте и выберите «Удалить надстройку». Другой способ сделать это — вернуться на вкладку «Вставка» и прямо под заголовком «Получить надстройки» находится еще одна кнопка под названием «Мои надстройки». Идите и нажмите на нее, пожалуйста.
В появившемся окне пользователь должен увидеть все установленные надстройки. Щелкните правой кнопкой мыши по одному из них, затем выберите «Удалить», чтобы удалить его.
Управление надстройками Com в программах Office
Как установить надстройки COM
Установка любого из них довольно проста и понятна, хотя и не на том же уровне, что и обычные надстройки. Видите ли, пользователю нужно будет нажать «Файл», а затем «Параметры», чтобы открыть меню параметров. Ищите слова «Дополнения». Выберите его, затем выберите Надстройки COM и нажмите кнопку «Перейти».
Наконец, нажмите «Добавить» в появившемся разделе и найдите надстройку, хранящуюся на жестком диске, которую нужно добавить. Когда вы закончите, повторите процесс еще раз, но на этот раз нажмите «Удалить», чтобы удалить его.
Отключить все надстройки
Вы когда-нибудь чувствовали необходимость отключить сразу все надстройки? Возможно, вы захотите сделать это из-за коррупции или чего-то еще.
Перейдите в «Файл», «Параметры», «Центр управления безопасностью» и, наконец, выберите «Настройки центра управления безопасностью». В новом разделе выберите «Надстройки» и в разделе (COM, VSTO и прочее) установите флажок «Отключить все надстройки приложений.
Microsoft Word — отличный инструмент для создания профессиональных файлов и документов. Даже если вы никогда не использовали его раньше, вы все равно можете собрать достойный документ, не обладая какими-либо специальными навыками или знаниями. Программное обеспечение является интуитивно понятным и простым в использовании, а самое главное, вы можете получить Microsoft Word бесплатно.
Word уже поставляется со всеми необходимыми компонентами для работы с документами. Однако вы можете пойти еще дальше, установив несколько удобных надстроек Microsoft Word. Как плагин, который поможет вам улучшить ваше письмо, или тот, который поможет вам интегрировать сервис обмена изображениями в Word.

Мы выбрали лучшие надстройки для Word, чтобы вам не пришлось тратить время на просмотр множества различных плагинов в Microsoft Office.
Если вы решили оживить Word, добавив несколько дополнительных плагинов, вам не нужно далеко ходить, чтобы найти их. Вы можете просмотреть все надстройки в официальном магазине Microsoft Office. Там вы можете прочитать о каждом плагине, прежде чем принять решение добавить его в Word.
Как установить надстройки для Word
Выбрав плагин, который вы хотите добавить, выполните следующие действия, чтобы установить его.
- Откройте документ Word.
- В главном меню ленты вверху найдите Вставить Вкладка.
- Под Вставить, Выбрать Add-Ins,
- Это приведет вас к Офисные надстройки меню.
- Когда вы найдете плагин, который вам нравится, нажмите Добавить установить его в ваше слово. Затем вы можете просмотреть плагины, которые вы уже добавили в том же меню под Мои надстройки,
Давайте теперь посмотрим на некоторые из лучших надстроек Microsoft Word, которые мы нашли.
Хотя Википедия не считается одним из самых надежных источников для получения вашей информации, она по-прежнему остается одной из крупнейших энциклопедий с открытым исходным кодом, которую вы можете найти в Интернете. И это может быть удобно иметь в качестве виджета на стороне вашего письма или редактирования.
Вы можете просматривать статьи Википедии, введя вашу запись в строку поиска. Или просто выделите слово или фразу в вашем документе, и плагин автоматически выведет подходящую статью.
Даже если вы не можете внести свой вклад в страницу Википедии, используя это дополнение, получение дополнительных знаний по теме, над которой вы работаете, может быть желанным отвлечением.
Эта надстройка позволяет связывать документы Excel и Word и, таким образом, связывать и обмениваться данными взад-вперед, не копируя их вручную.
Теперь, если вам когда-нибудь понадобится обновить документ Word данными Excel, вы можете вставить его из электронных таблиц прямо в файл Word. И это будет выглядеть лучше, чем если бы вы просто попытались вставьте лист Excel в документ Word,
Типы данных, которые вы можете связать, включают в себя текст, списки, таблицы, изображения и диаграммы.
MyScript Math Simple — это полезная надстройка для Microsoft Word, если вы используете много уравнений при работе в Word. Особенно, если вы не хотите тратить время на поиск правильной формулы в галерее уравнений Word.
Чтобы добавить уравнение, просто напишите его в окне плагина с помощью мыши или пальца. Надстройка распознает математические символы и автоматически преобразует их в типизированное уравнение.
Надстройка Vertex42 может помочь вам повысить эффективность и сэкономить время. Он предлагает широкий спектр шаблонов, которые иначе недоступны в Word.
Шаблоны в Vertex организованы по категориям. Вы можете просмотреть более 300 шаблонов, которые служат десяткам различных целей, от составления бюджета до журналов тренировок. Он также включает некоторые из наших любимых шаблонов протоколов встреч.
Pixabay — это бесплатный веб-сайт для обмена фотографиями с одним из крупнейших каталогов изображений Creative Commons. В их базе данных вы можете найти что угодно: от классической фотографии до векторных изображений, иллюстраций и даже некоторых видеороликов. Все это полезно, когда вы работаете над презентацией или листовкой в Word.
Чтобы получить доступ ко всему каталогу pixabay, установите плагин Pixabay Images, а затем введите ссылку на изображение в строке поиска сбоку.
Проверка целостности — это необходимая надстройка для Microsoft Word, если вы надеетесь в один прекрасный день писать как профессионал. Это не простая проверка орфографии. Эта надстройка обещает найти в вашем тексте ошибки, которые «ни один другой грамматик не может найти».
Помимо грамматики и орфографии, плагин будет проверять, насколько последовательны ваши письма. Это включает использование чисел в предложениях, различных международных написаний, переносов и прочего. Если вы пишете официальный документ, надстройка перехватит любую сокращенную форму слова, которую вы используете, и предложит вам ее прописать. В конце ваш текст будет полностью вычитан и готов к работе.
Я должен писать — простой плагин для повышения производительности. Он объединяет в себе функции таймера и счетчика слов и разработан для того, чтобы сделать ваше письмо более эффективным.
Включите его в режим таймера, если вы гоняетесь в срок. Или переключите его в режим счетчика слов для дополнительной мотивации. После того, как ваша письменная сессия закончена, вы можете посмотреть статистику своей работы и проанализировать свои результаты.
Вы можете использовать классическую дневную версию плагина или перейти в модный темный режим. Приятным бонусом также является возможность привлечь других пользователей и превратить ваше письмо в конкурс.
Пройдите лишнюю милю с помощью надстроек Microsoft Word
Умение максимально эффективно использовать любое программное обеспечение может упростить вашу жизнь и улучшить общее восприятие пользователя. Точно так же, когда Word становится опытным пользователем, он может поднять вашу работу на совершенно новый уровень.
Изучение некоторых важных советов и приемов Microsoft Word может стать для вас идеальным первым шагом. Тогда начало использования надстроек Microsoft Word будет хорошей секундой.
Какие плагины Microsoft Word вы используете? Это каким-то образом улучшило ваш рабочий процесс и производительность? Поделитесь своим опытом с нами в комментариях ниже.