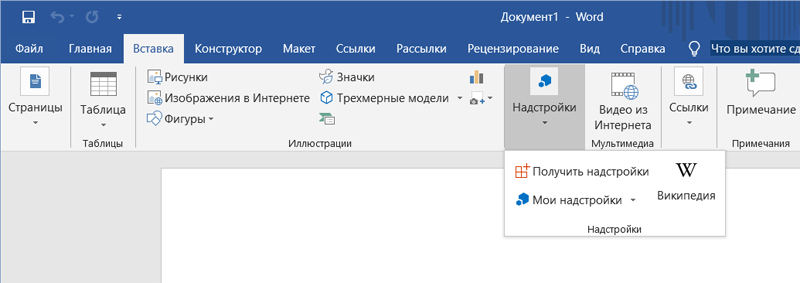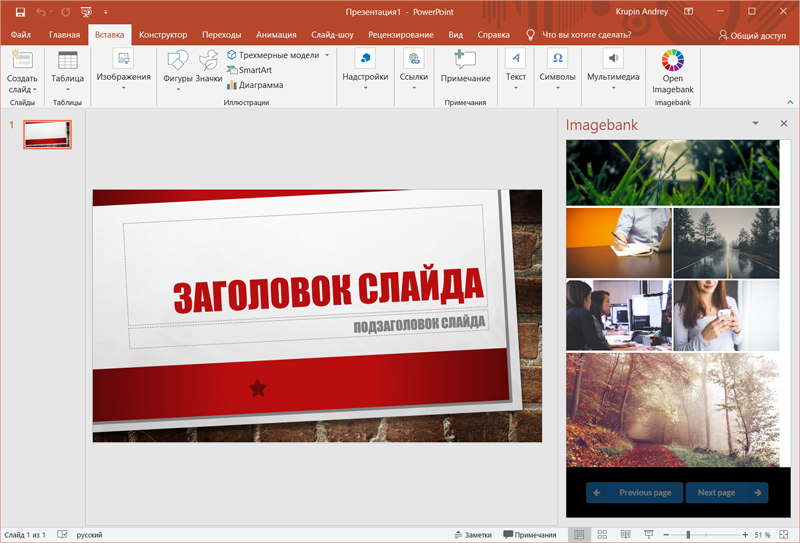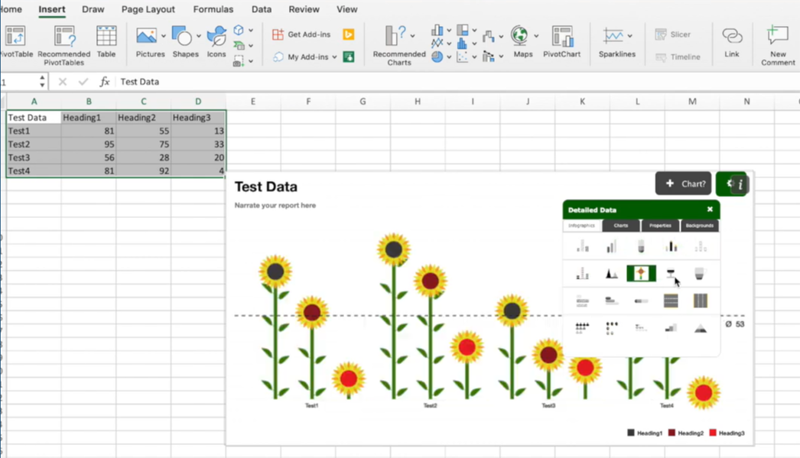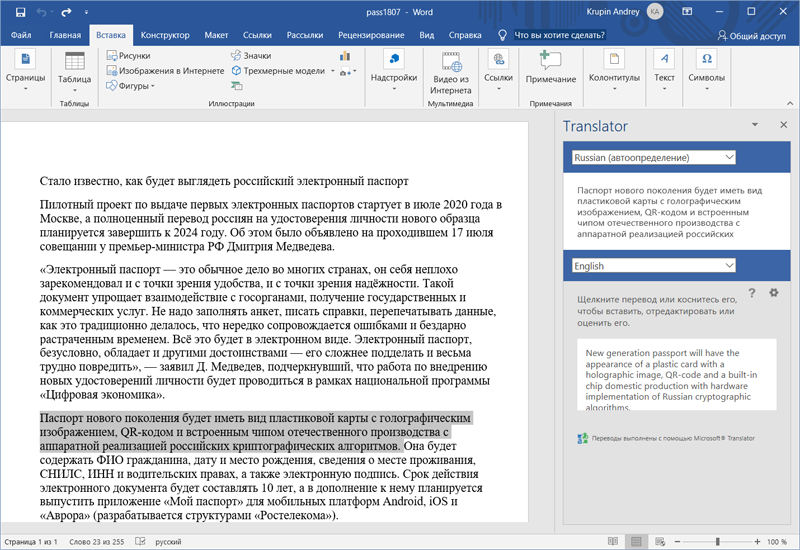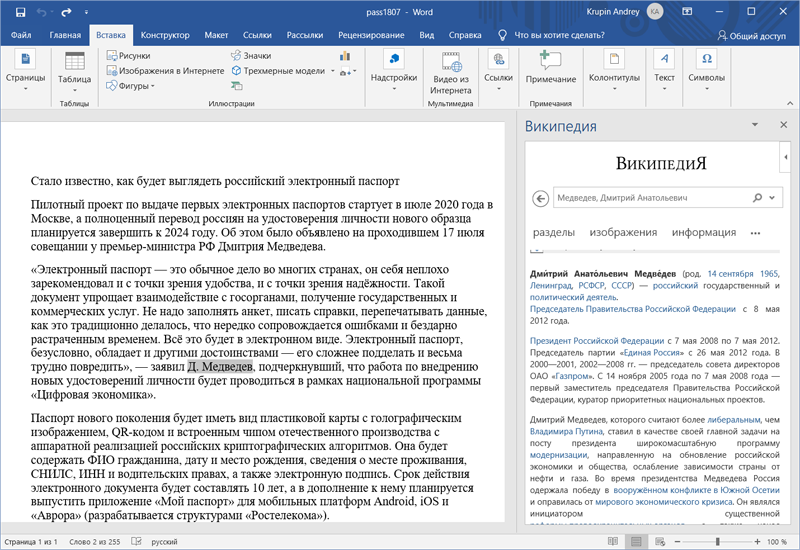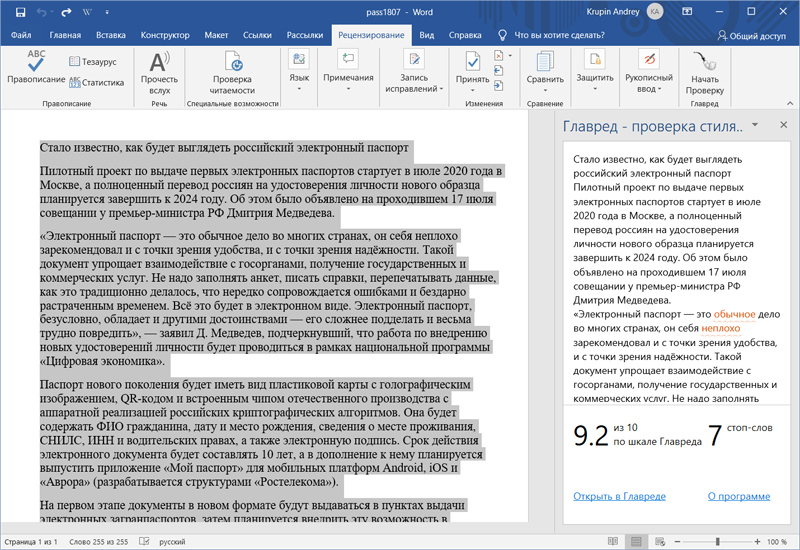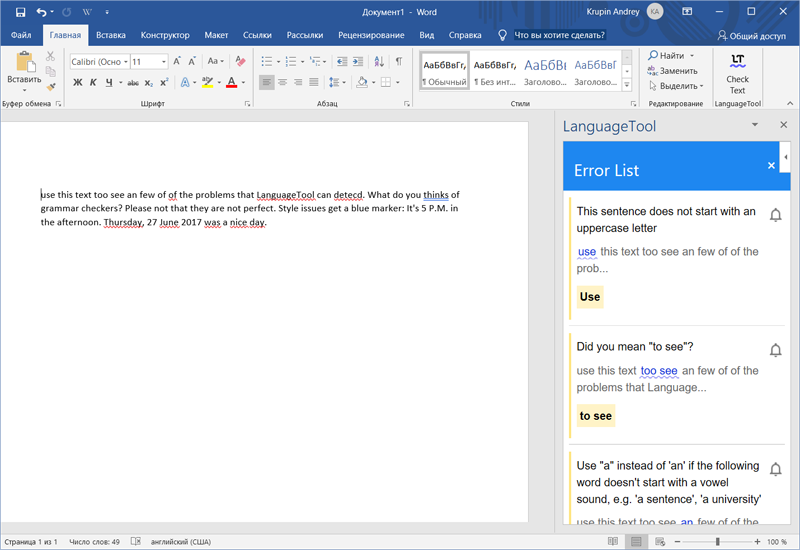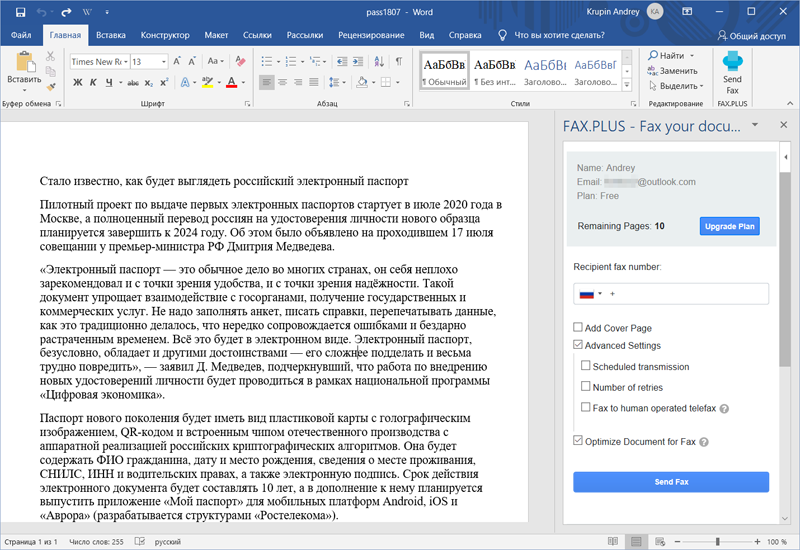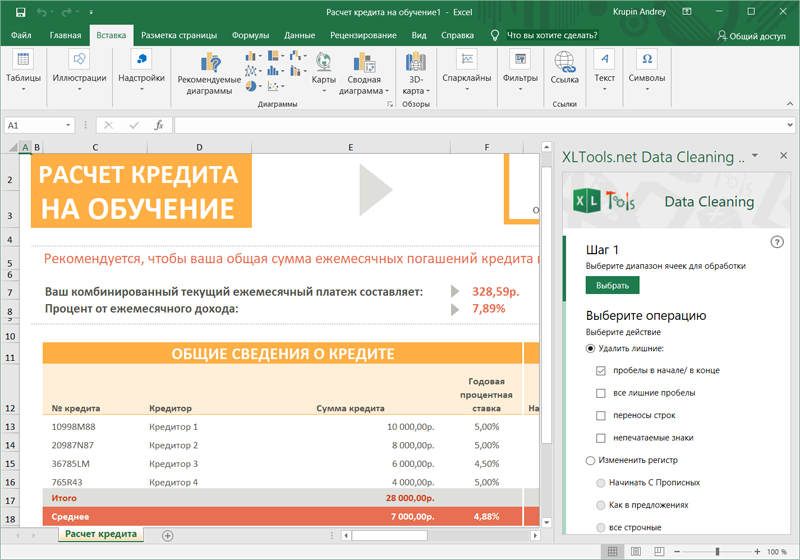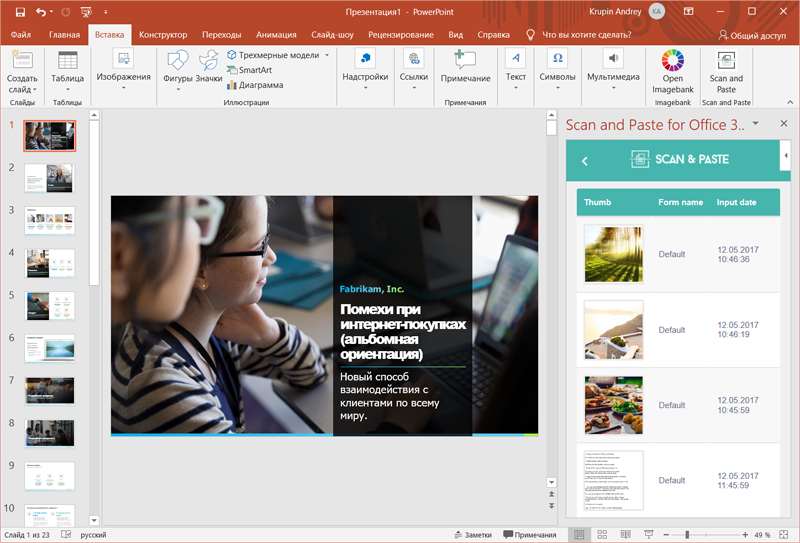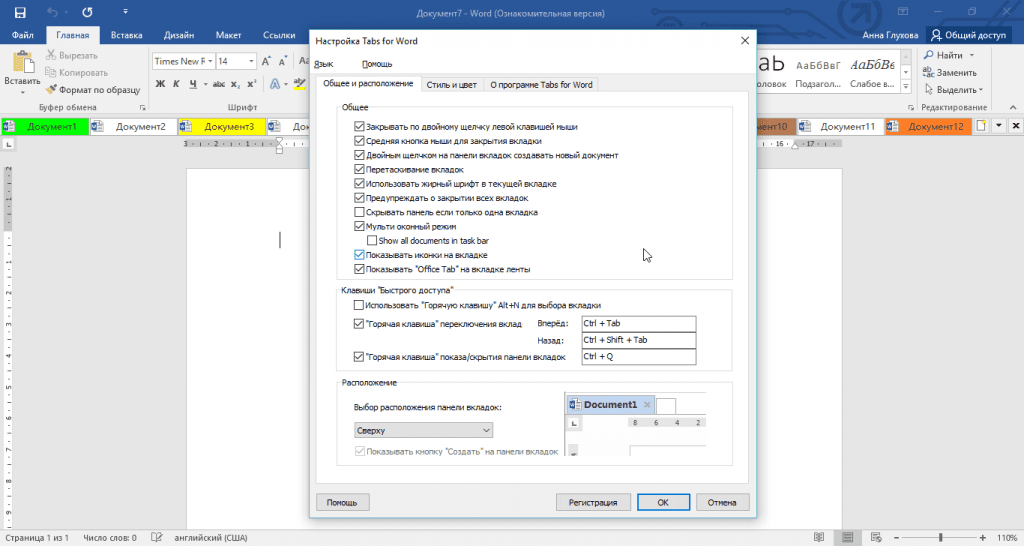Немногие пользователи Microsoft Office знают, что такое надстройки для Word, Excel, PowerPoint и Outlook, и если они задают такой вопрос, то обычно он носит характер: что такое надстройка Office в моих программах.
Надстройки Office — это специальные модули (надстройки) для офисных программ Microsoft, расширяющие их функциональные возможности, своеобразный аналог «Расширений» в браузере Google Chrome, с которым знакомо гораздо больше людей. Если вам не хватает какого-то функционала в используемом вами офисном ПО, есть вероятность, что необходимые функции реализованы в сторонних плагинах (некоторые примеры приведены в статье). См также: Лучший бесплатный Office для Windows.
Несмотря на то, что надстройки для Office (надстройки) появились достаточно давно, здесь мы будем рассматривать их поиск, установку и использование только для последних версий программ Microsoft Office — 2013, 2016 (или Office 365) от официальный источник.
Чтобы найти и установить надстройки для Microsoft Office, существует соответствующий официальный магазин этих надстроек: https://store.office.com (большинство надстроек бесплатны).
Все доступные в магазине надстройки отсортированы по программам: Word, Excel, PowerPoint, Outlook и другим, а также по категориям (сфере применения).
Поскольку плагинами пользуется не так много людей, обзоров на них тоже мало. Также не все из них имеют русские описания. Однако можно найти интересные, нужные и русские дополнения. Можно просто искать по категориям и показывать, а можно воспользоваться поиском, если знаете, что вам нужно.
Установка и использование надстроек
Для установки надстроек необходимо войти в свою учетную запись Microsoft как в магазине Office, так и в приложениях Office на вашем компьютере.
После этого, выбрав нужный плагин, просто нажмите «Добавить», чтобы добавить его в свои офисные приложения. Когда добавление будет завершено, вы увидите инструкции о том, что делать дальше. Суть его в следующем:
- Запустите приложение Office, для которого была установлена надстройка (вы должны войти в систему с той же учетной записью, кнопка «Войти» вверху справа в Office 2013 и 2016).
- В меню «Вставка» нажмите «Мои плагины», выберите нужный (если ничего не отображается, в списке всех плагинов нажмите «Обновить»).
Дальнейшие действия зависят от конкретного подключаемого модуля и предоставляемых им функций, многие из которых содержат встроенную справку.
Например, протестированный переводчик Яндекса отображается отдельной панелью в Microsoft Word справа, как на скриншоте.
Еще один плагин, который используется для создания красивых диаграмм в Excel, имеет в своем интерфейсе три кнопки, с помощью которых можно выбрать данные из таблицы, настроить отображение и другие параметры.
Какие надстройки бывают
Для начала отмечу, что я не являюсь гуру Word, Excel или PowerPoint, однако уверен, что для тех, кто много и продуктивно работает с этим софтом, найдутся полезные дополнительные опции, которые могут позволить реализовать новые функции на работе или выполнять их более эффективно.
Это не полный список функций, доступных в надстройках Office. И этот обзор не претендует на описание всех возможностей или полную инструкцию по использованию того или иного плагина.
Цель другая — обратить внимание пользователя Microsoft Office на сам факт возможности их установки, думаю, что среди них найдутся те, кому это будет действительно полезно.
Microsoft Office — это незаменимый инструмент для работы, учебы, и просто даже для частого использования в повседневной жизни при использования компьютера. MS Office уже имеет «из коробки» множество функций, но Вы так же можете скачать с официального магазина Office Store (он же — AppSource) (бесплатно) дополнительные надстройки (расширения) для своего Офисного пакета. Они могут быть чрезвычайно полезны и облегчить Вам повседневную рутину, и возможно, о большинстве из них Вы даже не догадывались. В названии надстройки мы указали ссылку, для скачивания приложения с официального магазина для Вашего удобства.
А так же, после скачивания приложения и дальнейшего его использования, для быстрого доступа к ним — Вы можете закрепить их на панели инструментов.
1) Adobe Stock — Это надстройка для PowerPoint, она дает доступ к огромной коллекции качественных фотографий и иллюстраций. Поиск изображений может быть осуществлен по ключевым словам, или категориям прямо не выходя из презентации. Для работы с данным расширением Вам нужно зарегистрироваться на портале Adobe Stock, и соответственно оформить вариант подписки.
2) Imagebank — Прямой аналог вышеупомянутого расширения, с одним приятным ньюансом, пользоваться им можно бесплатно в течении 30 дней, после регистрации аккаунта на ресурсе фотобанка. Отлично подходит для того, чтобы быстро и без финансовых вложений красочно оформить свой документ или презентацию.
3) Modern Charts — Надстройка для расширения возможности таблиц Exel для визуализации данных. Содержит в себе свыше 20 готовых шаблонов, которая позволит Вас создать красочную инфографику на профессиональном уровне. Она включает в себя гистограммы, временные шкалы, карты, диаграммы областей и многие другие графические элементы. Отличительной особенностью является встроенный конструктор диаграмм, и обширные возможности его конфигурации.
4) Lucidchart — Еще одно дополнение для Exel, упрощающая процесс рисования схем и диаграмм. Пользователю доступны шаблоны блоков системных схем, UML- и ER-диаграмм, моделей бизнес-процессов, организационных проектов, различных типов связей между объектами и сущностями. А так же, есть функция конвертирования чертежей в различные графические форматы, в т.ч векторные и все это можно будет экспортировать в Microsoft Visio!
5) Yandex.Translate — Дополнение переводчика от Яндекс в Ваш Microsoft Ofiice. Переводите нужные слова, фразы и текста, просто выделив их в тексте. Поддержка более 40 языков.
6) Translator — Еще одно дополнение «переводчика» поможет Вам с документами на иностранных языках. Отличительной особенностью является облачное хранилище Translator Hub Category Service, которое позволяет получать доступ к облаку корпоративных или отраслевых переводов.
7) Evernote — Данная надстройка создана для Outlook, она интегрирует Оутлук с сервисом синхронизации заметок Evernote. Используя это расширение Вы сможете сохранять письма в Evernote, а так же производить их сортировку по меткам, категориям и редактировать их, синхронизировать с другими устройствами и делиться с другими пользователями данного сервиса.
8) RMail — Дополнение интегрирует Outlook с сервисом RMail и предоставляет возможности шифрования писем, отслеживание отправлений, автоматическое конвертирование самих писем, так и их вложений в формат PDF, и по мимо всего прочего — подписание документов электронной подписью.
9) Wikipedia — Синхронизирует Ваш Microsoft Office с энциклопедией Wikipedia. Просто выделяете слово, или словосочетание и Ваш Office отобразит в отдельном окне подходящий материал из Википедии.
10) CompareDocs — Данное расширение добавляет в Word для автоматического сравнения двух версий одного документа в разных форматах (DOC, DOCX и т. п.) и PDF. Такая надстройка найдет и покажет все не совпадающие фрагменты, незаменимый инструмент для быстрого сравнения юридически-значимых документов и поиска несогласованных правок.
11) «Главред» — Умное расширение для улучшения читабельности текста в приложении Word. Дополнение поможет Вам найти в тексте стоп-слова: рекламные штампы, журналистикие штампы, слова-паразиты, плеоназмы, огульные обобщения, заимствования, которые были не правильно использованы, плохой синтаксис, не правильно поставленные слова, канцелярит и пр. требующие внимания словесные конструкции. Без этих слов текст становится понятным, коротким и информативным. Главред не проверяет орфографию и пунктуацию, т.к такая функция уже встроена в приложение Word.
Чтобы приступить к работе с данным расширением, нужно выделить текст и тогда приложение проанализирует и отобразит в отдельной панели свой результат. Сервис берет обязательство, что Ваш текст не сохраняется на серверах и данная проверка является полностью анонимной.
12) LanguageTool — Это дополнение является «дополнением» к уже существующей функции Word встроенной проверки правописания. Надстройка найдет Вам орфографические, пунктуационные ошибки, опечатки, и проблемы в стилевой грамотности набираемых текстов, что бы все слова были на своих местах. Дополнение поддерживает русский, английский, украинский, испанский, французский, немецкий, польский и многие другие языки. Отличный помощник для тех, кто изучает иностранные языки и хочет быть уверенным в правильности и грамотности написанного текста.
13) PayPal for Outlook — Данное расширение позволяет работать с системой электронных платежей PayPal прямо из приложения Outlook.
14) Fax.Plus — Дополнение для отправки Факса (факсимильных сообщений) прямо из приложения Word, поддерживается более 180 стран (в т.ч РФ) и отправка данных по расписанию. Передача факса осуществляется через интернет-сервис и благодаря этому подключать к компьютеру факс-модем, или телефонную линию не нужно.
15) Email Recovery — Название надстройки говорит само за себя. Дополнение позволяет восстановить случайно удаленные письма. Потеря важных писем может изрядно потрепать Вам нервы, но с этой надстройкой у Вас еще будет шанс все вернуть 🙂
16) XLTools.net SQL Queries — Еще одна полезная надстройка для Exel. В легком графическом интерфейсе позволяет объединять таблицы, удалять дубликаты, умеет в сложносоставную фильтрацию, группировку, сортировку и многое другое!
17) Scan&Paste — Это надстройка и приложение в одном лице. Позволит Вам быстро пересылать цифровые изображения из памяти на мобильных устройствах Android и iOS в приложения Word, PowerPoint и OneNote. На смартфоне нужно установить приложение Scan&Paste, скачать его можете в Google Play и App Store, соответственно.
18) QR4Office — Позволит Вам прямо из Word, Excel и PowerPoint преобразовывать ссылки и небольшие текстовые сообщения в QR-код. Может Вам пригодиться при составлении объявлений и презентаций с большим кол-вом ссылок на интернет-ресурсы.
19) Mobile Data Collection — Scan-IT to Office — Аналог расширения Scan&Paste, но с более широким функционалом. Позволяет пересылать с мобильных устройств не только цифровые изображения, а так же штрих-коды, текст, временные метоки, геоданне GPS и прочих сведений.
20) Tabs for Word — Надстройка добавляет панель вкладок в Word, вместо миниатюр на панели задач Windows. Работайте в Word «как в браузере».
Все данные надстройки (расширения и дополнения) Вы можете использовать в Microsoft Office 365, приобрести бессрочный доступ в Office 365 Pro Plus Вы можете в нашем интернет-магазине по самой низкой цене. Моментальная доставка лицензии на Вашу электронную почту в автоматическом режиме, а так же 5 тб облачного хранилища OneDrive в комплекте! Гарантия и техническая поддержка 24/7. Подробнее о Microsoft Office в нашем каталоге на следующей странице.
Надстройки Office — это мощные инструменты, помогающие упростить вашу работу и повысить производительность при использовании Word, Outlook, Excel и PowerPoint. Доступно несколько подключаемых модулей для расширения функциональности, автоматизации повторяющихся задач и улучшения совместной работы с коллегами.
Однако выбрать тот, который подходит именно вам, может быть непросто. Поэтому мы составили список лучших доступных надстроек Office, которые могут помочь вам добиться большего за меньшее время, что в конечном итоге сделает вашу работу более эффективной и результативной.
Как установить надстройки Office?
- Загрузите надстройку, которую хотите установить. Откройте любое из приложений Office.
- Перейти к файлу.
- Щелкните Параметры.
- Теперь в окне «Параметры» выберите «Надстройки».
- Щелкните Перейти.
- Теперь на странице надстроек COM нажмите «Добавить».
- Выберите надстройку и нажмите «ОК».
Каковы лучшие надстройки Office?
Boomerang — лучший для планирования электронной почты
Boomerang может стать отличным дополнением к вашему Outlook, поскольку с его помощью можно планировать электронные письма, устанавливать последующие напоминания и делиться доступностью календаря с пользователями на любой платформе.
Этот плагин поставляется с помощником AI, который помогает вам писать отзывчивые электронные письма. Кроме того, он позволяет планировать повторяющиеся сообщения, чтобы сэкономить время.
Он поставляется с мощным помощником по календарю, который помогает вам включить доступность календаря в реальном времени в электронную почту, которая без проблем работает на различных платформах электронной почты, включая мобильные.
Ключевые особенности Бумеранга:
- Позволяет вам узнать, прочитаны ли ваши электронные письма с помощью функции уведомлений о прочтении
- Поставляется с открытым отслеживанием и отслеживанием кликов
- Поддерживает несколько календарей
- Может быть интегрирован с Microsoft Teams и Zoom
⇒ Получить Бумеранг
DocuSign — эффективный способ подписать документ
DocuSign — важный плагин для тех, кто имеет дело с юридическими документами и должен чаще подписывать цифровые документы.
Эта надстройка Office позволяет подписывать или запрашивать подписи в документах, созданных и отредактированных с помощью Word 2013 или более поздней версии.
Он позволяет редактировать документ через Microsoft Word и использовать DocuSign для указания процесса подписания, который направляет документ нужным лицам в правильном порядке.
Основные возможности DocuSign:
- Также доступно для SharePoint, Teams и Outlook.
- Позволяет войти в систему, используя учетные данные Office 365 или учетную запись Microsoft.
- Доступ к ним можно получить с ленты Office.
- Предоставляет возможность подписывать вложения электронной почты из почтового ящика Outlook.
⇒ Получить DocuSign
Woodpecker — Лучше всего подходит для создания юридического документа
Надстройка Woodpecker Word поможет вам создать или составить юридический шаблон или документ без ошибок или с меньшим количеством ошибок, что сэкономит вам много времени. Это снижает риск, увеличивает прибыль, и вы сможете привлечь больше клиентов.
Эта надстройка поставляется с общедоступными онлайн-анкетами, которые помогают автоматически заполнять юридические документы, избавляя вас от необходимости вводить значения вручную.
Это также позволяет вам повторно использовать данные клиента для создания новых документов, не запрашивая повторно ту же информацию.
Ключевые особенности дятла:
- Может подключаться к другим вашим программам с полной интеграцией Zapier.
- Имеет открытый API
- Позволяет хранить все шаблоны в одном месте для быстрого доступа
- Онлайн-формы приема автоматически создают документы для вас
⇒ Получить дятла
Data Prep Toolkit — лучший инструмент для подготовки данных
Data Prep Toolkit — это полезная надстройка Excel, которая помогает очищать, преобразовывать, форматировать, запрашивать и экспортировать данные самым простым способом.
Этот плагин может преобразовывать перекрестные таблицы в плоские списки, объединять и разделять рабочие листы, добавлять, удалять, сортировать, переименовывать или изменять порядок рабочих книг, а также объединять данные и объединять ячейки за считанные секунды.
С помощью Data Prep Toolkit вы можете запрашивать и преобразовывать таблицы Excel с помощью SQL. Благодаря интуитивно понятному редактору запросов он может отображать все доступные таблицы и выделять синтаксис.
Основные возможности набора инструментов для подготовки данных:
- Позволяет экспортировать CSV, PDF или TXT
- Можно разделить книгу и сохранить листы отдельно в виде файлов XLS.
- Использует Mail Merge для отправки персонализированных электронных писем в список контактов Excel.
- Позволяет выбирать чередующиеся строки, каждый второй столбец или другой повторяющийся шаблон.
⇒ Получить набор инструментов для подготовки данных
Pickit — лучший для поиска лицензионных изображений
Pickit — одна из лучших надстроек Office, которая предоставляет вам неограниченный доступ к общедоступным лицензированным изображениям и клипартам. Он работает с Word, PowerPoint, Teams и OneNote.
С помощью этого плагина вы можете создавать впечатляющие презентации с легальными и совместимыми изображениями за несколько минут.
Он позволяет добавлять неограниченное количество фотографий или клипартов одним щелчком мыши. Вы можете искать изображения по имени и метаданным или просматривать изображения по категориям или коллекциям.
Основные возможности Pickit:
- Позволяет загружать и делиться логотипами, активами компании и снимками продуктов в Office.
- Дает советы и предложения по оформлению слайдов.
- Полная интеграция с Microsoft 365, Google Workspace и другими сервисами.
- С помощью функции «Общий доступ» распространяйте важную информацию среди членов команды и внешних поставщиков.
⇒ Получить Пикит
Восстановление электронной почты — лучше всего подходит для восстановления и очистки электронной почты
Электронные письма являются важной частью профессиональной и личной жизни, и мы не можем позволить себе их потерять.
Однако, если вы случайно удалили свои электронные письма, то с помощью надстройки Email Recovery для Outlook вы сможете их восстановить.
В отличие от других плагинов, он может восстанавливать потерянные электронные письма в их первоначальном виде. С помощью функции Purge инструмента вы можете навсегда удалить свои электронные письма.
Ключевые особенности восстановления электронной почты:
- Позволяет восстановить электронные письма, которые были удалены несколько месяцев назад.
- Работает для Outlook 2013 или более поздней версии в Windows
- Также доступно в Outlook для Mac и OWA.
- Может войти в систему, используя рабочую или учебную учетную запись или учетную запись Microsoft.
⇒ Получить восстановление электронной почты
Lucidchart Diagrams — лучше всего подходит для создания блок-схем
Lucidchart Diagrams — одна из полезных надстроек Office, которая расширяет возможности приложений Microsoft для создания визуальных представлений.
Простой интерфейс и функция перетаскивания позволяют легко рисовать блок-схемы. Вы также можете выбрать один из шаблонов для начала работы.
Lucidchart интегрирован с G Suite, поэтому вы можете использовать свою учетную запись Google и синхронизировать свою работу с Google Диском.
Ключевые особенности диаграмм Lucidchart:
- Позволяет вставлять диаграммы на вашу веб-страницу
- Интегрируется с Microsoft 365, Teams, Word, Excel, PowerPoint и SharePoint.
- Экспорт в Microsoft Visio, PDF, JPG и PNG
- Позволяет опубликовать блок-схему в формате PDF или изображения.
⇒ Получите диаграммы Lucidchart
Pexels — лучшая платформа для получения бесплатных стоковых изображений
Pexels — это бесплатная надстройка Word и PowerPoint, которая позволяет выполнять поиск в их обширных библиотеках стоковых изображений.
Плагин предоставляет бесплатные и легальные изображения для вашей презентации или документа. Чтобы найти изображение, вам нужно ввести слово или соответствующую фразу, чтобы найти изображения с тегами.
Вы также можете искать изображения на основе преобладающего цвета в изображении. Он работает с PowerPoint 2013 или более поздней версии в Windows, но доступен для PowerPoint 2016 или более поздней версии на Mac.
Ключевые особенности Pexels:
- Позволяет сохранять изображения в качестве избранных для быстрого доступа
- Также работает с Microsoft 365.
- Может получить к нему доступ, используя Work/School или учетную запись Microsoft.
- Обеспечивает поддержку клиентов по электронной почте
⇒ Получить Pexels
Разделить текст на столбцы — лучше всего автоматизировать разделение текста
Разделить текст на столбцы — полезная надстройка для Excel, которая помогает разделить текст на несколько столбцов.
С помощью этого плагина вы можете легко разделить части адресов или вывести информацию о продукте в отдельные столбцы.
Вы можете разделить значения пробелами, точками с запятой, разрывами строк, запятыми и т. д. Он также позволяет разбивать значения по нескольким разделителям одновременно.
Ключевые особенности разделения текста на столбцы:
- Поставляется с возможностью рассматривать последовательные разделители как один
- Работает с Microsoft 365, Excel 2013 или более поздней версии в Windows.
- Обеспечивает поддержку по электронной почте
- Бесплатен, доступ к нему можно получить с помощью учетной записи Work/School или Microsoft.
⇒ Разбить текст на столбцы
Zoom для Outlook — лучше всего подходит для планирования встреч
Zoom для Outlook — одна из лучших надстроек Office, поскольку она позволяет планировать собрания Zoom и присоединяться к ним из приложения Outlook.
Вы можете настроить свои параметры, и URL-адрес собрания и другая информация будут добавлены в тело вашего события календаря.
Вы можете войти в Zoom, используя базовую (бесплатную) или Pro (платную) учетную запись Zoom. Это также дает вам возможность использовать существующую учетную запись Google, Apple или Facebook.
Основные возможности Zoom для Outlook:
- Добавьте собрание Zoom к любому новому или существующему событию календаря
- Работает с Outlook 2016 или новее на Mac, Outlook 2013 или новее на Windows
- Также доступно для Teams, OWA и Microsoft 365.
- Предлагает лучшее видео, аудио и возможность совместного использования экрана
⇒ Получить Zoom для Outlook
QorusDocs — лучший инструмент управления предложениями
QorusDocs — это надежная надстройка для Word, Outlook, Excel и Powerpoint, которая поможет вам без труда создавать деловые документы.
Плагин может помочь вам создавать и настраивать бизнес-документы, будь то предложение, презентация или соглашение о неразглашении.
Вы можете создавать новые документы из шаблонов, совместно работать над документами в команде и отвечать на запросы с помощью банка повторно используемого контента.
Основные возможности КорусДокс:
- Автоматизирует ответы на запросы предложений с помощью программного обеспечения ИИ, которое рекомендует интересный контент.
- Безопасно обменивайтесь предложениями из любого места с помощью решения, разработанного для распределенных команд
- Позволяет получить ценную информацию о взаимодействии потенциальных клиентов с вашими предложениями.
- Помогает в соответствующих последующих действиях и общении
⇒ Получить КорусДокс
Отправить куда угодно для Outlook — лучше всего отправлять большие вложения по электронной почте
Send Anywhere for Outlook помогает легко отправлять большие вложения в сообщения электронной почты с любой платформы, включая мобильную операционную систему.
Этот плагин позволяет отправлять до 10 ГБ вложений, включая видео, zip-папки, слайд-шоу и изображения с высоким разрешением по электронной почте.
После подписки вы можете получить доступ к функциям плагина без рекламы на всех платформах, включая настольные компьютеры, мобильные ОС и Интернет.
Основные возможности Send Anywhere for Outlook:
- Позволяет обмениваться PDF-файлами непосредственно из средства просмотра PDF-файлов.
- Позволяет установить дату истечения срока действия, пароль и лимит загрузки.
- Позволяет обмениваться изображениями щелчком правой кнопки мыши.
- Работает для Outlook 2013 или более поздней версии в Windows, 2013 или более поздней версии для Mac, OWA и Microsoft 365.
⇒ Получите отправку куда угодно для Outlook
Duplicate Remover — лучше всего удалять повторяющиеся данные
Duplicate Remover — полезная надстройка для автоматического обнаружения повторяющихся данных на листе.
Вы можете выбрать диапазон данных для просмотра и выбрать, хотите ли вы найти повторы или дубликаты, а также действие, которое вы хотите предпринять после обнаружения.
Вы можете удалять строки, очищать значения, добавлять столбец состояния, копировать или перемещать его в другую книгу или лист.
Ключевые особенности Duplicate Remover:
- Сканирует выбранный диапазон и показывает количество найденных записей
- Позволяет выбрать столбцы в выбранных данных для тщательного изучения.
- Позволяет находить как дубликаты, так и уникальные в данных
- Поставляется с расширенными параметрами поиска, чтобы сузить результаты поиска
⇒ Получите средство для удаления дубликатов
Помощник по письму — лучший помощник по письму
Еще одна полезная надстройка Office, Write Assistant, может помочь тем, чей родной язык не английский. Это помогает преобразовать ваше письмо в профессиональный стандартный английский.
Плагин бесплатен для большинства функций, но для полного доступа требуется премиум-подписка, а также учетная запись для входа.
Основные возможности помощника по письму
- Поставляется с грамматикой и проверкой орфографии
- Работает на искусственном интеллекте, чтобы помечать ошибки в вашем письме
- Может адаптироваться к вашему контексту и предлагать предложения
- Доступно для Microsoft 365, Word 2013 или более поздней версии для Windows, 2016 или более поздней версии для Mac
⇒ Получить помощник по письму
Pixton Comic Characters — лучше всего подходит для создания образовательных презентаций
Pixton Comic Characters может быть хорошим дополнением к PowerPoint, если вы часто создаете учебные и образовательные материалы.
Это может помочь повысить вовлеченность и понимание, делая ваши презентации веселыми и привлекательными.
Вы можете выбрать разнообразный состав предустановленных персонажей и нарядов и добавить их в свою презентацию по своему вкусу.
Ключевые особенности персонажей комиксов Pixton:
- Помогает упростить сложные презентации
- Позволяет добавлять персонажей и ресурсы Pixton в программы электронного обучения.
- Доступно для Microsoft 365, PowerPoint 3013 или более поздних версий в Windows.
- Может получить доступ, используя учетную запись Work/School или Microsoft.
⇒ Получить персонажей комиксов Pixton
Итак, это одни из лучших надстроек Office, которые вы можете использовать для повышения производительности. Попробуйте их и сообщите нам, что сработало для вас, в разделе комментариев ниже.
Microsoft Word — отличный инструмент для создания профессиональных файлов и документов. Даже если вы никогда не использовали его раньше, вы все равно можете собрать достойный документ, не обладая какими-либо специальными навыками или знаниями. Программное обеспечение является интуитивно понятным и простым в использовании, а самое главное, вы можете получить Microsoft Word бесплатно.
Word уже поставляется со всеми необходимыми компонентами для работы с документами. Однако вы можете пойти еще дальше, установив несколько удобных надстроек Microsoft Word. Как плагин, который поможет вам улучшить ваше письмо, или тот, который поможет вам интегрировать сервис обмена изображениями в Word.

Мы выбрали лучшие надстройки для Word, чтобы вам не пришлось тратить время на просмотр множества различных плагинов в Microsoft Office.
Если вы решили оживить Word, добавив несколько дополнительных плагинов, вам не нужно далеко ходить, чтобы найти их. Вы можете просмотреть все надстройки в официальном магазине Microsoft Office. Там вы можете прочитать о каждом плагине, прежде чем принять решение добавить его в Word.
Как установить надстройки для Word
Выбрав плагин, который вы хотите добавить, выполните следующие действия, чтобы установить его.
- Откройте документ Word.
- В главном меню ленты вверху найдите Вставить Вкладка.
- Под Вставить, Выбрать Add-Ins,
- Это приведет вас к Офисные надстройки меню.
- Когда вы найдете плагин, который вам нравится, нажмите Добавить установить его в ваше слово. Затем вы можете просмотреть плагины, которые вы уже добавили в том же меню под Мои надстройки,
Давайте теперь посмотрим на некоторые из лучших надстроек Microsoft Word, которые мы нашли.
Хотя Википедия не считается одним из самых надежных источников для получения вашей информации, она по-прежнему остается одной из крупнейших энциклопедий с открытым исходным кодом, которую вы можете найти в Интернете. И это может быть удобно иметь в качестве виджета на стороне вашего письма или редактирования.
Вы можете просматривать статьи Википедии, введя вашу запись в строку поиска. Или просто выделите слово или фразу в вашем документе, и плагин автоматически выведет подходящую статью.
Даже если вы не можете внести свой вклад в страницу Википедии, используя это дополнение, получение дополнительных знаний по теме, над которой вы работаете, может быть желанным отвлечением.
Эта надстройка позволяет связывать документы Excel и Word и, таким образом, связывать и обмениваться данными взад-вперед, не копируя их вручную.
Теперь, если вам когда-нибудь понадобится обновить документ Word данными Excel, вы можете вставить его из электронных таблиц прямо в файл Word. И это будет выглядеть лучше, чем если бы вы просто попытались вставьте лист Excel в документ Word,
Типы данных, которые вы можете связать, включают в себя текст, списки, таблицы, изображения и диаграммы.
MyScript Math Simple — это полезная надстройка для Microsoft Word, если вы используете много уравнений при работе в Word. Особенно, если вы не хотите тратить время на поиск правильной формулы в галерее уравнений Word.
Чтобы добавить уравнение, просто напишите его в окне плагина с помощью мыши или пальца. Надстройка распознает математические символы и автоматически преобразует их в типизированное уравнение.
Надстройка Vertex42 может помочь вам повысить эффективность и сэкономить время. Он предлагает широкий спектр шаблонов, которые иначе недоступны в Word.
Шаблоны в Vertex организованы по категориям. Вы можете просмотреть более 300 шаблонов, которые служат десяткам различных целей, от составления бюджета до журналов тренировок. Он также включает некоторые из наших любимых шаблонов протоколов встреч.
Pixabay — это бесплатный веб-сайт для обмена фотографиями с одним из крупнейших каталогов изображений Creative Commons. В их базе данных вы можете найти что угодно: от классической фотографии до векторных изображений, иллюстраций и даже некоторых видеороликов. Все это полезно, когда вы работаете над презентацией или листовкой в Word.
Чтобы получить доступ ко всему каталогу pixabay, установите плагин Pixabay Images, а затем введите ссылку на изображение в строке поиска сбоку.
Проверка целостности — это необходимая надстройка для Microsoft Word, если вы надеетесь в один прекрасный день писать как профессионал. Это не простая проверка орфографии. Эта надстройка обещает найти в вашем тексте ошибки, которые «ни один другой грамматик не может найти».
Помимо грамматики и орфографии, плагин будет проверять, насколько последовательны ваши письма. Это включает использование чисел в предложениях, различных международных написаний, переносов и прочего. Если вы пишете официальный документ, надстройка перехватит любую сокращенную форму слова, которую вы используете, и предложит вам ее прописать. В конце ваш текст будет полностью вычитан и готов к работе.
Я должен писать — простой плагин для повышения производительности. Он объединяет в себе функции таймера и счетчика слов и разработан для того, чтобы сделать ваше письмо более эффективным.
Включите его в режим таймера, если вы гоняетесь в срок. Или переключите его в режим счетчика слов для дополнительной мотивации. После того, как ваша письменная сессия закончена, вы можете посмотреть статистику своей работы и проанализировать свои результаты.
Вы можете использовать классическую дневную версию плагина или перейти в модный темный режим. Приятным бонусом также является возможность привлечь других пользователей и превратить ваше письмо в конкурс.
Пройдите лишнюю милю с помощью надстроек Microsoft Word
Умение максимально эффективно использовать любое программное обеспечение может упростить вашу жизнь и улучшить общее восприятие пользователя. Точно так же, когда Word становится опытным пользователем, он может поднять вашу работу на совершенно новый уровень.
Изучение некоторых важных советов и приемов Microsoft Word может стать для вас идеальным первым шагом. Тогда начало использования надстроек Microsoft Word будет хорошей секундой.
Какие плагины Microsoft Word вы используете? Это каким-то образом улучшило ваш рабочий процесс и производительность? Поделитесь своим опытом с нами в комментариях ниже.
Just like browser extensions that allow you to perform actions without leaving a website, Microsoft Word offers add-ins that extend what you can do inside your document. When you are in the midst of reading, creating, or editing a document, having quick access to actions and references means that you can continue your work without opening another application.
We have compiled the best add-ins for Microsoft Word to improve your workflow.
Finding, Installing, and Opening Add-ins
Microsoft Word 2016 has an easily accessible store with a variety of categorized add-ins for both Windows and Mac. With a document open, select the Insert tab and click Store. The Office Add-ins Store will pop open in a new window where you can browse by category or search for a specific add-in. Adversely, you can visit the Office Store online and select Add-ins from the top navigation.
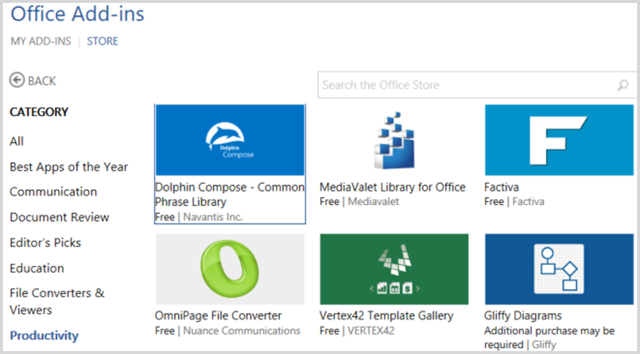
When you find an add-in using either avenue, you can simply click it for additional details. If you are visiting the store from the pop-up window within Word, you will click the Trust It button to install and if you are on the website, you will click the Add button.
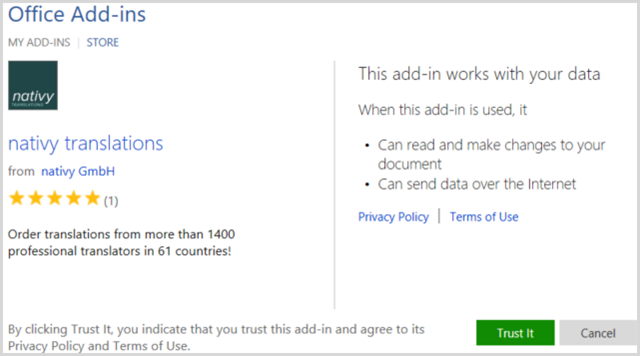
If you are installing an add-in from the online store, you may have to either sign out and back in to Office 365 or close and reopen Word to see the new add-in.
Also, please keep in mind that the add-ins normally come from third-party providers, just like browser extensions, so be aware of the terms and conditions, privacy statements, system requirements, and security.
To use your installed add-ins, just click the My Add-ins button from the Insert menu. This will open a window displaying your options and double-clicking an add-in will open it. You can also select the arrow next to the button to see your recently-used add-ins and pick one from there.
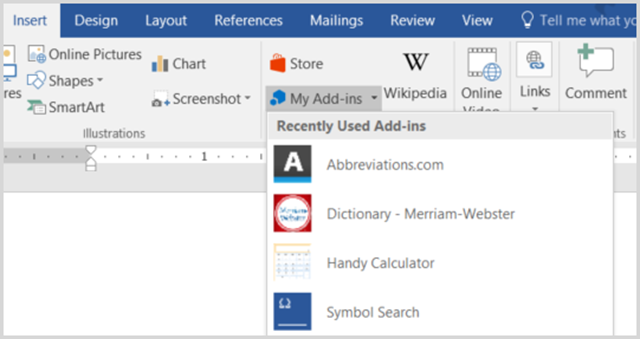
10 Useful Add-ins for Productivity
Now that you know how to locate, install, and open Word add-ins, take a look at these 10 convenient and helpful options. Again, the goal is to increase your productivity by continuing to work on your Word document without the need to open another application.
1. Consistency Checker
While Word has a decent spelling and grammar checking tool, consistency is also crucial when creating a professional and well-written document. The Consistency Checker will scan your document for hyphenation, numbers in sentences, variations in spelling, common typos, and abbreviations in multiple forms.
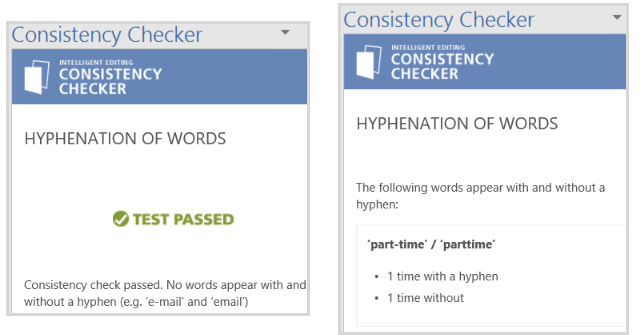
Once you click the Scan button, the add-in will display any inconsistencies found. For example, if you use the word email in one paragraph, but use e-mail in another, these results will display so that you can make corrections for a consistent document.
2. Picket Presentation Images
If you are creating a brochure, school paper, or presentation that requires images or would be improved by using them, Picket Presentation Images works great. You can either pop open the add-in window and search for what you need or select text in your document and choose the add-in from the context menu.
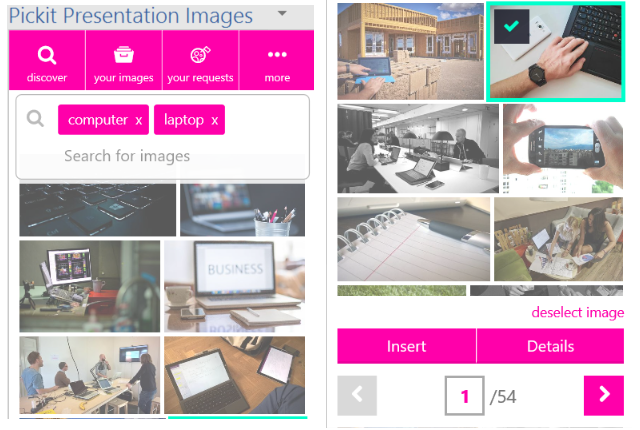
If you use the add-in window, you can search by keyword, look at collections, or browse by category. Once you see an image you would like to use, just select it to view the details or click to simply insert it into your document.
3. Office QR
For documents where you want to create and insert a QR code for contact details, a website address, or to display text from a provided file, Office QR is a wonderful tool. First, choose one of those options, then pick the light and dark colors as well as the error correction percentage.
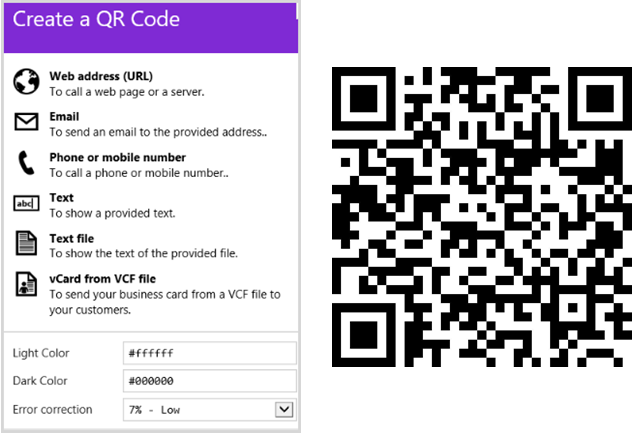
Once the code is generated for you, just click to insert it into your document. From there, you can use the default editing features in Word to adjust the size and location. Office QR is a handy tool when you have a social newsletter, sales flyer, or even a reference document for your team.
4. Translator
For many business as well as personal situations, you may have to perform text translations and that is when the Translator add-in can save the day. This tool is powered by Microsoft Translator and is extremely simple to use.
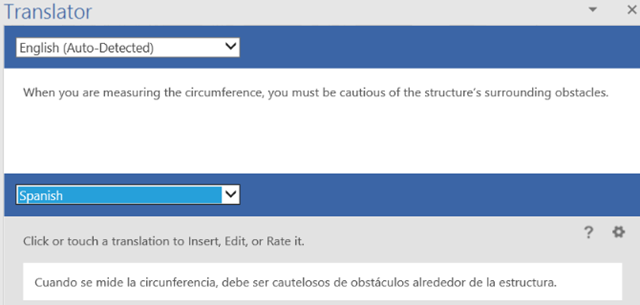
You can either highlight text in your document or enter it into the add-in window. The Translator will auto-detect the originating language; however, this can be adjusted. You then just select the destination language to see your translation. Insert the translated text by clicking it and selecting Insert. This add-in offers the easiest way to translate text you are either reading or creating in Word.
5. Vertex42 Template Gallery
When it comes to templates for both Word and Excel, Vertex42 is a reliable and popular choice. With Word templates for the office that include a calendar, meeting minutes, and a business plan, you can check out the options with a click.
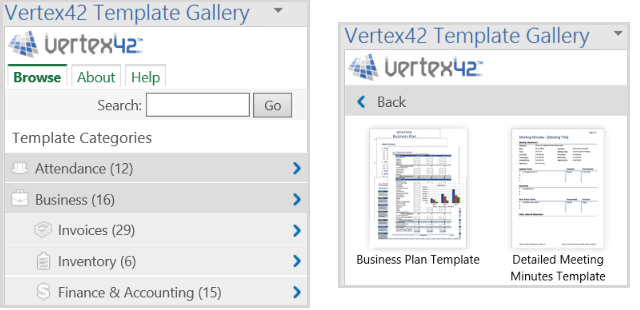
When you open the add-in window, you will see several categories to choose from for both personal and professional situations. Then just pick one and view the template options. Once you have decided on the template you want, click the Download button and the Vertext42 website will open in a new window for you to obtain the template.
6. DocuSign for Word
If you are a DocuSign user, then this Word add-in is a must-have. Once you sign in with Office 365, DocuSign, or Microsoft, you decide who is signing the document.
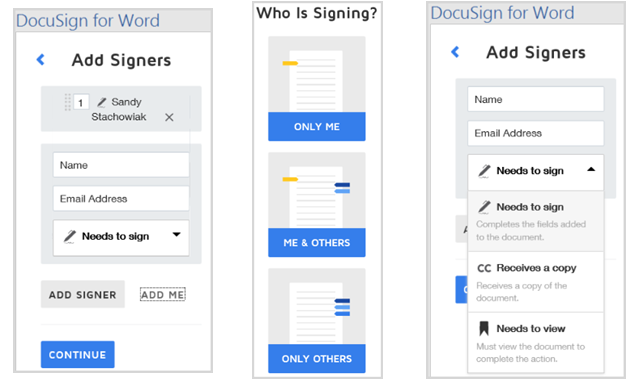
You can select from others signing, you signing alone, or both. If you make a mistake, you have quick options to correct it.
For example, if it is only you signing, a window will pop open for you to continue or close if you made an error. If others are signing, you have the option to add additional people as well as yourself. Just enter the names and email addresses for the required signatures. You can also have your recipient merely receive a copy or review the document.
7. Symbol Search
If you are tired of searching for symbols within Word or can never find the one you want, check out Symbol Search. This handy add-in displays symbols by category and also allows for a search by keyword.
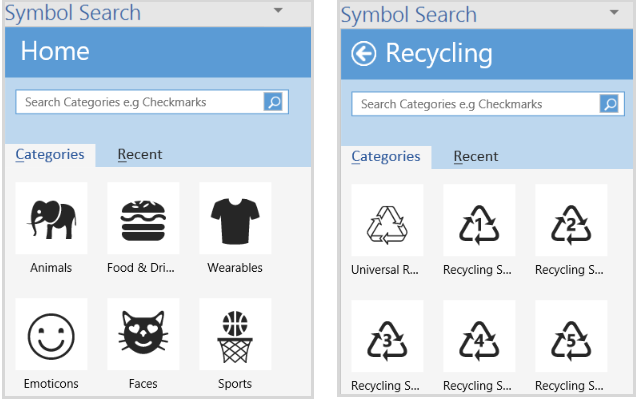
When you find the symbol you want, click it to insert it into your document.
This add-in also includes a convenient spot for recently-used symbols, which is wonderful for those you use most often. Just a note, if you click on the More (three-dot) category, you will see dozens of options such as the registered symbol, double asterisks, subscript numbers, and many more.
8. Handy Calculator
What could be more convenient than a calculator right within Word? Maybe you are figuring time sheets, project hours, or percentages for your document. With Handy Calculator you do not have to worry about searching for the calculator in your drawer or on your computer.
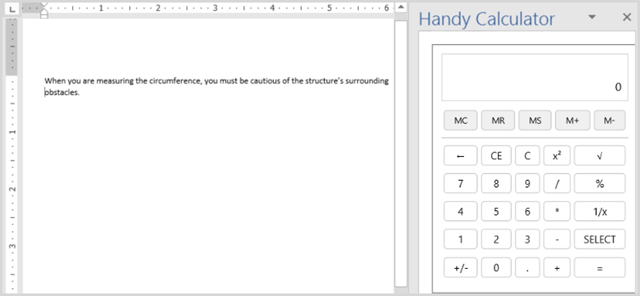
Providing the most basic of calculations, you never have to leave your document to obtain a figure or simply double-check your numbers. Handy Calculator is true to its name.
9. Dictionary – Merriam-Webster [No Longer Available]
While the thesaurus built into Word can be a convenient tool, the lack of a dictionary is disappointing. For a reliable, consistent, and reputable option, Dictionary – Merriam-Webster is a terrific add-in. Whether you need to research a word in a document you are reading or need to make sure you are correctly using a word when editing, this is a useful add-in.
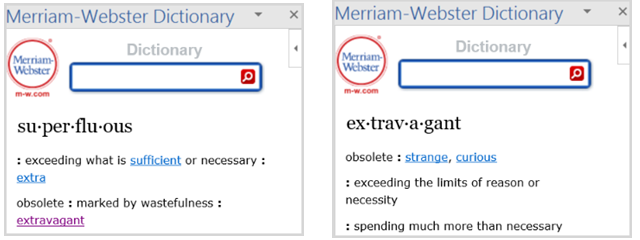
Complete with definitions and additional words that are linked, this add-in comes with a bonus as well. If you happen to use Word’s thesaurus after you install this add-in, you will also see the word’s definition at the bottom of the same window. It does not get more convenient than that.
10. Abbreviations.com
When you are reading a document that contains abbreviations that are confusing, the Abbreviations.com add-in can help. Just open the add-in, select the abbreviation in the text of the document, and the add-in window will display definitions.
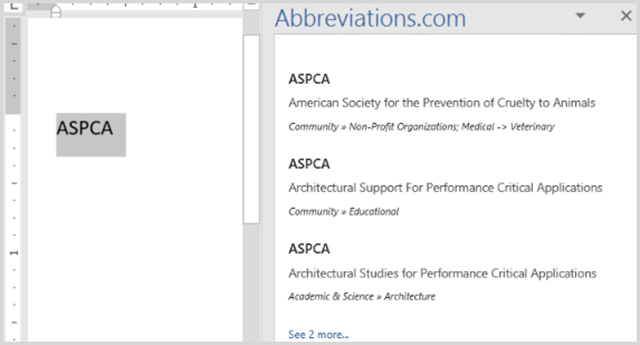
The results are neatly displayed and include not only the meaning of the abbreviation, but also the genre it falls into. For example, if you look up MBA you will clearly see the difference in meanings from the business degree, banking association, and airport code, and can then apply it accordingly to what you are reading or writing.
Removing Add-ins
If you no longer need or want an add-in that you installed, removing it is simple. First, select the My Add-ins button from your Insert tab. Then, click on the More (three-dot) option in the top right corner of the add-in. Select Remove and then Remove again in the confirmation pop-up.
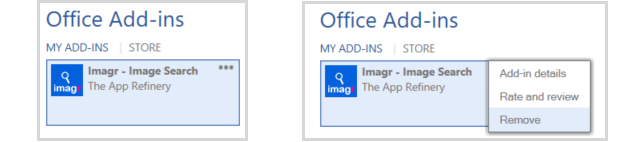
Which Are Your Favorite Word Add-ins?
Add-ins can completely change how you use Word. Which ones work best for you depends on your workflow. Some Word users may find the translator or image search add-ins the most useful, while others cannot live without the dictionary or calculator add-ins.
Which Word add-ins do you find the most helpful? If you have others that you use and would like to share them with our readers, please leave a comment below.