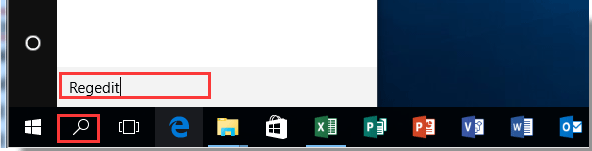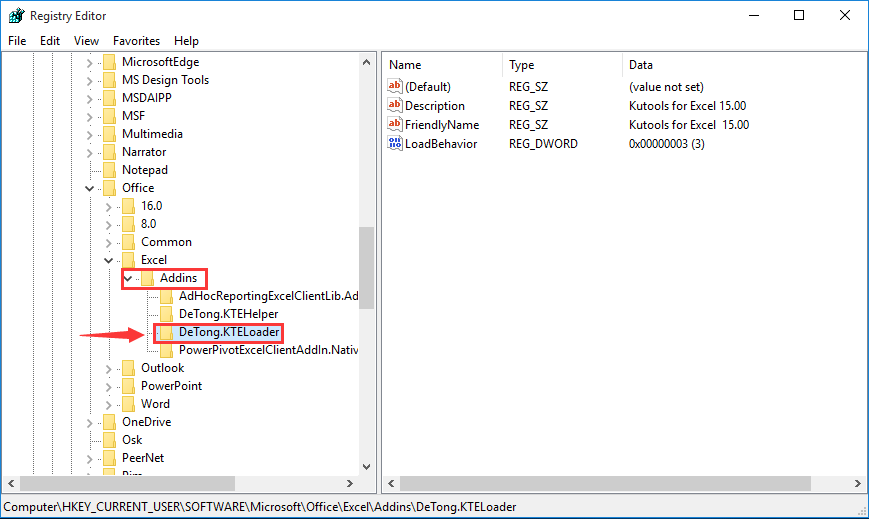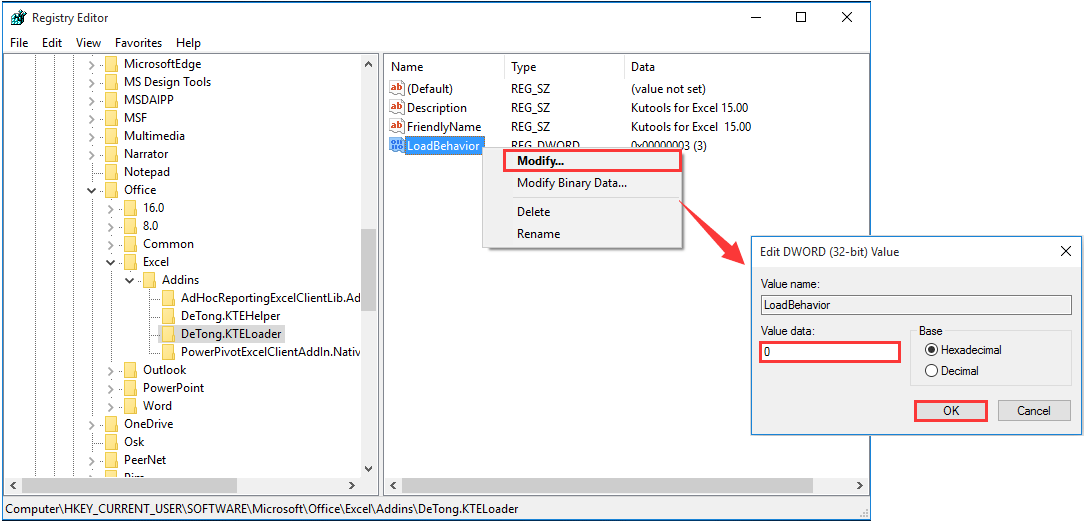Обзор
Microsoft Office Excel поддерживает надстройки автоматизации Кроме надстройки для модели компонентных объектов (COM). В этой статье описаны различия между этих двух типов надстройки.
Дополнительные сведения
Надстройки COM
COM-надстройки предоставить разработчику способ расширить функциональные возможности приложений Office для пользовательских задач. Надстройки COM обычно используются для автоматизации работы в ответ на щелчок кнопки панели команд, формы или диалогового окна или некоторые другие события, относящиеся к Excel, таких как открытие или закрытие книги или ввод данных на листах Excel. Функции надстройки COM не может вызываться непосредственно из формул в ячейках в листах.
COM-надстройка представляет собой сервер COM в процессе (ActiveX DLL), который должен реализовывать интерфейс IDTExensibility2 . Все COM-надстройки должен реализовывать каждый из пяти методов этого интерфейса: OnConnection, OnStartupComplete, OnAddinsUpdate, OnBeginShutDownи OnDisconnection.
Когда COM-надстройка установлена на компьютере пользователя, записи реестра создаются для надстройки. Помимо обычной регистрации COM надстройка COM регистрируется для каждого приложения Office, в котором он работает. Надстройки COM используется Excel зарегистрированы в следующем разделе реестра:
HKEY_CURRENT_USERSoftwareMicrosoftOfficeExcelAddins
Этот раздел содержит подраздел для каждого установленного COM-надстройку. Имя подраздела — идентификатор ProgID для надстройки COM. Подраздел для надстройки COM также содержит значения, описывающие COM-надстройки понятное имя и описание и загрузки. Описывает поведение загрузки как надстройка загружается в Excel: загружать при запуске, загружены только, при следующем запуске загружается по требованию или не загружен.
COM-надстройки можно загружать и выгружается посредством пользовательского интерфейса Excel. Чтобы сделать это, выполните следующие действия.
-
В меню Вид выберите команду панели инструментов и выберите команду Настройка.
-
В диалоговом окне панели инструментов перейдите на вкладку Дополнительно . В списке категории выберите Сервис. В списке команды найдите COM-надстройки и перетащите нужную команду в меню или панели команд по вашему выбору. Закройте окно инструментов .
-
Выберите команду надстройки COM , добавленный для отображения в диалоговом окне « надстройки COM ». Диалоговое окно содержит список всех COM-надстройки, которые установлены на вашей системе и надстройки COM, загруженных в настоящий момент выбраны.
COM-надстройки можно загружать и выгружается посредством пользовательского интерфейса Excel. Чтобы сделать это, выполните следующие действия.
-
Нажмите Кнопку Microsoft Office, а затем нажмите кнопку Параметры Excel.
-
Нажмите кнопку Надстройки.
-
В разделе Управлениевыберите команду надстройки COMи нажмите кнопку Перейти .
В диалоговом окне « надстройки COM » перечислены все COM-надстройки, установленные на компьютере. Надстройки COM, загруженных в настоящий момент выбраны.
Дополнительные сведения о COM-надстройки щелкните следующий номер статьи базы знаний Майкрософт:
Методические УКАЗАНИЯ 238228 : построение Office 2000 надстройки COM в Visual Basic
Образец 230689 : Comaddin.exe Office 2000 надстройки COM в Visual C++
Дополнительные сведения см. ниже на веб-сайте корпорации Майкрософт:
Надстройки Office
http://support.microsoft.com/ofd
Автоматизированные надстройки
В дополнение к COM-надстройки Excel поддерживает сборки надстройки в автоматизации автоматизации которые запускаются добавить на COM-надстройки в том, что функции в автоматизации надстройки могут быть вызваны из формул на листах Microsoft Excel. COM-надстройки должны быть в процесс COM-серверов, которые поддерживают интерфейс IDTExtensibility2 ; Однако надстройки автоматизации может быть в процессе или out-of-process COM-серверов и реализации IDTExtensibility2 является необязательным.
Чтобы использовать функции из надстройки автоматизации Excel, выполните следующие действия:
-
В меню Сервис выберите команду Надстройки.
-
Нажмите Автоматизацияв диалоговом окне Надстройки . В списке зарегистрированных серверов COM выберите надстройки автоматизации и нажмите кнопку ОК.
-
Надстройки автоматизации отображается в диалоговом окне « надстройки ». Нажмите кнопку ОК , чтобы закрыть диалоговое окно Add-Ins .
Чтобы использовать функции из автоматизированных надстроек в Excel 2007 и более поздних версиях, выполните следующие действия.
-
Нажмите Кнопку Microsoft Office, а затем нажмите кнопку Параметры Excel.
-
Нажмите кнопку Надстройки.
-
В разделе Управлениевыберите пункт надстройки Excelи нажмите кнопку Перейти.
-
Нажмите Автоматизацияв диалоговом окне Надстройки . В списке зарегистрированных серверов COM выберите команду надстройки автоматизации и нажмите кнопку ОК.
Надстройки автоматизации отображается в диалоговом окне « надстройки ». Нажмите кнопку ОК , чтобы закрыть диалоговое окно Add-Ins .
При внесении дополнения в список в диалоговом окне Надстройки или при выборе и снятии надстройки в списке, Excel сохраняет изменения в реестре. Во-первых Microsoft Excel использует следующий параметр реестра, чтобы определить ли автоматизации надстройки в списке надстройки загружается:
Excel 2002
Key: HKEY_CURRENT_USERSoftwareMicrosoftOffice10.0ExcelOptions
String: OPENx
Sample Value: /A "ServerName.ClassName"Excel 2003
Key: HKEY_CURRENT_USERSoftwareMicrosoftOffice11.0ExcelOptions
String: OPENx
Sample Value: /A "ServerName.ClassName"
Excel 2007
Key: HKEY_CURRENT_USERSoftwareMicrosoftOffice12.0ExcelOptions
String: OPENx
Sample Value: /A "ServerName.ClassName"
Примечание: Изменение номера версии Microsoft Office на основе версии, которую вы используете.
Параметр /a, используемый в строковое значение старого и нового в Excel и используется специально для загрузки надстройки автоматизации. Все модели автоматизации надстройки загружаются по требованию; Нет нет параметра, можно изменить поведение загрузки надстройки автоматизации.
При снятии надстройки автоматизации, перечисленных в диалоговом окне « Надстройки » подраздел с именем, равным ProgID надстройки создается в следующем разделе реестра:
HKEY_CURRENT_USERSoftwareMicrosoftOffice10.0ExcelAdd-in Manager
Excel 2003:
HKEY_CURRENT_USERSoftwareMicrosoftOffice11.0ExcelAdd-in Manager
HKEY_CURRENT_USERSoftwareMicrosoftOffice11.0ExcelAdd-in Manager
Этот параметр реестра гарантирует, что даже в том случае, если вы решили не загружать надстройки автоматизации, которые были добавлены в список надстроек, сохраняются в списке.
Дополнительные сведения об автоматизации надстройки см. ниже статьях базы знаний Майкрософт:
285337 Практическое руководство: создание надстройки автоматизации Visual Basic для функции листа Excel
Дополнительные сведения см. ниже на веб-сайте корпорации Майкрософт:
Надстройки Office
http://support.microsoft.com/ofd
Автоматизированные надстройки, реализующие интерфейс IDTExtensibility2
Как упоминалось ранее надстройки автоматизации может реализовать интерфейс IDTExtensibility2, но это не требуется в порядке для вызова функций в надстройку из рабочего листа Excel. Если требуется надстройки автоматизации получает ссылку на экземпляр Excel, можно реализовать интерфейс IDTExtensibility2 и использовать параметр приложения OnConnection для автоматизации Excel.
Надстройки автоматизации, реализующий
IDTExtensibility2 могут быть загружены в интерфейсе пользователя Excel в диалоговом окне « Надстройки COM » и диалоговом окне « Надстройки ». Ниже описаны поведения автоматизации надстройки на основании она загружается в одном или обоих этих диалоговых окон.
-
Загрузить только в диалоговом окне « надстройки ».
Надстройка загружается по требованию. Функции надстройки может вызываться из формул на листе.
-
Загрузить только в диалоговом окне « надстройки COM ».
Надстройка загружается как надстройки COM и его поведение при загрузке определяется на основе параметров в реестре. Функции в окне не может вызываться из формул на листе.
-
Загружен в диалоговом окне « надстройки COM » и диалоговом окне « надстройки ».
Два отдельных экземпляра надстройки загружаются. Один экземпляр загружается как надстройки COM и другого экземпляра будет загружен в виде надстройки автоматизации. Экземпляр надстройки COM использует режим загрузки указано в реестре; Загружает экземпляр надстройки автоматизации по требованию. Два экземпляра работают независимо друг от друга и не имеют глобальные переменные.
Поскольку надстройки автоматизации загружаются по требованию, Excel может попытаться загрузить надстройку, находящегося в режиме редактирования ячейки. Таким образом при разработке надстройки автоматизации, поддерживающий интерфейс IDTExtensibility2, должен быть осторожны, чтобы не предпринимать попытки изменить состояние программы Excel при загрузке надстройки. Дополнительные сведения см. ниже статьи базы знаний Майкрософт:
Ошибка 284876 : Excel происходит сбой надстройки автоматизации загрузки
(c) Корпорация Майкрософт, 2001, все права защищены. Взносы в Лори б. Тернер, корпорация Майкрософт.
Нужна дополнительная помощь?
Excel для Microsoft 365 Excel для Microsoft 365 для Mac Excel 2021 Excel 2021 для Mac Excel 2019 Excel 2019 для Mac Excel 2016 Excel 2016 для Mac Excel 2013 Excel 2010 Excel 2007 Еще…Меньше
Надстройки расширяют диапазон команд и возможностей Microsoft Excel. По умолчанию они доступны не сразу, поэтому сначала их необходимо установить и (в некоторых случаях) активировать.
Ищете сведения о Office на основе HTML, CSS и JS? Если да, см. статью Office надстройки для Excel.
Некоторые надстройки, такие как «Пакет анализа» и «Поиск решения», встроены в Excel. Другие доступны в Центре загрузки, и их необходимо предварительно скачать и установить. Кроме того, некоторые надстройки создаются сторонними организациями, например поставщиками программных решений или программистами. Это могут быть надстройки модели COM, надстройки Visual Basic для приложений (VBA) и надстройки DLL. Они также требуют установки.
Большинство надстроек можно разделить на три типа, описанных ниже.
-
Надстройки Excel. Обычно к этому типу относят файлы надстроек Excel (XLAM), Excel 97–2003 (XLA) и надстроек DLL (XLL), а также надстройки автоматизации. Некоторые надстройки Excel, такие как «Пакет анализа» и «Поиск решения», становятся доступны после установки Microsoft Office или Excel. Для использования этих надстроек в большинстве случаев нужно лишь активировать их.
-
Скачиваемые надстройки. Дополнительные надстройки для Excel можно скачать и установить со страницы Загрузки на сайте Office.com.
-
Пользовательские надстройки. Многие разработчики и поставщики решений создают пользовательские надстройки модели COM, надстройки автоматизации, VBA и XLL. Они требуют установки.
После установки надстройки или ее активации соответствующие команды становятся доступны в одном из указанных ниже мест.
-
Вкладка Данные. После установки и активации надстроек «Пакет анализа» и «Поиск решения» в группе Анализ становятся доступны команды Анализ данных и Поиск решения.
-
Вкладка Формулы. После установки и активации инструментов для евро в группе Решения становятся доступны команды Пересчет в евро и Формат евро.
-
Вкладка Надстройки. Другие надстройки можно добавить на вкладку Надстройки. Эта вкладка добавляется на ленту после установки и активации первой надстройки, которая должна отображаться на ней. Если вы не видите вкладку Надстройки, зайдите и перезапустите Excel.
Другие надстройки, такие как вкладка Начало работы, доступны в Excel в других местах, например в виде вкладки на ленте, или через макросы или пользовательские меню.
Важно: С помощью этой процедуры разработчики могут добавлять и удалять надстройки автоматизации перед разработкой программ установки и удаления данных надстроек.
Активация надстройки Excel
-
На вкладке Файл выберите команду Параметры, а затем — категорию Надстройки.
-
В поле Управление выберите элемент Надстройки Excel и нажмите кнопку Перейти.
Откроется диалоговое окно Надстройки.
-
В поле Доступные надстройки установите флажок той надстройки, которую необходимо активировать, а затем нажмите кнопку ОК .
Если в окне Доступные надстройки не удается найти надстройку, которую требуется активировать, возможно, ее требуется установить.
Установка надстройки Excel
-
Чтобы установить надстройку, которая обычно устанавливается вместе с Excel, например «Пакет анализа» или «Поиск решения», запустите программу установки Excel или Microsoft Office и выберите вариант Изменить, а затем выберите требуемую надстройку. После перезапуска Excel она должна появиться в поле Доступные надстройки.
-
Некоторые надстройки Excel хранятся на компьютере. Чтобы установить или активировать их, нажмите кнопку Обзор (в диалоговом окне Надстройки), найдите надстройку, а затем нажмите кнопку ОК.
-
Некоторые надстройки Excel требуют запуска пакета установки. В этом случае может потребоваться загрузить или скопировать пакет установки на компьютер (обычно пакеты установки имеют расширение MSI), а затем запустить его.
-
Другие надстройки, отсутствующие на компьютере, можно скачать и установить с помощью веб-браузера со страницы Загрузки или с других сайтов в Интернете или на сервере организации. Чтобы скачать их, следуйте инструкциям по установке.
Отключение надстройки Excel
-
На вкладке Файл выберите команду Параметры, а затем — категорию Надстройки.
-
В поле Управление выберите элемент Надстройки Excel и нажмите кнопку Перейти.
-
В поле Доступные надстройки снимите флажок той надстройки, которую нужно деактивировать, а затем нажмите кнопку ОК .
Во многих случаях деактивация надстройки приводит к ее удалению с ленты. В других случаях для удаления надстройки с ленты может потребоваться перезапустить Excel.
Примечание. При деактивации надстройки она не удаляется с компьютера. Чтобы удалить надстройку с компьютера, необходимо воспользоваться средством установки/удаления программ.
Удаление надстройки Excel
Важно: Если надстройка Excel была установлена с сетевого файлового сервера или из общей папки, удалять ее, возможно, потребуется там же. Если надстройка Excel была установлена с компакт-диска, а после установки буква диска для дисковода компакт-дисков была изменена, следует выполнить повторную установку надстройки с компакт-диска. При запуске надстроек Excel с компакт-диска необходимо сначала удалить их с компьютера, а затем выполнить повторную установку с компакт-диска.
-
Откройте вкладку Файл и выберите пункт Выход.
-
Выберите в панели управления пункт Программы и компоненты (для Windows 7 и Windows Vista) или Установка и удаление программ (для Windows XP).
-
Выполните одно из указанных ниже действий.
-
Если приложение Excel было установлено в составе пакета Microsoft Office, в списке установленных программ выберите пункт Microsoft Office, а затем нажмите кнопку Заменить.
-
Если приложение Excel было установлено отдельно, в списке установленных программ выберите название программы, а затем нажмите кнопку Заменить.
-
Если вы установили надстройку из Центра загрузки, выберите имя программы в списке установленных и нажмите кнопку Удалить.
-
-
Следуйте инструкциям программы установки.
Важно: С помощью этой процедуры разработчики могут добавлять и удалять надстройки автоматизации перед разработкой программ установки и удаления данных надстроек. Пользователям эта процедура не потребуется. Инструкции по установке и удалению надстройки можно получить у системного администратора, который предоставил эту надстройку.
Добавление надстройки COM
-
На вкладке Файл выберите команду Параметры, а затем — категорию Надстройки.
-
В списке Управление нажмите Надстройки COM, а затем — Перейти.
Откроется диалоговое окно Надстройки COM.
-
В поле Доступные надстройки установите флажок для той надстройки, которую необходимо установить, и нажмите кнопку ОК.
Совет Если нужная надстройка отсутствует в поле Список надстроек, нажмите кнопку Добавить, а затем найдите надстройку.
Удаление надстройки COM
-
На вкладке Файл выберите команду Параметры, а затем — категорию Надстройки.
-
В списке Управление нажмите Надстройки COM, а затем — Перейти.
Откроется диалоговое окно Надстройки COM.
-
В поле Список надстроек снимите флажок той надстройки, которую нужно удалить, а затем нажмите кнопку ОК .
Примечание. В результате надстройка будет удалена из памяти, но ее имя останется в списке доступных надстроек. Надстройка не будет удалена с компьютера.
-
Чтобы удалить надстройку COM из списка доступных надстроек и с компьютера, щелкните ее имя в поле Список надстроек, а затем нажмите кнопку Удалить.
Примечание: С помощью этой процедуры разработчики могут добавлять и удалять надстройки автоматизации перед разработкой программ установки и удаления данных надстроек. Пользователям эта процедура не потребуется. Инструкции по установке и удалению надстройки можно получить у системного администратора, который предоставил эту надстройку.
-
На вкладке Файл выберите команду Параметры, а затем — категорию Надстройки.
-
В поле Управление выберите элемент Надстройки Excel и нажмите кнопку Перейти.
Откроется диалоговое окно Надстройки.
-
Чтобы установить надстройку автоматизации, в поле Доступные серверы автоматизации выберите пункт Автоматизация и щелкните нужную надстройку.
Совет Если нужной надстройки нет в списке, нажмите кнопку Обзор , найдите нужную надстройку, а затем нажмите кнопку ОК .
-
Чтобы удалить надстройку автоматизации, ее нужно удалить из реестра. За дополнительными сведениями обратитесь к системному администратору.
Некоторые надстройки, такие как «Пакет анализа» и «Поиск решения», встроены в Excel. Другие доступны в Центре загрузки, и их необходимо предварительно скачать и установить. Кроме того, некоторые надстройки создаются сторонними организациями, например поставщиками программных решений или программистами. Это могут быть надстройки модели COM, надстройки Visual Basic для приложений (VBA) и надстройки DLL. Они также требуют установки.
Большинство надстроек можно разделить на три типа, описанных ниже.
-
Надстройки Excel. Обычно к этому типу относят файлы надстроек Excel (XLAM), Excel 97–2003 (XLA) и надстроек DLL (XLL), а также надстройки автоматизации. Некоторые надстройки Excel, такие как «Пакет анализа» и «Поиск решения», становятся доступны после установки Microsoft Office или Excel. Для использования этих надстроек в большинстве случаев нужно лишь активировать их.
-
Скачиваемые надстройки. Дополнительные надстройки для Excel можно скачать и установить со страницы Загрузки на сайте Office.com.
-
Пользовательские надстройки. Многие разработчики и поставщики решений создают пользовательские надстройки модели COM, надстройки автоматизации, VBA и XLL. Они требуют установки.
После установки надстройки или ее активации соответствующие команды становятся доступны в одном из указанных ниже мест.
-
Вкладка Данные. После установки и активации надстроек «Надстройка анализа» и «Решение» команды «Анализ данных» и «Найти решение» доступны на вкладке «Данные» на ленте.
-
Вкладка «Главная». Другие надстройки можно добавить на вкладку Главная.
Другие надстройки, такие как вкладка Начало работы, доступны в Excel в других местах, например в виде вкладки на ленте, или через макросы или пользовательские меню.
Важно: С помощью этой процедуры разработчики могут добавлять и удалять надстройки автоматизации перед разработкой программ установки и удаления данных надстроек.
Активация предварительно установленной Excel надстройки
-
В меню Инструменты выберите Надстройки.
-
В поле Доступные надстройки выберите для надстройки, которая вы хотите активировать, и нажмите кнопку ОК.
Установка надстройки Excel
-
Некоторые Excel надстройки находятся на вашем компьютере, и их можно установить или активировать, нажав кнопку Обзор (в диалоговом окне Надстройки выше), чтобы найти надстройку, и нажав кнопку ОК.
-
Некоторые надстройки Excel требуют запуска пакета установки. В этом случае может потребоваться загрузить или скопировать пакет установки на компьютер (обычно пакеты установки имеют расширение MSI), а затем запустить его.
-
Другие надстройки, недоступные на компьютере, можно скачать и установить с помощью веб-браузера из скачивания или с других сайтов в Интернете, с сервера в организации или с помощью встроенной службы Store в Excel. Чтобы скачать их, следуйте инструкциям по установке.
Установка надстройок из Магазина
-
На ленте щелкните вкладку Вставка.
-
Нажмите кнопку Магазин.
-
Для поиска надстройокиспользуйте поле «Категории» или «Поиск».
-
Нажмите кнопку Добавить, чтобы установить надстройки.
Примечание: Некоторые надстройки необходимо приобрести.
-
Удаление надстройки Excel
-
На вкладке Вставка нажмите кнопку Мои надстройки.
-
В Office надстройкищелкните меню 3 точки рядом с надстройки.
-
Нажмите Удалить.
-
Ознакомьтесь с уведомлением о других устройствах и нажмите кнопку Удалить.
Нужна дополнительная помощь?
Я создал надстройку для Excel под названием
Проект Count_Per Person.xlam
Когда я открываю Excel, перехожу в «Разработка»> «Надстройки» и выбираю свою надстройку для установки, она не остается установленной, если я выхожу из Excel даже после сохранения. Созданный мной AddIn создает новый MenuBarButton на вкладке ‘AddIns’
Поэтому я создал новый раздел реестра для установки надстройки при запуске в
HKEY_CURRENT_USER Software Microsoft Office Excel Addins ProjectCount_PerPerson
Ключ выглядит так
(Default) REG_SZ (value not set)
Description REG_SZ Project Count_Per Person
FriendlyName REG_SZ Project Count_Per Person
LoadBehavior DWORD 0x00000003 (3)
Manifest REG_SZ C:Usersb012918AppDataRoamingMicrosoftAddInsProject Count_Per Person.xlam
Когда я запускаю Excel, отображается, что он устанавливает надстройку, но затем я получаю
Исключение чтения манифеста из
файл: /// C: /Users/b012918/AppData/Roaming/Microsoft/AddIns/Project%Count_Per%Person.xlam:
манифест может быть недействительным или файл не может быть открыт.
http://pastebin.com/bN1datV5
Любое понимание того, что я делаю, было бы полезно.
Дополнительная информация:
Если надстройка удаляется при запуске Excel, выдается явная ошибка. Если надстройка «отмечена» при запуске Excel, в комментарии ниже отображается ошибка загрузки. Даже если надстройка была установлена ранее, CommandBarButton не остается на месте. Кроме того, в разделе «Параметры» -> «Надстройки» надстройка указывается как «Активная».
2 ответа
Лучший ответ
Я создал надстройку под названием ‘FirstExcelAddIn’ с помощью Visual Studio и проверил, что она делает при построении ключей реестра. Мой реестр был исправлен на основе ключей, указанных в вопросе, у меня просто не было всех файлов, которые он искал в надстройке COM.
Вот как мой функционирующий надстройка выглядит в реестре
(Default) REG_SZ (value not set)
Description REG_SZ FirstExcelAddIn
FriendlyName REG_SZ FirstExcelAddIn
LoadBehavior DWORD 0x00000003 (3)
Manifest REG_SZ C:Usersb012918AppDataRoamingMicrosoftAddInsFirstExcelAddIn.vsto|vstolocal
Вот файлы, которые должны присутствовать в папке для правильной работы надстройки
- FirstExcelAddIn.dll
- FirstExcelAddIn.dll.manifest
- FirstExcelAddIn.vsto
- Microsoft.Office.Tools.Common.v4.0.Utilities.dll
Я подозреваю, что если вы попытаетесь написать надстройку с нуля без инструментов, вам понадобятся только ‘.dll’ и ‘.dll.manifest’ для работы надстройки.
1
brett s
18 Июн 2015 в 16:23
Чтобы уточнить, есть два типа надстроек для Excel (и других приложений Office): надстройки VBA и надстройки COM. Надстройка COM разрабатывается с помощью Visual Studio и инструментов Visual Studio для Office. Это то, что имеет в виду brett s.
Но более вероятным типом являются обычные надстройки VBA Excel, обычно распространяемые через файл .xlam. Для автоматической загрузки такой надстройки для пользователя вам понадобится файл надстройки в некотором локальном каталоге на машине и ссылка на него через реестр. Для Excel 2010 файл REG для загрузки соответствующего раздела реестра:
Windows Registry Editor Version 5.00
[HKEY_CURRENT_USERSoftwareMicrosoftOffice14.0ExcelOptions]
"OPEN"="C:\Path\ToAddin\Addin.xlam"
Таким образом надстройка загружается каждый раз при запуске Excel.
4
cxw
11 Мар 2017 в 19:13
- Подробности
- Создано 27 Март 2011
| Содержание |
|---|
| Персональная книга макросов |
| XLA/XLAM |
| XLS/XLA как ссылка |
| XLL |
| COM DLL (Office Developer Tools – ODT) |
| Установка COM DLL: |
| Настройка ленты Office 2007: |
| Вызов процедур COM-DLL из VBA |
| COM DLL (Visual Studio Tools for Office – VSTO) |
Те, кто программирует на VBA для Excel, в определенный момент задумываются над распространением своих приложений в качестве независимых файлов. Лучшая возможность для организации распространяемых файлов – это создание специальных дополнений или надстроек Excel. За время развития программы появилось несколько типов надстроек. Мы попытались собрать и систематизировать информацию для разработчиков обо всех видах, назначениях, достоинствах и недостатках надстроек Excel.
Персональная книга макросов
| Описание: | хранение общих функций и процедур для персонального использования |
| Требования: | нет |
| Достоинства: | возможность хранения пользовательских функций для работы с данными (UDF) |
| Недостатки: | сложности с тиражированием |
Для общих программ и макросов можно использовать, так называемую, личную книгу макросов – по умолчанию это файл PERSONAL.XLS (в Excel 2007-2010 PERSONAL.XLSB). Файл с данным именем создается с при записи макроса средствами Excel. Этот файл будет автоматически загружаться каждый раз при запуске Excel. Местонахождение данного файла в каталоге Windows: ПОЛЬЗОВАТЕЛЬApplication DataMicrosoftExcelXLSTART. На самом деле Excel будет запускать автоматически все файлы из данного каталога, независимо от имен файлов.
В принципе, личные книги макросов можно считать надстройками Excel. В файле PERSONAL.XLS (или любом другом из стартового каталога) можно хранить общие функции и макросы, автоматизирующие часто повторяемые операции. Для выполнения каких-либо операций при старте Excel можно использовать событие Worbook_Open этого файла, либо процедуру Auto_Open в модуле кода.
Как вносить исправления в PERSONAL.XLSB
XLA/XLAM
| Описание: | стандартная надстройка |
| Требования: | нет |
| Достоинства: | возможность создания тиражируемых продуктов |
| Недостатки: | слабая защита исходного кода программ. |
Надстройки с расширением xla (в версии 2007-2010 xlam) представляют собой стандартный xls-файл, который может быть открыт как невидимая в списке открытых файлов рабочая книга.
Файл надстройки обычно содержит программный код, который управляет какими-либо оперциями активной рабочей книги Excel. Теоретически, кроме модулей кода, в состав xla-файла могут быть таблицы и даже листы диаграмм, но надо понимать, что особого смысла в этих данных нет, так как нет возможности отобразить эти данные на экране стандартными средствами. На рабочих листах надстройки можно хранить, например, константы для работы кода, если по каким-либо соображениям не хочется использовать константы VBA. Данные в ячейках файла надстройки можно даже изменять во время работы, но сохранять открытый и исполняемый в данный момент файл xla в общем случае недопустимо.
Для доступа к данным рабочей книги надстройки используется объект ThisWorkbook, а для работы с активной рабочей книгой – объект ActiveWorkbook.
В надстройках имеется возможность хранить пользовательские функции для работы с данными рабочих листов (user defined function — UDF). Только надо учитывать, что в этом случае рабочий файл сохраняет ссылку (связь) на файл надстройки по абсолютному пути. Эта особенность может затруднить распространение программных продуктов.
Отладку надстроек лучше производить через xls-файл (не забывая различия между ThisWorkbook и ActiveWorkbook), а впоследствии сохранять этот файл как xla. Нектороые сложности могут в этом случае возникнуть при использовании событий Workbook_AddinInstall и Workbook_AddinUninstall, так как их невозможно эмулировать в простом файле рабочей книги. К счастью, эти события требуются крайне редко; честно говоря, мы не знаем ни одного примера их полезного использования на практике.
Подключать готовую XLA-надстройку можно через соответствующий диалог (Excel 2000-2003 Сервис Надстройки, Excel 2007 Кнопка Office Параметры Excel Надстройки Перейти).
Подключаемые надстройки прописываются в реестре Windows по адресу HKEY_CURRENT_USER Software Microsoft Office НОМЕР_ВЕРСИИ.0 Excel Options в строковых параметрах с префиксом OPEN и порядковым номером надстройки (причем первая по порядку надстройка номера не имеет). Управляя этим ключом реестра, можно подключить / отключить надстройку через инсталляционные программы. Это, кстати, еще одна причина никогда не использовать событие Workbook_AddinInstall – очевидно, что оно не будет вызвано при изменении ключей реестра внешними программами.
Имя и описание надстройки можно задать в свойствах файла перед его сохранением в форматие xla/xlam (Excel 2000-2003 Файл Свойства, Excel 2007 Кнопка Office Подготовить Свойства).
Важным преимуществом надстройки XLA/XLAM вместо использования кода внутри рабочих файлов является возможность повторного использования кода VBA. Кроме того, установленные надстройки не спрашивают о наличии макросов при запуске Excel на любом уровне безопасности.
Интересная, но скорее всего бесполезная в работе информация. Надстройки XLA в Excel версии 5.0-8.0 (95-97) хранятся в скомпилированном виде. В связи с этим, там просто нет исходного текста программ в открытом или зашифрованном виде. Эта особенность приводит к невозможности декомпиляции или вскрытию кода специальными средствами. К сожалению, в последующих версиях Excel надстройки хранятся в нескомпилированном виде и легко преобразуются в доступный для изменения файл, даже будучи защищенными паролями. Microsoft рекомендует использовать для разработчиков возможности COM-DLL и средства VSTO (см. далее).
В качестве примера XLA-надстройки, можно ознакомиться с исходным кодом надстройки ExcelFin в разделе Программы.
XLS/XLA как ссылка
| Описание: | библиотека кода VBA |
| Требования: | нет |
| Достоинства: | не требует компиляции во внешних программных продуктах |
| Недостатки: | сложность распространения из-за абсолютных ссылок на файлы |
Если вы создали набор общеупотребительных функций, но не имеете возможность скомпилировать библиотеку в виде XLL или DLL-файла (см.ниже), то можно подключить любой VBA-код XLS-файла в качестве ссылки в проекте. Делается это в окне редактора кода через меню Tools References.
В этом случае вы также можете избавиться от повторного использования кода, но такой вариант вызывает дополнительные сложности при распространении рабочего файла, так как в проекте сохраняются абсолютные пути к ссылкам.
При использовании общего кода XLA-надстроек и ссылок к XLS-файлам важную роль играет определение методов и свойств класса Friend. Эти методы и свойства видны внутри проекта, но не во внешнем файле, использующем ссылку. Внутри одного файла определение Friend соответствует Public.
XLL
| Описание: | библиотека функций рабочего листа |
| Требования: | компилятор C/C++ и API-библиотека |
| Достоинства: | создание наиболее производительных функций с полным встраиванием в интерфейс Excel |
| Недостатки: | нет |
Наиболее производительные пользовательские функций для работы с таблицами реализуются при помощи XLL-надстроек.
XLL-надстройка представляет собой скомпилированный на C/C++ файл динамической библиотеки Windows, специально предназначенной для использования в Excel. Разработчикам предоставляется специальная библиотека C API (Excel XLL SDK). Использование языка C с возможностью управления памятью позволяют разработать самые мощные и производительные функции для работы с данными Excel. Сравните производительность встроенных функций и UDF, разработанных на VBA.
Мы не имеем практического опыта разработки XLL-надстроек, поэтому желающих разрабатывать библиотеки такого типа отсылаем к MSDN.
Microsoft Excel 2010 XLL Software Development Kit
Имеется не очень стандартный способ регистрации UDF-функций для вывода пользовательской функции на VBA в интерфейсе Excel через Application.ExecuteExcel4Macro(“REGISTER(…)”) . Метод проверен и работает. Но не дает никаких преимуществ в производительности функций, поэтому в практической работе его ценность сомнительна. Подробнее читайте:
Регистрация UDF
COM DLL (Office Developer Tools – ODT)
| Описание: | полнофункциональная надстройка Excel |
| Требования: | ODE 97 или ODT XP |
| Достоинства: | возможность создания интерфейса любой сложности; полностью закрытый исходный код. |
| Недостатки: | невозможно создание пользовательских функций для работы с данными (UDF) |
Версии Excel 97 (8.0), 2000 (9.0) и XP (10.0) имели специальный вариант пакетов для разработчика под названием Developer Edition (ODE) или Developer Tools (ODT). В версиях ODE 9.0 и ODT 10.0 имелась возможность создавать библиотеки формата ActiveX DLL непосредственно при помощи пакета Office без использования внешних компиляторов. К сожалению, в последующих версиях Excel эта возможность была удалена, Microsoft отсылает разработчиков к технологии Visual Studio Tools for Office (VSTO) с использованием .NET Framework.
Главной особенность Excel ODT является наличие возможности создания проекта VBA независимого от xls-файла, с возможностью последующей компиляции данного проекта в файл формата DLL (ActiveX DLL).
Исходный VBA-проект содержит специальный дизайнер с методами обработки событий Excel. В проекте, кроме этого, доступны для создания обычные модули кода, классы и формы. Причем формы могут быть открыты немодально. Надстройки данного типа могут быть подключены к различным версиям Excel одновременно. Файл DLL, скомпилированный с помощью ODE/ODT не требует никаких дополнительных исполняемых модулей для своей работы, кроме, собственно говоря, Excel.
Здесь важное замечание, что, даже если вас заинтересовали возможности ODE/ODT, вам вряд ли удастся приобрести лицензионные версии этих продуктов – Microsoft с 2003го года прекратил их распространение. Вообще же вероятно, что в России, официальным способом было приобретено совсем небольшое количество копий пакетов для разработчиков, поэтому искать пиратскую версию этих продуктов тоже особого смысла не имеет.
Microsoft Office 2000 Developer Edition
Microsoft Office XP Developer
Настройка ленты Office 2007:
В отличие от панелей инструментов, новый пользовательский интерфейс Excel 2007 в виде ленты (ribbons) не имеет встроенных механизмов настройки напрямую через VBA.
Имеется довольно странный механизм настройки ленты через редактирование xml-файла. Формат xlsx представляет из себя zip-архив нескольких файлов и папок, в одном из которых доступна настройка на ленте пользовательских функций. Странно, но разработчики Excel почему-то не предоставили интерфейс для настройки ленты иным способом. Подробнее см. MSDN:
Настройка ленты Office 2007
Вызов процедур COM-DLL из VBA
В тех случаях, когда основной алгоритм закрыт в COM-надстройке, вызов функций и процедур (например, из обработчиков пунктов меню) осуществляется через механизм позднего связывания (Late-bound). Для получения доступа к объекту надстройки используется функция COMAddIns объекта Application с указанием имени COM-надстройки. Например:
Private Function GetAddinObject_() As Object
Dim obj As Object
On Error Resume Next
Set obj = Application.COMAddIns("имя.надстройки").Object
Set GetAddinObject_ = obj
End Function
COM DLL (Visual Studio Tools for Office – VSTO)
| Описание: | полнофункциональная надстройка Excel |
| Требования: | Visual Studio .NET различных версий и пакет VSTO |
| Достоинства: | возможность создания интерфейса любой сложности, с использованием специфических возможностей Office 2003-2010: окна, ассистент, лента |
| Недостатки: | требует специальный run-time-пакет (иногда несколько инсталляционных файлов) при распространении. |
Этот инструмент, пожалуй, наиболее мощное средство разработки надстроек Excel. Разработчику доступны все средства технологии .NET, в том числе различные языки программирования, элементы управления и прочие ресурсы. VSTO предоставляет разработчику специальный шаблон проекта .NET. Доступ к объектам Excel осуществляется стандартными средствами языков программирования. В результате компиляции проекта также как в предыдущем примере формируется COM DLL файл. Здесь главное отличие от DLL, скомпилированных в ODT, это возможность использования любых элементов управления .NET. Однако, в отличие от ODT COM DLL, разработанный с использованием VSTO, требует дополнительных run-time пакетов на компьютере конечного пользователя. Последнее может существенно затруднить распространение программных продуктов.
Пример функциональноых возможностей настройки с использованием VSTO представлен на сайте в разделе Надстройки. В разделе Загрузки можно скачать архив исходного кода VB.NET этой надстройки.
VSTO
Миграция от ODT к VSTO
Смотри также
» Пересчет отдельных формул в рабочей книге
Типичная проблема при работе с большими или очень большими файлами Excel — это слишком сильное замедление при выполнении любых расчетов….
» Использование Excel в задачах финансового менеджмента
В статье представлен обзор популярных задач финансового менеджмента, доступных для решения с помощью электронных таблиц. Выводы и…
» Редактирование формул
При построении экономических моделей, обработке больших объемов данных, статистических расчетах и других задачах, решаемых при помощи…
» Копирование и вставка
В статье описываются возможности использования буфера обмена Windows и Microsoft Office, а также особенности копирования и вставки данных в Excel….
» Класс сохранения настроек Excel
В данной статье описывается небольшой, но очень удобный класс для сохранения и автоматического восстановления таких параметров…
Возможно, вы установили некоторые надстройки в свой Microsoft Excel, но теперь вам нужно отключить указанную надстройку при запуске Excel. Как решить эту проблему? Метод, описанный в этой статье, может вам помочь.
Отключить надстройки при запуске Excel, изменив реестр Windows
Отключить надстройки при запуске Excel, изменив реестр Windows
Вы можете изменить реестр Windows, чтобы отключить указанную надстройку в Microsoft Excel при запуске. Пожалуйста, сделайте следующее.
1. Введите слово Regedit в поле поиска окна и нажмите Enter .
2. Во всплывающем окне Контроль учетных записей диалогового окна, нажмите Да кнопка. Смотрите скриншот:
3. в Редактор реестра В диалоговом окне вам необходимо открыть папку надстроек Excel, как показано ниже:
HKEY_CURRENT_USER Программное обеспечение Microsoft Office Excel Addins
4. Затем разверните Дополнения папку и выберите папку загрузчика с именем надстройки, которую нужно отключить при запуске Excel. Смотрите скриншот:
5. Перейдите на правую панель диалогового окна редактора реестра, вы увидите, что REG_DWORD файл с именем LoadBehavior, щелкните его правой кнопкой мыши и выберите Изменить из контекстного меню.
6. Затем Редактировать DWOED появится диалоговое окно, замените номер в Значение ящик данных с 0, а затем нажмите OK кнопка. Смотрите скриншот:
7. Закрой Редактор реестра диалоговое окно.
При запуске Microsoft Excel указанная надстройка отключается и не отображается на ленте.
Статьи по теме:
- Как отключить или запретить параметры «Сохранить и сохранить как» в Excel?
- Как отключить кнопку после однократного нажатия в Excel?
- Как отключить функции вырезания, копирования и вставки в Excel?
- Как отключить щелчок правой кнопкой мыши на вкладке листа в Excel?
- Как отключить контекстное меню на указанном листе или всей книге в Excel?
Лучшие инструменты для работы в офисе
Kutools for Excel Решит большинство ваших проблем и повысит вашу производительность на 80%
- Снова использовать: Быстро вставить сложные формулы, диаграммы и все, что вы использовали раньше; Зашифровать ячейки с паролем; Создать список рассылки и отправлять электронные письма …
- Бар Супер Формулы (легко редактировать несколько строк текста и формул); Макет для чтения (легко читать и редактировать большое количество ячеек); Вставить в отфильтрованный диапазон…
- Объединить ячейки / строки / столбцы без потери данных; Разделить содержимое ячеек; Объединить повторяющиеся строки / столбцы… Предотвращение дублирования ячеек; Сравнить диапазоны…
- Выберите Дубликат или Уникальный Ряды; Выбрать пустые строки (все ячейки пустые); Супер находка и нечеткая находка во многих рабочих тетрадях; Случайный выбор …
- Точная копия Несколько ячеек без изменения ссылки на формулу; Автоматическое создание ссылок на несколько листов; Вставить пули, Флажки и многое другое …
- Извлечь текст, Добавить текст, Удалить по позиции, Удалить пробел; Создание и печать промежуточных итогов по страницам; Преобразование содержимого ячеек в комментарии…
- Суперфильтр (сохранять и применять схемы фильтров к другим листам); Расширенная сортировка по месяцам / неделям / дням, периодичности и др .; Специальный фильтр жирным, курсивом …
- Комбинируйте книги и рабочие листы; Объединить таблицы на основе ключевых столбцов; Разделить данные на несколько листов; Пакетное преобразование xls, xlsx и PDF…
- Более 300 мощных функций. Поддерживает Office/Excel 2007-2021 и 365. Поддерживает все языки. Простое развертывание на вашем предприятии или в организации. Полнофункциональная 30-дневная бесплатная пробная версия. 60-дневная гарантия возврата денег.
Вкладка Office: интерфейс с вкладками в Office и упрощение работы
- Включение редактирования и чтения с вкладками в Word, Excel, PowerPoint, Издатель, доступ, Visio и проект.
- Открывайте и создавайте несколько документов на новых вкладках одного окна, а не в новых окнах.
- Повышает вашу продуктивность на 50% и сокращает количество щелчков мышью на сотни каждый день!
Комментарии (1)
Оценок пока нет. Оцените первым!