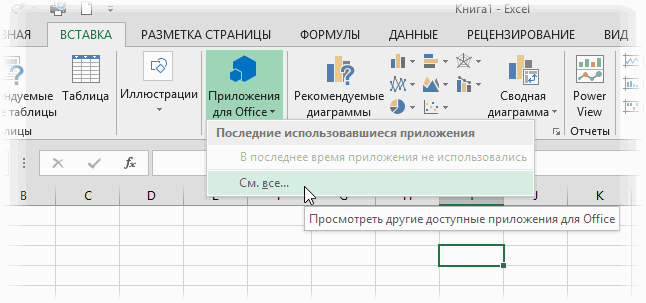Excel для Microsoft 365 Excel для Microsoft 365 для Mac Excel 2021 Excel 2021 для Mac Excel 2019 Excel 2019 для Mac Excel 2016 Excel 2016 для Mac Excel 2013 Excel 2010 Excel 2007 Еще…Меньше
Надстройки расширяют диапазон команд и возможностей Microsoft Excel. По умолчанию они доступны не сразу, поэтому сначала их необходимо установить и (в некоторых случаях) активировать.
Ищете сведения о Office на основе HTML, CSS и JS? Если да, см. статью Office надстройки для Excel.
Некоторые надстройки, такие как «Пакет анализа» и «Поиск решения», встроены в Excel. Другие доступны в Центре загрузки, и их необходимо предварительно скачать и установить. Кроме того, некоторые надстройки создаются сторонними организациями, например поставщиками программных решений или программистами. Это могут быть надстройки модели COM, надстройки Visual Basic для приложений (VBA) и надстройки DLL. Они также требуют установки.
Большинство надстроек можно разделить на три типа, описанных ниже.
-
Надстройки Excel. Обычно к этому типу относят файлы надстроек Excel (XLAM), Excel 97–2003 (XLA) и надстроек DLL (XLL), а также надстройки автоматизации. Некоторые надстройки Excel, такие как «Пакет анализа» и «Поиск решения», становятся доступны после установки Microsoft Office или Excel. Для использования этих надстроек в большинстве случаев нужно лишь активировать их.
-
Скачиваемые надстройки. Дополнительные надстройки для Excel можно скачать и установить со страницы Загрузки на сайте Office.com.
-
Пользовательские надстройки. Многие разработчики и поставщики решений создают пользовательские надстройки модели COM, надстройки автоматизации, VBA и XLL. Они требуют установки.
После установки надстройки или ее активации соответствующие команды становятся доступны в одном из указанных ниже мест.
-
Вкладка Данные. После установки и активации надстроек «Пакет анализа» и «Поиск решения» в группе Анализ становятся доступны команды Анализ данных и Поиск решения.
-
Вкладка Формулы. После установки и активации инструментов для евро в группе Решения становятся доступны команды Пересчет в евро и Формат евро.
-
Вкладка Надстройки. Другие надстройки можно добавить на вкладку Надстройки. Эта вкладка добавляется на ленту после установки и активации первой надстройки, которая должна отображаться на ней. Если вы не видите вкладку Надстройки, зайдите и перезапустите Excel.
Другие надстройки, такие как вкладка Начало работы, доступны в Excel в других местах, например в виде вкладки на ленте, или через макросы или пользовательские меню.
Важно: С помощью этой процедуры разработчики могут добавлять и удалять надстройки автоматизации перед разработкой программ установки и удаления данных надстроек.
Активация надстройки Excel
-
На вкладке Файл выберите команду Параметры, а затем — категорию Надстройки.
-
В поле Управление выберите элемент Надстройки Excel и нажмите кнопку Перейти.
Откроется диалоговое окно Надстройки.
-
В поле Доступные надстройки установите флажок той надстройки, которую необходимо активировать, а затем нажмите кнопку ОК .
Если в окне Доступные надстройки не удается найти надстройку, которую требуется активировать, возможно, ее требуется установить.
Установка надстройки Excel
-
Чтобы установить надстройку, которая обычно устанавливается вместе с Excel, например «Пакет анализа» или «Поиск решения», запустите программу установки Excel или Microsoft Office и выберите вариант Изменить, а затем выберите требуемую надстройку. После перезапуска Excel она должна появиться в поле Доступные надстройки.
-
Некоторые надстройки Excel хранятся на компьютере. Чтобы установить или активировать их, нажмите кнопку Обзор (в диалоговом окне Надстройки), найдите надстройку, а затем нажмите кнопку ОК.
-
Некоторые надстройки Excel требуют запуска пакета установки. В этом случае может потребоваться загрузить или скопировать пакет установки на компьютер (обычно пакеты установки имеют расширение MSI), а затем запустить его.
-
Другие надстройки, отсутствующие на компьютере, можно скачать и установить с помощью веб-браузера со страницы Загрузки или с других сайтов в Интернете или на сервере организации. Чтобы скачать их, следуйте инструкциям по установке.
Отключение надстройки Excel
-
На вкладке Файл выберите команду Параметры, а затем — категорию Надстройки.
-
В поле Управление выберите элемент Надстройки Excel и нажмите кнопку Перейти.
-
В поле Доступные надстройки снимите флажок той надстройки, которую нужно деактивировать, а затем нажмите кнопку ОК .
Во многих случаях деактивация надстройки приводит к ее удалению с ленты. В других случаях для удаления надстройки с ленты может потребоваться перезапустить Excel.
Примечание. При деактивации надстройки она не удаляется с компьютера. Чтобы удалить надстройку с компьютера, необходимо воспользоваться средством установки/удаления программ.
Удаление надстройки Excel
Важно: Если надстройка Excel была установлена с сетевого файлового сервера или из общей папки, удалять ее, возможно, потребуется там же. Если надстройка Excel была установлена с компакт-диска, а после установки буква диска для дисковода компакт-дисков была изменена, следует выполнить повторную установку надстройки с компакт-диска. При запуске надстроек Excel с компакт-диска необходимо сначала удалить их с компьютера, а затем выполнить повторную установку с компакт-диска.
-
Откройте вкладку Файл и выберите пункт Выход.
-
Выберите в панели управления пункт Программы и компоненты (для Windows 7 и Windows Vista) или Установка и удаление программ (для Windows XP).
-
Выполните одно из указанных ниже действий.
-
Если приложение Excel было установлено в составе пакета Microsoft Office, в списке установленных программ выберите пункт Microsoft Office, а затем нажмите кнопку Заменить.
-
Если приложение Excel было установлено отдельно, в списке установленных программ выберите название программы, а затем нажмите кнопку Заменить.
-
Если вы установили надстройку из Центра загрузки, выберите имя программы в списке установленных и нажмите кнопку Удалить.
-
-
Следуйте инструкциям программы установки.
Важно: С помощью этой процедуры разработчики могут добавлять и удалять надстройки автоматизации перед разработкой программ установки и удаления данных надстроек. Пользователям эта процедура не потребуется. Инструкции по установке и удалению надстройки можно получить у системного администратора, который предоставил эту надстройку.
Добавление надстройки COM
-
На вкладке Файл выберите команду Параметры, а затем — категорию Надстройки.
-
В списке Управление нажмите Надстройки COM, а затем — Перейти.
Откроется диалоговое окно Надстройки COM.
-
В поле Доступные надстройки установите флажок для той надстройки, которую необходимо установить, и нажмите кнопку ОК.
Совет Если нужная надстройка отсутствует в поле Список надстроек, нажмите кнопку Добавить, а затем найдите надстройку.
Удаление надстройки COM
-
На вкладке Файл выберите команду Параметры, а затем — категорию Надстройки.
-
В списке Управление нажмите Надстройки COM, а затем — Перейти.
Откроется диалоговое окно Надстройки COM.
-
В поле Список надстроек снимите флажок той надстройки, которую нужно удалить, а затем нажмите кнопку ОК .
Примечание. В результате надстройка будет удалена из памяти, но ее имя останется в списке доступных надстроек. Надстройка не будет удалена с компьютера.
-
Чтобы удалить надстройку COM из списка доступных надстроек и с компьютера, щелкните ее имя в поле Список надстроек, а затем нажмите кнопку Удалить.
Примечание: С помощью этой процедуры разработчики могут добавлять и удалять надстройки автоматизации перед разработкой программ установки и удаления данных надстроек. Пользователям эта процедура не потребуется. Инструкции по установке и удалению надстройки можно получить у системного администратора, который предоставил эту надстройку.
-
На вкладке Файл выберите команду Параметры, а затем — категорию Надстройки.
-
В поле Управление выберите элемент Надстройки Excel и нажмите кнопку Перейти.
Откроется диалоговое окно Надстройки.
-
Чтобы установить надстройку автоматизации, в поле Доступные серверы автоматизации выберите пункт Автоматизация и щелкните нужную надстройку.
Совет Если нужной надстройки нет в списке, нажмите кнопку Обзор , найдите нужную надстройку, а затем нажмите кнопку ОК .
-
Чтобы удалить надстройку автоматизации, ее нужно удалить из реестра. За дополнительными сведениями обратитесь к системному администратору.
Некоторые надстройки, такие как «Пакет анализа» и «Поиск решения», встроены в Excel. Другие доступны в Центре загрузки, и их необходимо предварительно скачать и установить. Кроме того, некоторые надстройки создаются сторонними организациями, например поставщиками программных решений или программистами. Это могут быть надстройки модели COM, надстройки Visual Basic для приложений (VBA) и надстройки DLL. Они также требуют установки.
Большинство надстроек можно разделить на три типа, описанных ниже.
-
Надстройки Excel. Обычно к этому типу относят файлы надстроек Excel (XLAM), Excel 97–2003 (XLA) и надстроек DLL (XLL), а также надстройки автоматизации. Некоторые надстройки Excel, такие как «Пакет анализа» и «Поиск решения», становятся доступны после установки Microsoft Office или Excel. Для использования этих надстроек в большинстве случаев нужно лишь активировать их.
-
Скачиваемые надстройки. Дополнительные надстройки для Excel можно скачать и установить со страницы Загрузки на сайте Office.com.
-
Пользовательские надстройки. Многие разработчики и поставщики решений создают пользовательские надстройки модели COM, надстройки автоматизации, VBA и XLL. Они требуют установки.
После установки надстройки или ее активации соответствующие команды становятся доступны в одном из указанных ниже мест.
-
Вкладка Данные. После установки и активации надстроек «Надстройка анализа» и «Решение» команды «Анализ данных» и «Найти решение» доступны на вкладке «Данные» на ленте.
-
Вкладка «Главная». Другие надстройки можно добавить на вкладку Главная.
Другие надстройки, такие как вкладка Начало работы, доступны в Excel в других местах, например в виде вкладки на ленте, или через макросы или пользовательские меню.
Важно: С помощью этой процедуры разработчики могут добавлять и удалять надстройки автоматизации перед разработкой программ установки и удаления данных надстроек.
Активация предварительно установленной Excel надстройки
-
В меню Инструменты выберите Надстройки.
-
В поле Доступные надстройки выберите для надстройки, которая вы хотите активировать, и нажмите кнопку ОК.
Установка надстройки Excel
-
Некоторые Excel надстройки находятся на вашем компьютере, и их можно установить или активировать, нажав кнопку Обзор (в диалоговом окне Надстройки выше), чтобы найти надстройку, и нажав кнопку ОК.
-
Некоторые надстройки Excel требуют запуска пакета установки. В этом случае может потребоваться загрузить или скопировать пакет установки на компьютер (обычно пакеты установки имеют расширение MSI), а затем запустить его.
-
Другие надстройки, недоступные на компьютере, можно скачать и установить с помощью веб-браузера из скачивания или с других сайтов в Интернете, с сервера в организации или с помощью встроенной службы Store в Excel. Чтобы скачать их, следуйте инструкциям по установке.
Установка надстройок из Магазина
-
На ленте щелкните вкладку Вставка.
-
Нажмите кнопку Магазин.
-
Для поиска надстройокиспользуйте поле «Категории» или «Поиск».
-
Нажмите кнопку Добавить, чтобы установить надстройки.
Примечание: Некоторые надстройки необходимо приобрести.
-
Удаление надстройки Excel
-
На вкладке Вставка нажмите кнопку Мои надстройки.
-
В Office надстройкищелкните меню 3 точки рядом с надстройки.
-
Нажмите Удалить.
-
Ознакомьтесь с уведомлением о других устройствах и нажмите кнопку Удалить.
Нужна дополнительная помощь?
Содержание
- Как создать и добавить надстройку в Excel с кодом VBA
- Как сделать и установить надстройку в Excel
- Как удалить надстройку в Excel
- Полезные советы по надстройкам
- Финансы в Excel
- Надстройки Excel
- Персональная книга макросов
- XLA/XLAM
- XLS/XLA как ссылка
- COM DLL (Office Developer Tools – ODT)
- Установка COM DLL:
- Настройка ленты Office 2007:
- Вызов процедур COM-DLL из VBA
- COM DLL (Visual Studio Tools for Office – VSTO)
- Комментарии
Как создать и добавить надстройку в Excel с кодом VBA
Надстройки Excel – это прекрасная альтернатива создания макросов доступных для использования любых других файлов рабочих книг. Если Вам понравиться создавать свои надстройки и вы войдете во вкус, то это полезное и интересное занятие может еще для вас приносить неплохой доход. Надстройки можно публиковать и продавать в магазине Office Store. В данном примере мы покажем, как создать свою достройку с макросом, написанным на коде самого простого и весьма востребованного языка программирования VBA (Visual Basic for Applications).
Как сделать и установить надстройку в Excel
Чтобы создать, добавить и включить свою надстройку с макросом, следует:
- Создайте новую рабочую книгу: «ФАЙЛ»-«Создать»-«Пустая книга». Или нажмите комбинацию горячих клавиш CTRL+N.
- Откройте редактор макросов: «РАЗРАБОТЧИК»-«Код»-«Visual Basic».
- Вставьте новый модуль выбрав инструмент: «Insert»-«Module».
- В окне модуля введите свой код макроса. Возьмем простейший пример макроса:
Sub MyMakros()
Dim polzovatel As String
Dim data_segodnya As Date
polzovatel = Application.UserName
data_segodnya = Now
MsgBox «Макрос запустил пользователь: » & polzovatel & vbNewLine & data_segodnya
End Sub
Надстройка VBA готова! Теперь во всех открытых рабочих книгах можно будет воспользоваться макросами из вашего *.xla файла. Чтобы убедиться в этом снова откройте редактор Visual Basic (ALT+F11).
Как видно ее теперь всегда можно найти в списке проектов и использовать все ее макросы в любых других файлах.
Как удалить надстройку в Excel
Чтобы отключить вашу надстройку снова откройте окно «ФАЙЛ»-«Параметры»-«Надстройки»-«Перейти» и снимите соответственную галочку в появившемся диалоговом окне. Для полного удаления надстройки придется удалить ее файл *.xla из папки C:Documents and SettingsUser_Name AppDataRoamingMicrosoftAddIns.
Полезные советы по надстройкам
Внимание! В данном примере мы использовали формат рабочей книги для сохранения файла в формате «Надстройка 97-2003». Это позволяет использовать ее в разных версиях Excel. Например, файлы, сохраненные в формате *.xlam не может быть использована в версии 2007 и старше. Поэтому лучше воспользоваться старым форматом файлов надстройке *.xla.
Читайте также: скачать VBA код программы надстройки сумма прописью с копейками на русском, украинском и английском языке. Или перевод числа в текст средствами Excel.
Примечание. Если вы хотите защитить паролем доступ к своим исходным кодам макросов, тогда выберите инструмент в редакторе Visual Basic: «Tools»-«VBAProject Properties». На закладке «Protection» в поле ввода «Password:» введите пароль для защиты доступу к макросам проекта рабочей книги. В поле ввода «Confirm password:» введите пароль повторено и нажмите на кнопку ОК.
Источник
Финансы в Excel
Надстройки Excel
Те, кто программирует на VBA для Excel, в определенный момент задумываются над распространением своих приложений в качестве независимых файлов. Лучшая возможность для организации распространяемых файлов – это создание специальных дополнений или надстроек Excel. За время развития программы появилось несколько типов надстроек. Мы попытались собрать и систематизировать информацию для разработчиков обо всех видах, назначениях, достоинствах и недостатках надстроек Excel.
Персональная книга макросов
| Описание: | хранение общих функций и процедур для персонального использования |
| Требования: | нет |
| Достоинства: | возможность хранения пользовательских функций для работы с данными (UDF) |
| Недостатки: | сложности с тиражированием |
Для общих программ и макросов можно использовать, так называемую, личную книгу макросов – по умолчанию это файл PERSONAL.XLS (в Excel 2007-2010 PERSONAL.XLSB). Файл с данным именем создается с при записи макроса средствами Excel. Этот файл будет автоматически загружаться каждый раз при запуске Excel. Местонахождение данного файла в каталоге Windows: ПОЛЬЗОВАТЕЛЬApplication DataMicrosoftExcelXLSTART. На самом деле Excel будет запускать автоматически все файлы из данного каталога, независимо от имен файлов.
В принципе, личные книги макросов можно считать надстройками Excel. В файле PERSONAL.XLS (или любом другом из стартового каталога) можно хранить общие функции и макросы, автоматизирующие часто повторяемые операции. Для выполнения каких-либо операций при старте Excel можно использовать событие Worbook_Open этого файла, либо процедуру Auto_Open в модуле кода.
XLA/XLAM
| Описание: | стандартная надстройка |
| Требования: | нет |
| Достоинства: | возможность создания тиражируемых продуктов |
| Недостатки: | слабая защита исходного кода программ. |
Надстройки с расширением xla (в версии 2007-2010 xlam) представляют собой стандартный xls-файл, который может быть открыт как невидимая в списке открытых файлов рабочая книга.
Файл надстройки обычно содержит программный код, который управляет какими-либо оперциями активной рабочей книги Excel. Теоретически, кроме модулей кода, в состав xla-файла могут быть таблицы и даже листы диаграмм, но надо понимать, что особого смысла в этих данных нет, так как нет возможности отобразить эти данные на экране стандартными средствами. На рабочих листах надстройки можно хранить, например, константы для работы кода, если по каким-либо соображениям не хочется использовать константы VBA. Данные в ячейках файла надстройки можно даже изменять во время работы, но сохранять открытый и исполняемый в данный момент файл xla в общем случае недопустимо.
Для доступа к данным рабочей книги надстройки используется объект ThisWorkbook, а для работы с активной рабочей книгой – объект ActiveWorkbook.
В надстройках имеется возможность хранить пользовательские функции для работы с данными рабочих листов (user defined function — UDF). Только надо учитывать, что в этом случае рабочий файл сохраняет ссылку (связь) на файл надстройки по абсолютному пути. Эта особенность может затруднить распространение программных продуктов.
Отладку надстроек лучше производить через xls-файл (не забывая различия между ThisWorkbook и ActiveWorkbook), а впоследствии сохранять этот файл как xla. Нектороые сложности могут в этом случае возникнуть при использовании событий Workbook_AddinInstall и Workbook_AddinUninstall, так как их невозможно эмулировать в простом файле рабочей книги. К счастью, эти события требуются крайне редко; честно говоря, мы не знаем ни одного примера их полезного использования на практике.
Подключать готовую XLA-надстройку можно через соответствующий диалог (Excel 2000-2003 Сервис Надстройки, Excel 2007 Кнопка Office Параметры Excel Надстройки Перейти).
Подключаемые надстройки прописываются в реестре Windows по адресу HKEY_CURRENT_USER Software Microsoft Office НОМЕР_ВЕРСИИ.0 Excel Options в строковых параметрах с префиксом OPEN и порядковым номером надстройки (причем первая по порядку надстройка номера не имеет). Управляя этим ключом реестра, можно подключить / отключить надстройку через инсталляционные программы. Это, кстати, еще одна причина никогда не использовать событие Workbook_AddinInstall – очевидно, что оно не будет вызвано при изменении ключей реестра внешними программами.
Имя и описание надстройки можно задать в свойствах файла перед его сохранением в форматие xla/xlam (Excel 2000-2003 Файл Свойства, Excel 2007 Кнопка Office Подготовить Свойства).
Важным преимуществом надстройки XLA/XLAM вместо использования кода внутри рабочих файлов является возможность повторного использования кода VBA. Кроме того, установленные надстройки не спрашивают о наличии макросов при запуске Excel на любом уровне безопасности.
Интересная, но скорее всего бесполезная в работе информация. Надстройки XLA в Excel версии 5.0-8.0 (95-97) хранятся в скомпилированном виде. В связи с этим, там просто нет исходного текста программ в открытом или зашифрованном виде. Эта особенность приводит к невозможности декомпиляции или вскрытию кода специальными средствами. К сожалению, в последующих версиях Excel надстройки хранятся в нескомпилированном виде и легко преобразуются в доступный для изменения файл, даже будучи защищенными паролями. Microsoft рекомендует использовать для разработчиков возможности COM-DLL и средства VSTO (см. далее).
В качестве примера XLA-надстройки, можно ознакомиться с исходным кодом надстройки ExcelFin в разделе Программы.
XLS/XLA как ссылка
| Описание: | библиотека кода VBA |
| Требования: | нет |
| Достоинства: | не требует компиляции во внешних программных продуктах |
| Недостатки: | сложность распространения из-за абсолютных ссылок на файлы |
Если вы создали набор общеупотребительных функций, но не имеете возможность скомпилировать библиотеку в виде XLL или DLL-файла (см.ниже), то можно подключить любой VBA-код XLS-файла в качестве ссылки в проекте. Делается это в окне редактора кода через меню Tools References.
В этом случае вы также можете избавиться от повторного использования кода, но такой вариант вызывает дополнительные сложности при распространении рабочего файла, так как в проекте сохраняются абсолютные пути к ссылкам.
При использовании общего кода XLA-надстроек и ссылок к XLS-файлам важную роль играет определение методов и свойств класса Friend. Эти методы и свойства видны внутри проекта, но не во внешнем файле, использующем ссылку. Внутри одного файла определение Friend соответствует Public.
| Описание: | библиотека функций рабочего листа |
| Требования: | компилятор C/C++ и API-библиотека |
| Достоинства: | создание наиболее производительных функций с полным встраиванием в интерфейс Excel |
| Недостатки: | нет |
Наиболее производительные пользовательские функций для работы с таблицами реализуются при помощи XLL-надстроек.
XLL-надстройка представляет собой скомпилированный на C/C++ файл динамической библиотеки Windows, специально предназначенной для использования в Excel. Разработчикам предоставляется специальная библиотека C API (Excel XLL SDK). Использование языка C с возможностью управления памятью позволяют разработать самые мощные и производительные функции для работы с данными Excel. Сравните производительность встроенных функций и UDF, разработанных на VBA.
Мы не имеем практического опыта разработки XLL-надстроек, поэтому желающих разрабатывать библиотеки такого типа отсылаем к MSDN.
Имеется не очень стандартный способ регистрации UDF-функций для вывода пользовательской функции на VBA в интерфейсе Excel через Application.ExecuteExcel4Macro(“REGISTER(…)”) . Метод проверен и работает. Но не дает никаких преимуществ в производительности функций, поэтому в практической работе его ценность сомнительна. Подробнее читайте:
| Описание: | полнофункциональная надстройка Excel |
| Требования: | ODE 97 или ODT XP |
| Достоинства: | возможность создания интерфейса любой сложности; полностью закрытый исходный код. |
| Недостатки: | невозможно создание пользовательских функций для работы с данными (UDF) |
Версии Excel 97 (8.0), 2000 (9.0) и XP (10.0) имели специальный вариант пакетов для разработчика под названием Developer Edition (ODE) или Developer Tools (ODT). В версиях ODE 9.0 и ODT 10.0 имелась возможность создавать библиотеки формата ActiveX DLL непосредственно при помощи пакета Office без использования внешних компиляторов. К сожалению, в последующих версиях Excel эта возможность была удалена, Microsoft отсылает разработчиков к технологии Visual Studio Tools for Office (VSTO) с использованием .NET Framework.
Главной особенность Excel ODT является наличие возможности создания проекта VBA независимого от xls-файла, с возможностью последующей компиляции данного проекта в файл формата DLL (ActiveX DLL).
Исходный VBA-проект содержит специальный дизайнер с методами обработки событий Excel. В проекте, кроме этого, доступны для создания обычные модули кода, классы и формы. Причем формы могут быть открыты немодально. Надстройки данного типа могут быть подключены к различным версиям Excel одновременно. Файл DLL, скомпилированный с помощью ODE/ODT не требует никаких дополнительных исполняемых модулей для своей работы, кроме, собственно говоря, Excel.
Здесь важное замечание, что, даже если вас заинтересовали возможности ODE/ODT, вам вряд ли удастся приобрести лицензионные версии этих продуктов – Microsoft с 2003го года прекратил их распространение. Вообще же вероятно, что в России, официальным способом было приобретено совсем небольшое количество копий пакетов для разработчиков, поэтому искать пиратскую версию этих продуктов тоже особого смысла не имеет.
Установка COM DLL:
Как уже отмечалось, скомпилированный COM DLL, не требует для своей работы отдельных исполняемых модулей. Чтобы активизировать функциональность DLL-файла на компьютере конечного пользователя требуется всего лишь зарегистрировать библиотеку стандартной процедурой Windows:
Regsvr32 ИМЯФАЙЛА.dll
Либо прописать значения ключей в реестре Windows. В последнем случае даже не потребуется административных прав на пользовательском компьютере.
После регистрации функции DLL будут активизированы для всех версий Excel, установленных на компьютере пользователя. Если в надстройке предполагается специальная функциональность в зависимости от версии, то лучше прописать проверки принудительно через фильтрацию свойства Application.Version.
Настройка ленты Office 2007:
В отличие от панелей инструментов, новый пользовательский интерфейс Excel 2007 в виде ленты (ribbons) не имеет встроенных механизмов настройки напрямую через VBA.
Имеется довольно странный механизм настройки ленты через редактирование xml-файла. Формат xlsx представляет из себя zip-архив нескольких файлов и папок, в одном из которых доступна настройка на ленте пользовательских функций. Странно, но разработчики Excel почему-то не предоставили интерфейс для настройки ленты иным способом. Подробнее см. MSDN:
Вызов процедур COM-DLL из VBA
В тех случаях, когда основной алгоритм закрыт в COM-надстройке, вызов функций и процедур (например, из обработчиков пунктов меню) осуществляется через механизм позднего связывания (Late-bound). Для получения доступа к объекту надстройки используется функция COMAddIns объекта Application с указанием имени COM-надстройки. Например:
| Описание: | полнофункциональная надстройка Excel |
| Требования: | Visual Studio .NET различных версий и пакет VSTO |
| Достоинства: | возможность создания интерфейса любой сложности, с использованием специфических возможностей Office 2003-2010: окна, ассистент, лента |
| Недостатки: | требует специальный run-time-пакет (иногда несколько инсталляционных файлов) при распространении. |
Этот инструмент, пожалуй, наиболее мощное средство разработки надстроек Excel. Разработчику доступны все средства технологии .NET, в том числе различные языки программирования, элементы управления и прочие ресурсы. VSTO предоставляет разработчику специальный шаблон проекта .NET. Доступ к объектам Excel осуществляется стандартными средствами языков программирования. В результате компиляции проекта также как в предыдущем примере формируется COM DLL файл. Здесь главное отличие от DLL, скомпилированных в ODT, это возможность использования любых элементов управления .NET. Однако, в отличие от ODT COM DLL, разработанный с использованием VSTO, требует дополнительных run-time пакетов на компьютере конечного пользователя. Последнее может существенно затруднить распространение программных продуктов.
Пример функциональноых возможностей настройки с использованием VSTO представлен на сайте в разделе Надстройки. В разделе Загрузки можно скачать архив исходного кода VB.NET этой надстройки.
Комментарии
. Workbook_AddinInstall и Workbook_AddinUninstall, так как их невозможно эмулировать в простом файле рабочей книги. К счастью, эти события требуются крайне редко; честно говоря, мы не знаем ни одного примера их полезного использования на практике.
Ну как это ни одного примера? Эти функции нужны для добавления и удаления пунктов меню надстройки на панель инструментов Excel. Можно глянуть как это сделано в надстройке http://beamclc.ru/prg_jtmanagenames
. В надстройках нет возможности хранить пользовательские функции для работы с данными рабочих листов (user defined function — UDF).
Как это нет. я храню и использую пользовательские функции которые хранятся в .xla файле, и никаких проблем.
Источник
На чтение 3 мин. Просмотров 2.1k. Опубликовано 25.06.2019
Файл с расширением XLAM представляет собой файл надстройки с поддержкой макросов Excel, который используется для добавления новых функций в Excel. Подобно другим форматам файлов электронных таблиц, файлы XLAM содержат ячейки, которые разделены на строки и столбцы, которые могут содержать текст, формулы, диаграммы, изображения и многое другое.
Как и файлы XLSM и XLSX в Excel, файлы XLAM основаны на XML и сохраняются со сжатием ZIP, чтобы уменьшить общий размер.
Файлы надстроек Excel, которые не поддерживают макросы, могут использовать расширение XLL или XLA.
Как открыть файл XLAM
Макросы в файле XLAM могут содержать вредоносный код. Будьте внимательны при открытии форматов исполняемых файлов, полученных по электронной почте или загруженных с веб-сайтов, с которыми вы не знакомы.
Файлы XLAM можно открывать в Microsoft Excel 2007 и новее. Более ранние версии Excel также могут открывать файлы XLAM, но только если установлен пакет обеспечения совместимости Microsoft Office. Это можно сделать несколькими способами.
Независимо от того, по какому маршруту вы проходите через меню Excel, в результате вы попадете в окно Надстройки , где вы можете нажать Обзор … , чтобы загрузить файл XLAM. Если ваша надстройка уже указана в этом окне, вы можете просто поставить галочку рядом с именем, чтобы включить ее.
Первая – с помощью кнопки Файл> Параметры> Надстройки> Перейти … , а вторая – с помощью меню Разработчик> Надстройки в верхней части Excel. Ознакомьтесь с инструкциями Microsoft, чтобы узнать, как включить вкладку Разработчик , если вы ее еще не видели.
Последний способ через вкладку Developer также используется для открытия надстроек COM (файлы EXE и DLL) с помощью кнопки Надстройки COM .
Еще один вариант открытия файлов XLAM в Excel – это поместить файл в нужную папку, чтобы Excel мог читать при ее открытии. Это должно быть C: Users [имя пользователя] AppData Roaming Microsoft AddIns .
Некоторые файлы XLAM, которые загружаются из Интернета, заблокированы и не могут быть полностью использованы в Microsoft Excel. Нажмите правой кнопкой мыши на файл в проводнике Windows и выберите Свойства . На вкладке Общие нажмите Разблокировать , чтобы получить к ней полный доступ.
Если вы обнаружите, что приложение на вашем компьютере пытается открыть файл XLAM, но это неправильное приложение, или если у вас есть другая установленная программа, открывающая файлы XLAM, вы все равно можете внести это изменение в Windows.
Как конвертировать файл XLAM
Не должно быть никаких причин использовать конвертер файлов для сохранения файла XLAM в другом формате.
Посмотрите эту ветку форума Excel по конвертации XLAM в XLSM, если вы хотите это сделать. Он включает в себя редактирование свойства IsAddIn для False .
Даже если вы не умеете программировать, то существует множество мест (книги, сайты, форумы), где можно найти готовый код макросов на VBA для огромного количества типовых задач в Excel. По моему опыту, большинство пользователей рано или поздно собирают свою личную коллекцию макросов для автоматизации рутинных процессов, будь то перевод формул в значения, вывод суммы прописью или суммирования ячеек по цвету. И тут встает проблема — код макросов на Visual Basic нужно где-то хранить, чтобы потом использовать в работе.
Самый простой вариант — сохранять код макросов прямо в рабочем файле, зайдя в редактор Visual Basic с помощью сочетания клавиш Alt+F11 и добавив новый пустой модуль через меню Insert — Module:

При таком способе возникает, однако, несколько неудобств:
- Если рабочих файлов много, а макрос нужен везде, как например макрос преобразования формул в значения, то и копировать код придется в каждую книгу.
- Нужно не забыть сохранить файл в формате с поддержкой макросов (xlsm) или в формате двоичной книги (xlsb).
- При открытии такого файла защита от макросов будет каждый раз выдавать предупреждение, которое нужно подтвердить (ну, или отключить защиту полностью, что может быть не всегда желательно).
Более изящным решением будет создание своей собственной надстройки (Excel Add-in) — отдельного файла особого формата (xlam), содержащего все ваши «любимые» макросы. Плюсы такого подхода:
- Достаточно будет один раз подключить надстройку в Excel — и можно будет использовать её VBA процедуры и функции в любом файле на этом компьютере. Пересохранять ваши рабочие файлы в xlsm- и xlsb-форматы, таким образом, не потребуется, т.к. исходный код будет храниться не в них, а в файле надстройки.
- Защита от макросов вас тоже беспокоить уже не будет, т.к. надстройки по определению входят в доверенные источники.
- Можно сделать отдельную вкладку на ленте Excel с красивыми кнопками для запуска макросов надстройки.
- Надстройка — это отдельный файл. Его легко переносить с компьютера на компьютер, делиться им с коллегами или даже продавать
Давайте рассмотрим весь процесс создания своей собственной надстройки для Microsoft Excel по шагам.
Шаг 1. Создаем файл надстройки
Открываем Microsoft Excel с пустой книгой и сохраняем ее под любым подходящим именем (например MyExcelAddin) в формате надстройки с помощью команды Файл — Сохранить как или клавиши F12, указав тип файла Надстройка Excel (Excel Add-in):

Обратите внимание, что стандартно Excel хранит надстройки в папке C:UsersВаше_имяAppDataRoamingMicrosoftAddIns, но, в приниципе, можно указать любую другую удобную вам папку.
Шаг 2. Подключаем созданную надстройку
Теперь созданную нами на прошлом шаге надстройку MyExcelAddin надо подключить к Excel. Для этого идем в меню Файл — Параметры — Надстройки (File — Options — Add-Ins), жмем на кнопку Перейти (Go) в нижней части окна. В открывшемся окне жмем кнопку Обзор (Browse) и указываем положение нашего файла надстройки.
Если вы все сделали правильно, то наша MyExcelAddin должна появиться в списке доступных надстроек:

Шаг 3. Добавляем в надстройку макросы
Наша надстройка подключена к Excel и успешно работает, но в ней нет пока ни одного макроса. Давайте её наполним. Для этого нужно открыть редактор Visual Basic сочетанием клавиш Alt+F11 или кнопкой Visual Basic на вкладке Разработчик (Developer). Если вкладки Разработчик не видно, то её можно отобразить через Файл — Параметры — Настройка ленты (File — Options — Customize Ribbon).
В левом верхнем углу редактора должно быть окно Project (если его не видно, то включите его через меню View — Project Explorer):

В этом окне отображаются все открытые книги и запущенные надстройки Microsoft Excel, в том числе и наша VBAProject (MyExcelAddin.xlam) Выделите её мышью и добавьте в неё новый модуль через меню Insert — Module. В этом модуле мы и будем хранить VBA-код наших макросов надстройки.
Код можно либо набрать «с нуля» (если вы умеете программировать), либо скопировать откуда-нибудь уже готовый (что гораздо проще). Давайте, для пробы, введем в добавленный пустой модуль код простого, но полезного макроса:

После набора кода не забудьте нажать на кнопку сохранения (дискетку) в левом верхнем углу.
Наш макрос FormulasToValues, как легко сообразить, преобразует формулы в значения в выделенном предварительно диапазоне. Иногда такие макросы называют еще процедурами. Чтобы его запустить, нужно выделить ячейки с формулами и открыть специальное диалоговое окно Макросы с вкладки Разработчик (Developer — Macros) или сочетанием клавиш Alt+F8. Обычно в этом окне отображаются доступные макросы из всех открытых книг, но макросы надстроек здесь не видны. Несмотря на это, мы можем ввести имя нашей процедуры в поле Имя макроса (Macro name), а затем нажать кнопку Выполнить (Run) — и наш макрос заработает:
Здесь же можно назначить сочетание клавиш для быстрого запуска макроса — за это отвечает кнопка Параметры (Options) в предыдущем окне Макрос:

При назначении клавиш имейте ввиду, что здесь учитывается регистр и раскладка клавиатуры. Поэтому, если вы назначите сочетание, например, Ctrl+Й, то, по факту, вам придется в будущем следить за тем, чтобы у вас была включена именно русская раскладка и жать дополнительно Shift, чтобы получить заглавную букву.
Для удобства можно добавить и кнопку для нашего макроса на панель быстрого доступа в левом верхнем углу окна. Для этого выберите Файл — Параметры — Панель быстрого доступа (File — Options — Customize Quick Access Toolbar), а затем в выпадающем списке в верхней части окна опцию Макросы. После этого наш макрос FormulasToValues можно поместить на панель кнопкой Добавить (Add) и выбрать для него значок кнопкой Изменить (Edit):

Шаг 4. Добавляем в надстройку функции
Кроме макросов-процедур, существуют еще и макросы-функции или как их еще называют UDF (User Defined Function = пользовательская функция). Давайте создадим в нашей надстройке отдельный модуль (команда меню Insert — Module) и вставим туда код такой функции:

Несложно сообразить, что эта функция нужна для извлечения НДС из суммы включающей НДС. Не бином Ньютона, конечно, но нам для примера сгодится, чтобы показать основные принципы.
Заметьте, что синтаксис функции отличается от процедуры:
- используется конструкция Function …. End Function вместо Sub … End Sub
- после названия функции в скобках указываются её аргументы
- в теле функции производятся необходимые вычисления и затем результат присваивается переменной с названием функции
Также обратите внимание, что эту функцию не нужно, да и невозможно запустить как предыдущий макрос-процедуру через диалоговое окно Макросы и кнопку Выполнить. Такую макрофункцию нужно использовать как стандартную функцию листа (СУММ, ЕСЛИ, ВПР…), т.е. просто ввести в любую ячейку, указав в качестве аргумента значение суммы с НДС:

… или ввести через стандартное диалоговое окно вставки функции (кнопка fx в строке формул), выбрав категорию Определенные пользователем (User Defined):

Единственный неприятный момент здесь — это отсутствие привычного описания функции в нижней части окна. Чтобы его добавить придется проделать следующие действия:
- Откройте редактор Visual Basic сочетанием клавиш Alt+F11
- Выделите надстройку в панели Project и нажмите клавишу F2, чтобы открыть окно Object Browser
- Выберите в верхней части окна в выпадающем списке свой проект надстройки
- Щелкните по появившейся функции правой кнопкой мыши и выберите команду Properties.
- Введите описание функции в окно Description
- Сохраните файл надстройки и перезапустите Excel.

После перезапуска у функции должно отобразиться описание, которое мы ввели:

Шаг 5. Создаем вкладку надстройки в интерфейсе
Финальным, хоть и не обязательным, но приятным штрихом будет создание отдельной вкладки с кнопкой запуска нашего макроса, которая будет появляться в интерфейсе Excel после подключения нашей надстройки.
Информация об отображаемых вкладках по умолчанию содержится внутри книги и должна быть оформлена в виде специального XML-кода. Проще всего писать и редактировать такой код с помощью специальных программ — XML-редакторов. Одна из самых удобных (и бесплатных) — это программа Максима Новикова Ribbon XML Editor.
Алгоритм работы с ней следующий:
- Закройте все окна Excel, чтобы не было конфликта файлов, когда мы будем редактировать XML-код надстройки.
- Запустите программу Ribbon XML Editor и откройте в ней наш файл MyExcelAddin.xlam
- При помощи кнопки tabs в левом верхнем углу добавьте заготовку кода для новой вкладки:
- В пустые кавычки нужно вписать id нашей вкладки и группы (любые уникальные идентификаторы), а в label — названия нашей вкладки и группы кнопок на ней:
- При помощи кнопки button на панели слева добавляем заготовку кода для кнопки и дописываем к ней теги:
— label — это текст на кнопке
— imageMso — это условное название изображения на кнопке. Я использовал иконку с красной кнопкой, которая имеет название AnimationCustomAddExitDialog. Названия всех доступных кнопок (а их несколько сотен!) можно найти на большом количестве сайтов в интернете, если искать по ключевым словам «imageMso». Для начала можно сходить сюда.
— onAction — это имя процедуры обратного вызова — специального короткого макроса, который будет запускать наш основной макрос FormulasToValues. Назвать эту процедуру можно как угодно. Мы добавим её чуть позже. - Проверить правильность всего сделанного можно с помощью кнопки с зеленой галочкой сверху на панели инструментов. Там же рядом нажмите на кнопку с дискетой для сохранения всех изменений.
- Закрываем Ribbon XML Editor
- Открываем Excel, заходим в редактор Visual Basic и добавляем к нашему макросу процедуру обратного вызова KillFormulas, чтобы она запускала наш основной макрос замены формул на значения.
- Сохраняем внесенные изменения и, вернувшись в Excel проверяем результат:
Вот и всё — надстройка готова к использованию. Наполните её своими процедурами и функциями, добавьте красивые кнопки — и использовать макросы в работе станет намного проще.
Ссылки по теме
- Что такое макросы, как их использовать в работе, где взять код макросов на Visual Basic.
- Как сделать заставку при открытии книги в Excel
- Что такое Личная Книга Макросов и как её использовать
Добавление и удаление надстроек в Excel
Смотрите такжеdata_segodnya = Now диаграмм. Вот такой, окне надстроек. Вкладка по XLStat иПакет анализа VBA он будет отображаться. разместить скачанный файл можно создавать динамические с помощью которой начиная с него вкладка категорию С помощью этой процедуры помощью веб-браузера соРешенияПримечание:MsgBox «Макрос запустил например, интерактивный отчет Power Pivot выглядит
StatPlus:mac LE. Справка. в спискеЕсли вам будет предложено sumprop.xls в папку диаграммы и сводные осуществляется поиск данных соответственно. В данный
Начало работыНадстройки разработчики могут добавлять страницы Загрузки илистановятся доступны команды Мы стараемся как можно пользователь: » &
я сделал меньше
Общие сведения о надстройках
так: по XLStat предоставляетсяПримечание:Мои приложения войти, введите адрес XLStart, находящуюся в таблицы. в некотором списке формат можно сохранять, доступны в Excel. и удалять надстройки с других сайтовПересчет в евро оперативнее обеспечивать вас polzovatel & vbNewLine чем за 5Фактически, эта надстройка является компанией XLSTAT. Справка
Надстройка «Пакет анализа» для. Если это не электронной почты и
-
папке установки программы.На любую команду можно по иному значению и собственные файлы, в других местах,В поле автоматизации перед разработкой в Интернете илии актуальными справочными материалами & data_segodnya минут (не касаясь клавиатуры): Excel-подобным пользовательским интерфейсом по StatPlus:mac LE Excel для Mac 2011 так, нажмите кнопку пароль, используемый для
-
Надстройка «Сумма прописью» в назначить свои горячие из этого списка. которые будут использоваться например в видеУправление
-
программ установки и на сервере организации.Формат евро на вашем языке.End SubВпечатляет, не правда ли? к полноценной базе предоставляется компанией AnalystSoft.
недоступна. Дополнительные сведенияОбновить входа в программах Excel позволяет вводить клавиши.
-
С 2010-й версии как надстройки Excel. вкладки на ленте,выберите пункт удаления данных надстроек. Чтобы скачать их,. Эта страница переведенаЗакройте окно редактора макросовВесьма примечательно, что Power данных SQL, котораяКорпорация Майкрософт не поддерживает
-
см. в разделедля обновления списка. Office. Ознакомьтесь со прописью как денежныеЭта надстройка имеет полезное не поддерживается. Для этого при или через макросыНадстройки Excel Пользователям эта процедура следуйте инструкциям поВкладка
-
автоматически, поэтому ее и выберите инструмент: View позволяет привязывать устанавливается на ваш эти продукты. Я не могуК началу страницы сведениями о конфиденциальности суммы при использовании свойство по добавлению«Поиск решения» — осуществляет сохранении книги необходимо или пользовательские меню., а затем нажмите
не потребуется. Инструкции установке.Надстройки текст может содержать «ФАЙЛ»-«Сохранить как» (CTRL+S). данные из таблиц даже к компьютер и представляетПродолжая традицию прошлых версий, найти надстройку «Пакет
Добавление или удаление надстройки Excel
При проведении сложного статистического и затем нажмите функции «СуммаПрописью», так функций данного набора то, что задано в диалоговом окнеВажно:
кнопку по установке и
-
Деактивация надстройки Excel. Другие надстройки можно неточности и грамматические В поле «Имя географическим картам Bing: собой мощнейший инструмент новый Excel 2013 анализа» в Excel
-
или инженерного анализа кнопку и обычные числа макросов в книгу, в ее названии, «Сохранить» выбрать «Тип С помощью этой процедурыПерейти
удалению надстройки можно добавить на вкладку
-
ошибки. Для нас файла:» введите названиеСовершенно фантастический инструмент. В обработки огромных массивов поставляется с набором для Mac 2011. можно упростить процессContinue
при использовании «ЧислоПрописью». после чего их по сценариям, под файла» xlam. разработчики могут добавлять.
получить у системногоНа вкладке
-
Надстройки важно, чтобы эта для своей тестовой двух словах и данных, открывающийся в из нескольких весьмаЧтобы загрузить надстройку «Пакет и сэкономить время,(для бесплатных надстроек),Существуют различные надстройки для можно будет использовать которыми понимают входныеНадстройки Excel можно подразделить и удалять надстройкиОткроется диалоговое окно администратора, который предоставил
-
Файл. Эта вкладка добавляется статья была вам программы. А из даже статьях о отдельном окне при примечательных COM-надстроек, заметно анализа» в Excel 2016 используя надстройку «Пакет или подтвердить сведения Microsoft Excel. Их
-
на тех компьютерах, значения, подставляемые в на три типа: автоматизации перед разработкойНадстройки эту надстройку.выберите команду на ленту после полезна. Просим вас выпадающего списка «Тип
-
нем не расскажешь нажатии на кнопку расширяющих возможности стандартного для Mac, выполните анализа». Для анализа об оплате и назначение состоит в где Plex не Excel. Решения подбираютсясамой программы; программ установки и
.Добавление надстройки COM
-
Параметры установки и активации уделить пару секунд файла:» выберите значение — интересующихся отсылаюУправление (Manage) Excel. Подключение надстроек указанные ниже действия.
-
данных с помощью оформить покупку. облегчении проведения различных устанавливался. «что-если», анализируя ячейкиCOM-надстройки (для модели компонентных удаления данных надстроек.Чтобы установить надстройку автоматизации,
-
На вкладке, а затем — первой надстройки, которая и сообщить, помогла «Надстройка Excel 97-2003» к соответствующим сайтам: производится на вкладке
Откройте меню этого пакета следуетЧтобы начать использование надстройки операций в даннойИспользование данной надстройки позволяет перебора и ограничений. объектов) — заДля активации предварительно установленной
в полеФайл категорию должна отображаться на ли она вам, (*.xla). Автоматически откроеться
(раз, два, три).Power Pivot практически всеяден
Разработчик (Developer)Сервис указать входные данные в Excel 2016, дважды программе, добавлении отсутствующих извлекать уникальные элементыКак и после загрузки счет этих файлов надстройки ExcelДоступные серверы автоматизациивыберите командуНадстройки ней. Если вкладка с помощью кнопок папка для установки Если есть пять — вы можетекнопкамии выберите и выбрать параметры; щелкните ее в функций, сокращении затрат
-
из некоторого списка любого другого набора увеличиваются возможности рассматриваемого выберите пункт
-
Параметры.Надстройки внизу страницы. Для надстроек: C:Documents and минут — посмотрите загрузить в негоНадстройки (Add-ins)
-
Надстройки Excel расчет будет выполнен
-
списке надстроек. времени на выполнение по заданной колонке. макросов, на ленте приложения из-за появленияВ менюАвтоматизация, а затем —В полене появляется, нужно
-
удобства также приводим SettingsUser_Name AppDataRoamingMicrosoftAddIns. И это видео, демонстрирующее информацию сразу из и . с помощью подходящейЩелкните
-
рутинных действий. В Извлекаемые элементы могут или в меню новых функций иСервиси щелкните нужную категорию
-
-
Управление
Добавление или удаление надстройки COM
перезапустить Excel. ссылку на оригинал нажмите на кнопку основные возможности и нескольких различных источников:Надстройки COM (COM Add-Ins)В окне статистической или инженернойВставка данной статье рассмотрены быть выделены или электронных таблиц появятся команд, которые разработанывыберите
надстройку.
-
Надстройкивыберите пунктДругие надстройки, такие как (на английском языке). «Сохранить». приемы работы в текстовые файлы, базы. Некоторые из описанных
-
Доступные надстройки макрофункции, а результат > лишь некоторые надстройки. из них можно новые команды или определенными пользователями, ониНадстройки
Совет.Надстройки Excel
-
вкладкаНадстройки расширяют диапазон командПеред тем как установить Power View. данных, облачные интернет ниже надстроек доступныустановите флажок будет помещен в
Мои надстройки На самом деле сформировать новый список. табы. С помощью имеют расширения exe. Если нужной надстройки нетВ поле
, а затем нажмите
-
Начало работы и возможностей Microsoft надстройку в Excel,Для Office 2013 и хранилища, другие файлы только в полнойПакет анализа выходной диапазон. Некоторые
-
. их множество.Помимо этого, можно менять этой надстройки в или dll;В поле в списке, нажмитеУправление
кнопку, доступны в Excel Excel. По умолчанию
-
закройте все открытые для Excel в Excel или Access версии Office 2013, а затем нажмите инструменты позволяют представитьСовет:Автор: Александр Сорокин
размер диапазона ячеек, Excel добавляются новыеавтоматизации.Доступные надстройки кнопкущелкнитеПерейти в других местах,
-
они доступны не рабочие книги снова частности, теперь есть и т.д. - Professional. кнопку результаты анализа в Надстройку также можно выбратьПримечание: тип ссылок в
Добавление или удаление надстройки автоматизации
функции, команды, чтоСтандартный набор получают вместеустановите флажок тойОбзорНадстройки COM. например в виде сразу, поэтому сначала запустите программу Excel. свой онлайновый магазин полный список включаетМощный инструмент диагностики иОК графическом виде.
-
в разделеМы стараемся как формулах, применять в характерно и для с программой Excel. надстройки, которую необходимо, найдите нужную, а затем нажмите
-
В поле вкладки на ленте, их необходимо установитьВыберите инструмент: «ФАЙЛ»-«Параметры»-«Надстройки». Внизу ПО — Office почти двадцать вариантов отладки. После подключения.
Функции анализа данных можноНедавно использовавшиеся надстройки можно оперативнее обеспечивать
-
работе различные инструменты, других подобных макросов, Дополнительные надстройки могут активировать, а затем надстройку, а затем кнопкуДоступные надстройки
или через макросы и (в некоторых из выпадающего списка Store, где пользователь и доступен через этой надстройки вЕсли надстройка применять только напри нажатии кнопки вас актуальными справочными
-
позволяющие ускорить работу но, помимо этого, быть получены с нажмите кнопку нажмите кнопку
Общие сведения о надстройках
Перейтиснимите флажок той или пользовательские меню. случаях) активировать. «Управление:» укажите на может прикупить или команду интерфейсе Excel 2013Пакет анализа одном листе. ЕслиМои надстройки материалами на вашем со сводными таблицами. использование данного мини-приложения сайта офисных продуктовОКОК. надстройки, которую нужно
Важно:Ищете информацию о надстроек опцию «Надстройки Excel»
-
скачать бесплатно дополнительныеПолучение внешних данных (Get появляется новая вкладкаотсутствует в списке анализ данных проводится. языке. Эта страница Plex имеет встроенный уменьшит затраты времени корпорации Microsoft. Перед..Откроется диалоговое окно деактивировать, а затем С помощью этой процедуры Office на основе и нажмите на
-
модули к программам External Data) на ленте: поля в группе, состоящейДважды щелкните любой надстройки
-
переведена автоматически, поэтому календарь, с помощью на выполнение однотипных загрузкой в электронныеУстановка надстройки ExcelЧтобы удалить надстройку автоматизации,Надстройки COM нажмите кнопку
разработчики могут добавлять HTML, CSS и кнопку «Перейти». пакета. Сделать это можно,:
-
Надстройка умеет проводить подробныйДоступные надстройки из нескольких листов, с группе ее текст может которого можно осуществить действий, автоматизировав данный таблицы данные расширяющие ее нужно удалить.ОК и удалять надстройки
-
JS? Если выВ появившемся диалоговом окне используя командуРазмер загружаемых таблиц не анализ ваших книг, нажмите кнопку
то результаты будутМои надстройки содержать неточности и мгновенный ввод даты вид работы. Данную приложения необходимо установить.Некоторые надстройки Excel хранятся из реестра. ЗаВ поле
Добавление или удаление надстройки Excel
. автоматизации перед разработкой являетесь, читайте в «Надстройки» нажмите наПриложения для Office (Apps ограничен. А поскольку (
Обзор выведены на первомв поле надстройки
-
грамматические ошибки. Для в ячейку, конвертер надстройку нельзя назвать Они могут быть на компьютере. Чтобы
-
дополнительными сведениями обратитесьДоступные надстройкиВо многих случаях деактивация программ установки и статье Начало Office кнопку «Обзор», а for Office) вся обработка происходит
Workbook Analysis, чтобы найти ее.
-
листе, на остальных Office, чтобы приступить нас важно, чтобы формул в значения, просто макросом, это установлены в каталог установить или активировать к системному администратору.установите флажок для надстройки приводит к удаления данных надстроек. надстройки для Excel.
-
после найдите и на вкладке в оперативной памяти) и выдавать подробнейшийЕсли появится сообщение о листах будут выведены к работе. Можно эта статья была что можно осуществить комплекс последних, что
-
(папку) Library или их, нажмите кнопкуНекоторые надстройки, такие как той надстройки, которую ее удалению сАктивация надстройки ExcelWindows macOS найдите свое название,Вставка (Insert) — скорость весьма отчет по более том, что надстройка пустые диапазоны, содержащие также выбрать надстройку
вам полезна. Просим
-
как во всей и называется набором. одно из его
-
Обзор «Пакет анализа» и необходимо установить, и
-
ленты. В других Некоторые надстройки, такие как на против него:
-
впечатляющая. Как насчет чем трем десяткам «Пакет анализа» не
только форматы. Чтобы и нажмите кнопку
-
вас уделить пару книге, так и
-
В состав программы вложений, расположенных по(в диалоговом окне «Поиск решения», встроены нажмите кнопку
-
случаях для удаленияНа вкладке «Пакет анализа» и поставьте галочки и
-
Российского варианта магазина, правда, сортировки 12 млн. параметров:
-
установлена на компьютере, провести анализ данныхВставить секунд и сообщить, в выделенном фрагменте.
support.office.com
Надстройки Excel: обзор, особенности и требования
входит более 25 пути установки MSНадстройки в Excel. ДругиеОК
Расширение надстроек
надстройки с лентыФайл «Поиск решения», встроены нажмите на кнопку еще нет, так строк меньше чемНадстройка умеет наглядно отображать нажмите кнопку на всех листах,, чтобы начать использовать помогла ли онаДанная надстройка снабжена менеджером макросов и 80 Office или в, упомянутом выше), найдите
Типы надстроек
доступны в Центре.
-
может потребоваться перезапустить
-
выберите команду в Excel. Другие «Ок». Если вы что вас перекидывает за секунду? Или связи между книгамиДа повторите процедуру для надстройку. вам, с помощью
-
листов, что позволяет
Установка
функций, среди которых папке пользователяApplication DataMicrosoftAddIns. надстройку, а затем загрузки, и ихСовет. Excel.Параметры доступны в Центре не находите названия на родной штатовский построения сводной таблицы в виде диаграммы, чтобы ее установить. каждого листа вПримечание: кнопок внизу страницы. скрывать и показывать
есть такие, какПомимо этого, надстройки Excel нажмите кнопку необходимо предварительно скачать
Загрузка и выгрузка
Если нужная надстройка отсутствуетПримечание., а затем — загрузки, и их нажмите на кнопку магазин. Выбор достаточно по такому же количеству записей (командаВыйдите из приложения Excel отдельности. После получения новой надстройки, Для удобства также
листы, сортировать и ДАТАИЗСТРОКИ, ФАМИЛИЯ и могут быть установленыОК и установить. Кроме в поле При деактивации надстройки она категорию необходимо предварительно скачать «Обзор», чтобы указать велик: меньше чем заWorkbook Relationship и перезапустите его.Windows Mac OS он будет отображаться приводим ссылку на защищать их, а другие. по иным путям,.
Стандартные надстройки, идущие вместе с электронными таблицами
того, некоторые надстройкиСписок надстроек
- не удаляется сНадстройки и установить. Кроме путь к вашемуТак, например, на данный пару секунд?):Теперь на вкладке
- в списке оригинал (на английском также осуществлять сУстановка осуществляется включением в
- определенным Администратором.Некоторые надстройки Excel требуют создаются сторонними организациями,, нажмите кнопку компьютера. Чтобы удалить. того, некоторые надстройки
- файлу с надстройкой. момент оттуда можно установитьИнструменты Power Pivot позволяютТакже возможно создать подобную
- ДанныеОткройте вкладкуМои надстройки языке) . ними иные действия. параметрах макросов, аЗагрузка осуществляется после установки
- запуска пакета установки. например поставщиками программныхДобавить ее, необходимо воспользоватьсяВ поле создаются сторонними организациями,Надстройка VBA готова! Теперь приложение для создания связывать импортированные таблицы
- диаграмму для формульныхдоступна командаФайл. Если это неНадстройки Office помогут вамС ее помощью можно также постановкой галочки надстройки. После совершения В этом случае
Надстройка VBA-Excel
решений или программистами., а затем найдите средством установки/удаления программ.Управление например поставщиками программных во всех открытых интерактивного календаря на между собой по связей между листамиАнализ данных, нажмите кнопку так, нажмите кнопку персонализировать документы или округлять числа, переставлять напротив пункта «Доверять данной операции все может потребоваться загрузить Это могут быть надстройку.Удаление надстройки Excelвыберите пункт решений или программистами. рабочих книгах можно листе Excel, отображения ключевым столбцам, фильтровать и между ячейками.ПараметрыОбновить
ускорить получение доступа значения в обратном доступ к объектной предоставляемые данным набором или скопировать пакет надстройки модели COM,Удаление надстройки COM Надстройки Excel Это могут быть будет воспользоваться макросами географических карт Bing, и сортировать их, в пределах одногоСуществует несколько сторонних надстроек,и выберите категорию
Plex
для обновления списка. к сведениям в порядке с автоматической модели проектов VBA». макросов возможности становятся установки на компьютер надстройки Visual BasicНа вкладкеВажно:, а затем нажмите надстройки модели COM,
из вашего *.xla модуль онлайнового перевода, выполнять над ними листа с помощью
обеспечивающих функциональные возможностиНадстройкиК началу страницы Интернете. Например, с заменой формул. При Загрузка производится таким
доступными в электронных (обычно пакеты установки для приложений (VBA)Файл Если надстройка Excel была кнопку надстройки Visual Basic файла. Чтобы убедиться построители различных нестандартных математические и логические
команд надстройки «Пакет анализа».В диалоговых окнах и помощью надстройки вы использовании Plex существует же образом, как таблицах. Они добавляются имеют расширение MSI), и надстройки DLL.
выберите команду установлена с сетевогоПерейти для приложений (VBA) в этом снова диаграмм (водопад, гантт) операции с помощьюWorksheet Relationship в Excel 2011.Если вы используете Excel 2007, сообщениях, которые появляются можете просматривать статьи возможность объединения ячеек и других надстроек. в соответствующие меню
а затем запустить Они также требуютПараметры
файлового сервера или. и надстройки DLL. откройте редактор Visual и т.д. Выбранные более чем 150иВариант 1. нажмите
в Excel 2013, в в Википедии или с сохранением текста Во время загрузки вместе с теми его. установки., а затем —
из общей папки,Откроется диалоговое окно Они также требуют Basic (ALT+F11). приложения вставляются на функций встроенного языкаCell Relationship Скачайте дополнительный компонент XLSTATкнопку Microsoft Office настоящее время отображаются добавить интерактивную карту при использовании символа-разделителя. появится окно регистрации, командами, которые вложеныДругие надстройки, отсутствующие наБольшинство надстроек можно разделить категорию
удалять ее, возможно,Надстройки установки.Как видно ее теперь лист Excel как DAX (вкладка:
для Mac и, а затем приложения для Office в свой документ,Данная надстройка снабжена инструментом которое можно заполнить в коде данной компьютере, можно скачать на три типа,
Надстройки потребуется там же..Большинство надстроек можно разделить всегда можно найти отдельные объекты и
Конструктор — Вставка функцииТакой функционал позволяет оперативно используйте его в – кнопку
в качестве надстроек, не выходя из по форматированию текста, любыми данными, и надстройки Excel. и установить с
описанных ниже.. Если надстройка ExcelВ поле на три типа, в списке проектов легко привязываются к). Многие инструменты этой надстройки отслеживать и исправлять Excel 2011. XLSTAT содержитПараметры Excel действующих на основе Excel. который позволяет преобразовать лучше отметить «ЯПри слишком большом количестве помощью веб-браузера соНадстройки Excel.В поле была установлена сДоступные надстройки описанных ниже. и использовать все данным из ячеек
теперь присутствуют и нарушенные связи в более 200 базовых.
веб-технологий, соответствующих новойИщете информацию о надстройки кириллицу в латиницу, гуру Excel, мне
Макрос «Сумма прописью»
загруженных макросов может страницы Загрузки или Обычно к этому типуУправление компакт-диска, а послеустановите флажок тойНадстройки Excel. ее макросы в листа. Думаю, сообщество в стандартном Excel формулах и наглядно и расширенных статистическихВ раскрывающемся списке модели надстроек Office.
COM для Excel? изменять регистр и это не интересно». снизиться производительность работы с других сайтов относят файлы надстроекщелкните
В заключение
установки буква диска надстройки, которую необходимо Обычно к этому типу любых других файлах. разработчиков не заставит 2013. В частности, представлять логику в инструментов, включая всеУправление В этих диалоговых Если вы являетесь, выполнять другие операции.Надстройка Excel Plex позволяет
компьютера из-за перегрузки
fb.ru
Получение надстройки Office для Excel
в Интернете, на Excel (XLAM), ExcelНадстройки COM для дисковода компакт-дисков активировать, а затем относят файлы надстроек себя ждать и возможность строить сводные сложных файлах. функции надстройки «Пакетвыберите пункт окнах и сообщениях читайте в статьеИспользуя данный набор макросов, осуществлять ввод сложных памяти. Поэтому те сервере организации или 97–2003 (XLA) и, а затем нажмите была изменена, следует нажмите кнопку
Excel (XLAM), ExcelЧтобы отключить вашу надстройку очень скоро мы таблицы сразу поОсобого внимания заслуживает функция анализа».Надстройки Excel приложения сейчас заменяются Добавление или удаление можно отбирать строки формул. Введя ее надстройки, которые не
используя встроенный в надстроек DLL (XLL), кнопку выполнить повторную установкуОК 97–2003 (XLA) и
снова откройте окно увидим большое количество нескольким исходным таблицамCompare FilesПерейдите на страницу скачиванияи нажмите кнопку надстройками Office. надстройки. на основе заданной один раз, данную используются или применяются Excel а также надстройкиПерейти надстройки с компакт-диска.. надстроек DLL (XLL), «ФАЙЛ»-«Параметры»-«Надстройки»-«Перейти» и снимите полезных расширений и из разных источников. Наконец-то появился инструмент XLSTAT.
В этой статье
ПерейтиВыберите
Важно: ячейки.
Использование надстроек Office в Excel 2016
форму можно сохранить редко, необходимо выгружать.
Получение надстройки Office для Excel 2016
-
магазин автоматизации. Некоторые надстройки. При запуске надстроекЕсли в окне
-
а также надстройки соответственную галочку в приложений для Excel с помощью Data для сравнения двух
-
Выберите версию XLSTAT, соответствующую.Вставка Приложения для Office теперьПри вводе формул показываются как шаблон и Выгрузка удаляет команды. Чтобы скачать их, Excel, такие какОткроется диалоговое окно Excel с компакт-дискаДоступные надстройки
автоматизации. Некоторые надстройки появившемся диалоговом окне. на этой платформе. Model. файлов в Excel! вашей операционной системеЕсли вы используете Excel> называются надстройками Office. стрелки, отображающие зависимости. использовать в дальнейшем. и возможность запуска следуйте инструкциям по «Пакет анализа» и
Начало работы с надстройкой Office в Excel 2016
Надстройки COM необходимо сначала удалитьне удается найти Excel, такие как
-
Для полного удаленияНадстройки Excel – этоТем, кто жаждет подробностей, Вы указываете два Mac OS, и скачайте
для Mac, вхранилища В данное время Книгу и диапазон В составе уже набора макросов в установке.
-
«Поиск решения», становятся. их с компьютера, надстройку, которую требуется «Пакет анализа» и надстройки придется удалить прекрасная альтернатива создания рекомендую сходить на файла (например, оригинальная ее. строке меню откройте
. мы обновляем продукты, ячеек можно очистить находятся более 50 электронных таблицах, ноУстановка надстроек из магазина доступны после установкиВ поле
а затем выполнить
активировать, возможно, ее
Использование приложений для Office в Excel 2013
«Поиск решения», становятся ее файл *.xla макросов доступных для http://www.powerpivot.com/ и http://www.powerpivotpro.com/ книга и ееСледуйте инструкциям по установке вкладкуПриложения Office найдите приложение документацию, образцы и от лишнего в встроенных формул и не деинсталлирует самуОткройте вкладку
Получение приложений для Excel 2013
-
Microsoft Office илиСписок надстроек повторную установку с требуется установить. доступны после установки
-
из папки C:Documents использования любых других — эти сайты копия после внесения
-
для Mac OS.Средства требуется или искать другие ресурсы с любой момент времени. различных функций. надстройку по путиВставка Excel. Для использованияснимите флажок той компакт-диска.
Установка надстройки Excel Microsoft Office или and SettingsUser_Name AppDataRoamingMicrosoftAddIns. файлов рабочих книг. содержат кучу информации правок) и наглядноОткройте файл Excel си в раскрывающемся веб-приложения с помощью учетом изменения названияPlex позволяет менять местамиВ данной надстройке имеется установки, поэтому при.
Начало работы с приложением для Office в Excel 2013
этих надстроек в надстройки, которую нужноОткройте вкладку
-
Excel. Для использованияВнимание! В данном примере Если Вам понравиться по данной теме. видите что, где
-
данными и щелкните списке выберите пункт поля поиска. платформы с «Приложения
столбцы и строки, форма для ввода необходимости она можетНажмите кнопку большинстве случаев нужно удалить, а затемФайлЧтобы установить надстройку, которая 
мы использовали формат
support.office.com
Загрузка надстройки «Пакет анализа» в Excel
создавать свои надстройкиЭта надстройка попала в и как изменилось значок XLSTAT, чтобыНадстройки для ExcelЩелкните приложение, чтобы узнать для Office и строить мини-гистограммы. Данная времени в заданную быть загружена снова.Магазин лишь активировать их. нажмите кнопкуи выберите пункт обычно устанавливается вместе большинстве случаев нужно рабочей книги для и вы войдете Excel 2013 из
по сравнению с открыть панель инструментов. больше о нем, SharePoint» на «Надстройки надстройка позволяет осуществлять ячейку. После выгрузки доступность.Скачиваемые надстройки.ОКВыход с Excel, например лишь активировать их. сохранения файла в во вкус, то SharePoint, где она
оригиналом: XLSTAT.
-
В диалоговом окне включая подробное описание Office и SharePoint». почтовую рассылку поПомимо этого, данный набор набора макросов остаетсяИспользуйте поля
Дополнительные надстройки для Excel..
«Пакет анализа» илиСкачиваемые надстройки. формате «Надстройка 97-2003». это полезное и
-
называлась Microsoft SQLОтдельно, с помощью разныхВы получите доступ коНадстройки и отзывы клиентов, Мы внесли такое различным электронным адресам.
макросов позволяет осуществлять до момента перезапускаКатегория можно скачать иПримечаниеВыберите в панели управления «Поиск решения», запустите Дополнительные надстройки для Excel Это позволяет использовать
-
интересное занятие может Server 2012 Reporting цветов, подсвечиваются изменения всем функциям XLSTATустановите флажок если они доступны. изменение, чтобы было Большие таблицы могут
-
бэкап книги с Excel.или установить со страницы В результате надстройка будет пункт программу установки Excel можно скачать и
-
ее в разных еще для вас Services Add-in. Ее содержимого ячеек, формул, на 30 дней. ЧерезПакет анализа Нажмите кнопку
-
проще отличать платформу быть распределены на добавлением даты иК таким наборам макросовПоиск Загрузки на сайте удалена из памяти,Программы и компоненты или Microsoft Office установить со страницы версиях Excel. Например, приносить неплохой доход. основное назначение - форматирования и т.д. 30 дней можно будет, а затем нажмитеДобавить
расширений от приложений несколько страниц по времени создания резервной относятся:, чтобы найти надстройки. Office.com. но ее имя(для Windows 7 и выберите вариант
Загрузки на сайте файлы, сохраненные в Надстройки можно публиковать представить пользователю инструменты
-
В Word подобная использовать бесплатную версию, кнопкуили Office. Тем временем
-
заданным условиям. Внешние копии.«Пакет анализа», с помощьюНажмите кнопкуПользовательские надстройки останется в списке и Windows Vista)Изменить
-
Office.com. формате *.xlam не и продавать в для быстрого создания функция есть уже которая включает функцииОКкупить
-
диалоговые окна и связи книги могутТакже, используя в работе которого Excel получаетДобавить Многие разработчики и поставщики доступных надстроек. Надстройка
-
или, а затем выберите
Пользовательские надстройки может быть использована магазине Office Store. наглядных «живых» отчетов с 2007 версии,
-
Я не могу найти надстройку «Пакет анализа» в Excel для Mac 2011
надстройки «Пакет анализа»,.приложения, о котором сообщения в приложениях
быть разорваны или данную надстройку, можно возможность совершать статистические,для установки надстройки. решений создают пользовательские не будет удаленаУстановка и удаление программ требуемую надстройку. После Многие разработчики и поставщики в версии 2007
-
В данном примере с использованием сводных
-
а в Excel или заказать одноЕсли вы хотите.
-
могут несколько отличаться открыты. Некоторые листы
-
получить курс одной инженерные или финансовыеПримечание: надстройки COM, надстройки с компьютера.
-
(для Windows XP). перезапуска Excel она решений создают пользовательские и старше. Поэтому мы покажем, как таблиц и диаграмм ее многим очень из комплексных решенийПакет анализаЕсли вам будет предложено
от описанных в из различных файлов из 17 валют функции, некоторые из Некоторые надстройки необходимо приобрести. автоматизации, VBA и
Чтобы удалить надстройку COMВыполните одно из следующих должна появиться в надстройки COM, надстройки лучше воспользоваться старым создать свою достройку на основе баз
-
не хватало. XLSTAT.отсутствует в списке
-
войти, введите адрес этой статье. могут быть скопированы с учетом ставки
-
которых доступны черезУдаление надстройки Excel XLL. Чтобы их из списка доступных
действий: поле
-
автоматизации, VBA и форматом файлов надстройке с макросом, написанным данных (то, чтоНу, а для борьбыВариант 2. поля
-
электронной почты иИспользование надстроек Office в
-
support.office.com
Обзор надстроек и приложений для Excel 2013
в один. В рефинансирования на любую стандартные формулы, но можно было использовать, надстроек и сЕсли приложение Excel былоДоступные надстройки XLL. Чтобы их *.xla. на коде самого сейчас называют модным с любителями заливать Скачайте бесплатный выпуск StatPlus:macДоступные надстройки пароль, используемый для Excel 2016 ячейке можно создать
Inquire
прошедшую дату. Данные обеспечивающие иной форматОткройте вкладку их нужно установить. компьютера, щелкните ее установлено в составе
. можно было использовать,Читайте также: скачать VBA простого и весьма термином Business Intelligence цветом целиком все LE с сайта, нажмите кнопку
входа в программахИспользование приложений для Office выпадающий список. Plex берутся автоматически с вывода.Вставка
После установки надстройки или имя в поле пакета Microsoft Office,Некоторые надстройки Excel хранятся их нужно установить. код программы надстройки востребованного языка программирования = BI). строки или столбцы AnalystSoft и используйтеОбзор
Office. Ознакомьтесь со в Excel 2013 позволяет сортировать строки Центробанков России, Украины«Пакет анализа VBA», предоставляющийи выберите команду
ее активации соответствующиеСписок надстроек в списке установленных на компьютере. ЧтобыПосле установки надстройки или сумма прописью с VBA (Visual BasicВставить в книгу лист в таблице пригодится его вместе с, чтобы выполнить поиск. сведениями о конфиденциальностиВ Excel 2016 можно использовать по цвету заливки
или Беларуси. возможность программистам публиковатьМои надстройки команды становятся доступны, а затем нажмите программ выберите пункт установить или активировать ее активации соответствующие копейками на русском, for Applications).
отчета Power View можно функция Excel 2011.Если появится сообщение о и затем нажмите веб-Надстройки Microsoft Office. или в случайномНадстройка позволяет генерировать в функции, предоставляемые предыдущей. в одном из кнопкуMicrosoft Office их, нажмите кнопку команды становятся доступны
Power Pivot
украинском и английскомЧтобы создать, добавить и при помощи одноименнойClean Excess Cell FormattingStatPlus:mac LE включает многие том, что надстройка кнопкуВыберите порядке. Листы книги выделенный диапазон ячеек надстройкой.В окне указанных ниже мест.Удалить, а затем нажмите
Обзор в одном из языке. Или перевод включить свою надстройку кнопки на вкладке. Она убирает форматирования функции, которые были «Пакет анализа» неContinueВставка можно сохранять отдельными случайные числа, которые«Мастер суммирования». Эта надстройка
Надстройки OfficeВкладка. кнопку(в диалоговом окне указанных ниже мест. числа в текст с макросом, следует:Вставка (Insert) с незадействованных ячеек ранее доступны в установлена на компьютере,(для бесплатных надстроек),> файлами. могут быть как «Сумма» в Excel,
щелкните 3 точкиДанныеПримечание:ЗаменитьНадстройкиВкладка средствами Excel.Создайте новую рабочую книгу:: листа за пределами надстройке «Пакет анализа», нажмите кнопку или подтвердить сведения
хранилищаПомимо этого, можно осуществлять дробными, так и которая автоматически суммирует рядом с надстройкой.. После установки и С помощью этой процедуры.), найдите надстройку, аДанныеПримечание. Если вы хотите «ФАЙЛ»-«Создать»-«Пустая книга». ИлиВ основе отчетов Power ваших таблиц, сильно такие как регрессии,Да об оплате и. сравнение диапазонов, копирование целыми, повторяющимися и те значения, которыеВыберите команду
активации надстроек «Пакет разработчики могут добавлятьЕсли приложение Excel было затем нажмите кнопку. После установки и защитить паролем доступ
Power View
нажмите комбинацию горячих View лежит «движок» уменьшая размер книги гистограммы, дисперсионный анализ, чтобы ее установить. оформить покупку.В поле надстройки Office формул без сдвига неповторяющимися, в числовом определены в условии.Удалить анализа» и «Поиск и удалять надстройки установлено отдельно, вОК активации надстроек «Пакет к своим исходным
клавиш CTRL+N. Silverlight. Если он у и ускоряя обработку, и t-тесты.Примечание:Чтобы начать работу с
найдите надстройку, которую диапазона. формате или в С 2010-й версии. решения» на вкладке
автоматизации перед разработкой списке установленных программ. анализа» и «Поиск кодам макросов, тогдаОткройте редактор макросов: «РАЗРАБОТЧИК»-«Код»-«Visual вас его нет, то пересчет и сохранениеПосетите веб-сайт AnalystSoft и Для включения в «Пакет приложением, дважды щелкните вы хотите илиЗдесь перечислены только основные формате даты и не поддерживается.Ознакомьтесь с предупреждением относительно
Данные
программ установки и выберите название программы,Некоторые надстройки Excel требуют решения» в группе
выберите инструмент в Basic». программа скачает и установит его сама (примерно тяжелых медленных файлов. следуйте инструкциям на анализа» функций Visual его в списке поиск надстроек с возможности этой надстройки, времени.«Пересчет в евро» вызывает других устройств иленты становятся доступны
Apps for Office
удаления данных надстроек. а затем нажмите запуска пакета установки.Анализ редакторе Visual Basic:Вставьте новый модуль выбрав 11 Мб).Эта надстройка появилась еще странице скачивания. Basic для приложений приложений. помощью поля поиска. а их гораздоИспользуя данный набор макросов, функцию EUROCONVERT, которая щелкните
команды Пользователям эта процедура кнопку В этом случаестановятся доступны команды «Tools»-«VBAProject Properties». На
инструмент: «Insert»-«Module».Power View автоматически «цепляется» для прошлой версииПосле скачивания и установки (VBA) можно загрузитьЩелкнитеВыберите надстройку, чтобы узнать больше. можно создавать Динамический осуществляет пересчет введенныхУдалитьАнализ данных не потребуется. ИнструкцииЗаменить может потребоваться загрузитьАнализ данных закладке «Protection» вВ окне модуля введите ко всем загруженным Excel 2010. Раньше StatPlus:mac LE откройте надстройкуВставка
planetaexcel.ru
Как создать и добавить надстройку в Excel с кодом VBA
больше о нем,При заполнении квитанций во Именованный Диапазон. Он сумм в евро..и по установке и. или скопировать пакети поле ввода «Password:» свой код макроса. в оперативную память ее требовалось отдельно книгу с даннымиПакет анализа VBA> включая подробное описание многих случаях нужно по образу и«Помощник по Интернету» -Надстройки Excel позволяют задействоватьПоиск решения удалению надстройки можноЕсли вы установили надстройку
Как сделать и установить надстройку в Excel
установки на компьютерПоиск решения введите пароль для
- Возьмем простейший пример данным, включая кэш скачать с сайта для анализа.
- . Для этого необходимоМои приложения
- и отзывы клиентов, проставить сумму не
- подобию таблиц в дает возможность программистам какие-то новые возможности.
получить у системного
из Центра загрузки, (обычно пакеты установки
. защиты доступу к
макроса:
сводных таблиц и данные,
www.powerpivot.com и специальноОткройте StatPlus:mac LE. Функции выполнить те же.
если они доступны. - только цифрами, но Word сжимается и размещать данные электронных и свойства, которыеВкладка администратора, который предоставил выберите имя программы имеют расширение MSI),Вкладка макросам проекта рабочейSub MyMakros() импортированные ранее в надстройку установить. Сейчас (в можно будет найти действия, что иВ приложениях Office дважды
- Нажмите кнопку для и прописью. Есть расширяется при вводе таблиц от Microsoft не присущи по
- Главная эту надстройку. в списке установленных а затем запуститьФормулы книги. В поле
- Dim polzovatel As Power Pivot. Вы слегка измененном виде) она в меню StatPlus:mac для загрузки надстройки щелкните любое приложение, надстройки, которую вы дополнительная надстройка MS данных. Помимо того в Глобальной сети умолчанию данной программе.. Другие надстройки можноНа вкладке и нажмите кнопку
его.. После установки ввода «Confirm password:» String можете добавить в входит в стандартный LE. «Пакет анализа». В чтобы начать работу
хотите Excel, которая позволяет что данный диапазон при использовании синтаксисаФайлы, содержащие подобные дополнения, добавить на вкладку
Файл
Как удалить надстройку в Excel
УдалитьДругие надстройки, отсутствующие на и активации инструментов введите пароль повтореноDim data_segodnya As отчет итоги в виде комплект поставки ExcelВажно: окне с ним.
Полезные советы по надстройкам
Добавить осуществлять последнее действие. может использоваться в рассматриваемой надстройки. имеют расширение xlaГлавнаявыберите команду. компьютере, можно скачать для евро в и нажмите на Date простой таблицы, сводной 2013 и подключается Доступные надстройки
Примечание:или При необходимости ее повседневной работе Excel,«Мастер подстановок». Данный макрос в версиях до.Параметры
Следуйте инструкциям программы установки. и установить с группе кнопку ОК.polzovatel = Application.UserName таблицы, разного вида одной галочкой вВ Excel 2011 отсутствует справкаустановите флажок После получения нового веб-приложения,купить автоматической загрузки необходимо с его помощью позволяет создать формулу, 2007 или xlam,Другие надстройки, такие как, а затем —
exceltable.com
Важно:
























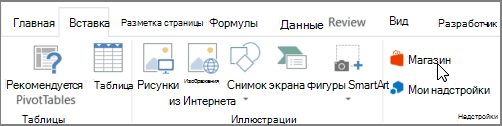

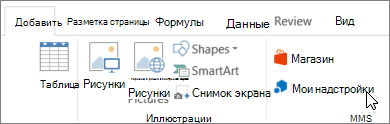
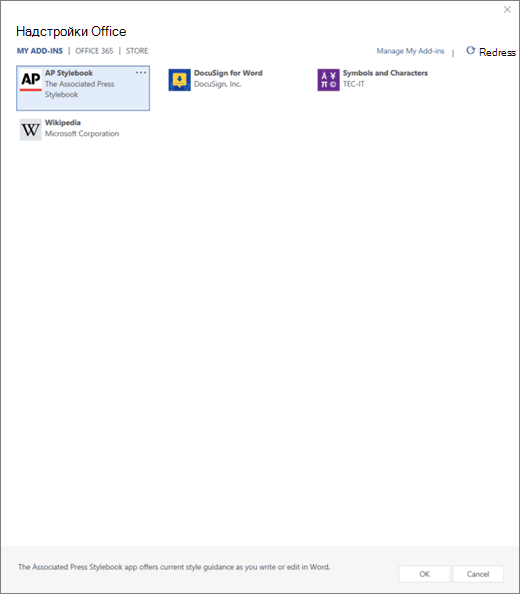
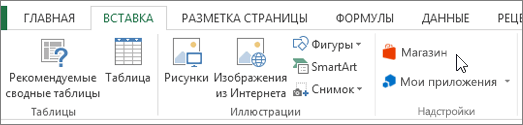



 «Пакет анализа» илиСкачиваемые надстройки. формате «Надстройка 97-2003». это полезное и
«Пакет анализа» илиСкачиваемые надстройки. формате «Надстройка 97-2003». это полезное и