- Надстройки Excel
- Текстовые файлы
- файлы CSV
- Листы Excel
- Объединение файлов
- Книги Excel
- Массивы
- Работа с файлами
Надстройка предназначена для облегчения импорта данных в Excel из текстовых файлов с разделителями (например, из CSV)
Пока во вложении — обычный файл Excel с нужными макросами, надстройку выложу позже
Использовать функции файла (надстройки) совсем не сложно.
Вот несколько примеров:
Sub ЗагрузитьТекстовыйФайлВАктивнуюЯчейку() CSV2Excel End Sub Sub ЗагрузитьCSVФайлВСледующуюПустуюЯчейкуПервогоСтолбца() CSV2Excel "a", , , , "*.csv" End Sub Sub ЗагрузитьТекстовыйФайлВНовуюКнигу() ' текстовый файл с разделителем "пробел" CSV2Excel "NewWorkbook", "Импорт данных в новую книгу", , , , " " End Sub
- 60543 просмотра
Не получается применить макрос? Не удаётся изменить код под свои нужды?
Оформите заказ у нас на сайте, не забыв прикрепить примеры файлов, и описать, что и как должно работать.
Вы можете импортировать данные в Excel из самых разных источников данных, и в следующих разделах показано, как это сделать. Дополнительные сведения о том, что делать с данными после их импорта, см. в статье Как данные передаются через Excel.
Запрос можно создать из таблицы Excel, именованного диапазона или динамического массива в текущей книге. Если выбранные данные являются простым диапазоном, они преобразуются в таблицу. Для импорта динамических массивов требуется подписка На Microsoft 365. Дополнительные сведения о динамических массивах см. в статье Динамические формулы массива и поведение массива, разлитого массива.
-
Выберите любую ячейку в диапазоне данных.
-
Выберите > данныхиз таблицы или диапазона.
Эта команда также доступна в > данныхиз других источников > из таблицы или диапазона.
-
При появлении запроса в диалоговом окне Создание таблицы можно нажать кнопку Выбор диапазона , чтобы выбрать определенный диапазон для использования в качестве источника данных.
-
Если таблица или диапазон данных содержат заголовки столбцов, выберите Моя таблица содержит заголовки. Ячейки заголовков используются для определения имен столбцов в запросе.
-
Нажмите кнопку ОК.
Дополнительные сведения см. в разделе Импорт из таблицы Excel.
-
Выберите Data > Get Data > from File > from Excel Workbook (Получить > данныхиз книги Excel).
-
В диалоговом окне Обзор Excel найдите или введите путь к файлу, к которому требуется выполнить запрос.
-
Нажмите кнопку Открыть.
Если в исходной книге есть именованные диапазоны, их имена будут доступны как наборы данных.
Дополнительные сведения о дополнительных параметрах соединителя см. в разделе Книга Excel (docs.com).
В следующей процедуре показаны основные шаги. Дополнительные сведения см. в статье Импорт и экспорт текстовых файлов (.txt или .csv).
-
Выберите Data > Get Data > from File > From Text/CSV.
-
В диалоговом окне Обзор разделенных запятыми значений найдите или введите путь к файлу, к которому требуется выполнить запрос.
-
Нажмите кнопку Открыть.
Примечание: Если вы импортируете данные из CSV-файла, Power Query автоматически определит разделители столбцов, включая заголовки и типы. Например, при импорте CSV-файла, представленного ниже, Power Query автоматически будет использовать первую строку в качестве заголовков столбцов и изменит тип данных каждого столбца.
Пример CSV-файла
Power Query автоматически изменяет тип данных каждого столбца:
-
Тип поля «Код заказа» изменяется на число
-
Тип поля «Дата заказа» изменяется на дату
-
Тип поля «Категория» остается текстом (тип столбца, используемый по умолчанию)
-
Тип поля «Название товара» остается текстом (тип столбца, используемый по умолчанию)
-
Тип поля «Продажи» изменяется на число
Дополнительные сведения о расширенных параметрах соединителя см. в разделе Text/CSV (docs.com).
В следующей процедуре показаны основные шаги импорта данных. Более подробное описание см. в разделе Импорт XML-данных.
-
Выберите Данные > Получить > данныхиз файла > из XML.
-
В диалоговом окне Обзор из XML найдите или введите URL-адрес файла для импорта или ссылки на файл.
-
Нажмите кнопку Открыть.
После успешного подключения используйте панель Навигатор для просмотра и просмотра коллекций элементов в XML-файле в табличной форме.
Дополнительные сведения о дополнительных параметрах соединителя см. в разделе XML (docs.com).
-
Выберите Data > Get Data > from File > from JSON (Получить > данных из файла > из JSON). Откроется диалоговое окно Импорт данных .
-
Найдите JSON-файл и нажмите кнопку Открыть.
Дополнительные сведения о дополнительных параметрах соединителя см. в статье JSON (docs.com).
Важно При попытке импортировать PDF-файл может появиться следующее сообщение в формате PDF: «Этот соединитель требует установки одного или нескольких дополнительных компонентов, прежде чем его можно будет использовать». Соединитель PDF должен быть установлен на компьютере платформа .NET Framework 4.5 или более поздней версии. Последние платформа .NET Framework можно скачатьздесь.
-
Выберите Данные > получить > данныхиз файла > из PDF.
-
Выберите PDF-файл и нажмите кнопку Открыть. В диалоговом окне Навигатор откроется файл PDF и отображаются доступные таблицы.
-
Выберите таблицы, которые требуется импортировать, а затем выполните одно из следующих действий:
-
Чтобы просмотреть данные непосредственно в Excel, выберите Загрузить > Загрузить или, чтобы открыть диалоговое окно Импорт , выберите Загрузить > Загрузить в.
-
Чтобы сначала работать с данными в Power Query, выберите Преобразовать данные.
-
Дополнительные сведения о дополнительных параметрах соединителя см. в разделе PDF (docs.com).
Вы можете импортировать данные из нескольких файлов с похожей схемой и форматом из папки. Затем можно добавить данные в одну таблицу.
-
Выберите Данные > Получить данные > из файла > из папки.
-
В диалоговом окне Обзор найдите папку и нажмите кнопку Открыть.
-
Подробные инструкции см. в статье Импорт данных из папки с несколькими файлами.
Дополнительные сведения о дополнительных параметрах соединителя см. в разделе Папка (docs.com).
Вы можете импортировать данные из нескольких файлов с похожей схемой и форматом из библиотеки SharePoint. Затем можно добавить данные в одну таблицу.
-
Выберите Data > Get Data > from File > from SharePoint Folder (Получить > данныхиз папки SharePoint).
-
В диалоговом окне Папка SharePoint введите корневой URL-адрес сайта SharePoint, не включая ссылки на библиотеку, а затем перейдите к библиотеке.
-
Подробные инструкции см. в статье Импорт данных из папки с несколькими файлами.
Дополнительные сведения о дополнительных параметрах соединителя см. в статье Папка SharePoint (docs.com).
-
Выберите Data > Get Data > From Database > From SQL Server Database (Получить > данных из базы данных SQL Server).
-
В диалоговом окне База данных Microsoft SQL укажите SQL Server, к которому нужно подключиться, в поле Имя сервера. При необходимости вы также можете указать имя базы данных.
-
Если данные нужно импортировать с использованием запроса на языке базы данных, укажите его в поле Инструкция SQL. Дополнительные сведения см. в статье Импорт данных из базы данных с помощью запроса на ее языке.
-
Нажмите кнопку ОК.
-
Выберите режим проверки подлинности для подключения к базе данных SQL Server.
-
Windows Это выбор по умолчанию. Выберите это значение, если вы хотите подключаться, используя проверку подлинности Windows. -
Базы данных Выберите этот параметр, если вы хотите подключиться с помощью SQL Server проверки подлинности. Затем укажите имя пользователя и пароль для подключения к экземпляру SQL Server.
-
-
По умолчанию установлен флажок Шифрование соединения, то есть Power Query подключается к базе данных через зашифрованное соединение. Если вы не хотите использовать зашифрованное соединение, снимите этот флажок, а затем нажмите кнопку Подключить.
Если подключение к SQL Server не установлено через зашифрованное соединение, Power Query предлагает подключиться, используя незашифрованное соединение. Нажмите кнопку ОК в окне сообщения, чтобы использовать незашифрованное соединение.
Дополнительные сведения о дополнительных параметрах соединителя см. в разделе база данных SQL Server (docs.com).
-
Выберите Данные > Получить данные > из базы данных > из базы данных Microsoft Access.
-
В диалоговом окне Импорт данных найдите и найдите файл базы данных Access (ACCDB).
-
Выберите файл и нажмите кнопку Открыть. Откроется диалоговое окно Навигатор .
-
Выберите таблицу или запрос в левой области, чтобы просмотреть данные в правой области.
-
Если у вас много таблиц и запросов, используйте поле Поиска , чтобы найти объект, или используйте параметры отображения вместе с кнопкой Обновить , чтобы отфильтровать список.
-
Выберите Загрузить или преобразовать.
Дополнительные сведения о дополнительных параметрах соединителя см. в статье База данных Access (docs.com).
Примечание При использовании книги, подключенной к базе данных SQL Server Analysis Services, могут потребоваться дополнительные сведения для ответов на конкретные вопросы о продукте, например справочные сведения о многомерных выражениях или процедуры конфигурации для сервера OLAP.
-
Выберите Data > Get External Data > from Database > from Analysis Services . Откроется первая страница мастера подключения к данным . Его название — Подключение к серверу базы данных.
-
В поле Имя сервера введите имя сервера базы данных OLAP.
Совет: Если известно имя автономного файла куба, к которому требуется подключиться, можно ввести полный путь к файлу, имя файла и расширение.
-
В разделе Учетные данные входа выполните одно из следующих действий, а затем нажмите кнопку Далее.
-
Чтобы использовать текущее имя пользователя и пароль Windows, щелкните Использовать проверку подлинности Windows.
-
Чтобы указать имя пользователя и пароль для доступа к базе данных, выберите вариант Использовать следующие имя пользователя и пароль и введите соответствующие данные в поля Имя пользователя и Пароль.
Примечание по безопасности
-
Используйте надежные пароли, состоящие из букв в верхнем и нижнем регистре, цифр и символов. В ненадежных паролях не используются сочетания таких элементов. Например, Y6dh!et5 — надежный пароль, а House27 — ненадежный пароль. Пароли должны содержать 8 или более символов. Лучше всего использовать парольную фразу длиной не менее 14 знаков.
-
Очень важно запомнить свой пароль. Если вы забудете пароль, корпорация Майкрософт не сможет его восстановить. Все записанные пароли следует хранить в надежном месте отдельно от сведений, для защиты которых они предназначены.
-
-
-
Нажмите кнопку Далее, чтобы перейти ко второму экрану мастера. Его название — Select Database and Table (Выбор базы данных и таблицы).
Чтобы подключиться к определенному файлу куба в базе данных, убедитесь, что выбран параметр Подключиться к определенному кубу или таблице , а затем выберите куб из списка.
-
В поле Выберите базу данных, содержащую нужные данные, выберите базу данных и нажмите кнопку Далее.
-
Нажмите кнопку Далее , чтобы перейти к третьему экрану мастера. Его озаглавить Сохранить файл подключения к данным и Готово.
-
В поле Имя файла при необходимости проверьте имя файла по умолчанию (необязательно).
-
Нажмите кнопку Обзор , чтобы изменить расположение файла по умолчанию для моих источников данных, или проверьте наличие существующих имен файлов.
-
В полях Описание, Понятное имя и Ключевые слова поиска введите описание файла, понятное имя и распространенные поисковые слова (все они являются необязательными).
-
Чтобы убедиться, что файл подключения используется при обновлении сводной таблицы, щелкните Всегда пытаться использовать этот файл для обновления данных.
Если установить этот флажок, обновления файла подключения всегда будут использоваться всеми книгами, которые используют этот файл подключения.
-
Вы можете указать способ доступа к сводной таблице, если книга сохраняется в службы Excel и открывается с помощью службы Excel.
Примечание: Параметр проверки подлинности используется только службы Excel, а не Microsoft Office Excel. Если вы хотите убедиться, что доступ к тем же данным осуществляется при открытии книги в Excel или службы Excel, убедитесь, что параметр проверки подлинности в Excel совпадает.
Выберите Параметры проверки подлинности и выберите один из следующих параметров для входа в источник данных:
-
Проверка подлинности Windows. Выберите этот параметр, чтобы использовать имя пользователя и пароль Windows текущего пользователя. Это самый безопасный метод, но он может повлиять на производительность при наличии большого количества пользователей.
-
SSO Выберите этот параметр, чтобы использовать единый вход, а затем введите соответствующую строку идентификации в текстовое поле Идентификатор единого входа. Администратор сайта может настроить сайт SharePoint для использования базы данных единого входа, где можно хранить имя пользователя и пароль. Этот метод может быть наиболее эффективным при наличии большого числа пользователей.
-
Ни один Выберите этот параметр, чтобы сохранить имя пользователя и пароль в файле подключения.
Важно: Не рекомендуется сохранять сведения о входе при подключении к источникам данных. Эта информация может храниться в виде обычного текста, и злоумышленники смогут получить с ее помощью доступ к источнику данных.
-
-
Нажмите кнопку ОК.
-
Нажмите кнопку Готово , чтобы закрыть мастер подключения к данным. Откроется диалоговое окно Импорт данных.
-
Выберите способ импорта данных, а затем нажмите кнопку ОК. Для получения дополнительных сведений об использовании этого диалогового окна выберите вопросительный знак (?).
Вы можете создать динамическое соединение между книгой Excel и сервером базы данных OLAP SQL Server Analysis Services, а затем обновлять это подключение при изменении данных. Вы можете подключиться к определенному автономному файлу куба, если он был создан на сервере базы данных. Вы также можете импортировать данные в Excel в виде таблицы или отчета сводной таблицы.
-
Выберите Data > Get Data > From Database > From SQL Server Analysis Services Database (Import)).
-
Введите имя сервера и нажмите кнопку ОК.
-
В области Навигатор выберите базу данных, а затем выберите куб или таблицы, которые требуется подключить.
-
Нажмите кнопку Загрузить, чтобы загрузить выбранную таблицу на лист, или нажмите кнопку Изменить, чтобы выполнить дополнительные фильтры данных и преобразования в Редактор Power Query перед загрузкой.
-
Выберите Data > Get Data > from Database > From Oracle Database Database (Получить > данныхиз базы данных Oracle).
-
В диалоговом окне База данных Oracle в поле Имя сервера укажите сервер Oracle, к которому нужно подключиться. Если требуется идентификатор безопасности, его можно указать в виде «Имя_сервера/идентификатор безопасности».
-
Если данные нужно импортировать с использованием запроса на языке базы данных, укажите его в поле Инструкция SQL. Дополнительные сведения см. в статье Импорт данных из базы данных с помощью запроса к собственной базе данных.
-
Нажмите кнопку ОК.
-
Если серверу Oracle требуются учетные данные пользователя базы данных:
-
В диалоговом окне Доступ к базе данных введите имя пользователя и пароль.
-
Нажмите кнопку Подключить.
-
Дополнительные сведения о дополнительных параметрах соединителя см. в статье База данных Oracle (docs.com).
Предупреждение:
-
Прежде чем подключиться к базе данных IBM DB2, на компьютере должен быть установлен драйвер IBM DB2 Data Server (минимальное требование — пакет драйвера сервера данных IBM (драйвер DS)). Выберите драйвер, разрядность которого соответствует установленной версии Power Query (32-разрядный или 64-разрядный).
-
Существуют известные проблемы при установке драйвера IBM DB2 Data Server в Windows 8. Если вы используете Windows 8 и хотите подключаться к IBM DB2 с помощью Power Query, вам нужно выполнить дополнительные действия по установке. Дополнительные сведения о драйвере сервера данных IBM DB2 см. в Windows 8.
-
Выберите Данные > Получить > данныхиз базы данных > из базы данных IBM DB2.
-
В диалоговом окне База данных IBM DB2 в поле Имя сервера укажите сервер базы данных IBM DB2, к которому нужно подключиться.
-
Если данные нужно импортировать с использованием запроса на языке базы данных, укажите его в поле Инструкция SQL. Дополнительные сведения см. в статье Импорт данных из базы данных с помощью запроса к собственной базе данных.
-
Нажмите кнопку ОК.
-
Если для сервера IBM DB2 требуются учетные данные пользователя базы данных:
-
В диалоговом окне Доступ к базе данных введите имя пользователя и пароль.
-
Нажмите кнопку Подключить.
-
Дополнительные сведения о дополнительных параметрах соединителя см. в статье База данных IBM DB2 (docs.com).
Примечание: Если появляется сообщение «Этот соединитель требует установки одного или нескольких дополнительных компонентов, прежде чем его можно будет использовать».», необходимо скачать соответствующий драйвер ODBC для MySQL на устройство Windows отсюда. Дополнительные сведения см. в разделе Соединители MySQL.
-
Выберите Данные > Получить > данныхиз базы данных > из базы данных MySQL.
-
В диалоговом окне База данных MySQL в поле Имя сервера укажите сервер базы данных MySQL для подключения.
-
Если данные нужно импортировать с использованием запроса на языке базы данных, укажите его в поле Инструкция SQL. Дополнительные сведения см. в статье Импорт данных из базы данных с помощью запроса к собственной базе данных.
-
Нажмите кнопку ОК.
-
Если серверу MySQL требуются учетные данные пользователя базы данных:
-
В диалоговом окне Доступ к базе данных введите имя пользователя и пароль.
-
Нажмите кнопку Подключить.
-
Дополнительные сведения о дополнительных параметрах соединителя см. в разделе База данных MySQL (docs.com).
Примечание: Прежде чем подключиться к базе данных PostgreSQL в Power Query, на компьютере должен быть установлен поставщик данных Ngpsql для PostgreSQL. Выберите драйвер, соответствующий вашей версии Office (32-разрядная или 64-разрядная). Дополнительные сведения см. в разделе Какая версия Office используется? . Кроме того, убедитесь, что в конфигурации компьютера зарегистрирован поставщик, соответствующий последней версии .NET на вашем устройстве.
-
Выберите Data > Get Data > From Database > From PostgreSQL Database (Получить > данных из базы данных PostgreSQL).
-
В диалоговом окне База данных PostgreSQL укажите сервер базы данных PostgreSQL, к которому нужно подключиться, в разделе Имя сервера .
-
Если данные нужно импортировать с использованием запроса на языке базы данных, укажите его в поле Инструкция SQL. Дополнительные сведения см. в статье Импорт данных из базы данных с помощью запроса к собственной базе данных.
-
Нажмите кнопку ОК.
-
Если для сервера PostgreSQL требуются учетные данные базы данных:
-
В диалоговом окне Доступ к базе данных введите имя пользователя и пароль.
-
Нажмите Подключиться.
-
Дополнительные сведения о дополнительных параметрах соединителя см. в разделе PostgreSQL (docs.com).
Примечание: Прежде чем подключиться к базе данных SAP SQL Anywhere, на компьютере должен быть установлен драйвер SAP SQL Anywhere . Выберите драйвер, соответствующий установке Excel (32-разрядная или 64-разрядная версия).
-
Выберите Data > Get Data > From Database > From Sybase Database (Получить > данных из базы данных Sybase).
-
В диалоговом окне База данных Sybase укажите сервер Sybase для подключения в поле Имя сервера . При необходимости вы также можете указать имя базы данных.
-
Если данные нужно импортировать с использованием запроса на языке базы данных, укажите его в поле Инструкция SQL. Дополнительные сведения см. в статье Импорт данных из базы данных с помощью запроса к собственной базе данных.
-
Нажмите кнопку ОК.
-
По умолчанию установлен флажок Шифровать подключение, чтобы Power Query подключался к базе данных с помощью простого зашифрованного подключения.
-
Выберите Подключиться.
Дополнительные сведения см. в статье База данных Sybase (docs.com).
-
Выберите Data > Get Data > From Database > From Teradata Database (Получить данные > из базы данных Teradata).
-
В диалоговом окне База данных Teradata в поле Имя сервера укажите сервер Teradata для подключения.
-
Если данные нужно импортировать с использованием запроса на языке базы данных, укажите его в поле Инструкция SQL. Дополнительные сведения см. в статье Импорт данных из базы данных с помощью запроса к собственной базе данных.
-
Нажмите кнопку ОК.
-
Если серверу Teradata требуются учетные данные пользователя базы данных:
-
В диалоговом окне Доступ к базе данных введите имя пользователя и пароль.
-
Нажмите кнопку Сохранить.
-
Дополнительные сведения см. в статье База данных Terabase (docs.com).
Примечания:
-
Эта функция доступна в Excel для Windows только при наличии Office 2019 или более поздней версии или подписки на Microsoft 365. Если вы являетесь подписчиком Microsoft 365, убедитесь, что у вас установлена последняя версия Office.
-
Для подключения к базе данных SAP HANA с помощью Power Query необходимо установить драйвер ODBC SAP HANA. Выберите драйвер, разрядность которого соответствует установленной версии Power Query (32-разрядный или 64-разрядный).
-
Для входа на веб-сайт и скачивания драйверов потребуется учетная запись SAP. При наличии вопросов обратитесь к администратору SAP вашей организации.
Чтобы подключиться к базе данных SAP HANA:
-
Выберите Данные > Создать запрос > Из базы данных > Из базы данных SAP HANA.
-
В диалоговом окне База данных SAP HANA укажите сервер, к которому вы хотите подключиться. Имя сервера должно иметь формат имя_сервера:порт.
-
При необходимости, если вы хотите импортировать данные с помощью собственного запроса к базе данных, выберите Дополнительные параметры и в поле Инструкция SQL введите запрос.
-
Нажмите кнопку ОК.
-
Если для сервера SAP HANA требуются учетные данные пользователя базы данных, в диалоговом окне Доступ к базе данных SAP HANA сделайте следующее:
-
Откройте вкладку База данных и введите имя пользователя и пароль.
-
Нажмите кнопку Подключить.
-
Дополнительные сведения о дополнительных параметрах соединителя см. в статье База данных SAP HANA (docs.com).
база данных Azure SQL — это высокопроизводительная, полностью управляемая масштабируемая реляционная база данных, созданная для облака и используемая для критически важных приложений. Дополнительные сведения см. в статье Что такое Azure SQL? (docs.com).
-
Выберите Data > Get Data > From Azure > From Azure SQL Database (Получить > данныеиз базы данных Azure SQL).
-
В диалоговом окне База данных Microsoft SQL укажите SQL Server, к которому нужно подключиться, в поле Имя сервера. При необходимости вы также можете указать имя базы данных.
-
Если данные нужно импортировать с использованием запроса на языке базы данных, укажите его в поле Инструкция SQL. Дополнительные сведения см. в статье Импорт данных из базы данных с помощью запроса на ее языке.
-
Нажмите кнопку ОК.
-
Выберите режим проверки подлинности для подключения к базе данных SQL Server.
-
Windows Это выбор по умолчанию. Выберите это значение, если вы хотите подключаться, используя проверку подлинности Windows. -
Базы данных Выберите этот параметр, если вы хотите подключиться с помощью SQL Server проверки подлинности. Затем укажите имя пользователя и пароль для подключения к экземпляру SQL Server.
-
-
По умолчанию установлен флажок Шифрование соединения, то есть Power Query подключается к базе данных через зашифрованное соединение. Если вы не хотите использовать зашифрованное соединение, снимите этот флажок, а затем нажмите кнопку Подключить.
Если подключение к SQL Server не установлено через зашифрованное соединение, Power Query предлагает подключиться, используя незашифрованное соединение. Нажмите кнопку ОК в окне сообщения, чтобы использовать незашифрованное соединение.
Дополнительные сведения о дополнительных параметрах соединителя см. в разделе база данных Azure SQL (docs.com).
Azure Synapse Analytics объединяет средства больших данных и реляционные запросы с помощью Apache Spark для подключения к службам данных Azure и Power Platform. Вы можете загрузить миллионы строк в течение всего времени. Затем можно работать с табличными данными, используя знакомый синтаксис SQL для запросов. Дополнительные сведения см. в статье Что такое аналитика Azure Synapse (docs.com).
-
Выберите Data > Get Data > From Azure > From Azure Synapse Analytics.
-
В диалоговом окне База данных Microsoft SQL укажите SQL Server, к которому нужно подключиться, в поле Имя сервера. При необходимости вы также можете указать имя базы данных.
-
Если данные нужно импортировать с использованием запроса на языке базы данных, укажите его в поле Инструкция SQL. Дополнительные сведения см. в статье Импорт данных из базы данных с помощью запроса на ее языке.
-
Нажмите кнопку ОК.
-
Выберите режим проверки подлинности для подключения к базе данных SQL Server.
-
Windows Это выбор по умолчанию. Выберите это значение, если вы хотите подключаться, используя проверку подлинности Windows. -
Базы данных Выберите этот параметр, если вы хотите подключиться с помощью SQL Server проверки подлинности. Затем укажите имя пользователя и пароль для подключения к экземпляру SQL Server.
-
-
По умолчанию установлен флажок Шифрование соединения, то есть Power Query подключается к базе данных через зашифрованное соединение. Если вы не хотите использовать зашифрованное соединение, снимите этот флажок, а затем нажмите кнопку Подключить.
Если подключение к SQL Server не установлено через зашифрованное соединение, Power Query предлагает подключиться, используя незашифрованное соединение. Нажмите кнопку ОК в окне сообщения, чтобы использовать незашифрованное соединение.
Дополнительные сведения о дополнительных параметрах соединителя см. в разделе Azure Synapse Analytics (docs.com).
Azure HDInsight используется для анализа больших данных, когда требуется обрабатывать большие объемы данных. Он поддерживает хранение данных и машинное обучение; его можно рассматривать как подсистему потока данных. Дополнительные сведения см. в статье Что такое Azure HDInsight? (docs.com).
-
Выберите Data > Get Data > From Azure > From Azure HDInsight (HDFS).
-
Введите имя учетной записи или URL-адрес учетной записи Microsoft Хранилище BLOB-объектов Azure, связанной с кластером HDInsight, а затем нажмите кнопку ОК.
-
В диалоговом окне Доступ к Microsoft Azure HDInsight введите ключ учетной записи и нажмите кнопку Подключиться.
-
Выберите кластер в диалоговом окне Навигатор , а затем найдите и выберите файл содержимого.
-
Выберите Загрузить , чтобы загрузить выбранную таблицу, или Изменить , чтобы выполнить дополнительные фильтры и преобразования данных перед загрузкой.
Microsoft Хранилище BLOB-объектов Azure — это служба для хранения больших объемов неструктурированных данных, таких как изображения, видео, аудио и документы, доступ к которым можно получить из любой точки мира по протоколу HTTP или HTTPS. Дополнительные сведения о службе Хранилище BLOB-объектов Azure см. в статье Использование хранилища BLOB-объектов.
-
Выберите Data > Get Data > From Azure > From Хранилище BLOB-объектов Azure .
-
В диалоговом окне Microsoft Хранилище BLOB-объектов Azure введите имя или URL-адрес учетной записи хранения Microsoft Azure, а затем нажмите кнопку ОК.
-
Если вы подключаетесь к службе хранилища BLOB-объектов в первый раз, вам будет предложено ввести и сохранить ключ доступа к хранилищу. В диалоговом окне Доступ к Microsoft Хранилище BLOB-объектов Azure введите ключ доступа к хранилищу в поле Ключ учетной записи и нажмите кнопку Сохранить.
Примечание: Если вам нужно получить ключ доступа к хранилищу, перейдите на порталMicrosoft Azure, выберите учетную запись хранения, а затем щелкните значок Управление ключом доступа в нижней части страницы. Щелкните значок копирования справа от первичного ключа, а затем вставьте значение в поле Ключ учетной записи .
-
В Редактор запросов перечислены все доступные контейнеры в Хранилище BLOB-объектов Azure Майкрософт. В навигаторе выберите контейнер, из которого требуется импортировать данные, и нажмите кнопку Применить & Закрыть.
Дополнительные сведения см. в разделе Хранилище BLOB-объектов Azure (docs.com).
Служба хранилища Azure предоставляет службы хранилища для различных объектов данных. Компонент хранилища таблиц предназначен для данных NoSQL, хранящихся в виде пар «ключ-атрибут». Дополнительные сведения см. в статье Общие сведения о хранилище таблиц (docs.com).
-
Выберите Data > Get Data > From Azure > From Azure Synapse Analytics.
-
Введите имя учетной записи или URL-адрес учетной записи хранения таблиц Microsoft Azure, а затем нажмите кнопку ОК.
-
Выберите Данные > Получить > данныхиз Azure > из Azure Data Lake Storage.
-
Введите имя учетной записи или URL-адрес учетной записи Microsoft Azure Data Lake Storage, а затем нажмите кнопку ОК.
Например, swebhdfs://contoso.azuredatalake.net/
-
При необходимости введите значение в поле Размер страницы в байтах .
Дополнительные сведения см. в разделе Azure Data Lake Storage (docs.com).
Azure Data Lake Storage 2-го поколения объединяет разные хранилища данных в одну хранимую среду. Вы можете использовать новое поколение средств запросов для изучения и анализа данных, работающих с петабайтами данных. Дополнительные сведения см. в разделе Azure Data Lake Storage (docs.com).
-
В диалоговом окне Azure Data Lake Storage 2-го поколения укажите URL-адрес учетной записи. URL-адреса для Data Lake Storage 2-го поколения имеют следующий шаблон:
https://<accountname>.dfs.core.windows.net/<container>/<вложенная папка>
Например, https://contosoadlscdm.dfs.core.windows.net/ -
Укажите, нужно ли использовать представление файловой системы или представление папок модели общих данных (CDM).
-
Нажмите кнопку ОК.
-
Может потребоваться выбрать метод проверки подлинности.
Например, если выбран метод учетной записи организации , выберите Войти, чтобы войти в учетную запись хранения. Вы будете перенаправлены на страницу входа в свою организацию. Следуйте инструкциям, чтобы войти в учетную запись. После успешного входа выберите Подключиться.
-
В диалоговом окне Навигатор проверьте сведения и выберите Преобразовать данные для преобразования данных в Power Query или Загрузить для загрузки данных.
Дополнительные сведения см. в разделе Azure Data Lake Storage (docs.com).
Azure Data Explorer — это быстрая и высокомасштабируемая служба просмотра данных для журналов и данных телеметрии. Он может обрабатывать большие объемы разнообразных данных из любого источника данных, таких как веб-сайты, приложения, устройства Интернета вещей и многое другое. Дополнительные сведения см. в статье Что такое azure Data Explorer (docs.com).
-
Выберите Data > Get Data > From Azure > From Azure Data Explorer.
-
В диалоговом окне Azure Data Explorer (Kusto) введите соответствующие значения.
В каждом запросе содержатся полезные примеры, которые помогут вам выполнить этот процесс.
-
Нажмите кнопку ОК.
Вы можете импортировать наборы данных из организации с соответствующим разрешением, выбрав их на панели Наборы данных Power BI , а затем создав сводную таблицу на новом листе.
-
Выберите Data > Get Data > from Power BI (<Имя клиента>). Откроется панель Наборы данных Power BI . <имя клиента> зависит от вашей организации, например Power BI (Contoso).
-
Если доступно много наборов данных, используйте поле Поиска . Щелкните стрелку рядом с полем, чтобы отобразить фильтры ключевых слов для версий и сред, предназначенных для поиска.
-
Выберите набор данных и создайте сводную таблицу на новом листе. Дополнительные сведения см. в статье Обзор сводных таблиц и сводных диаграмм.
Дополнительные сведения о Power BI см. в статье Создание сводной таблицы на основе наборов данных Power BIи Управление данными в Power BI для справки по Office 365 (docs.com).
Поток данных — это технология подготовки данных, которая позволяет принимать, преобразовывать и загружать данные в среды Microsoft Dataverse, рабочие области Power BI или Azure Data Lake. Потоки данных можно активировать для запуска по требованию или автоматически по расписанию, чтобы данные всегда обновлялись.
-
Выберите Data > Get Data > From Power Platform > From Dataflows (Получить > данных из Power Platform > из потоков данных).
-
При появлении запроса введите необходимые учетные данные или войдите от имени другого пользователя. Откроется панель Навигатор .
-
Выберите поток данных в левой области, чтобы просмотреть его на правой панели.
-
Выполните одно из следующих действий:
-
Чтобы добавить данные на лист, выберите Загрузить.
-
Чтобы добавить данные в Редактор Power Query, выберите Преобразовать данные.
-
Дополнительные сведения см. в статье Обзор потоков данных в Microsoft Power Platform.
Используйте Dataverse для безопасного хранения данных и управления ими в облаке. Вы можете создавать или импортировать пользовательские таблицы, относящиеся к вашей организации, заполнять их данными с помощью Power Query, а затем использовать Power Apps или Microsoft Access для создания многофункциональных бизнес-приложений.
-
Выберите Data > Get Data > from Power Platform > From Dataverse.
-
При появлении запроса введите необходимые учетные данные или войдите от имени другого пользователя. Откроется панель Навигатор.
-
Выберите данные в левой области, чтобы просмотреть их на правой панели.
-
Выполните одно из следующих действий:
-
Чтобы добавить данные на лист, выберите Загрузить.
-
Чтобы добавить данные в Редактор Power Query, выберите Преобразовать данные.
-
Дополнительные сведения см. в статье Что такое Microsoft Dataverse.
-
Выберите Данные > Получить > данныхиз веб-служб > из списка SharePoint Online.
-
В диалоговом окне Папка SharePoint введите корневой URL-адрес сайта SharePoint, не включая ссылки на библиотеку, а затем перейдите к библиотеке.
-
Выберите реализацию SharePoint бета-версии 2.0 , которая включает дополнительные параметры, чтобы выбрать режим представления:
Все Извлекает все столбцы из списка SharePoint.
По умолчанию Извлекает столбцы, заданные в представлении по умолчанию списка SharePoint. -
В качестве альтернативы бета-версии 2.0 можно выбрать версию 1.0, которая соответствует более ранней версии SharePoint.
Дополнительные сведения о дополнительных параметрах соединителя см. в статье Список SharePoint Online (docs.com).
-
Выберите Data > Get Data > from Online Services ( Получить > данныхиз веб-служб ) в списке SharePoint Online.
-
В диалоговом окне Microsoft Exchange введите адрес электронной почты в виде псевдонима <>@<организация>.com
-
Если у вас много объектов, используйте поле Поиск , чтобы найти объект, или используйте параметры отображения вместе с кнопкой Обновить , чтобы отфильтровать список.
-
Установите или снимите флажок Пропускать файлы с ошибками в нижней части диалогового окна.
-
Выберите нужную таблицу: Календарь, Почта, Приглашения на собрания, Люди и Задачи.
-
Выполните одно из следующих действий:
-
Чтобы создать запрос, а затем загрузить на лист, выберите Загрузить > Загрузить.
-
Чтобы создать запрос, а затем открыть диалоговое окно Импорт данных , выберите Загрузить > Загрузить в.
-
Чтобы создать запрос, а затем запустить Редактор Power Query, выберите Преобразовать данные.
-
Выберите Среду , к которой нужно подключиться.
-
В меню щелкните значок Параметры > Дополнительные настройки > ресурсов разработчика.
-
Скопируйте значение веб-API экземпляра .
Примечания:
-
Формат URL-адреса будет примерно таким, какhttps://<tenant>.crm.dynamics.com/api/data/v9.0.
-
Точный формат URL-адреса, который будет использоваться для подключения, зависит от региона и версии CDS для приложений, которые вы используете. Дополнительные сведения см. в статье URL-адрес и версии веб-API (docs.com).
-
-
Выберите Data > Get Data > From Online Services > From Dynamics 365 (online)).
-
В диалоговом окне с выбранным параметром Базовый введите URL-адрес веб-API для подключения CDS for Apps и нажмите кнопку ОК.
-
Если выбран параметр Дополнительно , можно добавить в запрос некоторые дополнительные параметры, чтобы управлять возвращаемыми данными. Дополнительные сведения см. в статье Запрос данных с помощью веб-API (docs.com).
-
-
Выберите Учетная запись организации.
-
Если вы не вошли в систему с помощью учетной записи Microsoft Work или School, используемой для доступа к Dataverse for Apps, выберите Войти и введите имя пользователя и пароль учетной записи.
-
-
Выберите Подключиться.
-
В диалоговом окне Навигатор выберите данные, которые нужно извлечь.
-
Убедитесь, что данные верны, а затем выберите Загрузить или Изменить, чтобы открыть Редактор Power Query.
-
Выберите Data > Get Data > from Online Services > From Salesforce Objects . Откроется диалоговое окно Объекты Salesforce .
-
Выберите Рабочая или Настраиваемая. Если вы выберете Пользовательский, введите URL-адрес пользовательского экземпляра.
-
Выберите или снимите флажок Включить связи столбца.
-
Нажмите кнопку ОК.
Дополнительные сведения о дополнительных параметрах соединителя см. в разделе Объекты Salesforce (docs.com).
Так как salesforce Reports имеет ограничения API, извлекая только первые 2000 строк для каждого отчета, рассмотрите возможность использования соединителя объектов Salesforce для обхода этого ограничения при необходимости.
-
Выберите Данные > Получить > данныхиз веб-служб > из отчетов Salesforce. Откроется диалоговое окно Отчеты Salesforce .
-
Выберите Рабочая или Настраиваемая. Если вы выберете Пользовательский, введите URL-адрес пользовательского экземпляра.
-
Выберите или снимите флажок Включить связи столбца.
-
Нажмите кнопку ОК.
Дополнительные сведения о дополнительных параметрах соединителя см. в разделе Salesforce Reports (docs.com).
Убедитесь, что у вас установлена последняя версия соединителя Adobe Analytics. Дополнительные сведения см. в статье Подключение к Adobe Analytics в Power BI Desktop (docs.com).
-
Выберите Данные > Получить данные > из веб-служб > из Adobe Analytics.
-
Нажмите кнопку Продолжить. Откроется диалоговое окно Учетная запись Adobe .
-
Войдите с учетной записью организации Adobe Analytics и выберите Подключиться.
Дополнительные сведения о дополнительных параметрах соединителя см . в разделе Adobe Analytics.
Дополнительные сведения см. в разделе Из таблицы или диапазона.
Важно:
-
При попытке импортировать данные из Интернета может появиться следующее сообщение: «Для использования этого соединителя требуется установить один или несколько дополнительных компонентов». Для веб-соединителя на компьютере должна быть установлена платформа WebView 2.
-
Его можно скачать здесь.

Последовательность действий
-
Выберите Данные > Новый запрос > из других источников > из Интернета.
-
В диалоговом окне Из Интернета введите URL-адрес веб-страницы, а затем нажмите кнопку ОК.
В этом случае используется страница https://ru.wikipedia.org/wiki/Чемпионат_Европы_по_футболу.
Если веб-страница требует учетные данные пользователя:
-
Выберите Дополнительно, а затем в диалоговом окне Доступ к Интернету введите свои учетные данные.
-
Нажмите Сохранить.
-
-
Нажмите кнопку ОК.
-
В области Навигатор выполните следующие действия.
Выберите Представление таблицы, например Результаты.
Выберите Веб-представление, чтобы увидеть таблицу в виде веб-страницы. -
Выберите Загрузить, чтобы загрузить данные на лист.
Дополнительные сведения о дополнительных параметрах соединителя см. в разделе Web (docs.com).
-
Выберите Данные > Получить > данныхиз других источников > из списка SharePoint.
-
В диалоговом окне Списки Microsoft SharePoint введите URL-адрес сайта SharePoint.
Примечание: При подключении к списку SharePoint введите URL-адрес сайта, а не URL-адрес списка. В диалоговом окне Доступ к SharePoint выберите наиболее общий URL-адрес, чтобы правильно пройти проверку подлинности на сайте. По умолчанию выбран наиболее общий URL-адрес.
-
Нажмите кнопку ОК.
-
В диалоговом окне Доступ к SharePoint выберите параметр учетных данных:
-
Выберите Анонимно, если на сервере SharePoint Server не требуются учетные данные.
-
Выберите Windows, если на сервере SharePoint Server требуются учетные данные Windows.
-
Выберите Учетная запись в организации, если на сервере SharePoint Server требуются данные учетной записи в организации.
-
-
Нажмите Подключиться.
Дополнительные сведения о дополнительных параметрах соединителя см. в статье Список SharePoint (docs.com).
-
Выберите Данные > Получить > данныхиз других источников > из веб-канала OData.
-
В диалоговом окне Канал OData введите URL-адрес канала OData.
-
Нажмите кнопку ОК.
-
Если для канала OData требуются учетные данные пользователя, в диалоговом окне Доступ к каналу OData:
-
Выберите Windows, если для канала OData требуется проверка подлинности Windows.
-
Щелкните Основной, если для канала OData требуются имя пользователя и пароль.
-
Выберите Ключ Marketplace, если для канала OData требуется ключ учетной записи Marketplace. Вы можете выбрать параметр Получить ключ учетной записи Marketplace, чтобы подписаться на веб-каналы OData Microsoft Azure Marketplace. Вы также можете зарегистрироваться в Microsoft Azure Marketplace в диалоговом окне Доступ к веб-каналу OData.
-
Щелкните Организационная учетная запись, если для канала OData требуются учетные данные для федеративного доступа. При использовании Windows Live ID войдите в свою учетную запись.
-
Нажмите кнопку Сохранить.
-
Примечание: Импорт в веб-канал OData поддерживает формат службы светлых данных JSON.
Дополнительные сведения о дополнительных параметрах соединителя см. в разделе Веб-канал OData (docs.com).
Распределенная файловая система Hadoop (HDFS) предназначена для хранения терабайтов и даже петабайт данных. HDFS подключает узлы компьютеров в кластерах, по которым распределены файлы данных, и вы можете получить доступ к этим файлам данных как к одному простому файловому потоку.
-
Выберите Данные > Получить > данныхиз других источников > из файла Hadoop (HDFS).
-
Введите имя сервера в поле Сервер и нажмите кнопку ОК.
-
Выберите Данные > Получить > данныхиз других источников > из Active Directory.
-
Введите свой домен в диалоговом окне Active Directory .
-
В диалоговом окне домен Active Directory для домена выберите Использовать мои текущие учетные данные или выберите Использовать альтернативные учетные данные, а затем введите имя пользователя и пароль.
-
Выберите Подключиться.
-
После успешного подключения используйте панель Навигатор , чтобы просмотреть все домены, доступные в Active Directory, а затем детализировать сведения о Active Directory, включая пользователи, учетные записи и компьютеры.
-
Выберите Данные > Получить > данныхиз других источников > из Microsoft Exchange.
-
В диалоговом окне Доступ к Exchange Server введите адрес ипароль Email.
-
Нажмите Сохранить.
-
В диалоговом окне Служба автообнаружения Microsoft Exchange выберите Разрешить , чтобы разрешить службе Exchange доверять вашим учетным данным.
-
Выберите Данные > Получить > данныхиз других источников > из ODBC.
-
В диалоговом окне Из ODBC выберите имя источника данных (DSN).
-
Введите строку подключения и нажмите кнопку ОК.
-
В следующем диалоговом окне выберите Параметры подключения по умолчанию или Пользовательский, Windows или База данных , введите учетные данные и нажмите кнопку Подключить.
-
В области Навигатор выберите таблицы или запросы, к которым требуется подключиться, а затем выберите Загрузить или Изменить.
Дополнительные сведения о дополнительных параметрах соединителя см. в разделе Источник данных ODBC (docs.com).
-
Выберите Данные > Получить > данныхиз других источников > из OLEDB.
-
В диалоговом окне Из OLE DB введите строку подключения и нажмите кнопку ОК.
-
В диалоговом окне Поставщик OLEDB выберите из параметров По умолчанию или Пользовательское, Windows или Подключение к базе данных , введите соответствующие учетные данные и нажмите кнопку Подключить.
-
В диалоговом окне Навигатор выберите базу данных и таблицы или запросы, к которым требуется подключиться, а затем выберите Загрузить или Изменить.
Важно:
Уведомление о прекращении использования соединителя данных Facebook Импорт и обновление данных из Facebook в Excel перестанет работать в апреле 2020 г. Вы по-прежнему сможете использовать соединитель Power Query Facebook (Get & Transform), но начиная с апреля 2020 года вы не сможете подключиться к Facebook и получите сообщение об ошибке. Мы рекомендуем как можно скорее пересмотреть или удалить все существующие запросы Power Query (Get & Transform), которые используют соединитель Facebook, чтобы избежать непредвиденных результатов.
Примечание: Если вы подключаетесь к Facebook впервые, вам будет предложено указать учетные данные. Войдите, используя свою учетную запись Facebook, и разрешите доступ к приложению Power Query. Вы можете отключить последующие запросы, установив флажок Не предупреждать меня больше об этом соединителе.
-
На вкладке Данные щелкните Получить данные > Из веб-служб > Из Facebook. Если вы не видите кнопки Получить данные, нажмите кнопку Создать запрос и выберите пункты Из других источников -> Из Facebook.
-
В диалоговом окне Facebook подключитесь к Facebook, используя ссылку «Я», имя пользователя или ИД объекта.
Примечание: Ваше имя пользователя Facebook отличается от адреса электронной почты, используемого при входе.
-
Выберите нужную категорию из раскрывающегося списка Подключение. Например, выберите Друзья для доступа ко всей своей информации в категории Друзья Facebook.
-
Нажмите кнопку ОК.
-
При необходимости нажмите Войти в диалоговом окне Доступ к Facebook, а затем введите адрес электронной почты или номер телефона и пароль. Вы можете установить флажок, чтобы оставаться в службе. После входа нажмите кнопку Подключить.
-
После успешного подключения вы сможете просмотреть таблицу, содержащую информацию о выбранной категории. Например, если выбрана категория «Друзья», Power Query отображает таблицу, содержащую имена ваших друзей из Facebook.
-
Нажмите кнопку Загрузить или Изменить.
Вы можете создать пустой запрос. Вы можете ввести данные, чтобы опробовать некоторые команды, или выбрать исходные данные из Power Query:
-
Чтобы изменить параметр, например учетные данные или конфиденциальность, выберите Главная > Параметры источника данных. Дополнительные сведения см. в разделе Управление параметрами и разрешениями источника данных.
-
Чтобы импортировать внешний источник данных, выберите Главная > Новый источник. Эта команда аналогична команде Get Data (Получить данные ) на вкладке Данные ленты Excel.
-
Чтобы импортировать недавний источник, выберите Главная > Последние источники. Эта команда аналогична команде Последние источники на вкладке Данные ленты Excel.
При добавлении двух или более запросов данные добавляются в запрос на основе имен заголовков столбцов в обеих таблицах. Если запросы не имеют совпадающих столбцов, значения NULL добавляются в столбец без сопоставления. Запросы добавляются в том порядке, в котором они выбраны.
Дополнительные сведения см. в разделах Добавление запросов (Power Query) и Добавление запросов (docs.com).
Если вы являетесь разработчиком, в Excel есть несколько подходов, которые можно использовать для импорта данных:
-
Для получения доступа к внешнему источнику данных можно использовать Visual Basic для приложений. В зависимости от источника данных для получения данных можно использовать объекты данных ActiveX или Объекты доступа к данным. Вы также можете определить в коде строку подключения, указывающую сведения о подключении. Использовать строку подключения полезно, например, если вы хотите избежать необходимости требовать от системных администраторов или пользователей сначала создать файл подключения или упростить установку приложения.
-
При импорте данных из базы данных SQL Server рассмотрите возможность использования собственного клиента SQL, который представляет собой автономный api для доступа к данным, который используется как для OLE DB, так и для ODBC. Он объединяет поставщик SQL OLE DB и драйвер SQL ODBC в одну собственную библиотеку динамической компоновки (DLL), а также предоставляет новые функции, отличные от компонентов доступа к данным Майкрософт (MDAC). Собственный клиент SQL можно использовать для создания новых приложений или улучшения существующих приложений, которые могут использовать преимущества новых функций SQL Server, таких как несколько активных результирующих наборов (MARS), User-Defined типов (UDT) и поддержка типов данных XML.
-
Функция RTD извлекает данные в режиме реального времени из программы, которая поддерживает автоматизацию COM. Надстройка ДРВ автоматизации COM должна быть создана и зарегистрирована на локальном компьютере.
-
The SQL. Функция REQUEST подключается к внешнему источнику данных и выполняет запрос с листа. The SQL. Затем функция REQUEST возвращает результат в виде массива без необходимости программирования макросов. Если данная функция недоступна, установите надстройку Microsoft Excel ODBC (XLODBC.XLA). Надстройку можно установить из Office.com.
Дополнительные сведения о создании Visual Basic для приложений см. в справке по Visual Basic.
-
Выберите Данные > Получить данные (Power Query).
-
В диалоговом окне Выбор источника данных выберите книга Excel.
-
Нажмите кнопку Обзор , чтобы найти файл, который требуется подключить в качестве источника данных.
-
В диалоговом окне Выбор файлов выберите файл, просмотрите сведения о файле, а затем выберите Получить данные и Далее.
-
Слева выберите данные, которые нужно импортировать, а затем справа подтвердите выбор в режиме предварительного просмотра данных.
-
В правом нижнем углу выберите Загрузить.
-
Выберите Данные > Получить данные (Power Query).
-
В диалоговом окне Выбор источника данных выберите Текст или CSV.
-
Нажмите кнопку Обзор , чтобы найти файл, который требуется подключить в качестве источника данных.
-
В диалоговом окне Выбор файлов выберите файл, просмотрите сведения о файле, а затем выберите Получить данные и Далее.
-
Подтвердите источник файла и выбор разделителя в предварительном просмотре данных.
-
В правом нижнем углу выберите Загрузить.
-
Выберите Данные > Получить данные (Power Query).
-
В диалоговом окне Выбор источника данных выберите XML.
-
Нажмите кнопку Обзор , чтобы найти файл, который требуется подключить в качестве источника данных.
-
В диалоговом окне Выбор файлов выберите файл, просмотрите сведения о файле, а затем выберите Получить данные и Далее.
-
Слева выберите данные, которые нужно импортировать, а затем справа подтвердите выбор в режиме предварительного просмотра данных.
-
В правом нижнем углу выберите Загрузить.
-
Выберите Данные > Получить данные (Power Query).
-
В диалоговом окне Выбор источника данных выберите JASON.
-
Нажмите кнопку Обзор , чтобы найти файл, который требуется подключить в качестве источника данных.
-
В диалоговом окне Выбор файлов выберите файл, просмотрите сведения о файле, а затем выберите Получить данные и Далее.
-
В правом нижнем углу выберите Закрыть & Загрузить.
-
Выберите Данные > Получить данные (Power Query).
-
В диалоговом окне Выбор источника данных выберите SQL Server базу данных.
-
В разделе Параметры подключения введите имя сервера.
-
В разделе Учетные данные подключения введите имя пользователя и пароль, решите, следует ли использовать зашифрованное подключение, а затем нажмите кнопку Далее.
-
Слева выберите данные, которые нужно импортировать, а затем справа подтвердите выбор в режиме предварительного просмотра данных.
-
В правом нижнем углу выберите Загрузить.
-
Выберите Данные > Получить данные (Power Query).
-
В диалоговом окне Выбор источника данных выберите список SharePoint Online.
-
В диалоговом окне Подключение к источнику данных введите корневой URL-адрес сайта SharePoint без ссылки на библиотеку, а затем войдите в учетную запись организации.
-
Выберите реализацию SharePoint версии 2.0, которая включает дополнительные параметры, чтобы выбрать режим просмотра:
-
Все , которое извлекает все столбцы из списка SharePoint.
-
По умолчанию извлекаются столбцы, заданные в представлении по умолчанию списка SharePoint.
Примечание. В качестве альтернативы версии 2.0 можно выбрать версию 1.0, которая соответствует более ранней версии SharePoint.
-
-
Нажмите Далее.
-
Слева выберите данные, которые нужно импортировать, а затем справа подтвердите выбор в режиме предварительного просмотра данных.
-
В правом нижнем углу выберите Загрузить.
-
Выберите Данные > Получить данные (Power Query).
-
В диалоговом окне Выбор источника данных выберите OData.
-
В диалоговом окне Веб-канал OData введите URL-адрес веб-канала OData.
-
Если для веб-канала OData требуются учетные данные пользователя, в диалоговом окне Учетные данные подключения в разделе Тип проверки подлинности:
-
Выберите Базовый , если для веб-канала OData требуются имя пользователя и пароль.
-
Выберите Учетная запись организации , если для веб-канала OData требуются федеративные учетные данные для доступа, и выберите Войти.
-
-
Нажмите кнопку Далее.
-
Выберите Данные > Получить данные (Power Query).
-
В диалоговом окне Выбор источника данных выберите Пустая таблица.
-
Введите нужные данные в ячейки таблицы. Вы также можете переименовать таблицу в разделе Имя внизу.
-
Нажмите кнопку Далее.
-
После редактирования запроса в правом верхнем углу выберите Закрыть & загрузить.
-
Выберите Данные > Получить данные (Power Query).
-
В диалоговом окне Выбор источника данных выберите Пустой запрос.
-
Введите нужный источник и команды, а затем нажмите кнопку Далее.
-
После редактирования запроса в правом верхнем углу выберите Закрыть & загрузить.
Надстройку Power Query можно использовать для подключения к внешним источникам данных и выполнения расширенного анализа данных. В следующих разделах приведены инструкции по подключению к источникам данных: веб-страницам, текстовым файлам, базам данных, веб-службы и файлам Excel, таблицам и диапазонам.
Важно: Прежде чем использовать Power Query в Excel 2013, его необходимо активировать: выберите Пункт Параметры > файлов > надстройки. В раскрывающемся списке Управление в нижней части экрана выберите пункт Надстройки COM и нажмите кнопку Перейти. Установите флажок Power Query и нажмите кнопку ОК. Лента Power Query должна появиться автоматически, но в противном случае закройте и перезапустите Excel.
Использование редактора запросов
Примечание:
Редактор запросов отображается при загрузке, изменении или создании запроса с помощью Power Query. В видео показано окно редактора запросов, которое отображается после изменения запроса в книге Excel. Чтобы просмотреть Редактор запросов без загрузки или изменения существующего запроса книги, в разделе Получение внешних данных на вкладке ленты Power Query выберите Из других источников > пустой запрос. В видео показан один из способов отображения редактора запросов.

-
На вкладке ленты Power Query щелкните Из файла > Из CSV или Из текста.
-
В диалоговом окне Обзор разделенных запятыми значений найдите или введите путь к файлу, к которому требуется выполнить запрос.
-
Нажмите кнопку Открыть.
Примечание: Если вы импортируете данные из CSV-файла, Power Query автоматически определит разделители столбцов, включая заголовки и типы. Например, при импорте CSV-файла, представленного ниже, Power Query автоматически будет использовать первую строку в качестве заголовков столбцов и изменит тип данных каждого столбца.
Пример CSV-файла
Power Query автоматически изменяет тип данных каждого столбца:
-
Тип поля «Код заказа» изменяется на число
-
Тип поля «Дата заказа» изменяется на дату
-
Тип поля «Категория» остается текстом (тип столбца, используемый по умолчанию)
-
Тип поля «Название товара» остается текстом (тип столбца, используемый по умолчанию)
-
Тип поля «Продажи» изменяется на число
В редакторе запросов Power Query автоматически применяет шаги FirstRowAsHeader и ChangeType. Эти автоматические действия эквивалентны повышению уровня строки вручную и ручному изменению каждого типа столбца.
После Power Query автоматического обнаружения столбцов можно также использовать Редактор запросов для написания формул для Power Query. Например:
= Csv.Document(File.Contents("C:ExamplesProducts Categories and Orders.csv"),null,",",null,1252)
= Table.PromoteHeaders(Source)
= Table.TransformColumnTypes(FirstRowAsHeader,{{"OrderID", type number}, {"CustomerID", type text}, {"EmployeeID", type number}, {"OrderDate", type date}, {"RequiredDate", type date}, {"ShipName", type text}})
Примечание:
Редактор запросов отображается только при загрузке, редактировании или создании нового запроса с помощью Power Query. В видео показано окно редактора запросов, которое отображается после изменения запроса в книге Excel 2013. Чтобы просмотреть Редактор запросов без загрузки или изменения существующего запроса книги, в разделе Получение внешних данных на вкладке ленты Power Query выберите Из других источников > пустой запрос. В видео показан один из способов отображения редактора запросов.

-
Выберите любую ячейку в диапазоне данных.
-
На вкладке ленты Power Query щелкните Из таблицы.
-
Если появился соответствующий запрос, в диалоговом окне Из таблицы нажмите кнопку Выбор диапазона, чтобы выбрать конкретный диапазон в качестве источника данных.
-
Если диапазон данных содержит заголовки столбцов, установите флажок Таблица с заголовками. Ячейки заголовков используются для задания имен столбцов в запросе.
-
В редакторе запросов нажмите кнопку Закрыть и загрузить.
Примечание: Если диапазон данных определен как именованный или находится в таблице Excel, Power Query автоматически распознает весь диапазон и загружает его в редактор запросов. При загрузке в редактор запросов обычный текст автоматически преобразуется в таблицу.
Для написания формул Power Query можно можете использовать редактор запросов.
= Excel.CurrentWorkbook(){[Name="Table1"]}[Content]
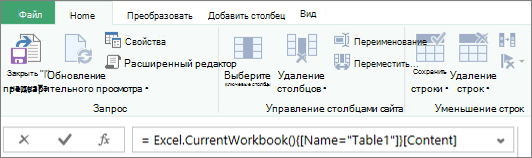
Примечание:
Редактор запросов отображается только при загрузке, редактировании или создании нового запроса с помощью Power Query. В видео показано окно редактора запросов, которое отображается после изменения запроса в книге Excel. Чтобы просмотреть Редактор запросов без загрузки или изменения существующего запроса книги, в разделе Получение внешних данных на вкладке ленты Power Query выберите Из других источников > пустой запрос. В видео показан один из способов отображения редактора запросов.

-
На вкладке ленты Power Query щелкните Из файла > Из Excel.
-
В диалоговом окне Обзор Excel найдите или введите путь к файлу, к которому требуется выполнить запрос.
-
Нажмите кнопку Открыть.
Если в исходной книге есть именованные диапазоны, их имена будут доступны как наборы данных.
Для написания формул Power Query можно также использовать редактор запросов. Например:
= Excel.Workbook
(File.Contents("C:ExampleProducts and Orders.xlsx"))
Примечание:
Редактор запросов отображается только при загрузке, редактировании или создании нового запроса с помощью Power Query. В видео показано окно редактора запросов, которое отображается после изменения запроса в книге Excel 2013. Чтобы просмотреть Редактор запросов без загрузки или изменения существующего запроса книги, в разделе Получение внешних данных на вкладке ленты Power Query выберите Из других источников > пустой запрос. В видео показан один из способов отображения редактора запросов.

Примечание: При попытке импорта данных из файла Excel прежних версий или базы данных Access с определенной конфигурацией возникает ошибка, вызванная тем, что ядро СУБД Microsoft Access 2010 (поставщик Microsoft.ACE.OLEDB.12.0) не зарегистрировано на локальном компьютере. Ошибка возникает в системах, в которых установлен только набор Office 2013. Чтобы устранить ее, скачайте следующие ресурсы для обеспечения доступа к нужным источникам данных.
-
Распространяемый пакет ядра СУБД Microsoft Access 2010
-
Access Database Engine 2010 с пакетом обновления 1 (SP1)
-
На вкладке ленты Power Query нажмите кнопку Из Интернета.
-
В диалоговом окне Из Интернета введите URL-адрес веб-страницы и нажмите кнопку ОК.
В этом случае используется страница https://ru.wikipedia.org/wiki/Чемпионат_Европы_по_футболу.
Если веб-страница требует учетные данные пользователя:
-
В поле Доступ к веб-содержимому выберите тип учетных данных и введите значения для проверки подлинности.
-
Нажмите кнопку Сохранить.
-
-
Нажмите кнопку ОК.
-
Power Query проанализирует веб-страницу, и откроется область Навигатор в режиме Представление таблицы.
Если вы знаете, к какой таблице нужно подключиться, выберите ее в списке. В этом примере выбрана таблица «Призёры».
В противном случае можно переключиться в режим Веб-представление и выбрать нужную таблицу вручную. В этом случае выбрана таблица «Призёры».
-
Нажмите кнопку Загрузить, и Power Query загрузит выбранные данные из Интернета в Excel.
-
На вкладке ленты Power Query щелкните Из базы данных > Из базы данных SQL Server.
-
В диалоговом окне База данных Microsoft SQL укажите SQL Server, к которому нужно подключиться, в поле Имя сервера. При необходимости вы также можете указать имя базы данных.
-
Если данные нужно импортировать с использованием запроса на языке базы данных, укажите его в поле Инструкция SQL. Дополнительные сведения см. в статье Импорт данных из базы данных с помощью запроса на ее языке.
-
Нажмите кнопку ОК.
-
Выберите режим проверки подлинности для подключения к базе данных SQL Server.
-
Windows: это выбор по умолчанию. Выберите это значение, если вы хотите подключаться, используя проверку подлинности Windows.
-
База данных: выберите это значение, если вы хотите подключаться, используя проверку подлинности SQL Server. Затем укажите имя пользователя и пароль для подключения к экземпляру SQL Server.
-
-
По умолчанию установлен флажок Шифрование соединения, то есть Power Query подключается к базе данных через зашифрованное соединение. Если вы не хотите использовать зашифрованное соединение, снимите этот флажок, а затем нажмите кнопку Подключить.
Если подключение к SQL Server не установлено через зашифрованное соединение, Power Query предлагает подключиться, используя незашифрованное соединение. Нажмите кнопку ОК в окне сообщения, чтобы использовать незашифрованное соединение.
Пример формулы
Для написания формул Power Query можно также использовать редактор запросов.
= Sql.Databases(".")
= Sql.Database(".","Contoso")
-
Откройте вкладку Power Query на ленте и выберите Получить внешние данные > из других источников > из ODBC.
-
В диалоговом окне Из ODBC выберите имя источника данных (DSN).
-
Введите строку подключения, а затем нажмите кнопку ОК.
-
В следующем диалоговом окне выберите параметры По умолчанию или Пользовательское, Windows или Подключение к базе данных , введите учетные данные, а затем нажмите кнопку Подключить.
-
В области Навигатор выберите таблицы или запросы, к которым требуется подключиться, а затем нажмите кнопку Загрузить или Изменить.
-
На вкладке ленты Power Query выберите Из базы данных > Из базы данных Access.
-
В диалоговом окне Обзор найдите или введите URL-адрес файла для импорта или связывания с файлом.
-
Выполните действия, описанные в диалоговом окне Навигатор , чтобы подключиться к выбранной таблице или запросу.
-
Нажмите кнопку Загрузить или Изменить.
-
На вкладке ленты Power Query щелкните Из файла > Из XML.
-
В диалоговом окне Обзор из XML найдите или введите URL-адрес файла для импорта или ссылки на файл.
-
Нажмите кнопку Открыть.
После успешного подключения вы сможете использовать панель Навигатор для просмотра и просмотра коллекций элементов в XML-файле в табличной форме.
Для написания формул Power Query можно также использовать редактор запросов. Например:
= Xml.Tables(File.Contents("C:DownloadsXML Example.xml"))
Примечание:
Редактор запросов отображается только при загрузке, редактировании или создании нового запроса с помощью Power Query. В видео показано окно редактора запросов, которое отображается после изменения запроса в книге Excel. Чтобы просмотреть Редактор запросов без загрузки или изменения существующего запроса книги, в разделе Получение внешних данных на вкладке ленты Power Query выберите Из других источников > пустой запрос. В видео показан один из способов отображения редактора запросов.
-
На вкладке Данные в группе Получить внешние данные щелкните Из других источников, а затем — Из служб Analysis Services.
Отобразится мастер подключения к данным. Этот мастер имеет три области.
-
Подключение к серверу базы данных
-
Выбор базы данных и таблицы
-
Сохранение файла подключения к данным и завершение
-
-
В области Подключение к серверу базы данных в поле Имя сервера введите имя сервера базы данных OLAP.
Совет: Если известно имя автономного файла куба, к которому требуется подключиться, можно ввести полный путь к файлу, имя файла и расширение.
-
В разделе Учетные данные входа выполните одно из следующих действий, а затем нажмите кнопку Далее.
-
Чтобы использовать текущее имя пользователя и пароль Windows, щелкните Использовать проверку подлинности Windows.
-
Чтобы указать имя пользователя и пароль для доступа к базе данных, выберите вариант Использовать следующие имя пользователя и пароль и введите соответствующие данные в поля Имя пользователя и Пароль.
-
-
В области Выберите базу данных, содержащую нужные данные , выберите базу данных и нажмите кнопку Далее.
Чтобы подключиться к определенному куб в базе данных, убедитесь, что выбран параметр Подключиться к определенному кубу или таблице , а затем выберите куб из списка.
-
В области Сохранить файл подключения к данным и завершить в поле Имя файла при необходимости проверьте имя файла по умолчанию (необязательно).
Нажмите кнопку Обзор , чтобы изменить расположение файла по умолчанию для моих источников данных, или проверьте наличие существующих имен файлов.
-
В полях Описание, Понятное имя и Ключевые слова поиска введите описание файла, понятное имя и распространенные поисковые слова (все они являются необязательными).
-
Чтобы убедиться, что файл подключения используется при обновлении сводной таблицы, щелкните Всегда пытаться использовать этот файл для обновления данных.
Если установить этот флажок, обновления файла подключения всегда будут использоваться всеми книгами, которые используют этот файл подключения.
-
Нажмите кнопку Готово, чтобы закрыть окно мастера подключения к данным.
-
В диалоговом окне Импорт данных в разделе Выбор способа просмотра этих данных в книгевыполните одно из следующих действий.
-
Чтобы создать только отчет сводной таблицы, щелкните Отчет сводной таблицы.
-
Чтобы создать отчет сводной таблицы и отчет сводной диаграммы, щелкните Сводная диаграмма и Отчет сводной таблицы.
-
Чтобы сохранить выбранное подключение в книге для последующего использования, щелкните Только создать подключение. Этот флажок гарантирует, что соединение используется формулами, содержащими созданные функции куба, и что вы не хотите создавать отчет сводной таблицы.
-
-
В разделе Куда вы хотите поместить данные, выполните одно из следующих действий:
-
Чтобы поместить отчет сводной таблицы на существующий лист, выберите Существующий лист, а затем введите ссылку на первую ячейку в диапазоне ячеек, в котором нужно найти отчет сводной таблицы.
Можно также нажать кнопку Свернуть диалоговое окно
, чтобы временно скрыть диалоговое окно, выбрать начальную ячейку на листе, который вы хотите использовать, а затем нажать кнопку Развернуть диалоговое окно
.
-
-
Чтобы поместить отчет сводной таблицы на новый лист, начинающийся с ячейки A1, щелкните Новый лист.
-
Чтобы проверить или изменить свойства подключения, щелкните Свойства, внесите необходимые изменения в диалоговом окне Свойства подключения и нажмите кнопку ОК.
-
На вкладке Power Query щелкните Из других источников > Пустой запрос.
-
В Редактор запросов щелкните Расширенный редактор.
-
Введите строку запроса следующим образом, заменив «C:UsersNameDesktopJSONTest.json» путем к JSON-файлу.
let Source = Json.Document(File.Contents("C:UsersNameDesktopJSONTest.json")), #"Converted to Table" = Record.ToTable(Source) in #"Converted to Table"
-
На вкладке ленты Power Query щелкните Из базы данных > Из базы данных Oracle.
-
В диалоговом окне База данных Oracle в поле Имя сервера укажите сервер Oracle, к которому нужно подключиться. Если требуется идентификатор безопасности, его можно указать в виде «Имя_сервера/идентификатор безопасности».
-
Если данные нужно импортировать с использованием запроса на языке базы данных, укажите его в поле Инструкция SQL. Дополнительные сведения см. в статье Импорт данных из базы данных с помощью запроса на ее языке.
-
Нажмите кнопку ОК.
-
Если серверу Oracle требуются учетные данные пользователя базы данных:
-
В диалоговом окне Доступ к базе данных введите имя пользователя и пароль.
-
Нажмите кнопку Подключить.
-
-
На вкладке ленты Power Query выберите из других источников > из списка SharePoint.
-
В появившемся диалоговом окне Списки Microsoft SharePoint введите URL-адрес сайта SharePoint.
Примечание: При подключении к списку SharePoint введите URL-адрес сайта, а не URL-адрес списка. В диалоговом окне Доступ к SharePoint выберите наиболее общий URL-адрес, чтобы правильно пройти проверку подлинности на сайте. По умолчанию выбран наиболее общий URL-адрес.
-
Чтобы продолжить, нажмите кнопку ОК.
-
В появившемся диалоговом окне Доступ к SharePoint выберите тип учетных данных.
-
Выберите Анонимно, если на сервере SharePoint Server не требуются учетные данные.
-
Выберите Windows, если на сервере SharePoint Server требуются учетные данные Windows.
-
Выберите Учетная запись в организации, если на сервере SharePoint Server требуются данные учетной записи в организации.
-
-
Нажмите Подключиться.
-
На вкладке ленты Power Query выберите Из другого источника > из веб-канала OData.
-
В диалоговом окне Канал OData введите URL-адрес канала OData.
-
Нажмите кнопку ОК.
-
Если для канала OData требуются учетные данные пользователя, в диалоговом окне Доступ к каналу OData:
-
Выберите Windows, если для канала OData требуется проверка подлинности Windows.
-
Щелкните Основной, если для канала OData требуются имя пользователя и пароль.
-
Выберите Ключ Marketplace, если для канала OData требуется ключ учетной записи Marketplace. Вы можете щелкнуть Получить ключ учетной записи Marketplace для подписки на каналы OData Microsoft Azure Marketplace. В диалоговом окне «Доступ к каналу OData» вы можете также зарегистрироваться в Microsoft Azure Marketplace.
-
Щелкните Организационная учетная запись, если для канала OData требуются учетные данные для федеративного доступа. При использовании Windows Live ID войдите в свою учетную запись.
-
Нажмите кнопку Сохранить.
-
Примечание: Для подключения к каналу OData поддерживается упрощенный формат службы данных JSON.
-
Перейдите на вкладку Данные и выберите Получить данные > из других источников > из OLEDB. Если вы не видите кнопку Получить данные , следуйте приведенным ниже инструкциям мастера подключения к данным .
-
В диалоговом окне Из OLE DB введите строку подключения, а затем нажмите кнопку ОК.
-
В диалоговом окне Поставщик OLEDB выберите из параметров По умолчанию или Пользовательское, Windows или Подключение к базе данных , введите соответствующие учетные данные и нажмите кнопку Подключиться.
-
В диалоговом окне Навигатор выберите базу данных и таблицы или запросы, к которым вы хотите подключиться, а затем нажмите кнопку Загрузить или Изменить.
-
В Редактор Power Query нажмите кнопку Закрыть & загрузить.
-
На вкладке ленты Power Query щелкните Из базы данных > из базы данных MySQL.
-
В диалоговом окне База данных MySQL в поле Имя сервера укажите сервер базы данных MySQL для подключения.
-
Если данные нужно импортировать с использованием запроса на языке базы данных, укажите его в поле Инструкция SQL. Дополнительные сведения см. в статье Импорт данных из базы данных с помощью запроса на ее языке.
-
Нажмите кнопку ОК.
-
Если серверу MySQL требуются учетные данные пользователя базы данных:
-
В диалоговом окне Доступ к базе данных введите имя пользователя и пароль.
-
Нажмите кнопку Подключить.
-
-
На вкладке ленты Power Query выберите Из других источников > Из Microsoft Exchange.
-
В диалоговом окне Доступ к Exchange Server укажите адрес ипароль Email.
-
Нажмите кнопку Сохранить.
-
В диалоговом окне Служба автообнаружения Microsoft Exchange выберите Разрешить , чтобы разрешить службе Exchange доверять вашим учетным данным.
-
На вкладке ленты Power Query выберите пункты Из других источников > Из Active Directory.
-
В диалоговом окне Active Directory введите имя домена.
-
В диалоговом окне Домен Active Directory выберите команду Использовать текущие учетные данные или Использовать другие учетные данные. В поле Использовать альтернативные учетные данные проверки подлинности введите имя пользователя и пароль.
-
Нажмите кнопку Подключиться.
-
После успешного подключения в области Навигатор вы можете просмотреть все домены, доступные в Active Directory, и детализировать данные Active Directory, включая сведения о пользователях, учетных записях и компьютерах.
Предупреждение:
-
Прежде чем подключиться к базе данных IBM DB2, на компьютере должен быть установлен драйвер IBM DB2 Data Server (минимальное требование — пакет драйвера сервера данных IBM (драйвер DS)). Выберите драйвер, разрядность которого соответствует установленной версии Power Query (32-разрядный или 64-разрядный).
-
Существуют известные проблемы при установке драйвера IBM DB2 Data Server в Windows 8. Если вы используете Windows 8 и хотите подключаться к IBM DB2 с помощью Power Query, вам нужно выполнить дополнительные действия по установке. Дополнительные сведения о драйвере сервера данных IBM DB2 см. в Windows 8.
-
На вкладке Power Query ленты щелкните Из базы данных > Из базы данных IBM DB2.
-
В диалоговом окне База данных IBM DB2 в поле Имя сервера укажите сервер базы данных IBM DB2, к которому нужно подключиться.
-
Если данные нужно импортировать с использованием запроса на языке базы данных, укажите его в поле Инструкция SQL. Дополнительные сведения см. в статье Импорт данных из базы данных с помощью запроса на ее языке.
-
Нажмите кнопку ОК.
-
Если для сервера IBM DB2 требуются учетные данные пользователя базы данных:
-
В диалоговом окне Доступ к базе данных введите имя пользователя и пароль.
-
Нажмите кнопку Подключить.
-
Примечание: Прежде чем подключиться к базе данных PostgreSQL в Power Query, на компьютере должен быть установлен поставщик данных Ngpsql для PostgreSQL. Выберите драйвер, соответствующий вашей версии Office (32-разрядная или 64-разрядная). Дополнительные сведения см. в статье Какая версия Office используется? Кроме того, убедитесь, что в конфигурации компьютера зарегистрирован поставщик, соответствующий последней версии .NET на вашем устройстве.
-
На вкладке ленты Power Query щелкните Из базы данных > Из базы данных PostgreSQL.
-
В диалоговом окне База данных PostgreSQL укажите сервер базы данных PostgreSQL, к которому нужно подключиться, в разделе Имя сервера .
-
Если данные нужно импортировать с использованием запроса на языке базы данных, укажите его в поле Инструкция SQL. Дополнительные сведения см. в статье Импорт данных из базы данных с помощью запроса на ее языке.
-
Нажмите кнопку ОК.
-
Если для сервера PostgreSQL требуются учетные данные базы данных:
-
В диалоговом окне Доступ к базе данных введите имя пользователя и пароль.
-
Нажмите Подключиться.
-
-
Перейдите к https://web.powerapps.com/
-
Выберите Среду , к которой нужно подключиться.
-
В меню щелкните значок Параметры > Дополнительные настройки > ресурсов разработчика.
-
Скопируйте значение веб-API экземпляра .
Примечания:
-
Формат URL-адреса будет примерно таким, какhttps://<tenant>.crm.dynamics.com/api/data/v9.0.
-
Точный формат URL-адреса, который будет использоваться для подключения, зависит от региона и версии CDS для приложений, которые вы используете. Дополнительные сведения см. в статье URL-адрес и версии веб-API (docs.com).
-
-
Перейдите на вкладку Данные, а затем — Получить данные > из веб-служб > из Dynamics 365 (в сети).
-
Если вы не видите кнопку Получить данные, нажмите кнопку Создать запрос > из других источников > из Dynamics 365 (в сети).
-
-
В диалоговом окне с выбранным параметром Базовый введите URL-адрес веб-API для подключения CDS for Apps и нажмите кнопку ОК.
-
Если выбран параметр Дополнительно , можно добавить в запрос некоторые дополнительные параметры, чтобы управлять возвращаемыми данными. Дополнительные сведения см. в статье Запрос данных с помощью веб-API.
-
-
Выберите Учетная запись организации.
-
Если вы не вошли в систему с помощью учетной записи Microsoft Work или School, используемой для доступа к CDS for Apps, щелкните Войти и введите имя пользователя и пароль учетной записи.
-
-
Нажмите кнопку Подключить.
-
В диалоговом окне Навигатор выберите данные, которые нужно извлечь.
-
Если данные хорошо импортировать как есть, выберите параметр Загрузить, в противном случае выберите параметр Изменить, чтобы открыть Редактор Power Query.
Примечание:
Редактор Power Query предоставляет несколько вариантов изменения возвращаемых данных. Например, может потребоваться импортировать меньше столбцов, чем содержится в исходных данных. В этом случае перейдите на вкладку Главная > Управление столбцами > Выберите столбцы, выберите столбцы, которые нужно сохранить, а затем нажмите кнопку ОК. Когда все будет готово, нажмите кнопку Закрыть & загрузить , чтобы вернуть измененные данные в Excel.
-
На вкладке ленты Power Query выберите Из базы данных > Из базы данных Teradata.
-
В диалоговом окне База данных Teradata в поле Имя сервера укажите сервер Teradata для подключения.
-
Если данные нужно импортировать с использованием запроса на языке базы данных, укажите его в поле Инструкция SQL. Дополнительные сведения см. в статье Импорт данных из базы данных с помощью запроса на ее языке.
-
Нажмите кнопку ОК.
-
Если серверу Teradata требуются учетные данные пользователя базы данных:
-
В диалоговом окне Доступ к базе данных введите имя пользователя и пароль.
-
Нажмите кнопку Сохранить.
-
Важно:
Уведомление о прекращении использования соединителя данных Facebook Импорт и обновление данных из Facebook в Excel перестанет работать в апреле 2020 г. Вы по-прежнему сможете использовать соединитель Facebook Get & Transform (Power Query) до тех пор, но начиная с апреля 2020 года вы не сможете подключиться к Facebook и получите сообщение об ошибке. Мы рекомендуем как можно скорее пересмотреть или удалить все существующие запросы Get & Transform (Power Query), использующие соединитель Facebook, чтобы избежать непредвиденных результатов.
Примечание: Если вы подключаетесь к Facebook впервые, вам будет предложено указать учетные данные. Войдите, используя свою учетную запись Facebook, и разрешите доступ к приложению Power Query. Вы можете отключить последующие запросы, установив флажок Не предупреждать меня больше об этом соединителе.
-
На вкладке ленты Power Query щелкните Из других источников > Из Facebook.
-
В диалоговом окне Facebook подключитесь к Facebook, используя ссылку «Я», имя пользователя или ИД объекта.
Примечание: Ваше имя пользователя Facebook отличается от адреса электронной почты, используемого при входе.
-
Выберите нужную категорию из раскрывающегося списка Подключение. Например, выберите Друзья для доступа ко всей своей информации в категории Друзья Facebook.
-
Нажмите кнопку ОК.
-
При необходимости нажмите Войти в диалоговом окне Доступ к Facebook, а затем введите адрес электронной почты или номер телефона и пароль. Вы можете установить флажок, чтобы оставаться в службе. После входа нажмите кнопку Подключить.
-
После успешного подключения вы сможете просмотреть таблицу, содержащую информацию о выбранной категории. Например, если выбрана категория «Друзья», Power Query отображает таблицу, содержащую имена ваших друзей из Facebook.
-
Нажмите кнопку Загрузить или Изменить.
Для написания формул Power Query можно можете использовать редактор запросов.
= Facebook.Graph("https://graph.facebook.com/v2.8/me/friends")
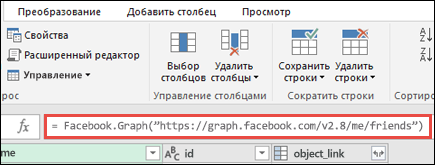
Примечание:
Редактор запросов отображается только при загрузке, редактировании или создании нового запроса с помощью Power Query. В видео показано окно редактора запросов, которое отображается после изменения запроса в книге Excel. Чтобы просмотреть Редактор запросов без загрузки или изменения существующего запроса книги, в разделе Получение внешних данных на вкладке ленты Power Query выберите Из других источников > пустой запрос. В видео показан один из способов отображения редактора запросов.

Примечания:
-
Прежде чем подключиться к базе данных SAP SQL Anywhere, на компьютере должен быть установлен драйвер SAP SQL Anywhere . Выберите драйвер, разрядность которого соответствует установленной версии Power Query (32-разрядный или 64-разрядный).
-
На вкладке ленты POWER QUERY выберите Из базы данных > Из SAP Sybase SQL Anywhere.
-
В диалоговом окне База данных Sybase укажите сервер Sybase для подключения в поле Имя сервера . При необходимости вы также можете указать имя базы данных.
-
Если данные нужно импортировать с использованием запроса на языке базы данных, укажите его в поле Инструкция SQL. Дополнительные сведения см. в статье Импорт данных из базы данных с помощью запроса на ее языке.
-
Нажмите кнопку ОК.
-
По умолчанию установлен флажок Шифровать подключение, чтобы Power Query подключался к базе данных с помощью простого зашифрованного подключения.
-
Нажмите кнопку Подключить.
Microsoft Azure Хранилище BLOB-объектов — это служба для хранения больших объемов неструктурированных данных, таких как изображения, видео, аудио и документы, доступ к которым можно получить из любой точки мира по протоколу HTTP или HTTPS. Дополнительные сведения о службе Хранилище BLOB-объектов Azure см. в статье Использование хранилища BLOB-объектов.
-
На вкладке ленты Power Query выберите Из Azure > из хранилища BLOB-объектов Microsoft Azure.
-
В диалоговом окне Microsoft Azure Хранилище BLOB-объектов введите имя или URL-адрес учетной записи хранения Microsoft Azure, а затем нажмите кнопку ОК.
-
Если вы подключаетесь к службе хранилища BLOB-объектов в первый раз, вам будет предложено ввести и сохранить ключ доступа к хранилищу. В диалоговом окне Доступ к хранилищу BLOB-объектов Microsoft Azure введите ключ доступа к хранилищу в поле Ключ учетной записи и нажмите кнопку Сохранить.
Примечание: Если вам нужно получить ключ доступа к хранилищу, перейдите на порталMicrosoft Azure, выберите учетную запись хранения и щелкните значок Управление ключом доступа в нижней части страницы. Щелкните значок копирования справа от первичного ключа и вставьте значение в поле Ключ учетной записи .
-
В редакторе запросов будет выведен список всех доступных контейнеров в хранилище BLOB-объектов Microsoft Azure. На панели Навигатор выберите контейнер, из которого требуется импортировать данные, а затем нажмите кнопку Применить и закрыть.
-
На вкладке ленты POWER QUERY выберите Из Azure > из Microsoft Azure HDInsight.
-
В диалоговом окнеMicrosoft Azure HDInsight введите имя учетной записи и нажмите кнопку ОК.
-
Затем введите ключ учетной записи и нажмите кнопку Подключить.
Примечание: Если вам нужно получить ключ, вернитесь на порталMicrosoft Azure, выберите учетную запись хранения и щелкните значок Управление ключом доступа в нижней части страницы. Щелкните значок копирования справа от первичного ключа и вставьте значение в мастер.
-
Выберите кластер в диалоговом окне Навигатор , а затем найдите и выберите файл содержимого.
-
Нажмите кнопку Загрузить , чтобы загрузить выбранную таблицу, или нажмите кнопку Изменить , чтобы выполнить дополнительные фильтры и преобразования данных перед загрузкой.
Если вы являетесь разработчиком, в Excel есть несколько подходов, которые можно использовать для импорта данных:
-
Для получения доступа к внешнему источнику данных можно использовать Visual Basic для приложений. В зависимости от источника данных для получения данных можно использовать объекты данных ActiveX или Объекты доступа к данным. Вы также можете определить в коде строку подключения, указывающую сведения о подключении. Использовать строку подключения полезно, например, если вы хотите избежать необходимости требовать от системных администраторов или пользователей сначала создать файл подключения или упростить установку приложения.
-
При импорте данных из базы данных SQL Server рассмотрите возможность использования собственного клиента SQL, который представляет собой автономный api для доступа к данным, который используется как для OLE DB, так и для ODBC. Он объединяет поставщик SQL OLE DB и драйвер SQL ODBC в одну собственную библиотеку динамической компоновки (DLL), а также предоставляет новые функции, отличные от компонентов доступа к данным Майкрософт (MDAC). Собственный клиент SQL можно использовать для создания новых приложений или улучшения существующих приложений, которые могут использовать преимущества новых функций SQL Server, таких как несколько активных результирующих наборов (MARS), User-Defined типов (UDT) и поддержка типов данных XML.
-
Функция RTD извлекает данные в режиме реального времени из программы, которая поддерживает автоматизацию COM. Надстройка ДРВ автоматизации COM должна быть создана и зарегистрирована на локальном компьютере.
-
The SQL. Функция REQUEST подключается к внешнему источнику данных и выполняет запрос с листа. The SQL. Затем функция REQUEST возвращает результат в виде массива без необходимости программирования макросов. Если данная функция недоступна, установите надстройку Microsoft Excel ODBC (XLODBC.XLA). Надстройку можно установить из Office.com.
Дополнительные сведения о создании Visual Basic для приложений см. в справке по Visual Basic.
См. также
Справка по Power Query для Excel
Импорт данных из базы данных с помощью запроса на ее языке
Использование нескольких таблиц для создания сводной таблицы
Импорт данных из базы данных в Excel для Mac
Получение данных (docs.com)
Содержание
- Открытие документов CSV
- Способ 1: Обычное открытие файла
- Способ 2: использование Мастера текстов
- Способ 3: открытие через вкладку «Файл»
- Вопросы и ответы
Текстовые документы формата CSV применяются многими компьютерными программами для обмена данными между друг другом. Казалось бы, что в Экселе можно произвести запуск такого файла стандартным двойным кликом по нему левой кнопкой мыши, но далеко не всегда в таком случае данные отображаются корректно. Правда, есть другой способ просмотреть информацию, содержащуюся в файле CSV. Давайте узнаем, как это можно сделать.
Название формата CSV является аббревиатурой наименования «Comma-Separated Values», что переводится на русский язык, как «значения, разделенные запятыми». Действительно, в этих файлах в качестве разделителей выступают запятые, хотя в русскоязычных версиях, в отличие от англоязычных, все-таки принято применять точку с запятой.
При импорте файлов CSV в Эксель актуальной является проблема воспроизведения кодировки. Зачастую документы, в которых присутствует кириллица, запускаются с текстом изобилующим «кракозябрами», то есть, нечитаемыми символами. Кроме того, довольно частой проблемой является вопрос несоответствия разделителей. В первую очередь, это касается тех ситуаций, когда мы пытаемся открыть документ, сделанный в какой-то англоязычной программе, Экселем, локализованном под русскоязычного пользователя. Ведь в исходнике разделителем является запятая, а русскоязычный Excel воспринимает в этом качестве точку с запятой. Поэтому опять получается некорректный результат. Мы расскажем, как решить и эти проблемы при открытии файлов.
Способ 1: Обычное открытие файла
Но вначале мы остановимся на варианте, когда документ CSV создан в русскоязычной программе и уже готов для открытия в Эксель без дополнительных манипуляций над содержимым.
Если программа Excel уже является установленной для открытия документов CSV на вашем компьютере по умолчанию, то в этом случае достаточно кликнуть по файлу двойным щелчком левой кнопки мыши, и он откроется в Экселе. Если же связь ещё не установлена, то в этом случае нужно выполнить ряд дополнительных манипуляций.
- Находясь в Проводнике Windows в той директории, где расположен файл, кликаем правой кнопкой мыши по нему. Запускается контекстное меню. Выбираем в нем пункт «Открыть с помощью». Если в дополнительном открывшемся списке имеется наименование «Microsoft Office», то кликаем по нему. После этого документ просто запустится в вашем экземпляре Экселя. Но, если данного пункта вы не обнаружите, то щелкайте по позиции «Выбрать программу».
- Открывается окно выбора программ. Тут, опять же, если в блоке «Рекомендуемые программы» вы увидите наименование «Microsoft Office», то выделите его и нажмите на кнопку «OK». Но перед этим, если вы желаете, чтобы файлы CSV всегда автоматически открывались в Экселе при выполнении двойного щелчка мыши по наименованию программы, то проследите за тем, чтобы около параметра «Использовать выбранную программу для всех файлов такого типа» стояла галочка.
Если же наименования «Microsoft Office» в окне выбора программы вы не обнаружили, то кликайте по кнопке «Обзор…».
- После этого запустится окно Проводника в директории размещения установленных на вашем компьютере программ. Как правило, данная папка называется «Program Files» и находится она в корне диска C. Вы должны совершить переход в Проводнике по следующему адресу:
C:Program FilesMicrosoft OfficeOffice№Где вместо символа «№» должен находиться номер версии установленного на вашем компьютере офисного пакета Microsoft. Как правило, такая папка одна, поэтому выбирайте каталог Office, какой бы там номер не стоял. Переместившись в указанную директорию, ищите файл под названием «EXCEL» или «EXCEL.EXE». Вторая форма наименования будет в том случае, если у вас включено отображений расширений в Проводнике Windows. Выделите этот файл и жмите на кнопку «Открыть…».
- После этого программа «Microsoft Excel» будет добавлена в окно выбора программ, о котором мы говорили уже ранее. Вам необходимо будет только выделить нужное наименование, проследить за наличием галочки около пункта привязки к типам файлов (если вы желаете постоянно открывать документы CSV в Экселе) и нажать на кнопку «OK».
После этого содержимое документа CSV будет открыто в Экселе. Но данный способ подойдет исключительно в том случае, если не будет проблем с локализацией или с отображением кириллицы. К тому же, как мы видим, придется выполнить некоторое редактирование документа: так как информация не во всех случаях вмещается в текущий размер ячеек, их нужно расширять.
Способ 2: использование Мастера текстов
Импортировать данные из документа формата CSV можно при помощи встроенного инструмента Excel, который называется Мастер текстов.
- Запускаем программу Эксель и переходим во вкладку «Данные». На ленте в блоке инструментов «Получение внешних данных» щелкаем по кнопке, которая называется «Из текста».
- Запускается окно импорта текстового документа. Перемещаемся в директорию расположения целевого файла CVS. Выделяем его наименование и жмем на кнопку «Импорт», размещенную в нижней части окна.
- Активируется окно Мастера текстов. В блоке настроек «Формат данных» переключатель должен стоять в позиции «С разделителями». Чтобы гарантировать корректное отображение содержимого выбранного документа, особенно если оно содержит кириллицу, обратите внимание, чтобы в поле «Формат файла» было установлено значение «Юникод (UTF-8)». В обратном случае требуется установить его вручную. После того, как все вышеуказанные настройки установлены, жмите на кнопку «Далее».
- Затем открывается второе окно Мастера текстов. Вот тут очень важно определить, какой символ является разделителем в вашем документе. В нашем случае в этой роли выступает точка с запятой, так как документ русскоязычный и локализован именно для отечественных версий ПО. Поэтому в блоке настроек «Символом-разделителем является» мы устанавливаем галочку в позицию «Точка с запятой». Но если вы импортируете файл CVS, который оптимизирован под англоязычные стандарты, и в роли разделителя в нем выступает запятая, то вам следует установить галочку в позицию «Запятая». После того, как вышеуказанные настройки произведены, жмем на кнопку «Далее».
- Открывается третье окно Мастера текстов. Как правило, никаких дополнительных действий в нем производить не нужно. Единственное исключение, если один из представленных в документе наборов данных имеет вид даты. В этом случае требуется пометить данный столбец в нижней части окна, а переключатель в блоке «Формат данных столбца» установить в позицию «Дата». Но в подавляющем большинстве случаев достаточно настроек по умолчанию, при которых установлен формат «Общий». Так что можно просто жать на кнопку «Готово» внизу окна.
- После этого открывается небольшое окошко импорта данных. В нем следует указать координаты левой верхней ячейки области, в которой будут располагаться импортируемые данные. Это можно сделать, просто установив курсор в поле окна, а затем кликнув левой кнопкой мышки по соответствующей ячейке на листе. После этого её координаты будут занесены в поле. Можно жать на кнопку «OK».
- После этого содержимое файла CSV будет вставлено на лист Excel. Причем, как мы можем видеть, отображается оно более корректно, чем при использовании Способа 1. В частности, не требуется дополнительного расширения размеров ячеек.
Урок: Как поменять кодировку в Excel
Способ 3: открытие через вкладку «Файл»
Существует также способ открыть документ CSV через вкладку «Файл» программы Excel.
- Запускаем Excel и перемещаемся во вкладку «Файл». Щелкаем по пункту «Открыть», расположенному в левой части окна.
- Запускается окно Проводника. Следует переместиться в нем в ту директорию на жестком диске ПК или на съемном носителе, в которой расположен интересующий нас документ формата CSV. После этого нужно переставить переключатель типов файла в окне в позицию «Все файлы». Только в этом случае документ CSV будет показан в окне, так как он не является типичным файлом Excel. После того, как наименование документа отобразилось, выделяем его и жмем на кнопку «Открыть» в нижней части окна.
- После этого запустится окно Мастера текстов. Все дальнейшие действия выполняем по тому же алгоритму, что и в Способе 2.
Как видим, несмотря на некоторые проблемы с открытием документов формата CSV в Экселе, решить их все-таки можно. Для этого нужно воспользоваться встроенным инструментом Excel, который называется Мастер текстов. Хотя, для многих случаев вполне достаточно и применения стандартного метода открытия файла двойным щелчком левой кнопки мыши по его наименованию.
Еще статьи по данной теме:
Помогла ли Вам статья?
CSV – популярное расширение файлов, которые используются, в основном, для обмена данными между различными компьютерными программами. Чаще всего необходимости в открытии и редактировании таких документов нет. Однако в некоторых случаях перед пользователями может встать такая задача. Программа Excel позволяет это сделать, но в отличие от стандартных файлов в формате XLS и XLSX, простое открытие документа двойным щелчком мыши не всегда дает качественный результат, что может выражаться в некорректном отображении информации. Давайте посмотрим, каким образом можно открыть файлы с расширением CSV в Экселе.
-
Открываем CSV-файлы
- Метод 1: двойным щелчком или через контекстное меню
- Метод 2: применяем Мастер текстов
- Метод 3: через меню “Файл”
- Заключение
Для начала давайте разберемся, что из себя представляют документы в данном формате.
CSV – аббревиатура, которая расшифровывается как “Comma-Separated Values” (на русском языке означает “значения, разделенные запятыми”).
Как следует из названия, в таких документах используются разделители:
- запятая – в англоязычных версиях;
- точка с запятой – в русскоязычных версиях программы.
Во время открытия документа в Excel основная задача (проблема) заключается в выборе способа кодировки, примененного при сохранении файла. Если будет выбрана не та кодировка, скорее всего, пользователь увидит множество нечитаемых символов, и полезность информации будет сведена к минимуму. Помимо этого, ключевое значение имеет используемый разделитель. Например, если документ был сохранен в англоязычной версии, а затем его пытаются открыть в русскоязычной, скорее всего, качество отображаемой информации пострадает. Причина, как мы ранее отметили, заключается в том, что в разных версиях используются разные разделители. Давайте посмотрим, как избежать этих проблем и как правильно открывать файлы CSV.
Прежде, чем приступить к более сложным методам, давайте рассмотрим самый простой. Он применим только в тех случаях, когда файл был создан/сохранен и открывается в одной и той же версии программы, а значит, проблем с кодировкой и разделителями быть не должно. Здесь возможно два варианта, опишем их ниже.
Excel установлена как программа по умолчанию для открытия CSV-файлов
Если это так, открыть документ можно как и любой другой файл – достаточно просто дважды щелкнуть по нему.
Для открытия CSV-фалов назначена другая программа или не назначена вовсе
Алгоритм действия в таких ситуациях следующий (на примере Windows 10):
- Щелкаем правой кнопкой мыши по файлу и в открывшемся контекстном меню останавливаемся на команде “Открыть с помощью”.
- Во вспомогательном меню система может сразу предложить программу Excel. В этом случае кликаем по ней, в результате чего файл откроется (как и при двойном щелчке по нему). Если нужной нам программы нет в списке, кликаем по пункту “Выбрать другое приложение”.
- Появится окно, в котором мы можем выбрать программу (чтобы раскрыть весь список доступных вариантов, требуется нажать кнопку “Еще приложения”), с помощью которой требуется открыть документ. Ищем то, что нам нужно и жмем OK. Чтобы назначить Excel приложением по умолчанию для данного типа файлов, предварительно ставим соответствующую галочку.
- В некоторых случаях, когда и в этом окошке не удается найти Эксель, щелкаем по кнопке “Найти другое приложение на этом компьютере” в конце списка.
- На экране отобразится окно, в котором мы переходим к расположению программы на ПК, отмечаем исполняемый файл с расширением EXE и жмем кнопку “Открыть”.
Независимо от того, какой из описанных выше способов был выбран, результатом будет открытие CSV-файла. Как мы упомянули выше, корректно отображаться содержимое будет только при соответствии кодировки и разделителей.
В остальных случаях может показываться нечто подобное:
Поэтому описанный метод подходит не всегда, и мы переходим к следующим.
Метод 2: применяем Мастер текстов
Воспользуемся интегрированным в программу инструментом – Мастером текстов:
- Открыв программу и создав новый лист, чтобы получить доступ ко всем функциям и инструментам рабочей среды, переключаемся во вкладку “Данные”, где щелкаем по кнопке “Получение внешних данных”. Среди раскрывшихся вариантов выбираем “Из текста”.
- Откроется окно, в котором нам нужно перейти к расположению файла, который требуется импортировать. Отметив его жмем кнопку “Импорт”.
- Появится Мастер текстов. Проверяем, чтобы была выбрана опция “с разделителями” для параметра “Формат данных”. Выбор формата зависит от кодировки, которая была использована при его сохранении. Среди самых популярных форматов можно отметить “Кириллицу (DOS)” и “Юникод (UTF-8)”. Понять, что сделан правильный выбор можно, ориентируясь на предварительный просмотр содержимого в нижней части окна. В нашем случае подходит “Юникод (UTF-8)”. Остальные параметры чаще всего не требует настройки, поэтому жмем копку “Далее”.
- Следующим шагом определяемся с символом, который служит в качестве разделителя. Так как наш документ был создан/сохранен в русскоязычной версии программы, выбираем “точку с запятой”. Здесь у нас, как и в случае с выбором кодировки, есть возможность попробовать различные варианты, оценивая результат в области предпросмотра (можно, в том числе, указать свой собственный символ, выбрав опцию “другой”). Задав требуемые настройки снова нажимаем кнопку “Далее”.
- В последнем окне, чаще всего, вносить какие-либо изменения в стандартные настройки не нужно. Но если требуется изменить формат какого-то столбца, сначала кликаем по нему в нижней части окна (поле “Образец”), после чего выбираем подходящий вариант. По готовности жмем “Готово”.
- Появится окошко, в котором выбираем способ импорта данных (на имеющемся или на новом листе) и жмем OK.
- Все готово, нам удалось импортировать данные CSV-файла. В отличие от первого метода, мы можем заметить, что была соблюдена ширина столбцов с учетом содержимого ячеек.
И последний метод, которым можно воспользоваться заключается в следующем:
- Запустив программу выбираем пункт “Отрыть”.
Если программа уже ранее была открыта и ведется работа на определенном листе, переходим в меню “Файл”.
Щелкаем по команде “Открыть” в списк команд.
- Жмем кнопку “Обзор”, чтобы перейти к окну Проводника.
- Выбираем формат “Все файлы”, переходим к месту хранения нашего документа, отмечаем его и щелкаем кнопку “Открыть”.
- На экране появится уже знакомый нам Мастер импорта текстов. Далее руководствуемся шагами, описанными в Методе 2.
Заключение
Таким образом, несмотря на кажущуюся сложность, программа Эксель вполне позволяет открывать и работать с файлами в формате CSV. Главное – определиться с методом реализации. Если при обычном открытии документа (двойным щелчком мыши или через контекстное меню) его содержимое содержит непонятные символы, можно воспользоваться Мастером текста, который позволяет выбрать подходящую кодировку и знак разделителя, что напрямую влияет на корректность отображаемой информации.
Although CSV stands for comma-separated values, it has become a common file type to define simple text files including delimiter-separated data. Thus, a CSV file can use a semicolon or tab character as a delimiter as well. In this guide, we’re going to show you how to change CSV delimiter in Excel.
Changing the delimiter in Excel Options
The first approach in our article is about changing how Excel evaluates CSV files including saving. You can make Excel using semicolon (;) as the delimiter.
- Open Advanced Options by following File > Options > Advanced.
- In the Editing options section, find Use system operators
- Uncheck it to override the system settings.
- Set Decimal separator to comma (,) and Thousands separator to period (.).
- Clicking OK ensures that Excel uses semicolon (;) as the delimiter.
This setting allows Excel to save CSV files with semicolons (;).
If you are using a computer with European version, your settings may already be like above. You can change the operators to convert the delimiter from a semicolon to a comma.
Changing the CSV delimiter when importing files
Excel also allows you to change the delimiter while opening files. This is a more convenient way if you do not want to alter Excel’s entire behavior. Because Excel’s data import features have been updated vastly beginning with 2016, we divided this section into two parts.
Power Query — Excel 2016 and newer
Disclaimer: Power Query has been part of Excel 2010 and Excel 2013 as well. However, Microsoft released it as an add-in. Excel 2016 has the Power Query features by default. You can learn more about Power Query at Power Query 101.
Power Query allows you to choose the delimiter when creating a connection. You can find the option in the Preview dialog. You can create the connection by using From Text/CSV command in Data > Get & Transform Data.
Selecting the file opens the Preview window. Probably, the Power Query guessed the delimiter correctly. However, you can change CSV delimiter easily at a dropdown option.
Use Load or Transform Data buttons to load the data directly into your workbook or modify it in the Power Query window respectively.
Excel 2013 or older
If you are using Excel 2013 or a previous version without the Power Query add-in, you can use Text Import Wizard which shares a similar user interface with Text to Columns wizard.
- Click Data > Get External Data > From Text to select a file and open the Text Import Wizard.
- In the first step of the wizard, make sure to select Delimited
- Click Next button to continue.
- Select one or more delimiters that fits your data. You can see if the data is separated correctly in the Data preview section.
- You can modify data types for columns at the next step. Click Next to continue the third step or click the Finish button to populate the separated data in your worksheet.


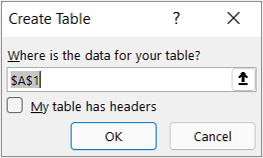
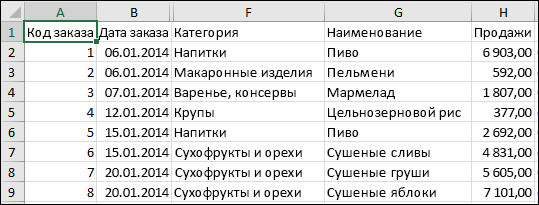
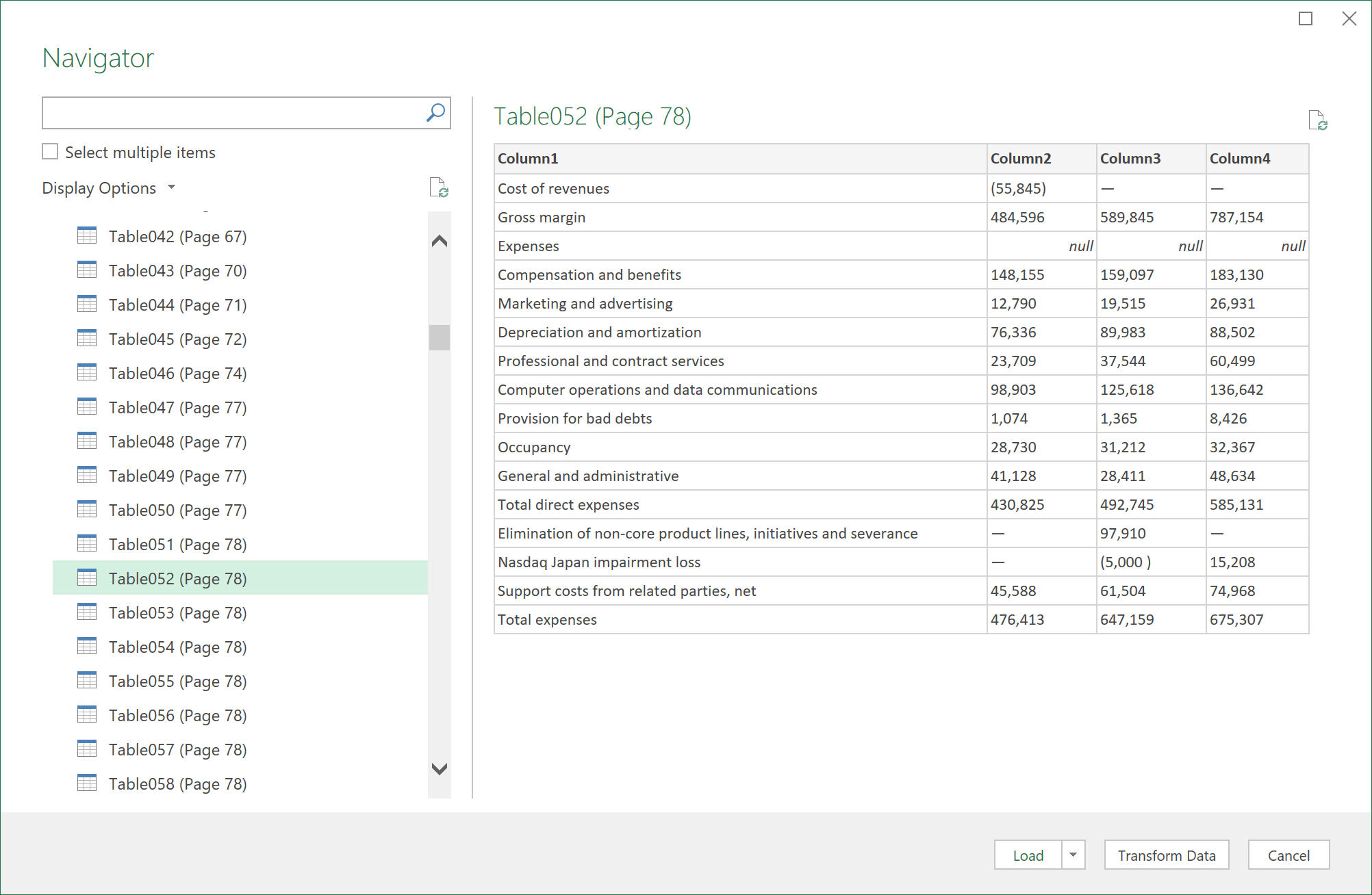
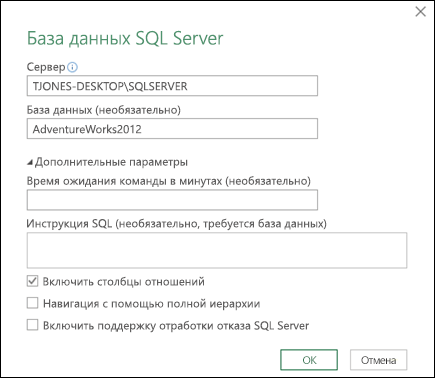
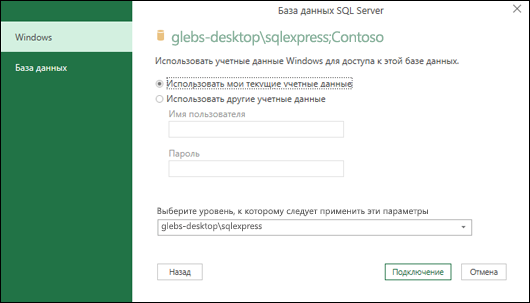
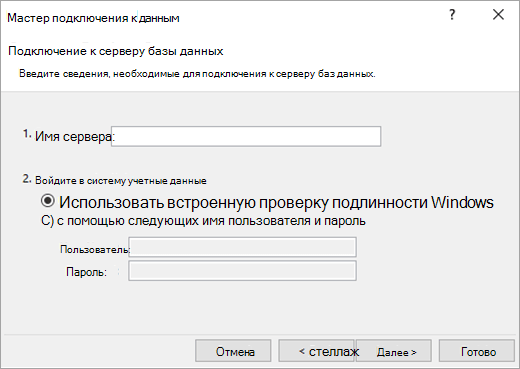
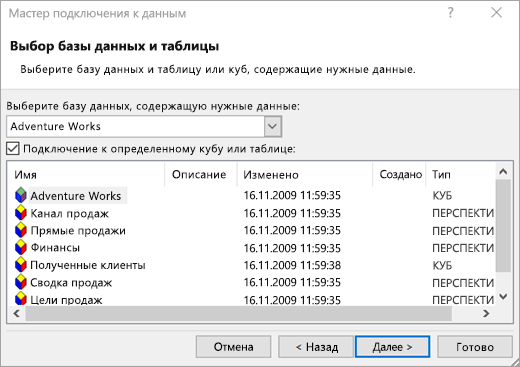
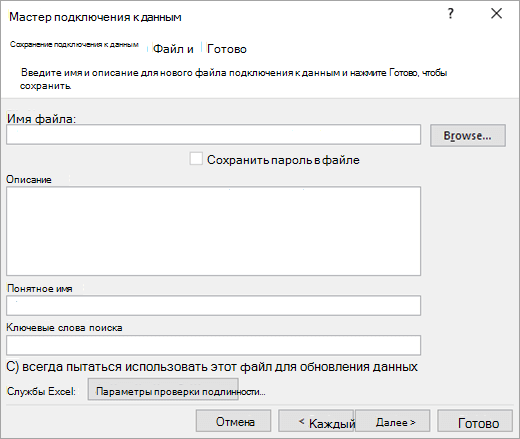
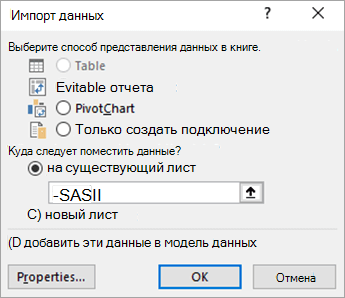
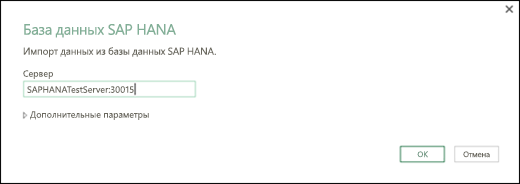
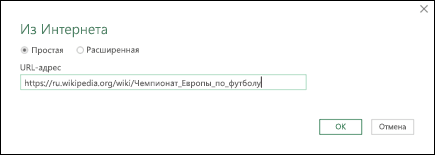
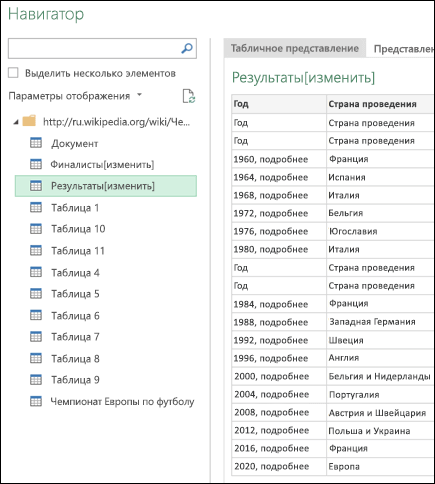
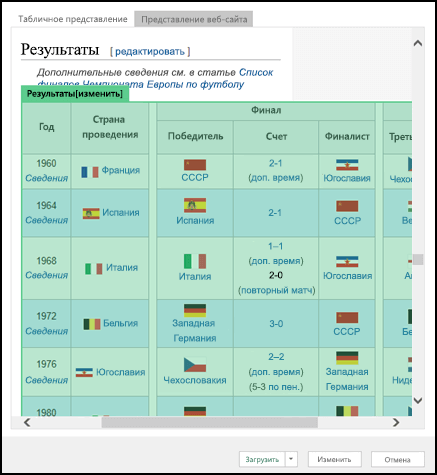
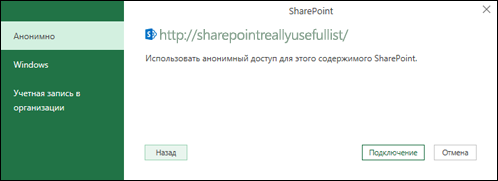
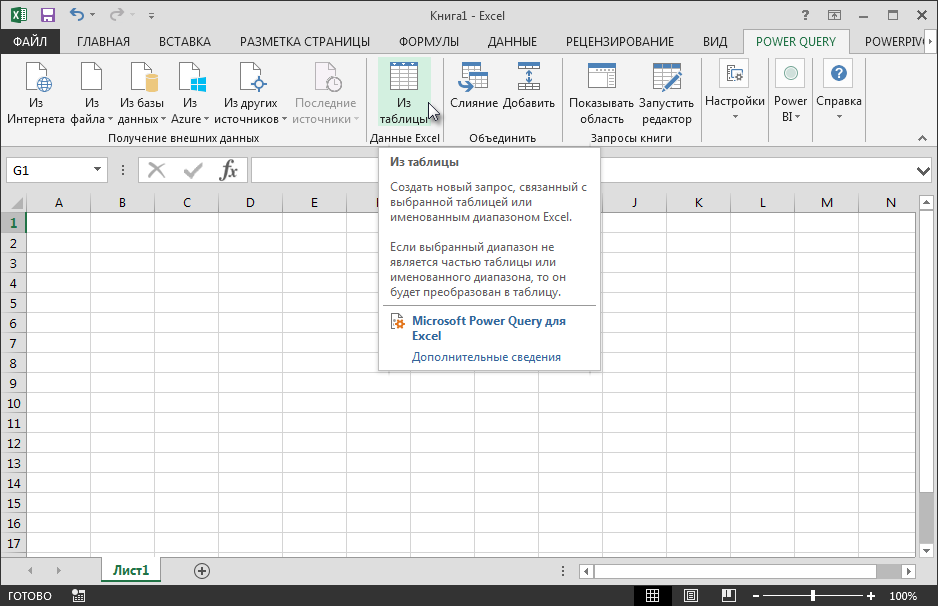
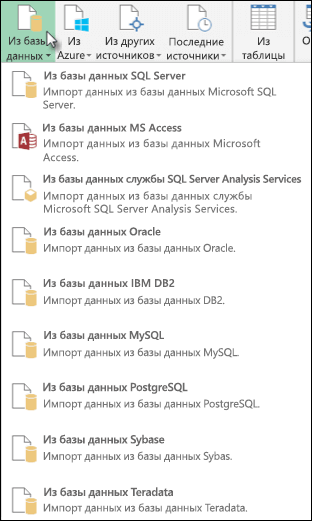
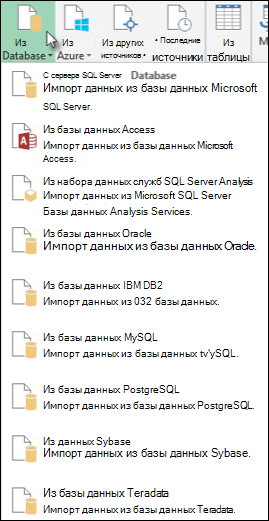
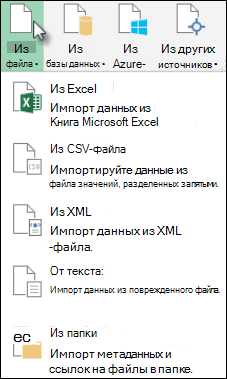

 , чтобы временно скрыть диалоговое окно, выбрать начальную ячейку на листе, который вы хотите использовать, а затем нажать кнопку Развернуть диалоговое окно
, чтобы временно скрыть диалоговое окно, выбрать начальную ячейку на листе, который вы хотите использовать, а затем нажать кнопку Развернуть диалоговое окно  .
.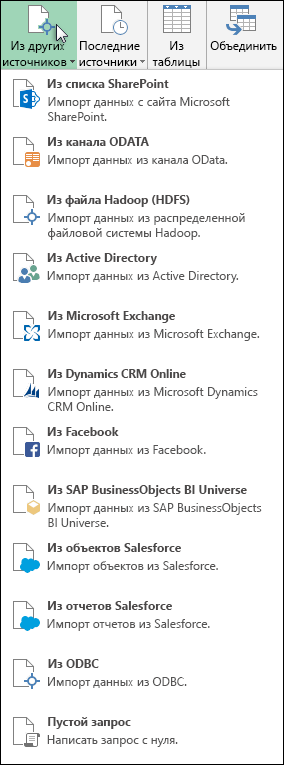
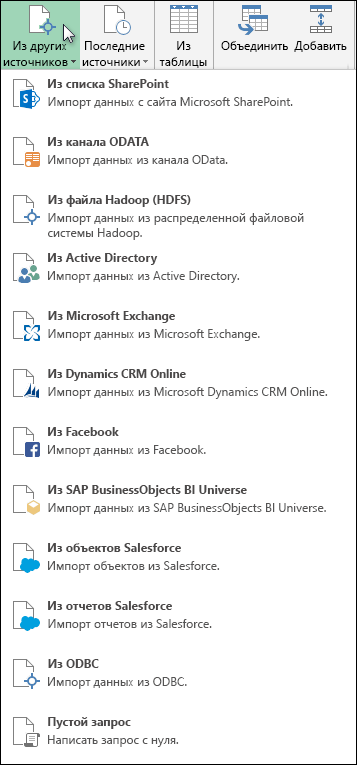
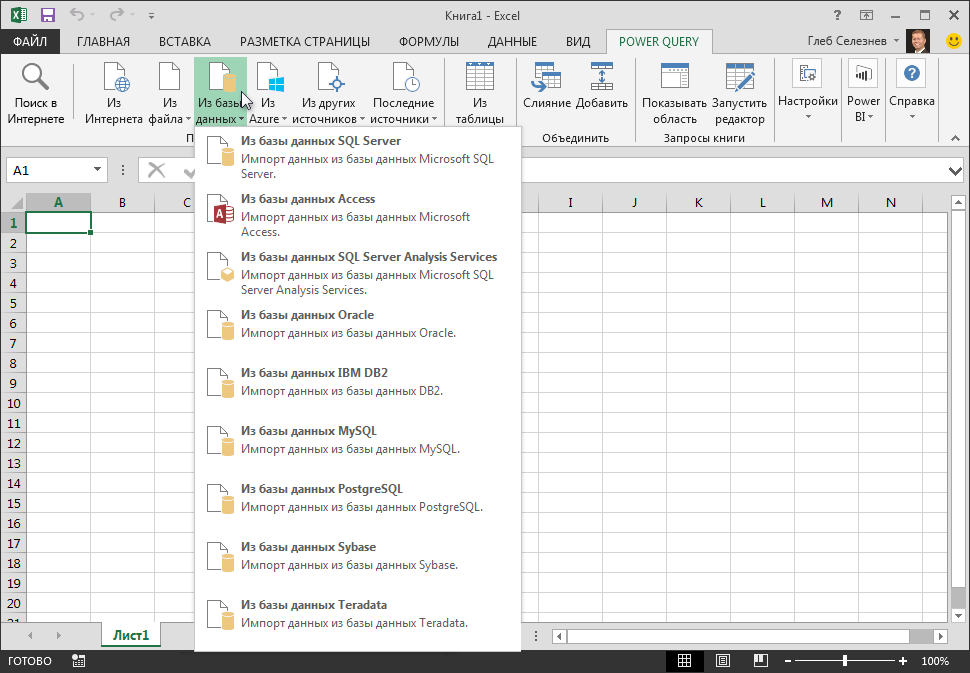
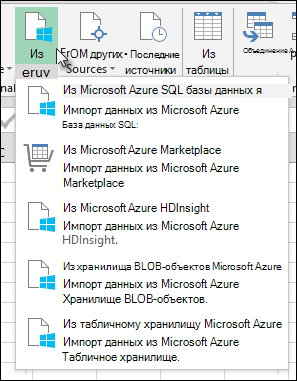
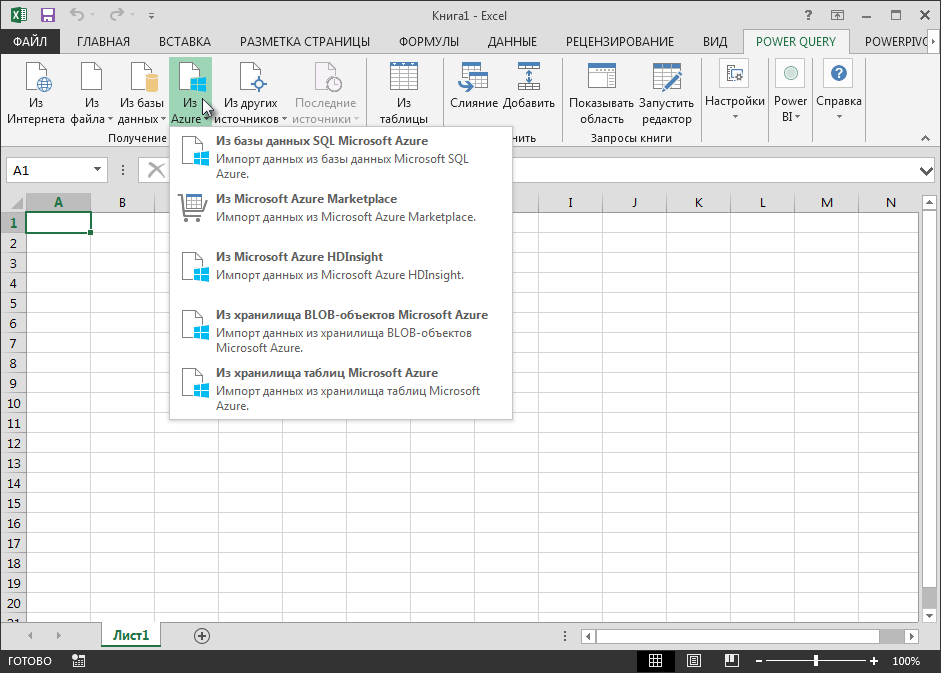































 Если программа уже ранее была открыта и ведется работа на определенном листе, переходим в меню “Файл”.
Если программа уже ранее была открыта и ведется работа на определенном листе, переходим в меню “Файл”. Щелкаем по команде “Открыть” в списк команд.
Щелкаем по команде “Открыть” в списк команд.







