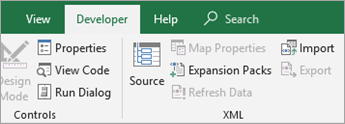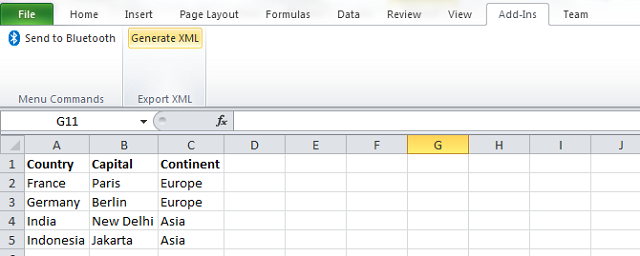Excel для Microsoft 365 Excel 2021 Excel 2019 Excel 2016 Excel 2013 Excel 2010 Excel 2007 Еще…Меньше
Интеллектуальные документы — это файлы, Excel книги, которые помогают вам при работе с ними. В качестве интеллектуальных Excel можно использовать файлы нескольких типов, например формы и шаблоны.
Подробнее о смарт-документах
Интеллектуальные документы обеспечивают решения двух распространенных бизнес-проблем: управления процессом бизнес-процессов, повторного использования и совместного использования данных. Вы добавляете пакеты расширения XML в свои Excel, чтобы создавать такие смарт-решения для документов. Эти решения можно скачать или разработать с помощью набора средств разработки программного обеспечения для смарт-документов.
Примечание: Интеллектуальные документы невозможно открыть в Excel для Интернета.
Интеллектуальные документы особенно хорошо работают в книгах, которые являются частью рабочего процесса. Рабочий процесс — это автоматическое перемещение документов или элементов в определенной последовательности действий или задач, связанных с бизнес-процессом. Рабочий процесс можно использовать для согласованного управления распространенными бизнес-процессами, такими как утверждение документов или проверка. Например, в вашей компании может быть процесс заполнения ежегодных форм расходов сотрудников, и вы уже можете использовать шаблон Excel для этой цели. Если этот шаблон преобразуется в интеллектуальный документ, его можно подключать к базе данных, которая автоматически заполнит некоторые необходимые сведения, например имя сотрудника, номер сотрудника и имя руководителя. После завершения отчета о расходах в интеллектуальном документе может отображаться кнопка, позволяющая отправить его на следующий этап рабочего процесса. Поскольку интеллектуальный документ «знает» руководителя, он может автоматически перенаправлен на этого человека. Кроме того, независимо от того, у кого есть документ, интеллектуальный документ будет знать, где он находится в рабочий процесс проверки расходов и что необходимо сделать.
Интеллектуальные документы помогают делиться существующим содержимым и использовать его повторно. Например, защитники могут использовать существующие шаблоны при написании договоров, а клиенты — вставлять в них линии и другой часто используемый текст. Интеллектуальные документы также упрощают совместное работу с информацией и даже могут взаимодействовать с другими Microsoft Office программами. Например, вы можете использовать интеллектуальные документы для отправки сообщений электронной почты через Outlook, не выходя из документа или не Outlook самостоятельно.
Когда вы добавляете решение для интеллектуального документа, оно отображается в списке доступных решений каждый раз, когда вы открываете новый интеллектуальный документ. Чтобы использовать решение, необходимо сначала прикрепить к документу пакеты расширения XML, которые преобразуют книгу Excel в интеллектуальный документ. Пакет расширения XML содержит несколько компонентов, включая XML-файлы и манифест, который ссылается на эти компоненты. Когда вы открываете документ, вложенный в пакет расширения, Excel также открывает области задач Действия с документами. Эта области задач может включать средства для выполнения задач и справку по использованию интеллектуального документа. Функции, которые предоставляет интеллектуальный документ, зависят от того, как его создатель (разработчик или ИТ-специалист) реализует его. При необходимости обратитесь к специалисту по информационным технологиям, чтобы получить сведения о вашем решении для смарт-документа.
Примечание: При первом использовании интеллектуальных документов может отобраться сообщение о том, что необходимо установить распространенные языковые компоненты времени запуска или требуется другая версия этих компонентов. Если вы видите такое сообщение, обратитесь к системного администратора.
Если у вас нет ресурсов для разработки или ИТ-ресурсов, вы можете скачать смарт-документы, созданные сторонними лицами. Если вы разработчик и хотите узнать больше о создании смарт-документов, см. пакет средств разработки программного обеспечения для смарт-документов на веб-сайте MSDN.
К началу страницы
Добавление и вложение решения для интеллектуального документа
-
Если вкладка Разработчик не отображается, для ее отображения сделайте следующее:
-
На вкладке Файл нажмите кнопку Параметры > Настроить ленту.
-
В правой части диалогового окна Настройка ленты выберите Основные вкладки в списке Настроить ленту, а затем проверьте поле Разработчик.
-
Нажмите кнопку ОК.
Примечание: Если вы используете Excel 2007, нажмите кнопку Microsoft Office
и выберите Excel параметры. В категории Популярные в поле Параметры для работы с Excel выберитевкладку Показать вкладку «Разработчик» на ленте и нажмите кнопку ОК.
-
-
На вкладке Разработчик в группе XML нажмите кнопку Пакеты расширения.
-
Нажмите кнопку Добавить.
-
В диалоговом окне Установка пакетов расширения XML найдите расположение манифеста для решения, которое вы хотите добавить.
-
Нажмите кнопку Открыть.
-
В списке Доступные пакеты расширения XML выберите решение, которое вы хотите прикрепить к документу, и нажмите кнопку Вложите.
К началу страницы
Изменение пакета расширения XML, присоединенного к смарт-документу
-
Если вкладка Разработчик недоступна, выполните указанные ниже действия, чтобы открыть ее.
-
На вкладке Файл нажмите кнопку Параметры > Настроить ленту.
-
В правой части диалогового окна Настройка ленты выберите Основные вкладки в списке Настроить ленту, а затем проверьте поле Разработчик.
-
Нажмите кнопку ОК.
Примечание: Если вы используете Excel 2007, нажмите кнопку Microsoft Office
и выберите Excel параметры. В категории Популярные в поле Параметры для работы с Excel выберитевкладку Показать вкладку «Разработчик» на ленте и нажмите кнопку ОК.
-
-
На вкладке Разработчик в группе XML нажмите кнопку Пакеты расширения.
-
Выполните любое из описанных ниже действий.
-
Чтобы удалить из документа имя и свойства URL-адреса пакета расширения XML, нажмите кнопку Удалить. Пакет расширения XML по-прежнему будет доступен в списке Доступные пакеты расширения XML.
-
Чтобы заменить текущий пакет расширения XML новым пакетом расширения XML, в списке Доступные пакеты расширения XML выберите другой пакет расширения XML и нажмите кнопку Вкрепить.
-
Пакеты расширения XML можно настроить для автоматического обновления через заданные интервалы. Чтобы проверить, нет ли обновлений за пределами этих интервалов, нажмите кнопку Обновить. Если доступен обновленный пакет расширения XML, новые компоненты будут загружены.
-
К началу страницы
Удаление решения для интеллектуального документа
-
Если вкладка Разработчик недоступна, выполните указанные ниже действия, чтобы открыть ее.
-
На вкладке Файл нажмите кнопку Параметры > Настроить ленту.
-
В правой части диалогового окна Настройка ленты выберите Основные вкладки в списке Настроить ленту, а затем проверьте поле Разработчик.
-
Нажмите кнопку ОК.
Примечание: Если вы используете Excel 2007, нажмите кнопку Microsoft Office
и выберите Excel параметры. В категории Популярные в поле Параметры для работы с Excel выберитевкладку Показать вкладку «Разработчик» на ленте и нажмите кнопку ОК.
-
-
На вкладке Разработчик в группе XML нажмите кнопку Пакеты расширения.
-
В списке Доступные пакеты расширения XML выберите решение, которое вы хотите удалить,и нажмите кнопку Удалить .
Примечание: При удалении смарт-решения для этого решения удаляются сведения из реестра. При удалении решения не удаляются файлы, установленные на компьютере с помощью пакета расширения XML, так как их может использовать другой интеллектуальный документ.
К началу страницы
Нужна дополнительная помощь?
- Download Source — 656.6 KB
- Download Setup — 251.6 KB
Introduction
ExcelExportXML is a Microsoft Excel 2010/2015 Add-in that generates XML data from an Excel sheet. It is developed in Visual Studio using C#.
It is a very simple add-in. To understand how it works, consider an Excel sheet having the following data.
| Country | Capital | Continent |
| France | Paris | Europe |
| Germany | Berlin | Europe |
| India | New Delhi | Asia |
| Indonesia | Jakarta | Asia |
Using the add-in, the above can be exported to the following XML.
<sheet1> <row> <country>France</country> <capital>Paris</capital> <continent>Europe</continent> </row> <row> <country>Germany</country> <capital>Berlin</capital> <continent>Europe</continent> </row> <row> <country>India</country> <capital>New Delhi</capital> <continent>Asia</continent> </row> <row> <country>Indonesia</country> <capital>Jakarta</capital> <continent>Asia</continent> </row> </sheet1>
Once the Add-in is installed, you will have a ‘Generate XML’ button on Add-ins tab of Excel Ribbon as shown below. Clicking ‘Generate XML’ will pop up the save file dialog which will allow you to save the generated XML file.
Use Case & Assumptions
ExcelExportXml is useful when you have tabular data in Excel and the first row contains the column headings. It works based on the following assumptions:
- The first row is considered as column headers and will be converted to XML tags.
- After encountering the first empty cell in header row, rest of the columns to the right will be ignored.
- Supports columns up to ‘
Z‘ only, i.e., maximum of 26 columns. - The first row for which all values are empty will be considered the end of the sheet.
- The sheet name and column names should not have any spaces.
Why Not Use Standard Save As XML Functionality
Excel provides more than one way to export XML data. One of them is ‘Save As XML Data’ available in Save As dialog. This requires XML Mappings to be defined which I believe requires developer Add-in from Microsoft to be installed.
Another option is ‘Save As XML Spreedsheet 2003’ which generates the following XML:
<Worksheet ss:Name="Sheet1"> <Table ss:ExpandedColumnCount="3" ss:ExpandedRowCount="5" x:FullColumns="1" x:FullRows="1" ss:DefaultRowHeight="15"> <Column ss:Width="51"/> <Column ss:Width="54"/> <Column ss:Width="51.75"/> <Row ss:StyleID="s64"> <Cell><Data ss:Type="String">Country</Data></Cell> <Cell><Data ss:Type="String">Capital</Data></Cell> <Cell><Data ss:Type="String">Continent</Data></Cell> </Row> <Row> <Cell><Data ss:Type="String">France</Data></Cell> <Cell><Data ss:Type="String">Paris</Data></Cell> <Cell><Data ss:Type="String">Europe</Data></Cell> </Row> <Row> <Cell><Data ss:Type="String">Germany</Data></Cell> <Cell><Data ss:Type="String">Berlin</Data></Cell> <Cell><Data ss:Type="String">Europe</Data></Cell> </Row> <Row> <Cell><Data ss:Type="String">India</Data></Cell> <Cell><Data ss:Type="String">New Delhi</Data></Cell> <Cell><Data ss:Type="String">Asia</Data></Cell> </Row> <Row> <Cell><Data ss:Type="String">Indonesia</Data></Cell> <Cell><Data ss:Type="String">Jakarta</Data></Cell> <Cell><Data ss:Type="String">Asia</Data></Cell> </Row> </Table> </Worksheet>
As you can see, the above might not be what you want. It is more a representation of Excel sheet than semantics of your data. ExcelExportXML is quite limited but effective in a common scenario where you have tabular data and the first row contains column headers.
Writing Add-in for Microsoft Excel 2010
Using Visual Studio 2010 Professional, creating Excel Add-in is pretty simple. Following are the steps I followed for ExcelExportXml:
Step # 1
Create a new project of type ‘Excel 2010 Add-in’. The project will have a class file called ThisAddin.cs.
Step # 2
For creating a button on the Excel ribbon, right click on the project and select Add — > New Item.
Step # 3
Select ‘Ribbon (XML)’ from the list of new items and name the ribbon class, say Ribbon1. This will add two files to the project which are Ribbon1.cs and Ribbon1.xml.
Step # 4
Add the following code in ThisAddin class:
protected override Microsoft.Office.Core.IRibbonExtensibility CreateRibbonExtensibilityObject() { return new Ribbon1(); }
Step # 5
In Ribbon1.xml, define the properties of the button that will be displayed on the Excel ribbon. The onAction attribute specifies the method which will be called from Ribbon1.cs on clicking the button (onAction="OnTextButton").
="1.0"="UTF-8" <customUI xmlns=http://schemas.microsoft.com/office/2009/07/customui onLoad="Ribbon_Load"> <ribbon> <tabs> <tab idMso="TabAddIns"> <group id="MyGroup" label="Export XML"> <button id="textButton" label="Generate XML" screentip="Export to XML" onAction="OnTextButton" supertip="Export excel sheet to XML file."/> </group> </tab> </tabs> </ribbon> </customUI>
Step # 6
Add the following method declaration to Ribbon1.cs and implement your functionality here.
public void OnTextButton(Office.IRibbonControl control) { }
History
- 21st January, 2015: Limit of number of columns removed. Unlimited number of columns can be exported now.
- 7th December, 2011: Initial post
Microsoft Excel – удобный инструмент для организации и структурирования самых разнообразных данных. Он позволяет обрабатывать информацию разными методами, редактировать массивы данных.
Рассмотрим возможности использования его для формирования и обработки файлов веб-приложений. На конкретном примере изучим основы работы с XML в Excel.
Как создать XML-файл из Excel
XML – стандарт файла для передачи данных в Сети. Excel поддерживает его экспорт и импорт.
Рассмотрим создание XML-файла на примере производственного календаря.
- Сделаем таблицу, по которой нужно создать XML файл в Excel и заполним ее данными.
- Создадим и вставим карту XML с необходимой структурой документа.
- Экспортируем данные таблицы в XML формат.
Итак.
- Наша таблица – производственный календарь.
- Создаем в любом текстовом редакторе (например, «Блокнот») желаемую карту XML структуры для генерации файла сохраним. В данном примере буде использовать следующую карту структуры:
- Открываем инструмент «Разработчик». Диалоговое окно «Источник» на вкладке XML.
- Если программа Excel не видит карт XML, их нужно добавить. Жмем «карты XML». И указываем путь к нашему файлу с выше указанной схемой карты созданной в текстовом редакторе.
- Добавить ОК.
- В правой колонке появляются элементы схемы. Их нужно перетащить на соответствующие названия столбцов таблицы.
- Проверяем возможен ли экспорт.
- Когда все элементы будут сопоставлены, щелкаем правой кнопкой мыши по любой ячейке в таблице – XML – экспорт.

Сохраняем в XML файл.
Другие способы получения XML-данных (схемы):
- Скачать из базы данных, специализированного бизнес-приложения. Схемы могут предоставляться коммерческими сайтами, службами. Простые варианты находятся в открытом доступе.
- Использовать готовые образцы для проверки карт XML. В образцах – основные элементы, структура XML. Копируете – вставляете в программу «Блокнот» — сохраняете с нужным расширением.
Как сохранить файл Excel в формате XML
Один из вариантов:
- Нажимаем кнопку Office. Выбираем «Сохранить как» — «Другие форматы».
- Назначаем имя. Выбираем место сохранения и тип файла – XML.
Сохранить.
Если выдает ошибку, книгу можно сохранить в виде таблицы XML 2003 либо веб-страницы. С этими форматами проблем, как правило, не возникает.
Еще варианты:
- Скачать конвертер XLC в XML. Либо найти сервис, с помощью которого можно экспортировать файл онлайн.
- Скачать с официального сайта Microsoft надстройку XML Tools Add-in. Она в бесплатном доступе.
- Открываем новую книгу. Кнопка Office – «Открыть».
Как открыть XML файл в Excel
- Меняем формат на «файлы XML». Выбираем нужный файл. Жмем «Открыть».
- Способ открытия – XML-таблица. ОК.
- Появляется оповещение типа

Жмем ОК. С полученной таблицей можно работать, как с любым файлом Excel.
Как преобразовать файл XML в Excel
- Меню «Разработчик» — вкладка «Импорт».
- В диалоговом окне выбираем файл XML, который хотим преобразовать.
- Нажимаем «Импорт». Программа Excel предложит самостоятельно создать схему на основе полученных данных. Соглашаемся – ОК. Откроется окно, где нужно выбрать место для импортируемого файла.
- Назначаем диапазон для импорта. Лучше брать с «запасом». Жмем ОК.

Созданную таблицу редактируем и сохраняем уже в формате Excel.
Как собрать данные из XML файлов в Excel
Принцип сбора информации из нескольких XML-файлов такой же, как и принцип преобразования. Когда мы импортируем данные в Excel, одновременно передается карта XML. В эту же схему можно переносить и другие данные.
Каждый новый файл будет привязываться к имеющейся карте. Каждому элементу в структуре таблицы соответствует элемент в карте. Допускается только одна привязка данных.
Чтобы настроить параметры привязки, откройте в меню «Разработчик» инструмент «Свойства карты».
Возможности:
- Каждый новый файл будет проверяться программой Excel на соответствие установленной карте (если поставим галочку напротив этого пункта).
- Данные могут обновляться. Либо новая информация добавится в существующую таблицу (имеет смысл, если нужно собрать данные из похожих файлов).
Это все ручные способы импорта и экспорта файлов.
|
Главная » Макросы и программы по категориям |
||
|
Программы и макросы Excel для работы с XML файлами (импорт данных из XML, выгрузка в XML, отправка и загрузка XML по FTP, сбор данных из XML файлов)
|
|
Конвертируем excel файл xls в xml формат.
Для того что бы начать конвертировать файл xls в xml нужно подготовить Microsoft Office Excel.
Переходим на сайт Microsoft для того что бы скачать надстройку Excel 2003 Add-in: XML Tools Add-in
После того как вы скачали надстройку Excel 2003 Add-in: XML Tools Add-in для конвертации xls в xml, устанавливаем надстройку на свой компьютер. Программа установится по адресу c:Office SamplesOfficeExcel2003XMLToolsAddin
Ну а теперь начинается самое интересное, активируем надстройку конвертера xls в Microsoft Office Excel. Для этого запускаем Excel и открываем «Параметры Excel»
Затем переходим к пункту Надстройки и Перейти
Теперь перед вами открылось окно надстройки, судя по этому окну у нас программа спрашивает а где лежит наша новая надстройка, мы не тянем время и щелкаем по вкладке Обзор. Если вы были внимательны то в начале статьи я упомянул куда автоматически устанавливается надстройка OfficeExcel2003XMLToolsAddin, ну если вы скажем так забыли я вам напомню.
Нажали вкладку Обзор и переходим на диск С, а точнее:
С:Office SamplesOfficeExcel2003XMLToolsAddin
Теперь находим нашу надстройку XmlTools и нажимаем ОК
После того как вы нажали ОК, вам откроется опять окно с надстройками и в нем мы увидим нашу долгожданную надстройку XmlTools, смело ставим галочку и нажимаем ОК
Теперь посмотрим на нашу работу, смотрим на шапку Excel и видим меню Надстройки переходим на него и видим XML Tools это и есть наш конвертер.
На этом установка и активация надстройки для конвертирования xls в xml закончена.
Теперь будем учится конвертировать
Для этого нам нужно открыть файл xls который мы хотим конвертировать в xml, после этого в меню Надстройки открываем пункт XML Tools и в нем кликаем по пункту Convert a Range to an XML List…
После того как вы нажали Convert a Range to an XML List вам откроется окно Convert a Range to XML List в этом окне кликаем на вкладку Click here and drag select a range
После того как у вас пропадет большое окно Convert a Range to an XML List и появится маленькое окошко Convert a Range to XML List, нужно будет выделить нужную вам область данных и нажать кнопку как показано на скриншоте
После этого у вас все изменится как на скришоте, теперь сохраняем

Выбираем Сохранить как — Другие форматы тип файла выбираем XML
Вот и все, у нас удалось конвертировать xls в xml
Источник: http://www.rtiopt64.ru/blog/konverter_fajl_excel_xls_v_xml_format/2016-10-10-424
Данный материал является частной записью члена сообщества Club.CNews.
Редакция CNews не несет ответственности за его содержание.

 и выберите Excel параметры. В категории Популярные в поле Параметры для работы с Excel выберитевкладку Показать вкладку «Разработчик» на ленте и нажмите кнопку ОК.
и выберите Excel параметры. В категории Популярные в поле Параметры для работы с Excel выберитевкладку Показать вкладку «Разработчик» на ленте и нажмите кнопку ОК.