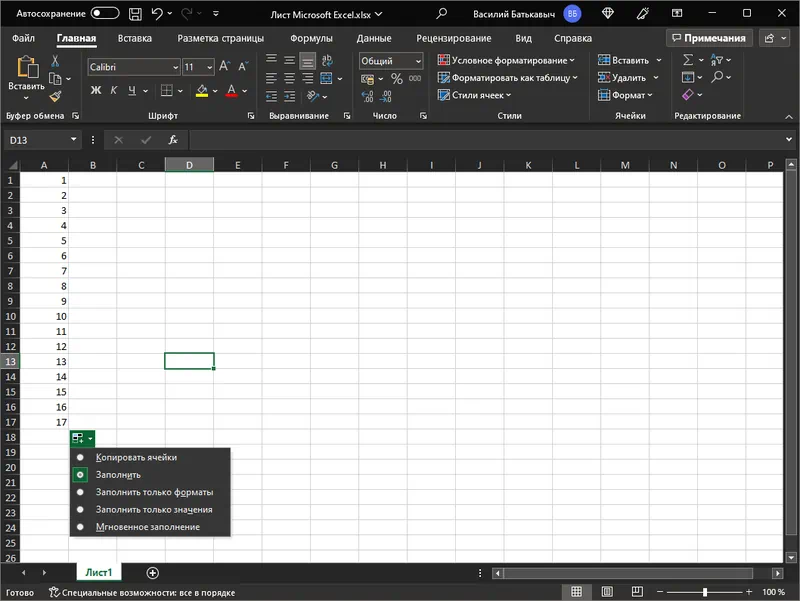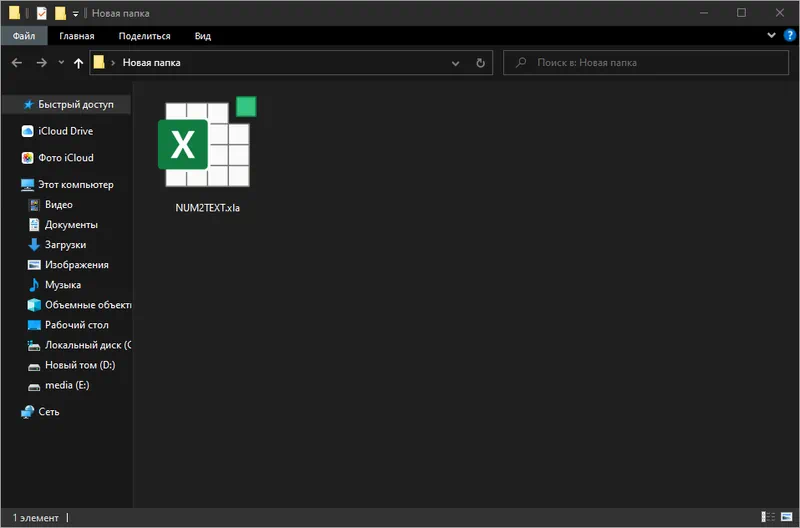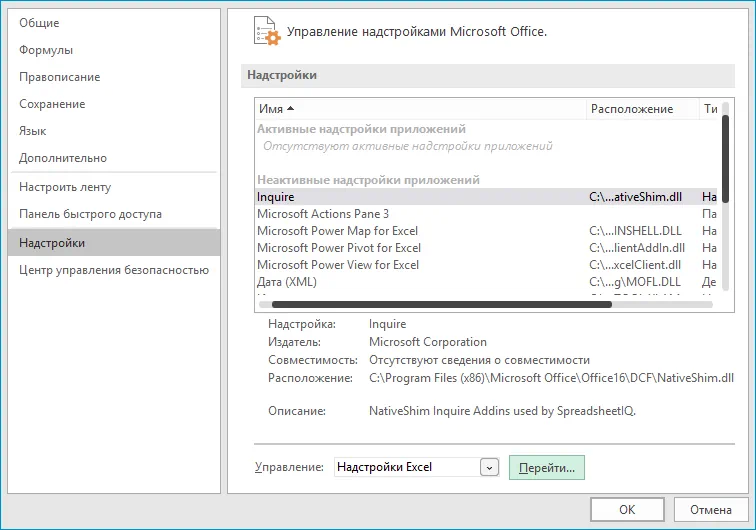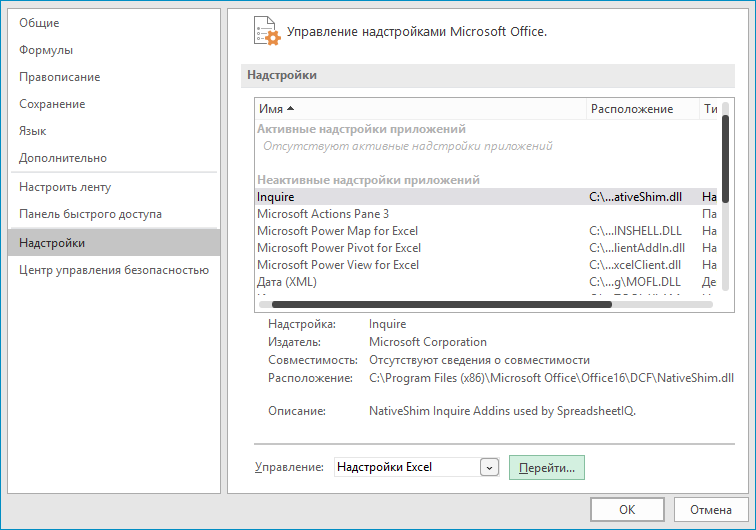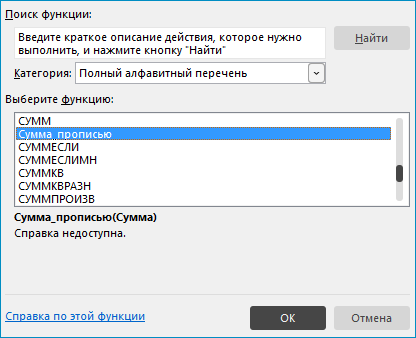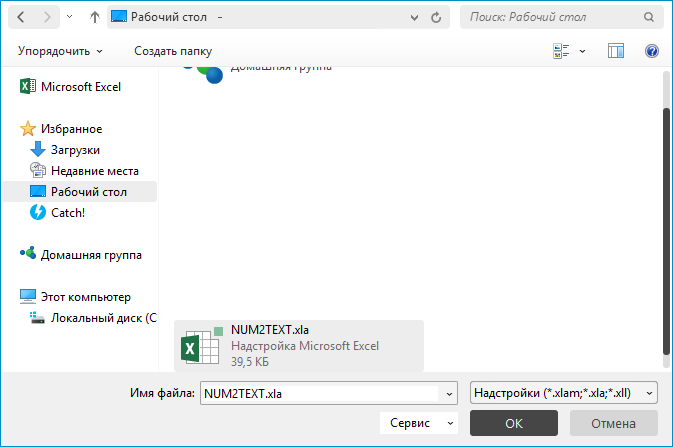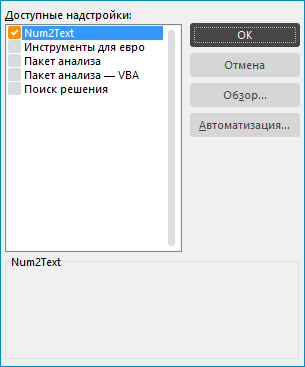На сайте gb.by в разделе «Файлы настройки форм», а так же у Агентства Гревцова в свободном доступе была экселевская надстройка (макрос) Деньги прописью.xla, Цифры прописью.xla, позволяющая с помощью встроенных функций переводить числовые/денежные значения в пропись. Поиски в сети так же не принесли результата — надстройки либо работают не корректно (не выводят копейки), либо не запускаются совсем. Поэтому было решено по действующим стандартам написать свою.
- Вариант №1 более надежный: за основу взят шаблон российского файла и переписан под валюты: евро, доллар США, белорусский рубль, российский рубль, казахстанский тенге, украинская гривна. Файл СуммаПрописью.xlam(.rar) протестирован несколько месяцев «в боевых условиях» офисными работниками и доступен для свободного скачивания.
- Вариант №2 более быстрый: на одном из форумов нашёл пример реализации данной функции с помощью формулы, то есть без применения макросов. Также дописал под вышеперечисленные валюты. Формула получается громоздкой, но если нет времени и желаний возится с встраиванием надстройки в Excel, то можно воспользоваться и таким способом.
* — устранение ошибки: архив поврежден или имеет неизвестный формат. иногда на данный макрос при распаковке архива возможны ложные срабатывания антивирусных программ, поэтому рекомендуется временно отключить защиту.
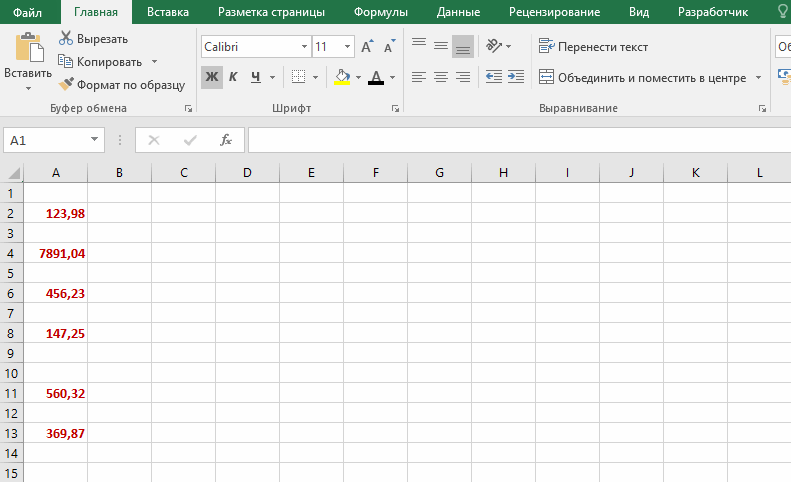
Установка
Запускаем Excel. Файл — Параметры — Надстройки.

Управление: Надстройки Excel — Перейти…
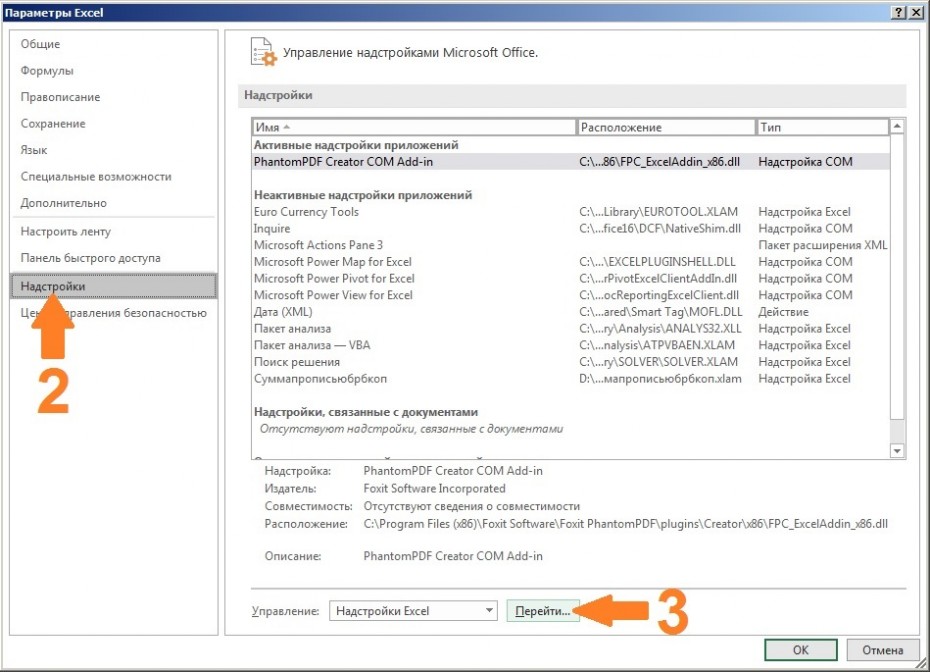
Кнопка «Обзор» — копируем скачанный и распакованный файл СуммаПрописью_1Cnik.by.xlam в папку «C:UsersUserAppDataRoamingMicrosoftAddIns» и выбираем его.

Надстройка «Сумма прописью» появляется в списке. Ставим галку.

На листе Excel вызываем необходимую функцию из категории: «Определенные пользователем» или прописываем в ячейке вручную с сылкой на числовое поле:
=СуммаПрописьюBYN(Nячейки) — функция возвращает сумму прописью в белорусских рублях BYN
=СуммаПрописьюEUR(Nячейки) — функция возвращает сумму прописью в евро EUR
=СуммаПрописьюRUB(Nячейки) — функция возвращает сумму прописью в российских рублях RUB
=СуммаПрописьюUSD(Nячейки) — функция возвращает сумму прописью в долларах USD
Обновление 08.2021 (добавлены новые валюты):
=СуммаПрописьюKZT(Nячейки) — функция возвращает сумму прописью в казахстанских тенге KZT
=СуммаПрописьюUAH(Nячейки) — функция возвращает сумму прописью в украинских гривнах UAH
Обновление 10.2021 (добавлены новые валюты):
=СуммаПрописьюBYN(Nячейки) — функция возвращает сумму прописью в белорусских рублях BYN — удалена лишняя запятая
=СуммаПрописьюRUBRB(Nячейки) — функция возвращает сумму прописью в российских рублях RUB — создан дополнительный спец.формат для выписки документов в РБ для РФ (вместо «рублей», возвращает «российских рублей»)
Получаем выбранную сумму прописью!
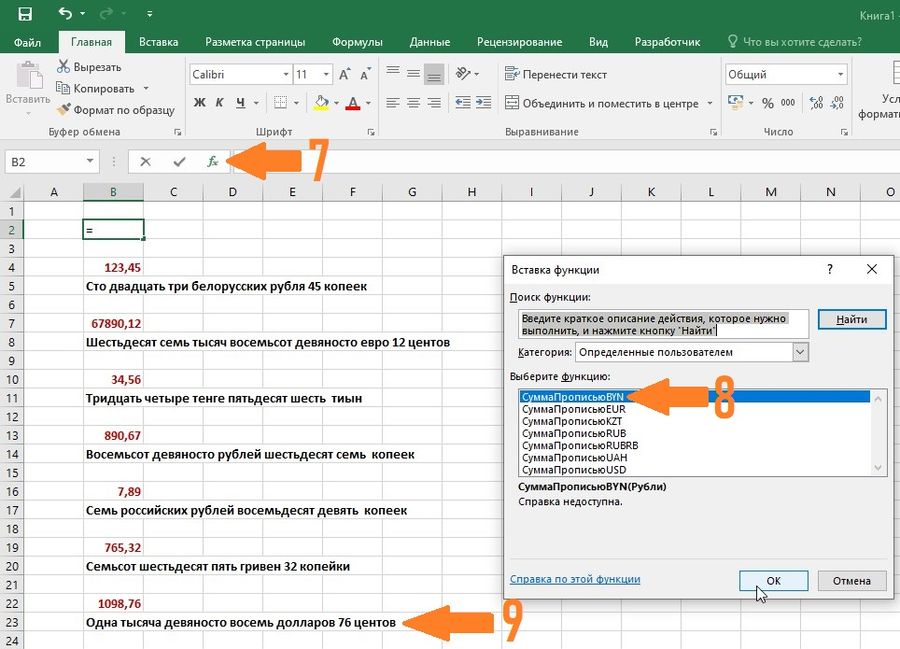
Если категория: «Определенные пользователем» не отображается, а функции недоступны. Скорее всего Excel заблокировал макрос. Для активации надстройки нужно отключить защищенный просмотр. Открываем Файл – Параметры – Центр управления безопасностью – кнопка «Параметры центра управления безопасностью…».
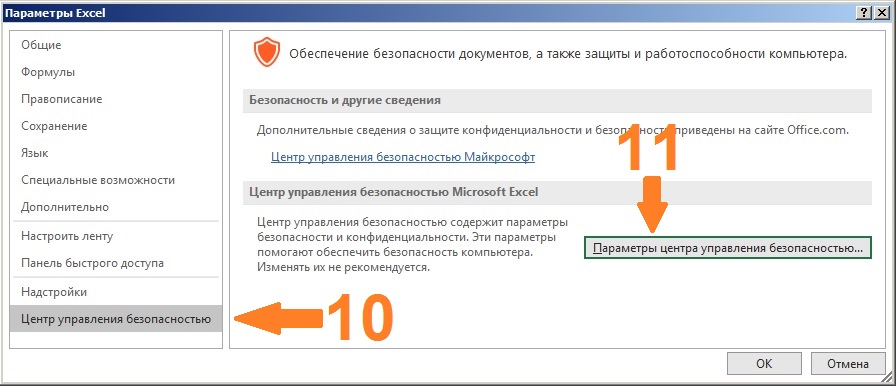
Вкладка «Защищенный просмотр» — снять все галки «Включить защищенный просмотр…». Проверяйте! Надстройка должна стать активной!
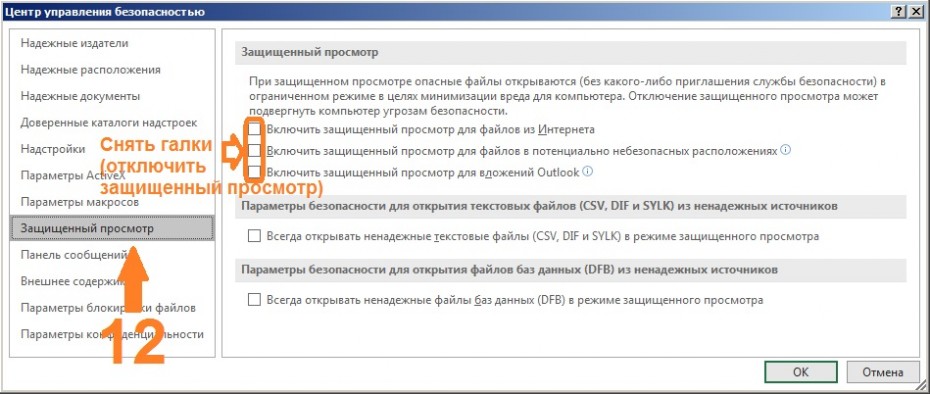
Состав архива:
-
Пример в Excel.xlsx
- SummaPropisjuBYN.txt — формула возвращает сумму прописью в белорусских рублях BYN
- SummaPropisjuEUR.txt — формула возвращает сумму прописью в евро EUR
- SummaPropisjuUSD.txt — формула возвращает сумму прописью в долларах USD
- SummaPropisjuKZT.txt — формула возвращает сумму прописью в казахстанских тенге KZT
- SummaPropisjuUAH.txt — формула возвращает сумму прописью в украинских гривнах UAH
- SummaPropisjuRUB.txt — формула возвращает сумму прописью в российских рублях RUB
- SummaPropisjuRUBRB.txt — формула возвращает сумму прописью в российских рублях RUB для выписки документов в РБ для РФ (вместо «рублей», возвращает «российских рублей»)
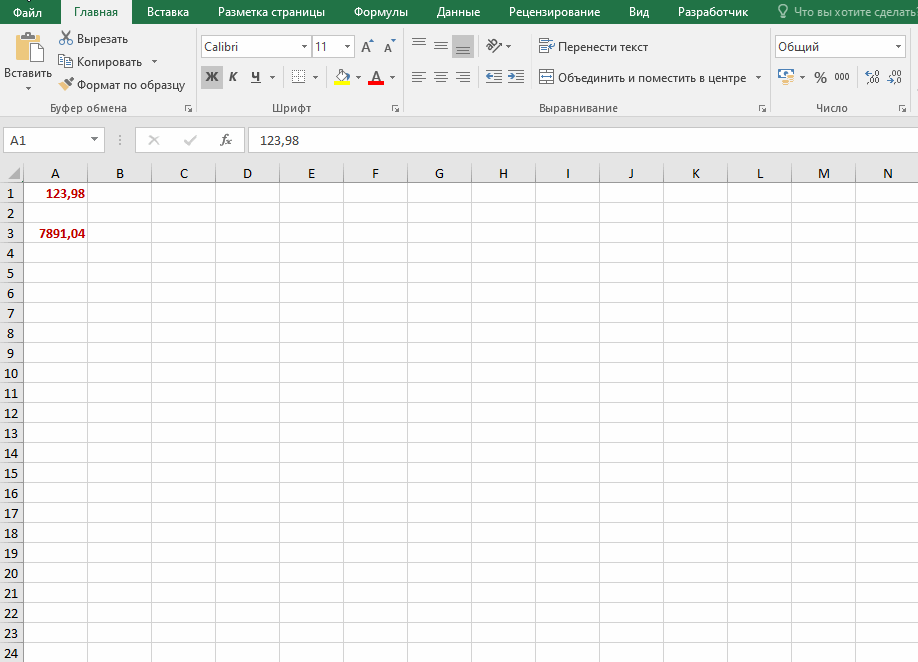
Плюс данного метода состоит в том, что настраивать ничего не надо. Достаточно скопировать формулу из нужного файла и вставить в ячейку, в которую нужно выводить денежную сумму прописью. Минусы метода: громоздкая формула и для изменения числовой ячейки (A1) каждый раз нужно менять всякое её упоминание во всей формуле (по умолчанию A1).
Примечание: если у Вас в Excel установлен разделитель целой и дробной части – ‘точка’. То для того чтобы формула корректно работала — нужно в формуле найти ТЕКСТ(A1;»0,00″) и заменить на ТЕКСТ(A1;»0.00″).
Вставка формулы в Excel
Открываем текстовый файл с формулой (например: SummaPropisjuRUB_1Cnik.by.txt) в блокноте.

В меню нажимаем: Правка -> Заменить (Ctrl+H). Например: нужная нам сумма (число) расположено на листе Excel в
ячейке A3. Следовательно заменяем все значения в формуле с A1 на A3

Вставляем формулу, например в ячейку A4 и нажимаем Ввод

В ячейке A4 получаем сумму прописью в нужной нам валюте

Copyright©, «Программист 1С в г.Минске», 09.12.2020 (upd. 26.08.2021)
Перепечатка текста и фотографий разрешена при наличии прямой ссылки на источник

NUM2TEXT – это надстройка для Microsoft Excel, при помощи которой мы можем производить различные арифметические операции над числами. Например, сумма прописью и так далее.
Описание надстройки
Данное программное обеспечение позволяет значительно упростить ведение различных операций над числами и строками. К примеру, нам нужно из обычного десятичного числа сделать сумму прописью. Для этого достаточно установить дополнение и просто выбрать соответствующий пункт из контекстного меню.
Надстройка подходит практически для любых версий с офиса. Это может быть Microsoft Excel 2010, 2013, 2016 или 2019.
Как установить
Переходим к процессу установки. Работать нужно по такому сценарию:
- В разделе загрузки при помощи кнопки скачиваем архив с нужным файлом. Распаковываем содержимое в любую папку.
- Помещаем полученный компонент в каталог расширений Microsoft Excel.
- Открываем настройки и выбираем только что добавленное дополнение. Производим активацию.
Как пользоваться
Как уже было сказано, для активации данного дополнения нам нужно перейти к настройкам. В списке выбираем только что скопированный плагин и применяем внесённые изменения.
Достоинства и недостатки
Давайте разберём сильные, а также слабые стороны надстройки для работы с числами в Excel.
Плюсы:
- значительное ускорение процесса работы;
- полная бесплатность.
Минусы:
- некоторая сложность установки.
Скачать
Бесплатно скачать последнюю версию NUM2TEXT.XLA для Microsoft Excel можно при помощи прямой ссылки.
| Язык: | Русский |
| Активация: | Бесплатно |
| Разработчик: | Microsoft |
| Платформа: | Windows XP, 7, 8, 10, 11 |
NUM2TEXT.XLA
Очень часто при работе с документами мы сталкиваемся с необходимостью написать сумму прописью. И казалось бы, в этом нет ничего сложного, но когда речь идет о десятках тысяч строк, мы задумываемся. Решение на самом деле очень просто – необходимо использовать специализированное дополнение, которое делает всю работу за нас. Сегодня мы немного подробнее расскажем о специальном расширении NUM2TEXT.XLA, ну а в самом низу этой же странички вы сможете бесплатно скачать его последнюю версию по прямой ссылке.
Для чего это нужно?
Очень часто, работая в бухгалтерии, человек сталкивается с необходимостью, как мы уже говорили, прописать какую-либо сумму прописью. Если речь идет о таком программном обеспечении, как, например, 1C, сложностей не возникает. Но работая с Microsoft Excel, мы на 100% ощущаем всю горечь проблемы. И тогда становится ясно, что без дополнения NUM2TEXT уже не обойтись.
Данное расширение подойдет не только для профессионалов, но и для обычных пользователей. Тем более что в самом конце этой странички вы сможете полностью бесплатно скачать его по прямой ссылке.
Как установить
Установить NUM2TEXT для нашего офисного пакета очень просто. Делается это следующим образом:
- Сначала, при помощи имеющейся в самом низу странички кнопки, скачиваем архив с нужным нам файлом. После этого распаковываем его.
- Далее запускаем программу Excel и переходим в главное меню, а именно раздел «Файл». Далее жмем по ссылке «Параметры».
- Выбираем кнопку «Надстройки», а потом кликаем по «Управление».
- Жмем ссылку «Надстройки Excel», а после нее «Перейти…».
- Переходим к «Обзор…» к и находим тот файл, который недавно скачали.
- Активируем наш плагин, установив галочку напротив его названия.
После этого добавленный инструмент можно будет использовать, а для того, чтобы проверить, работает ли он, делаем следующее:
- Выделяем какую-либо ячейку в таблице Excel, а потом вписываем в нее значение.
- Выделив вторую ячейку, выбираем инструмент «Вставить функцию» (кнопка, расположенная немножко левее, чем инструмент для ввода формул).
- Выбираем «Сумма прописью» и кликаем «ОК».
- В текстовом поле «Аргументы» устанавливаем указатель мыши на «Сумма» и указываем наш аргумент.
После этого число, которое мы указали, должно отобразиться прописью. Соответственно, если это произошло, значит мы все сделали правильно.
Как пользоваться
Для того чтобы инструмент, добавленный в Microsoft Excel, начал работать, необходимо проделать ряд несложных шагов, а именно: добавляем формулу, к примеру, это может быть: «=Сумма_прописью (сумма)» (вместо «сумма» — нужное число) или «=Сумма_прописью (координата) (вместо «координата» — адрес ячейки, в которой содержится число).
Ключ активации и загрузка
Как мы уже говорили, рассматриваемый инструмент является полностью бесплатным и никаких дополнительных действий для своей активации не предусматривает.
Это расширение Excel добавит функцию прописи суммы на русском языке.
С помощью нее можно будет без ошибок записать любое число либо сумму прописью.
Скачиваем расширение
NUM2TEXT.xla
и перемещаем его в папку с Excel, в моем случае это: C:Program FilesMicrosoft OfficeOffice15
Далее открываем Excel и идем в параметры программы.
Надстройки -> Перейти
Нажимаем «Обзор» и выбираем ранее загруженный файл NUM2TEXT.xla
Нажимаем «Ок» и снова «Ок»
Теперь пробуем ввести число и справа, например, ставим =Сумма_прописью(C4)
В итоге мы избавились от рутинной работы ручного ввода суммы прописью.
При заполнении различных финансовых документов часто требуется прописать сумму не только числом, но и прописью. Конечно, это занимает гораздо больше времени, чем обычное написание с помощью цифр. Если подобным образом нужно заполнить не одно, а много документов, то временные потери становятся огромными. Кроме того, именно в записи суммы прописью наиболее часто встречаются грамматические ошибки. Давайте выясним, как сделать так, чтобы числа прописью вносились автоматически.
Использование надстройки
В Эксель нет встроенного инструмента, который бы помогал автоматически переводить цифры в слова. Поэтому для решения поставленной задачи используют специальные надстройки.
Одной из самых удобных является надстройка NUM2TEXT. Она позволяет поменять цифры на буквы через Мастер функций.
- Открываем программу Excel и переходим во вкладку «Файл».
- Перемещаемся в раздел «Параметры».
- В активном окне параметров переходим в раздел «Надстройки».
- Далее, в параметре настроек «Управление» устанавливаем значение «Надстройки Excel». Жмем на кнопку «Перейти…».
- Открывается небольшое окно надстроек Excel. Жмем на кнопку «Обзор…».
- В открывшемся окне ищем предварительно скачанный и сохраненный на жесткий диск компьютера файл надстройки NUM2TEXT.xla. Выделяем его и жмем на кнопку «OK».
- Мы видим, что данный элемент появился среди доступных надстроек. Ставим галочку около пункта NUM2TEXT и жмем на кнопку «OK».
- Для того, чтобы проверить как работает только что установленная надстройка пишем в любой свободной ячейке листа произвольное число. Выделяем любую другую ячейку. Кликаем по значку «Вставить функцию». Он расположен слева от строки формул.
- Запускается Мастер функций. В полном алфавитном перечне функций ищем запись «Сумма_прописью». Её раньше не было, но она появилась тут после установки надстройки. Выделяем эту функцию. Жмем на кнопку «OK».
- Отрывается окно аргументов функции Сумма_прописью. Оно содержит только одно поле «Сумма». Сюда можно записать обычное число. Оно в выделенной ячейке отобразиться в формате записанной прописью денежной суммы в рублях и копейках.
- После этого, любое число, которое записано в ячейку, указанную вами, будет отображаться в денежном виде прописью в том месте, где установлена формула функции.
Можно в поле занести адрес любой ячейки. Это делается либо путем ручной записи координат этой ячейки, либо простым кликом по ней в то время, когда курсор находится в поле параметра «Сумма». Жмем на кнопку «OK».
Функцию можно также записать и вручную без вызова мастера функций. Она имеет синтаксис Сумма_прописью(сумма) или Сумма_прописью(координаты_ячейки). Таким образом, если вы в ячейке запишите формулу =Сумма_прописью(5) , то после нажатия кнопки ENTER в этой ячейке отобразиться надпись «Пять рублей 00 копеек».
Если вы введете в ячейку формулу =Сумма_прописью(A2) , то в таком случае, любое число, внесенное в ячейку A2 будет отображаться тут денежной суммой прописью.
Как видим, несмотря на то, что в Excel нет встроенного инструмента для преобразования чисел в сумму прописью, эту возможность можно довольно легко получить, просто установив необходимую надстройку в программу.
Еще статьи по данной теме:
Помогла ли Вам статья?
-
Главная
→
-
Бухгалтеру
→
-
Новости для бухгалтера
Автоматизация учета
Версия для печати
Скачать
-
Макрос сумма прописью в Excel
28 Кб
, 8958 загрузок
Участник группы «Красный уголок бухгалтера» Ольга Спирина создала макрос для Excel, конвертирующий любое число в текстовую сумму прописью.
Бесплатный макрос можно скачать по ссылке: Макрос сумма прописью в Excel , а поблагодарить автора можно в ее блоге на «Клерке»
Напомним, что «Клерк» делал с Ольгой проект: ответы для бухгалтеров в стихах.
Отчетность в СФР
📌 В ЕФС-1 дата договора ГПХ может не совпадать с датой его начала. А датой окончания может быть дата акта
Подраздел 1.1 формы ЕФС-1 (бывшая форма СЗВ-ТД) с 2023 года надо сдавать, в том числе, за работников на договорах ГПХ. Но дата заключения договора и дата его начала могут не совпадать. Да и с датой окончания договора бывает не все четко.
ЕНП (единый налоговый платеж)
⚡ В некоторых регионах заработал раздел ЕНС в личном кабинете
Сегодня 15 апреля. До этой даты президент поручил решить проблемы с ЕНС. Пошли сообщения, что раздел ЕНС наконец-то заработал в личных кабинетах.
Курсы повышения квалификации для бухгалтера с дипломом
Александр42
Обзор судебной практики
Как отменить судебный приказ? Штрафы СФР и других органов
Судебный приказ о штрафе можно отменить, подав в суд своевременно возражения. Судебный приказ подлежит отмене судьей, если от вас в 10-дневный срок со дня получения копии судебного приказа поступят возражения относительно его исполнения. Как это сделать, рассматривается в статье

DanIra
ЕНП (единый налоговый платеж)
02-Почему когда я оплачиваю взносы, я уже должен иметь эту сумму на ЕНС
О том, какие проблемы вызывает платежка с кодом 02.

motaev
Менеджмент
Что такое задача
Расскажу о том, что такое задача и какое место она занимает в менеджменте.
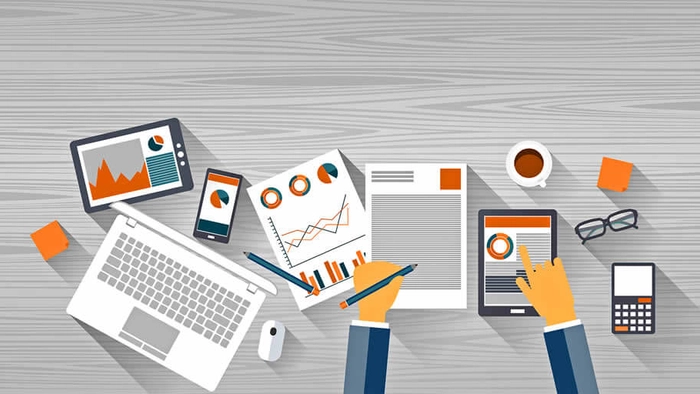
Последние мероприятия для бухгалтеров
Добавить
КоАП РФ
Гражданин Китая пытался нелегально провезти в Россию 1200 игрушечных Чебурашек
«Союзмультфильм» потребовал привлечь мужчину к ответственности, ему грозит штраф.
Реклама
Ольга Бузова отказалась быть лицом ростовского вина. За это на нее подали в суд
Виноделы собираются взыскать с певицы и телеведущей больше 1 млн евро за отказ от выполнения договора.
Последние вопросы бухгалтеров из сервиса «Консультации»
Подключить
Пользователи интернета
В Twitter* можно будет продавать и покупать акции
Теперь в приложении Twitter (заблокирован в России за неудаление запрещенной информации) можно отслеживать ситуацию на финансовом рынке, совершать сделки с активами и криптовалютой.
Персонифицированные сведения
❗️Уволенного и вновь принятого работника в персонифицированных сведениях надо указывать один раз
Персонифицированные сведения о физлицах (ПСФЛ) сдают на всех работников, числившихся в отчетном месяце по трудовому договору или работавших по договору ГПХ.
Трудовое право
Компенсацию за задержку зарплаты обяжут платить, даже если она взыскана через суд
За задержку зарплаты положена компенсация по ст. 236 ТК РФ. Но суды обычно трактуют эту норму так: проценты положены только на выплаты, которые работодатель начислил сам. Это изменят.
Читать еще