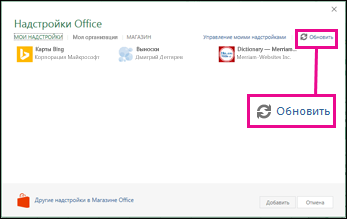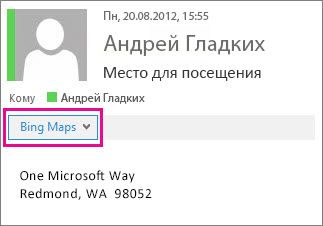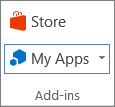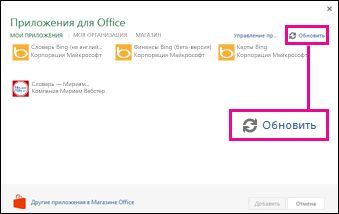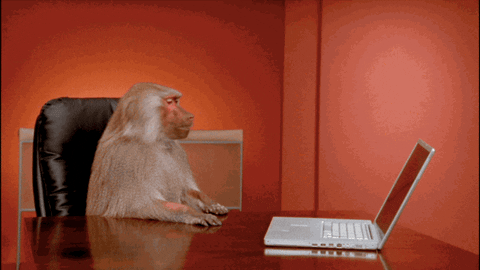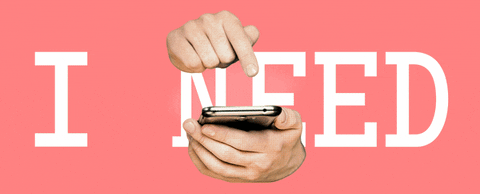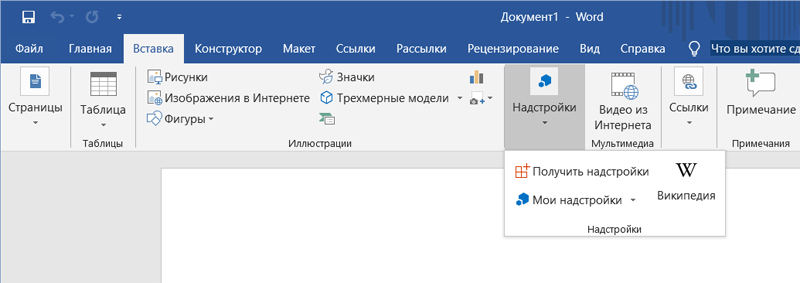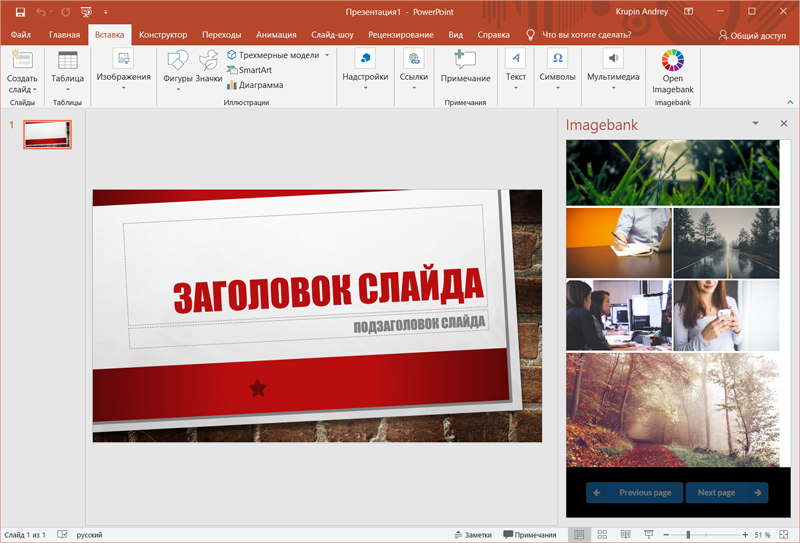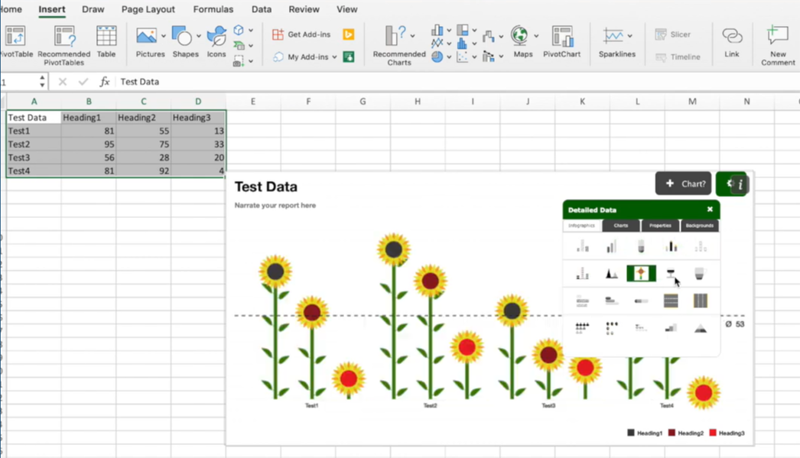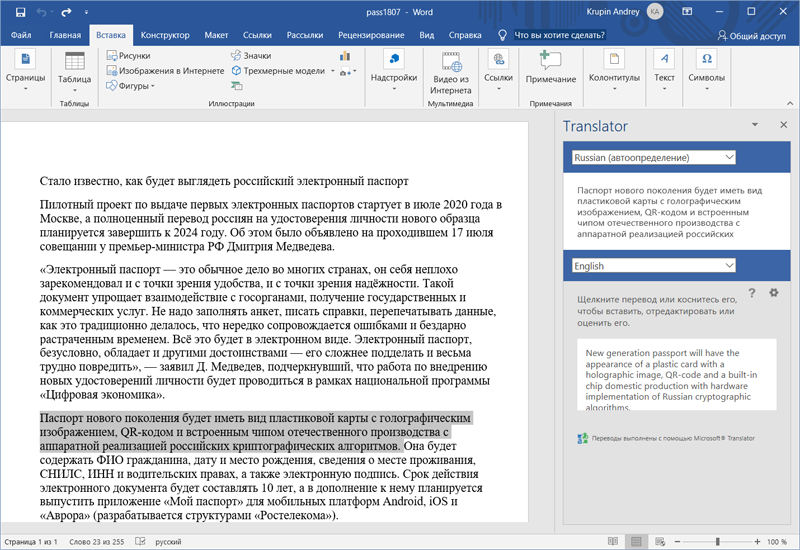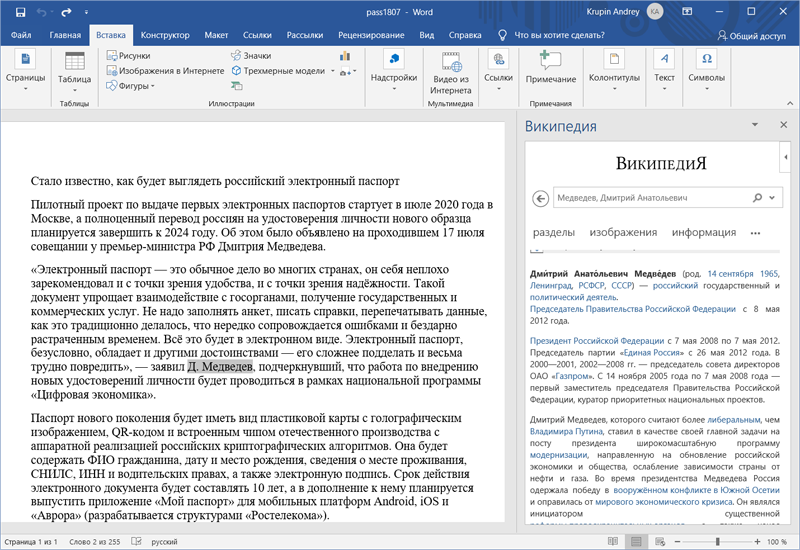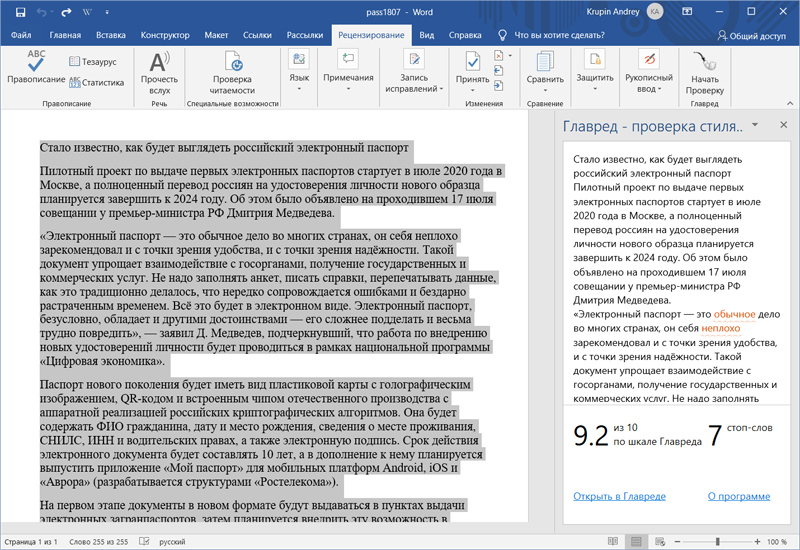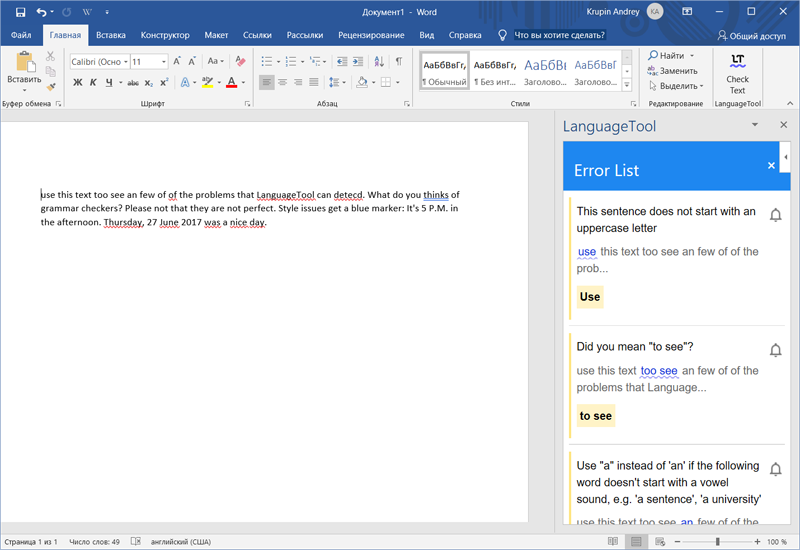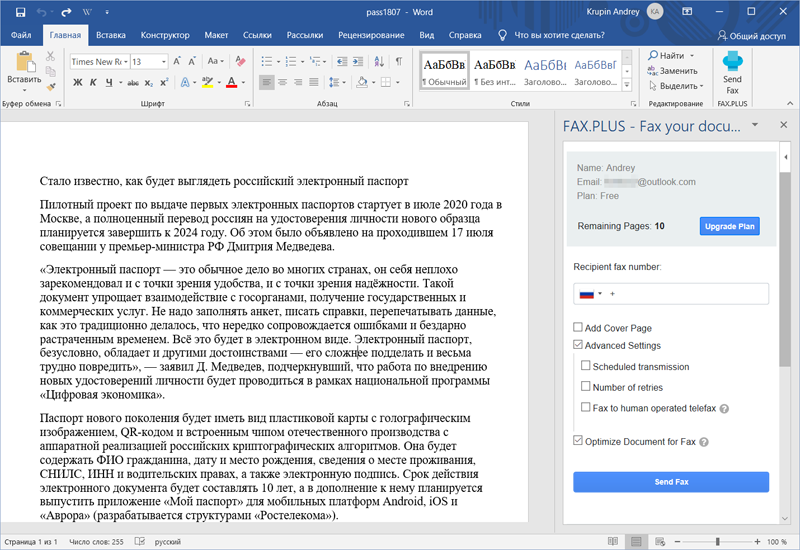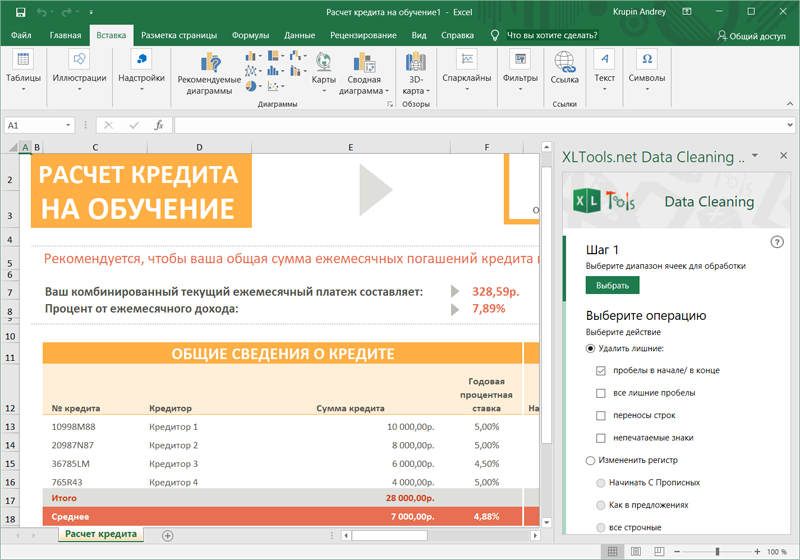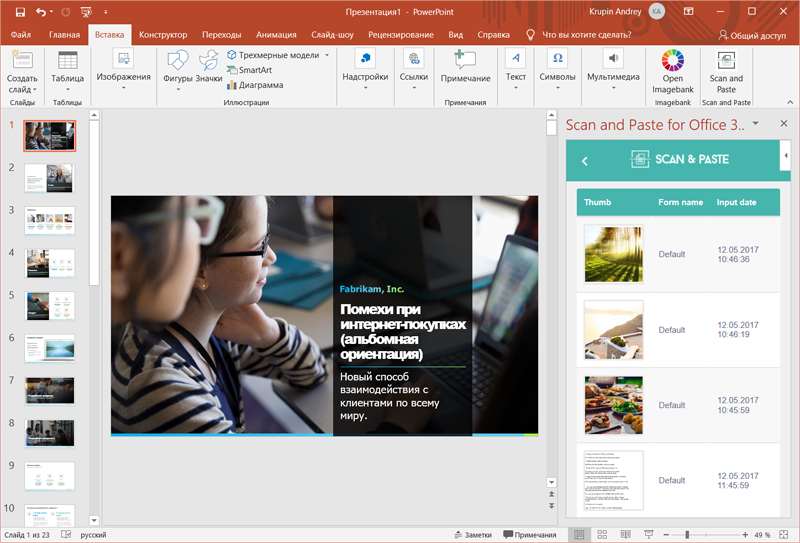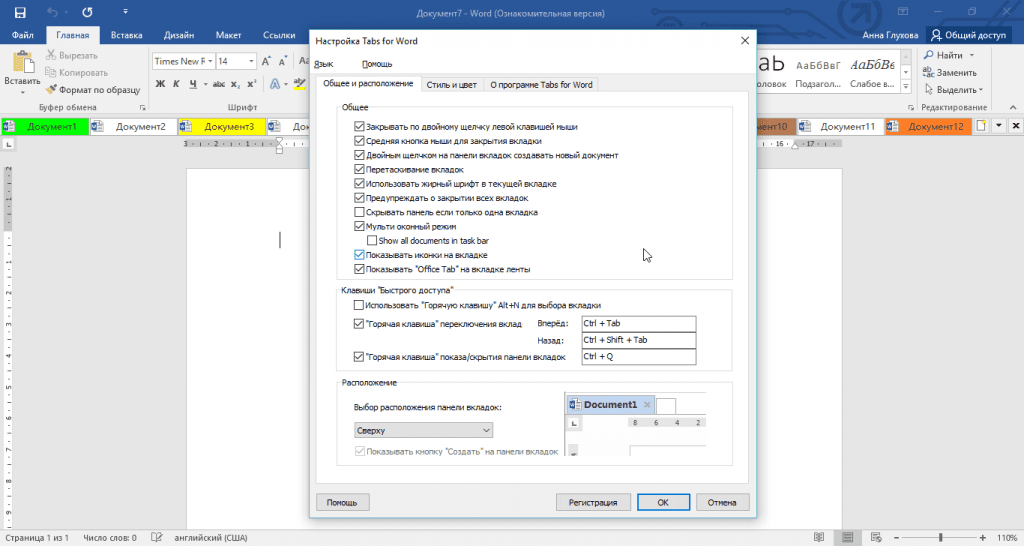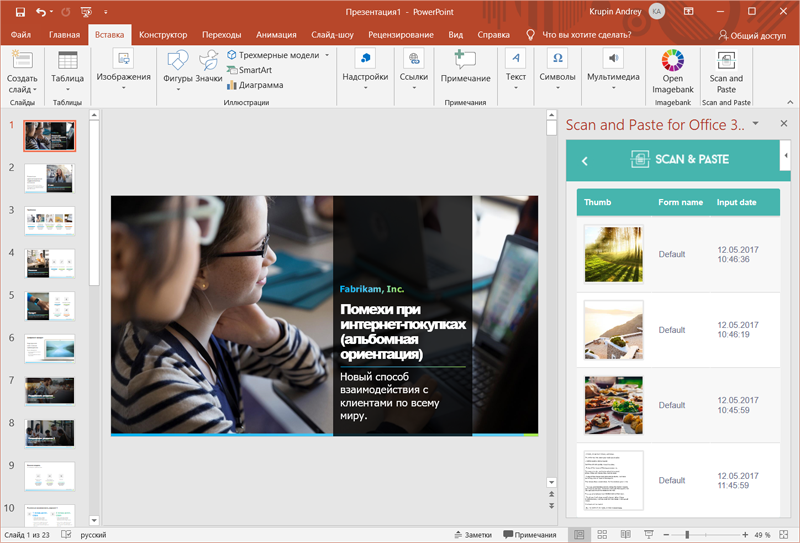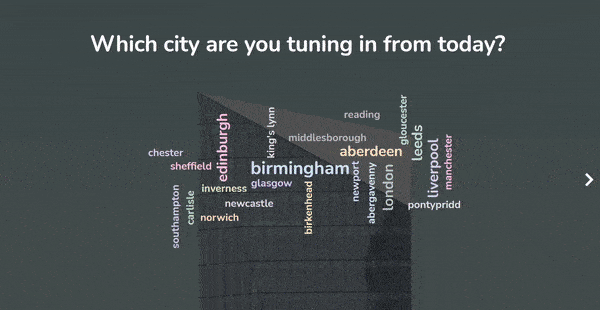Если в Excel доступны исходные данные для ваших диаграмм, вы можете создать диаграммы напрямую в приложении Excel. Если данные в Excel изменятся, вы сможете обновить диаграммы с помощью команды или think-cell может сделать это автоматически.
- 21.1
- Создание диаграммы на основе данных Excel
- 21.2
- Настройка макета данных
- 21.3
- Обновление связанного элемента
- 21.4
- Создание таблицы на основе Excel
- 21.5
- Создание текстового поля из Excel
- 21.6
- Диалоговое окно «Ссылки на данные»
- 21.7
- Ведение ссылок на данные
- 21.8
- Компиляция данных
- 21.9
- Часто задаваемые вопросы
21.1 Создание диаграммы на основе данных Excel
Допустим, вы хотите воссоздать пример диаграммы из Введение в создание диаграмм, но вместо того, чтобы вводить данные во внутреннюю таблицу в PowerPoint, вы хотите использовать их непосредственно из листа Excel. Вот как данные выглядят в Excel:
Чтобы создать диаграмму на основе данных Excel, выберите нужный диапазон данных в рабочей книге Excel, в том числе метки рядов (в нашем примере — пусто) и категорий:
Диапазон, который мы выбрали в нашем примере, идеально соответствует стандартной таблице гистограммы с накоплением, где строки представляют ряды, столбцы — категории, метки категорий находятся в первой строке, во второй строке должно быть значение, представляющее 100%, и в первом столбце должны быть метки рядов. Это самый простой случай, поскольку ссылка изначально будет создана с использованием стандартного макета данных для выбранного типа диаграммы. Но это не является строго необходимым, так как интерпретация связанного диапазона ячеек может быть изменена, как объясняется в Настройка макета данных.
Теперь выберите нужный тип диаграммы, в нашем случае гистограмму с накоплением, из меню «Элементы» на панели инструментов think-cell в Excel:
Если нажать на этот пункт меню в Excel, активируется окно PowerPoint. Если PowerPoint еще не запущен, он будет открыт автоматически. Если в PowerPoint указатель мыши наведен на слайд, появится знакомый вам прямоугольник вставки.
Перейдите на слайд, на который вы хотите вставить диаграмму, или вставьте новый слайд и разместите диаграмму как обычно: Щелкните один раз, чтобы принять размер по умолчанию или нажмите кнопку мыши и, удерживая ее, перетащите указатель, чтобы изменить начальный размер диаграммы. Подробное описание размещения, изменения размера и выравнивания новой диаграммы см. в разделе Вставка новой диаграммы.
После вставки диаграмма выглядит и действует так же, как обычная диаграмма think-cell, которая была создана в PowerPoint. Рабочая книга Excel, содержащая связанные данные, будет указана в верхней части диаграммы:
Сведения о настройке и выборе стиля диаграммы см. в разделах Добавление и удаление меток и Настройка стиля диаграммы.
Примечание. Если вы используете цветной фон ячеек в Excel, вы можете выбрать эти цвета в качестве цвета заливки в связанной диаграмме, включив параметр Использовать функцию «Заполнять сверху» Excel в элементе управления цветовой схемой (см. раздел Цветовая схема). Это особенно полезно, если применять эту функцию вместе с условным форматированием Excel.
Как и при создании новой диаграммы, вы можете связать выбранный диапазон данных в книге Excel с существующей диаграммой в презентации PowerPoint. Просто нажмите на кнопку
«К существующему элементу» в меню «Элементы» на панели инструментов think-cell в Excel и нажмите в PowerPoint на диаграмму, с которой требуется связать данные.
21.2 Настройка макета данных
Связав диапазон данных с диаграммой, можно изменить интерпретацию данных, используя контекстное меню
контекстное меню «Редактировать макет данных»
и
кнопки «Переставить ссылку»
в контекстном меню think-cell диапазона данных.
Редактируя макет данных, вы можете удалить ненужные или нежелательные специальные строки и столбцы из диапазона данных, как более подробно описано в Редактировать макет данных.
Возвращаясь к примеру выше, поскольку у нас не было меток рядов, мы можем избежать включения пустого первого столбца в наш диапазон данных при вставке диаграммы следующим образом:
- Выберите только столбцы данных плюс метки категорий (
H1:K4в нашем примере). - Выберите нужный тип диаграммы в меню «Элементы» (в нашем примере — гистограмма с накоплением) и вставьте ее на слайд, как описано выше.
- Выберите зеленую границу диапазона данных в Excel и щелкните по ней правой кнопкой мыши, чтобы открыть контекстное меню.
- Выберите контекстное меню
.
«Редактировать макет данных»
- Установите флажок в поле «Метки рядов», чтобы отключить столбец в диапазоне данных.
- Нажмите на зеленый флажок на диаграмме в PowerPoint для обновления (см. Обновление связанного элемента).
Теперь наш связанный диапазон в Excel выглядит следующим образом и дает такую же итоговую диаграмму, как на рисунке выше:
Перекодирование диапазона данных приводит к замене данных столбцов на данные строк, что позволяет, например, создавать гистограммы на основе строк, а не столбцов данных.
- Выберите зеленую границу диапазона данных в Excel и щелкните по ней правой кнопкой мыши, чтобы открыть контекстное меню.
- Выберите
«Переставить ссылку». - Нажмите на зеленый флажок на диаграмме в PowerPoint для обновления (см. Обновление связанного элемента).
Опять же, итоговая диаграмма будет такой же, как на рисунке выше.
Примечание. Перекодирование связанного диапазона данных не приводит к обмену данных между строками и столбцами.
21.3 Обновление связанного элемента
Самая важная функция диаграммы, связанной с книгой Excel, — это возможность обновления диаграммы в соответствии с изменениями базовых данных. В нашем примере мы собираемся добавить третий ряд данных. Дважды нажмите на диаграмму, чтобы переключиться на связанный диапазон данных в Excel. Введите дополнительные данные под связанным диапазоном.
Затем выберите связанный диапазон, нажав на его границу, чтобы открыть пользовательский интерфейс think-cell. Перетащите угол выделения так, чтобы включить в него новые введенные данные:
Наконец, вернитесь в PowerPoint. Если выбрать связанную диаграмму, она будет отмечена, что указывает на наличие обновления связанных данных:
Нажмите на флажок или кнопку
«Обновить один раз» на плавающей панели инструментов диаграммы, которая также отмечена зеленым флажком, чтобы включить изменения данных в Excel в диаграмму. Диаграмма будет обновлена, а флажок исчезнет:
После обновления кнопка
выделяется на плавающей панели инструментов и не показывает зеленый флажок; в ее подсказке теперь отображается значение «Обновлено». Это означает, что данные, отображаемые на диаграмме, актуальны для связанного диапазона Excel.
Нажмите на кнопку
«Отменить изменения», чтобы отменить только что внесенные изменения. Теперь эта кнопка будет выделена, а в ее подсказке будет написано «Изменения отменены», что указывает на то, что данные, отображаемые на диаграмме, находятся в состоянии, предшествующем последнему обновлению.
think-cell всегда будет сохранять состояние данных до и после последнего обновления диаграммы в PowerPoint. Вы можете использовать кнопки
и
для переключения между этими «последним» и «предыдущим» состояниями данных, даже если связанный лист Excel был закрыт или недоступен.
Примечание: Зеленый флажок
означает, что существует разница между связанным диапазоном Excel и «последним» и «предыдущим» состоянием данных, сохраненных в диаграмме в PowerPoint. При нажатии на него или на значок
, кнопку «Обновить один раз»
с этим флажком, сохраняется состояние связанного диапазона Excel как «последнее» на диаграмме в PowerPoint, а состояние, отображаемое на диаграмме при нажатии на него, как «предыдущее».
даже если диаграмма не обновлена или была обновлена, а затем изменения были отменены, ссылка на источник данных Excel сохранится. Таким образом, у вас всегда будет возможность обновить диаграмму позже.
Вы также можете разрешить think-cell автоматически обновлять связанную диаграмму при каждом изменении связанного диапазона Excel. Для этого просто нажмите на значок
, кнопку «Обновить автоматически»
. Чтобы это сработало, презентация, содержащая диаграмму, и рабочая книга Excel, содержащая связанные данные, должны быть открыты одновременно.
Чтобы снова отключить автоматическое обновление, нажмите на значок
«Отключить автоматическое обновление»
.
Примечание. Привязка диаграммы к данным в Excel с помощью think-cell не зависит от имен файлов Excel или PowerPoint. Каждой диаграмме и каждому диапазону данных в Excel назначается уникальный идентификационный номер, который используется для сохранения связи. Техническое требование для восстановления связи состоит в том, что файл Excel, содержащий диапазон данных, и файл PowerPoint, содержащий диаграмму, должны быть одновременно открыты на одном компьютере, при этом имена файлов не имеют значения.
21.4 Создание таблицы на основе Excel
Помимо диаграмм, вы также можете привязывать диапазон данных в Excel к таблице в PowerPoint:
- Выберите нужный диапазон данных в книге Excel, в том числе заголовки столбцов и строк.
- Выберите
«Таблица» в меню «Связать с PowerPoint» на панели инструментов think-cell в Excel. - Разместите таблицу данных на слайде.
Для таблицы в PowerPoint можно изменить размер, позицию и форматирование, как описано в разделе Таблица.
Чтобы добавить на слайд в PowerPoint и диаграмму, и таблицу данных, можно создать их на основе того же диапазона данных в Excel, как описано в разделе Создание диаграммы на основе данных Excel выше для диаграммы и как описано в этом разделе для таблицы.
В этом случае таблица была размещена под диаграммой, чтобы метки категорий диаграммы также были заголовками столбцов таблицы. При выборе связанного диапазона для таблицы для этого были добавлены только метки последовательностей и значения данных.
Связанная таблица обновляется так же, как и связанная диаграмма, как объяснено в Обновление связанного элемента. Если выбрать любую ячейку связанной таблицы в PowerPoint, вы сможете выбрать обновления вручную или автоматическое обновление, а также отменить последнее обновление. Связанная таблица также отображается в диалоговом окне «Ссылки на данные», как описано в Диалоговое окно «Ссылки на данные».
21.5 Создание текстового поля из Excel
Вы также можете вставить текстовое поле, связанное с ячейкой в Excel, в любую метку think-cell или текстовое поле PowerPoint.
- В Excel выберите ячейку с содержимым, на которое вы хотите сделать ссылку.
- В PowerPoint установите курсор на метку или текстовое поле.
- Выберите значок
в меню think-cell «Элементы» в PowerPoint.
, «Текстовое поле, связанное с Excel»
Зеленый флажок не появляется вверху текстового поля, когда доступно обновление, а отображается только на кнопке «Обновить» на плавающей панели инструментов. В противном случае управление обновлениями содержимого текстового поля происходит точно так же, как описано в Обновление связанного элемента.
21.6 Диалоговое окно «Ссылки на данные»
Если в презентации очень много связанных элементов, искать и обновлять их вручную очень неудобно. Чтобы ознакомиться с обзором элементов и воспользоваться более удобными возможностями их обновления, перейдите в
меню Инструменты
на панели инструментов think-cell в PowerPoint, а затем откройте диалоговое окно «Ссылки на данные»:
Диалоговое окно «Ссылки на данные» показывает все связанные элементы в презентации на эскизах слайдов. Элемент помечается зеленым флажком
, когда ожидается обновление. Чтобы эти сведения были доступны, файл Excel должен быть открыт. Он отмечен значком
, если настроен на автоматическое обновление. Вы также можете включить функцию «Выделить на слайде», чтобы дополнительно выделить связанные элементы на слайде; кнопка «Выделить ссылки» на ленте включает эту функцию.
Во втором столбце находится список файлов Excel и URL-адресов Tableau (см. Данные Tableau), которые являются источниками связанных данных. Каждый источник показан рядом с первым слайдом с элементом, связанным с ним.
При наведении курсора на связанный элемент на эскизе слайда:
- Источник связанных данных выделен в правом столбце.
- Подсказка также показывает источник данных, состояние обновления элемента и время последнего изменения его данных.
Щелкните по элементу на эскизе слайда, чтобы выбрать его; PowerPoint также переключится на элемент (в представлении «Обычное») или содержащий его слайд (в представлении «Сортировщик слайдов»). Затем вы можете управлять состоянием и поведением его обновления, используя значок
, кнопки «Обновить один раз»
,
«Отменить изменения»
и
«Обновить автоматически»
в правом столбце, как объясняется в Обновление связанного элемента, или значок
, кнопку «Обновить вручную»
для элементов, связанных с Tableau (см. Данные Tableau).
Двойной щелчок по элементу на миниатюрах слайдов имеет тот же эффект, что и двойной щелчок по самому элементу: Источник данных открыт. Для элементов, связанных с Excel, связанный диапазон будет выбран на листе. Если рабочая книга Excel недоступна, вместо нее открывается внутренняя таблица.
Вы можете оставить диалоговое окно «Ссылки на данные» открытыми во время редактирования слайдов и данных.
Примечание. Если связанный файл Excel для элемента недоступен и пользователь откроет и изменит внутреннюю таблицу, автоматическое обновление связанного элемента будет отключено. Таким образом, любые изменения, внесенные во внутренней таблице, не будут автоматически заменены, когда связанный файл Excel станет доступен.
21.6.1 Множественный выбор и фильтрация
Существуют различные способы выбора более чем одного связанного элемента:
- Нажмите на файл в правом столбце, чтобы выбрать все элементы, связанные с этим файлом.
- Щелкните в пустой области на эскизе слайда, чтобы выбрать все связанные элементы на этом слайде.
- Удерживайте клавишу Ctrl и щелкните по нескольким элементам, чтобы выбрать их. Вы также можете удерживать клавишу Ctrl и щелкнуть по файлам, чтобы выделить все элементы, связанные с этим файлом.
- Удерживайте клавишу Ctrl и щелкните по нескольким слайдам, чтобы выбрать все элементы на выбранных слайдах.
- Удерживайте клавишу Shift, чтобы выбрать диапазон слайдов и все диаграммы на них или диапазон файлов и все элементы, связанные с ними.
- Используйте сочетание клавиш Ctrl+A или нажмите кнопку «Выбрать все», чтобы выбрать все связанные элементы в презентации.
Затем вы можете управлять состоянием обновления и поведением всех выбранных элементов одновременно с помощью кнопок в правом столбце.
Примечание: Вам будут предложены только те кнопки, которые действительно могут быть применены ко всем выбранным элементам. Это означает, что когда ваш выбор содержит элемент, связанный с Tableau (см. Данные Tableau), будет показана только кнопка
«Обновить вручную»
. Щелчок по ней окажет такое же действие на выбранные ссылки в Excel, как и кнопка
, значок «Обновить один раз»
.
Используйте флажки «Выбор фильтра», чтобы сузить выбор, исключив связанные элементы, которые
Вы можете снова нажать на флажок, чтобы повторно включить все связанные элементы соответствующего типа, которые были частью первоначального выбора.
Примечание: Чтобы выбрать только связанные элементы данного состояния или типа, сначала нажмите на кнопку «Выбрать все», а затем удалите из выбора все остальные типы.
21.7 Ведение ссылок на данные
После создания связи между данными Excel и диаграммой в PowerPoint, файлы Excel и PowerPoint остаются независимыми друг от друга.
- Вы можете независимо передавать или редактировать файлы.
- Вы можете переименовать файлы. Ссылки на данные будут восстановлены, когда файлы Excel и PowerPoint будут открыты одновременно. Чтобы сохранить сведения о восстановленных ссылках на данные, необходимо сохранить файлы.
- Вы можете скопировать и вставить связанные диаграммы в одной презентации и даже в другой презентации. Копия диаграммы будет связана с тем же источником данных, что и оригинал.
- Вы можете отправлять файлы Excel и PowerPoint по электронной почте. Ссылки на данные будут восстановлены, когда файлы Excel и PowerPoint будут открыты одновременно на компьютере получателя. Чтобы сохранить сведения о восстановленных ссылках на данные, необходимо сохранить файлы.
- Вы можете создать копии связанных файлов Excel и использовать их как альтернативные источники данных для ссылок на данные. Оригинал и копии файлов Excel можно редактировать независимо друг от друга. Связь между презентацией PowerPoint и нужным файлом Excel будет установлена, если открыть исходный или скопированный файл Excel вместе с файлом PowerPoint.
Примечание. Если в открытых книгах есть копии одного связанного диапазона в Excel, например после копирования листа, обе копии являются действительными источниками (элементами того же уровня). То, с каким диапазоном будет установлена связь при открытии файла PowerPoint, не определено. На всех диапазонах Excel одного уровня отображаются небольшие пронумерованные вкладки, с помощью которых можно переключаться между ними.
Вы должны сделать недоступными все копии связанного диапазона, кроме одной, например, закрыв рабочие книги, содержащие копию ссылки. В качестве альтернативы можно сделать все связанные диапазоны уникальными, удалив все, кроме одной, рамки think-cell в Excel и создав новые ссылки на нужные элементы с помощью кнопки
«К существующему элементу» в меню «Элементы». Таким образом, каждому новому диапазону будет назначен уникальный идентификатор.
21.7.1 Редактирование связанных файлов
Если вы измените файл PowerPoint, когда файлы Excel недоступны, связанные элементы будут вести себя как обычные элементы с внутренней таблицей. Используя think-cell, можно изменить дизайн и данные элемента без ограничений.
Примечание: Связанные текстовые поля (см. Создание текстового поля из Excel) являются здесь исключением, поскольку они не имеют внутренней таблицы. Если вы хотите изменить текст, просто удалите текстовое поле и введите текст вручную. Это разорвет связь.
Вы также свободно можете изменить книгу Excel, если связанные файлы PowerPoint недоступны. Если надстройка think-cell установлена, все связанные диапазоны данных, которые сейчас не подключены к открытой презентации PowerPoint, будут выделены светло-красной рамкой.
Когда вы откроете источник данных в Excel и содержащую связанный элемент презентацию в PowerPoint одновременно, связь будет восстановлена. В Excel цвет рамки выделения связанного диапазона данных изменится с красного на зеленый. В PowerPoint текущие данные элемента сравниваются с источником данных. Если для элемента задана настройка
, значок «Обновить автоматически»
, любые изменения данных применяются немедленно. В противном случае, если обнаружены изменения, элемент помечается флажком
при выборе и в Диалоговое окно «Ссылки на данные». Затем вы можете управлять обновлением, как объясняется в Обновление связанного элемента.
21.7.2 Изменение и удаление связей
Чтобы отсоединить диаграмму или таблицу от связанного источника данных, просто нажмите на кнопку
, значок «Разорвать связь Excel»
, в контекстном меню элемента:
Теперь элемент будет использовать только таблицу think-cell в PowerPoint.
Примечание: Связанные текстовые поля (см. Создание текстового поля из Excel) не имеют контекстного меню. Чтобы разорвать связь связанного текстового поля, выделите его в Диалоговое окно «Ссылки на данные» и нажмите «Удалить».
Таким же образом вы можете отсоединить связанный диапазон данных в Excel от связанных элементов: Выберите связанный диапазон, нажав на его рамку. Когда рамка станет синей, что указывает на выделение в think-cell, щелкните по ней правой кнопкой мыши и нажмите кнопку
, значок «Удалить»
. Рамка think-cell будет удалена, а сами данные сохранятся. Все связанные элементы больше не смогут подключиться к этому диапазону данных как к источнику данных и будут использовать внутренние таблицы.
Примечание: Вы не можете отменить удаление связанной рамки, но можете создать новую связь с существующим элементом, когда потребуется (см. ниже).
При удалении одного участника связи (диапазона данных в Excel или связанного элемента в PowerPoint) другой участник не удаляется. В частности, связанные диапазоны данных в Excel просто остаются на месте, пока их не удалят. Это важно, так как могут существовать другие диаграммы в других презентациях, которые связаны с тем же источником данных.
Примечание: Чтобы удалить все ссылки на данные из презентации, используйте Диалоговое окно «Ссылки на данные». В диалоговом окне нажмите на кнопку «Выбрать все», а затем нажмите клавишу «Удалить», чтобы удалить все такие ссылки за раз.
Чтобы связать существующий элемент с источником данных Excel, сначала откройте рабочую книгу Excel и выберите требуемый диапазон данных. Вы также можете выбрать существующий связанный диапазон, отмеченный цветной рамкой выделения think-cell. Затем выберите
«К существующему элементу» в меню «Элементы». Теперь внимание на PowerPoint: просто щелкните по нужному элементу на слайде, чтобы связать его с выбранным диапазоном Excel.
Примечание: Если выбранный элемент уже связан с внешним источником данных, вновь созданная ссылка заменит предыдущую.
Или же, выбрав нужный диапазон Excel, переключитесь на PowerPoint и выберите нужный элемент. Если элемент уже связан с другим источником данных, отсоедините его, как описано выше. Теперь кнопка «Связь Excel» в контекстном меню элемента изменилась на
, значок «Установить связь Excel». Нажмите на эту кнопку, чтобы связать выбранный в PowerPoint элемент с выбранным в Excel диапазоном данных.
Примечание: Исключением здесь являются связанные текстовые поля. Они не могут быть связаны с другой ячейкой после их создания.
21.8 Компиляция данных
При создании диаграмм напрямую из Excel у вас, вероятно, уже будут данные в Excel. Однако в некоторых случаях может потребоваться создать диаграмму, используя не все данные на листе Excel. Кроме того, данные могут быть в фиксированном формате, который не так легко изменить.
Как объясняется в Настройка макета данных, вы можете изменить интерпретацию связанного диапазона для лучшего соответствия вашему макету данных. Иногда этих возможностей может быть недостаточно. Вот несколько рекомендаций, которые помогут вам в таких ситуациях.
- Разместите рамку ссылки на данные think-cell в пустой области листа Excel. Затем используйте ссылки на ячейку Excel, чтобы заполнить рамку think-cell данными из другой части листа. Например, введите
=B5в ячейке F8, чтобы обновлять ее при изменении ячейки B5. - Ссылки на ячейки Excel также работают между листами. Вы можете добавить выделенный лист как интерфейсный лист для всех диаграмм, что будет особенно полезно, если вам требуется связать множество диаграмм.
- Используя выделенный лист как источник для диаграмм, вы сможете подготовить данные специальной для требуемой цели. Например, вы можете использовать округление think-cell, чтобы согласованно округлить данные перед их добавлением на диаграмму (см. раздел Округление данных в Excel).
- Вы можете легко скрыть целые строки или столбцы данных с диаграммы, используя команду Скрыть в Excel. Помните, что скрытые данные будут показаны на диаграмме, если вы используете команду Показать в Excel и обновите диаграмму.
- Кроме того, вы можете использовать функцию Excel Группа и структура, чтобы скрыть данные, которые вы не хотите отображать на диаграмме.
21.9 Часто задаваемые вопросы
21.9.1 Что происходит при копировании связанного элемента?
Вы можете копировать связанный элемент так же, как и любой другой, продублировав слайд, продублировав элемент, перетащив элемент, удерживая клавишу Ctrl, или скопировав и вставив элемент в другой слайд или в другую презентацию. В действительности, даже копирование файла презентации позволяет создать копию содержащегося в ней связанного элемента.
В любом случае оригинал и копия неотличимы. Они связаны с одним диапазоном данных Excel, и если открыть их одновременно, оба компонента будут обновлены при изменении данных Excel.
21.9.2 Что происходит при удалении связанного элемента?
При удалении связанного элемента ссылка в PowerPoint удаляется вместе с ним. Если в открытой презентации нет другого элемента, связанного с тем же диапазоном данных, цвет рамки в Excel меняется с зеленого на красный, что указывает на невозможность создания связи.
Другим образом удаление связанного элемента никак не влияет на связанный диапазон данных в Excel. В конце концов, если открыть созданную копию связанного элемента, связь будет восстановлена.
21.9.3 Как избавиться от красных рамок на листах Excel?
Рамки разного цвета на листах Excel обозначают связанные диапазоны данных. Зеленая рамка указывает, что создана связь между диапазоном данных в рамке и элементом в открытой презентации PowerPoint. А красная рамка означает, что ни одна презентация, содержащая связанный элемент, в настоящее время не открыта. Красная рамка не всегда означает, что с этим диапазоном данных не связан ни один элемент. Она просто означает, что в текущих открытых презентациях нет таких элементов.
Если вы уверены, что диапазон данных с рамкой вокруг больше не требуется как источник данных для какого-либо из элементов, вы можете удалить рамку, нажав на кнопку
«Удалить» в контекстном меню. После этого вместе с рамкой из книги Excel будут удалены сведения о связи. Все элементы, связанные с этим диапазоном данных Excel, не смогут восстановить свои связи в будущем. Вместо этого они будут использовать внутренние таблицы.
На данные Excel это никак не повлияет.
21.9.4 Как узнать, какие элементы в презентации связаны и где находятся связанные источники данных?
Если вы не знаете источники данных элементов в презентации, перейдите в
меню Инструменты
и откройте диалоговое окно «Ссылки на данные». В диалоговом окне отображается список всех слайдов презентации, содержащих связанные элементы, и указывается их положение на слайде.
Элемент отмечен значком
, если настроен на автоматическое обновление.
Имя файла Excel, в котором последний раз был найден связанный диапазон данных, также отображается и будет выделено при наведении курсора или выборе связанного с ним элемента.
Подробности см. в разделе Диалоговое окно «Ссылки на данные».
21.9.5 Что происходит со связанным элементом, если его источник данных недоступен?
Если рабочая книга Excel, которая содержит связанный диапазон данных элемента, не открыта и ее не удается найти там, где она находилась раньше, элемент не сможет установить связь. Вместо этого он будет использовать свою внутреннюю таблицу, которая всегда содержит копию связанных данных и позволяет изменять данные, на которых основан элемент.
Внутренняя таблица связанного элемента аналогична таблице обычного элемента. В частности, даже если к одному диапазону Excel привязано несколько элементов, их внутренние таблицы не зависят друг от друга.
Чтобы восстановить связь с диапазоном данных Excel, просто откройте рабочую книгу Excel и презентацию со связанным элементом одновременно. Диаграмма в PowerPoint и данные в Excel будут автоматически связаны. При обновлении элемента с использованием связанных данных все изменения, внесенные в данные во внутренней таблице, будут переопределены.
21.9.6 Как использовать внутреннюю таблицу вместо связанного источника данных Excel?
Чтобы отсоединить элемент от связанного источника данных, просто нажмите на кнопку
«Разорвать связь Excel» в контекстном меню элемента. Теперь элемент будет использовать только таблицу think-cell в PowerPoint.
Вы можете удалить связь с элементом, независимо от того, открыт ли связанный диапазон данных Excel или нет. Со стороны Excel разрыв связи данных и элемента дает такой же результат, как и удаление элемента.
Дополнительные сведения см. в разделе Изменение и удаление связей.
21.9.7 Как включить или отключить автообновление?
Чтобы включить автоматическое обновление, выберите связанный элемент и нажмите на кнопку
«Обновить автоматически»
на плавающей панели инструментов.
Чтобы снова отключить его, нажмите на значок
«Отключить автоматическое обновление»
.
Подробное описание управления поведением обновления см. в Обновление связанного элемента. Те же параметры доступны в Диалоговое окно «Ссылки на данные».
21.9.8 Почему связанный элемент не обновляется, хотя для него включено автообновление?
Связь данных со стороны PowerPoint и со стороны Excel может быть установлена, только если оба файла открыты одновременно. Поэтому если данные в Excel изменятся, когда презентация PowerPoint не открыта, а затем вы откроете презентацию, когда рабочая книга Excel не открыта в то же время, связанные элементы не обнаружат изменения в источниках данных.
Как только книга Excel, содержащая связанный диапазон данных, будет открыта, связь будет восстановлена и изменения будут обнаружены. Если для элемента включено автообновление, он будет обновлен. В противном случае элемент будет отмечен флажком при выборе, а также в Диалоговое окно «Ссылки на данные». Затем вы можете выбрать, хотите ли вы включить измененные данные в элемент или нет.
Дополнительные сведения см. в разделе Обновление связанного элемента.
21.9.9 Почему для связанного элемента указано наличие обновления, хотя данные в Excel не изменились?
Если между открытой презентацией PowerPoint и открытой книгой Excel установлена связь, данные из внутренней таблицы сравниваются со связанным диапазоном данных. Если они не совпадают, элемент отмечается как доступный для обновления. Если автообновление включено, элемент незамедлительно обновляется.
Незавершенное обновление также можно обнаружить, если данные в книге Excel не изменились, но данные во внутренней таблице изменились. Для связанного элемента подключенный диапазон данных Excel имеет приоритет над внутренней таблицей. Поэтому при обновлении любые изменения во внутренней таблице будут потеряны.
Чтобы обеспечить защиту от потери данных, при изменении внутренней таблицы связанного элемента функция автообновления для соответствующего элемента отключается.
Подробное описание поведения обновления и управления им см. в разделе Обновление связанного элемента.
21.9.10 Как связать существующий элемент с диапазоном данных в рабочей книге Excel?
Откройте книгу Excel и выберите требуемый диапазон. Затем выберите
выберите «К существующему элементу» в меню «Элементы». Теперь внимание на PowerPoint: просто щелкните по нужному элементу на слайде, чтобы связать его с выбранным диапазоном Excel.
В качестве альтернативы, после выбора нужного диапазона в Excel, переключитесь в PowerPoint, выберите и щелкните правой кнопкой мыши по нужной диаграмме, а затем нажмите на кнопку
«Установить связь Excel» в контекстном меню.
Подробности см. в разделе Изменение и удаление связей. Сведения о том, как вставить диаграмму напрямую из Excel, см. в разделе Создание диаграммы на основе данных Excel.
21.9.11 Похоже, что связанная диаграмма игнорирует часть диапазона данных Excel. Почему?
Помимо основных данных, связанный диапазон в Excel по умолчанию содержит несколько ячеек слева и сверху, которые зарезервированы для специальных строк и столбцов, таких как метки категорий и рядов или строка 100%=. Если выбранный диапазон содержит только основные данные, их часть будет интерпретироваться как метки и т. д., и не будет отображаться на диаграмме.
Вы можете изменить связанный диапазон, чтобы он не включал эти специальные строки и столбцы, как объясняется в Настройка макета данных, или, если это позволяет макет вашего листа Excel, вы можете увеличить связанный диапазон данных, перетащив один из маркеров в его углах так, чтобы ваши данные оказались в ячейках данных связанного диапазона (см. также Компиляция данных).
21.9.12 Почему Excel работает медленно при наличии множества связанных диапазонов данных?
Производительность Excel можно повысить, отключив автоматическую проверку ошибок. Для этого откройте диалоговое окно Параметры Excel, выберите Формулы и снимите флажок Включить фоновую проверку ошибок в разделе Проверка ошибок.
21.9.13 Мне необходимо визуализировать много файлов Excel с помощью think-cell. Можно ли запустить think-cell в пакетном режиме?
Вы можете программировать think-cell. Надстройка think-cell предлагает функции для программного обновления диаграмм данными из диапазонов Excel и для создания целых презентаций из шаблонов, см. Автоматизация с использованием данных Excel.
21.9.14 Каковы преимущества по сравнению с Microsoft OLE?
Возможно, вы знакомы с OLE (Object Linking and Embedding) в Microsoft Office. Эта концепция похожа на связи в think-cell и позволяет создавать диаграммы в PowerPoint, которые можно затем обновлять при изменении данных в Excel. Однако методика связывания think-cell имеет ряд преимуществ над OLE.
- Диаграммы всегда остаются такими же, как и были, независимо от наличия связи. Даже связанные диаграммы — это стандартные объекты PowerPoint а не диаграммы Excel, вставленные в PowerPoint. В частности, данные, на которых основывается диаграмма, также хранятся в презентации, и они могут просматриваться и редактироваться, даже если привязанный файл недоступен.
- Диаграммы можно связать с Excel в любое время, а не только при их создании.
- Связанные диаграммы доступны можно редактировать, даже если связанный источник данных недоступен.
- Связи в think-cell не зависят от имени файла или пути к файлу. Просто откройте оба файла, чтобы восстановить любые существующие связи между ними.
Excel для Microsoft 365 Word для Microsoft 365 Outlook для Microsoft 365 PowerPoint для Microsoft 365 Access для Microsoft 365 Классический клиент Project Online Excel 2021 Word 2021 Outlook 2021 PowerPoint 2021 Access 2021 Project профессиональный 2021 Project стандартный 2021 Excel 2019 Word 2019 Outlook 2019 PowerPoint 2019 Access 2019 Project профессиональный 2019 Project стандартный 2019 Excel 2016 Word 2016 Outlook 2016 PowerPoint 2016 Access 2016 Project профессиональный 2016 Project стандартный 2016 Excel 2013 Word 2013 Outlook 2013 PowerPoint 2013 Access 2013 Project профессиональный 2013 Project стандартный 2013 Еще…Меньше
Оптимальный способ для добавления одной из надстройок Office зависит от того, какое приложение вы используете (Word, Excel и т. д.).
Важно: Приложения для Office имеют новое имя: надстройки Office. В данное время мы обновляем продукты, документацию, образцы и другие ресурсы с учетом изменения названия платформы с «Приложения для Office и SharePoint» на «Настройки Office и SharePoint». Мы внесли такое изменение, чтобы было проще отличать платформу расширений от приложений Office. Тем временем диалоговые окна и сообщения в приложениях могут несколько отличаться от описанных в этой статье.
Новый веб-сайт можно Надстройки Microsoft Office большинстве Office 2016, Office 2019 и Microsoft 365 приложениях.
Щелкните заголовок раздела ниже, чтобы открыть подробные инструкции.
-
Если вы используете Word, Excel или PowerPoint нажмите кнопку «Файл>Получить надстройки > «Мои надстройки».
В Project нажмите кнопку Project > «Мои надстройки».
-
Затем нажмите кнопку «Обновить», чтобы обновить список в Надстройки Microsoft Office диалоговом окне.
-
Дважды щелкните надстройку, которую вы хотите использовать.
-
Откройте сообщение, в котором активна надстройка.
Например, когда вы открываете сообщение, содержащее почтовый адрес, автоматически появляется надстройка «Карты Bing» в виде серой панели в верхней части сообщения.
-
Чтобы открыть надстройку, щелкните ее имя в строке под заголовком сообщения.
В диалоговых окнах и сообщениях, которые появляются в приложениях Office 2013, в настоящее время отображаются приложения для Office в качестве надстроек, действующих на основе веб-технологий, соответствующих новой модели Надстройки Microsoft Office. В этих диалоговых окнах и сообщениях приложения сейчас заменяются надстройками Office.
Щелкните заголовок раздела ниже, чтобы открыть подробные инструкции.
-
В Word 2013, Excel 2013 или PowerPoint 2013 на вкладке Вставка выберите команду Мои приложения. Если вы используете Project 2013, щелкните project >«Мои приложения».
-
Дважды щелкните приложение, которые вы хотите использовать.
Примечание: Если одно из приложений не отображается в списке, нажмите кнопку Обновить.
Щелкните слово правой кнопкой мыши и выберите команду Определить.
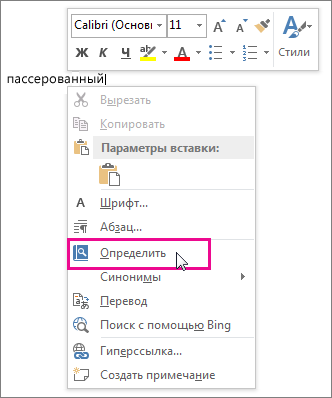
-
Откройте сообщение, в котором активно нужное приложение.
Например, когда вы открываете сообщение, содержащее почтовый адрес, автоматически появляется приложение «Карты Bing» в виде серой панели в верхней части сообщения.
-
Чтобы открыть приложение, нажмите его имя в строке под заголовком сообщения.
К началу страницы
Нужна дополнительная помощь?
Надстройки Office — это мощные инструменты, помогающие упростить вашу работу и повысить производительность при использовании Word, Outlook, Excel и PowerPoint. Доступно несколько подключаемых модулей для расширения функциональности, автоматизации повторяющихся задач и улучшения совместной работы с коллегами.
Однако выбрать тот, который подходит именно вам, может быть непросто. Поэтому мы составили список лучших доступных надстроек Office, которые могут помочь вам добиться большего за меньшее время, что в конечном итоге сделает вашу работу более эффективной и результативной.
Как установить надстройки Office?
- Загрузите надстройку, которую хотите установить. Откройте любое из приложений Office.
- Перейти к файлу.
- Щелкните Параметры.
- Теперь в окне «Параметры» выберите «Надстройки».
- Щелкните Перейти.
- Теперь на странице надстроек COM нажмите «Добавить».
- Выберите надстройку и нажмите «ОК».
Каковы лучшие надстройки Office?
Boomerang — лучший для планирования электронной почты
Boomerang может стать отличным дополнением к вашему Outlook, поскольку с его помощью можно планировать электронные письма, устанавливать последующие напоминания и делиться доступностью календаря с пользователями на любой платформе.
Этот плагин поставляется с помощником AI, который помогает вам писать отзывчивые электронные письма. Кроме того, он позволяет планировать повторяющиеся сообщения, чтобы сэкономить время.
Он поставляется с мощным помощником по календарю, который помогает вам включить доступность календаря в реальном времени в электронную почту, которая без проблем работает на различных платформах электронной почты, включая мобильные.
Ключевые особенности Бумеранга:
- Позволяет вам узнать, прочитаны ли ваши электронные письма с помощью функции уведомлений о прочтении
- Поставляется с открытым отслеживанием и отслеживанием кликов
- Поддерживает несколько календарей
- Может быть интегрирован с Microsoft Teams и Zoom
⇒ Получить Бумеранг
DocuSign — эффективный способ подписать документ
DocuSign — важный плагин для тех, кто имеет дело с юридическими документами и должен чаще подписывать цифровые документы.
Эта надстройка Office позволяет подписывать или запрашивать подписи в документах, созданных и отредактированных с помощью Word 2013 или более поздней версии.
Он позволяет редактировать документ через Microsoft Word и использовать DocuSign для указания процесса подписания, который направляет документ нужным лицам в правильном порядке.
Основные возможности DocuSign:
- Также доступно для SharePoint, Teams и Outlook.
- Позволяет войти в систему, используя учетные данные Office 365 или учетную запись Microsoft.
- Доступ к ним можно получить с ленты Office.
- Предоставляет возможность подписывать вложения электронной почты из почтового ящика Outlook.
⇒ Получить DocuSign
Woodpecker — Лучше всего подходит для создания юридического документа
Надстройка Woodpecker Word поможет вам создать или составить юридический шаблон или документ без ошибок или с меньшим количеством ошибок, что сэкономит вам много времени. Это снижает риск, увеличивает прибыль, и вы сможете привлечь больше клиентов.
Эта надстройка поставляется с общедоступными онлайн-анкетами, которые помогают автоматически заполнять юридические документы, избавляя вас от необходимости вводить значения вручную.
Это также позволяет вам повторно использовать данные клиента для создания новых документов, не запрашивая повторно ту же информацию.
Ключевые особенности дятла:
- Может подключаться к другим вашим программам с полной интеграцией Zapier.
- Имеет открытый API
- Позволяет хранить все шаблоны в одном месте для быстрого доступа
- Онлайн-формы приема автоматически создают документы для вас
⇒ Получить дятла
Data Prep Toolkit — лучший инструмент для подготовки данных
Data Prep Toolkit — это полезная надстройка Excel, которая помогает очищать, преобразовывать, форматировать, запрашивать и экспортировать данные самым простым способом.
Этот плагин может преобразовывать перекрестные таблицы в плоские списки, объединять и разделять рабочие листы, добавлять, удалять, сортировать, переименовывать или изменять порядок рабочих книг, а также объединять данные и объединять ячейки за считанные секунды.
С помощью Data Prep Toolkit вы можете запрашивать и преобразовывать таблицы Excel с помощью SQL. Благодаря интуитивно понятному редактору запросов он может отображать все доступные таблицы и выделять синтаксис.
Основные возможности набора инструментов для подготовки данных:
- Позволяет экспортировать CSV, PDF или TXT
- Можно разделить книгу и сохранить листы отдельно в виде файлов XLS.
- Использует Mail Merge для отправки персонализированных электронных писем в список контактов Excel.
- Позволяет выбирать чередующиеся строки, каждый второй столбец или другой повторяющийся шаблон.
⇒ Получить набор инструментов для подготовки данных
Pickit — лучший для поиска лицензионных изображений
Pickit — одна из лучших надстроек Office, которая предоставляет вам неограниченный доступ к общедоступным лицензированным изображениям и клипартам. Он работает с Word, PowerPoint, Teams и OneNote.
С помощью этого плагина вы можете создавать впечатляющие презентации с легальными и совместимыми изображениями за несколько минут.
Он позволяет добавлять неограниченное количество фотографий или клипартов одним щелчком мыши. Вы можете искать изображения по имени и метаданным или просматривать изображения по категориям или коллекциям.
Основные возможности Pickit:
- Позволяет загружать и делиться логотипами, активами компании и снимками продуктов в Office.
- Дает советы и предложения по оформлению слайдов.
- Полная интеграция с Microsoft 365, Google Workspace и другими сервисами.
- С помощью функции «Общий доступ» распространяйте важную информацию среди членов команды и внешних поставщиков.
⇒ Получить Пикит
Восстановление электронной почты — лучше всего подходит для восстановления и очистки электронной почты
Электронные письма являются важной частью профессиональной и личной жизни, и мы не можем позволить себе их потерять.
Однако, если вы случайно удалили свои электронные письма, то с помощью надстройки Email Recovery для Outlook вы сможете их восстановить.
В отличие от других плагинов, он может восстанавливать потерянные электронные письма в их первоначальном виде. С помощью функции Purge инструмента вы можете навсегда удалить свои электронные письма.
Ключевые особенности восстановления электронной почты:
- Позволяет восстановить электронные письма, которые были удалены несколько месяцев назад.
- Работает для Outlook 2013 или более поздней версии в Windows
- Также доступно в Outlook для Mac и OWA.
- Может войти в систему, используя рабочую или учебную учетную запись или учетную запись Microsoft.
⇒ Получить восстановление электронной почты
Lucidchart Diagrams — лучше всего подходит для создания блок-схем
Lucidchart Diagrams — одна из полезных надстроек Office, которая расширяет возможности приложений Microsoft для создания визуальных представлений.
Простой интерфейс и функция перетаскивания позволяют легко рисовать блок-схемы. Вы также можете выбрать один из шаблонов для начала работы.
Lucidchart интегрирован с G Suite, поэтому вы можете использовать свою учетную запись Google и синхронизировать свою работу с Google Диском.
Ключевые особенности диаграмм Lucidchart:
- Позволяет вставлять диаграммы на вашу веб-страницу
- Интегрируется с Microsoft 365, Teams, Word, Excel, PowerPoint и SharePoint.
- Экспорт в Microsoft Visio, PDF, JPG и PNG
- Позволяет опубликовать блок-схему в формате PDF или изображения.
⇒ Получите диаграммы Lucidchart
Pexels — лучшая платформа для получения бесплатных стоковых изображений
Pexels — это бесплатная надстройка Word и PowerPoint, которая позволяет выполнять поиск в их обширных библиотеках стоковых изображений.
Плагин предоставляет бесплатные и легальные изображения для вашей презентации или документа. Чтобы найти изображение, вам нужно ввести слово или соответствующую фразу, чтобы найти изображения с тегами.
Вы также можете искать изображения на основе преобладающего цвета в изображении. Он работает с PowerPoint 2013 или более поздней версии в Windows, но доступен для PowerPoint 2016 или более поздней версии на Mac.
Ключевые особенности Pexels:
- Позволяет сохранять изображения в качестве избранных для быстрого доступа
- Также работает с Microsoft 365.
- Может получить к нему доступ, используя Work/School или учетную запись Microsoft.
- Обеспечивает поддержку клиентов по электронной почте
⇒ Получить Pexels
Разделить текст на столбцы — лучше всего автоматизировать разделение текста
Разделить текст на столбцы — полезная надстройка для Excel, которая помогает разделить текст на несколько столбцов.
С помощью этого плагина вы можете легко разделить части адресов или вывести информацию о продукте в отдельные столбцы.
Вы можете разделить значения пробелами, точками с запятой, разрывами строк, запятыми и т. д. Он также позволяет разбивать значения по нескольким разделителям одновременно.
Ключевые особенности разделения текста на столбцы:
- Поставляется с возможностью рассматривать последовательные разделители как один
- Работает с Microsoft 365, Excel 2013 или более поздней версии в Windows.
- Обеспечивает поддержку по электронной почте
- Бесплатен, доступ к нему можно получить с помощью учетной записи Work/School или Microsoft.
⇒ Разбить текст на столбцы
Zoom для Outlook — лучше всего подходит для планирования встреч
Zoom для Outlook — одна из лучших надстроек Office, поскольку она позволяет планировать собрания Zoom и присоединяться к ним из приложения Outlook.
Вы можете настроить свои параметры, и URL-адрес собрания и другая информация будут добавлены в тело вашего события календаря.
Вы можете войти в Zoom, используя базовую (бесплатную) или Pro (платную) учетную запись Zoom. Это также дает вам возможность использовать существующую учетную запись Google, Apple или Facebook.
Основные возможности Zoom для Outlook:
- Добавьте собрание Zoom к любому новому или существующему событию календаря
- Работает с Outlook 2016 или новее на Mac, Outlook 2013 или новее на Windows
- Также доступно для Teams, OWA и Microsoft 365.
- Предлагает лучшее видео, аудио и возможность совместного использования экрана
⇒ Получить Zoom для Outlook
QorusDocs — лучший инструмент управления предложениями
QorusDocs — это надежная надстройка для Word, Outlook, Excel и Powerpoint, которая поможет вам без труда создавать деловые документы.
Плагин может помочь вам создавать и настраивать бизнес-документы, будь то предложение, презентация или соглашение о неразглашении.
Вы можете создавать новые документы из шаблонов, совместно работать над документами в команде и отвечать на запросы с помощью банка повторно используемого контента.
Основные возможности КорусДокс:
- Автоматизирует ответы на запросы предложений с помощью программного обеспечения ИИ, которое рекомендует интересный контент.
- Безопасно обменивайтесь предложениями из любого места с помощью решения, разработанного для распределенных команд
- Позволяет получить ценную информацию о взаимодействии потенциальных клиентов с вашими предложениями.
- Помогает в соответствующих последующих действиях и общении
⇒ Получить КорусДокс
Отправить куда угодно для Outlook — лучше всего отправлять большие вложения по электронной почте
Send Anywhere for Outlook помогает легко отправлять большие вложения в сообщения электронной почты с любой платформы, включая мобильную операционную систему.
Этот плагин позволяет отправлять до 10 ГБ вложений, включая видео, zip-папки, слайд-шоу и изображения с высоким разрешением по электронной почте.
После подписки вы можете получить доступ к функциям плагина без рекламы на всех платформах, включая настольные компьютеры, мобильные ОС и Интернет.
Основные возможности Send Anywhere for Outlook:
- Позволяет обмениваться PDF-файлами непосредственно из средства просмотра PDF-файлов.
- Позволяет установить дату истечения срока действия, пароль и лимит загрузки.
- Позволяет обмениваться изображениями щелчком правой кнопки мыши.
- Работает для Outlook 2013 или более поздней версии в Windows, 2013 или более поздней версии для Mac, OWA и Microsoft 365.
⇒ Получите отправку куда угодно для Outlook
Duplicate Remover — лучше всего удалять повторяющиеся данные
Duplicate Remover — полезная надстройка для автоматического обнаружения повторяющихся данных на листе.
Вы можете выбрать диапазон данных для просмотра и выбрать, хотите ли вы найти повторы или дубликаты, а также действие, которое вы хотите предпринять после обнаружения.
Вы можете удалять строки, очищать значения, добавлять столбец состояния, копировать или перемещать его в другую книгу или лист.
Ключевые особенности Duplicate Remover:
- Сканирует выбранный диапазон и показывает количество найденных записей
- Позволяет выбрать столбцы в выбранных данных для тщательного изучения.
- Позволяет находить как дубликаты, так и уникальные в данных
- Поставляется с расширенными параметрами поиска, чтобы сузить результаты поиска
⇒ Получите средство для удаления дубликатов
Помощник по письму — лучший помощник по письму
Еще одна полезная надстройка Office, Write Assistant, может помочь тем, чей родной язык не английский. Это помогает преобразовать ваше письмо в профессиональный стандартный английский.
Плагин бесплатен для большинства функций, но для полного доступа требуется премиум-подписка, а также учетная запись для входа.
Основные возможности помощника по письму
- Поставляется с грамматикой и проверкой орфографии
- Работает на искусственном интеллекте, чтобы помечать ошибки в вашем письме
- Может адаптироваться к вашему контексту и предлагать предложения
- Доступно для Microsoft 365, Word 2013 или более поздней версии для Windows, 2016 или более поздней версии для Mac
⇒ Получить помощник по письму
Pixton Comic Characters — лучше всего подходит для создания образовательных презентаций
Pixton Comic Characters может быть хорошим дополнением к PowerPoint, если вы часто создаете учебные и образовательные материалы.
Это может помочь повысить вовлеченность и понимание, делая ваши презентации веселыми и привлекательными.
Вы можете выбрать разнообразный состав предустановленных персонажей и нарядов и добавить их в свою презентацию по своему вкусу.
Ключевые особенности персонажей комиксов Pixton:
- Помогает упростить сложные презентации
- Позволяет добавлять персонажей и ресурсы Pixton в программы электронного обучения.
- Доступно для Microsoft 365, PowerPoint 3013 или более поздних версий в Windows.
- Может получить доступ, используя учетную запись Work/School или Microsoft.
⇒ Получить персонажей комиксов Pixton
Итак, это одни из лучших надстроек Office, которые вы можете использовать для повышения производительности. Попробуйте их и сообщите нам, что сработало для вас, в разделе комментариев ниже.
Here’s how to find your add-in and start using it.
-
Make sure you’re signed in to Office.
- Open any Office application and, in the top right corner, click Sign in.
- Type the email address and password you use with Office.
-
If you’re using Word, Excel or PowerPoint, press Insert > My Add-ins.
-
In the Add-ins for Office box, find your add-in. If you don’t see it, verify that you’re signed into Office. Press Refresh to update the list.
- Double-click the add-in to start it.
Return to the Office Store
Построение отчётов с использованием надстройки Foresight
Add-in for Excel
Надстройка «Foresight Add-in for Excel»
предназначена для расширения функциональности приложения Microsoft
Excel.
Ключевые возможности:
-
подключение к источникам данных из репозитория
платформы; -
вставка и настройка визуализаторов;
-
обновление и сохранение данных;
-
проверка качества данных;
-
применение интеллектуального анализа данных;
-
экспорт отчёта;
-
пакетный экспорт и пакетная печать.
Построение отчётов с использованием надстройки Foresight Add-in for Word
Надстройка «Foresight Add-in for Word»
предназначена для расширения функциональности приложения Microsoft
Word.
Ключевые возможности:
-
подключение к источникам данных из репозитория
платформы; -
вставка и настройка визуализаторов;
-
вставка и настройка вычисляемых элементов;
-
экспорт отчёта;
-
пакетный экспорт и пакетная печать.
Построение презентаций с использованием надстройки Foresight Add-in for PowerPoint
Надстройка «Foresight
Add-in for PowerPoint» предназначена
для расширения функциональности приложения Microsoft PowerPoint.
Ключевые возможности:
-
подключение к источникам данных из репозитория
платформы; -
вставка и настройка визуализаторов;
-
вставка и настройка вычисляемых элементов;
-
экспорт отчёта;
-
пакетный экспорт и пакетная печать.
Office Mix
Бесплатное дополнение к PowerPoint, которое даёт возможность добавлять в презентацию интерактивные опросы, голосовую озвучку, видео-симуляции и онлайн-курсы с образовательных сайтов, веб-страницы и аналитику просмотров каждого слайда и числа зрителей. Анимированную презентацию можно разместить в интернете с сохранением видео-эффектов.
think-cell
Продвинутый софт для построения диаграмм в виде расширения для PowerPoint. Think-cell визуализирует и структурирует информацию — содержание презентации или описание процесса. Бесплатный пробный период длится 30 дней.
Aploris
Софт интегрируется с PowerPoint и Excel для создания продвинутых графиков и диаграмм. Подойдет для визуализации большого объёма данных. Работает на PC и, что круто, на Mac. Бесплатно пробовать можно 30 дней. Платная версия стоит $220 в год.
Efficient Elements
Софт, который помогает создавать презентации в корпоративном дизайне компании. Самые часто используемые инструменты PowerPoint вынесены в отдельную панель: работать над слайдами получается быстрее и удобнее. Можете создавать собственные шаблоны слайдов и добавлять в избранное фирменные элементы. Есть географические карты, которые удобно раскрашивать по зонам через табличку в Excel. Для презентации можно задать корпоративные стандарты и проверить их соблюдение с помощью чеклиста. На одного программа стоит €117 в год, кастомизированное решение для компании — €355.
Slideproof
Дополнение для PowerPoint, которое ускоряет процесс работы и делает результат качественнее. Создайте библиотеку контента и не рисуйте одни и те же диаграммы каждый раз. Делитесь элементами презентаций с коллегами и отправляйте слайды им на почту. Можете разбить слайды по основным разделам и упростить навигацию. Готовую презентацию программа проверит на 80 видов ошибок: от исправления двойных пробелов до нумерации страниц и распознавания разных шрифтов. Есть интеграция с Google Drive, Dropbox и SharePoint. Цена: 12 280 рублей. По запросу есть скидки для студентов.
Office Timeline
Бесплатное дополнение для PowerPoint, которое помогает быстро и красиво рисовать таймлайны и диаграммы Ганта. Обычно создание временной схемы — один из самых трудоёмких процессов в дизайне презентации, а Office Timeline поможет ускориться.
PowerPoint Labs
Софт для расширения возможностей PowerPoint: круто анимируйте, настраивайте зуминг, подсвечивайте важные элементы. Если отправляете презентацию почтой, можете записать звуковое сопровождение и комментарии. Для упрощения навигации по большому числу слайдов добавьте содержание и «дорожную карту» — обозначение, в каком разделе презентации находится читатель. Есть и дизайнерские дополнения: можете вырезать нужный элемент изображения любой формы (например, человека с фотографии) и сохранять новые элементы, чтобы использовать в будущем. Доступно для PowerPoint 2010, 2015 и 2016 года на Windows. Бесплатно.
iSpring PowerPoint Converter
Бесплатно переводит презентацию PowerPoint в форматы Flash, HTML5 и SCORM. Первые два сделают так, чтобы презентация одинаково читалась с любых устройств, и на слайдах сохранились анимация, аудио- и видео-файлы. SCORM нужен, если вы делаете электронный курс: в этом формате он будет читаться любой системой дистанционного обучения.
MLC PowerPoint Addin
Приложение берёт на себя «грязную работу» по вёрстке слайдов и экономит время. Поможет сделать идеальную композицию из хаотичного набора элементов: делайте иконки одного размера в два клика, набросайте где угодно на слайде подписи к картинкам и просто нажмите на кнопку — программа сама распределит их под изображениями. От вас требуется только творчество. Бесплатно.
QR4Office
Создаёт QR-коды для программ в MS Office: зрители на выступлении или те, кому вы отправили презентацию по почте, могут просканировать код. В PowerPoint пригодится, когда нужно эффектно дать ссылку на дополнительные данные, материалы для скачивания или опрос. Работает бесплатно на PowerPoint 2013 и 2016.
Вам понравились материалы Slidesign, но у Вас горят сроки — мы выполним работу за Вас:
- Хочу заказать презентацию!
- Хочу заказать инфографику!
- Хочу посмотреть все услуги Slidesign!
- Хочу в раздел Самообразование!
Microsoft Office — это незаменимый инструмент для работы, учебы, и просто даже для частого использования в повседневной жизни при использования компьютера. MS Office уже имеет «из коробки» множество функций, но Вы так же можете скачать с официального магазина Office Store (он же — AppSource) (бесплатно) дополнительные надстройки (расширения) для своего Офисного пакета. Они могут быть чрезвычайно полезны и облегчить Вам повседневную рутину, и возможно, о большинстве из них Вы даже не догадывались. В названии надстройки мы указали ссылку, для скачивания приложения с официального магазина для Вашего удобства.
А так же, после скачивания приложения и дальнейшего его использования, для быстрого доступа к ним — Вы можете закрепить их на панели инструментов.
1) Adobe Stock — Это надстройка для PowerPoint, она дает доступ к огромной коллекции качественных фотографий и иллюстраций. Поиск изображений может быть осуществлен по ключевым словам, или категориям прямо не выходя из презентации. Для работы с данным расширением Вам нужно зарегистрироваться на портале Adobe Stock, и соответственно оформить вариант подписки.
2) Imagebank — Прямой аналог вышеупомянутого расширения, с одним приятным ньюансом, пользоваться им можно бесплатно в течении 30 дней, после регистрации аккаунта на ресурсе фотобанка. Отлично подходит для того, чтобы быстро и без финансовых вложений красочно оформить свой документ или презентацию.
3) Modern Charts — Надстройка для расширения возможности таблиц Exel для визуализации данных. Содержит в себе свыше 20 готовых шаблонов, которая позволит Вас создать красочную инфографику на профессиональном уровне. Она включает в себя гистограммы, временные шкалы, карты, диаграммы областей и многие другие графические элементы. Отличительной особенностью является встроенный конструктор диаграмм, и обширные возможности его конфигурации.
4) Lucidchart — Еще одно дополнение для Exel, упрощающая процесс рисования схем и диаграмм. Пользователю доступны шаблоны блоков системных схем, UML- и ER-диаграмм, моделей бизнес-процессов, организационных проектов, различных типов связей между объектами и сущностями. А так же, есть функция конвертирования чертежей в различные графические форматы, в т.ч векторные и все это можно будет экспортировать в Microsoft Visio!
5) Yandex.Translate — Дополнение переводчика от Яндекс в Ваш Microsoft Ofiice. Переводите нужные слова, фразы и текста, просто выделив их в тексте. Поддержка более 40 языков.
6) Translator — Еще одно дополнение «переводчика» поможет Вам с документами на иностранных языках. Отличительной особенностью является облачное хранилище Translator Hub Category Service, которое позволяет получать доступ к облаку корпоративных или отраслевых переводов.
7) Evernote — Данная надстройка создана для Outlook, она интегрирует Оутлук с сервисом синхронизации заметок Evernote. Используя это расширение Вы сможете сохранять письма в Evernote, а так же производить их сортировку по меткам, категориям и редактировать их, синхронизировать с другими устройствами и делиться с другими пользователями данного сервиса.
8) RMail — Дополнение интегрирует Outlook с сервисом RMail и предоставляет возможности шифрования писем, отслеживание отправлений, автоматическое конвертирование самих писем, так и их вложений в формат PDF, и по мимо всего прочего — подписание документов электронной подписью.
9) Wikipedia — Синхронизирует Ваш Microsoft Office с энциклопедией Wikipedia. Просто выделяете слово, или словосочетание и Ваш Office отобразит в отдельном окне подходящий материал из Википедии.
10) CompareDocs — Данное расширение добавляет в Word для автоматического сравнения двух версий одного документа в разных форматах (DOC, DOCX и т. п.) и PDF. Такая надстройка найдет и покажет все не совпадающие фрагменты, незаменимый инструмент для быстрого сравнения юридически-значимых документов и поиска несогласованных правок.
11) «Главред» — Умное расширение для улучшения читабельности текста в приложении Word. Дополнение поможет Вам найти в тексте стоп-слова: рекламные штампы, журналистикие штампы, слова-паразиты, плеоназмы, огульные обобщения, заимствования, которые были не правильно использованы, плохой синтаксис, не правильно поставленные слова, канцелярит и пр. требующие внимания словесные конструкции. Без этих слов текст становится понятным, коротким и информативным. Главред не проверяет орфографию и пунктуацию, т.к такая функция уже встроена в приложение Word.
Чтобы приступить к работе с данным расширением, нужно выделить текст и тогда приложение проанализирует и отобразит в отдельной панели свой результат. Сервис берет обязательство, что Ваш текст не сохраняется на серверах и данная проверка является полностью анонимной.
12) LanguageTool — Это дополнение является «дополнением» к уже существующей функции Word встроенной проверки правописания. Надстройка найдет Вам орфографические, пунктуационные ошибки, опечатки, и проблемы в стилевой грамотности набираемых текстов, что бы все слова были на своих местах. Дополнение поддерживает русский, английский, украинский, испанский, французский, немецкий, польский и многие другие языки. Отличный помощник для тех, кто изучает иностранные языки и хочет быть уверенным в правильности и грамотности написанного текста.
13) PayPal for Outlook — Данное расширение позволяет работать с системой электронных платежей PayPal прямо из приложения Outlook.
14) Fax.Plus — Дополнение для отправки Факса (факсимильных сообщений) прямо из приложения Word, поддерживается более 180 стран (в т.ч РФ) и отправка данных по расписанию. Передача факса осуществляется через интернет-сервис и благодаря этому подключать к компьютеру факс-модем, или телефонную линию не нужно.
15) Email Recovery — Название надстройки говорит само за себя. Дополнение позволяет восстановить случайно удаленные письма. Потеря важных писем может изрядно потрепать Вам нервы, но с этой надстройкой у Вас еще будет шанс все вернуть 🙂
16) XLTools.net SQL Queries — Еще одна полезная надстройка для Exel. В легком графическом интерфейсе позволяет объединять таблицы, удалять дубликаты, умеет в сложносоставную фильтрацию, группировку, сортировку и многое другое!
17) Scan&Paste — Это надстройка и приложение в одном лице. Позволит Вам быстро пересылать цифровые изображения из памяти на мобильных устройствах Android и iOS в приложения Word, PowerPoint и OneNote. На смартфоне нужно установить приложение Scan&Paste, скачать его можете в Google Play и App Store, соответственно.
18) QR4Office — Позволит Вам прямо из Word, Excel и PowerPoint преобразовывать ссылки и небольшие текстовые сообщения в QR-код. Может Вам пригодиться при составлении объявлений и презентаций с большим кол-вом ссылок на интернет-ресурсы.
19) Mobile Data Collection — Scan-IT to Office — Аналог расширения Scan&Paste, но с более широким функционалом. Позволяет пересылать с мобильных устройств не только цифровые изображения, а так же штрих-коды, текст, временные метоки, геоданне GPS и прочих сведений.
20) Tabs for Word — Надстройка добавляет панель вкладок в Word, вместо миниатюр на панели задач Windows. Работайте в Word «как в браузере».
Все данные надстройки (расширения и дополнения) Вы можете использовать в Microsoft Office 365, приобрести бессрочный доступ в Office 365 Pro Plus Вы можете в нашем интернет-магазине по самой низкой цене. Моментальная доставка лицензии на Вашу электронную почту в автоматическом режиме, а так же 5 тб облачного хранилища OneDrive в комплекте! Гарантия и техническая поддержка 24/7. Подробнее о Microsoft Office в нашем каталоге на следующей странице.
Пакет Microsoft Office не нуждается в представлении. На протяжении почти трёх десятков лет это программное решение популярно в IT-среде и известно широкому кругу пользователей от мала до велика. Специалисты всевозможных профессий, рядовые сотрудники крупных и небольших компаний, индивидуальные предприниматели, владельцы домашних компьютеров и мобильных устройств повсеместно используют этот инструмент для работы с различными типами документов: текстами, электронными таблицами, презентациями, почтой, базами данных и др. Неоценимую помощь MS Office оказывает студентам, аспирантам и научным руководителям, которые занимаются подготовкой рефератов, курсовых, дипломных и исследовательских работ, а также кандидатских и докторских диссертаций. Аудитория пользователей продукта огромна, а значит, наша подборка надстроек для Microsoft Office может пригодиться многим читателям 3DNews.

Перед тем как перейти непосредственно к обзору, позволим себе сделать небольшое отступление и сфокусировать внимание на двух важных, на наш взгляд, моментах. Во-первых, все перечисленные ниже расширения заимствованы из официального магазина приложений Office Store (он же — AppSource), поэтому в их надёжности и безопасности можно не сомневаться. Во-вторых, скачивать дополнения можно как из онлайн-маркета, так и непосредственно из входящих в состав Microsoft Office программ, используя меню «Вставка → Надстройки». Оба варианта не отнимают много времени, просты в использовании и позволяют инсталлировать расширения буквально в два клика мышью. Для быстрого доступа к установленным расширениям любое из них можно закрепить на панели инструментов офисных приложений.
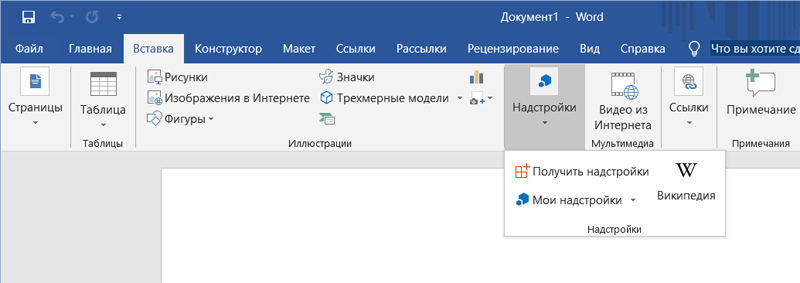
Adobe Stock. Надстройка для PowerPoint, которая даёт доступ к внушительной коллекции высококачественных фотографий и иллюстраций. Она позволяет выполнять поиск изображений по ключевым словам или категориям, не покидая презентацию. Для работы с расширением необходимо зарегистрировать учётную запись на одноимённом портале Adobe Stock и оформить подходящий вариант подписки на услуги сервиса.
Imagebank. Аналог упомянутой выше надстройки, пользоваться которым можно бесплатно в течение 30 дней после регистрации аккаунта на сайте фотобанка. Отличный вариант для тех, кому требуется на скорую руку и без финансовых затрат красочно оформить документ или презентацию.
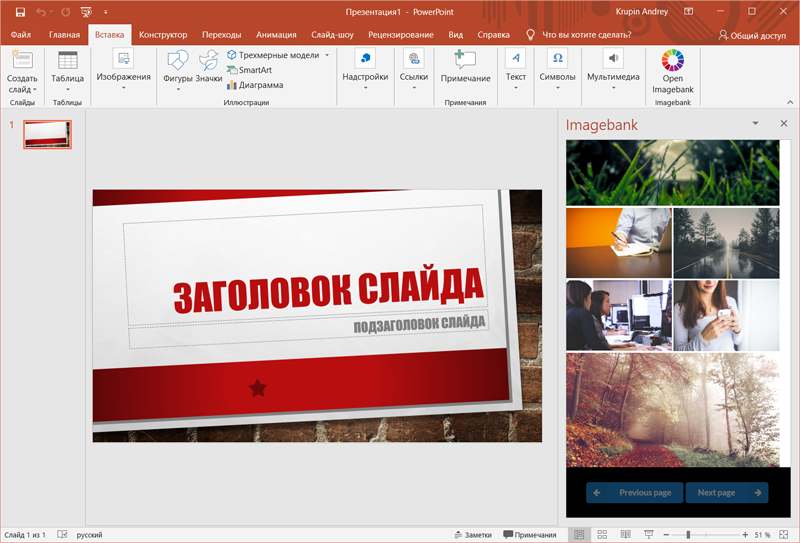
Modern Charts. Позволяет существенно расширить возможности табличного процессора Excel по визуализации данных. Содержит более 20 готовых шаблонов для создания красивой инфографики профессионального уровня, включающей гистограммы, временные шкалы, карты, диаграммы областей и многие другие графические элементы. Особенностями надстройки являются встроенный мастер диаграмм и широкие возможности по их конфигурированию.
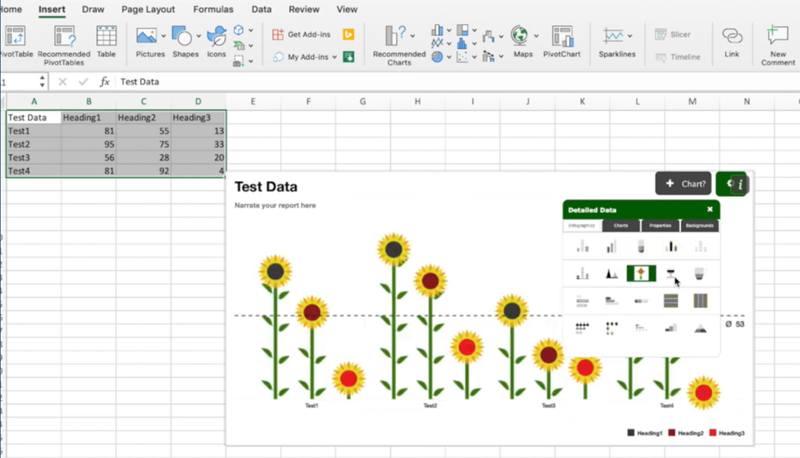
Lucidchart. Ещё одна надстройка, упрощающая процесс рисования схем и диаграмм в табличном процессоре. Пользователю доступны образцы и примеры блоков системных схем, UML- и ER-диаграмм, моделей бизнес-процессов, организационных проектов, различных типов связей между объектами и сущностями. Предусмотрены средства конвертирования чертежей в различные графические форматы (включая векторные), а также экспортирования готовых макетов документов в профессиональный редактор диаграмм и блок-схем Microsoft Visio.
Yandex.Translate. С помощью этого инструмента легко переводить нужные слова и фразы, просто выделив их в тексте. Полученный перевод можно редактировать в отдельном окне, а затем вставлять обратно в текст. Поддерживается более 40 языков.
Translator. Ещё одна надстройка, которая может быть полезна при работе с документами на иностранных языках. Функционирует в паре с одноименным переводческим веб-сервисом компании Microsoft, предлагает несколько вариантов перевода (если доступны) и позволяет профессиональным переводчикам, которые пользуются службой Translator Hub Category Service, получать доступ к хранилищу корпоративных или отраслевых переводов.
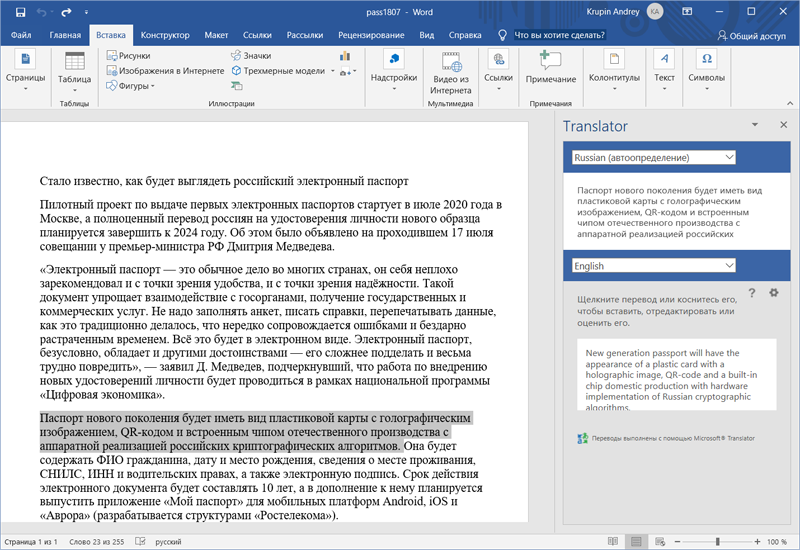
Evernote. Расширение для интеграции Outlook с сервисом для создания и синхронизации заметок Evernote. Используя эту надстройку, можно сохранять письма в Evernote, сортировать их по блокнотам, присваивать метки, редактировать, синхронизовать с подключёнными устройствами и делиться с другими пользователями сервиса. Также доступна возможность быстрого добавления заметок из Evernote в создаваемые в Outlook письма.
RMail. Связывает Outlook с одноимённым онлайн-сервисом и добавляет в программу такие функции, как шифрование электронной корреспонденции, отслеживание почтовых отправлений, автоматическое конвертирование писем и вложенных файлов в формат PDF, а также подписание документов электронной подписью, надёжно защищающей их от подделки и несанкционированных изменений.
Wikipedia. Надстройка, название которой говорит само за себя. Позволяет «подружить» текстовый редактор Word и табличный процессор Excel с развиваемой энтузиастами со всего мира свободной онлайн-энциклопедией Wikipedia. Для работы с расширением достаточно выделить слово или словосочетание в тексте, и программа автоматически отобразит в отдельном окне подходящий справочный материал из «Википедии». Тем, кому по долгу службы часто приходится работать с документами со множеством специфических терминов, такая надстройка придётся как нельзя кстати.
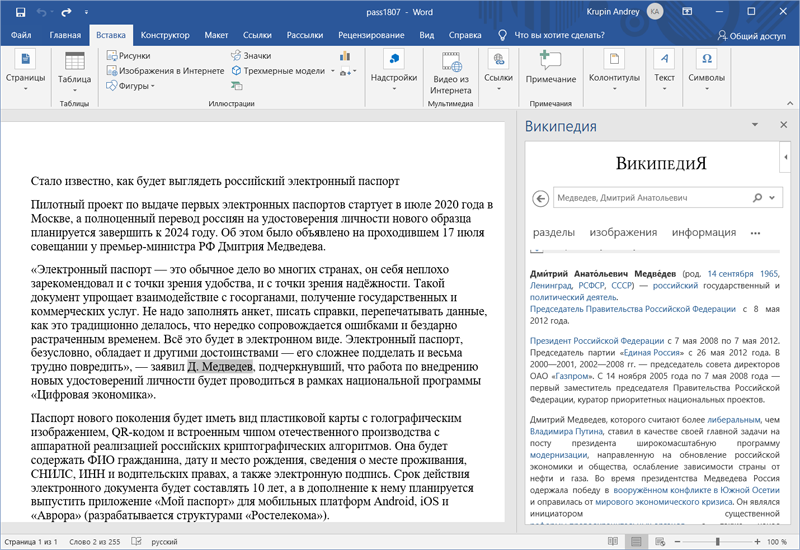
CompareDocs. Добавляет в рабочее окружение Word инструмент для автоматизированного сравнения двух версий одного документа в разных форматах — стандартном вордовском (DOC, DOCX и т. п.) и PDF, извлечь текст из которого порой бывает не так-то просто. CompareDocs решает эту задачу и находит все несовпадающие фрагменты. Отличный вариант для сравнения юридически значимых документов и поиска несогласованных правок.
«Главред». Надстройка для улучшения читабельности набираемых в редакторе Word текстов. Помогает находить в тексте стоп-слова: языковой мусор, рекламные и журналистские штампы, необъективные оценки, огульные обобщения, плеоназмы, неправильно используемые заимствования, признаки плохого синтаксиса, канцелярит и прочие требующие внимания словесные конструкции. Без этих слов текст становится понятным, коротким и информативным.
Чтобы приступить к работе с «Главредом», необходимо выделить мышью часть текста: приложение проанализирует содержимое отмеченной области, отобразит его в отдельной панели, подчеркнёт подозрительные места и предложит комментарии по исправлению. Для проведения проверки надстройка передаёт выделенный текст одноимённому онлайновому сервису glvrd.ru, который, как утверждают разработчики, не сохраняет текст на сервере, не собирает и не хранит личной информации о пользователях. Важно также помнить, что «Главред» не проверяет орфографию и пунктуацию — для подобного рода задач в Word предусмотрены встроенные средства проверки правописания.
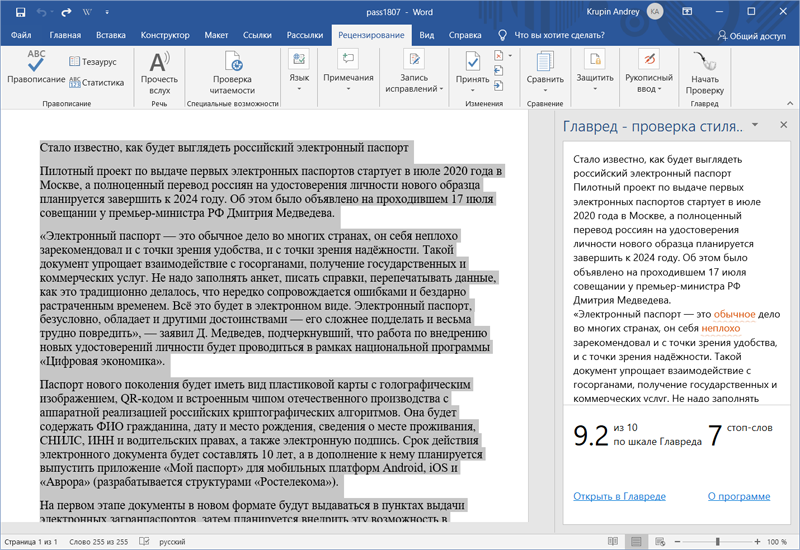
LanguageTool. Надстройка, которая расширяет возможности встроенных в Word средств проверки правописания. Умеет находить орфографические и пунктуационные ошибки, опечатки, а также проблемы в стилевой грамотности набираемых текстов. Поддерживает русский, английский, украинский, испанский, французский, немецкий, польский и другие языки. Хороший выбор для тех, кто изучает иностранные языки и хочет быть уверенным в грамотности своей письменной речи.
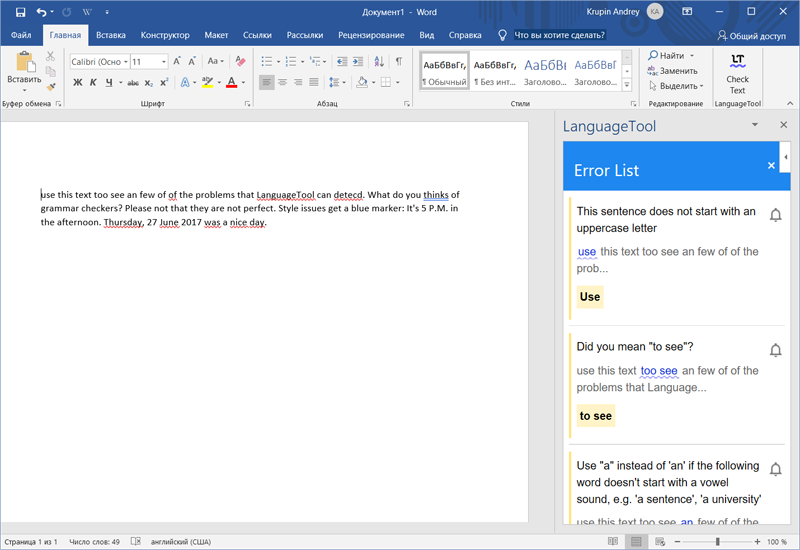
PayPal for Outlook. Расширение для работы с одной из самых популярных электронных платёжных систем в мире. Позволяет оплачивать счета и покупки, отправлять и принимать денежные переводы непосредственно из приложения Outlook, помимо средств для работы с электронной корреспонденцией предоставляющего функции органайзера, календаря, планировщика задач, записной книжки и менеджера контактов.
Fax.Plus. Добавляет в текстовый редактор Word возможность отправки факсимильных сообщений. Поддерживается пересылка документов более чем в 180 стран и отправка данных по расписанию. Передача данных осуществляется через одноимённый интернет-сервис, поэтому заморачиваться с приобретением и подключением к компьютеру факс-модема не нужно.
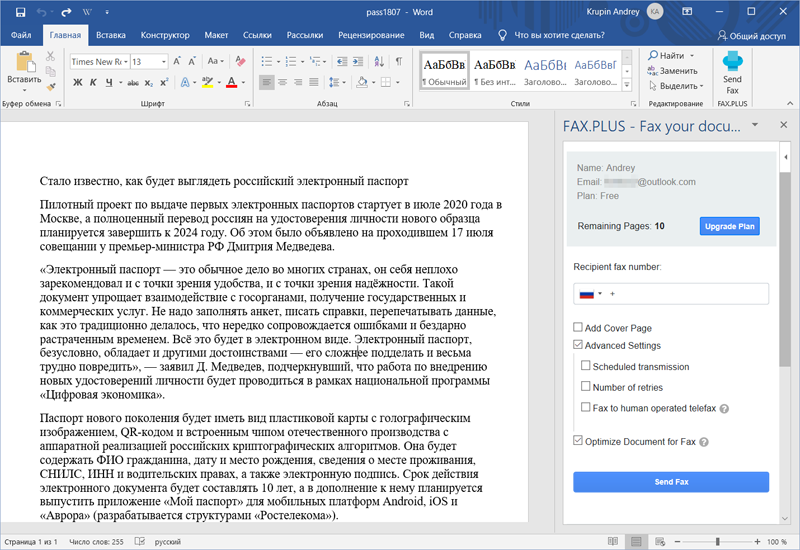
Email Recovery. Настройка для Outlook, о предназначении которой нетрудно догадаться по её названию. Она сканирует почтовые базы, анализирует структуру данных и позволяет восстанавливать случайно удалённую корреспонденцию. Потеря важных писем способна испортить настроение и изрядно потрепать нервы любому пользователю компьютера, поэтому списывать со счетов это расширение не стоит.
XLTools.net SQL Queries. Ещё одна полезная надстройка для табличного процессора Microsoft Office от тех же разработчиков. При работе с большими листами Excel такие задачи, как объединение нескольких таблиц в одну, удаление дубликатов, сложносоставная фильтрация, группировка, сортировка и т. д., превращаются в трудоёмкие операции. Приложение XLTools.net SQL Queries позволяет легко справиться с этими задачами.
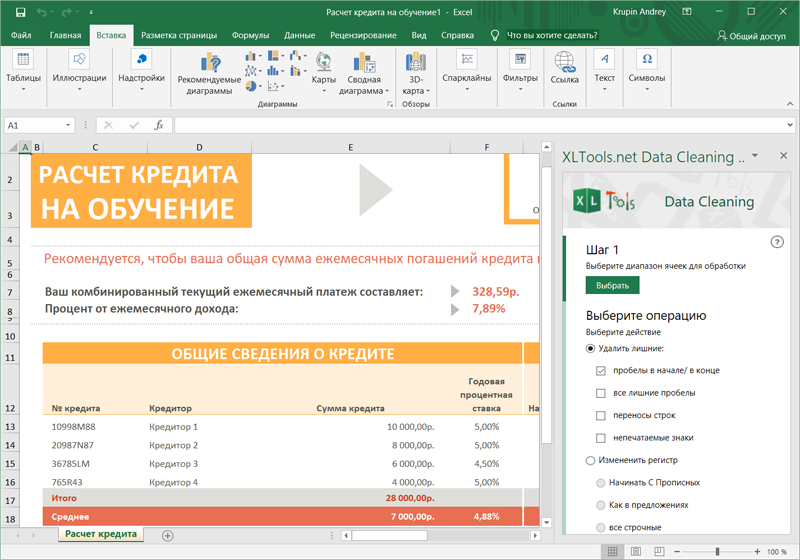
XLTools.net SQL Queries . Ещё одна полезная надстройка для табличного процессора Microsoft Office от тех же разработчиков. При работе с большими листами Excel такие задачи, как объединение нескольких таблиц в одну, удаление дубликатов, сложносоставная фильтрация, группировка, сортировка и т.д., превращаются в трудоёмкие операции. Приложение XLTools.net SQL Queries позволяет легко справиться с этими задачами.
Scan&Paste. Надстройка, позволяющая максимально быстро пересылать изображения и фотографии из памяти мобильных Android- и iOS-устройств в приложения Word, PowerPoint и OneNote. Работает в тандеме с установленной на смартфоне программой Scan&Paste, бесплатно скачать которую можно в Google Play и App Store. Интересной особенностью расширения являются средства оптического распознавания текстов (OCR), обеспечивающие конвертирование изображений, фотографий, документов или PDF-файлов в редактируемые электронные форматы.
QR4Office. Расширение для преобразования URL-ссылок и небольших текстовых записей в двумерные QR-коды, выполненные в форме квадрата с замысловатыми матричными рисунками, которые можно одним движением мыши вставить в документы Word, Excel и PowerPoint. Позволяет создавать QR-метки разного дизайна и размера, с различным стилевым и цветовым оформлением. QR4Office может пригодиться при составлении объявлений либо при подготовке презентаций с большим количеством ссылок на сетевые ресурсы.
Mobile Data Collection — Scan-IT to Office. Аналог упомянутого ранее расширения Scan&Paste, только с более широкими возможностями. Включает функции сканирования и пересылки с мобильных устройств в документы Microsoft Office не только изображений, но и штрих-кодов, текстов, временных меток, геоданных GPS и прочих сведений. Поддерживает различные сценарии работы, пользовательские и стандартные формы для сбора данных, а также одновременную обработку данных из множества удалённых источников. Эффективное решение для мобильного сбора данных в режиме реального времени!
Есть что добавить? Пишите в комментариях к обзору.
Если Вы заметили ошибку — выделите ее мышью и нажмите CTRL+ENTER.
Вы присматривались к настройке надстроек PowerPoint или Надстройки PowerPoint но нужна помощь, чтобы понять, как начать?
Надстройки PowerPoint — это простые, но мощные инструменты, которые предоставляют дополнительные функции помимо настроек по умолчанию. Microsoft PowerPoint может помочь вам в управлении временем. Однако, несмотря на то, что программное обеспечение Office имеет достаточно функций, иногда вам может потребоваться дополнительная помощь.
Надстройки могут улучшить вашу работу, повысив производительность и предоставляя различные функции дизайна и интерактивной анимации. Подключаемый модуль PowerPoint, расширение PowerPoint, программная надстройка PowerPoint или надстройка PowerPoint — как бы вы это ни называли — это еще одно название этих ценных функций.
Содержание
- 3 преимущества надстроек Powerpoint
- Pexels
- Хронология офиса
- АгаСлайды
- Иконки от Noun Project
- Комические персонажи Пикстона
- LiveWeb
- iSpring Бесплатно
- Лаборатория PowerPoint
- методика определения умственных способностей
- Менеджер выбора
- В двух словах…
Больше идей с AhaSlides
- Альтернативы AhaSlides
- Альтернативы викторине
Начните за секунды.
Получите бесплатные шаблоны AhaSlides. Зарегистрируйтесь бесплатно и возьмите то, что вы хотите из библиотеки шаблонов!
🚀 В облака ☁️
Конечно, у Microsoft Powerpoint есть свои преимущества, и это одно из наиболее часто используемых программ. Но разве вы никогда не хотели, чтобы он был немного более интерактивным, простым в использовании или более эстетичным?
Это то, что делают плагины PowerPoint. Давайте рассмотрим некоторые преимущества использования надстроек:
- Они упрощают создание привлекательных и визуально привлекательных презентаций.
- Они предлагают профессиональные изображения, графику и символы для использования в презентациях.
- Они повышают производительность за счет экономии времени при подготовке сложных выражений.
Кроме того, поиск подходящих подключаемых модулей для вашей презентации может потребовать времени и усилий. Мы составили список из 10 лучших бесплатных надстроек PowerPoint, которые помогут вам проще и быстрее создавать привлекательные слайды.
10 лучших бесплатных надстроек PowerPoint
Некоторые надстройки для PowerPoint можно загрузить совершенно бесплатно. Почему бы не дать им шанс? Вы можете обнаружить некоторые фантастические особенности, о которых вы не подозревали!
Надстройки PowerPoint — Pexels
Pexels — один из фантастических сайтов с бесплатными фотографиями. Эта надстройка является удобным ярлыком для поиска подходящей фотографии Creative Commons для вашей презентации. Используйте опцию «поиск по цвету» и другие фильтры изображений, чтобы найти лучшие изображения для презентации. Вы можете пометить и сохранить свои любимые снимки для быстрого доступа.
Особенности
- Бесплатные стоковые изображения и видеоклипы
- Организованная библиотека из тысячи медиафайлов
- Бесплатная надстройка для Microsoft Office PowerPoint.
Надстройки PowerPoint — Хронология офиса
Создание диаграмм в презентации PowerPoint занимает довольно много времени. Office Timeline — идеальная надстройка PowerPoint для диаграмм. Эта надстройка PowerPoint позволяет создателям курсов включать соответствующие визуальные эффекты в свои материалы. Вы можете создавать потрясающие временные шкалы и диаграммы Ганта на своем рабочем столе и настраивать каждую деталь, чтобы сделать ее уникальной и привлекательной.
Особенности
- Бесплатные визуальные эффекты проекта и профессиональные сроки доступны бесплатно
- Вы можете использовать «Мастер временной шкалы» для простого ввода данных и быстрых результатов.
Надстройки PowerPoint — AhaSlides
3. Ахаслидес
АгаСлайды — это универсальная и удобная надстройка для программного обеспечения для презентаций, не требующая обучения. Он позволяет быстро добавлять в презентацию ссылки, видео, викторины и многое другое. Он служит инструментом для поощрения взаимодействия, сбора отзывов в режиме реального времени и поддержания позитивного отношения.
Особенности
- Викторина
- Инструменты мозгового штурма
- Раздвижные весы и вращающееся колесо
Надстройки PowerPoint — значки от Noun Project
Вы можете добавить веселья в свою презентацию и упростить представленную информацию с помощью надстройки PowerPoint Icons by Noun Project. Выберите из обширной библиотеки высококачественные символы и символы, затем измените цвет и размер значка.
Особенности
- С легкостью ищите и вставляйте значки из документа или слайда, не отвлекаясь от рабочего процесса.
- Добавляйте значки в документы или презентации одним щелчком мыши.
- Надстройка запоминает ваш последний использованный цвет и размер для скорости и согласованности
Надстройки PowerPoint — персонажи комиксов Pixton
Pixton Comic Characters позволяет включать более 40,000 XNUMX иллюстрированных персонажей в презентацию в качестве учебных пособий. Они бывают разных возрастов, национальностей и полов. После того, как вы определились с персонажем, выберите стиль одежды и подходящую позу. Вы также можете дать своему персонажу речевой пузырь — обязательное дополнение для консультантов.
Особенности
- Может создавать целые раскадровки PowerPoint
- Используйте предоставленных персонажей для создания иллюстративных слайдов в стиле комиксов.
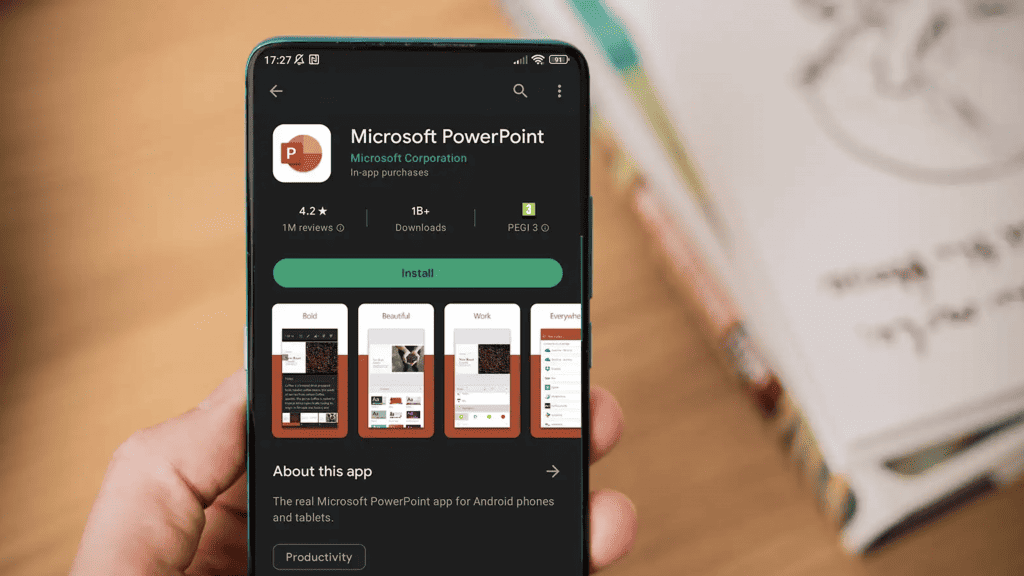
Надстройки PowerPoint — LiveWeb
Во время слайд-шоу LiveWeb вставляет живые веб-страницы в презентацию PowerPoint и обновляет их в режиме реального времени.
Особенности
- Используйте анимацию в слайдах.
- Создавайте звуковые комментарии прямо из заметок докладчика.
- Одним щелчком мыши вы можете добавить субтитры или титры.
Надстройки PowerPoint – iSpring бесплатно
С помощью надстройки PowerPoint iSpring Free можно легко обмениваться файлами PPT и отслеживать их, превращая их в контент для электронного обучения и загружая в систему управления обучением.
Кроме того, бесплатные курсы и тесты iSpring адаптируются к любому экрану и точно сообщают о действиях и прогрессе в LMS.
Особенности
- Курсы HTML5 на всех устройствах
- Тесты и опросы
Надстройки PowerPoint — Лаборатория PowerPoint
Одна из моих любимых — надстройка PowerPoint Labs. Он имеет фантастические возможности настройки форм, шрифтов и многого другого. Лаборатория синхронизации позволяет копировать определенные характеристики одного элемента и применять их к другим, экономя значительное количество времени.
Особенности
- Необычные анимации
- Масштабирование и панорамирование с легкостью
- Спецэффекты без специального ПО
Надстройки PowerPoint — Mentimeter
Mentimeter позволяет создавать интерактивные тренинги, встречи, семинары и конференции. Это позволяет вашей аудитории голосовать со своих смартфонов, видеть свои результаты в режиме реального времени или проводить конкурс викторин. Вы можете добавлять слайды, изображения, GIF-файлы и облака слов в свои презентации в дополнение к опросам и вопросам и ответам.
Особенности
- Вопросы и ответы
- Живые опросы.
- Опросы и презентации
Надстройки PowerPoint — диспетчер выбора
Диспетчер выбора — ценная надстройка PowerPoint для работы с перекрывающимися фигурами при выделении. Каждой фигуре можно присвоить уникальное имя, когда вы выбираете символ из списка в диалоговом окне «Диспетчер выбора», надстройка помогает «раскрыть» закрытые фигуры.
Однако он относится к категории загрузки надстроек PowerPoint, поскольку в Магазине Office этой надстройки нет. Он доступен для скачивания и установки с веб-сайта.
Особенности
- Полезно для сложного рисования или выполнения сложной анимации
- Позволяет вам давать названия выбранным фигурам на слайде, а затем повторно выбирать их в любое время.
В двух словах…
Надстройки и подключаемые модули PowerPoint — это отличный способ получить доступ к недоступным функциям PowerPoint для улучшения ваших презентаций. Вы можете просмотреть все надстройки, упомянутые в статье, чтобы определить, какая из них лучше всего подходит для вашего следующего производства.