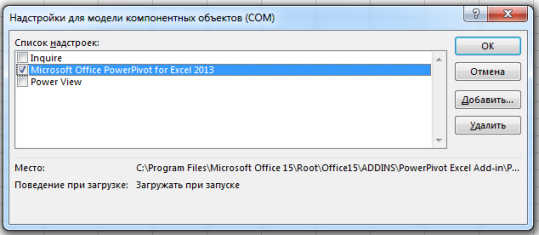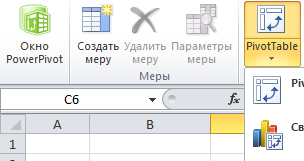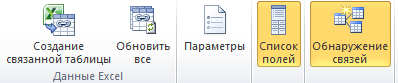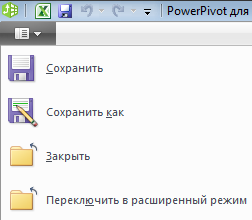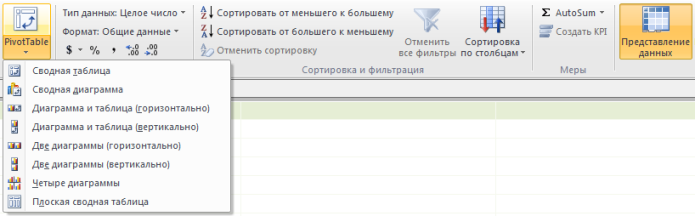Excel для Microsoft 365 Excel 2021 Excel 2019 Excel 2016 Excel 2013 Excel 2010 Еще…Меньше
Какие версии Office включают Power Pivot?
Примечание: Эта статья последний раз была обновлена 1/8/2019. Доступность Power Pivot будет зависеть от используемой вами версии Office. Если вы являетесь подписчиком Microsoft 365, то убедитесь, что у вас установлены последние обновления.
Power Pivot есть в следующих продуктах Office:
Подписки
-
Microsoft 365 — все версии, включающие классические версии Excel для Windows
Единовременно приобретаемые продукты (с бессрочной лицензией)
-
Office профессиональный 2021
-
Office для дома & бизнес 2021
-
Office для дома & student 2021
-
Office профессиональный 2019
-
Office для дома и бизнеса 2019
-
Office для дома и учебы 2019
-
Office 2016 профессиональный плюс (доступен только по программе корпоративного лицензирования)
-
Office 2013 профессиональный плюс
-
Автономная версия Excel 2013
-
Автономная версия Excel 2016
Надстройка Power Pivot для Excel 2010
Надстройка Power Pivot для Excel 2010 не поставляется с Office, но ее можно бесплатно скачать с этой страницы.
Она подходит только для Excel 2010, а не для более новых версий Excel.
Power Pivot не входит в состав следующих продуктов:
-
Office профессиональный 2016
-
Office для дома и учебы 2013
-
Office для дома и учебы 2016
-
Office для дома и работы 2013
-
Office для дома и работы 2016
-
Office для Mac
-
Office для Android
-
Office RT 2013
-
Office стандартный 2013
-
Office профессиональный 2013
-
Все версии Office, выпущенные до 2013 г.
Дополнительные сведения
Вы всегда можете задать вопрос специалисту Excel Tech Community или попросить помощи в сообществе Answers community.
См. также
Power Pivot: мощные средства анализа и моделирования данных в Excel
Начало работы с Power Pivot (часть 1)
Начало работы с Power Pivot (часть 2)
Получение примеров данных для книг Power Pivot (на английском языке)
Нужна дополнительная помощь?
- Remove From My Forums
-
Вопрос
-
Hi,
I am using Microsoft 365 (not pro plus or professional). I want to get power pivot. Found an option where I can download the add in, but it was meant for excel 2010. Will it cause problems if I download it into my excel 2016?
This is the link for the add in https://www.microsoft.com/en-us/download/details.aspx?id=43348
Ответы
-
Hi,
No you cannot download this Power Pivot add-in for Excel 2016, this add-in is worked for Excel 2010 with the latest service pack.
If you want to use Power Pivot for Excel 2016, you need to install Office 365 ProPlus and higher enterprise plans, Office 2016 professional, Office 2016 ProPlus and Excel 2016 Standalone.
Hope it’s helpful.
Regards,
Emi Zhang
Please remember to
mark the replies as an answers if they help and unmark them if they provide no help.
If you have feedback for TechNet Subscriber Support, contact
tnmff@microsoft.com.-
Предложено в качестве ответа
5 сентября 2016 г. 1:20
-
Помечено в качестве ответа
Emi ZhangMicrosoft contingent staff
9 сентября 2016 г. 8:13
-
Предложено в качестве ответа
|
юкон Пользователь Сообщений: 12 |
Доброго времени суток! установлен Excel 2016,лицензионный. при подключении надстройки Powerpivot она отсутствует в настройках Com. скачала ее с сайта Microsoft, при установки пишет,что необходим office 2010. как быть дальше? устанавливать 2010 office? |
|
Z Пользователь Сообщений: 6111 Win 10, MSO 2013 SP1 |
Однако, НВП в своем блоге ( http://www.planetaexcel.ru/blog/?PAGEN_1=17 ) ранее упоминал, что версия вышла совсем недавно — 23 сентября 2015 г. В ней в Excel впервые добавлены 6 новых типов диаграмм и несколько новых статистических функций для прогнозирования. Надстройки Power Query, Power Pivot и Power Map для импорта, обработки и анализа данных (BI) в этой версии встроены по умолчанию.» «Ctrl+S» — достойное завершение ваших гениальных мыслей!.. |
|
юкон Пользователь Сообщений: 12 |
Z,у меня только power map в списке надстроек |
|
Андрей VG Пользователь Сообщений: 11878 Excel 2016, 365 |
Доброе время суток. тут. Если вам DAX нужен собственно для анализа данных, то можете воспользоваться бесплатным Power BI Desktop. Изменено: Андрей VG — 06.11.2016 20:29:56 |
|
юкон Пользователь Сообщений: 12 |
Спасибо,почитала.Установлен office 365 персональный, надстройка отсутствует. Power BI Desktop установила. |
|
ADimov Пользователь Сообщений: 132 |
Форумчане, добрый день! Изменено: ADimov — 28.07.2018 17:31:09 |
|
Дмитрий Марков Пользователь Сообщений: 140 |
#7 06.08.2018 11:58:32
Столкнулся с аналогичной сложностью — отсутствует в списке надстроек COM, ругается когда пытаюсь ставить msi поверх Excel |
||
|
ADimov Пользователь Сообщений: 132 |
Дмитрий Марков, так может Вам сразу расчёты производить в Power BI?) Зачем Power Pivot, если есть Power BI?) |
|
С Dax’ом пока не очень, надо динамические вычислять показатели… потом они ещё не хотят вставать и рассчитываться в нужных мне столбцах… т.е. есть трудности с пониманием работы работы мер |
|
|
ADimov Пользователь Сообщений: 132 |
Дмитрий Марков, ну так и в Power Pivot и в Power BI вычисления производятся с помощью DAX. Различие лишь в том, что в Power Pivot с помощью DAX нельзя создавать физические таблицы таблицы (можно только виртуальные), а в Power BI можно и те и те |
|
PooHkrd Пользователь Сообщений: 6602 Excel x64 О365 / 2016 / Online / Power BI |
#11 06.08.2018 15:30:49
Его не нужно прикручивать, он и так прикручен, только у вас доступ к функционалу обрезан. Другой вопрос, все таки РР это серьезный инструмент, неужто жалко 1.8к в год за О365Персонал? Вот горшок пустой, он предмет простой… |
||
|
Дмитрий Марков Пользователь Сообщений: 140 |
#12 07.08.2018 12:37:37
Как раз я дошел до окна редактора запросов, и меры создаются, модель не нашел, но больше всего мне нужен функционал PP по вычисляемым полям и KPI, который встроенный в excel проще реализован, а созданный в PP хорошо передается в PBI
Конечно же не жалко, комп рабочий, а в компании политики/лицензии, что быстро получу проф. пакет, не факт, потому ищу более оперативный вариант, |
||||
|
Максим Зеленский Пользователь Сообщений: 4646 Microsoft MVP |
#13 07.08.2018 12:41:08
не уверен… KPI в том же виде, как в Excel, в Power BI вроде нет F1 творит чудеса |
||
|
ADimov Пользователь Сообщений: 132 |
#14 07.08.2018 14:04:14
Добрый день, коллеги! И точно, есть возможность создавать меры и задавать связи между таблицами, даже если нет PQ! Спасибо большое, что просветили!
Да нет, совсем не жалко, как раз таки( просто купил офис для дома и учёбы за 5 000р. и почему-то был уверен, что там обязательно будет PP( ан нет( ну ничего — будет стимул получше выучить PQ, чтобы в модель данных грузить необходимые вычисляемые столбцы сразу из него! |
||||
Power Query и Power Pivot — надстройки Excel для легкой работы с тяжелыми файлами. С помощью Power Query можно подключать и обрабатывать источники информации произвольного вида, а в Power Pivot – выполнять сложные расчеты и создавать модель данных.
Надстройка Power Query
Появление Power Query – одно из важных событий в истории развития Excel. То, что раньше пользователи делали в Excel с помощью рутинных операций по преобразованию данных, писали огромные формулы или макросы на VBA, теперь можно выполнять буквально в несколько щелчков мышкой.
Power Query – это надстройка для создания запросов по импорту, очистке и преобразованию данных.
Power Query сам автоматически генерирует и записывает код запросов на языке M.Но это вовсе не значит, что пользователям нужно писать код – интерфейс Power Query очень понятный и позволяет выполнять операции только с помощью мышки. Большинство операций по преобразованию данных в нем можно выполнить, не написав ни одной строчки кода. Все запросы Power Query записываются и сохраняются, поэтому при последующих подключениях повторять операции еще раз не нужно – они выполнятся автоматически после нажатия на кнопку в меню Данные → Обновить.
Как работает
В привычном нам виде Power Query впервые появился в Excel 2013. В Excel 2010 и 2013 надстройка отображается в виде отдельной вкладки «Power Query».
В Excel 2016 надстройка уже встроена по умолчанию, на вкладке Данные – раздел «Скачать и преобразовать».
В версии Excel 2019 на вкладке Данные разделы с Power Query — «Получить и преобразовать данные» и «Запросы и подключения».
Возможности Power Query
- Из Excel можно напрямую подключаться к самым различным источникам данных: файлы excel, csv, базы данных, папки и т.д.
- Данные в подключенных источниках можно преобразовывать самыми различными способами: сортировать, фильтровать, заменять, делать расчеты, объединять и т.д.
- Преобразованные данные можно импортировать: выгружать на лист, в сводную таблицу, сразу в модель данных (в Power Pivot). Или не выгружать, а просто сохранить запрос.
Операции по преобразованию данных выполняются в окне редактора запросов.
В редакторе Power Query пользователь работает с данными – выполняет преобразования, а его действия автоматически записываются в виде шагов запроса.
О том, как работать в редакторе запросов, читайте в следующей статье.
Как скачать Power Query
Надстройка устанавливается бесплатно и доступна для Excel начиная с версий 2010 года:
- для Excel 2010 и 2013 скачивается с сайта Microsoft;
- для Excel версии после 2016 года ничего скачивать и устанавливать не нужно, так как эта надстройка идет в составе всех лицензий.
Надстройка Power Pivot
Те, кто часто пользуются сводными таблицами, понимают, насколько они удобны и эффективны в работе.
Power Pivot — это надстройка Excel, в которой можно выполнять улучшенные вычисления для сводных таблиц с помощью DAX-формул. Power Pivot значительно расширяет функционал сводных таблиц и позволяет работать с большими объемами данных – в десятки миллионов строк.
Как работает
Вкладка меню Power Pivot во всех версиях Excel, начиная с 2010, выглядит одинаково. Чтобы открыть окно Power Pivot, нажмите в меню Power Pivot → Управление. Если вкладки Power Pivot у вас в меню нет, проверьте, та ли у вас версия Excel. И возможно, вам потребуется добавить эту вкладку в меню.
Возможности Power Pivot
- Power Pivot позволяет обращаться из одной сводной таблицы к данным из нескольких таблиц без формулы ВПР. Это возможно благодаря объединению таблиц в модель данныхс помощью связей.
- Импорт более 100 миллионов строк в рабочую книгу. При работе в «обычном» Excel у пользователей есть ограничения по размеру таблиц – размер листа, то есть чуть больше 1 млн строк. В Power Pivot такого ограничения нет и в него можно загружать миллионы строк. Единственное ограничение по объему — размер файла книги, равный 2 Гбайт, и объем оперативной памяти.
- Благодаря алгоритму сжатия данных в Power Pivot объем файла становится меньше, чем в источнике. Например, текстовый файл объемом 50 Мбайт может сжиматься до 4 Мбайт, занимаемых файлом Excel с таблицей.
- Создание улучшенных формул для сводных таблиц с помощью языка DAX.
В Power Pivot можно писать DAX-формулы для продвинутого анализа в столбцах и создавать меры — вычисления под таблицей.
Кстати, в Power Pivot есть свои инструменты для импорта данных, но из небольшого числа источников – некоторые базы данных, файлы Excel и текстовые и др. Эти инструменты можно найти на вкладке Главная. Так как доступных источников данных не очень много, то, как правило, в качестве источника для него выступает Power Query, функционал которого по подключению намного больше.
Увидеть все загруженные данные можно в нижней части окна Power Pivot – ярлычки с названиями таблиц находятся там же, где названия листов в «обычном» Excel.
Здесь же в меню Главная → Представление диаграммы можно перейти в представление, где создаются связи в модели данных. Создавать связи в этой области очень просто – с помощью «перетаскивания» полей: выбираем нужное поле мышкой и переносим его на соответствующее поле другой таблицы.
Power Pivot поддерживает типы связей «один к одному» и «один ко многим» («многие к одному»).
Перейти обратно от модели данных к таблицам можно в меню Главная → Представление данных. В представлении в виде таблиц удобно делать вычисления с помощью DAX-формул, которые очень похожи на обычные формулы Excel.
DAX-формулы пишут в столбцах таблиц – создают вычисляемые столбцы. Или в области вычислений под таблицей, такие объекты называются меры.
Еще в Power Pivot можно создавать ключевые показатели эффективности (KPI) – автоматические светофоры, которые будут выводиться в сводной таблице. KPI в Power Pivot – это расширение функционала для мер.
Язык DAX используется не только в Power Pivot в Excel, но и в Power BI и Analysis Services. Подробнее о DAX можно прочитать в наших следующих статьях.
Как скачать Power Pivot
Надстройка Power Pivot есть не во всех версиях Excel:
- Power Pivot для Excel 2010 года скачивается бесплатно с сайта Microsoft. К сожалению, в Excel 2010 Power Pivot почти невозможно «подружить» с Power Query, и этот новый функционал в старом Excel сильно ограничен.
- В Excel 2013 и 2016 года Power Pivot идет в составе программы, но не во всех лицензиях. Так, в Office Pro Plus и Office 2019 надстройка есть. Узнать, какие именно версии Office включают Power Pivot, можно здесь.
Кстати, отличная новость – компания Microsoft анонсировала включение Power Pivot во все версии Excel, начиная с версий после 2019 года. Так что теперь Power Pivot всегда будет под рукой.
Если с версией Excel все в порядке, а вкладки Power Pivot в меню нет, то ее нужно добавить в меню с помощью окна Управления надстройками (как это сделать – смотрите далее).
Как добавить Power Query и Power Pivot в меню
В зависимости от того, какая у вас версия Excel, вам может потребоваться перед первым использованием добавить надстройки Power Query и Power Pivot в меню.
Если в меню Excel у вас нет надстроек, то нужно их добавить в окне Управления надстройками:
Файл → Параметры → Надстройки → в Выпадающем меню выбрать → Надстройки COM → Перейти → в открывшемся окне выбрать надстройки.
Как надстройки помогают в создании отчетов Excel
Надстройки Power Query и Power Pivot дополняют друг друга и отлично работают вместе со сводными таблицами, позволяя пользователям создавать в Excel аналитические отчеты. Как правило, используется последовательность работы с данными в таком порядке:
- с помощью Power Query подключают и обрабатывают источники данных;
- из Power Query плоские таблицы загружаются прямо в Power Pivot, минуя ограничение по количеству строк листа Excel;
- в Power Pivot выполняют сложные расчеты и создают модель данных;
- отчеты создаются с помощью сводных таблиц, диаграмм и элементов управления (временной шкалы и срезов).
Отчеты по такой схеме настраиваются один раз и при последующем изменении данных преобразования и вычисления выполнятся автоматически, после нажатия на кнопку в меню Данные → Обновить.
Надстройки в Excel и Power BI
Огромное преимущество надстроек Power Query и Power Pivot – они есть не только в Excel, но и в Power BI. Поэтому на тренингах я обычно говорю слушателям, что мы изучаем сразу две программы.
Интерфейс надстроек в обеих программах очень похож, но функционал Power BI все-таки опережает Excel (сразу уточню, что сравниваю только инструменты Power Query и Power Pivot). Например, Power BI поддерживает больше источников данных и доступны связи «многие-ко-многим», которых в Excel нет.
Для сравнения – интерфейс Power Query в обеих программах выглядит практически одинаково:
Power Query в Excel
Power Query в Power BI
Power Pivot в целом также работает одинаково в Excel и Power BI, кроме ряда некоторых нюансов. Например, так выглядит окно настройки модели данных:
Модель данных в Excel
Модель данных в Power BI
Кстати, если у вас есть файл Excel, в котором вы настраивали аналитику с помощью Power Query и Power Pivot, то его содержимое можно перенести в Power BI. Это делается в Power BI: меню Файл → Импортировать → выберите «Power Query, Power Pivot, Power View». После пары вопросов и некоторых «размышлений» запросы и вычисления из Excel будут перенесены в Power BI.
В общем, надстройки Power Query и Power Pivot – это суперсила (от слова power) Excel, которые переносят возможности аналитики в этой программе на новый уровень. С их помощью пользователи могут создавать отчеты с вычислениями на основе разных источников, без ограничений по объему данных в размер одного листа в миллион строк. Плюс, компания Microsoft включает эти инструменты и в другие свои продукты, так что понимание того, как они работают, вам точно пригодится.
Файлы к уроку:
- Для спонсоров Boosty
- Для спонсоров VK
- YouTube
- VK
Ссылки:
- Страница курса
- Плейлист YouTube
- Плейлист ВК
В этом уроке вы узнаете:
- Как быстро получить список всех мер, их формулы и описания
- Как быстро получить список всех источников
- Как быстро получить список всех таблиц и связей между ними
- Как быстро получить список всех вычисляемых столбцов с их формулами и описаниями
- Как быстро получить список всех неиспользуемых столбцов
- Как быстро удалить все неиспользуемые столбцы
Все это можно сделать с помощью надстройки Power Pivot Utilities.
Как скачать надстройку Power Pivot Utilities
Нужно перейти на сайт SQLBI. Далее нужно нажать на кнопку Download и сохранить файлы на свой компьютер.
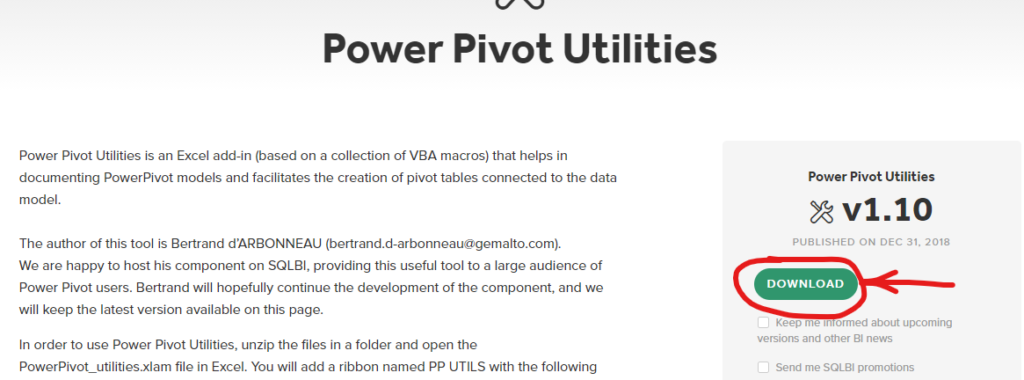
Как установить надстройку Power Pivot Utilities
В скачанном архиве можно найти файл Readme с инструкцией по установке.
Нужно выполнить следующие шаги:
- Все скачанные файлы разархивировать в папку C:Users%USERNAME%AppDataRoamingMicrosoftAddIns
- Далее нужно открыть Microsoft Excel → Файл → Параметры → Надстройки → Перейти → Отметить галочкой Power Pivot Utilities (см. изображения ниже)
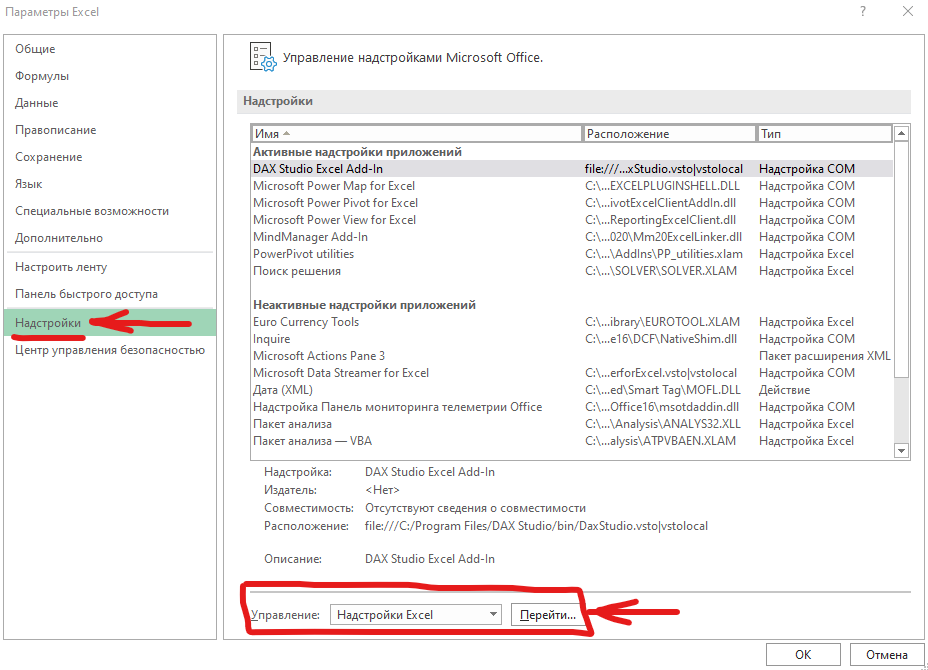
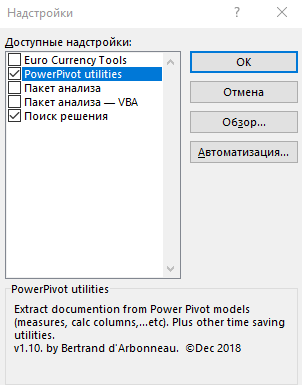
Power Pivot Разное
| Номер урока | Урок | Описание |
|---|---|---|
| 1 | Power Pivot Разное №1. Быстрая документация отчета (PP Utilities) | Как быстро получить список всех мер с их формулами и описаниями; Как быстро получить список источников и их взаимосвязи. |
| 2 | Power Pivot Разное №2. Невозможно создать диаграмму этого типа | В этом уроке вы узнаете как обойти ошибку «Невозможно создать диаграмму этого типа», которая возникает при попытке создать определенные диаграммы на основе данных из сводной таблицы. |
Power Pivot — встроенный инструмент Excel для обработки и анализа больших объёмов данных. С помощью неё в Excel загружают данные из нескольких источников разных форматов, моделируют их в одну базу и работают с ней дальше.
В Power Pivot нет ограничений по количеству строк. Excel позволяет работать только с 1 048 000 строк, а в Power Pivot их может быть гораздо больше. При этом производительность программы не уменьшается.
Поэтому Power Pivot точно пригодится в случаях, когда стандартный Excel не справляется с количеством данных и их форматами.
В статье разберёмся:
- для чего нужна и как работает надстройка Power Pivot;
- как загрузить данные из внешних источников в Power Pivot;
- как смоделировать данные в Power Pivot и создать базу данных;
- как узнать больше о работе в Excel.
Как мы сказали выше, Power Pivot расширяет стандартные возможности Excel и позволяет обрабатывать большое количество данных из разных источников.
Power Pivot — бесплатная надстройка для Excel. Для Excel 2010 года её нужно загружать отдельно с сайта Microsoft. Для версий после 2013 года она встроена в стандартную функциональность программы. К сожалению, Power Pivot не предусмотрен для macOS-версии Excel.
Работа в Power Pivot проходит в таком порядке:
- Загружаем данные из разных источников — например, из базы данных Microsoft Access, «1C», из текстовых файлов или электронных таблиц, из интернета.
- Настраиваем связи между загруженными данными — создаём модель данных. Для этого не нужна функция ВПР или другие поисковые функции Excel — в Power Pivot свои инструменты для объединения данных.
- Проводим дополнительные вычисления — при необходимости.
- Power Pivot строит на основе моделей данных необходимые отчёты — в виде сводных таблиц или диаграмм.
В следующих разделах разберём на примере, как загружать данные из внешних источников в Power Pivot, как их моделировать. А также покажем, как на основании этих данных создать отчёт в форме сводной таблицы.
Предположим, у нас есть четыре файла разных форматов:
- данные о продажах книжного издательства → в формате TXT;
- справочник регионов → в виде базы данных в Access;
- справочник товаров → в XLS;
- ценовая политика → на слайде Power Point.
Скриншот: курс Skillbox «Excel + Google Таблицы с нуля до PRO»
Данные о продажах. Это таблица с четырьмя столбцами — город, ID товара, дата продажи и количество проданных единиц — и более чем полутора миллионами строк.
Скриншот: курс Skillbox «Excel + Google Таблицы с нуля до PRO»
Справочник регионов. В файле одна таблица, в которой перечислены все города России, субъекты и округа.
Скриншот: курс Skillbox «Excel + Google Таблицы с нуля до PRO»
Справочник товаров. В этой таблице перечислены названия книг, их формат и ID‑номер.
Скриншот: курс Skillbox «Excel + Google Таблицы с нуля до PRO»
Ценовая политика. Это слайд, где указаны актуальные цены на книги разных форматов.
Скриншот: курс Skillbox «Excel + Google Таблицы с нуля до PRO»
Наша задача — связать данные из этих источников в одну базу. Для начала нужно загрузить эти данные в Power Pivot.
Для этого потребуется разблокировать вкладку «Разработчик». Переходим во вкладку «Файл» и выбираем пункты «Параметры» → «Настройка ленты». В открывшемся окне в разделе «Основные вкладки» находим пункт «Разработчик», отмечаем его галочкой и нажимаем кнопку «ОК» → в основном меню Excel появляется новая вкладка «Разработчик».
Теперь на этой вкладке нажимаем кнопку «Настройки COM», в появившемся окне выбираем Microsoft Power Pivot for Excel и жмём «ОК».
Скриншот: курс Skillbox «Excel + Google Таблицы с нуля до PRO»
Готово — на панели появилась отдельная вкладка Power Pivot.
Для этого переходим на вкладку Power Pivot и нажимаем на кнопку «Управление».
Скриншот: курс Skillbox «Excel + Google Таблицы с нуля до PRO»
Готово — открылось окно Power Pivot. Оно относится к файлу Excel, через который мы его открыли.
Скриншот: курс Skillbox «Excel + Google Таблицы с нуля до PRO»
В этом окне нам нужно собрать данные из наших четырёх источников и настроить связи между ними.
На вкладке «Главная» нажимаем кнопку «Из базы данных» и выбираем «Из Access».
Скриншот: курс Skillbox «Excel + Google Таблицы с нуля до PRO»
В появившемся окне в поле «Имя базы данных» прописываем адрес, где хранится файл Access со справочником регионов, — адрес можно найти через кнопку «Обзор».
Если база данных зашифрована, в этом же окне нужно ввести имя пользователя и пароль.
Нажимаем «Далее».
Скриншот: курс Skillbox «Excel + Google Таблицы с нуля до PRO»
В следующем окне появляется список всех таблиц, которые хранятся в выбранной базе данных.
В нашем случае она одна — «Справочник регионов». Выбираем её и нажимаем «Готово».
Скриншот: курс Skillbox «Excel + Google Таблицы с нуля до PRO»
Начинается импорт выбранной таблицы в Power Pivot. После этого появляется окно с результатом. Проверяем информацию и нажимаем «Закрыть».
Скриншот: курс Skillbox «Excel + Google Таблицы с нуля до PRO»
Готово — первые данные загрузились в Power Pivot. В окне появился отдельный лист «Справочник регионов», на нём отражена та же таблица, что была и во внешнем источнике.
Скриншот: курс Skillbox «Excel + Google Таблицы с нуля до PRO»
На вкладке «Главная» нажимаем кнопку «Из других источников». В появившемся окне выбираем «Текстовый файл» и нажимаем «Далее».
Скриншот: курс Skillbox «Excel + Google Таблицы с нуля до PRO»
В появившемся окне в поле «Имя базы данных» прописываем адрес, где хранится текстовый файл с данными о продажах.
После этого в нижней части окна появляется предпросмотр таблицы из источника данных.
При необходимости корректируем настройки — например, меняем вид разделителя столбцов или отключаем ненужные графы таблицы. Затем нажимаем «Готово».
Скриншот: курс Skillbox «Excel + Google Таблицы с нуля до PRO»
Начинается импорт выбранной таблицы из текстового файла в Power Pivot. После этого появляется окно с результатом. Проверяем информацию и нажимаем «Закрыть».
Скриншот: курс Skillbox «Excel + Google Таблицы с нуля до PRO»
Готово — в окне Power Pivot появилась вторая вкладка «Продажи» — на ней более полутора миллионов строк. Напомним, в Excel без надстройки могло бы поместиться около миллиона.
Скриншот: курс Skillbox «Excel + Google Таблицы с нуля до PRO»
По аналогии с предыдущим шагом на вкладке «Главная» нажимаем кнопку «Из других источников». Во всплывшем окне выбираем «Файл Excel» и нажимаем «Далее».
В появившемся окне в поле «Имя базы данных» прописываем адрес, по которому хранится файл Excel со справочником товаров. Нажимаем «Далее»,
Скриншот: курс Skillbox «Excel + Google Таблицы с нуля до PRO»
В следующем окне появляется список всех таблиц, которые хранятся в выбранной базе данных.
В нашем случае она одна — «Справочник товаров». Выбираем её и нажимаем «Готово».
Снова происходит импорт и появляется окно с результатом.
Скриншот: курс Skillbox «Excel + Google Таблицы с нуля до PRO»
В окне Power Pivot появилась третья вкладка «Справочник товаров». Также со всеми данными, которые хранились в первоисточнике — внешнем файле Excel.
Скриншот: курс Skillbox «Excel + Google Таблицы с нуля до PRO»
В этом случае выгрузить данные можно только методом «копировать — вставить».
Открываем файл Power Point, содержащий ценовую политику. Выделяем таблицу, нажимаем правую кнопку мыши и выбираем «Скопировать».
Скриншот: курс Skillbox «Excel + Google Таблицы с нуля до PRO»
Затем возвращаемся в окно Power Pivot и на любой вкладке нажимаем кнопку «Вставить» на главной панели.
Скриншот: курс Skillbox «Excel + Google Таблицы с нуля до PRO»
В появившемся окне вводим имя таблицы — «Цены» — и нажимаем «ОК».
Скриншот: курс Skillbox «Excel + Google Таблицы с нуля до PRO»
Готово — в окне Power Pivot появилась четвёртая вкладка «Цены».
Скриншот: курс Skillbox «Excel + Google Таблицы с нуля до PRO»
Важно понимать, что при таком варианте выгрузки данных — копировании и вставке — таблица не будет обновляться, если внести изменения в исходный файл Power Point.
В предыдущих трёх вариантах — при загрузке таблиц из базы данных, текстового файла и файла Excel — в случае изменения данных в исходных файлах они также изменятся и в Power Pivot. Ниже показываем, как это сделать.
Для этого на главной панели любой вкладки нужно нажать кнопку «Обновить», затем «Обновить все».
Скриншот: курс Skillbox «Excel + Google Таблицы с нуля до PRO»
Появится окно, где будет видно, какие вкладки обновляются. В нашем случае это только первые три вкладки.
Обновление проходит быстро — примерно за 10–15 секунд обновляются три вкладки, в одной из которых более полутора миллионов строк.
Файл из Power Point придётся обновлять вручную.
Скриншот: курс Skillbox «Excel + Google Таблицы с нуля до PRO»
В предыдущем разделе мы загрузили данные из внешних источников в Power Pivot. Сейчас у нас есть четыре вкладки, в которых хранятся четыре таблицы: «Справочник регионов», «Продажи», «Справочник товаров», «Цены».
Задача этого этапа — связать данные всех таблиц так, чтобы можно было анализировать информацию одновременно по всем столбцам.
Для этого на главной вкладке окна Power Pivot нажмём кнопку «Представление диаграммы».
Скриншот: курс Skillbox «Excel + Google Таблицы с нуля до PRO»
В этом режиме отображения каждая таблица показана в виде прямоугольника, в котором перечислены её столбцы. Для удобства эти прямоугольники можно двигать и менять местами.
В этом же режиме отображения в Power Pivot настраивают связи между таблицами.
Первая связь. В таблице «Продажи» есть столбец «Город», но нет столбцов «Субъекты» и «Округ». Все эти столбцы, включая столбец «Город», есть в таблице «Справочник регионов».
Соответственно, чтобы объединить данные этих двух таблиц, нужно создать связь по столбцу «Город». Для этого нужно зажать мышкой такой столбец в одной из таблиц и перетянуть его во вторую таблицу. Между таблицами появится линия.
Скриншот: курс Skillbox «Excel + Google Таблицы с нуля до PRO»
Готово — между таблицами «Справочник регионов» и «Продажи» появилась связь по столбцу «Город». Теперь у каждой строки продаж будет указан не только город, но также субъект и округ.
Скриншот: курс Skillbox «Excel + Google Таблицы с нуля до PRO»
Вторая связь. В таблице «Продажи» есть столбец «Товар», где перечислены ID‑номера книг, но нет названий книг и их форматов. Все эти данные находятся в таблице «Справочник товаров».
По аналогии с предыдущей связью построим связь между столбцом «Товар» в таблице «Продажи» и столбцом «ID товара» в таблице «Справочник товаров».
Скриншот: курс Skillbox «Excel + Google Таблицы с нуля до PRO»
Названия столбцов, по которым строят связи между таблицами, не обязательно должны быть одинаковыми. Главное, чтобы в таких столбцах хранилась аналогичная информация. В нашем случае это ID-номера книг.
При этом Power Pivot не проверяет самостоятельно, правильно ли настроена связь — совпадают ли данные столбцов двух таблиц, — поэтому проводить связи между таблицами нужно внимательно.
Третья связь. Теперь к уже объединённым данным нужно добавить цены. Они хранятся в четвёртой таблице. Настроим связь между ней и таблицей «Справочник товаров» по столбцу «Формат».
Благодаря этой связи в «Справочнике товаров» появится информация о ценах на книги.
Скриншот: курс Skillbox «Excel + Google Таблицы с нуля до PRO»
Готово. Мы построили модель из четырёх таблиц из разных источников и связали данные этих таблиц по идентичным столбцам. Чтобы увидеть результат, нужно создать сводную таблицу.
На главной вкладке нажимаем кнопку «Сводная таблица».
Скриншот: курс Skillbox «Excel + Google Таблицы с нуля до PRO»
Дальше выбираем, на каком листе нужно создать сводную таблицу — на новом или на существующем.
Скриншот: курс Skillbox «Excel + Google Таблицы с нуля до PRO»
Готово — появился новый лист для сводной таблицы. Слева на листе расположена область, где появится отчёт сводной таблицы после настроек. Справа — панель «Поля сводной таблицы», в которой мы будем работать с этими настройками.
Скриншот: курс Skillbox «Excel + Google Таблицы с нуля до PRO»
Панель «Поля сводной таблицы» состоит из двух частей. В верхней части находится список полей — в нашем случае Power Pivot перенёс в список полей данные четырёх таблиц, которые мы связали между собой. В нижней части — четыре области: «Значения», «Строки», «Столбцы» и «Фильтры». У каждой области своё назначение.
Чтобы создать отчёт сводной таблицы, нужно выбрать необходимые поля из списка полей и перенести их в нужную область.
Подробнее о назначении областей, а также о том, как строить и настраивать сводные таблицы в стандартной версии Excel, говорили в этой статье Skillbox Media.
Для примера построим отчёт в форме сводной таблицы, который покажет количество продаж издательства в субъектах России с детализацией по формату книг.
Для этого в область «Строки» перенесём поля «Округ» и «Субъект» из «Справочника регионов», в область «Значения» — поле «Количество» из таблицы «Продажи», в область «Столбцы» — поле «Формат» из «Справочника товаров».
Скриншот: курс Skillbox «Excel + Google Таблицы с нуля до PRO»
Готово. Мы получили таблицу, где по вертикали расположены все субъекты и округа страны, по горизонтали — количество проданных книг с разбивкой по форматам.
По такому же принципу можно строить другие отчёты — в зависимости от того, какую информацию для анализа нужно получить. Например, в отчёте можно показать количество продаж с детализацией по названиям книг и датам их продажи.
- В этой статье Skillbox Media собрали в одном месте 15 статей и видео об инструментах Excel, которые ускорят и упростят работу с электронными таблицами.
- В Skillbox есть курс «Excel + Google Таблицы с нуля до PRO». Он подойдёт как новичкам, которые хотят научиться работать в Excel с нуля, так и уверенным пользователям, которые хотят улучшить свои навыки. На курсе учат быстро делать сложные расчёты, визуализировать данные, строить прогнозы, работать с внешними источниками данных, создавать макросы и скрипты.
- Кроме того, Skillbox даёт бесплатный доступ к записи онлайн-интенсива «Экспресс-курс по Excel: осваиваем таблицы с нуля за 3 дня». Он подходит для начинающих пользователей. На нём можно научиться создавать и оформлять листы, вводить данные, использовать формулы и функции для базовых вычислений, настраивать пользовательские форматы и создавать формулы с абсолютными и относительными ссылками.
Другие материалы Skillbox Media по Excel
В данной статье мы расскажем о процессе установки PowerPivot для Excel и познакомим с основными элементами данной надстройки.
Системные требования
Чтобы установить PowerPivot для Excel вам понадобиться 32-х или 64-х битная версия Excel 2010 и старше, работающая на операционной системе Windows.
Для загрузки надстройки PowerPivot доступны две версии: 32-х и 64-х битная.
Если вы не уверены, какая разрядность у вашей версии, зайдите в Excel, перейдите по вкладке Файл -> Учетная запись –> О программе Excel. В появившемся диалоговом окне, вы найдете интересующую вас информацию.
Установка PowerPivot
Для Excel 2010, необходимо скачать пакет установки с официального сайта Microsoft.
Убедитесь, что все Office программы закрыты и запустите установщик. Через несколько минут установка завершится. При первом запуске Excel, вы увидите краткое уведомление, что Microsoft регистрирует PowerPivot. В последующие запуски вы не заметите никакой задержки связанной с надстройкой.
Для Excel 2013 ничего скачивать не надо, так как он уже содержит PowerPivot в своей комплектации. Перейдите по вкладке Файл –> Параметры –> Надстройки. В диалоговом окне выберите Надстройки COM –> Перейти. В появившемся окне поставьте галочку напротив Microsoft Office PowerPivot for Excel 2013 и нажмите OK.
Вкладка PowerPivot
После установки на ленте справа вы увидите новую вкладку PowerPivot, которая содержит необычный набор иконок. Некоторые из них продублированы в приложении PowerPivot.
Окно PowerPivot. Вызывает приложение PowerPivot.
Создать меру. После того, как вы создадите сводную таблицу, у вас появится возможность воспользоваться языком формул DAX для создания вычисляемого поля. В PowerPivot такие поля называются мерой.
Создание связанной таблицы. Есть два пути получения данных с листа Excel в PowerPivot. Первый, копирование и вставка данных для обработки в приложении. Второй, создание связи с реальной таблицей. Для этих целей вам и понадобится эта икнока.
Список полей. Список полей для PowerPivot не совсем такой же, как для сводных таблиц. Команда разработчиков превратила список полей OLAP в более дружественный вид PowerPivot. Вы можете скрывать его с помощью этой иконки.
Обнаружение связей. Этот переключатель позволяет автоматически обнаруживать связи между таблицами.
Вкладки окна PowerPivot
Когда вы щелкните по кнопке Окно PowerPivot, находящееся в левой части ленты, вы попадете в приложение PowerPivot, которое будет иметь 4 вкладки ленты.
Файл. Тут вы найдете Сохранить, Сохранить как, Закрыть и Переключиться в обычный режим
В начало. Здесь находятся инструменты импорта данных в PowerPivot, создания сводных таблиц и инструменты фильтрации и сортировки.
Конструктор. Инструменты управления отношениями между таблицами.
Связанные таблицы. Инструменты управления ссылками с листа Excel.
Использование вкладки Файл
Все пункты вкладки Файл связаны с Excel. Щелчок на Сохранить как вернет вас в Excel и откроет диалоговое окно сохранения. Щелчок на Закрыть просто вернет вас в Excel.
Использование вкладки В начало
В правой части вкладки В начало находятся инструменты, связанные с импортом данных в PowerPivot. Вы можете воспользоваться буфером обмена, чтобы вставить новую таблицу, либо добавить или заменить строки в уже существующей. Вы также можете импортировать данные с баз данных, из отчета SharePoint, из канала данных ATOM или текстового файла.
В правой части вкладки В начало находятся инструменты связанные с отображением данных в окне PowerPivot.
Использование вкладки Конструктор
Во вкладке Конструктор вы сможете добавить новые колонки или создать связи между таблицами. К тому же в данной вкладке можно вводить формулы DAX и создавать вычисляемы столбцы.
Использование вкладки Связанные таблицы
Данная вкладка доступна только тогда, когда у вас есть связанная с Excel таблица. Здесь вы можете воспользоваться иконками для обновления данных, либо для переключения режимов обновления: автоматический или ручной.

Power Pivot is an Excel add-in that was first introduced in Excel 2010 by Microsoft. It allows you to harness the power of Business Intelligence right in Excel.
Read the tutorial on how to install Power Pivot in Excel 2010 here
Read the tutorial on how to enable Power Pivot in Excel 2016 here
In this tutorial, you will be provided with a detailed guide on
- What is Power Pivot?
- How to Enable Power Pivot for Excel 2016?
- Getting started with Power Pivot 2016
- How to open the Power Pivot window?
- Add Data to Data Model
- Different Views in Power Pivot
- Create Relationship in Power Pivot
- Create Pivot Table using Power Pivot data
- Advantages of using Power Pivot Excel 2016
- Conclusion
Let’s go through each point one-by-one!
What is Power Pivot?
Power Pivot gives you the power to work with large sets of data.
In a nutshell, it allows you to use multiple data sources. Then you could import, merge and perform analysis on the resulting data.
The beautiful thing with Power Pivot is it allows you to work on Big Data with no limitations.
Imagine getting data from multiple sources like SQL Server, Oracle, XML, Excel, Microsoft Access then build a Data Model from it. Then you can analyze these all into one awesome Pivot Table!
How to Enable Power Pivot for Excel 2016?
So how do I get my hands on this super awesome add-in…I hear you say?
The good thing with Power Pivot is it already comes with your Excel 2016, we need to enable it to start using Power Pivot.
You just need to make sure you have one of these versions:
Office 365 Pro Plus
Office 365 E3
Power Pivot is NOT AVAILABLE in Office 2016 for the following products:
Office 365 Home, Office 365 Personal, Office 365 Business Essentials, Office 365 Business, Office 365 Business Premium, Office 365 Enterprise E1
STEP 1: Go to File > Options
STEP 2: Go to Add-Ins, for the Manage dropdown select COM Add-ins. Click Go once set.
STEP 3: Check Microsoft Power Pivot for Excel. Click OK once done.
You can easily enable Pivot Excel 2016 download and make the tab appear in the menu ribbon.
STEP 4: You should now have the Power Pivot Tab. Click Manage to see the Power Pivot Window.
This will open Power Pivot in Excel 2016!
Power Pivot Window (click on the image to expand):
Getting Started with Power Pivot Excel 2016
To work on Power Pivot, you must first understand how to open the Power Pivot window.
How to open the Power Pivot window?
STEP 1: Click on the Power Pivot Tab in Menu Ribbon.
STEP 2: Select the Manage option under Data Model.
This opens the Power Pivot window and here you can explore all of its features!
Adding Data to Data Model
The first step is to add some data to your model. You can import data from two categories:
- From the Current Workbook
- From External Data Sources.
Let’s talk about each one of them in detail.
To Import data from the Current Workbook, follow the steps below:
STEP 1: Highlight the Data in your current workbook.
STEP 2: Go to Insert > Table to convert data into a table.
STEP 3: In the Create Table dialog box, Click OK.
STEP 4: Go to Power Pivot > Add to Data Model.
This will import the data into the power pivot window.
To Import data from an External Data Source like an Excel File, follow the step-by-step tutorial below:
STEP 1: Click on Power Pivot > Manage to open the Power Pivot Window.
STEP 2: Click on Home > From Other Sources.
STEP 3: In the Table Import Wizard, Select Excel File and Click Next.
STEP 4: Click on Browse.
STEP 5: Select the Excel file that you want to import.
STEP 6: Click Next. Make sure to check the box for Use first row as column headers.
STEP 7: Click Next (As the desired sheet is already selected here)
If you have multiple sheets in your file, it will be displayed here and you can select the one you want to import.
If you also apply a filter in your data as per your required. Say, you want to display data for the month of January, February, and April only.
You can do that by clicking on the Preview & Filter button and then applying the filter.
Only the filtered data will be imported to Power Pivot.
STEP 8: Click Finish.
STEP 9: A Success message will be displayed showing you the number of rows that have been imported. Verify that and Click Close.
Different Views in Power Pivot
There are two views that are available in Power Pivot – Data View and Diagram View.
Data View
This is the view shown to Excel users by default.
Data view displays a table of your data model in a grid format, much like the standard Excel. Each table has its own tab at the bottom of the sheet. You cannot make any edits in the cells in the data view.
A data view is comprised of two parts – the Table area and the Calculation area.
The Table area is where the data table is displayed and the Calculation area is just below the table area where you can create measures.
You can even hide the Calculation area if it is not required by clicking on the Home > Calculation Area.
Diagram View
Ever faced a situation when you have multiple tables in Power Pivot and you are unable to analyze the relationship?
Diagram View provides a perfect solution for this problem – a bird’s eye view for all your tables.
Let’s look at an example of how data is displayed in Diagram View.
You have two tables – Names and Sales.
Names Table
Sales Table
The ID column of the Sales Table is linked to the ID column of the Name Table.
*** You can view the exact step-by-step tutorial of how this was done here: Linking Excel Tables in Power Pivot. ***
To get a bird’s eye view of this relationship, Go to Home > Diagram View
In Diagram View, each table is represented using a box with the header as table name, and then below is the name of the columns of that particular table.
You can drag the corner of the table to resize them and can also move them to different locations.
Create Relationship in Power Pivot
In the example above, you have imported the two tables in the Power Pivot window. You can now link the ID column from the Names table with the ID column in Sales Table.
Let’s see how it can be done by following the steps below:
STEP 1: In the Power Pivot window, Go to Home > Diagram View.
STEP 2: Select the Column Heading and drag to connect it to the Column heading of the second table.
To view the relationship created, simply double click on the arrow linking the two tables.
As you can see the ID column is highlighted in both the tables indicating the link between the two columns.
Create Pivot Table using Power Pivot data
STEP 1: Click on the Power Pivot Tab in Menu Ribbon.
STEP 2: Select the Manage option under Data Model.
STEP 3: In the Power Pivot window, Go to Home > PivotTable.
STEP 4: In the Create PowerTable dialog box, Select New Worksheet and click OK.
STEP 5: In the PivotTable Fields panel, you can drag and drop fields to create a customized PivotTable.
This is how the PivotTable will look like:
Advantages of using Power Pivot Excel 2016
The main advantages of using Power Pivot Excel 2016 are as follows:
- You can work with millions of rows and extract data from multiple sources.
- You can process calculations and analysis faster.
- You can import data from multiple sources and you can also filter data and rename columns while importing.
- When you import a table in Power Pivot, each table gets organized in individual tabbed pages.
- You can create your own formula using DAX expression.
- You can create relationships among the table to easily analyze data fields together.
- You can create calculated fields and calculated columns in the data table.
Conclusion
In this article, you have learned about Power Pivot Excel 2016 download- how to install Power Pivot for Excel 2016, Open a power pivot window, add data to model from current file or external sources, different views in power pivot excel 2016, and lastly the advantages of using Power Pivot.
There is a lot you can do using this tool. Click here to learn more.
You can learn more about how to use Excel by viewing our FREE Excel webinar training on Formulas, Pivot Tables, and Macros & VBA!

- 21.10.2020
PowerPivot — Это надстройка от Microsoft позволяющая создавать модели данных, устанавливать отношения между ними и добавлять различные вычисления. Работайте с большим набором данных и создавайте простые и сложные развернутые отношения и их вычисления. PowerPivot включен в состав приложения Exel, начиная с Microsot Office 2016 и более новыми версиями.
— Скачать с официального сайта Microsoft
— Скачать с нашего сервера для Office 2010
— Скачать с нашего сервера для Office 2013
А так же, приобрести самые актуальные версии Microsoft Office Вы можете в нашем каталоге по самым низким ценам от 449₽. Моментальная доставка товара на Вашу электронную почту в автоматическом режиме. Гарантия и круглосуточная техподдержка.
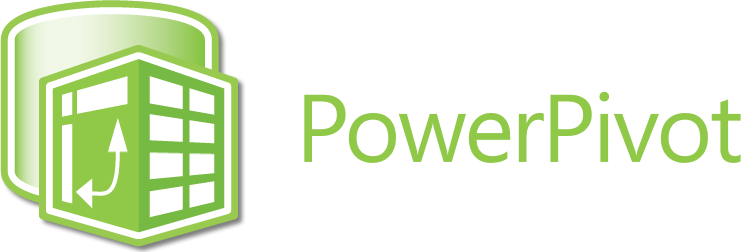
- Введение в PowerPivot в Excel
PowerPivot в Excel (оглавление)
- Введение в PowerPivot в Excel
- Как активировать надстройки PowerPivot в Excel?
Введение в PowerPivot в Excel
PowerPivot — это популярная надстройка под Microsoft Excel, которая может использоваться для импорта наборов данных с миллионами / триллионами строк из разных источников и помогает нам быстро провести анализ данных с большими наборами данных в формате Excel. Эта надстройка была впервые представлена в Microsoft Excel 2010 и сделана как встроенная функция в версиях Excel и Office 365 и более поздних версиях. Мощь, которой обладает PowerPivot, заключается в собственных моделях данных, которые можно рассматривать как базы данных. Модели данных — это не что иное, как таблицы данных, аналогичные тем, которые мы используем в SQL. Мы можем нарезать кубиками эти таблицы данных. Создавайте связи между ними, объединяйте разные таблицы данных, создавайте вычисляемые столбцы для расширенного анализа и, конечно же, расширенной отчетности. Мы можем рассматривать его как карманную базу данных под Microsoft Excel и, в идеале, в руках пользователей.
Как активировать надстройки PowerPivot в Excel?
Power Pivot — это функция в Excel, которая позволяет импортировать миллионы строк данных из нескольких источников данных в одну книгу Excel. Давайте посмотрим на следующие шаги.
Вы можете скачать этот шаблон PowerPivot Excel здесь — Шаблон PowerPivot Excel
Шаг 1: Откройте файл Excel. Нажмите на вкладку « Файл » на верхней ленте в листе Excel. Пойдите в Опции там.
Шаг 2: Как только вы нажмете кнопку « Параметры», вы увидите новое окно « Параметры Excel » со списком различных параметров Excel. Вы должны выбрать опцию Надстройки из этого списка, которая позволяет получить доступ ко всем надстройкам, присутствующим в Excel.
Шаг 3: В нижней части этого окна вы увидите раскрывающийся список Управление: раздел. В этом раскрывающемся списке выберите Надстройки COM и нажмите кнопку GO.
Шаг 4: Откроется диалоговое окно Надстройки COM . Там выберите Microsoft PowerPivot для Excel и нажмите кнопку ОК .
Как только вы включите эту надстройку, вы увидите новую опцию, добавленную в ленту Excel под названием PowerPivot, как показано на рисунке ниже:
Чтобы запустить PowerPivot, вы можете выбрать опцию «Управление» в разделе «Модель данных» на вкладке PowerPivot. Окно PowerPivot выглядит так, как показано на рисунке ниже:
Импорт наборов данных под PowerPivot
Мы можем импортировать данные из нескольких ресурсов в режиме Power Pivot, и это то, что делает работу с ней отличной. Он позволяет импортировать данные из SQL, ORACLE DB, MongoDB, Azure, Access, Teradata, Sybase и т. Д. В то же время вы можете импортировать данные также через файлы .xls / xlsx и .txt. Мы попытаемся импортировать файл текстовых данных в PowerPivot.
Шаг 1. В разделе « PowerPivot для Excel» нажмите кнопку « Из других источников» в разделе « Получение внешних данных ». Это откроет ряд внешних источников, откуда вы можете получить данные в PowerPivot.
Шаг 2: Перейдите до конца через полосу прокрутки, и там вы увидите возможность импортировать данные из текстового файла. Нажмите на эту опцию и нажмите кнопку Далее .
Шаг 3: На следующем экране вам нужно указать путь, по которому физически расположен текстовый файл, содержащий данные. Я упомяну путь, по которому я сохранил файл данных для импорта в опции File Path . Нажмите на кнопку Обзор … и перейдите по пути.
Убедитесь, что вы выбрали Tab в качестве разделителя столбцов, а также отметьте опцию Использовать первую строку в качестве параметров заголовков столбцов .
Первый позволит данным распределяться по разным столбцам, а второй будет рассматривать первую строку ваших данных как заголовок столбца. После этого нажмите кнопку Готово, и вы сможете увидеть данные, загруженные в PowerPivot, как показано ниже.
Добавление вычисляемого столбца в данные PowerPivot
Мы также можем добавить вычисляемый столбец в PowerPivot. Как и в нашем примере, у нас есть значения Sales и Margin, с помощью которых мы можем вычислить достигнутый Margin% и сохранить его в новом столбце в PowerPivot. Это происходит так же, как мы делаем это в Excel.
Шаг 1. После всех ваших столбцов данных вы можете увидеть пустой столбец с именем « Добавить столбец » в PowerPivot. Этот столбец позволяет добавить в него некоторые вычисленные данные.
Шаг 2. Переименуйте этот пустой столбец в Margin%, дважды щелкнув строку, содержащую « Добавить столбец ». Смотрите скриншот ниже.
Шаг 3: Теперь в первой ячейке столбца Margin% используйте формулу Margin / Sales, используя Equals для подписи. Структура формул в PowerPivot несколько иная, поскольку это не что иное, как сводная таблица. Смотрите скриншот ниже.
= «PowerPivot в данных Excel» (маржа) / «PowerPivot в данных Excel» (продажа)
Шаг 4: Нажмите клавишу Enter, и вы увидите, что все активные строки будут добавлены с той же формулой, и будет рассчитан% маржи.
Шаг 5. Теперь отформатируйте столбец Margin% как%, используя вкладку форматирования в PowerPivot.
Вот как мы можем добавить вычисляемые столбцы в PowerPivot. Это то же самое, что добавить вычисляемый столбец в Microsoft Excel.
Добавление сводной таблицы под PowerPivot
Мы можем добавить сводную таблицу под PowerPivot.
Шаг 1. На вкладке «Главная» на верхней ленте в сводной таблице. Есть одна вкладка под названием Сводная таблица. Нажмите на это и выберите опцию сводной таблицы .
Шаг 2. После того, как вы нажмете опцию «Сводная таблица», вы увидите окно «Создать сводную таблицу». У вас будет два варианта для создания сводной таблицы. Либо на том же листе, либо на новом листе. Если вы создаете на том же листе, вам нужно упомянуть ссылку на ячейку. Нажмите кнопку ОК, как только вы выберите опцию по вашему выбору. Смотрите скриншот ниже.
Шаг 3. Теперь вы можете выбрать интересующие вас столбцы в сводной таблице на панели параметров полей сводной таблицы в правой части файла Excel. Я хотел бы проверить, что такое квартальная маржа%. Поэтому в столбце я выберу «Годы в строках», «Маржинальный% в значениях» и «Кварталы».
Это из этой статьи о PowerPivot. Давайте обернем вещи с некоторыми пунктами, которые будут помнить:
Что нужно помнить о PowerPivot в Excel
- Обязательно очистите данные перед импортом в PowerPivot. Используйте некоторые формулы Excel, которые используются для очистки данных Excel. Ex. TRIM, LEFT, RIGHT и т. Д. Кроме того, удалите дубликаты и конвертируйте числа и даты в правильный формат.
- При импорте двух или более таблиц в PowerPivot автоматически создается модель данных.
- Вы также можете добавить поля вычисляемых столбцов в PowerPivot так же, как и в Excel. Сводная таблица также может быть добавлена в PowerPivot.
Рекомендуемые статьи
Это руководство по PowerPivot в Excel. Здесь мы обсуждаем Как активировать PowerPivot в Excel вместе с практическими примерами и загружаемым шаблоном Excel. Вы также можете просмотреть наши другие предлагаемые статьи —
- Создание контрольных диаграмм в Excel для анализа данных
- Как рассчитать подоходный налог в Excel?
- Примеры замораживания столбцов в Excel
- Как создать комбинированную диаграмму в Excel?