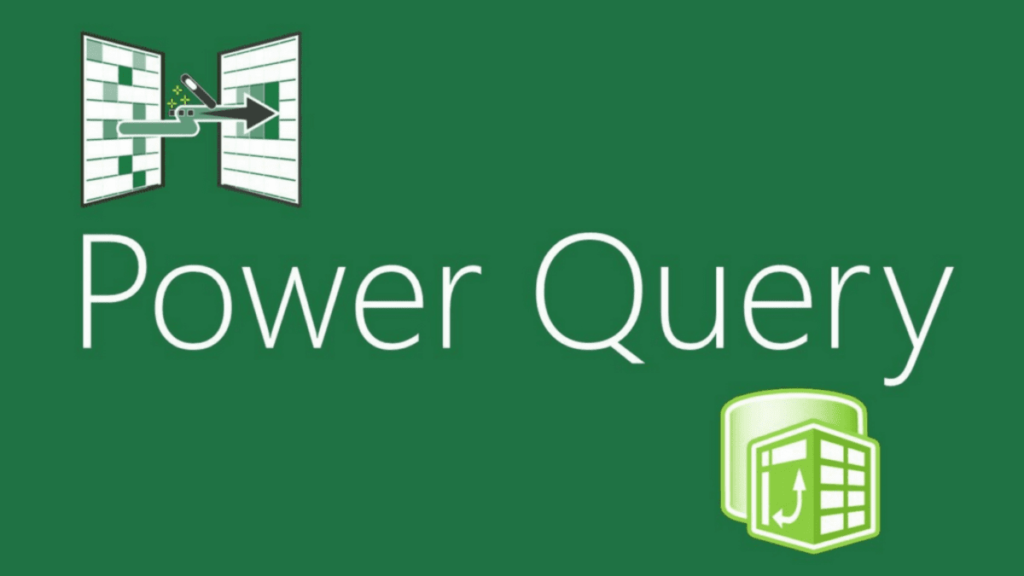Версия 4.2 Дата выхода 04.04.2020
Появилась возможность автоматического формирования ссылки на ячейку из другого файла через функцию ДВССЫЛ (ранее в ссылку нельзя было включить имя файла)
Добавлена формула по вычислению количества уникальных значений в диапазоне
Добавлена формула по вычислению номеров строк с дубликатами значений указанного диапазона
Добавлена формула по сведению информации из указанного столбца указанных листов с определением строки по условию
Добавлена команда по автоматическому заполнению ячеек указанных файлов значениями (расширен блок Координатное заполнение)
Оптимизированы многие команды и интерфейс, исправлены ошибки
Версия 4.1 Дата выхода 06.03.2020
Добавлена команда по автоматическому созданию структуры вложенных папок в указанном месте на основе таблицы с именами папок
Оптимизированы многие команды, исправлены ошибки
Версия 4.0 Дата выхода 18.01.2020
Экспресс-сортировка строк
Кнопка на ленте по быстрому удалению гиперссылок
Добавлено вычисление экспресс-отклонения двух чисел «горячими клавишами»
Усовершенствован интерфейс, оптимизированы многие команды, исправлены ошибки
Версия 3.9 Дата выхода 01.12.2019
Добавлен модуль по быстрому формированию ссылки на ячейку через функцию ИНДЕКС
Добавлено формирование формулы по вычислению позиции N-повтора элемента в диапазоне
Добавлена возможность заполнения ячеек разных листов ссылками через координатные таблицы (ранее заполнение было только значениями)
Добавлена возможность автоматической окраски ярлычков листов в соответствии с фоном выделенного диапазона ячеек с именами листов
Добавлена возможность выделить листы, ярлычки которых одинакового цвета
Усовершенствованы быстрые команды PowerQuick (бывш. SubEx) по автоматическому подбору параметра и умножения диапазона на число (расширена область применения, добавлены подробные инструкции по командам)
Добавлена возможность показа всех скрытых листов/строк/столбцов с возможностью возврата к исходному виду
Оптимизирован интерфейс, исправлены ошибки, оптимизированы прочие команды
Версия 3.8 Дата выхода 09.09.2019
Добавлен продвинутый буфер обмена – постоянное хранение в системе и вывод на лист таблиц с личной справочной информацией
В блок быстрых финансов добавлена функция для инвесторов по вычислению среднегодовой процентной ставки по инвестициям за период
В блок графики добавлен быстрая вставка рамок для выделения объектов на листе
Оптимизирован интерфейс, исправлены многие ошибки
Версия 3.7 Дата выхода 14.07.2019 подробнее про обновление в ВК
Доработан блок быстрых финансовых расчетов – добавлен быстрый ввод формул дисконтирования, чистого денежного дохода (ЧДД), внутренней нормы доходности (ВНД), срока окупаемости инвестиций
Добавлен мастер анализа чувствительности показателей проекта к 1 или 2 переменным (экспресс-применение Таблиц данных)
Формирование формул по преобразованию числа в число прописью в различных вариациях
Автоматическая замена ссылок на другие листы на текущие значения в выделенном диапазоне
Быстрое сохранение выделенного диапазона в качестве скриншрота в форматах .jpeg, .png
Версия 3.6 Дата выхода 06.06.2019
подробнее про обновление в ВК
Добавлена команда по автоматическому размещению указанных
файлов в указанных папках
Добавлен блок быстрых финансовых расчетов – добавлены кредитный и депозитный калькуляторы
Добавлен блок по массовому добавлению ограничений на изменение диапазонов файла, в т.ч. с указанием допустимых сетевых имен пользователей
Добавлена кнопка моментального изменения формата текущего файла (xlsx,xlsm,xlsb)
Переработан буфер обмена с постоянным хранением информации – теперь можно загружать и сохранять в системе не только константы, но и списки
Добавлен блок по быстрому переходу/выделению столбца вниз до конца форматированной области (в не зависимости от содержания ячеек)
Оптимизирована (ускорена) команда по автоматическому переименованию группы файлов
Добавлен блок экспресс-условного форматирования для выпадающих списков Да/Нет, 1/0, +/-
А также… добавлен видеоурок по формированию иерархической суммы, оптимизированы многие другие команды и исправлены ошибки.
Версия 3.5 Дата выхода 25.03.2019 подробнее про обновление в ВК
Добавлены команды по работе с pdf-файлами:
– сохранение текущего листа в формате PDF
– отправка по почте текущего листа в формате PDF
– сохранение выделенного фрагмента в формате PDF (на выбор книжная или альбомная ориентация)
– отправка по почте выделенного фрагмента в формате PDF (на выбор книжная или альбомная ориентация)
Цветокарта теперь подсвечивает отдельным цветом выпадающие списки
Быстрая формула адаптивной суммы – специальная формула, суммирующая все вышестоящие ячейки (для корректного добавления новых строк в диапазон суммирования)
Добавлен блок команд по разделению ячейки по указанному неуникальному символу, то есть если данных символов в ячейке более одного
Добавлена команда Координатное заполнение – быстрое заполнение ячеек с указанным адресом на указанных листах указанными значениями
Добавлены формулы по динамическому транспонированию (преобразование строки в столбец и наоборот) с возможностью «протягивания», без формул массивов
Добавлено меню Система, в котором:
– добавлена кнопка по моментальной установке/снятию общего доступа к файлу
– добавлен вывод основной и расширенной информации о системе
Добавлен блок команд по обновлению связей: добавлена команда по обновлению исходящих связей, т.е. массовому открытию, обновлению и сохранению указанных файлов
Добавлены команды по быстрому внесению изменений в заполненные выпадающие списки любых уровней при внесении изменений в исходные справочники
Кнопка отмены заданных ранее областей печати
Добавлена команда отмены функций округления
Добавлены команды по выделению всей отформатированной области в столбце и переходу к последней отформатированной ячейке в столбце (в стандартном Excel переход может осуществляться только к заполненной ячейке, но не к отформатированной)
Исправлена ошибка при сохранении в системе новой ставки НДС 20%, а также прочие прочие ошибки, оптимизированы многие другие команды
Версия 3.4 Дата выхода 20.01.2019
Добавлена кнопка по быстрому сохранению выбранных листов в формате pdf
Усовершенствованы команды по работе с файлами и папками:
– добавлена команда по “вытаскиванию” всех файлов из выбранных папок (с учетом всех вложенных папок любого уровня вложенности)
– добавлены команды по выводу на лист Excel списка имен указанных папок
– добавлены команды по массовому переименованию папок
– добавлен видеоурок по управлению файлами и папками
Добавлены команды по автоматическому удалению из книги имен диапазонов, содержащих ошибки, а также ссылающихся на другие книги
Доработаны команды по формированию текстовых формул: добавлена возможность делить ячейку по заданному символу, производя его поиск с конца строки
Исправлены многие ошибки, улучшены некоторые другие команды
Версия 3.3 Дата выхода 14.12.2018
Добавлена возможность ручной настройки ставки НДС для вычислений
Добавлена кнопка по быстрому переименованию текущего файла
Добавлена функция по формированию динамического списка уникальных значений диапазона
Добавлена формула по формированию динамического списка непустых ячеек диапазона
Добавлена кнопка по быстрому созданию точной копии диапазона (без сдвига ссылок)
Проведена оптимизация меню, улучшены некоторые команды, исправлены ошибки
Версия 3.2 Дата выхода 27.10.2018
Добавлен модуль по решению систем линейных алгебраических уравнений
Добавлен умный преобразователь степеней в размерностях (тыс м куб -> тыс м3 и тд.)
Добавлен мастер разработки форм VBA
Добавлена функция по “псевдообъединению” ячеек, т.е. присвоение специального формата, внешне напоминающего объединенные ячейки
Меню фильтрации теперь со сплит-кнопкой, сразу фильтрующей столбец по выделенному значению
Добавлены команды по применению цветокарты к диапазону, т.е. заливка ячеек в зависимости от типа данных, в том числе цветокарта на предмет блокировки/разблокировки ячеек
Добавлен обучающий ролик по первичным настройкам программы
Улучшено меню направления текста и усовершенствованы некоторые другие команды
Исправлена ошибка запуска некоторых команд в 64-битном MS Office
Версия 3.1 Дата выхода 23.09.2018
Добавлена команда по быстрому включению координатного (перекрестного) выделения ячеек
Добавлена кнопка быстрого включения предварительного просмотра перед печатью
Добавлены команды по быстрой установке областей печати с различными параметрами размера бумаги и ориентации листа
Добавлена команда по формированию сводной таблицы с текстом в области значений (+снят видеоурок)
Добавлены кнопки по автоподбору высоты строки/ширины столбца по содержимому для всего листа
Добавлена команда по переводу последнего символа ячейки в надстрочный стиль (для быстрого преобразования числа в степень м2 -> м2)
Добавлена пользовательская функция для анализа ячеек на содержание жирного шрифта (для последующей фильтрации по жирному шрифту)
Версия 3.0.1 Дата выхода 02.09.2018
Полное обновление интерфейса
Добавление команды по автоматическому формированию иерархии сумм в вертикальном столбце
Добавлен вывод количества отступов в ячейке
Добавлена отправка выделенного фрагмента по почте
Добавлено сохранение выделенного фрагмента в качестве отдельного файла
Улучшена команда скрыть/отобразить строки/столбцы по критерию
Добавлено удаление скрытых столбцов
Добавлена команда по проведению факторного анализа
Добавлен вывод имени листа в определенную ячейку на указанных листах
Добавлена команда по замене функции ДВССЫЛ на прямые ссылки
Добавлена динамическая автозамена текста (через формулу)
Добавлен блок по работе с диаграммами: быстрое добавление заголовка, подписей осей, рядов и категорий
В быстрые формулы добавлена функция ЧАСТОТА() для быстрого формирования гистограммы распределения
Добавлено быстрая активация режима отображения областей печати сразу с нужными параметрами
Доработана команда по проверке связанных выпадающих списков на предмет корректного обновления – теперь работает для списков на основе Умных таблиц.
Версия 2.3 Дата выхода 01.06.2018
Оптимизация интерфейса, обновление иконок, изменение порядка покупки лицензии
Добавлена функция по сохранению выделенного фрагмента как отдельного файла Excel
Добавлены команды по экспресс-отправке по почте активного листа книги как отдельного файла, а также отправке выделенного фрагмента таблицы в качестве отдельного файла
Увеличение количества цветов в экспресс-окраске ярлычков листов
Добавлена команда по поиску причины неравенства ячеек (с видеоуроком)
Добавлен видеоурок по мастеру-ВПР
Добавлена команда по переводу формул в текст и наоборот
Улучшена команда сборки строк с разных листов
Добавлена команда разборки строк по разным листам книги
Добавлена команда быстрого сцепления текста с указанным разделителем
Добавлена команда экспресс-ввода произвольного текста для тестирования форм
Добавлена функция поиска наиболее поздней записи в базе транзакций
Добавлены команды по быстрой автозамене текста в диапазоне
Доработан “менеджер книг” – добавлена возможность получать информацию о защите листов в закрытых книгах Excel, а также массово менять защиту сразу во всех книгах
Добавлена команда по отмене автофильтра сразу на всех листах книги
Добавлены команды скрытия строк/столбцов по определенному критерию
Добавлены команды по сглаживанию/отмене сглаживания графиков на диаграммах
Добавлена команда по выводу кодировки цвета заливки ячеек
Оптимизирована обратная связь с разработчиками
Исправлены многочисленные ошибки, ускорены многие команды
Версия 2.2.0 Дата выхода 27.03.2018
Добавлена схема “горячих клавиш”
Добавлена возможность автоматической проверки обновлений надстройки через Интернет
Добавлены ссылки на обучающие видеоролики
Добавлена возможность быстрого умножения/деления диапазона на 10,100, а также ставку НДС
Добавлен экспресс-ВПР на основе “умной таблицы”
Введен блок настройки вида Excel – быстрое изменение типа ссылок, отображение нулей, изменение разделителя десятичных разрядов
Переработан интерфейс
Исправлены ошибки
Версия 2.1.3 Дата выхода 07.03.2018
Улучшены команды по работе с автофильтром
Переработан блок команд по поиску дубликатов, сравнению списков, добавлена команда экспресс-анализа списка на предмет дубликатов, формула анализа уникальных значений в диапазоне
Добавлено ускоренная установка условного форматирования (на основе списка критериев)
Добавлены быстрые формулы СЧЕТЕСЛИМН, СУММПРОИЗВ
Оптимизирован интерфейс
Версия 2.1.1 Дата выхода 21.01.2018
Добавлены кнопки с видеоинструкциями к командам
Существенно переработаны команды по управлению автофильтром: добавлена возможность фильтрации по выделенному списку значений, фильтрация столбца по выделенному значению (с добавлением горячих клавиш)
Добавлена возможность скрыть листы по выделенному списку
Версия 2.1 Дата выхода 14.01.2018
Существенная переработка и оптимизация интерфейса
Переработка и оптимизация блока по работе с текстом
Добавление команды автофильтр по списку критериев
Доработка системы “горячих клавиш”
Исправлены ошибки
Версия 2.0.5 Дата выхода 26.11.2017
Исправлена ошибка при сравнении 2 списков
Добавлены “горячие клавиши” на экспресс-сравнение 2 списков, подбор параметра, сцепления ячеек
Появилась возможность быстро применять условное форматирования для отклонений по модулю
Версия 2.0.4 Дата выхода 19.11.2017
Добавлена группа команд по работе с выпадающими списками
Добавлен блок по созданию выпадающих списков из “умных таблиц”
Усовершенствован блок по работе с именованными диапазонами
Добавлена команда преобразования сводов в списки “анти-сводная таблица”
Добавлена команда удаления скрытых/отфильтрованных строк
Исправлены ошибки
Многие функции получили экспресс-доступ
Ускорена работа многих команд
Версия 2.0.3 Дата выхода 08.10.2017
Добавлено изменение регистра ячеек
Добавлены функции по анализу и изменению кириллицы-латиницы
Добавлена выгрузка примечаний из ячеек
Исправлены различные ошибки
- 19.11.2020
Power Query — Это надстройка для Exel в Microsoft Office версий 2010 и 2013 (возможно установить так же на более новые версии Office). Надстройка расширяет функционал Exel, к примеру позволяет подключаться к разным источникам данных, таких как excel, csv, текстовые файлы, базы данных, папки и так далее. Эти данные можно преобразовывать, делать слияние (объединять) и делать между ними расчеты.
Надстройка распространяется бесплатно и скачать Вы его можете с официального сайта Microsoft. Начиная с Microsoft Office 2016 надстройка уже входит в состав приложения Exel.
— Скачать с сайта Microsoft.
— Скачать с нашего сервера x64 на Русском.
— Скачать с нашего сервера x32 на Русском.
Помимо всего, мы рекомендуем использовать только лицензионные приложения Microsoft Office, приобрести их можете в нашем каталоге от 449₽. Доставка ключей моментальная в автоматическом режиме на Ваш Email.
Что это? Power Query – это бесплатная надстройка для продуктов «Майкрософт», которая значительно облегчает работу с данными: сбор, подготовку, преобразование. Ее не нужно скачивать и как-то специально настраивать.
Как использовать? Интерфейс PQ интуитивно понятен, разобраться в нём не составит труда. Чтобы понять, на что способна эта надстройка, и получить базовые навыки работы в ней, читайте наш материал.
В статье рассказывается:
- Возможности Power Query
- Подключение к данным в Power Query
- Предварительная настройка Power Query
- Редактор запросов Power Query
- Преобразование данных в Power Query
- Строка формул и расширенный редактор
- Типы данных Power Query
- Импорт данных из Power Query
- Использование Power Query в продуктах и службах «Майкрософт»
-
Пройди тест и узнай, какая сфера тебе подходит:
айти, дизайн или маркетинг.Бесплатно от Geekbrains
В статьях о MS Excel в последнее время часто встречаются малопонятные термины, начинающиеся со слова Power. Из контекста этих материалов не всегда получается понять, что подразумевается под Power Query, Power Pivot, Power BI и т. п. Самое главное — неясно, каким образом эти понятия связаны между собой и какую пользу они приносят простому пользователю табличного редактора.
Между тем еще в 2013 году в Microsoft была создана специальная группа разработчиков с целью выпуска бесплатной надстройки для Excel. Разработка получила несколько названий: Power Query, Data Explorer, Get&Transform. Данная надстройка служит для выполнения множества повседневных задач:
- Загрузка данных в таблицу Excel
Экспортировать данные можно из почти 40 сторонних форматов: SQL, Oracle, MS Access, Teradata, целый ряд корпоративных систем ERP (SAP, Microsoft Dynamics, 1C и др.), а также источники из интернета (почти все сайты, сервисы Facebook и Google Analytics).
- Сбор информации из файлов всех основных типов данных
Среди поддерживаемых типов — XLSX, TXT, CSV, JSON, HTML, XML. При этом возможно групповое извлечение данных сразу из нескольких файлов, находящихся в одной папке. Доступна автоматическая загрузка информации из всех листов Excel.
Скачать файл
- Очищение полученных данных от лишних элементов
Надстройка удаляет в частности пустые столбцы и строки, лишние пробелы, непечатаемые символы, различную служебную информацию, а также повторяющиеся значения в ячейках.
- Приведение данных к нужному виду
С помощью PQ можно менять регистр на правильный, приводить цифры к числовому формату, заполнять пробелы, исправлять заголовки таблиц, разделять текстовые фрагменты на столбцы и склеивать их снова в единый текст, выполнять некоторые другие полезные операции.
- Приведение таблицы к нужному виду
Среди возможных операций над таблицами — фильтрация, сортировка и смена порядка столбцов, транспонирование значений, генерация итогов, трансформация кросс-таблиц в обычный плоский формат и обратно.
- Подстановка значений из одной таблицы в другую
Эта операция выполняется по совпадению одного или нескольких параметров. Таким образом, она является полной заменой встроенной в Excel функции ВПР (VLOOKUP) и ее аналогов.
Надстройка представлена в двух вариантах: как отдельный модуль, доступный для скачивания с официального сайта Microsoft (для Excel 2010-13), и как сервисная функция в составе редактора (для Excel 2016). В первом варианте установка PQ добавляет в таблицу новую вкладку. Во втором же случае весь функционал надстройки уже имеется в табличном редакторе по умолчанию — он доступен как группа Get & Transform (Получить и преобразовать) во вкладке Data (Данные).
Оба варианта имеют абсолютно одинаковые возможности.
Power Query обладает отличительной особенностью: все совершенные операции сохраняются как запрос из совокупности шагов, представленный на внутреннем языке программирования M. Каждый шаг может редактироваться и повторяться неограниченное число раз. При этом происходит обновление запроса.
Многие пользователи считают эту надстройку самой полезной в Excel. С ее помощью значительно облегчается выполнение многих рутинных задач. В прежние времена для автоматизации действий писались сложные макросы, теперь же это легко выполняется в PQ. К тому же этот инструмент абсолютно бесплатен, что делает его лидером среди возможных конкурентов. Сегодня он должен иметься в арсенале каждого пользователя Excel, обладающего навыками работы выше среднего.
Подключение к данным в Power Query
Как упоминалось ранее, подключаться могут данные из большого количества различных источников. Это и другие Excel-таблицы, и базы данных популярных форматов, и данные из OData, и даже документы PDF. Также доступна загрузка информации из Power BI с последующим написанием запроса с нуля.
Как получить полный список источников, с которыми может работать Power Query? Excel позволяет увидеть в разделе «Получить данные» («Создать запрос»), находящемся во вкладке «Данные».
Разберем этот процесс на примере переноса значений из обычной таблицы.
Сперва необходимо выделить таблицу и перейти в меню «Из таблицы». В разных версиях редактора это делается по-разному:
- Excel 2010-13 — через вкладку «Power Query».
- Excel 2016 и выше — через меню Данные.
Откроется окно, в котором нужно поставить галочку «Таблица с заголовками».
После этого произойдет преобразование обычной таблицы в «умную». Останется перейти во вкладку «Главная» и нажать «Закрыть и загрузить».
Далее для данного файла полезно посмотреть запросы Power Query. Списки их доступны во вкладке «Данные» в разделе «Запросы и подключения».
Предварительная настройка Power Query
Редактор запросов в Excel открывается следующим образом:
- Вкладка «Данные» — раздел «Получить и преобразовать данные» — пункт «Получить данные» — «Запустить редактор запросов»
Топ-30 самых востребованных и высокооплачиваемых профессий 2023
Поможет разобраться в актуальной ситуации на рынке труда
Подборка 50+ ресурсов об IT-сфере
Только лучшие телеграм-каналы, каналы Youtube, подкасты, форумы и многое другое для того, чтобы узнавать новое про IT
ТОП 50+ сервисов и приложений от Geekbrains
Безопасные и надежные программы для работы в наши дни
Уже скачали 20415
Далее в открывшемся окне выполняются следующие действия: «Файл» — «Параметры и настройки» — «Параметры запроса» — «Редактор Power Query». Здесь напротив пункта «Отобразить редактор запросов» должна быть поставлена галочка.
Теперь необходимо перейти в пункт «Конфиденциальность» и включить опцию «Всегда игнорировать уровни конфиденциальности». После нажатия на кнопку ОК нужно перезапустить редактор.
Редактор запросов Power Query
Открыть редактор также можно путем двойного клика по имени запроса на вкладке «Запросы и подключения». Рассмотрим интерфейс более подробно.
Редактор запросов состоит из следующих функциональных блоков:
- Лента для вкладок «Главная», «Преобразование», «Добавить столбец» и «Просмотр».
- Список созданных запросов (может быть свернут).
- Строка для ввода формул.
- Имя открытого запроса.
- История выполненных операций над запросом и данными (доступны редактирование шагов, изменение их последовательности выполнения, добавление новых или удаление существующих шагов).
Читайте также
- Область предварительного просмотра, позволяющая просматривать в реальном времени результат изменений на каждом шаге.
- Меню операций с данными (может быть открыто кликом правой клавишей мыши).
- Контекстное меню каждого шага (в случае выбора этого шага правой клавишей мыши).
Преобразование данных в Power Query
Полезно подробнее изучить, каким образом преобразовывать данные посредством Power Query. Пример, рассмотренный ниже, наглядно продемонстрирует достаточно простую работу с надстройкой.
Итак, имеется таблица расходов, разбитых по месяцам, а также разделенных на две категории.
Только до 20.04
Скачай подборку тестов, чтобы определить свои самые конкурентные скиллы
Список документов:



Чтобы получить файл, укажите e-mail:
Подтвердите, что вы не робот,
указав номер телефона:
Уже скачали 7503
Общеизвестно, что такое форматирование данных не позволит построить сводную таблицу. Для приведения значений к нужной структуре используем функционал PQ. Последовательность действий будет следующей:
- Выделение всей таблицы либо одной ячейки.
- Выбор пункта «Из таблицы» (или « Из таблицы/диапазона») во вкладке «Данные».
- Активация опции «Таблица с заголовками» в открывшемся окне.
- Выделение столбцов с месяцами (например, май и июнь) путем одновременного нажатия Ctrl и левой клавиши мыши по соответствующим названиям столбцов внутри редактора запросов.
- Преобразование таблицы (меню «Преобразование» — «Заполнить» — «Вниз») с заполнением пустых строк значениями верхних ячеек.
Все действия, выполняемые с использованием надстройки, автоматически фиксируются. Они отображены в правой части рабочего пространства («Параметры запроса» — «Примененные шаги»).
Как уже упоминалось, шаги запроса доступны для редактирования. Для этого необходимо выбрать конкретное действие указателем мыши и изменить это действие. Изменение сразу же отобразится в панели предварительного просмотра. Перемещение или добавление шагов также осуществляется мышью.
Все операции с данными PQ выполняет пошагово. То есть, каждое следующее действие опирается на результаты предыдущего. Это нужно учитывать, добавляя новые шаги или изменяя последовательность их выполнения. То есть, следует всегда проверять корректность всех следующих шагов путем клика по самому нижнему.
Помимо рассмотренных простейших операций, надстройка может выполнять и более сложные, среди которых фильтрация, замена и группировка значений, заполнение пустых ячеек, удаление дубликатов. Поддерживаются расширенная работа с текстом и числами, выполнение простых вычислений, различные виды трансформации таблиц, объединение данных и многое другое.
Строка формул и расширенный редактор
В работе с графическим редактором рано или поздно возникают ситуации, когда штатными средствами грамотно преобразовать данные не представляется возможным. Это требует особой конфигурации программы с применением параметров, не поддерживаемых графическим интерфейсом. Для таких случаев существуют специальные формулы Power Query, являющиеся частью встроенного языка M. Подсистема позволяет выполнять скрипты преобразований в фоновом режиме.
Язык преобразования данных M обрабатывает каждое событие, происходящее внутри запроса. Однако для использования расширенного функционала PQ лучше использовать соответственно расширенный редактор.
Он предоставляет полный доступ к скрипту запроса для последующей модификации. Другими словами, если функции пользовательского интерфейса не обеспечивают требуемую точность, следует воспользоваться расширенным редактором и инструментами языка M для гибкой настройки функций и преобразований.
При этом глубоко разбираться в коде необязательно. Большая часть операций выполняется мышью по пунктам меню.
Для ввода формул используется соответствующая строка, которая по умолчанию скрыта. Для ее включения необходимо перейти во вкладку «Просмотр» и активировать пункт «Строка формул».
Ознакомиться с доступными формулами можно в этом же блоке, нажав на кнопку «Расширенный редактор». Откроется окно, в котором отобразится полный текст запроса.
Типы данных Power Query
Типы данных — это неотъемлемая составляющая любого запроса PQ. Поэтому их обязательно нужно определять. Как правило, типы данных задаются после всех выполненных преобразований. Делается это одним из трех способов:
- через вкладку «Главная», далее «Тип данных» («Преобразование»), далее «Определить тип данных»;
- через клик указателем мыши по значку типа данных в названии столбца;
- через вкладку «Преобразование», далее «Дата», далее «Выполнить анализ».

Читайте также
Проверку правильности задания типов данных нужно проводить перед каждым сохранением запроса. При этом рекомендуется вручную удалять автоматически добавляемый шаг «Измененный тип».
Импорт данных из Power Query
Что делать с данными после преобразования в Power Query? Как добавить их в другие программы? Разберем несколько доступных вариантов импорта данных.
Для начала следует определить подходящие способы в процессе сохранения запроса («Главная» — «Закрыть и загрузить в…»). В сохраненном запросе параметры импорта задаются на вкладке «Запросы и подключения» путем клика правой клавишей мыши по названию запроса и выбора «Загрузить в…».
В редакторе Excel предлагается импортировать преобразованные данные одним из нескольких способов:
- Выгрузка на лист
Сперва задаем способ представления данных, затем переходим во вкладку «Таблица», далее вставляем данные на лист. При этом автоматически создается смарт-таблица.
- Сводная таблица (диаграмма)
Здесь после определения способа представления нужно перейти в «Отчет сводной таблицы» («Сводная таблица»). Импорт данных будет выполнен в соответствующем виде.
- Только подключение
Для сохранения запроса следует выбрать пункт «Только создать подключение».
- Добавление данных в модель данных
Активация пункта «Добавить эти данные в модель данных» приводит к добавлению выбранных данных в модель Power Pivot.
Использование Power Query в продуктах и службах «Майкрософт»
Различные продукты от Microsoft могут так или иначе поддерживать Power Query. Таблица, приведенная ниже, демонстрирует наличие либо отсутствие этой настройки в конкретном ПО.
| Продукт | M engine1 | Power Query Desktop2 |
Power Query Online3 |
Потоки данных 4 |
| Excel для Windows | + | + | — | — |
| Excel для Mac | + | — | — | — |
| Power BI | + | + | + | + |
| Power Apps | + | — | + | + |
| Power Automate | + | — | + | — |
| Сервер отчетности Power BI | + | + | — | — |
| Облачная платформа Azure | + | — | + | + |
| Сервисы интеграции SQL Server | + | — | — | — |
| Сервисы аналитики SQL Server | + | + | — | — |
| Dynamics 365 Customer Insights | + | — | + | + |
| Mengine | Используется язык M для базового механизма выполнения запросов. | |||
| Power Query Desktop | Интерфейс PQ используется в классических приложениях. | |||
| Power Query Online | Интерфейс PQ используется в веб-приложениях. | |||
| Dataflows | PQ представлен в качестве облачного сервиса, не зависящего от конкретного продукта. Результаты преобразований данных используются другими приложениями. |
Итак, Power Query обладает внушительным арсеналом средств для автоматизации рутинных действий, связанных с обработкой данных из различных источников. У каждого опытного пользователя MS Excel эта надстройка должна быть подключена, изучить ее возможности под силу практически каждому.
Содержание
- Что такое надстройка PowerQuick для Excel
- Цель проекта
- Для кого эта надстройка
- Скачать надстройку PowerQuick
- Информация о версиях PowerQuick
- Версия 7.7 Дата выхода 04.02.2023
- Версия 7.6 Дата выхода 15.10.2022
- Версия 7.5 Дата выхода 04.10.2022
- Версия 7.4 Дата выхода 03.09.2022
- Версия 7.3 Дата выхода 27.07.2022
- Версия 7.2 Дата выхода 12.05.2022
- Версия 7.1 Дата выхода 01.04.2022
- Версия 7.0 Дата выхода 20.02.2022
- Версия 6.9 Дата выхода 03.01.2022
- Версия 6.8 Дата выхода 19.12.2021
- Версия 6.7 Дата выхода 27.11.2021
- Версия 6.6 Дата выхода 10.10.2021
- Версия 6.5 Дата выхода 26.07.2021
- Версия 6.4 Дата выхода 13.07.2021
- Версия 6.3 Дата выхода 24.06.2021
- Версия 6.2 Дата выхода 07.06.2021
- Версия 6.1 Дата выхода 04.05.2021
- Версия 6.0 Дата выхода 20.04.2021
- Версия 5.7 Дата выхода 22.03.2021
- Версия 5.6 Дата выхода 20.02.2021
- Версия 5.5 Дата выхода 10.02.2021
- Версия 5.4 Дата выхода 16.12.2020
- Версия 5.3 Дата выхода 15.10.2020
- Версия 5.2 Дата выхода 01.10.2020
- Версия 5.1 Дата выхода 11.08.2020
- Версия 5.0 Дата выхода 01.07.2020
- Информация о версиях надстройки SubEx (архив)
- Версия 4.3 Дата выхода 19.05.2020
Что такое надстройка PowerQuick для Excel
Microsoft Excel – мощнейшая программа с 30-летней историей, однако области её применения и потребности пользователей настолько разнообразны, что учесть их все в одной конфигурации программы невозможно. Достоинством Excel является возможность адаптации под специальные задачи посредством встроенного языка программирования VBA и других средств разработки. Данная возможность привела к появлению большого количества надстроек для Microsoft Excel, одной из которых является надстройка PowerQuick (ранее – SubEx).
Надстройка PowerQuick разработана в процессе реальной работы и включает новые востребованные команды, которых не хватает в стандартном Excel, а также обеспечивает ускорение доступа к актуальному базовому функционалу. Надстройка представляет собой дополнительную вкладку на ленте Excel приблизительно такого вида (в зависимости от версии):
При создании надстройки внимание уделялось не только функциям, но и эффективности интерфейса. Расположение команд на ленте и специальная система клавишесочетаний оптимизированы для максимально быстрого доступа к нужным командам.
Программа подходит для Excel версий 2007-2019, не требует дополнительных системных ресурсов, запускается автоматически при запуске Excel и не влияет на его скорость работы.
Надстройка официально зарегистрирована в Роспатенте.
Цель проекта
Как это ни странно, большинство пользователей Excel, несмотря на большое количество учебных материалов, владеют только базовым функционалом программы, выполняя только простые арифметические действия. Цель PowerQuick – пропаганда эффективного подхода к работе, максимальная автоматизация и ускорение стандартных задач, популяризация нестандартных возможностей Excel.
Для кого эта надстройка
Надстройка является универсальной и будет полезна всем пользователям, однако более она рассчитана на тех, кто много работает в Excel – людей, занимающихся сбором и анализом данных, обрабатывающих большие объёмы информации – всем, кому действительно важна скорость доступа к функциям и автоматизация процессов.
PowerQuick разрабатывается с 2015 года, это проект, который постоянно развивается. Вы можете принять в этом участие, сообщая о найденных ошибках и предлагая новые команды через форму обратной связи или по почте info@subex.su. Конструктивные предложения будут учтены в последующих версиях программы. Также если у вас есть интересные оригинальные статьи по приемам работы в Excel, вы также можете разместить их на данном сайте.
Спасибо за проявленный интерес к PowerQuick!
Источник
Скачать надстройку PowerQuick
Последняя версия: 7.7
- 100 тестовых запусков БЕСПЛАТНО Тестовая версия для любого количества компьютеров
- После скачивания следуйте приложенной инструкции по установке надстройки
- Пожалуйста, перед использованием надстройки изучите Пользовательское соглашение
Информация о версиях PowerQuick
Версия 7.7 Дата выхода 04.02.2023
- Техническая версия, оптимизирован интерфейс и некоторые команды, исправлены ошибки
Версия 7.6 Дата выхода 15.10.2022
- Техническая версия, доработан блок по изъятию фрагмента текста из ячейки по разделителям
- Исправлены ошибки, оптимизированы команды
Версия 7.5 Дата выхода 04.10.2022
- Доработан блок по взятию фрагмента текста из ячейки между указанными разделителями
- Добавлена команда по выведению на лист адресов всех вложенных файлов в указанной папке
- Исправлены ошибки, оптимизированы команды
Версия 7.4 Дата выхода 03.09.2022
- Добавлены шаблоны для быстрого создания 2-3 уровневых выпадающих списков
Версия 7.3 Дата выхода 27.07.2022
- Техническая версия – исправлены ошибки, оптимизированы многие команды
Версия 7.2 Дата выхода 12.05.2022
- Добавлена формула по вычислению количества уникальных значений по условию
- Исправлены ошибки, оптимизированы команды
Версия 7.1 Дата выхода 01.04.2022
- Техническая версия – исправлены ошибки, оптимизированы команды
- Добавлена удобная команда по групповым рассылкам сообщений и файлов
Версия 7.0 Дата выхода 20.02.2022
- Техническая версия – исправлены ошибки, оптимизированы многие команды
- Добавлен новый шаблон условного форматирования – выделение значений ИСТИНА и ЛОЖЬ
Версия 6.9 Дата выхода 03.01.2022
- Переработана команда по разнесению строк таблицы на отдельные листы – появилась возможность переносить строки вместе с заголовками
- Добавлена команда по проверке адресов файлов/папок на корректность (проверка наличия объекта по указанному адресу)
- Добавлена команда по добавлению гиперссылки к ячейке, содержащей адрес папки/файла
- Добавлены новые шаблоны условного форматирования – быстрое выделение наибольшего/наименьшего значения в диапазоне
- Исправлены ошибки, оптимизированы многие команды
Версия 6.8 Дата выхода 19.12.2021
- Техническая версия, оптимизированы команды по работе с файлами и папками (добавлена возможность вывода на лист Excel имен файлов с датами их изменения)
- Исправлены ошибки
Версия 6.7 Дата выхода 27.11.2021
- Добавлена команда по быстрому применению формата отображения чисел с нулями впереди (например, для корректного отображения инвентарных номеров 123 -> 000123)
- Добавлена команда по подстановке нужных значений из справочников, выполненных в виде перекрестных таблиц
- Исправлены ошибки, оптимизированы многие команды
Версия 6.6 Дата выхода 10.10.2021
- Существенно переработан блок команд по быстрому применению условного форматирования
- Добавлена команда по выведению списка именованных диапазонов файла
- Исправлены ошибки, оптимизированы многие команды
Версия 6.5 Дата выхода 26.07.2021
- Техническая версия, оптимизированы команды, исправлены ошибки
- Добавлены функции поиска наибольшего/наименьшего значения по условию (аналог МИНЕСЛИ, МАКСЕСЛИ)
Версия 6.4 Дата выхода 13.07.2021
- Техническая версия, оптимизированы команды, исправлены ошибки
- Обновлен раздел по быстрому выделению столбца, добавлены команды по быстрому переходу к последней непустой ячейке в столбце
- Добавлены сочетания клавиш по выделению только видимых ячеек и выделению столбца до последней непустой ячейки
Версия 6.3 Дата выхода 24.06.2021
- Техническая версия, оптимизированы команды, исправлены ошибки
- Добавлена возможность отключения “горячих клавиш” надстройки
Версия 6.2 Дата выхода 07.06.2021
- Добавлены команды по выделению, а также вытаскиванию формулой строк с определенным шагом (каждую n-строку)
- Добавлена пользовательская функция по проверке ячейки на наличие объединения
- Исправлены ошибки, оптимизированы команды
Версия 6.1 Дата выхода 04.05.2021
- Техническая версия: оптимизация команд, исправление ошибок
Версия 6.0 Дата выхода 20.04.2021
- Важная версия с существенной переработкой интерфейса
- Существенно переработан блок финансовых команд и финансовых калькуляторов, улучшены команды по анализу инвестиционных проектов
- Оптимизированы многие команды, исправлены ошибки
Версия 5.7 Дата выхода 22.03.2021
- Переработан блок по гиперссылкам, в т.ч. добавлены команды по созданию массовых гиперссылок на файлы и папки
- Добавлена команда по групповому изменению формата файлов Excel
- Оптимизированы команды, исправлены ошибки
Версия 5.6 Дата выхода 20.02.2021
- Техническая версия – оптимизированы команды и интерфейс, исправлены ошибки
- Обновлен блок арифметических действий над диапазонами
Версия 5.5 Дата выхода 10.02.2021
- Техническая версия – оптимизированы многие команды и интерфейс, исправлены ошибки
Версия 5.4 Дата выхода 16.12.2020
- Добавлены команды автозамены в ячейках знаков подстановки (*, ?)
- Добавлено меню по оптимизации работы со сводными таблицами
- Добавлена команда по исправлению ошибочного преобразования числа в даты (май.05 -> 5,05 и тд)
- Оптимизированы многие команды и интерфейс, исправлены ошибки
Версия 5.3 Дата выхода 15.10.2020
- Техническая версия (оптимизированы команды, исправлены ошибки)
- Добавлена команда переворачивания выделенного списка ячеек задом наперед
Версия 5.2 Дата выхода 01.10.2020
- Добавлены функции по осветлению/затемнению цвета ярлычков листов
- Добавлены функции, возвращающие кодировки цвета заливки ячеек (кодировка Windows и GRB)
- Улучшена команда по быстрому переименованию листов: добавлена возможность переименования отдельной группы листов, а не всех листов, как было ранее
- Оптимизированы многие команды, исправлены ошибки, доработан интерфейс
Версия 5.1 Дата выхода 11.08.2020
- Техническая версия: исправлены ошибки, оптимизированы некоторые команды
- Добавлена функция ВПР с “нечетким” соответствием
- Доработана справочная система
Версия 5.0 Дата выхода 01.07.2020
- Надстройка SubEx переработана и заменена на надстройку PowerQuick
- Переработан интерфейс
- Изменена система активации
- Добавлена справочная система
- Исправлены и оптимизированы многие команды
Информация о версиях надстройки SubEx (архив)
Версия 4.3 Дата выхода 19.05.2020
Появилась возможность автоматически раскидывать 3-уровневый иерархический список (уровни-подуровни) по отдельным листам и таблицам
Появилась возможность автоматически формировать “умные таблицы” на выделенных листах файла
Исправлены ошибки, доработаны многие другие команды
Версия 4.2 Дата выхода 04.04.2020
Появилась возможность автоматического формирования ссылки на ячейку из другого файла через функцию ДВССЫЛ (ранее в ссылку нельзя было включить имя файла)
Добавлена формула по вычислению количества уникальных значений в диапазоне
Добавлена формула по вычислению номеров строк с дубликатами значений указанного диапазона
Добавлена формула по сведению информации из указанного столбца указанных листов с определением строки по условию
Добавлена команда по автоматическому заполнению ячеек указанных файлов значениями (расширен блок Координатное заполнение)
Оптимизированы многие команды и интерфейс, исправлены ошибки
Версия 4.1 Дата выхода 06.03.2020
Добавлена команда по автоматическому созданию структуры вложенных папок в указанном месте на основе таблицы с именами папок
Оптимизированы многие команды, исправлены ошибки
Версия 4.0 Дата выхода 18.01.2020
Экспресс-сортировка строк
Кнопка на ленте по быстрому удалению гиперссылок
Добавлено вычисление экспресс-отклонения двух чисел «горячими клавишами»
Усовершенствован интерфейс, оптимизированы многие команды, исправлены ошибки
Версия 3.9 Дата выхода 01.12.2019
Добавлен модуль по быстрому формированию ссылки на ячейку через функцию ИНДЕКС
Добавлено формирование формулы по вычислению позиции N-повтора элемента в диапазоне
Добавлена возможность заполнения ячеек разных листов ссылками через координатные таблицы (ранее заполнение было только значениями)
Добавлена возможность автоматической окраски ярлычков листов в соответствии с фоном выделенного диапазона ячеек с именами листов
Добавлена возможность выделить листы, ярлычки которых одинакового цвета
Усовершенствованы быстрые команды PowerQuick (бывш. SubEx) по автоматическому подбору параметра и умножения диапазона на число (расширена область применения, добавлены подробные инструкции по командам)
Добавлена возможность показа всех скрытых листов/строк/столбцов с возможностью возврата к исходному виду
Оптимизирован интерфейс, исправлены ошибки, оптимизированы прочие команды
Версия 3.8 Дата выхода 09.09.2019
Добавлен продвинутый буфер обмена – постоянное хранение в системе и вывод на лист таблиц с личной справочной информацией
В блок быстрых финансов добавлена функция для инвесторов по вычислению среднегодовой процентной ставки по инвестициям за период
В блок графики добавлен быстрая вставка рамок для выделения объектов на листе
Оптимизирован интерфейс, исправлены многие ошибки
Версия 3.7 Дата выхода 14.07.2019 подробнее про обновление в ВК
Доработан блок быстрых финансовых расчетов – добавлен быстрый ввод формул дисконтирования, чистого денежного дохода (ЧДД), внутренней нормы доходности (ВНД), срока окупаемости инвестиций
Добавлен мастер анализа чувствительности показателей проекта к 1 или 2 переменным (экспресс-применение Таблиц данных)
Формирование формул по преобразованию числа в число прописью в различных вариациях
Автоматическая замена ссылок на другие листы на текущие значения в выделенном диапазоне
Быстрое сохранение выделенного диапазона в качестве скриншрота в форматах .jpeg, .png
Версия 3.6 Дата выхода 06.06.2019
подробнее про обновление в ВК
Добавлена команда по автоматическому размещению указанных
файлов в указанных папках
Добавлен блок быстрых финансовых расчетов – добавлены кредитный и депозитный калькуляторы
Добавлен блок по массовому добавлению ограничений на изменение диапазонов файла, в т.ч. с указанием допустимых сетевых имен пользователей
Добавлена кнопка моментального изменения формата текущего файла (xlsx,xlsm,xlsb)
Переработан буфер обмена с постоянным хранением информации – теперь можно загружать и сохранять в системе не только константы, но и списки
Добавлен блок по быстрому переходу/выделению столбца вниз до конца форматированной области (в не зависимости от содержания ячеек)
Оптимизирована (ускорена) команда по автоматическому переименованию группы файлов
Добавлен блок экспресс-условного форматирования для выпадающих списков Да/Нет, 1/0, +/-
А также… добавлен видеоурок по формированию иерархической суммы, оптимизированы многие другие команды и исправлены ошибки.
Версия 3.5 Дата выхода 25.03.2019 подробнее про обновление в ВК
Добавлены команды по работе с pdf-файлами:
– сохранение текущего листа в формате PDF
– отправка по почте текущего листа в формате PDF
– сохранение выделенного фрагмента в формате PDF (на выбор книжная или альбомная ориентация)
– отправка по почте выделенного фрагмента в формате PDF (на выбор книжная или альбомная ориентация)
Цветокарта теперь подсвечивает отдельным цветом выпадающие списки
Быстрая формула адаптивной суммы – специальная формула, суммирующая все вышестоящие ячейки (для корректного добавления новых строк в диапазон суммирования)
Добавлен блок команд по разделению ячейки по указанному неуникальному символу, то есть если данных символов в ячейке более одного
Добавлена команда Координатное заполнение – быстрое заполнение ячеек с указанным адресом на указанных листах указанными значениями
Добавлены формулы по динамическому транспонированию (преобразование строки в столбец и наоборот) с возможностью «протягивания», без формул массивов
Добавлено меню Система, в котором:
– добавлена кнопка по моментальной установке/снятию общего доступа к файлу
– добавлен вывод основной и расширенной информации о системе
Добавлен блок команд по обновлению связей: добавлена команда по обновлению исходящих связей, т.е. массовому открытию, обновлению и сохранению указанных файлов
Добавлены команды по быстрому внесению изменений в заполненные выпадающие списки любых уровней при внесении изменений в исходные справочники
Кнопка отмены заданных ранее областей печати
Добавлена команда отмены функций округления
Добавлены команды по выделению всей отформатированной области в столбце и переходу к последней отформатированной ячейке в столбце (в стандартном Excel переход может осуществляться только к заполненной ячейке, но не к отформатированной)
Исправлена ошибка при сохранении в системе новой ставки НДС 20%, а также прочие прочие ошибки, оптимизированы многие другие команды
Версия 3.4 Дата выхода 20.01.2019
Добавлена кнопка по быстрому сохранению выбранных листов в формате pdf
Усовершенствованы команды по работе с файлами и папками:
– добавлена команда по “вытаскиванию” всех файлов из выбранных папок (с учетом всех вложенных папок любого уровня вложенности)
– добавлены команды по выводу на лист Excel списка имен указанных папок
– добавлены команды по массовому переименованию папок
– добавлен видеоурок по управлению файлами и папками
Добавлены команды по автоматическому удалению из книги имен диапазонов, содержащих ошибки, а также ссылающихся на другие книги
Доработаны команды по формированию текстовых формул: добавлена возможность делить ячейку по заданному символу, производя его поиск с конца строки
Исправлены многие ошибки, улучшены некоторые другие команды
Версия 3.3 Дата выхода 14.12.2018
Добавлена возможность ручной настройки ставки НДС для вычислений
Добавлена кнопка по быстрому переименованию текущего файла
Добавлена функция по формированию динамического списка уникальных значений диапазона
Добавлена формула по формированию динамического списка непустых ячеек диапазона
Добавлена кнопка по быстрому созданию точной копии диапазона (без сдвига ссылок)
Проведена оптимизация меню, улучшены некоторые команды, исправлены ошибки
Версия 3.2 Дата выхода 27.10.2018
Добавлен модуль по решению систем линейных алгебраических уравнений
Добавлен умный преобразователь степеней в размерностях (тыс м куб -> тыс м3 и тд.)
Добавлен мастер разработки форм VBA
Добавлена функция по “псевдообъединению” ячеек, т.е. присвоение специального формата, внешне напоминающего объединенные ячейки
Меню фильтрации теперь со сплит-кнопкой, сразу фильтрующей столбец по выделенному значению
Добавлены команды по применению цветокарты к диапазону, т.е. заливка ячеек в зависимости от типа данных, в том числе цветокарта на предмет блокировки/разблокировки ячеек
Добавлен обучающий ролик по первичным настройкам программы
Улучшено меню направления текста и усовершенствованы некоторые другие команды
Исправлена ошибка запуска некоторых команд в 64-битном MS Office
Версия 3.1 Дата выхода 23.09.2018
Добавлена команда по быстрому включению координатного (перекрестного) выделения ячеек
Добавлена кнопка быстрого включения предварительного просмотра перед печатью
Добавлены команды по быстрой установке областей печати с различными параметрами размера бумаги и ориентации листа
Добавлена команда по формированию сводной таблицы с текстом в области значений (+снят видеоурок)
Добавлены кнопки по автоподбору высоты строки/ширины столбца по содержимому для всего листа
Добавлена команда по переводу последнего символа ячейки в надстрочный стиль (для быстрого преобразования числа в степень м2 -> м2)
Добавлена пользовательская функция для анализа ячеек на содержание жирного шрифта (для последующей фильтрации по жирному шрифту)
Версия 3.0.1 Дата выхода 02.09.2018
Полное обновление интерфейса
Добавление команды по автоматическому формированию иерархии сумм в вертикальном столбце
Добавлен вывод количества отступов в ячейке
Добавлена отправка выделенного фрагмента по почте
Добавлено сохранение выделенного фрагмента в качестве отдельного файла
Улучшена команда скрыть/отобразить строки/столбцы по критерию
Добавлено удаление скрытых столбцов
Добавлена команда по проведению факторного анализа
Добавлен вывод имени листа в определенную ячейку на указанных листах
Добавлена команда по замене функции ДВССЫЛ на прямые ссылки
Добавлена динамическая автозамена текста (через формулу)
Добавлен блок по работе с диаграммами: быстрое добавление заголовка, подписей осей, рядов и категорий
В быстрые формулы добавлена функция ЧАСТОТА() для быстрого формирования гистограммы распределения
Добавлено быстрая активация режима отображения областей печати сразу с нужными параметрами
Доработана команда по проверке связанных выпадающих списков на предмет корректного обновления – теперь работает для списков на основе Умных таблиц.
Версия 2.3 Дата выхода 01.06.2018
Оптимизация интерфейса, обновление иконок, изменение порядка покупки лицензии
Добавлена функция по сохранению выделенного фрагмента как отдельного файла Excel
Добавлены команды по экспресс-отправке по почте активного листа книги как отдельного файла, а также отправке выделенного фрагмента таблицы в качестве отдельного файла
Увеличение количества цветов в экспресс-окраске ярлычков листов
Добавлена команда по поиску причины неравенства ячеек (с видеоуроком)
Добавлен видеоурок по мастеру-ВПР
Добавлена команда по переводу формул в текст и наоборот
Улучшена команда сборки строк с разных листов
Добавлена команда разборки строк по разным листам книги
Добавлена команда быстрого сцепления текста с указанным разделителем
Добавлена команда экспресс-ввода произвольного текста для тестирования форм
Добавлена функция поиска наиболее поздней записи в базе транзакций
Добавлены команды по быстрой автозамене текста в диапазоне
Доработан “менеджер книг” – добавлена возможность получать информацию о защите листов в закрытых книгах Excel, а также массово менять защиту сразу во всех книгах
Добавлена команда по отмене автофильтра сразу на всех листах книги
Добавлены команды скрытия строк/столбцов по определенному критерию
Добавлены команды по сглаживанию/отмене сглаживания графиков на диаграммах
Добавлена команда по выводу кодировки цвета заливки ячеек
Оптимизирована обратная связь с разработчиками
Исправлены многочисленные ошибки, ускорены многие команды
Версия 2.2.0 Дата выхода 27.03.2018
Добавлена схема “горячих клавиш”
Добавлена возможность автоматической проверки обновлений надстройки через Интернет
Добавлены ссылки на обучающие видеоролики
Добавлена возможность быстрого умножения/деления диапазона на 10,100, а также ставку НДС
Добавлен экспресс-ВПР на основе “умной таблицы”
Введен блок настройки вида Excel – быстрое изменение типа ссылок, отображение нулей, изменение разделителя десятичных разрядов
Переработан интерфейс
Исправлены ошибки
Версия 2.1.3 Дата выхода 07.03.2018
Улучшены команды по работе с автофильтром
Переработан блок команд по поиску дубликатов, сравнению списков, добавлена команда экспресс-анализа списка на предмет дубликатов, формула анализа уникальных значений в диапазоне
Добавлено ускоренная установка условного форматирования (на основе списка критериев)
Добавлены быстрые формулы СЧЕТЕСЛИМН, СУММПРОИЗВ
Оптимизирован интерфейс
Версия 2.1.1 Дата выхода 21.01.2018
Добавлены кнопки с видеоинструкциями к командам
Существенно переработаны команды по управлению автофильтром: добавлена возможность фильтрации по выделенному списку значений, фильтрация столбца по выделенному значению (с добавлением горячих клавиш)
Добавлена возможность скрыть листы по выделенному списку
Версия 2.1 Дата выхода 14.01.2018
Существенная переработка и оптимизация интерфейса
Переработка и оптимизация блока по работе с текстом
Добавление команды автофильтр по списку критериев
Доработка системы “горячих клавиш”
Версия 2.0.5 Дата выхода 26.11.2017
Исправлена ошибка при сравнении 2 списков
Добавлены “горячие клавиши” на экспресс-сравнение 2 списков, подбор параметра, сцепления ячеек
Появилась возможность быстро применять условное форматирования для отклонений по модулю
Версия 2.0.4 Дата выхода 19.11.2017
Добавлена группа команд по работе с выпадающими списками
Добавлен блок по созданию выпадающих списков из “умных таблиц”
Усовершенствован блок по работе с именованными диапазонами
Добавлена команда преобразования сводов в списки “анти-сводная таблица”
Добавлена команда удаления скрытых/отфильтрованных строк
Многие функции получили экспресс-доступ
Ускорена работа многих команд
Версия 2.0.3 Дата выхода 08.10.2017
Добавлено изменение регистра ячеек
Добавлены функции по анализу и изменению кириллицы-латиницы
Источник
Термины «Power Query», «Power Pivot», «Power BI» и прочие «пауэры» все чаще всплывают в статьях и материалах о Microsoft Excel. По моему опыту, далеко не все ясно представляют себе что скрывается за этими понятиями, как они между собой взаимосвязаны и как могут помочь простому пользователю Excel.
Давайте проясним ситуацию.
Power Query
Еще в 2013 году специально созданная группа разработчиков внутри Microsoft выпустила для Excel бесплатную надстройку Power Query (другие названия — Data Explorer, Get&Transform), которая умеет массу полезных для повседневной работы вещей:
- Загружать данные в Excel из почти 40 различных источников, среди которых базы данных (SQL, Oracle, Access, Teradata…), корпоративные ERP-системы (SAP, Microsoft Dynamics, 1C…), интернет-сервисы (Facebook, Google Analytics, почти любые сайты).
- Собирать данные из файлов всех основных типов данных (XLSX, TXT, CSV, JSON, HTML, XML…), как поодиночке, так и сразу оптом — из всех файлов указанной папки. Из книг Excel можно автоматически загружать данные сразу со всех листов.
- Зачищать полученные данные от «мусора»: лишних столбцов или строк, повторов, служебной информации в «шапке», лишних пробелов или непечатаемых символов и т.п.
- Приводить данные в порядок: исправлять регистр, числа-как-текст, заполнять пробелы, добавлять правильную «шапку» таблицы, разбирать «слипшийся» текст на столбцы и склеивать обратно, делить дату на составляющие и т.д.
- Всячески трансформировать таблицы, приводя их в желаемый вид (фильтровать, сортировать, менять порядок столбцов, транспонировать, добавлять итоги, разворачивать кросс-таблицы в плоские и сворачивать обратно).
- Подставлять данные из одной таблицы в другую по совпадению одного или нескольких параметров, т.е. прекрасно заменяет функцию ВПР (VLOOKUP) и ее аналоги.
Power Query встречается в двух вариантах: как отдельная надстройка для Excel 2010-2013, которую можно скачать с официального сайта Microsoft и как часть Excel 2016. В первом случае после установки в Excel появляется отдельная вкладка:

В Excel 2016 весь функционал Power Query уже встроен по умолчанию и находится на вкладке Данные (Data) в виде группы Получить и преобразовать (Get & Transform):

Возможности этих вариантов совершенно идентичны.
Принципиальной особоенностью Power Query является то, что все действия по импорту и трансформации данных запоминаются в виде запроса — последовательности шагов на внутреннем языке программирования Power Query, который лаконично называется «М». Шаги можно всегда отредактировать и воспроизвести повторно любое количество раз (обновить запрос).
Основное окно Power Query обычно выглядит примерно так:

По моему мнению, это самая полезная для широкого круга пользователей надстройка из всех перечисленных в этой статье. Очень много задач, для которых раньше приходилось либо жутко извращаться с формулами, либо писать макросы — теперь легко и красиво делаются в Power Query. Да еще и с последующим автоматическим обновлением результатов. А учитывая бесплатность, по соотношению «цена-качество» Power Query просто вне конкуренции и абсолютный must have для любого средне-продвинутого пользователя Excel в наши дни.
Power Pivot
Power Pivot — это тоже надстройка для Microsoft Excel, но предназначенная немного для других задач. Если Power Query сосредоточена на импорте и обработке, то Power Pivot нужен, в основном, для сложного анализа больших объемов данных. В первом приближении, можно думать о Power Pivot как о прокачанных сводных таблицах.

Общие принципы работы в Power Pivot следующие:
- Сначала мы загружаем данные в Power Pivot — поддерживается 15 различных источников: распространенные БД (SQL, Oracle, Access…), файлы Excel, текстовые файлы, веб-каналы данных. Кроме того, можно использовать Power Query как источник данных, что делает анализ почти всеядным.
- Затем между загруженными таблицами настраиваются связи или, как еще говорят, создается Модель Данных. Это позволит в будущем строить отчеты по любым полям из имеющихся таблиц так, будто это одна таблица. И никаких ВПР опять же.
- При необходимости, в Модель Данных добавляют дополнительные вычисления с помощью вычисляемых столбцов (аналог столбца с формулами в «умной таблице») и мер (аналог вычисляемого поля в сводной). Всё это пишется на специальном внутреннем языке Power Pivot, который называется DAX (Data Analysis eXpressions).
- На листе Excel по Модели Данных строятся интересующие нас отчеты в виде сводных таблиц и диаграмм.
Главное окно Power Pivot выглядит примерно так:

А так выглядит Модель Данных, т.е. все загруженные таблицы с созданными связями:

У Power Pivot есть ряд особенностей, делающих её уникальным инструментом для некоторых задач:
- В Power Pivot нет предела по количеству строк (как в Excel). Можно грузить таблицы любого размера и спокойно работать с ними.
- Power Pivot очень хорошо умеет сжимать данные при загрузке их в Модель. 50 Мб исходный текстовый файл может легко превратиться в 3-5 Мб после загрузки.
- Поскольку «под капотом» у Power Pivot, по сути, полноценный движок базы данных, то с большими объемами информации он справляется очень быстро. Нужно проанализировать 10-15 млн. записей и построить сводную? И все это на стареньком ноутбуке? Без проблем!
К сожалению, пока что Power Pivot входит не во все версии Excel. Если у вас Excel 2010, то скачать её можно бесплатно с сайта Microsoft. А вот если у вас Excel 2013-2016, то всё зависит от вашей лицензии, т.к. в некоторых вариантах она включена (Office Pro Plus, например), а в некоторых нет (Office 365 Home, Office 365 Personal и т.д.) Подробнее об этом можно почитать тут.
Power Maps
Эта надстройка впервые появилась в 2013 году и первоначально называлась GeoFlow. Она предназначена для визуализации гео-данных, т.е. числовой информации на географических картах. Исходные данные для отображения берутся все из той же Модели Данных Power Pivot (см. предыдущий пункт).

Демо-версию Power Map (почти не отличающуюся от полной по возможностям, кстати) можно совершенно бесплатно загрузить опять же с сайта Microsoft. Полная же версия включена в некоторые пакеты Microsoft Office 2013-2016 вместе с Power Pivot — в виде кнопки 3D-карта на вкладке Вставка (Insert — 3D-map):

Ключевые особенности Power Map:
- Карты могут быть как плоскими, так и объемными (земной шар).
- Можно использовать несколько разных типов визуализации (гистограммы, пузырьковые диаграммы, тепловые карты, заливку областями).
- Можно добавлять измерение времени, т.е. анимировать процесс и смотреть на него в развитии.
- Карты подгружаются из сервиса Bing Maps, т.е. для просмотра нужен весьма шустрый доступ в интернет. Иногда возникают сложности с правильным распознаванием адресов, т.к. названия в данных не всегда совпадают с Bing Maps.
- В полной (не демо) версии Power Map можно использовать собственные загружаемые карты, например визуализировать посетителей торгового центра или цены на квартиры в жилом доме прямо на строительном плане.
- На основе созданных гео-визуализаций можно прямо в Power Map создавать видеоролики (пример), чтобы поделиться ими потом с теми, у кого надстройка не установлена или включить в презентацию Power Point.
Power View
Эта надстройка появилась впервые в составе Excel 2013 и предназначена для «оживления» ваших данных — построения интерактивных графиков, диаграмм, карт и таблиц. Иногда для этого используют термины дашборд (dashboard) или панель показателей (scorecard). Суть в том, что вы можете вставить в ваш файл Excel специальный лист без ячеек — слайд Power View, куда добавить текст, картинки и массу различного типа визуализаций по вашим данным из Модели Данных Power Pivot.
Выглядеть это будет примерно так:

Нюансы тут такие:
- Исходные данные берутся всё оттуда же — из Модели Данных Power Pivot.
- Для работы с Power View необходимо установить на вашем компьютере Silverlight — майкрософтовский аналог Flash (бесплатный).
На сайте Microsoft, кстати, есть весьма приличный обучающий курс по Power View на русском языке.
Power BI
В отличие от предыдущих, Power BI — это не надстройка для Excel, а отдельный продукт, представляющий собой целый комплекс средств для бизнес- анализа и визуализации. Он состоит из трех ключевых элементов:
1. Power BI Desktop — программа для анализа и визуализации данных, включающая в себя, помимо прочего, весь функционал надстроек Power Query и Power Pivot + улучшенные механизмы визуализации из Power View и Power Map. Скачать и установить её можно совершенно бесплатно с сайта Microsoft.

В Power BI Desktop можно:
- Загружать данные из более чем 70 различных источников (как в Power Query + дополнительные коннекторы).
- Связывать таблицы в модель (как в Power Pivot)
- Добавлять к данным дополнительные вычисления с помощью мер и вычисляемых столбцов на DAX (как в Power Pivot)
- Создавать на основе данных красивейшие интерактивные отчеты с разного типа визуализациями (очень похоже на Power View, но еще лучше и мощнее).
- Публиковать созданные отчеты на сайте Power BI Service (см. следующий пункт) и делиться ими с коллегами. Причем есть возможность давать разные права (чтение, редактирование) разным людям.
2. Онлайн-сервис Power BI — упрощенно говоря, это сайт, где у вас и у каждого пользователя в вашей компании будет своя «песочница» (workspace) куда можно загружать созданные в Power BI Desktop отчеты. Помимо просмотра, позволяет их даже редактировать, воспроизводя онлайн почти весь функционал Power BI Desktop. Также сюда можно заимствовать отдельные визуализации из чужих отчетов, собирая из них свои авторские дашборды.
Выглядит это примерно так:

3. Power BI Mobile — приложение для iOS / Android / Windows для подключения к Power BI Service и удобного просмотра (не редактирования) созданных отчетов и дашбордов прямо на экране телефона или планшета. Скачать его (совершенно бесплатно) можно тут.
На iPhone, например, созданный выше отчет выглядит так:

Причем всё это с сохранением интерактивностии и анимации + заточенность под тач и рисование по экрану пером. Очень удобно. Таким образом, бизнес-аналитика становится доступной всем ключевым лицам компании в любой момент и в любом месте — нужен только доступ в интернет.
Тарифные планы Power BI. Power BI Desktop и Mobile бесплатны изначально, большинство функций Power BI Service — тоже. Так что для персонального использования или применения в пределах небольшой компании за всё вышеперечисленное не нужно платить ни копейки и можно смело оставаться на плане Free. Если вы хотите делиться отчетами с коллегами и администрировать их права доступа, то придется перейти на Pro (10$ в месяц за пользователя). Есть еще Premium — для больших компаний (>500 пользователей), которым требуются для данных отдельные хранилища и серверные мощности.
Ссылки по теме
- Проектная диаграмма Ганта в Excel с помощью Power Query
- Как создать в Excel базу данных с помощью Power Pivot
- Визуализация движения по маршруту на карте в Power Map
Power Query и Power Pivot — надстройки Excel для легкой работы с тяжелыми файлами. С помощью Power Query можно подключать и обрабатывать источники информации произвольного вида, а в Power Pivot – выполнять сложные расчеты и создавать модель данных.
Надстройка Power Query
Появление Power Query – одно из важных событий в истории развития Excel. То, что раньше пользователи делали в Excel с помощью рутинных операций по преобразованию данных, писали огромные формулы или макросы на VBA, теперь можно выполнять буквально в несколько щелчков мышкой.
Power Query – это надстройка для создания запросов по импорту, очистке и преобразованию данных.
Power Query сам автоматически генерирует и записывает код запросов на языке M.Но это вовсе не значит, что пользователям нужно писать код – интерфейс Power Query очень понятный и позволяет выполнять операции только с помощью мышки. Большинство операций по преобразованию данных в нем можно выполнить, не написав ни одной строчки кода. Все запросы Power Query записываются и сохраняются, поэтому при последующих подключениях повторять операции еще раз не нужно – они выполнятся автоматически после нажатия на кнопку в меню Данные → Обновить.
Как работает
В привычном нам виде Power Query впервые появился в Excel 2013. В Excel 2010 и 2013 надстройка отображается в виде отдельной вкладки «Power Query».
В Excel 2016 надстройка уже встроена по умолчанию, на вкладке Данные – раздел «Скачать и преобразовать».
В версии Excel 2019 на вкладке Данные разделы с Power Query — «Получить и преобразовать данные» и «Запросы и подключения».
Возможности Power Query
- Из Excel можно напрямую подключаться к самым различным источникам данных: файлы excel, csv, базы данных, папки и т.д.
- Данные в подключенных источниках можно преобразовывать самыми различными способами: сортировать, фильтровать, заменять, делать расчеты, объединять и т.д.
- Преобразованные данные можно импортировать: выгружать на лист, в сводную таблицу, сразу в модель данных (в Power Pivot). Или не выгружать, а просто сохранить запрос.
Операции по преобразованию данных выполняются в окне редактора запросов.
В редакторе Power Query пользователь работает с данными – выполняет преобразования, а его действия автоматически записываются в виде шагов запроса.
О том, как работать в редакторе запросов, читайте в следующей статье.
Как скачать Power Query
Надстройка устанавливается бесплатно и доступна для Excel начиная с версий 2010 года:
- для Excel 2010 и 2013 скачивается с сайта Microsoft;
- для Excel версии после 2016 года ничего скачивать и устанавливать не нужно, так как эта надстройка идет в составе всех лицензий.
Надстройка Power Pivot
Те, кто часто пользуются сводными таблицами, понимают, насколько они удобны и эффективны в работе.
Power Pivot — это надстройка Excel, в которой можно выполнять улучшенные вычисления для сводных таблиц с помощью DAX-формул. Power Pivot значительно расширяет функционал сводных таблиц и позволяет работать с большими объемами данных – в десятки миллионов строк.
Как работает
Вкладка меню Power Pivot во всех версиях Excel, начиная с 2010, выглядит одинаково. Чтобы открыть окно Power Pivot, нажмите в меню Power Pivot → Управление. Если вкладки Power Pivot у вас в меню нет, проверьте, та ли у вас версия Excel. И возможно, вам потребуется добавить эту вкладку в меню.
Возможности Power Pivot
- Power Pivot позволяет обращаться из одной сводной таблицы к данным из нескольких таблиц без формулы ВПР. Это возможно благодаря объединению таблиц в модель данныхс помощью связей.
- Импорт более 100 миллионов строк в рабочую книгу. При работе в «обычном» Excel у пользователей есть ограничения по размеру таблиц – размер листа, то есть чуть больше 1 млн строк. В Power Pivot такого ограничения нет и в него можно загружать миллионы строк. Единственное ограничение по объему — размер файла книги, равный 2 Гбайт, и объем оперативной памяти.
- Благодаря алгоритму сжатия данных в Power Pivot объем файла становится меньше, чем в источнике. Например, текстовый файл объемом 50 Мбайт может сжиматься до 4 Мбайт, занимаемых файлом Excel с таблицей.
- Создание улучшенных формул для сводных таблиц с помощью языка DAX.
В Power Pivot можно писать DAX-формулы для продвинутого анализа в столбцах и создавать меры — вычисления под таблицей.
Кстати, в Power Pivot есть свои инструменты для импорта данных, но из небольшого числа источников – некоторые базы данных, файлы Excel и текстовые и др. Эти инструменты можно найти на вкладке Главная. Так как доступных источников данных не очень много, то, как правило, в качестве источника для него выступает Power Query, функционал которого по подключению намного больше.
Увидеть все загруженные данные можно в нижней части окна Power Pivot – ярлычки с названиями таблиц находятся там же, где названия листов в «обычном» Excel.
Здесь же в меню Главная → Представление диаграммы можно перейти в представление, где создаются связи в модели данных. Создавать связи в этой области очень просто – с помощью «перетаскивания» полей: выбираем нужное поле мышкой и переносим его на соответствующее поле другой таблицы.
Power Pivot поддерживает типы связей «один к одному» и «один ко многим» («многие к одному»).
Перейти обратно от модели данных к таблицам можно в меню Главная → Представление данных. В представлении в виде таблиц удобно делать вычисления с помощью DAX-формул, которые очень похожи на обычные формулы Excel.
DAX-формулы пишут в столбцах таблиц – создают вычисляемые столбцы. Или в области вычислений под таблицей, такие объекты называются меры.
Еще в Power Pivot можно создавать ключевые показатели эффективности (KPI) – автоматические светофоры, которые будут выводиться в сводной таблице. KPI в Power Pivot – это расширение функционала для мер.
Язык DAX используется не только в Power Pivot в Excel, но и в Power BI и Analysis Services. Подробнее о DAX можно прочитать в наших следующих статьях.
Как скачать Power Pivot
Надстройка Power Pivot есть не во всех версиях Excel:
- Power Pivot для Excel 2010 года скачивается бесплатно с сайта Microsoft. К сожалению, в Excel 2010 Power Pivot почти невозможно «подружить» с Power Query, и этот новый функционал в старом Excel сильно ограничен.
- В Excel 2013 и 2016 года Power Pivot идет в составе программы, но не во всех лицензиях. Так, в Office Pro Plus и Office 2019 надстройка есть. Узнать, какие именно версии Office включают Power Pivot, можно здесь.
Кстати, отличная новость – компания Microsoft анонсировала включение Power Pivot во все версии Excel, начиная с версий после 2019 года. Так что теперь Power Pivot всегда будет под рукой.
Если с версией Excel все в порядке, а вкладки Power Pivot в меню нет, то ее нужно добавить в меню с помощью окна Управления надстройками (как это сделать – смотрите далее).
Как добавить Power Query и Power Pivot в меню
В зависимости от того, какая у вас версия Excel, вам может потребоваться перед первым использованием добавить надстройки Power Query и Power Pivot в меню.
Если в меню Excel у вас нет надстроек, то нужно их добавить в окне Управления надстройками:
Файл → Параметры → Надстройки → в Выпадающем меню выбрать → Надстройки COM → Перейти → в открывшемся окне выбрать надстройки.
Как надстройки помогают в создании отчетов Excel
Надстройки Power Query и Power Pivot дополняют друг друга и отлично работают вместе со сводными таблицами, позволяя пользователям создавать в Excel аналитические отчеты. Как правило, используется последовательность работы с данными в таком порядке:
- с помощью Power Query подключают и обрабатывают источники данных;
- из Power Query плоские таблицы загружаются прямо в Power Pivot, минуя ограничение по количеству строк листа Excel;
- в Power Pivot выполняют сложные расчеты и создают модель данных;
- отчеты создаются с помощью сводных таблиц, диаграмм и элементов управления (временной шкалы и срезов).
Отчеты по такой схеме настраиваются один раз и при последующем изменении данных преобразования и вычисления выполнятся автоматически, после нажатия на кнопку в меню Данные → Обновить.
Надстройки в Excel и Power BI
Огромное преимущество надстроек Power Query и Power Pivot – они есть не только в Excel, но и в Power BI. Поэтому на тренингах я обычно говорю слушателям, что мы изучаем сразу две программы.
Интерфейс надстроек в обеих программах очень похож, но функционал Power BI все-таки опережает Excel (сразу уточню, что сравниваю только инструменты Power Query и Power Pivot). Например, Power BI поддерживает больше источников данных и доступны связи «многие-ко-многим», которых в Excel нет.
Для сравнения – интерфейс Power Query в обеих программах выглядит практически одинаково:
Power Query в Excel
Power Query в Power BI
Power Pivot в целом также работает одинаково в Excel и Power BI, кроме ряда некоторых нюансов. Например, так выглядит окно настройки модели данных:
Модель данных в Excel
Модель данных в Power BI
Кстати, если у вас есть файл Excel, в котором вы настраивали аналитику с помощью Power Query и Power Pivot, то его содержимое можно перенести в Power BI. Это делается в Power BI: меню Файл → Импортировать → выберите «Power Query, Power Pivot, Power View». После пары вопросов и некоторых «размышлений» запросы и вычисления из Excel будут перенесены в Power BI.
В общем, надстройки Power Query и Power Pivot – это суперсила (от слова power) Excel, которые переносят возможности аналитики в этой программе на новый уровень. С их помощью пользователи могут создавать отчеты с вычислениями на основе разных источников, без ограничений по объему данных в размер одного листа в миллион строк. Плюс, компания Microsoft включает эти инструменты и в другие свои продукты, так что понимание того, как они работают, вам точно пригодится.
Download Article
Download Article
This wikiHow teaches you how to use the Power Query feature in Excel 2016 on a Windows and Mac computer. Power Query is an Excel function that allows you to import data from a variety of sources (Excel tables, CSV files, online database, etc.), and easily reconfigure the data into a pivot table in a spreadsheet.[1]
Microsoft released Power Query and Power Pivot as Excel Add-ons in 2010 but these features are now standard in Excel 2016 under the «Get and Transform» function.[2]
-
1
Open Excel. It’s the app icon that resembles a green spreadsheet with a white «X» on the cover.
-
2
Open a new document. To open a new document, either click «New» in the green sidebar of the opening screen—or if you have an existing document open—click «File» and then click «New.»
Advertisement
-
3
Click the Data tab. It’s in the menu bar at the top of Excel 2016.
-
4
Click Get Data. It’s next to an icon that resembles a table in front of a battery in the «Get and Transform» box. This displays a drop-down menu with a variety of source types you can import data from.
- On Mac, click either «From HTML», «From Text», or click «New Database Query.»
-
5
Select a data source. The «New Query» drop-down menu contains a variety of sub-menus that allow you to import data from a variety of data source types. This opens a browser menu to browse source files. Click a file to select it, and then click «Import». The source type menus include:
- From File: This menu allows you to import data from another Excel worksheet, a CSV file, XML file, JSON, and more.
- From Database: This menu allows you to import data from a database such as MySQL or Oracle.
- From Online Service: This menu allows you to import data from online sources, such as SharePoint, Microsoft Exchange, Salesforce, and Facebook.
- From Other Sources: This menu allows you to import data from other sources, such as the web, Active Directory, OData, Hadoop files, ODBC, OLEDB, and a blank query.
Advertisement
-
6
Select the data you want to import. When you import data from an external file or source, a window pops up that allows you to select specific data from your source. Click the data type you want to load in the sidebar to the right. Then click «Load» in the lower-right hand corner of the window. This loads the data and creates a connection to the data source.
-
7
Double-click a query to edit it. All queries are listed under the «Workbook Queries» sidebar to the right. Double-clicking a query opens the query editor.
- If the «Workbook Queries» sidebar isn’t showing on-screen, click the «Data» tab and then click «Queries & Connections» in the «Get and Transform» section. On Mac, click the «Connections» button to list the current connections.
-
8
Edit and transform your data. The query editor has a ton of tools you can use to edit and transform your data. You can add or remove columns and rows, merge or append queries, and transform data in various ways.
- If you are merging two data queries together, click «Merge Queries». Then you will need to select a common data field that the two queries will be merged together by. Then use the «Join Kind» drop-down menu to select what information will be included after they are merged.
-
9
In the Query Editor, click Close and Load. It’s the button that has an icon of a purple disk in front of a sheet of paper. It’s on the far-left under the «Home» tab. This exports the data from the query editor into the Excel worksheet.
Advertisement
Ask a Question
200 characters left
Include your email address to get a message when this question is answered.
Submit
Advertisement
Thanks for submitting a tip for review!
References
About This Article
Article SummaryX
1. Click the Data tab.
2. Click Get Data.
3. Select a data source and select your data to import.
4. Double-click a query to edit it.
5. Click Close and Load.
Did this summary help you?
Thanks to all authors for creating a page that has been read 44,294 times.