- Remove From My Forums
-
Вопрос
-
Hi,
I am using Microsoft 365 (not pro plus or professional). I want to get power pivot. Found an option where I can download the add in, but it was meant for excel 2010. Will it cause problems if I download it into my excel 2016?
This is the link for the add in https://www.microsoft.com/en-us/download/details.aspx?id=43348
Ответы
-
Hi,
No you cannot download this Power Pivot add-in for Excel 2016, this add-in is worked for Excel 2010 with the latest service pack.
If you want to use Power Pivot for Excel 2016, you need to install Office 365 ProPlus and higher enterprise plans, Office 2016 professional, Office 2016 ProPlus and Excel 2016 Standalone.
Hope it’s helpful.
Regards,
Emi Zhang
Please remember to
mark the replies as an answers if they help and unmark them if they provide no help.
If you have feedback for TechNet Subscriber Support, contact
tnmff@microsoft.com.-
Предложено в качестве ответа
5 сентября 2016 г. 1:20
-
Помечено в качестве ответа
Emi ZhangMicrosoft contingent staff
9 сентября 2016 г. 8:13
-
Предложено в качестве ответа
Power Query и Power Pivot — надстройки Excel для легкой работы с тяжелыми файлами. С помощью Power Query можно подключать и обрабатывать источники информации произвольного вида, а в Power Pivot – выполнять сложные расчеты и создавать модель данных.
Надстройка Power Query
Появление Power Query – одно из важных событий в истории развития Excel. То, что раньше пользователи делали в Excel с помощью рутинных операций по преобразованию данных, писали огромные формулы или макросы на VBA, теперь можно выполнять буквально в несколько щелчков мышкой.
Power Query – это надстройка для создания запросов по импорту, очистке и преобразованию данных.
Power Query сам автоматически генерирует и записывает код запросов на языке M.Но это вовсе не значит, что пользователям нужно писать код – интерфейс Power Query очень понятный и позволяет выполнять операции только с помощью мышки. Большинство операций по преобразованию данных в нем можно выполнить, не написав ни одной строчки кода. Все запросы Power Query записываются и сохраняются, поэтому при последующих подключениях повторять операции еще раз не нужно – они выполнятся автоматически после нажатия на кнопку в меню Данные → Обновить.
Как работает
В привычном нам виде Power Query впервые появился в Excel 2013. В Excel 2010 и 2013 надстройка отображается в виде отдельной вкладки «Power Query».
В Excel 2016 надстройка уже встроена по умолчанию, на вкладке Данные – раздел «Скачать и преобразовать».
В версии Excel 2019 на вкладке Данные разделы с Power Query — «Получить и преобразовать данные» и «Запросы и подключения».
Возможности Power Query
- Из Excel можно напрямую подключаться к самым различным источникам данных: файлы excel, csv, базы данных, папки и т.д.
- Данные в подключенных источниках можно преобразовывать самыми различными способами: сортировать, фильтровать, заменять, делать расчеты, объединять и т.д.
- Преобразованные данные можно импортировать: выгружать на лист, в сводную таблицу, сразу в модель данных (в Power Pivot). Или не выгружать, а просто сохранить запрос.
Операции по преобразованию данных выполняются в окне редактора запросов.
В редакторе Power Query пользователь работает с данными – выполняет преобразования, а его действия автоматически записываются в виде шагов запроса.
О том, как работать в редакторе запросов, читайте в следующей статье.
Как скачать Power Query
Надстройка устанавливается бесплатно и доступна для Excel начиная с версий 2010 года:
- для Excel 2010 и 2013 скачивается с сайта Microsoft;
- для Excel версии после 2016 года ничего скачивать и устанавливать не нужно, так как эта надстройка идет в составе всех лицензий.
Надстройка Power Pivot
Те, кто часто пользуются сводными таблицами, понимают, насколько они удобны и эффективны в работе.
Power Pivot — это надстройка Excel, в которой можно выполнять улучшенные вычисления для сводных таблиц с помощью DAX-формул. Power Pivot значительно расширяет функционал сводных таблиц и позволяет работать с большими объемами данных – в десятки миллионов строк.
Как работает
Вкладка меню Power Pivot во всех версиях Excel, начиная с 2010, выглядит одинаково. Чтобы открыть окно Power Pivot, нажмите в меню Power Pivot → Управление. Если вкладки Power Pivot у вас в меню нет, проверьте, та ли у вас версия Excel. И возможно, вам потребуется добавить эту вкладку в меню.
Возможности Power Pivot
- Power Pivot позволяет обращаться из одной сводной таблицы к данным из нескольких таблиц без формулы ВПР. Это возможно благодаря объединению таблиц в модель данныхс помощью связей.
- Импорт более 100 миллионов строк в рабочую книгу. При работе в «обычном» Excel у пользователей есть ограничения по размеру таблиц – размер листа, то есть чуть больше 1 млн строк. В Power Pivot такого ограничения нет и в него можно загружать миллионы строк. Единственное ограничение по объему — размер файла книги, равный 2 Гбайт, и объем оперативной памяти.
- Благодаря алгоритму сжатия данных в Power Pivot объем файла становится меньше, чем в источнике. Например, текстовый файл объемом 50 Мбайт может сжиматься до 4 Мбайт, занимаемых файлом Excel с таблицей.
- Создание улучшенных формул для сводных таблиц с помощью языка DAX.
В Power Pivot можно писать DAX-формулы для продвинутого анализа в столбцах и создавать меры — вычисления под таблицей.
Кстати, в Power Pivot есть свои инструменты для импорта данных, но из небольшого числа источников – некоторые базы данных, файлы Excel и текстовые и др. Эти инструменты можно найти на вкладке Главная. Так как доступных источников данных не очень много, то, как правило, в качестве источника для него выступает Power Query, функционал которого по подключению намного больше.
Увидеть все загруженные данные можно в нижней части окна Power Pivot – ярлычки с названиями таблиц находятся там же, где названия листов в «обычном» Excel.
Здесь же в меню Главная → Представление диаграммы можно перейти в представление, где создаются связи в модели данных. Создавать связи в этой области очень просто – с помощью «перетаскивания» полей: выбираем нужное поле мышкой и переносим его на соответствующее поле другой таблицы.
Power Pivot поддерживает типы связей «один к одному» и «один ко многим» («многие к одному»).
Перейти обратно от модели данных к таблицам можно в меню Главная → Представление данных. В представлении в виде таблиц удобно делать вычисления с помощью DAX-формул, которые очень похожи на обычные формулы Excel.
DAX-формулы пишут в столбцах таблиц – создают вычисляемые столбцы. Или в области вычислений под таблицей, такие объекты называются меры.
Еще в Power Pivot можно создавать ключевые показатели эффективности (KPI) – автоматические светофоры, которые будут выводиться в сводной таблице. KPI в Power Pivot – это расширение функционала для мер.
Язык DAX используется не только в Power Pivot в Excel, но и в Power BI и Analysis Services. Подробнее о DAX можно прочитать в наших следующих статьях.
Как скачать Power Pivot
Надстройка Power Pivot есть не во всех версиях Excel:
- Power Pivot для Excel 2010 года скачивается бесплатно с сайта Microsoft. К сожалению, в Excel 2010 Power Pivot почти невозможно «подружить» с Power Query, и этот новый функционал в старом Excel сильно ограничен.
- В Excel 2013 и 2016 года Power Pivot идет в составе программы, но не во всех лицензиях. Так, в Office Pro Plus и Office 2019 надстройка есть. Узнать, какие именно версии Office включают Power Pivot, можно здесь.
Кстати, отличная новость – компания Microsoft анонсировала включение Power Pivot во все версии Excel, начиная с версий после 2019 года. Так что теперь Power Pivot всегда будет под рукой.
Если с версией Excel все в порядке, а вкладки Power Pivot в меню нет, то ее нужно добавить в меню с помощью окна Управления надстройками (как это сделать – смотрите далее).
Как добавить Power Query и Power Pivot в меню
В зависимости от того, какая у вас версия Excel, вам может потребоваться перед первым использованием добавить надстройки Power Query и Power Pivot в меню.
Если в меню Excel у вас нет надстроек, то нужно их добавить в окне Управления надстройками:
Файл → Параметры → Надстройки → в Выпадающем меню выбрать → Надстройки COM → Перейти → в открывшемся окне выбрать надстройки.
Как надстройки помогают в создании отчетов Excel
Надстройки Power Query и Power Pivot дополняют друг друга и отлично работают вместе со сводными таблицами, позволяя пользователям создавать в Excel аналитические отчеты. Как правило, используется последовательность работы с данными в таком порядке:
- с помощью Power Query подключают и обрабатывают источники данных;
- из Power Query плоские таблицы загружаются прямо в Power Pivot, минуя ограничение по количеству строк листа Excel;
- в Power Pivot выполняют сложные расчеты и создают модель данных;
- отчеты создаются с помощью сводных таблиц, диаграмм и элементов управления (временной шкалы и срезов).
Отчеты по такой схеме настраиваются один раз и при последующем изменении данных преобразования и вычисления выполнятся автоматически, после нажатия на кнопку в меню Данные → Обновить.
Надстройки в Excel и Power BI
Огромное преимущество надстроек Power Query и Power Pivot – они есть не только в Excel, но и в Power BI. Поэтому на тренингах я обычно говорю слушателям, что мы изучаем сразу две программы.
Интерфейс надстроек в обеих программах очень похож, но функционал Power BI все-таки опережает Excel (сразу уточню, что сравниваю только инструменты Power Query и Power Pivot). Например, Power BI поддерживает больше источников данных и доступны связи «многие-ко-многим», которых в Excel нет.
Для сравнения – интерфейс Power Query в обеих программах выглядит практически одинаково:
Power Query в Excel
Power Query в Power BI
Power Pivot в целом также работает одинаково в Excel и Power BI, кроме ряда некоторых нюансов. Например, так выглядит окно настройки модели данных:
Модель данных в Excel
Модель данных в Power BI
Кстати, если у вас есть файл Excel, в котором вы настраивали аналитику с помощью Power Query и Power Pivot, то его содержимое можно перенести в Power BI. Это делается в Power BI: меню Файл → Импортировать → выберите «Power Query, Power Pivot, Power View». После пары вопросов и некоторых «размышлений» запросы и вычисления из Excel будут перенесены в Power BI.
В общем, надстройки Power Query и Power Pivot – это суперсила (от слова power) Excel, которые переносят возможности аналитики в этой программе на новый уровень. С их помощью пользователи могут создавать отчеты с вычислениями на основе разных источников, без ограничений по объему данных в размер одного листа в миллион строк. Плюс, компания Microsoft включает эти инструменты и в другие свои продукты, так что понимание того, как они работают, вам точно пригодится.
|
xveronika Пользователь Сообщений: 26 |
Добрый вечер. |
|
New Пользователь Сообщений: 4582 |
|
|
PooHkrd Пользователь Сообщений: 6602 Excel x64 О365 / 2016 / Online / Power BI |
xveronika, для начала расскажите какая версия 2016 офиса установлена? Для дома и учебы/Для дома и офиса/Профессиональный/Профессиональный плюс? Ибо РР есть в полной версии только в последнем. Вот горшок пустой, он предмет простой… |
|
xveronika Пользователь Сообщений: 26 |
#4 04.07.2022 11:37:05 Добрый день. |
Power Pivot is an Excel add-in that was first introduced in Excel 2010 by Microsoft. It allows you to harness the power of Business Intelligence right in Excel.
Read the tutorial on how to install Power Pivot in Excel 2010 here
Read the tutorial on how to enable Power Pivot in Excel 2016 here
In this tutorial, you will be provided with a detailed guide on
- What is Power Pivot?
- How to Enable Power Pivot for Excel 2016?
- Getting started with Power Pivot 2016
- How to open the Power Pivot window?
- Add Data to Data Model
- Different Views in Power Pivot
- Create Relationship in Power Pivot
- Create Pivot Table using Power Pivot data
- Advantages of using Power Pivot Excel 2016
- Conclusion
Let’s go through each point one-by-one!
What is Power Pivot?
Power Pivot gives you the power to work with large sets of data.
In a nutshell, it allows you to use multiple data sources. Then you could import, merge and perform analysis on the resulting data.
The beautiful thing with Power Pivot is it allows you to work on Big Data with no limitations.
Imagine getting data from multiple sources like SQL Server, Oracle, XML, Excel, Microsoft Access then build a Data Model from it. Then you can analyze these all into one awesome Pivot Table!
How to Enable Power Pivot for Excel 2016?
So how do I get my hands on this super awesome add-in…I hear you say?
The good thing with Power Pivot is it already comes with your Excel 2016, we need to enable it to start using Power Pivot.
You just need to make sure you have one of these versions:
Office 365 Pro Plus
Office 365 E3
Power Pivot is NOT AVAILABLE in Office 2016 for the following products:
Office 365 Home, Office 365 Personal, Office 365 Business Essentials, Office 365 Business, Office 365 Business Premium, Office 365 Enterprise E1
STEP 1: Go to File > Options
STEP 2: Go to Add-Ins, for the Manage dropdown select COM Add-ins. Click Go once set.
STEP 3: Check Microsoft Power Pivot for Excel. Click OK once done.
You can easily enable Pivot Excel 2016 download and make the tab appear in the menu ribbon.
STEP 4: You should now have the Power Pivot Tab. Click Manage to see the Power Pivot Window.
This will open Power Pivot in Excel 2016!
Power Pivot Window (click on the image to expand):
Getting Started with Power Pivot Excel 2016
To work on Power Pivot, you must first understand how to open the Power Pivot window.
How to open the Power Pivot window?
STEP 1: Click on the Power Pivot Tab in Menu Ribbon.
STEP 2: Select the Manage option under Data Model.
This opens the Power Pivot window and here you can explore all of its features!
Adding Data to Data Model
The first step is to add some data to your model. You can import data from two categories:
- From the Current Workbook
- From External Data Sources.
Let’s talk about each one of them in detail.
To Import data from the Current Workbook, follow the steps below:
STEP 1: Highlight the Data in your current workbook.
STEP 2: Go to Insert > Table to convert data into a table.
STEP 3: In the Create Table dialog box, Click OK.
STEP 4: Go to Power Pivot > Add to Data Model.
This will import the data into the power pivot window.
To Import data from an External Data Source like an Excel File, follow the step-by-step tutorial below:
STEP 1: Click on Power Pivot > Manage to open the Power Pivot Window.
STEP 2: Click on Home > From Other Sources.
STEP 3: In the Table Import Wizard, Select Excel File and Click Next.
STEP 4: Click on Browse.
STEP 5: Select the Excel file that you want to import.
STEP 6: Click Next. Make sure to check the box for Use first row as column headers.
STEP 7: Click Next (As the desired sheet is already selected here)
If you have multiple sheets in your file, it will be displayed here and you can select the one you want to import.
If you also apply a filter in your data as per your required. Say, you want to display data for the month of January, February, and April only.
You can do that by clicking on the Preview & Filter button and then applying the filter.
Only the filtered data will be imported to Power Pivot.
STEP 8: Click Finish.
STEP 9: A Success message will be displayed showing you the number of rows that have been imported. Verify that and Click Close.
Different Views in Power Pivot
There are two views that are available in Power Pivot – Data View and Diagram View.
Data View
This is the view shown to Excel users by default.
Data view displays a table of your data model in a grid format, much like the standard Excel. Each table has its own tab at the bottom of the sheet. You cannot make any edits in the cells in the data view.
A data view is comprised of two parts – the Table area and the Calculation area.
The Table area is where the data table is displayed and the Calculation area is just below the table area where you can create measures.
You can even hide the Calculation area if it is not required by clicking on the Home > Calculation Area.
Diagram View
Ever faced a situation when you have multiple tables in Power Pivot and you are unable to analyze the relationship?
Diagram View provides a perfect solution for this problem – a bird’s eye view for all your tables.
Let’s look at an example of how data is displayed in Diagram View.
You have two tables – Names and Sales.
Names Table
Sales Table
The ID column of the Sales Table is linked to the ID column of the Name Table.
*** You can view the exact step-by-step tutorial of how this was done here: Linking Excel Tables in Power Pivot. ***
To get a bird’s eye view of this relationship, Go to Home > Diagram View
In Diagram View, each table is represented using a box with the header as table name, and then below is the name of the columns of that particular table.
You can drag the corner of the table to resize them and can also move them to different locations.
Create Relationship in Power Pivot
In the example above, you have imported the two tables in the Power Pivot window. You can now link the ID column from the Names table with the ID column in Sales Table.
Let’s see how it can be done by following the steps below:
STEP 1: In the Power Pivot window, Go to Home > Diagram View.
STEP 2: Select the Column Heading and drag to connect it to the Column heading of the second table.
To view the relationship created, simply double click on the arrow linking the two tables.
As you can see the ID column is highlighted in both the tables indicating the link between the two columns.
Create Pivot Table using Power Pivot data
STEP 1: Click on the Power Pivot Tab in Menu Ribbon.
STEP 2: Select the Manage option under Data Model.
STEP 3: In the Power Pivot window, Go to Home > PivotTable.
STEP 4: In the Create PowerTable dialog box, Select New Worksheet and click OK.
STEP 5: In the PivotTable Fields panel, you can drag and drop fields to create a customized PivotTable.
This is how the PivotTable will look like:
Advantages of using Power Pivot Excel 2016
The main advantages of using Power Pivot Excel 2016 are as follows:
- You can work with millions of rows and extract data from multiple sources.
- You can process calculations and analysis faster.
- You can import data from multiple sources and you can also filter data and rename columns while importing.
- When you import a table in Power Pivot, each table gets organized in individual tabbed pages.
- You can create your own formula using DAX expression.
- You can create relationships among the table to easily analyze data fields together.
- You can create calculated fields and calculated columns in the data table.
Conclusion
In this article, you have learned about Power Pivot Excel 2016 download- how to install Power Pivot for Excel 2016, Open a power pivot window, add data to model from current file or external sources, different views in power pivot excel 2016, and lastly the advantages of using Power Pivot.
There is a lot you can do using this tool. Click here to learn more.
You can learn more about how to use Excel by viewing our FREE Excel webinar training on Formulas, Pivot Tables, and Macros & VBA!

Файлы к уроку:
- Для спонсоров Boosty
- Для спонсоров VK
- YouTube
- VK
Ссылки:
- Страница курса
- Плейлист YouTube
- Плейлист ВК
В этом уроке вы узнаете:
- Как быстро получить список всех мер, их формулы и описания
- Как быстро получить список всех источников
- Как быстро получить список всех таблиц и связей между ними
- Как быстро получить список всех вычисляемых столбцов с их формулами и описаниями
- Как быстро получить список всех неиспользуемых столбцов
- Как быстро удалить все неиспользуемые столбцы
Все это можно сделать с помощью надстройки Power Pivot Utilities.
Как скачать надстройку Power Pivot Utilities
Нужно перейти на сайт SQLBI. Далее нужно нажать на кнопку Download и сохранить файлы на свой компьютер.
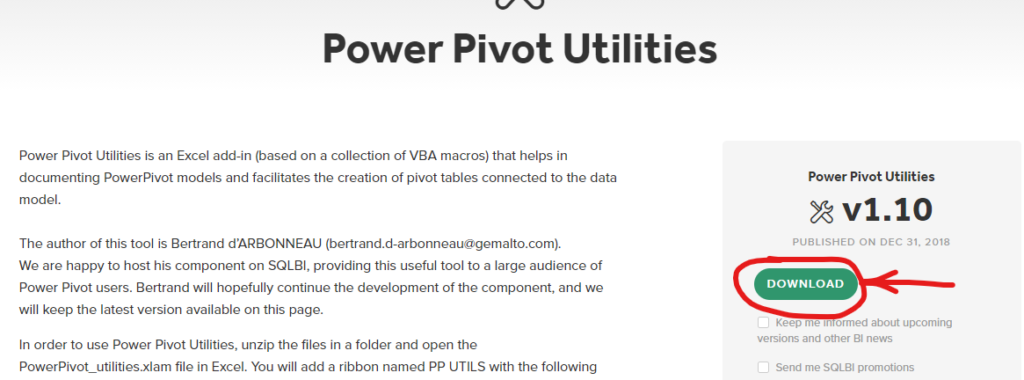
Как установить надстройку Power Pivot Utilities
В скачанном архиве можно найти файл Readme с инструкцией по установке.
Нужно выполнить следующие шаги:
- Все скачанные файлы разархивировать в папку C:Users%USERNAME%AppDataRoamingMicrosoftAddIns
- Далее нужно открыть Microsoft Excel → Файл → Параметры → Надстройки → Перейти → Отметить галочкой Power Pivot Utilities (см. изображения ниже)
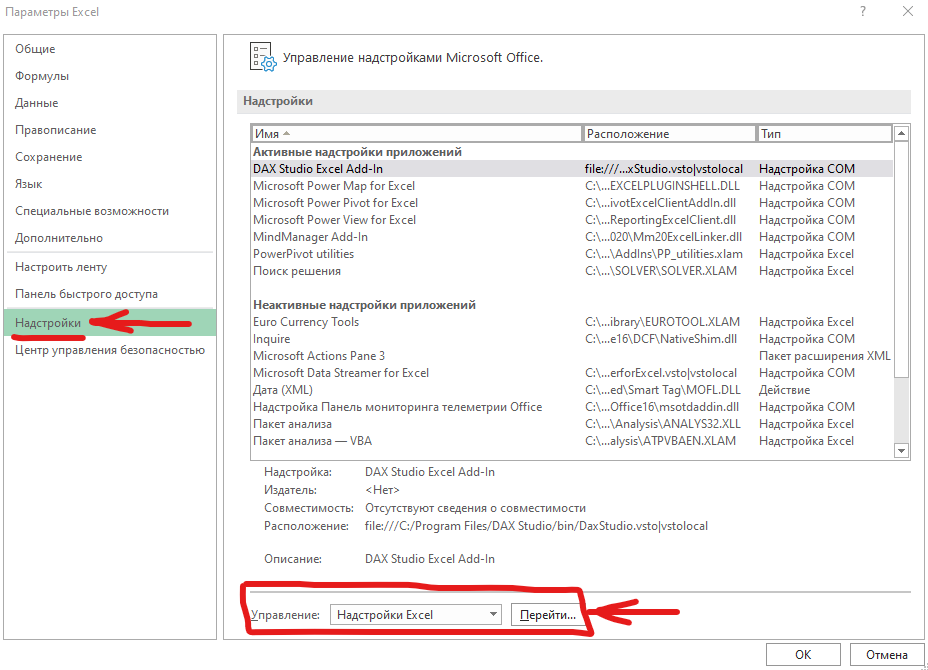
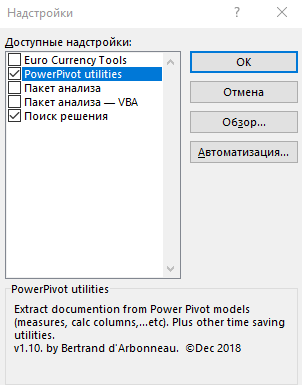
Power Pivot Разное
| Номер урока | Урок | Описание |
|---|---|---|
| 1 | Power Pivot Разное №1. Быстрая документация отчета (PP Utilities) | Как быстро получить список всех мер с их формулами и описаниями; Как быстро получить список источников и их взаимосвязи. |
| 2 | Power Pivot Разное №2. Невозможно создать диаграмму этого типа | В этом уроке вы узнаете как обойти ошибку «Невозможно создать диаграмму этого типа», которая возникает при попытке создать определенные диаграммы на основе данных из сводной таблицы. |















































