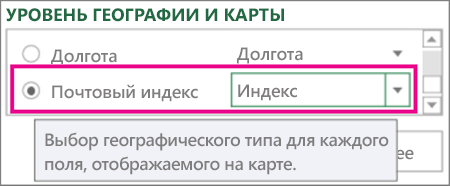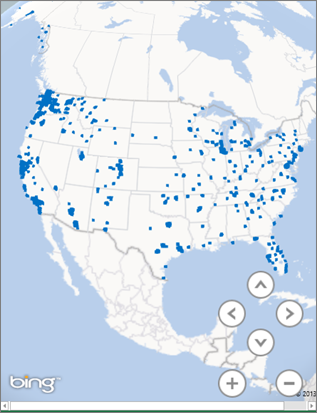Microsoft Power Map для Excel — это инструмент для трехмерной визуализации данных, который позволяет взглянуть на информацию по-новому. Вы можете получить результаты, которые недоступны при использовании традиционных двухмерных таблиц и диаграмм.
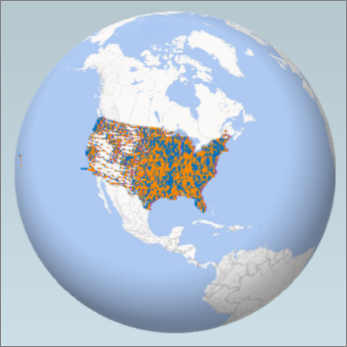
В Power Map можно отображать географические и временные данные на глобусе или пользовательской карте, показывать их изменение со временем, создавать наглядные туры и делиться ими с другими людьми. С помощью Power Map можно:
-
Карта данных Отобразить на картах Bing более миллиона строк данных в объемном формате из таблицы или модели данных Excel.
-
Обнаружение информации Повысьте понимание, просматривая данные в географическом пространстве и просматривая изменение данных с отметками времени с течением времени.
-
Делитесь историями Сделайте снимки экрана и создайте кинематографические управляемые видеотуры, которые можно сделать более интересными для широкой аудитории, как никогда раньше. Или экспортировать туры в видео и поделиться ими таким же образом.
Кнопка Карта находится в группе Туры на вкладке Вставка ленты Excel, как показано на этом рисунке.

Примечания:
-
Если вы не нашли эту кнопку в своей версии Excel, см. раздел Я не вижу кнопку Power Map в Excel.
-
Если у вас есть подписка Приложения Microsoft 365 для предприятий, вы можете использовать Power Map Excel в составе средств самостоятельной бизнес-аналитики. При добавлении новых возможностей и внесении усовершенствований в Power Map вы получите их в рамках своего плана подписки.
Чтобы узнать о планах Microsoft 365 подписки, ознакомьтесь с Microsoft 365 профессиональныйplus и сравните все планы Microsoft 365 для бизнеса.
-
Если вы раньше устанавливали предварительную версию Power Map, у вас будет временно две кнопки Карта на вкладке Вставка: одна в группе Туры и одна в группе Power Map. При нажатии кнопки Карта в группе Туры включается текущая версия Power Map и удаляются все предварительные версии.
Создание первой карты Power Map
Если у вас есть данные Excel с географическими свойствами в табличном формате или в модели данных (такие как строки и столбцы, содержащие названия городов, областей, краев, стран или регионов, почтовые индексы либо значения долготы и широты), вы готовы приступить к работе. Вот как это сделать:
-
В Excel откройте книгу, которая содержит таблицу или данные модели, которые вы хотите изучить в Power Map.
Сведения о подготовке данных см. в подготовьте данные для Power Map.
Чтобы просмотреть примеры наборов данных, прокрутите страницу вниз до следующего раздела этой статьи.
-
Щелкните любую ячейку в таблице.
-
Щелкните Вставить > Карта. При первом нажатии кнопки Карта автоматически включается Power Map.
Power Map Bing используется для геокодирования данных на основе их географических свойств. Через несколько секунд появится глобус рядом с первым экраном области слоев.
-
В области слоев проверьте, правильно ли сопоставлены поля, и щелкните стрелку раскрывающегося списка для неправильных полей, чтобы сопоставить их с нужными географическими свойствами.
Например, убедитесь, что почтовый индекс распознается в поле «Индекс».
-
Когда Power Map отображает данные, на глобусе появляются точки.
-
Нажмите кнопку Далее для статистической обработки и дальнейшей визуализации данных на карте.
Изучение примеров наборов данных в Power Map
С помощью примеров наборов данных можно ознакомиться с Power Map. Просто скачайте одну из следующих книг, в которые уже есть геопро пространственные записи, необходимые для начала работы. Как в приложениях Dallas Utilities, так и в службе food Inspections в Сиэтле есть данные с отметкой времени, которые позволяют просматривать данные с течением времени.
-
Данные о преступлениях
-
Моделирование сезонного
-
Продуктовые проверки в Сиэтле
-
Power Stations
Дальнейшие действия по работе с данными в Power Map
-
Работа с данными с помощью тура Power Map
-
Геокодирование данных Power Map
-
Визуализация данных в Power Map
-
Создание пользовательской карты в Power Map
Нужна дополнительная помощь?
Если у вас есть подписка Приложения Microsoft 365 для предприятий, вы можете использовать Power Map Excel в составе средств самостоятельной бизнес-аналитики. При добавлении новых возможностей и внесении усовершенствований в Power Map вы получите их в рамках своего плана подписки.
Чтобы узнать о планах подписки Microsoft 365, ознакомьтесь с приложениями Microsoft 365 для предприятий и сравните все планы Microsoft 365 для бизнеса.
Если вы работаете в Office 2013 профессиональный плюс или автономной версии Excel 2013, то можете использовать Power Map Preview для Excel 2013 (это неподдерживаемая надстройка). Предыдущая версия Power Map Preview устарела и не совместима ни с одной версией Excel. Если у вас установлена предыдущая версия, удалите ее с помощью панели управления, а затем скачайте и установите текущую версию Power Map Preview. Эта версия обладает той же функциональностью, что и версия Power Map, выпущенная в Microsoft 365 с Microsoft 365 SP1.
Улучшения функций и производительности Power Map будут по-прежнему выпущены для планов подписки на Microsoft 365, но в будущем обновление загружаемой версии Power Map Preview не планируется.
Читайте блог о Power BI, чтобы быть в курсе новых улучшений и новостей о Power Map и других средствах бизнес-аналитики. Подробные сведения об использовании Power Map см. в статье Приступая к работе с Power Map.
Нужна дополнительная помощь?
Во времена Excel 2013 появилась возможность добавить надстройку Power Map, с помощью которой данные можно изобразить на географической карте. Этот прием не только расширяет возможности визуализации, но также позволяет анализировать данные, осуществляя поиск закономерностей, имеющих региональное происхождение.
В Excel 2016 Power Map вживлена в программу и называется 3D-карта (3D-map). Сразу к делу. Допустим, есть коммерческие данные о деятельности компании в нескольких европейских странах.
Исходные данные лучше хранить в виде Таблицы Excel, а не обычного диапазона. Это позволит автоматически подхватывать новые значения при их добавлении. Активируем любую ячейку и во вкладке Вставка нажимаем 3D-карта.
Открывается окно создания и редактирования 3д-карты.
В верхней части окна находится лента, состоящая из одной вкладки Главная. Здесь находятся команды добавления, удаления, редактирования. По мере разбора примера рассмотрим, как ими пользоваться.
Слева находится панель со сценами карт. Выглядит как Power Point. Оно так и есть. Можно нарисовать несколько карт или их представлений и, как в презентации, включить слайд-шоу с красивыми переходами.
Справа панель управления полями данных, по которым рисуется карта. Здесь, примерно, как в сводной таблице, можно добавлять поля в разные области карты, перетаскивать, настраивать агрегацию, фильтры.
В центре мы видим карту текущей сцены (у нас она пока только одна) со всеми действующим настройками. По умолчанию это глобус. По нему можно перемещаться, как в навигаторе. Для этого используется мышь и/или клавиатура. Справа внизу кнопки навигации.
Стрелками перемещаемся вправо/влево и меняем угол наклон карты (глобуса). Плюс/минус – это приближение/удаление карты.
При наезде появляются детали (дороги, реки). Однако внешний вид лучше настраивать по факту, когда данные уже нанесены на карту.
Для добавления данных предусмотрена панель справа.
Пойдем сверху вниз. На карте, как в фотошопе, можно использовать несколько слоев. Каждый слой показывает определенную информацию и настраивается независимо. Слой можно переименовать в более понятное название, чем Слой 1, Слой 2 и т.д. Например, первый слой – это Продажи, второй – Реклама. Слои можно скрывать, редактировать, удалять (см. пиктограммы справа от названия). Если нужно создать еще один слой, нажимаем Добавить слой.
Ниже в разделе Данные выбирается тип карты. Уровни значений могут отображаться в виде столбиков, столбиков с накоплением, столбиков рядом, пузырьков, тепловой и региональной карты.
Затем идут поля для заполнения карты.
Расположение. В этой области указывается поле с географическим признаком (геолокация). Excel всячески пытается нам помочь и сам выбирает столбец, где находится географический признак. Однако угадывает не всегда. Вот и в нашем примере выбран признак региона, хотя нужны страны.
Крестиком справа удаляем ненужное поле. Затем нажимаем Добавить поле и выбираем столбец со странами.
Для Excel важным является тип географической переменной. Это могут быть страны, города, адреса, координаты и др. В нашем простом примере Excel сам присвоил тип Страна/регион. Спасибо экселю за помощь, но иногда тип приходится указывать самостоятельно. Тогда открываем список (рядом с названием) и выбираем подходящий вариант.
Те названия, которые Excel распознал, сразу отмечаются на карте (если сам показатель еще не выбран, то в виде точек), а чуть выше области Расположение показан процент распознанных названий. В идеале должно быть 100% (см. скриншот выше), но может быть и меньше (так часто бывает, если название написано с ошибкой, если это адрес, малый город, деревня). Можно нажать на процент и посмотреть, какие названия эксель не понимает. Если необходимо, исправьте названия и затем нажмите Обновить данные.
Имейте ввиду, что даже при индикаторе 100% эксель не всегда правильно определяет точку на карте. Это связано с дублированием наименований. Например, город Курчатов есть в России и Казахстане. Поэтому следует визуально проконтролировать, чтобы Excel не закинул вас на другой конец карты. Если это произошло, добавьте в исходные данные (и на карту) еще один столбец, который указывает принадлежность города (улицы и т.д.) к более крупному региону (области, стране). Не забудьте затем обновить 3D-карту.
В нашем примере все страны распознались на 100%, что сразу показывается на карте – это столбцы с нулевой высотой.
Итак, на местности сориентировались. Переходим к данным для визуализации.
Высота. В этой области выбирается показатель, который нужно отразить на карте (или несколько). Выберем продажи.
Т.к. по умолчанию в качестве типа выбрана гистограмма (с накоплением), то на карте (глобусе) появятся столбцы.
Выглядит очень круто, но ужасно с точки зрения наглядности. Вообще говоря, любая 3d-гистограмма – это зло, т.к. она искажает реальные пропорции. Тем более, если смотреть сверху. Если вдруг вам нужны именно вертикальные столбики, то хотя бы измените угол обзора.
Ненамного лучше, но пока оставим так.
Исходные данные не всегда представлены в виде компактной (сведенной) таблицы. Источником может быть и база данных, где каждая строка отражает сделку и, соответственно, многие признаки повторяются, в том числе и географический. В этом случае значения нужно агрегировать определенным способом. Как правило, используется суммирование. Задается в выпадающем списке около названия (как в сводной таблице).
Другими словами, все значения выбранного показателя, соответствующие определенной стране, суммируются, а результат показывается на карте. Как видно, можно агрегировать, рассчитывая среднее, минимум, количество и др. Скажем, у вас карта города, где показаны цены на недвижимость. Нужно отразить минимальную цену в некотором районе. Это можно сделать прямо из исходных данных, не прибегая к дополнительным расчетам.
Категория. Довольно часто данные разбиваются на группы. В нашем примере весь рынок сбыта разделен на две части: Восток и Запад и показан в столбце Регион. Выберем данное поле в качестве категории.
Столбики перекрасятся в соответствии с группировочным признаком.
В области Категория можно поместить только одно поле.
Время. Сюда помещают столбец, отражающий время, чтобы показать изменение данных в динамике. В нашем примере их нет.
Фильтры. Используется для фильтрации данных по некоторому полю (см. видеоролик ниже).
Параметры слоя. Здесь меняются настройки отображения. Например, для столбиков можно задать высоту, толщину, цвет, прозрачность. Также показывать ли нули и отрицательные значения. Будьте осторожны с внесением изменений – на 3D-карте нет команды отмены последнего действия, т.е. Ctrl + Z не работает.
Настройки внешнего вида 3D-карты
Итак, с данными определись, однако выглядят они по умолчанию не очень хорошо. Нужно сделать их более наглядными. Универсальных правил здесь, конечно, нет, т.к. наглядность зависит от самих данных и того, что вы хотите в них показать. Однако рассмотрим основные настройки.
Глобус выглядит красиво, но плоская карта все же понятней. Для замены глобуса на карту используйте кнопку Плоская карта.
После ее нажатия, глобус развернется в обычную карту. Немного поправим масштаб и угол обзора.
Следующий момент – это подписи. На ленте есть специальная кнопка.
На карте появляются названия.
К сожалению, регулировать подписи нельзя. Они сами добавляются в соответствии с масштабом. Поэтому следует осторожно пользоваться этой опцией.
Можно еще выбрать тему карты. Например, сделать как будто это снимок со спутника или просто поменять цветовую палитру.
Однако это лишь регулировка внешнего вида карты. Перейдем к типам визуализации. Их несколько.
Как и в обычной гистограмме, для каждой категории (страны) можно отразить несколько показателей. Добавим в область Высота данные о затратах на рекламу. Однако перед этим придется очистить область Категория, т.к. категории можно применить только для одного показателя в области Высота.
Т.к. используется гистограмма с накоплением, то два показателя просто сложились, что нам не подходит. Поэтому выберем гистограмму с группировкой.
Получим следующий вид.
Красиво, но не очень понятно. Как вариант, на карту можно вывести плоскую диаграмму.
В настройках выбирается нужный тип: вертикальная, горизонтальная, с накоплением и рядом.
Диаграмма помещается прямо на карте.
Следующая визуализация – пузырьковая диаграмма. Диаметр кружка соответствует значению показателя.
Но при этом, т.к. у нас два показателя, видно соотношение между продажами и рекламой. Кстати, столбцов больше нет, карту можно повернуть под прямым углом (смотреть строго сверху). Цвета можно поменять в параметрах слоя (внизу в правой панели).
Тепловая карта отражает только один показатель, поэтому реклама исчезает автоматически. Чем больше красного, тем теплее и, соответственно, выше показатель.
Последний вариант – региональная карта. Наверное, самая подходящая для одного показателя по странам (или другим регионам). Здесь все понятно и просто. Чем темнее цвет, тем больше значение.
Цвет можно изменить в параметрах слоя. Когда-то я весь интернет облазил, чтобы нарисовать что-то подобное. Сегодня это делается за 5,6 секунды, возможно, быстрее.
Слои карты
Слои используются для совмещения разнородных типов визуализации. Скажем, нужно одновременно показать столбики по одному показателю и тепловую карту по другому. На одном слое это сделать невозможно. На разных – легко.
Назовем имеющийся слой Продажи и создадим новый Реклама.
В новом слое визуализируем затраты на рекламу, сделав их столбиками.
Теперь интенсивность заливки контура страны показывает продажи, высота столбика – затраты на рекламу. Можно добавить легенду.
Разумным будет акцентировать внимание на нужном регионе с помощью примечания. Правой кнопкой кликаем по элементу и вносим пояснение.
К сожалению, построение 3д-карты происходит в отдельном окне, ее нельзя поместить на лист Excel. Но если вам нужно отобразить карту именно на листе эксель или в power point, сделайте скриншот с помощью вот этого фотоаппарата на ленте.
Естественно, что связки с данными больше нет. Зато есть красивый рисунок. А данные легко обновить и снова вставить картинку.
Создание обзора
В 3D-карте можно создать обзор нескольких карт. Получится что-то похожее на Power Point, где с помощью слайдов (сцен) создается презентация (обзор).
Даже на нашей небольшой карте информации довольно много и без комментариев она не воспринимается. Хорошо бы по очереди показать отдельные показатели по странам. Можно конечно, построить много карт и просто менять картинки в презентации, рассказывая о том, на что обратить внимание, а можно сделать слайдшоу с эффектом полета над картой.
Итак, стоит задача отобразить данные по продажам и рекламе. Сделаем слайд-шоу. Вначале покажем продажи, затем добавим расходы на рекламу. Далее акцентируем внимание на отдельные страны. И в конце снова покажем весь рынок сбыта, но уже под прямым углом, заменив столбики рекламы на пузырьки. Таков полет нашей режиссерской мысли.
Вначале создадим те карты (сцены), которые, собственно, нужны. Первая карта – только продажи. Вторая – добавляем столбики рекламы (с измененным углом обзора карты). Далее перемещение по странам. Последняя – общий обзор, прямой угол обзора, замена столбиков пузырьками.
Чтобы переходы были плавными, сцены следует рисовать не с нуля, а копировать предыдущие (или следующие) и вносить в них изменения. Сразу настроим параметры сцены, чтобы и они также копировались.
Уменьшим длительность одной сцены до 3 секунд, длительность перехода – 2 секунды, и эффект перехода – Перелет. Вам же я рекомендую самостоятельно поэкспериментировать, чтобы добиться требуемого результата.
Теперь создадим новые сцены с помощью копирования.
Внесем изменения, расположив их в нужной последовательности на панели обзора. Кстати, сам обзор и сцены можно также переименовать, ну да ладно. У меня получилось примерно так.
Для того, чтобы посмотреть обзор, как презентацию, нажимаем на кнопку Воспроизвести обзор.
Воспроизведение обзора может несколько подтормаживать. Этот инструмент отнимает много ресурсов. Да и показать можно не на каждом компьютере (не у всех же стоит Excel последней версии). Поэтому данную презентацию можно записать в формате mp4.
В следующем окне выбираем разрешение (берите максимум) и, если надо, накладываем музыку из заранее заготовленного файла.
После обработки получим файл mp4. Теперь этот видеофайл можно залить на Youtube, Яндекс.диск или вставить в презентацию (что получилось, смотрите в видеуроке ниже).
Конечно, чтобы сделать красивую карту и обзор, придется немного постараться. Я лишь показал, как работать с 3D-картами в Excel. Так что дальше дело за вашим пониманием данных, идеей, как их отразить на карте и творческой мыслью при создании обзора.
Скачать файл с примером.
Чтобы узнать о других возможностях 3D-карты (изображение адресов, динамика показателей и др.), а также изучить множество других инструментов Excel, приглашаю на мой онлайн курс «Продвинутый уровень Excel».
Поделиться в социальных сетях:
Power Map — новейший инструмент для самостоятельной бизнес-аналитики (BI) от компании Microsoft. С его помощью пользователи могут наглядно представить географическую информацию на двухмерных и объемных картах. В данной статье я расскажу об основных возможностях Power Map и приведу несколько практических примеров
Power Map — новейший инструмент для самостоятельной бизнес-аналитики (BI) от компании Microsoft. С его помощью пользователи могут наглядно представить географическую информацию на двухмерных и объемных картах. В данной статье я расскажу об основных возможностях Power Map и приведу несколько практических примеров.
Новый продукт семейства Power
Бизнес-аналитику можно рассматривать как многоэтапный процесс (то есть сбор, хранение, моделирование, анализ и совместный доступ), в результате которого неструктурированные данные превращаются в полезную информацию. За последние несколько лет компания Microsoft выпустила ряд инструментов для самостоятельной бизнес-аналитики (в том числе Power Pivot, Power View), полностью открыв возможности BI для конечных пользователей. Power Map дополняет существующие функции картографирования, уже имеющиеся в Power View. В обоих инструментах для получения карт и характеристик географических регионов задействована служба Bing Maps. Представление карт в Power View — в большей степени классические отчеты и аналитика, а Power Map — идеальная программа для описания географических данных. Когда-нибудь эти инструменты, возможно, будут объединены.
Требования Power Map
В течение 2013 года Power Map можно было получить как бесплатную предварительную версию надстройки для Microsoft Excel 2013. В феврале 2014 года компания объявила, что Power Map перестает существовать как отдельная надстройка и становится частью Excel, но только для клиентов Microsoft Office 365. Другими словами, для доступа к выпущенной версии Power Map необходимо приобрести подписку на версию Office 365. Пользователи Office 2013 и автономной программы Excel 2013 могут по-прежнему работать с предварительной версией надстройки Power Map. Дополнительные сведения об этом можно найти в апрельской публикации по Power Map от группы разработчиков Power BI (blogs.msdn.com/b/powerbi/archive/2014/04/18/power-map-april-update-for-office-365-now-available-and-preview-expiration-removed-in-office-2013.aspx). Обратите внимание, что Power Map будет добавлен к следующей версии Excel для клиентов, приобретающих Office с бессрочной лицензией.
Инструмент имеет возможность воспроизводить трехмерные карты, поэтому нам необходим графический драйвер, совместимый с DirectX 10 или более новой версией. Соответственно, Power Map, скорее всего, в большинстве случаев не будет работать в виртуальной среде. Наконец, из-за привязки к службе Bing Maps для работы с Power Map необходимо подключение к Интернету.
Терминология Power Map
Для лучшего понимания приведенных ниже примеров я поясню смысл нескольких терминов.
- Тур (Tour). Тур представляет собой внешний контейнер для Power Map (хотя книга Excel может содержать несколько туров). Каждый тур, аналогичный презентации Microsoft PowerPoint, состоит из одной или нескольких сцен.
- Сцена (Scene). Аналогично слайду в коллекции PowerPoint, сцена отображает карту. Карта содержит один или несколько слоев.
- Слой (Layer). Слой представляет собой географическую карту с определенным типом визуализации (например, столбец). К карте можно добавить несколько слоев, обеспечивая полноценную визуализацию. Если базовые данные содержат исторические данные, то слой можно привязать к полю Date («Дата»), обеспечив дополнительные возможности визуализации (точно так же, как можно добавлять анимацию в слайд PowerPoint).
Начало работы: выбираем источник данных
Power Map работает с данными, сохраненными в книге Excel. Существует много способов ввести данные в Excel. Один из возможных подходов описан в моей статье «Знакомимся с Microsoft Power Query» (опубликована в Windows IT Pro/RE № 1 за 2014 год). Большинство образцовых наборов данных в этой статье получены с помощью Power Query.
Чтобы приступить к работе с Power Map, можно просто выделить диапазон данных или таблицу в Excel и нажать кнопку Map на ленте вставки. Обратите внимание, что в зависимости от набора данных Power Map может сделать первоначальное предположение о географическом сопоставлении данных. Во внутренних компонентах Power Map всегда действует модель данных Power Pivot. Это означает, что если выбрать в качестве источника данных таблицу или диапазон данных, то поначалу Power Map автоматически загрузит данные в Power Pivot. По этой причине рекомендуется загружать данные в Power Pivot перед запуском Power Map (если вы не знакомы с Power Pivot, прочитайте статью «Принципы работы PowerPivot и Power View с Microsoft Excel 2013», опубликованную в Windows IT Pro/RE № 6 за 2013 год).
Рассмотрим пример анализа результатов президентских выборов в США. В частности, необходимо было указать партию-победителя в каждом штате и наглядно представить степень преимущества победившей партии в данном штате. На ленте вставки нажмите кнопку Map и выберите вариант New Tour («Новый тур»). Обратите внимание, что Power Map может работать с географическими координатами (долготой и широтой). Возможно отображение географических данных по названиям (например, штат, провинция, графство, почтовый код). Для этого примера выберите поле State («Штат») из таблицы USElectionResults_2012_v0, как показано на экране 1, а затем нажмите кнопку Next («Далее»).
 |
| Экран 1. Вывод географических данных по штатам |
На панели слоев (которую можно скрыть или показать в любое время, выбирая ее из ленты Home), отображаются статистические данные о достоверности географических соответствий. В этом примере Power Map сообщает, что 98% мест были сопоставлены с высокой степенью достоверности. Указанный процент представляет собой ссылку, как показано на экране 2. Щелкая ее, можно получить дополнительные сведения о достоверности сопоставления. В данном случае большинство сопоставлений выглядят верными. Только одна проблема возникла с округом Колумбия (D.C.), единственным регионом/территорией в США, который не является штатом, но все же принимает участие в голосовании.
 |
| Экран 2. Вывод статистики по достоверности |
Чтобы повысить точность, можно заменить термин D.C. в исходных данных на термин District of Columbia. Я проделал это в таблице с именем USElectionResults_2012. Поэтому, щелкая значок карандаша в разделе Geography на панели слоев, снимите флажок State в таблице USElectionResults_2012_v0 и установите флажок State в таблице USElectionResults_2012. Нажав кнопку Next, вы должны увидеть уровень достоверности, равный 100%.
Выбор типа визуализации карты
На данном этапе можно уделить некоторое время экспериментам с картой. Power Map представляет карты как с учетом, так и без учета кривизны земной поверхности. Можно перемещаться по земному шару с помощью двунаправленных стрелок в нижнем правом углу карты. Для увеличения и уменьшения масштаба используйте кнопки «+» и»–«. На ленте можно выбрать несколько тем, благодаря которым меняются отображение и цветовая схема карты.
В Power Map предусмотрено пять типов визуализации: составной столбец, гистограмма с группировкой, пузырьковый, тепловая карта и региональный. Эти режимы можно выбрать на панели слоев. Обратите внимание, что региональный режим визуализации недоступен при использовании координат долготы и широты.
В этом примере мы воспользуемся региональной визуализацией, чтобы отметить цветами победившие партии (республиканцев, демократов и прочих). Выполните следующие шаги:
- Нажмите кнопку Flat Map на ленте Home, а затем измените масштаб, чтобы вывести на экран континентальную территорию США.
- На панели слоев выберите региональный тип визуализации. Обратите внимание, что показатель достоверности уменьшается со 100 до 98 процентов. Это объясняется невозможностью использовать Гавайи с региональной визуализацией (в данном случае это не проблема, так как в примере рассматривается лишь континентальная часть США).
- Разверните таблицу USElectionResults_2012 и установите флажки Party («Партия») и Votes («Голоса»). После этого вы увидите Votes (Sum) в списке VALUE и Party в списке CATEGORY.
После выполнения этих действий должна появиться карта, аналогичная показанной на экране 3.
 |
| Экран 3. Использование цветовой визуализации по? регионам |
Сделаем небольшую паузу. Хотя карте присущи признаки типичной визуализации итогов выборов по штатам, есть ряд проблем, нуждающихся в разрешении. Прежде всего, это цветовое кодирование. Штаты, в которых победили демократы, окрашены в синий цвет, а республиканские штаты окрашены в пурпурный. Для читателей, не следящих за внутренней политикой в США, поясним, что штаты, в которых преобладают демократы, называются»синими«, а термин»красный«относится к штатам, симпатизирующим республиканской партии. К счастью, в Power Map можно менять цвета. В верхней части панели слоев щелкните пиктограмму Settings (она выглядит как шестеренка). На вкладке Settings выберите пункт Republican из раскрывающегося меню Color и красный цвет на палитре, как показано на экране 4. Здесь же вы можете при необходимости скорректировать цветовую шкалу.
 |
| Экран 4. Настройка цветового кода |
Теперь можно различить республиканские и демократические штаты, но сложно определить штаты со значительным преобладанием той или иной партии. Поэтому необходимо изменить окраску или скорректировать данные источника. Сначала попытаемся изменить окраску.
В верхней части панели слоев выберите пиктограмму Field List (с тремя галочками), чтобы перейти вкладку Field List. Щелкните пиктограмму Shading (которая выглядит как оторванный листок бумаги) рядом со списком CATEGORY. Power Map обеспечивает четыре режима затенения:
- затенение на основе значения категории в местонахождении;
- затенение на основе значения категории сравнительно с остальными значениями;
- затенение на основе значения категории сравнительно с другими значениями в категории;
- нет затенения.
Первый вариант выбирается по умолчанию. Как мы видим, это не поможет определить штаты с высоким процентом избирателей, отдавших предпочтение одной партии. На первый взгляд, второй и третий варианты соответствуют требованиям, но в действительности окрашивание в них производится на основе результатов голосования во всех штатах (а не относительного процента избирателей в штате). Последний вариант бесполезен, так как требуется затенение.
Таким образом, необходимо скорректировать набор данных. Для этого примера я уже скорректировал набор данных в модели данных Power Pivot в Excel. В частности, был добавлен столбец с именем PercentageVotes в таблицу USElectionResults_2012 для вычисления процента голосов, полученных конкретной партией в данном штате. Нужно лишь выбрать этот столбец. Поэтому на вкладке Field List снимите флажок Votes и установите флажок PercentageVotes. Затем щелкните значок Shading и выберите режим Shade based on category value compared to other values in the category («Затенение на основе значения категории сравнительно со всеми другими значениями»). Карта должна принять приблизительной такой вид, как показано на экране 5. Я изменил цветовую шкалу на 30%, поэтому ваша карта может выглядеть несколько иначе.
 |
| Экран 5. Окончательный вид карты |
Как свидетельствует этот пример, качество данных — и потенциально способ их расчета или суммирования — может повлиять на способность Power Map точно визуализировать информацию. Особенно для визуализаций регионального типа и тепловой карты необходимо оценить картину в Power Map, прежде чем делать выводы и делиться ими с другими.
Добавление слоя к сцене
В некоторых случаях полезно добавить на карту дополнительные визуализации (слои). Это можно сделать на панели слоев. В верхней части панели щелкните пиктограмму Layer Manager, а затем значок»+», чтобы добавить новый слой. Другой способ — выбрать параметр Add Layer («Добавить слой») на ленте Power Map. Затем пройдите такой же процесс выбора географического сопоставления и выбора типа визуализации. В карте на экране 6 имеется второй уровень, отражающий итоги голосования в штате в пузырьковой визуализации.
 |
| Экран 6. Добавление второго слоя, показывающего предпочтения штата в пузырьковой визуализации |
Обратите внимание, что не обязательно выбирать одно и то же сопоставление для каждой визуализации. Например, можно создать начальный слой для отображения региональной визуализации по штатам или провинциям, а затем создать другой слой с географическими координатами для визуализации столбцов.
Добавление атрибута даты к визуализации карты
В Power Map можно дополнить слой атрибутом данных, чтобы показать изменения карты с течением времени. На вкладке Insert ленты нажмите кнопку Map. В появившемся диалоговом окне Launch Power Map в данном примере есть тур Example 2. Во второй сцене, Elections Over Time (см. экран 7), в обоих слоях к списку TIME добавлен столбец Date. Если нажать кнопку Play в нижней части сцены, то можно будет увидеть, как карта меняется от выборов к выборам.
 |
| Экран 7. Добавление атрибута данных, чтобы показать изменения карты |
Воспроизведение и совместный доступ к туру
После того, как к сцене добавлено несколько слоев, и одна или несколько сцен добавлены в тур, его можно воспроизвести. Аналогично программе PowerPoint в режиме презентации, Power Map будет переходить от одной сцены к другой в полноэкранном режиме. Обратите внимание, что на панели слоев можно задать продолжительность отображения каждой сцены (наряду с некоторыми другими эффектами) в разделе Scene Options («Параметры сцены»).
Чтобы поделиться туром с другими пользователями, можно просто открыть совместный доступ к книге Excel. Каждый тур сохраняется как часть книги Excel. Иначе можно создать в Power Map видео любого тура в формате mp4. Чтобы создать видео, щелкните Create Video («Создать видео») на ленте Power Map.
Добавьте красок в презентацию
Power Map — интересное дополнение к пакету самостоятельной бизнес-аналитики Microsoft. Благодаря трехмерным картам и анимации любая презентация оживает. Я рекомендую изучить, а затем и опробовать Power Map с вашими данными.
Визуализация движения по маршруту
Предположим, что перед нами стоит классическая задача транспортной логистики: визуализировать движение некоего объекта по заданному маршруту из нескольких промежуточных точек. Для конкретики, давайте возьмем скорый фирменный поезд «Жигули», движущийся по маршруту Москва — Самара по следующему графику (взято из Яндекс.Расписаний):
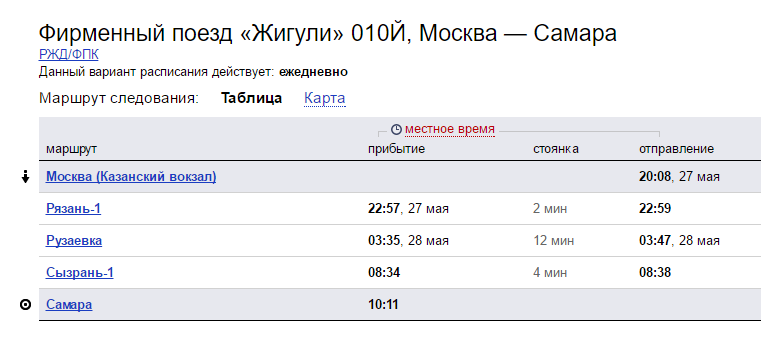
Для решения задачи нам потребуется Excel 2013-2016 с установленной надстройкой Power Map. В Excel 2016 она установлена по умолчанию, для Excel 2013 можно скачать ее бесплатную превью-версию.
Этап 1. Находим координаты
Для однозначной привязки к промежуточным пунктам маршрута лучше использовать не названия населенных пунктов (они могут повторяться либо отсутствовать в принципе в нужном месте), а нормальные географические координаты. Достаточно щелкнуть по нужному месту в Яндекс-картах или Google Maps и вы увидите широту и долготу этой точки:
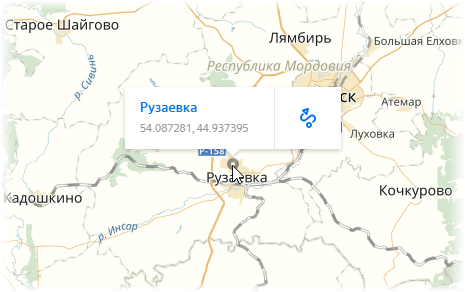
Добавим найденные координаты к нашей исходной таблице расписания движения поезда:
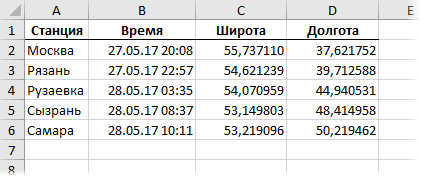
Этап 2. Дробим перегоны
Для плавного отображения движения поезда на карте нам необходимо разделить каждый перегон на несколько участков (чем их больше, тем плавнее будет анимация). Таким образом, перед нами встает задача получить примерные координаты и время для каждой промежуточной точки. Решить проблему можно формулой либо макросом.
Например, если хотим разбить каждый перегон на шесть интервалов (т.е. пять точек), то можно реализовать все одной формулой:
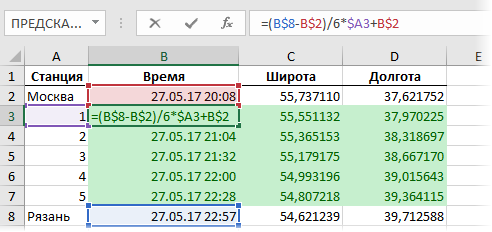
Но вставлять промежуточные строки, вводить и копировать формулу на все зеленые ячейки для каждого перегона придется вручную.
Другой вариант — макрос, что гораздо удобнее при большом количестве перегонов и промежуточных точек маршрута. Откройте редактор Visual Basic на вкладке Разработчик (Developer) или нажмите сочетание клавиш Alt+F11. Вставьте в вашу книгу новый пустой модуль через меню Insert — Module и скопируйте туда этот код:
Sub MakeRouteTable()
Dim DeltaT#, DeltaS#, DeltaD#, NumSteps%, FirstRow%, LastRow%
Const MINS_IN_ONE_STEP = 1
Application.ScreenUpdating = False
FirstRow = ActiveCell.CurrentRegion.Rows(3).Row
LastRow = ActiveCell.CurrentRegion.Rows.Count + FirstRow - 3
For i = 6 To 3 Step -1
'определяем число шагов на перегоне
NumSteps = Int((Cells(i, 2) - Cells(i - 1, 2)) * 24 * 60 / MINS_IN_ONE_STEP)
'вычисляем изменение координат и времени на каждом шаге
DeltaT = (Cells(i, 2) - Cells(i - 1, 2)) / (NumSteps + 1)
DeltaS = (Cells(i, 3) - Cells(i - 1, 3)) / (NumSteps + 1)
DeltaD = (Cells(i, 4) - Cells(i - 1, 4)) / (NumSteps + 1)
'заполняем строки интервалов по каждому перегону
For j = 1 To NumSteps
Rows(i).Insert
Cells(i, 2) = Cells(i + 1, 2) - DeltaT
Cells(i, 3) = Cells(i + 1, 3) - DeltaS
Cells(i, 4) = Cells(i + 1, 4) - DeltaD
Next j
Next i
Как легко сообразить, константа MINS_IN_ONE_STEP задает количество минут в каждом шаге — можете менять ее значение по своему усмотрению. Теперь если выделить таблицу с данными или установить в нее активную ячейку, а потом запустить наш макрос сочетанием клавиш Alt+F8 или кнопкой Макросы на вкладке Разработчик (Developer — Macros), то наша таблица будет преобразована в следующий вид:
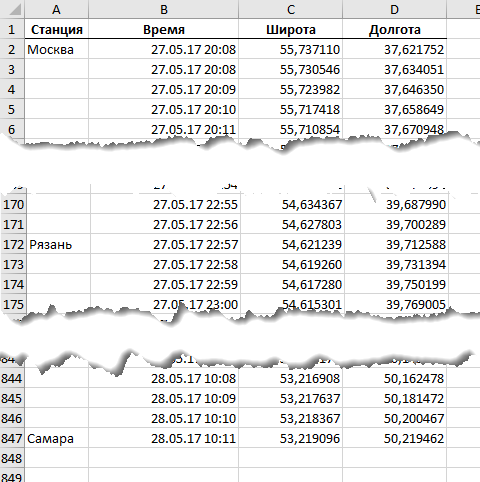
Как видите, каждый перегон теперь делится на несколько интервалов — по 1 минуте каждый.
Этап 3. Переходим к карте
Осталось совсем чуть-чуть. Выделите полученную таблицу и на вкладке Вставка нажмите кнопку 3D-карта (Insert — 3D-map):
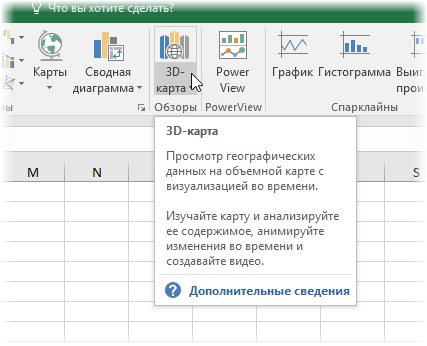
Не перепутайте ее с кнопкой Карты (которая с глобусом) или Карты Bing (желтого цвета). После нажатия должно открыться окно надстройки Power Map.
В правой части окна на панели добавьте в группе Расположение (Location) поля широты и долготы и выберите напротив каждого название соответствующего столбца из нашей таблицы. Если все сделаете правильно, то на карте тут же должен отобразиться наш маршрут:
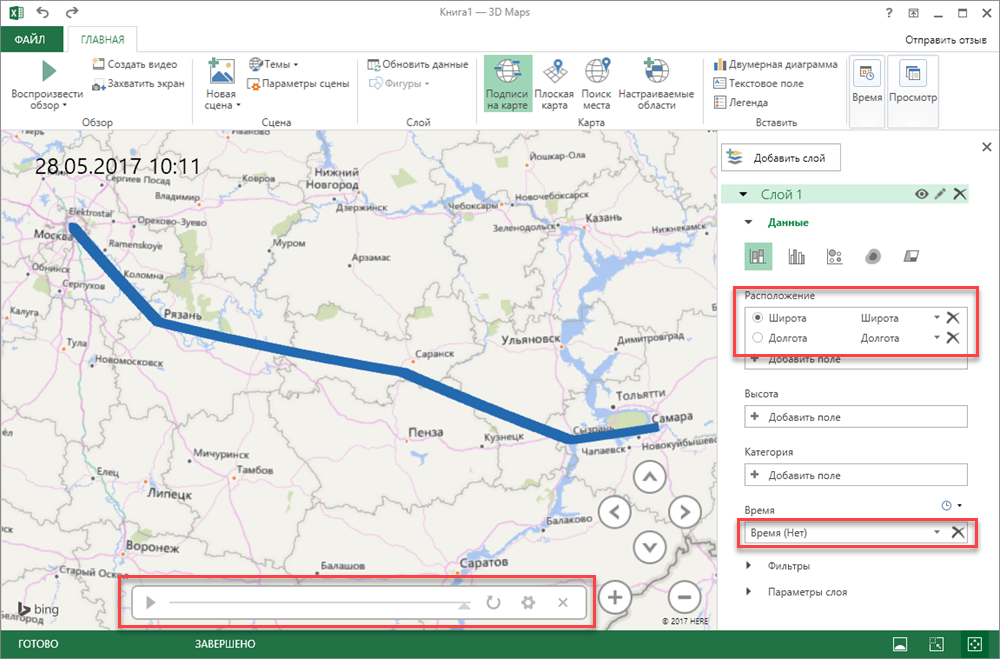
Теперь осталось выбрать в выпадающем списке Время (Time) столбец со значениями даты-времени из нашей таблицы и можно запускать анимацию с помощью кнопки воспроизведения в нижней части окна:

Дополнительно можно поиграться настройками слоя — кнопка Параметры слоя (Layer Options) в правом нижнем углу — и установить цвет, размер, прозрачность и т.д. отображаемых точек.
Если нажать на неприметную иконку с часами рядом с выпадающим списком Время, то можно поменять режим отображения и рисовать не маршрут, а сам поезд.
При щелчке левой кнопкой мыши по любой интересующей точке маршрута мы увидим ее подробные данные — координаты и время прохождения:
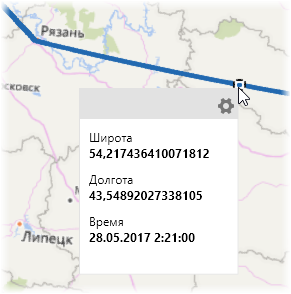
Этап 4. Несколько поездов сразу
Не секрет, что на самом деле по маршруту Москва-Самара курсируют два состава — в противофазе: когда один стартует из Москвы, другой примерно в то же время начинает движение ему навстречу из Самары. Утром один из них приходит в Самару, а другой, соответственно, в Москву и вечером процесс запускается заново. Расписание второго примерно отзеркаливает первый:
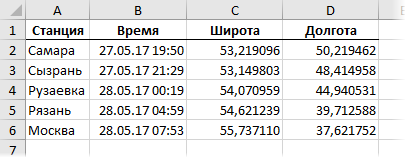
Что сделать, чтобы отобразить их на карте оба сразу?
Если по маршруту одновременно движется больше одного объекта, то данные по ним можно обработать аналогичным образом (Этапы 1 и 2) и просто добавить в продолжение нашей маршутной таблицы. А чтобы отличать поезда друг от друга, добавить еще один столбец с названием объекта:
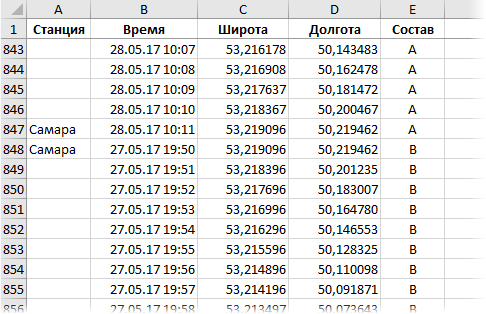
Теперь, если построить по такой таблице еще одну визуализацию, мы будем видеть движение двух составов одновременно:
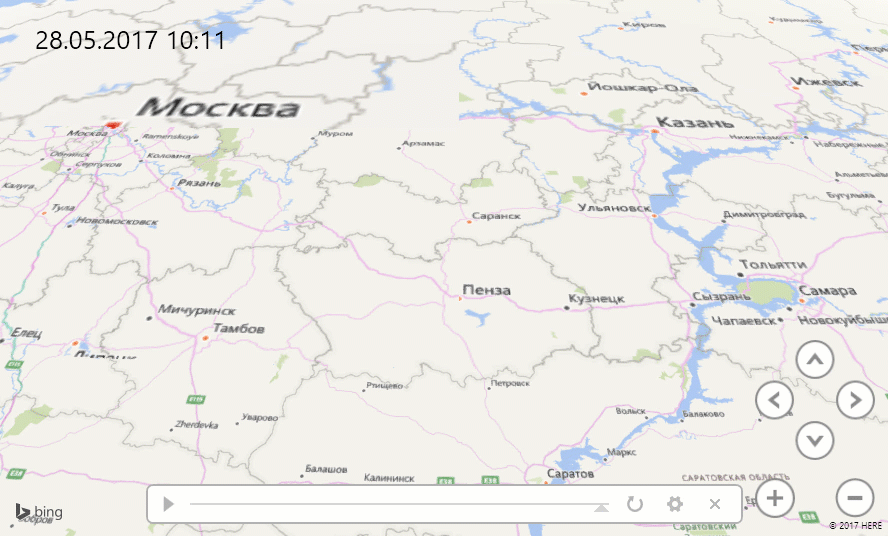
Красота 
Ссылки по теме
- Все способы визуализация геоданных на картах в Excel
- Анимированная пузырьковая диаграмма