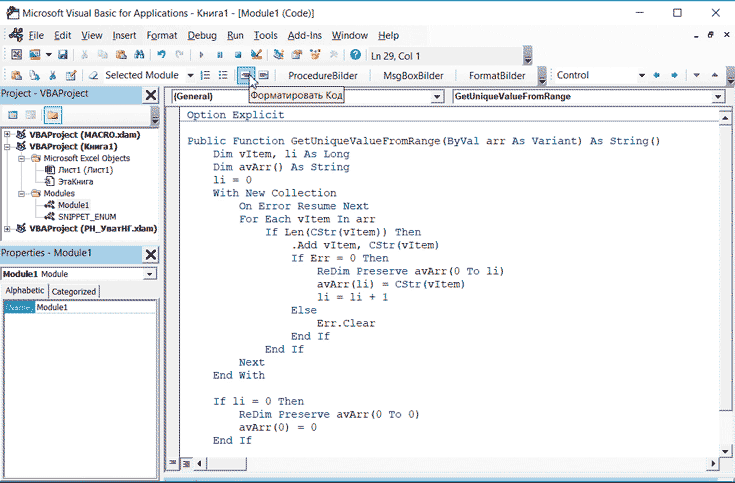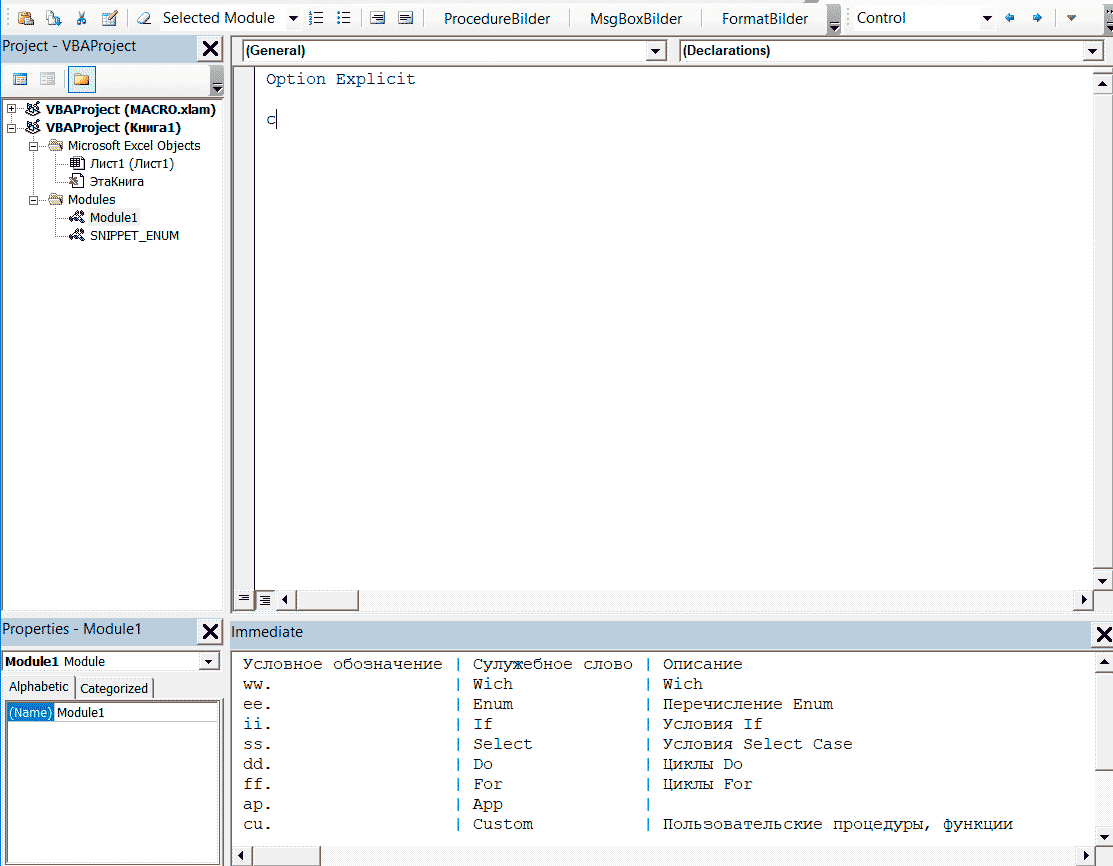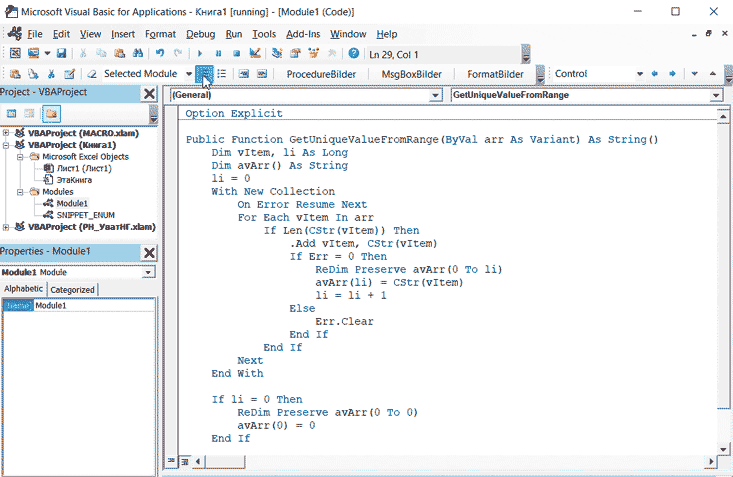Даже если вы не умеете программировать, то существует множество мест (книги, сайты, форумы), где можно найти готовый код макросов на VBA для огромного количества типовых задач в Excel. По моему опыту, большинство пользователей рано или поздно собирают свою личную коллекцию макросов для автоматизации рутинных процессов, будь то перевод формул в значения, вывод суммы прописью или суммирования ячеек по цвету. И тут встает проблема — код макросов на Visual Basic нужно где-то хранить, чтобы потом использовать в работе.
Самый простой вариант — сохранять код макросов прямо в рабочем файле, зайдя в редактор Visual Basic с помощью сочетания клавиш Alt+F11 и добавив новый пустой модуль через меню Insert — Module:

При таком способе возникает, однако, несколько неудобств:
- Если рабочих файлов много, а макрос нужен везде, как например макрос преобразования формул в значения, то и копировать код придется в каждую книгу.
- Нужно не забыть сохранить файл в формате с поддержкой макросов (xlsm) или в формате двоичной книги (xlsb).
- При открытии такого файла защита от макросов будет каждый раз выдавать предупреждение, которое нужно подтвердить (ну, или отключить защиту полностью, что может быть не всегда желательно).
Более изящным решением будет создание своей собственной надстройки (Excel Add-in) — отдельного файла особого формата (xlam), содержащего все ваши «любимые» макросы. Плюсы такого подхода:
- Достаточно будет один раз подключить надстройку в Excel — и можно будет использовать её VBA процедуры и функции в любом файле на этом компьютере. Пересохранять ваши рабочие файлы в xlsm- и xlsb-форматы, таким образом, не потребуется, т.к. исходный код будет храниться не в них, а в файле надстройки.
- Защита от макросов вас тоже беспокоить уже не будет, т.к. надстройки по определению входят в доверенные источники.
- Можно сделать отдельную вкладку на ленте Excel с красивыми кнопками для запуска макросов надстройки.
- Надстройка — это отдельный файл. Его легко переносить с компьютера на компьютер, делиться им с коллегами или даже продавать
Давайте рассмотрим весь процесс создания своей собственной надстройки для Microsoft Excel по шагам.
Шаг 1. Создаем файл надстройки
Открываем Microsoft Excel с пустой книгой и сохраняем ее под любым подходящим именем (например MyExcelAddin) в формате надстройки с помощью команды Файл — Сохранить как или клавиши F12, указав тип файла Надстройка Excel (Excel Add-in):

Обратите внимание, что стандартно Excel хранит надстройки в папке C:UsersВаше_имяAppDataRoamingMicrosoftAddIns, но, в приниципе, можно указать любую другую удобную вам папку.
Шаг 2. Подключаем созданную надстройку
Теперь созданную нами на прошлом шаге надстройку MyExcelAddin надо подключить к Excel. Для этого идем в меню Файл — Параметры — Надстройки (File — Options — Add-Ins), жмем на кнопку Перейти (Go) в нижней части окна. В открывшемся окне жмем кнопку Обзор (Browse) и указываем положение нашего файла надстройки.
Если вы все сделали правильно, то наша MyExcelAddin должна появиться в списке доступных надстроек:

Шаг 3. Добавляем в надстройку макросы
Наша надстройка подключена к Excel и успешно работает, но в ней нет пока ни одного макроса. Давайте её наполним. Для этого нужно открыть редактор Visual Basic сочетанием клавиш Alt+F11 или кнопкой Visual Basic на вкладке Разработчик (Developer). Если вкладки Разработчик не видно, то её можно отобразить через Файл — Параметры — Настройка ленты (File — Options — Customize Ribbon).
В левом верхнем углу редактора должно быть окно Project (если его не видно, то включите его через меню View — Project Explorer):

В этом окне отображаются все открытые книги и запущенные надстройки Microsoft Excel, в том числе и наша VBAProject (MyExcelAddin.xlam) Выделите её мышью и добавьте в неё новый модуль через меню Insert — Module. В этом модуле мы и будем хранить VBA-код наших макросов надстройки.
Код можно либо набрать «с нуля» (если вы умеете программировать), либо скопировать откуда-нибудь уже готовый (что гораздо проще). Давайте, для пробы, введем в добавленный пустой модуль код простого, но полезного макроса:

После набора кода не забудьте нажать на кнопку сохранения (дискетку) в левом верхнем углу.
Наш макрос FormulasToValues, как легко сообразить, преобразует формулы в значения в выделенном предварительно диапазоне. Иногда такие макросы называют еще процедурами. Чтобы его запустить, нужно выделить ячейки с формулами и открыть специальное диалоговое окно Макросы с вкладки Разработчик (Developer — Macros) или сочетанием клавиш Alt+F8. Обычно в этом окне отображаются доступные макросы из всех открытых книг, но макросы надстроек здесь не видны. Несмотря на это, мы можем ввести имя нашей процедуры в поле Имя макроса (Macro name), а затем нажать кнопку Выполнить (Run) — и наш макрос заработает:
Здесь же можно назначить сочетание клавиш для быстрого запуска макроса — за это отвечает кнопка Параметры (Options) в предыдущем окне Макрос:

При назначении клавиш имейте ввиду, что здесь учитывается регистр и раскладка клавиатуры. Поэтому, если вы назначите сочетание, например, Ctrl+Й, то, по факту, вам придется в будущем следить за тем, чтобы у вас была включена именно русская раскладка и жать дополнительно Shift, чтобы получить заглавную букву.
Для удобства можно добавить и кнопку для нашего макроса на панель быстрого доступа в левом верхнем углу окна. Для этого выберите Файл — Параметры — Панель быстрого доступа (File — Options — Customize Quick Access Toolbar), а затем в выпадающем списке в верхней части окна опцию Макросы. После этого наш макрос FormulasToValues можно поместить на панель кнопкой Добавить (Add) и выбрать для него значок кнопкой Изменить (Edit):

Шаг 4. Добавляем в надстройку функции
Кроме макросов-процедур, существуют еще и макросы-функции или как их еще называют UDF (User Defined Function = пользовательская функция). Давайте создадим в нашей надстройке отдельный модуль (команда меню Insert — Module) и вставим туда код такой функции:

Несложно сообразить, что эта функция нужна для извлечения НДС из суммы включающей НДС. Не бином Ньютона, конечно, но нам для примера сгодится, чтобы показать основные принципы.
Заметьте, что синтаксис функции отличается от процедуры:
- используется конструкция Function …. End Function вместо Sub … End Sub
- после названия функции в скобках указываются её аргументы
- в теле функции производятся необходимые вычисления и затем результат присваивается переменной с названием функции
Также обратите внимание, что эту функцию не нужно, да и невозможно запустить как предыдущий макрос-процедуру через диалоговое окно Макросы и кнопку Выполнить. Такую макрофункцию нужно использовать как стандартную функцию листа (СУММ, ЕСЛИ, ВПР…), т.е. просто ввести в любую ячейку, указав в качестве аргумента значение суммы с НДС:

… или ввести через стандартное диалоговое окно вставки функции (кнопка fx в строке формул), выбрав категорию Определенные пользователем (User Defined):

Единственный неприятный момент здесь — это отсутствие привычного описания функции в нижней части окна. Чтобы его добавить придется проделать следующие действия:
- Откройте редактор Visual Basic сочетанием клавиш Alt+F11
- Выделите надстройку в панели Project и нажмите клавишу F2, чтобы открыть окно Object Browser
- Выберите в верхней части окна в выпадающем списке свой проект надстройки
- Щелкните по появившейся функции правой кнопкой мыши и выберите команду Properties.
- Введите описание функции в окно Description
- Сохраните файл надстройки и перезапустите Excel.

После перезапуска у функции должно отобразиться описание, которое мы ввели:

Шаг 5. Создаем вкладку надстройки в интерфейсе
Финальным, хоть и не обязательным, но приятным штрихом будет создание отдельной вкладки с кнопкой запуска нашего макроса, которая будет появляться в интерфейсе Excel после подключения нашей надстройки.
Информация об отображаемых вкладках по умолчанию содержится внутри книги и должна быть оформлена в виде специального XML-кода. Проще всего писать и редактировать такой код с помощью специальных программ — XML-редакторов. Одна из самых удобных (и бесплатных) — это программа Максима Новикова Ribbon XML Editor.
Алгоритм работы с ней следующий:
- Закройте все окна Excel, чтобы не было конфликта файлов, когда мы будем редактировать XML-код надстройки.
- Запустите программу Ribbon XML Editor и откройте в ней наш файл MyExcelAddin.xlam
- При помощи кнопки tabs в левом верхнем углу добавьте заготовку кода для новой вкладки:
- В пустые кавычки нужно вписать id нашей вкладки и группы (любые уникальные идентификаторы), а в label — названия нашей вкладки и группы кнопок на ней:
- При помощи кнопки button на панели слева добавляем заготовку кода для кнопки и дописываем к ней теги:
— label — это текст на кнопке
— imageMso — это условное название изображения на кнопке. Я использовал иконку с красной кнопкой, которая имеет название AnimationCustomAddExitDialog. Названия всех доступных кнопок (а их несколько сотен!) можно найти на большом количестве сайтов в интернете, если искать по ключевым словам «imageMso». Для начала можно сходить сюда.
— onAction — это имя процедуры обратного вызова — специального короткого макроса, который будет запускать наш основной макрос FormulasToValues. Назвать эту процедуру можно как угодно. Мы добавим её чуть позже. - Проверить правильность всего сделанного можно с помощью кнопки с зеленой галочкой сверху на панели инструментов. Там же рядом нажмите на кнопку с дискетой для сохранения всех изменений.
- Закрываем Ribbon XML Editor
- Открываем Excel, заходим в редактор Visual Basic и добавляем к нашему макросу процедуру обратного вызова KillFormulas, чтобы она запускала наш основной макрос замены формул на значения.
- Сохраняем внесенные изменения и, вернувшись в Excel проверяем результат:
Вот и всё — надстройка готова к использованию. Наполните её своими процедурами и функциями, добавьте красивые кнопки — и использовать макросы в работе станет намного проще.
Ссылки по теме
- Что такое макросы, как их использовать в работе, где взять код макросов на Visual Basic.
- Как сделать заставку при открытии книги в Excel
- Что такое Личная Книга Макросов и как её использовать
Время на прочтение
3 мин
Количество просмотров 1.8K
Доброго времени суток!
Предыстория – личный опыт
Хочу поделиться своим опытом использования надстроек, которые позволяют автоматизировать процесс разработки макросов в Visual Basic Editor MS Excel (далее VBE). В результате которого я разработал свою надстройку для разработки макросов VBA.
В процессе работы с существующими «com» — надстройками (Smart Indenter, VBE Tools, Invisible Basic), столкнулся со следующими трудностями:
-
отсутствие возможности пользователю самому управлять процессом установки и удаления надстройки не имеющих прав администратора. Иногда приходится работать за несколькими компьютерами и бывает необходимость оперативно установить надстройку без дополнительных согласований с администратором.
-
ограниченный функционал — зачастую, в существующих надстройках используется один или два инструмента, что создает необходимость устанавливать дополнительные надстройки. Что также вызывает трудность, описанную в первом пункте.
-
отсутствие версий надстроек, совместимых с 64 bit версиями MS Excel, что создает ограничение в использовании либо MS Excel 64 bit либо надстройки.
-
большинство надстроек остались в далеком прошлом, и на текущий момент не поддерживаются авторами.
По полученному личному опыту использования надстроек был сформирован перечень свойств, которыми должна обладать надстройка для MS Excel VBA:
-
должна быть конструктором — давать пользователю возможность самому расширять или сокращать функционал надстройки
-
поддерживать все версии MS Excel, в том числе 32 и 64 — разрядные
-
установка и удаление без участия администратора
-
открытый исходный код — с точки безопасности, хочется знать, что там внутри!
По функционалу хотелось получить надстройку способную, не много, приблизить VBA к современным средам разработки (IDE). А именно автоматическое форматирование стиля кода, авто нумерация строк кода, использование сниппетов при написании кода.
Разработка надстройки
Разработанная надстройка имеет следующие преимущества, по сравнению с другими инструментами разработки в VBA:
|
Параметры |
xlam |
com |
|
дополнительное ПО при изменении кода надстройки |
не нужно |
нужно |
|
самостоятельная установка без прав администратора |
да |
нет |
|
поддержка версии Excel 32 bit и 64 bit |
один установочный файл |
два установочных файла |
|
знание дополнительных ЯП |
не нужно |
нужно |
|
создание диалоговых окон для редактора VBE |
нет |
да |
|
Создание «горячих клавиш» для редактора VBE |
Решено с использование AutoHotkey, написана подключаемая dll |
да |
Так же для использования преимуществ «com» надстроек был разработан модуль подключения различных «dll» библиотек, которые значительно расширяют данную надстройку. Но несут ограничения, описанные выше.
В итоге получилась надстройка «конструктор», в которой функционал легко расширяется как инструментами встроенными MS Excel, так и «dll» библиотеками. Что позволяет легко комбинировать нужный функционал надстройки.
В процессе разработки использовался: Ribbon XML Editor — редактор XML файлов интерфейса, инструмент для создания собственной вкладки в ленте MS Excel со встроенным редактором кода VBA.
ИТОГ: Надстройка – Macro Tools VBA
В результате разработки надстройки «Macro Tools VBA», удалось реализовать следующие инструменты:
-
настройка шаблона «стиля» кода, по которому будет автоматически выполняться форматирование кода отступами;
-
сниппеты — хранилище готовых шаблонов кода, которые часто используются при написании макросов;
-
автонумерация строк кода;
-
настройка LOG-файлов, процесса выполнения программы VBA;
-
микро подстройка элементов форм;
-
конструкторы процедур, сообщений (MsgBox) и форматов числовых данных;
-
снятие паролей с листов книги Excel и проектов VBA;
-
статистика кодовой базы;
-
и другие инструменты.
Заключение
В результате получился инструмент, не уступающий по функционалу существующим надстройкам, но лишенный недостатков описанных в данной статье.
Кому интересна, надстройка то её можно получить тут: Macro Tools VBA — инструменты разработки макросов VBATools
Для желающих поковыряться в коде GitHub репозитории надстройки: https://github.com/vbatools/MacroToolsVBA
Спасибо за внимание!
Надстройки Excel – это прекрасная альтернатива создания макросов доступных для использования любых других файлов рабочих книг. Если Вам понравиться создавать свои надстройки и вы войдете во вкус, то это полезное и интересное занятие может еще для вас приносить неплохой доход. Надстройки можно публиковать и продавать в магазине Office Store. В данном примере мы покажем, как создать свою достройку с макросом, написанным на коде самого простого и весьма востребованного языка программирования VBA (Visual Basic for Applications).
Как сделать и установить надстройку в Excel
Чтобы создать, добавить и включить свою надстройку с макросом, следует:
- Создайте новую рабочую книгу: «ФАЙЛ»-«Создать»-«Пустая книга». Или нажмите комбинацию горячих клавиш CTRL+N.
- Откройте редактор макросов: «РАЗРАБОТЧИК»-«Код»-«Visual Basic».
- Вставьте новый модуль выбрав инструмент: «Insert»-«Module».
- В окне модуля введите свой код макроса. Возьмем простейший пример макроса:
- Закройте окно редактора макросов и выберите инструмент: «ФАЙЛ»-«Сохранить как» (CTRL+S). В поле «Имя файла:» введите название для своей тестовой программы. А из выпадающего списка «Тип файла:» выберите значение «Надстройка Excel 97-2003» (*.xla). Автоматически откроеться папка для установки надстроек: C:Documents and SettingsUser_Name AppDataRoamingMicrosoftAddIns. И нажмите на кнопку «Сохранить».
- Перед тем как установить надстройку в Excel, закройте все открытые рабочие книги снова запустите программу Excel.
- Выберите инструмент: «ФАЙЛ»-«Параметры»-«Надстройки». Внизу из выпадающего списка «Управление:» укажите на опцию «Надстройки Excel» и нажмите на кнопку «Перейти».
- В появившемся диалоговом окне «Надстройки» нажмите на кнопку «Обзор», а после найдите и найдите свое название, на против него поставьте галочки и нажмите на кнопку «Ок». Если вы не находите названия нажмите на кнопку «Обзор», чтобы указать путь к вашему файлу с надстройкой.
Sub MyMakros()
Dim polzovatel As String
Dim data_segodnya As Date
polzovatel = Application.UserName
data_segodnya = Now
MsgBox "Макрос запустил пользователь: " & polzovatel & vbNewLine & data_segodnya
End Sub
Надстройка VBA готова! Теперь во всех открытых рабочих книгах можно будет воспользоваться макросами из вашего *.xla файла. Чтобы убедиться в этом снова откройте редактор Visual Basic (ALT+F11).
Как видно ее теперь всегда можно найти в списке проектов и использовать все ее макросы в любых других файлах.
Как удалить надстройку в Excel
Чтобы отключить вашу надстройку снова откройте окно «ФАЙЛ»-«Параметры»-«Надстройки»-«Перейти» и снимите соответственную галочку в появившемся диалоговом окне. Для полного удаления надстройки придется удалить ее файл *.xla из папки C:Documents and SettingsUser_Name AppDataRoamingMicrosoftAddIns.
Полезные советы по надстройкам
Внимание! В данном примере мы использовали формат рабочей книги для сохранения файла в формате «Надстройка 97-2003». Это позволяет использовать ее в разных версиях Excel. Например, файлы, сохраненные в формате *.xlam не может быть использована в версии 2007 и старше. Поэтому лучше воспользоваться старым форматом файлов надстройке *.xla.
Читайте также: скачать VBA код программы надстройки сумма прописью с копейками на русском, украинском и английском языке. Или перевод числа в текст средствами Excel.
Примечание. Если вы хотите защитить паролем доступ к своим исходным кодам макросов, тогда выберите инструмент в редакторе Visual Basic: «Tools»-«VBAProject Properties». На закладке «Protection» в поле ввода «Password:» введите пароль для защиты доступу к макросам проекта рабочей книги. В поле ввода «Confirm password:» введите пароль повторено и нажмите на кнопку ОК.
Как написать и использовать собственную надстройку в Excel
Если пользователь давно и плотно работает с Excel, то рано или поздно у
него собирается приличное количество макросов для автоматизации своей
работы. Если хранить код макроса в рабочем файле, возникают следующие
трудности:
-
при открытии такого файла будет каждый раз срабатывать защита от макросов
и нужно будет всякий раз подтверждать исключение безопасности или отключить
защиту полностью, что небезопасно; - если макрос нужен везде, то и копировать код его придется в каждую книгу;
-
сохранять файл нужно в формате с поддержкой макросов (xlsm) или в формате
двоичной книги (xlsb).
Если макросов много, а используются они часто более рационально будет
создание собственной надстройки Excel — отдельного файла
особого формата (xla – Excel2003, xlam – Excel2010 и старше), содержащего
все макросы.
Плюсы такого подхода очевидны:
-
больше не будет срабатывать защита от макросов, потому
что надстройки по определению входят в доверенные источники; -
однократное подключение надстройки в Excel. Теперь её
VBA процедуры и функции можно будет использовать в любом файле на
компьютере. Сохранять ваши рабочие файлы в xlsm- и xlsb-форматы, также не
требуется потому, что исходный текст будет храниться не в них, а в
файле надстройки. - можно сделать отдельную вкладку на ленте Excel для запуска макросов надстройки.
- Надстройку легко переносить с компьютера на компьютер — это отдельный файл.
Рассмотрим процесс создания своей собственной надстройки для Excel на примере Excel 2010.
1. Создать файл надстройки
Открываем Excel с пустой книгой и сохраняем ее в формате надстройки с
помощью команды Файл — Сохранить как, например,ExcelPlus), указав тип файла Надстройка Excel (Excel Add-in):

По умолчанию Excel хранит надстройки в папке C:Users<Учетная запись пользователя
>AppDataRoamingMicrosoftAddIns, но можно указать и любую другую
папку.
2. Подключить созданную надстройку
Теперь созданную нами на прошлом шаге надстройку ExcelPlus надо
подключить к Excel. Для этого в меню Файл — Параметры — Надстройки, жмем на кнопку Перейти в нижней части окна:

Если вы скопировали файл надстройки в папку по умолчанию, то новая
надстройка ExcelPlus должна появиться в списке доступных
надстроек:

Либо в этом окне жмем Обзор и указываем
положение нашего файла надстройки.
Ставим флажок напротив названия настройки и жмем ОК.
3. Добавить макросы в надстройку
Теперь надстройка подключена к Excel, но она не может работать, так как в
ней отсутствуют макросы. Добавим макрос в надстройку. Для этого откроем
редактор VBA по Alt+F11 или кнопкой Visual Basic на
вкладке Разработчик:

В левом верхнем углу редактора должно быть окно Project
В этом окне отображаются все открытые книги и запущенные надстройки Excel,
в том числе и наша надстройка — VBAProject ( ExcelPlus.xlam) Выделите её мышью и добавьте в неё новый
модуль через меню Insert — Module.

В этом модуле будет хранится VBA-код макросов надстройки.
Добавим в добавленный пустой модуль код макроса, который производит поиск в
тексте кириллических символов:

После вставки кода нужно нажать на кнопку сохранения дискетку в левом
верхнем углу.
Такие макросы как FindCyr называют еще процедурами. Макросы в составе надстроек можно запустить также как
обычные макросы:
-
при помощи сочетания клавиш Alt+F8, а затем нажать кнопку Выполнить
(макросы надстроек здесь не видны. Несмотря на это, мы можем ввести имя нашей процедуры в поле Имя макроса); - назначить сочетание клавиш для быстрого запуска макроса — кнопка Параметры в окне Макрос
- создать кнопку для нашего макроса на панели быстрого доступа в левом верхнем углу окна.
Подробнее и с картинками о способах запуска макроса написано здесь.
Мы же позже разберем, как создать отдельную вкладку на ленте Excel для
запуска макросов надстройки, но сначала рассмотрим добавление в надстройку
пользовательских функций.
4. Добавить функции в надстройку
Кроме макросов-процедур, существуют еще и макросы-функции или
пользовательская функция. Создадим в нашей надстройке еще один
модуль меню Insert — Module и вставим туда код функции,
которая находит сумму ячеек нужного цвета:

Отличие функции от процедуры заключается в том, что результат функции
всегда присваивается переменной с названием функции.
Функцию невозможно запустить как предыдущий макрос-процедуру через
диалоговое окно Макросы и кнопку Выполнить. Ее нужно использовать как стандартную функцию
листа (СУММ, ЕСЛИ, …), т.е. просто ввести в любую ячейку, указав в
качестве аргументов ячейку с цветом-образцом и диапазон суммирования:

Или ввести через стандартное диалоговое окно вставки функции (кнопка fx в строке формул),
выбрав категорию Определенные пользователем:

У созданных пользователем функций отсутствует описание функции в нижней
части окна. Чтобы его добавить, нужно:
- Открыть редактор VBA по Alt+F11.
-
Выделить нашу надстройку в панели Project и нажмите клавишу F2, чтобы
открыть окно Object Browser -
Выбрать в верхней части окна в выпадающем списке свой проект надстройки
(в конце списка) - Щелкнуть по появившейся функции правой кнопкой мыши и выберите команду Properties.
- Ввести описание функции в окно Description:
- Сохранить файл надстройки и перезапустите Excel.

После перезапуска у функции должно отобразиться описание:

5. Создать вкладку надстройки в интерфейсе Excel
Отдельная вкладка с кнопкой запуска нашего макроса будет появляться в
интерфейсе Excel после подключения нашей надстройки.
Мы будем писать код вкладки с помощью бесплатной программы для редактирования XML
Ribbon XML Editor
- Закрыть все окна Excel.
- Запустить программу Ribbon XML Editor и открыть в ней файл надстройки Excel Plus.xlam.
-
При помощи кнопки tabs в левом верхнем углу добавить
заготовку кода для новой вкладки -
В кавычки по стрелке нужно вписать id — любые уникальные
идентификаторы вкладки и группы, а в label — названия
вкладки и группы кнопок на ней: -
При помощи кнопки button на панели слева добавляем
заготовку кода для кнопки и дописываем к ней: -
Проверить правильность сделанного с помощью кнопки с зеленой галочкой
сверху на панели инструментов. Рядом с ней нажмите на кнопку с дискетой для
сохранения изменений: - Закрыть Ribbon XML Editor
-
Открыть Excel, зайти в редактор VBA по Alt+F11 и добавить к нашему
макросу процедуру вызова FindCyrStart, для запуска
основного макросы поиска кириллицы. - Сохранить изменения в редакторе VBA и в Excel проверить результат:


— Id – идентификатор кнопки;
— label — текст на кнопке;
— imageMso — условное название изображения на кнопке(иконка). Иконку можно выбрать из
большого числа изображений, щелкнув по кнопке:

— onAction
— имя процедуры обратного вызова — специального короткого макроса, который
будет запускать основной макрос FindCyr. Назвать эту
процедуру можно, например, FindCyrStart.



Это всё — надстройка готова к использованию. Теперь использовать макросы в
работе станет намного проще. Если показалось, что настройка ленты – это
слишком сложно, всегда можно использовать кнопки для запуска макросов из
панели быстрого запуска.


|
Функция FilenamesCollection предназначена для получения списка файлов из папки, с учётом выбранной глубины поиска в подпапках. Используется рекурсивный перебор папок, до заданного уровня вложенности. К статье прикреплено 2 примера файла с макросами на основе этой функции:
Надстройка samradDatePicker (русифицированная) для облегчения ввода даты в ячейки листа Excel. Добавляет в контекстное меня ячеек пункт выбора даты, а при выделении ячеек, содержащих дату, справа от ячейки отображает значок календаря. Поместите файл надстройки из вложения в папку автозагрузки Excel (C:Program FilesMicrosoft OfficeOFFICExxXLSTART). В контекстном меню ячеек появляется новый пункт — «Выбрать дату из календаря«.
Требуется макросом поместить изображение (картинку) на лист Excel? Используйте функцию ВставитьКартинку, которая позволит вам вставить картинку в выбранную ячейку (или диапазон ячеек). При вызове функции можно задать дополнительные дополнительные параметры, указав, следует ли подгонять картинку (или ячейку) по высоте и ширине. В этом примере демонстрируются возможные варианты применения функции вставки картинок:
макрос удалит на листе все строки, в которых содержится искомый текст: (пример — во вложении ConditionalRowsDeleting.xls) Sub УдалениеСтрокПоУсловию() Dim ra As Range, delra As Range, ТекстДляПоиска As String Application.ScreenUpdating = False ' отключаем обновление экрана ТекстДляПоиска = "Наименование ценности" ' удаляем строки с таким текстом ' перебираем все строки в используемом диапазоне листа For Each ra In ActiveSheet.UsedRange.Rows
Функции GetFileName и GetFilePath по сути аналогичны, и предназначены для вывода диалогового окна выбора файла Функция GetFilenamesCollection позволяет выборать сразу несколько файлов в одной папке. Функция GetFolderPath работает также, только служит для вывода диалогового окна выбора папки.
|