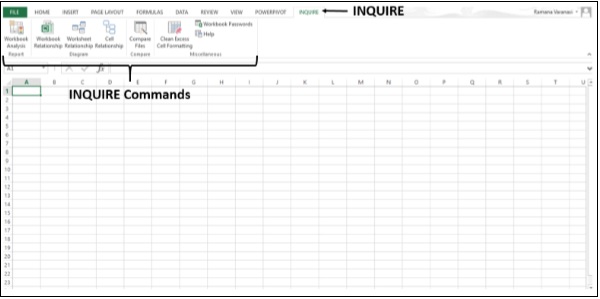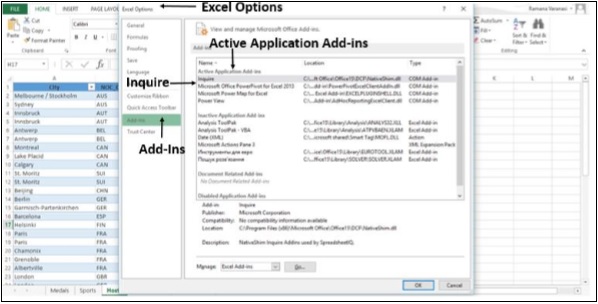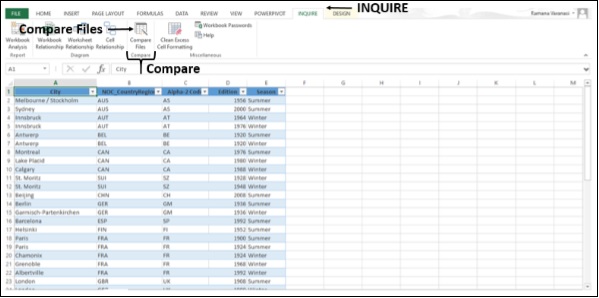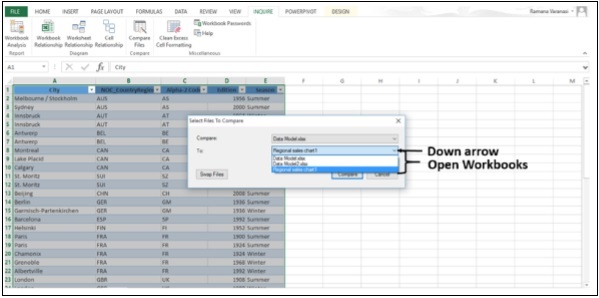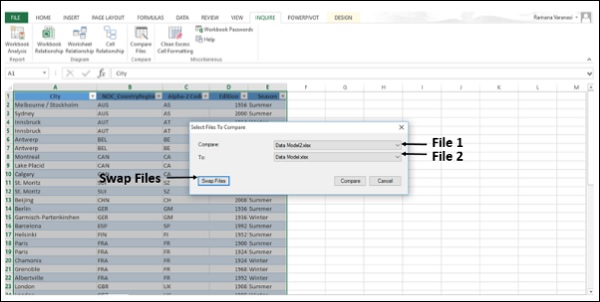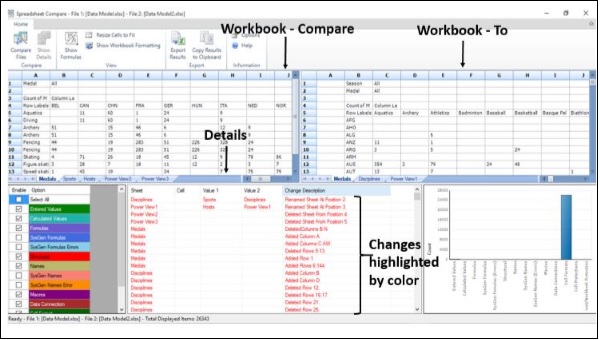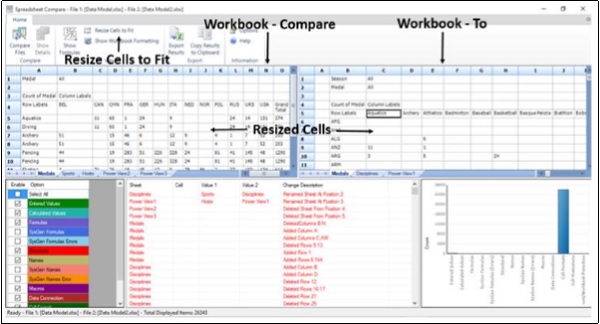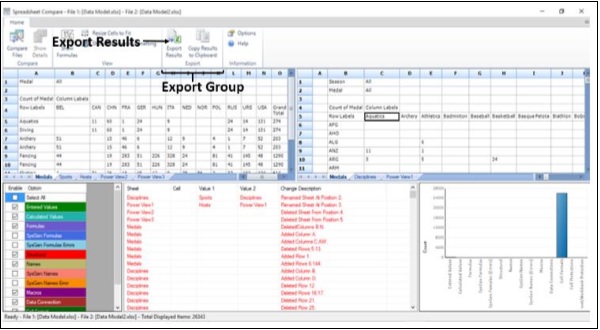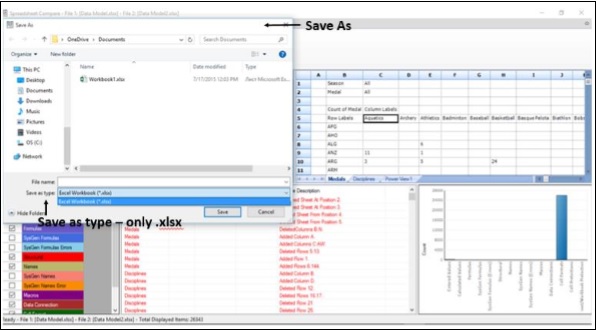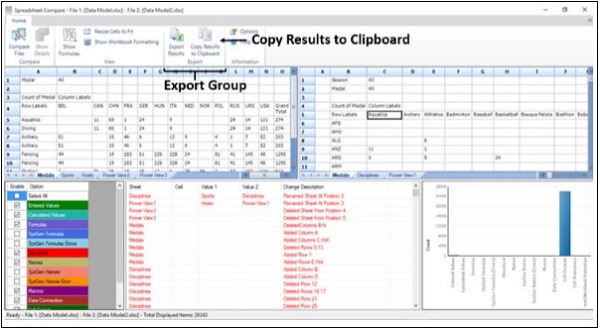Excel для Microsoft 365 Excel 2021 Excel 2019 Excel 2016 Excel 2013 Office для бизнеса Еще…Меньше
Важно: Это средство недоступно в Office на компьютерах под управлением Windows RT. Inquire is only available in the Office профессиональный плюс and Приложения Microsoft 365 для предприятий editions. Хотите узнать, какая у вас версия Office?
Вы хотите использовать инструменты в средство диагностики электронных таблиц для Excel, но вкладка Inquire (Запрос) не Excel ленте. Сначала нужно включить надстройку Inquire (Запрос).
-
Щелкните Файл > Параметры > Надстройки.
-
Выберите в списке Управление пункт Надстройки COM и нажмите кнопку Перейти.
-
Убедитесь, что в диалоговом окне Надстройки для модели компонентных объектов (COM) установлен флажок рядом с надстройкой Inquire (Запрос).
Примечание. Если вы не можете найти запись для надстройки Inquire (Запрос) в диалоговом окне Надстройки COM, то это может быть из-за того, что в вашей версии Office или Excel нет этой надстройки либо системный администратор вашей организации сделал эту надстройку недоступной. В Microsoft Office профессиональный плюс 2013 имеется надстройка Inquire (Запрос) для Excel.
После включения надстройки вкладка Inquire (Запрос) отобразится в Excel.
Нужна дополнительная помощь?
Сравнение файлов в Excel используем надстройку Inquire
Добрый день, уважаемые читатели. Сегодня мы поговорим о проблеме сравнения файлов в Excel.
Для сравнения мы не будем применять формулы и функции, а воспользуемся надстройкой Inquire. Чтобы её включить необходимо перейти в:
- Параметры;
- Надстройки;
- Выбрать из выпадающего списка «Управление надстройками COM»;
- Отметить галку «Inquire»;
- Нажать «ОК».
Обязательным условием для сравнения будет являться одновременное открытие двух сравниваемых файлов!
Затем необходимо перейти на появившуюся вкладку «Inquire».
На вкладке нас будет интересовать кнопка «Compare Files». Смело жмём на неё и во всплывающем окне нажимаем «Compare». В списках (если не появились автоматически) нужно выбрать сравниваемые файлы.
Перед нами появится окно со аналитикой по файлам. В окне будут показаны формулы, отличающиеся значения, связи листов или книг (если они есть), а также изменения в структуре файлов (удалённые/добавленные столбцы, ячейки, строки). Каждому типу изменений назначен свой цвет. Также справа будет представлена диаграмма с количеством изменений. Вполне удобная вещь, которая позволит без формул произвести быстрое сравнение файлов.
Также надстройка имеет возможности для экспорта полученных сравнительных данных. Нужно всего лишь нажать кнопку «Export results». Файл будет сохранён как отдельная книга и его можно использовать в дальнейшем.
Немного подробнее в нашем новом видео:
Вам может быть интересна статья — Перевод в Excel.
Данная заметка сделана в развитие переводной статьи по аспектам валидации электронных таблиц.
Говоря о валидации MS Excel не устаю вновь и вновь обращаться к документу EDQM, где показан практический пример по валидации, который является достаточно лаконичным и, вместе с тем, более предметным чем сотни страниц разного рода GAMP-руководств или руководств FDA в части валидации компьютеризированных систем. Более того, в который раз сошлюсь на перевод Антона Мымрикова этого документа, впрочем, не забывая о том, что там этот перевод выполнен для всего контекста компьютеризированных систем – MS Excel – это только частный случай и попутно, приложение 1 к основному документу.
Там конечно редколлегия EDQM лихо проиллюстрировала все формулы калькуляционного листа и на достаточно простом примере с построением калибровочного графика. Суть понятна – остается вопрос с инструментарием.
В этой связи для версий MS Excel 2013 и MS Excel 2016 доступной является специальная надстройка Inquire – которая помогает автоматизировать этот процесс.
Какой версией Microsoft Excel вы пользуетесь?
В практике валидации компьютеризированных систем средства автоматизации всячески приветствуются вот соответствующий пункт Приложения 11 GMP:
4.7 Следует представить доказательства соответствия методов и схем тестирования компьютеризированной системы. В частности, должны быть рассмотрены пределы параметров системы (процесса), границы данных и обработка ошибок. Следует документально оформить оценку соответствия применения автоматизированных средств тестирования и режимов их работы.
Нас в частности интересует последняя фраза – вот интерпретация данного пункта сообщества практиков (CoP = Community of Practice) ISPE GAMP:
| 4.7 Evidence of appropriate test methods and test scenarios should be demonstrated.
Particularly, system (process) parameter limits, data limits and error handling should be considered. |
This shows a welcome increased focus on careful choice of test strategy, including negative or challenge testing, intended to identify defects.
Verification confirms that specifications have been met. This may involve multiple stages of reviews and testing depending on the type of system, the development method applied, and its use. Testing computerized systems is a fundamental verification activity. Regulated companies should be prepared to justify the adequacy of their verification approach. Testing is concerned with identifying defects so that they can be corrected, as well as demonstrating that the system meets requirements. Testing often is performed at several levels depending on the risk, complexity, and novelty. One level of testing may be appropriate for simple and low risk systems |
| Automated testing tools and test environments should have documented assessments for their adequacy. | This clause reflects the increased use of, and acceptability of automated testing methods. The use of the phrase documented assessment for adequacy is consistent with a GAMP Category 1 approach. The type and level of assessment should be commensurate with potential risk. Testing tools and test environments do not typically need to be validated.
Specific controls and verification may be appropriate, based on risk, if such tools are used to maintain regulated records. |
Нас интересуют позиции, выделенные полужирным: слева – оригинальные формулировки в cGMP EU Annex 11, а справа – интерпретация сообщества практиков GAMP. В переводе интересующий нас фрагмент означает, что специальные тестовые среды и инструментарий не нуждаются в валидации. Из этого и будем исходить, рекомендуя надстройку MS Excel Inquire в качестве тестового инструментария.
Как включить эту надстройку – читайте здесь, а с официальной документацией можно ознакомиться по этой ссылке. Что мы можем получить с помощью Inquire?
Возьмем для примера реальный калькуляционный лист – построение графика линейности. Этот пример будет максимально приближенным к примеру EDQM, хотя это в данном случае и не принципиально.
Перейдя к надстройке Inquire мы видим несколько инструментов, в первую очередь обратимся к инструменту анализа рабочей книги (Workbook Analysis).
Выбрав этот пункт меню мы можем интуитивно понятным способом при помощи флажков выбрать необходимые позиции – в примере ниже мы выбрали summary & formulas, т.е. сводную информацию о калькуляционном листе и обо всех содержащихся в нем формулах.
В результате формируется отдельный файл, различные вкладки (листы) которого соответствуют выбранным позициям в предыдущем пункте меню.
Во вкладке сводной информации указывается кем и когда файл создан, когда изменялся в последний раз, какое количество листов он содержит, сколько в нем формул, какое количество и каких ячеек и т.п.
Во вкладе с формулами они собственно и приводятся с указанием полученных значений (если введены тестовые данные для их расчета)
Вторым полезным инструментом является сравнение различных версий одного и того же калькуляционного листа. Информация по истине крайне наглядная и практически нереализуемая «пешком» – вручную управлять и отслеживать такие изменения крайне тяжело.
Это только пример некоторых основных возможностей надстройки Inquire. Понятное дело, что сформированные отчеты с задействованием тех или иных пунктов меню занимают приличный объем, который может оказаться больше, чем сама валидация ключевых расчетов и сценариев. В этой связи полезно обратиться к возможности формировать часть данных исключительно в электронном варианте. Ведь физически формируемые отчеты – это точно такие же файлы MS Excel – их можно структурировать по папкам, записать на СD/DVD/USB-носитель и приложить к отчету о валидации.
Похожие записи:
Подписывайтесь на каналы PHARM COMMUNITY:
Центр «Специалист» при МГТУ им. Н.Э.Баумана
Учебный Центр «Специалист» — это:
- ведущий компьютерный учебный центр России с высочайшим уровнем качества обучения, сервиса, организации учебного процесса;
- лучший учебный центр Microsoft в России, Центральной и Восточной Европе в 2011 г;
- лучший учебный центр Autodesk в России;
- крупнейший авторизованный учебный центр ведущих IT-компаний мира.
Центр сертифицирован Торгово-промышленной палатой РФ и включен в реестр ведущих учебных учреждений, предоставляющих качественные образовательные услуги. За 20 лет работы в «Специалисте» прошли учебные компьютерные курсы свыше 550 000 слушателей. Более 25 000 российских и зарубежных компаний доверили «Специалисту» обучение и повышение квалификации своих сотрудников.
В ассортименте Центра более 1000 обучающих курсов для специалистов и начинающих: компьютерные курсы, подготовка старшеклассников к ЕГЭ, популярные курсы 1С, курсы Unix (Linux / FreeBSD), обучение рисунку, обработке цифровых фотографий, курсы дизайна, курсы 3d max, бухгалтерские курсы, курсы windows server, занятия по основам программирования и многое другое. В нашем Центре Вы можете пройти компьютерные подготовительные курсы обучения и курсы повышения квалификации в очных группах (утром, днем, вечером, по выходным), дистанционно, индивидуально, в режиме вебинара. Центр имеет 8 учебных комплексов в Москве.
Вы можете использовать Inquire для –
- Сравните две рабочие книги
- Анализ рабочей книги на наличие проблем или несоответствий
- Смотрите ссылки между книгами
- Смотрите ссылки между рабочими листами
- Смотрите отношения между клетками
- Чистое избыточное форматирование ячеек
- Управление паролями
Вкладка Inquire находится на ленте . Он имеет команды для всех задач, указанных выше.
Если вы не нашли вкладку INQUIRE на ленте , убедитесь, что надстройка Inquire активна.
Убедитесь, что надстройка Inquire активна
Шаг 1 – Нажмите на вкладку Файл . Нажмите на Опции .
Шаг 2 – В окне параметров Excel нажмите Надстройки . Если Надстройка Inquire активна, она появится в разделе Активные надстройки приложений.
Если надстройка Inquire не активна, выполните следующие действия:
Шаг 3 – Нажмите на вкладку Файл . Нажмите на Опции .
Шаг 4 – В окне параметров Excel нажмите Надстройки .
Шаг 5 – В окне « Управление» щелкните « Надстройки COM» .
Шаг 6 – Нажмите кнопку « Перейти» . Откроется окно надстроек COM . Вы обнаружите, что Inquire не выбран.
Шаг 7 – Выберите Inquire и затем нажмите OK .
Теперь надстройка Inquire активна.
Сравните две рабочие книги
Вы можете сравнивать две книги по ячейкам и видеть различия, если таковые имеются.
Шаг 1 – Откройте две рабочие книги.
Шаг 2 – Нажмите на вкладку ЗАПРОС на ленте .
Шаг 3 – Нажмите « Сравнить файлы» в группе сравнения . Откроется диалоговое окно «Выбрать файлы для сравнения» .
Шаг 4 – Проверьте отображаемые имена файлов.
Шаг 5. Если отображаемое имя файла не соответствует желаемому, нажмите стрелку вниз рядом с именем файла. Будут отображены только открытые рабочие книги.
Шаг 6 – Выберите нужный файл.
Шаг 7 – Проверьте порядок файлов в Сравнивать и Кому .
Шаг 8 – Если это должно быть наоборот, нажмите « Обмен файлами» . Порядок файлов изменен.
Шаг 9 – Нажмите на Сравнить .
Результаты сравнения отображаются в виде двухпанельной сетки. Рабочая книга слева соответствует выбранному вами файлу « Сравнить », а рабочая книга справа соответствует файлу «Кому». Детали отображаются на панели под двумя сетками. Изменения выделяются цветом в зависимости от вида изменений. Легенда, показывающая, что означают цвета, находится в нижней левой панели.
Шаг 10 – Нажмите « Изменить размеры ячеек, чтобы подогнать по необходимости», чтобы просмотреть содержимое ячеек в книгах «Сравнить – с» .
Шаг 11 – Нажмите на Результаты экспорта в Группе экспорта .
Откроется диалоговое окно « Сохранить как» .
Вы можете сохранить результаты в книгу Excel. Обратите внимание, что доступен только файл .xlsx .
Если вам нужны результаты в другой программе , вы можете сделать это, скопировав его в буфер обмена .
Шаг 12 – Нажмите Скопировать результаты в буфер обмена в группе Экспорт .
Шаг 13 – Вставьте в другую программу.