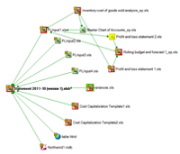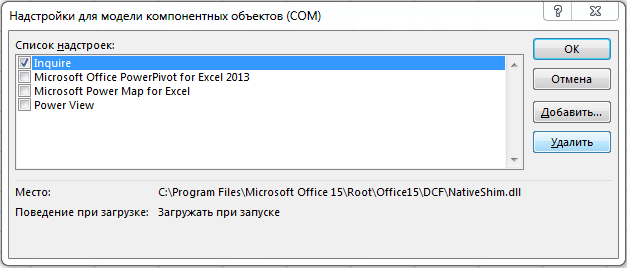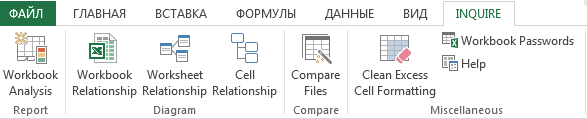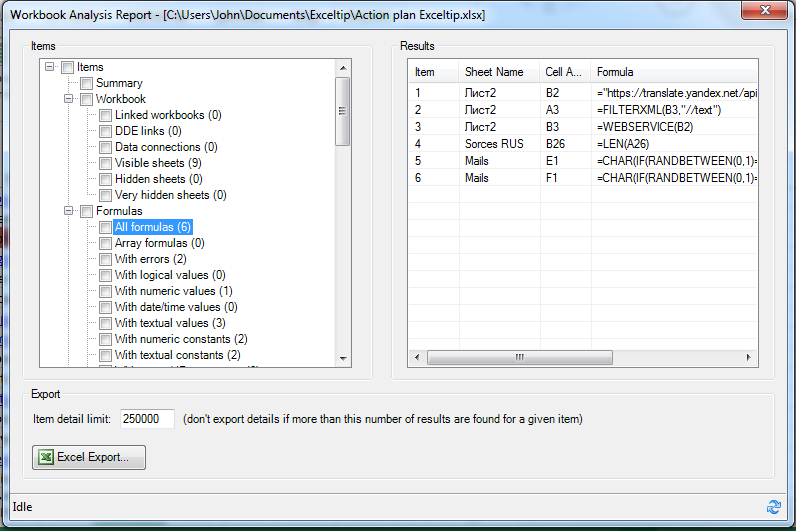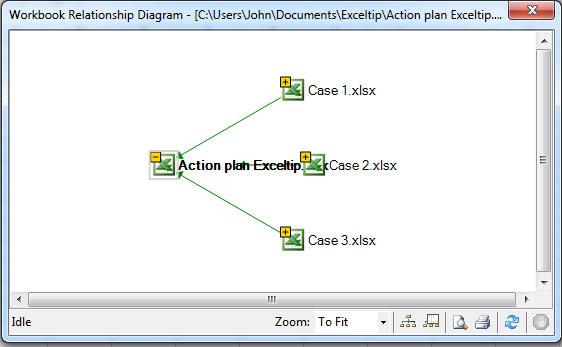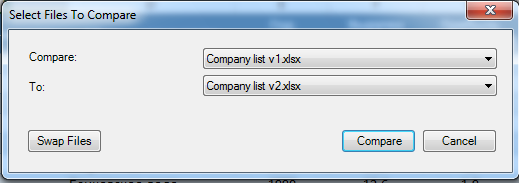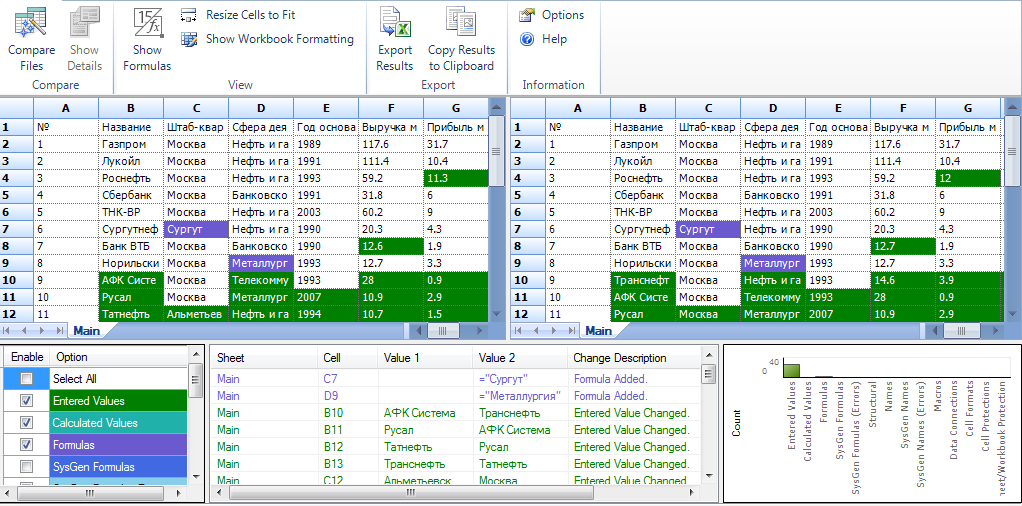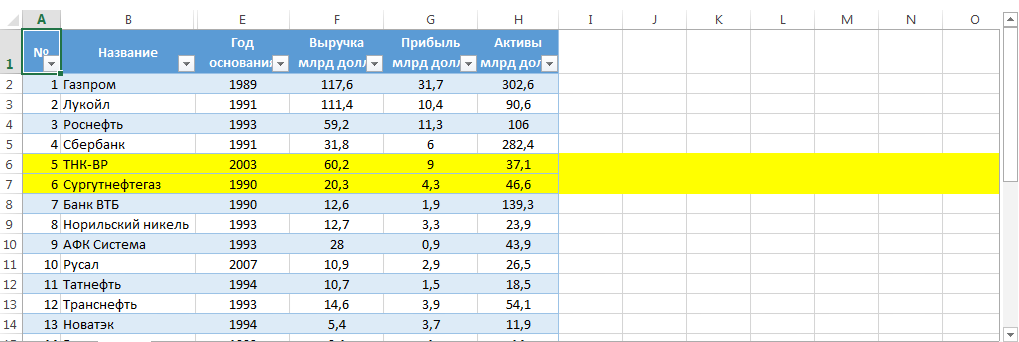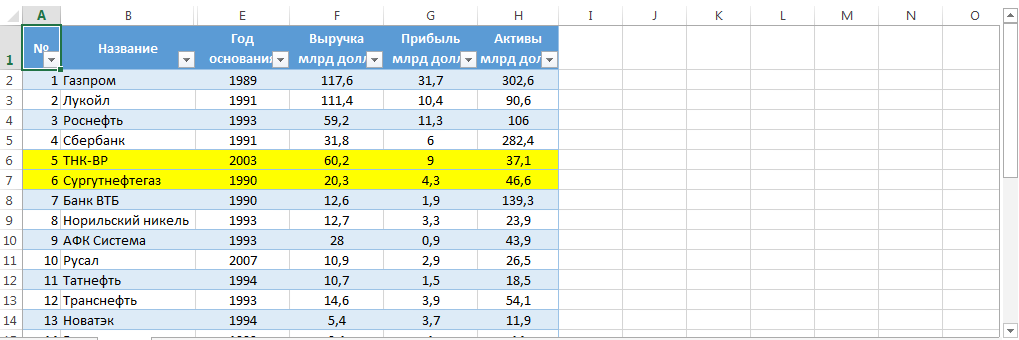Excel для Microsoft 365 Excel 2021 Excel 2019 Excel 2016 Excel 2013 Office для бизнеса Еще…Меньше
Важно: Это средство недоступно в Office на компьютерах под управлением Windows RT. Inquire is only available in the Office профессиональный плюс and Приложения Microsoft 365 для предприятий editions. Хотите узнать, какая у вас версия Office?
Вы хотите использовать инструменты в средство диагностики электронных таблиц для Excel, но вкладка Inquire (Запрос) не Excel ленте. Сначала нужно включить надстройку Inquire (Запрос).
-
Щелкните Файл > Параметры > Надстройки.
-
Выберите в списке Управление пункт Надстройки COM и нажмите кнопку Перейти.
-
Убедитесь, что в диалоговом окне Надстройки для модели компонентных объектов (COM) установлен флажок рядом с надстройкой Inquire (Запрос).
Примечание. Если вы не можете найти запись для надстройки Inquire (Запрос) в диалоговом окне Надстройки COM, то это может быть из-за того, что в вашей версии Office или Excel нет этой надстройки либо системный администратор вашей организации сделал эту надстройку недоступной. В Microsoft Office профессиональный плюс 2013 имеется надстройка Inquire (Запрос) для Excel.
После включения надстройки вкладка Inquire (Запрос) отобразится в Excel.
Нужна дополнительная помощь?
Надстройка Inquire для Excel 2013 позволяет сравнивать и анализировать документы Excel на предмет связей между ними, наличия ошибочных формул и определения различий между файлами формата .xlsx. Давайте рассмотрим моменты, когда вам может пригодится данная надстройка и как ее использовать.
Надстройка Inquire для Excel идет в комплекте со стандартным набором Excel 2013 и дополнительно скачивать пакеты установки не требуется. Достаточно включить ее в надстройках. Более ранние версии Excel не поддерживают данную надстройку. К тому же на момент написания статьи, надстройка была доступна только на английском языке.
Чтобы запустить Inquire, перейдите по вкладке Файл –> Параметры. В появившемся диалоговом окне выберите вкладку Надстройки, в выпадающем меню Управление выберите Надстройки COM и щелкните кнопку Перейти. Появится окно Надстройки для модели компонентных объектов (COM), где вам необходимо будет поставить галочку напротив Inquire и нажать кнопку ОК.
После запуска надстройки на ленте появится новая вкладка Inquire.
Давайте посмотрим, какие бенефиты дает нам это дополнение.
Анализ рабочей книги
Анализ рабочей книги используется для выявления структуры рабочей книге, формул, ошибок, скрытых листов и т.д. Чтобы воспользоваться данным инструментом, перейдите в группу Report и щелкните кнопку Workbook Analysis. Результат работы надстройки представлен ниже.
Наверняка, многие обратили внимание на пункт Very hidden sheets (Очень скрытые листы). Это не шутка, в Excel действительно можно «хорошо» скрыть лист с помощью редактора VisualBasic. Подробнее об этом мы поговорим в наших последующих статьях.
Связь с рабочими листами
В группе Diagram, присутствует три инструмента определения связей между рабочими книгами, листами и ячейками. Они позволяют указать на отношения между элементами Excel. Данный функционал может быть полезен, когда у вас имеется большое количество ячеек с ссылками на другие книги. Попытки распутать этот клубок могут занять значительное время, тогда как надстройка Inquire позволяет визуализировать зависимость данных.
Чтобы построить диаграмму зависимостей, в группе Diagram выберите один из пунктов WorkbookRelationship, WorksheetRelationship или CellRelationship. Выбор будет зависеть от того, какую зависимость вы хотите увидеть: между книгами, листами или ячейками.
На рисунке ниже вы увидите диаграмму связей между книгами, которую Excel построил, когда я щелкнул кнопку WorkbookRelationship.
Сравнение двух файлов
Следующий инструмент надстройки Inquire для Excel– Compare– позволяет ячейка за ячейкой сравнивать два файла и указать на все различия между ними. Данный инструмент может понадобится, когда у вас есть несколько редакций одного и того же файла и необходимо понять, какие изменения были внесены в последние версии.
Чтобы воспользоваться данным инструментом вам понадобится два файла. В группе Compare выбираем CompareFiles. В появившемся диалоговом окне необходимо выбрать файлы, которые мы хотим сравнить, и щелкнуть кнопку Compare.
В нашем случае, это два одинаковых файла, в один из которых я преднамеренно внес кое-какие изменения.
После недолгих обдумываний, Excel выдаст результат сравнения, где цветом будут указаны различия между двумя таблицами. При этом цвет ячейки будет различным в зависимости от типа отличия ячеек (различия могут генерироваться из-за значений, формул, расчетов и т.д.).
Очистка излишнего форматирования
Данный инструмент позволяет очистить излишнее форматирование ячеек в книге, к примеру, ячеек, которые отформатированы, но не содержат значений. Инструмент Clean Excess Cell Formatting поможет «любителям» заливать цветом всю строку рабочей книги, вместо заливки определенных строк таблицы.
Чтобы воспользоваться инструментом, перейдите во вкладку Inquire в группу Miscellaneous и выберите Clean Excess Cell Formatting. В появившемся окне необходимо выбрать область очистки излишнего форматирования – вся книга или активный лист – щелкнуть ОК.
Очистка ненужного форматирования позволит снизить размер файла и увеличит производительность работы.
Пароли рабочих книг
Если вы собираетесь анализировать рабочие книги, защищенные паролем, вам необходимо будет указать их в Workbook Passwords.
Итог
Надстройка Inquire для Excel содержит несколько интересных инструментов, которые позволят увеличить точность и целостность рабочих книг. Если вы используете Excel 2013, имеет смысл обратить свое внимание на данную надстройку.
В Office 2013 Professional Plus впервые используется надстройка для анализа содержимого книг Excel – Inquire (в переводе с английского: осведомляться, спрашивать, искать). [1] Чтобы проверить версию программы, установленной на вашем ПК, пройдите по меню Файл → Учетная запись (рис. 1). Например, на домашнем ПК у меня версия «для дома и учебы» (рис. 1а), а вот на работе – «профессиональный плюс» (рис. 1б).
Рис. 1. Проверка версии MS Office 2013
Скачать заметку Использование надстройки Inquire (запрос) в Excel2013 в формате Word или pdf
По умолчанию надстройка Inquire не установлена. Чтобы ее установить пройдите по меню Файл → Параметры. В открывшемся окне Параметры Excel перейдите в раздел Надстройки. В раскрывающемся списке Управление выберите Надстройки СОМ (рис. 2). Поставьте галочку напротив Inquire и нажмите Ok (рис. 3). На ленте появится новая вкладка – Inquire (рис. 4).
Рис. 2. Параметры Excel
Рис. 3. Надстройка Inquire
Рис. 4. Новая вкладка на ленте – Inquire
Инструмент Inquire позволяет выполнить следующее:
- Проанализировать активную книгу
- Сравнить две книги
- Отобразить в виде схем связь книги, листа, ячейки с другими книгами, листами, ячейками.
- Очистить ненужное форматирование
- Управлять паролями
Анализ активной книги выполняется с помощью команды Workbook Analysis. Команда выводит на экран диалоговое окно Workbook Analysis Report (рис. 5). Поставьте галочки в левом окне Items, выбирая элементы для анализа. Результаты появятся в правом окне Results (чтобы увидеть их целиком обратите внимание на бегунок внизу окна). На самом деле, в окне Result отражаются лишь агрегированные результаты. Чтобы получить полный анализ файла создайте отчет (в новой книге Excel), нажав на кнопку Excel Export. Файл с полным отчетом будет содержать около 50 листов. Если вы понимаете, что ищите, выделите в окне Items только те опции, которые должны попасть в отчет и нажмите Excel Export. Фрагмент отчета (а именно, часть листа Summary) приведен на рис. 6.
Рис. 5. Окно Workbook Analysis Report / Отчет об анализе книги
Рис. 6. Фрагмент листа Summary отчета об анализе книги
Видно, что книга содержит 323 ошибки в формулах. Перейдя на лист Error Formulas, вы найдете полный список этих ошибок (рис. 7), с указанием листа, ячейки, формулы и значения в ячейке.
Рис. 7. Фрагмент листа Error Formulas отчета
Некоторые дополнительные сведения можно найти на сайте Microsoft в разделе Анализ книги.
Сравнение двух книг выполняется с помощью команды Compare Files (см. рис. 5). Для начала откройте две книги в Excel. У меня для этих целей есть хороший пример. Для работы с сайтом я веду своеобразный каталог планируемых к публикации и уже опубликованных материалов. Так вот у меня есть текущая и архивная версии файла. Открываю их и жму Compare Files. Появляется окно выбора файлов сравнения (рис. 8). Жму Compare.
Рис. 8. Выбор файлов для сравнения
Результаты сравнения (рис. 9) представлены в нескольких окнах. Наверху имеется лента, позволяющая выполнить новое сравнение, экспортировать результаты сравнения в отдельный файл, задать ряд опций сравнения. В первом ряду расположены два окна с фрагментами сравниваемых файлов. Вы можете перемещаться по листу и переходить от листа к листу. Цветом выделяются различия по типу содержимого, например, по введенным значениям, формулам, именованным диапазонам, форматам. Во втором ряду в левом окне вы можете управлять отображаемыми различиями.
Рис. 9. Результат сравнения
Функция особенно удобна, когда вы получили от коллеги, ранее отправленный ему файл, и хотите понять, какие изменения были внесены.
Любопытно, что на сайте Microsoft на страничке Возможности надстройки Spreadsheet Inquire говорится: «Подробнее о средстве сравнения электронных таблиц и сравнении файлов читайте в статье Сравнение двух версий книги». К сожалению, указанная статья на сайте MS отсутствует…
Отображение связей книги. В книгах, связанных с другими книгами с помощью ссылок легко запутаться. Создайте интерактивную графическую карту зависимостей, образованных ссылками между файлами. Для этого откройте анализируемый файл, перейдите на вкладку Inquire и кликните на команду Workbook Relationship (см. рис. 5). В схеме связей вы можете выбирать элементы и находить о них дополнительные сведения. Например, при наведении курсора на пиктограмму файла Посещаемость.xlsx, появилось сообщение о месте размещения файла, и о проблемах со связями (рис. 10). Кстати желтый цвет файла как раз сигнализирует о том, что со связями есть проблемы. Возможно, они не обновлены. Белый крестик на пиктограмме (см. рис. 10, верхний ряд, справа) также сигнал. На этот раз о том, что файл отсутствует.
Рис. 10. Схема представления связей активной книги
Аналогично предыдущей команда Worksheet Relationship покажет связи между листами активной книги (рис. 11), а команда Cell Relationship – между выбранной ячейкой и другими ячейками (рис. 12). Остановимся на последней опции подробнее.
Рис. 11. Схема представления связей между листами активной книги
Рис. 12. Схема представления связей между выбранной ячейкой и другими ячейками
В отличие от связей книги и листа, при представлении связей ячейки диаграмма появляется не сразу, а предлагается диалоговое окно для определения опций (рис. 13).
Рис. 13. Опции представления связей ячейки
В окне Cell Relationship Diagram Options можно установить следующие три группы параметров:
1) использовать для анализа только текущий лист 


2) показывать только влияющие ячейки (другие ячейки, от которых зависит текущая ячейка) 


3) показывать определенное количество уровней отношений ячеек, например, 2 

Некоторые полезные нюансы работы со связями ячейки можно также найти в статье Просмотр отношений между ячейками на сайте Microsoft.
Очистка лишнего форматирования ячеек на листе. Форматирование ячеек на листе позволяет выделить нужные сведения, чтобы их было легко заметить, но при этом форматирование неиспользуемых ячеек (особенно целых строк и столбцов) может привести к быстрому росту размера файла рабочей книги. У меня на сайте есть весьма популярная заметка – Excel «тормозит». Что делать? К ней масса комментариев, и однажды мне прислали файл, который практически не хотел работать – простой переход с ячейки на ячейку занимал несколько секунд. Выяснилось, что была отформатирована последняя ячейка на одном из листов F1048576.
Используйте команду Clean Excess Cell Formatting / Удалить лишнее форматирование ячеек (см. рис. 5). Появится окно выбора: очистить от форматирования только активный лист или все листы в книге. Сделайте свой выбор и нажмите Ok. Если лишнее форматирование отображается на экране, вы сразу же увидите работу надстройки. Если лишнее форматирование «далеко», работа надстройки пройдет визуально незаметно. После выполнения операции очистки Excel предложит нажать Да для сохранения изменений или Нет, чтобы отменить сохранение. Не верьте Excel’ю! В любом случае, изменения сохраняться. Причем Ctrl-Z их не берет! Изменения не обратимы.
При очистке лишнего форматирования из листа удаляются отформатированные ячейки, расположенные после последней непустой ячейки. Например, если вы применили условное форматирование к целому столбцу А, но ваши данные располагаются только до А20, условное форматирование будет удалено из строк, расположенных за строкой 20.
В настоящем разделе под форматированием понимается выделение ячеек цветом, установление границ ячеек, условное форматирование, установление цвета или формата текста и многие другие «шалости», которые я рекомендую никогда не вводить для целых строк и столбцов.
Управление паролями. Если вы используете надстройку Inquire для выполнения анализа и сравнения книг, защищенных паролем, вам нужно добавить пароль книги в список паролей, чтобы надстройка могла открыть сохраненную копию книг. Используйте команду Workbook Passwords / Пароли книги, чтобы добавить пароли, которые будут сохранены на компьютере. Эти пароли шифруются и доступны только вам.
Сравнение файлов в Excel используем надстройку Inquire
Добрый день, уважаемые читатели. Сегодня мы поговорим о проблеме сравнения файлов в Excel.
Для сравнения мы не будем применять формулы и функции, а воспользуемся надстройкой Inquire. Чтобы её включить необходимо перейти в:
- Параметры;
- Надстройки;
- Выбрать из выпадающего списка «Управление надстройками COM»;
- Отметить галку «Inquire»;
- Нажать «ОК».
Обязательным условием для сравнения будет являться одновременное открытие двух сравниваемых файлов!
Затем необходимо перейти на появившуюся вкладку «Inquire».
На вкладке нас будет интересовать кнопка «Compare Files». Смело жмём на неё и во всплывающем окне нажимаем «Compare». В списках (если не появились автоматически) нужно выбрать сравниваемые файлы.
Перед нами появится окно со аналитикой по файлам. В окне будут показаны формулы, отличающиеся значения, связи листов или книг (если они есть), а также изменения в структуре файлов (удалённые/добавленные столбцы, ячейки, строки). Каждому типу изменений назначен свой цвет. Также справа будет представлена диаграмма с количеством изменений. Вполне удобная вещь, которая позволит без формул произвести быстрое сравнение файлов.
Также надстройка имеет возможности для экспорта полученных сравнительных данных. Нужно всего лишь нажать кнопку «Export results». Файл будет сохранён как отдельная книга и его можно использовать в дальнейшем.
Немного подробнее в нашем новом видео:
Вам может быть интересна статья — Перевод в Excel.
Данная заметка сделана в развитие переводной статьи по аспектам валидации электронных таблиц.
Говоря о валидации MS Excel не устаю вновь и вновь обращаться к документу EDQM, где показан практический пример по валидации, который является достаточно лаконичным и, вместе с тем, более предметным чем сотни страниц разного рода GAMP-руководств или руководств FDA в части валидации компьютеризированных систем. Более того, в который раз сошлюсь на перевод Антона Мымрикова этого документа, впрочем, не забывая о том, что там этот перевод выполнен для всего контекста компьютеризированных систем – MS Excel – это только частный случай и попутно, приложение 1 к основному документу.
Там конечно редколлегия EDQM лихо проиллюстрировала все формулы калькуляционного листа и на достаточно простом примере с построением калибровочного графика. Суть понятна – остается вопрос с инструментарием.
В этой связи для версий MS Excel 2013 и MS Excel 2016 доступной является специальная надстройка Inquire – которая помогает автоматизировать этот процесс.
Какой версией Microsoft Excel вы пользуетесь?
В практике валидации компьютеризированных систем средства автоматизации всячески приветствуются вот соответствующий пункт Приложения 11 GMP:
4.7 Следует представить доказательства соответствия методов и схем тестирования компьютеризированной системы. В частности, должны быть рассмотрены пределы параметров системы (процесса), границы данных и обработка ошибок. Следует документально оформить оценку соответствия применения автоматизированных средств тестирования и режимов их работы.
Нас в частности интересует последняя фраза – вот интерпретация данного пункта сообщества практиков (CoP = Community of Practice) ISPE GAMP:
| 4.7 Evidence of appropriate test methods and test scenarios should be demonstrated.
Particularly, system (process) parameter limits, data limits and error handling should be considered. |
This shows a welcome increased focus on careful choice of test strategy, including negative or challenge testing, intended to identify defects.
Verification confirms that specifications have been met. This may involve multiple stages of reviews and testing depending on the type of system, the development method applied, and its use. Testing computerized systems is a fundamental verification activity. Regulated companies should be prepared to justify the adequacy of their verification approach. Testing is concerned with identifying defects so that they can be corrected, as well as demonstrating that the system meets requirements. Testing often is performed at several levels depending on the risk, complexity, and novelty. One level of testing may be appropriate for simple and low risk systems |
| Automated testing tools and test environments should have documented assessments for their adequacy. | This clause reflects the increased use of, and acceptability of automated testing methods. The use of the phrase documented assessment for adequacy is consistent with a GAMP Category 1 approach. The type and level of assessment should be commensurate with potential risk. Testing tools and test environments do not typically need to be validated.
Specific controls and verification may be appropriate, based on risk, if such tools are used to maintain regulated records. |
Нас интересуют позиции, выделенные полужирным: слева – оригинальные формулировки в cGMP EU Annex 11, а справа – интерпретация сообщества практиков GAMP. В переводе интересующий нас фрагмент означает, что специальные тестовые среды и инструментарий не нуждаются в валидации. Из этого и будем исходить, рекомендуя надстройку MS Excel Inquire в качестве тестового инструментария.
Как включить эту надстройку – читайте здесь, а с официальной документацией можно ознакомиться по этой ссылке. Что мы можем получить с помощью Inquire?
Возьмем для примера реальный калькуляционный лист – построение графика линейности. Этот пример будет максимально приближенным к примеру EDQM, хотя это в данном случае и не принципиально.
Перейдя к надстройке Inquire мы видим несколько инструментов, в первую очередь обратимся к инструменту анализа рабочей книги (Workbook Analysis).
Выбрав этот пункт меню мы можем интуитивно понятным способом при помощи флажков выбрать необходимые позиции – в примере ниже мы выбрали summary & formulas, т.е. сводную информацию о калькуляционном листе и обо всех содержащихся в нем формулах.
В результате формируется отдельный файл, различные вкладки (листы) которого соответствуют выбранным позициям в предыдущем пункте меню.
Во вкладке сводной информации указывается кем и когда файл создан, когда изменялся в последний раз, какое количество листов он содержит, сколько в нем формул, какое количество и каких ячеек и т.п.
Во вкладе с формулами они собственно и приводятся с указанием полученных значений (если введены тестовые данные для их расчета)
Вторым полезным инструментом является сравнение различных версий одного и того же калькуляционного листа. Информация по истине крайне наглядная и практически нереализуемая «пешком» – вручную управлять и отслеживать такие изменения крайне тяжело.
Это только пример некоторых основных возможностей надстройки Inquire. Понятное дело, что сформированные отчеты с задействованием тех или иных пунктов меню занимают приличный объем, который может оказаться больше, чем сама валидация ключевых расчетов и сценариев. В этой связи полезно обратиться к возможности формировать часть данных исключительно в электронном варианте. Ведь физически формируемые отчеты – это точно такие же файлы MS Excel – их можно структурировать по папкам, записать на СD/DVD/USB-носитель и приложить к отчету о валидации.
Похожие записи:
Подписывайтесь на каналы PHARM COMMUNITY: