В этой статье вы настроили и использовали надстройки Excel Переводчик функций. Функция Переводчик ориентирована на людей, которые используют версии Excel на разных языках, и требуют помощи в поиске нужной функции на нужном языке или даже переводе целых формул с одного языка на другой.
Переводчик функций
-
Помогает пользователям, знакомым с английскими функциями Excel, продуктивно работать с локализованными версиями Excel.
-
Позволяет пользователям полностью переводить формулы на родной язык.
-
Поддерживает все локализованные языки и функции Excel (80 языков и 800 функций).
-
Обеспечивает эффективный поиск любой части имени функции на обоих выбранных языках.
-
Отображает прокручиваемый список по категориям для английских функций и соответствующие локализованные функции.
-
Позволяет отправить корпорации Майкрософт отзыв о качестве перевода функций. Вы можете оставить отзыв о той или иной функции на любом из доступных языков.
-
Локализован на английский, датский, немецкий, испанский, французский, итальянский, японский, корейский, нидерландский, португальский (Бразилия), русский, шведский, турецкий и китайский (традиционное письмо и набор сложных знаков) языки.
Установка надстройки «Переводчик функций»
Надстройка Переводчик функций доступна бесплатно в Microsoft Store. Чтобы установить ее, выполните указанные ниже действия.
-
Запустите приложение Microsoft Excel.
-
Перейдите на вкладку Вставка.
-
Нажмите кнопку Магазин на ленте.
-
Откроется диалоговое окно «Надстройки Office». В верхней части окна выберите пункт Магазин, а слева — Производительность.
-
Введите в поле поиска запрос Functions Translator.
-
Нажмите зеленую кнопку Добавить справа от найденной надстройки «Переводчик функций». Она будет установлена.
Настройка Переводчика функций
После установки надстройки Переводчик функций на вкладке Главная справа появятся две новых кнопки.

Они открывают в диалоговом окне Переводчик функций области Справочник и Переводчик соответственно. Исключением является первый запуск надстройки Переводчик функций — в этом случае открывается область Добро пожаловать:

Рабочая область Переводчика функций всегда открывается в правой части Excel.
Вы можете перейти непосредственно к переводу, щелкнув ссылку Пропустить > в правом верхнем углу, но мы рекомендуем нажать кнопку Приступим, чтобы перейти в диалоговое окно языковых параметров. Здесь вы можете выбрать языки С и На по умолчанию (их можно изменить в любое время).
Здесь вы можете указать языковые параметры. Хотя Переводчик функций поддерживает все языки, на которые локализованы функции Excel, в каждом случае вы можете использовать только пару из них. Доступно любое сочетание языков, и приложение Excel запомнит ваш выбор. Вы в любое время можете изменить языковую пару в области Настройки, которую можно открыть во всех основных областях Переводчика функций.
По умолчанию в качестве языка «С» и «На» будут заранее заполнены английский язык с языком «От», а языком установки Excel языком «На». Если язык установки является одним из языков, локализованных для Переводчик,пользовательский интерфейс будет отображаться на локализованных языках. Выберите языковую пару, нажав кнопку Начать работу.
В переводчике используются параметры С и На. С — это язык, который вы знаете, На — это язык, перевод на который вам нужен. Так, если вы используете для поиска функций английский язык, но хотите найти их имена на французском языке, то для параметра С нужно выбрать английский язык, а для параметра На — французский.
С помощью зеленой кнопки Стрелка вверх/стрелка вниз между параметрами «С» и «На» можно менять языки С и На местами.
Настройки
Вы можете открыть область Настройки, щелкнув значок настроек в правом нижнем углу любой из трех основных областей.

Кроме того, вы можете в любое время изменить языки На и От, которые могут быть вам интересны. Если щелкнуть стрелку влево в верхней части области, вы вернетсяе в главную.

Область «Справочник»
В области Справочник есть раскрывающийся список Категория функций, с помощью которого можно отобразить все функции в указанной категории для языков С (слева) и На (справа). Если вы не знаете, к какой категории относится функция, можно использовать параметр Все.
По умолчанию функции сортируются в алфавитном порядке языка С (в данном случае английского), рядом с которым отображается маленькая стрелка вниз. Вы можете сортировать функции в обычном или обратном алфавитном порядке, а также выбирать язык сортировки (С или На). Просто щелкните название языка, по которому нужно отсортировать функции, а для сортировки в обратном порядке щелкните его еще раз. Стрелка указывает направление сортировки.

Щелкните имя функции в одном из столбцов, чтобы открыть область Словарь с кратким описанием функции.
Область «Словарь»
В области Словарь можно искать любые части имени функции, отображая все функции, содержащие введенные буквы. По соображениям производительности поиск не будет заполнять результаты, пока вы не ввели хотя бы две буквы. Поиск будет искаться в выбранной языковой паре и возвращать результаты для обоих языков.

Обнаружив нужное имя функции, вы можете щелкнуть его, чтобы отобразить языковую пару и определение функции. Если щелкнуть имя функции в области Справочник, также откроется область Словарь с указанием языковой пары и описания функции.
Примечания:
-
У некоторых функций нет описаний.
-
Описания функций предоставляются только на английском языке.
-
Чтобы посмотреть локализованное описание, перейдите на вкладку «Формулы», щелкните нужную категорию функций и наведите указатель мыши на требуемую функцию. В Excel отобразится описание функции на языке установки.
Щелкните значок лампочки в области Словарь, чтобы открыть область Отзыв о переводе, где вы можете оставить отзыв об определенном переводе.
Область «Переводчик»
В области Переводчик можно полностью перевести формулу с одного языка на другой. Ниже приведен пример области Переводчик, где формула переведена с английского языка на французский:
Верхнее поле предназначено для языка С, нижнее — для языка На. Две зеленые кнопки со стрелками между этими полями выполняют перевод в указанном направлении. В примере мы вставили формулу в поле для языка С и нажали кнопку со стрелкой вниз, чтобы перевести формулу на французский язык.
Ручная настройка разделителей
В функциях Excel для разделения диапазонов и аргументов используются разделители. В каждом языке используются свои разделители, и Переводчик функций пытается подобрать нужный вариант, но иногда разделители следует выбирать вручную.

Под полями для языков «С» и «На» отображаются показанные выше кнопки. Первая кнопка вставляет текст из поля выше в активную ячейку. Эту кнопку можно использовать для вставки локализованной формулы в нужную ячейку.
Остальные кнопки распределены по соответствующим функциям: десятичный разделитель, разделитель столбцов для формул массива и разделитель элементов списка.
-
Десятичный разделитель
-
Десятичным разделителем может быть точка или запятая.
-
-
Разделитель столбцов для формул массива
-
Этот разделитель используется в формулах массива.
-
-
Разделитель элементов списка
-
С английским языком в качестве десятичного разделителя обычно используется точка, а в качестве разделителя элементов списка — запятая. В некоторых европейских языках десятичным разделителем является запятая, а разделителем элементов списка другой символ, а именно точка с запятой.
-
Мгновенно переводить выбранную ячейку
Если установлен флажок Мгновенно переводить выбранную ячейку в области Переводчик, надстройка будет пытаться перевести формулу в любой выбираемой ячейке. Она будет копировать формулу из выбранной ячейки в поле языка На и мгновенно переводить ее в поле языка С.
Примечания:
-
Функция Мгновенно переводить выбранную ячейку не поддерживается в Microsoft Excel 2013 и более ранних версий.
-
В режиме правки функция Мгновенно переводить выбранную ячейку не активна. При выходе из режима правки функция мгновенного перевода активируется снова.
Отзывы и предложения
Мы надеемся, что надстройка Переводчик функций поможет вам эффективнее работать с локализованными версиями Excel, и будем рады вашим отзывам. Сообщите нам о функциях, перевод которых можно улучшить, и поделитесь мнением о работе самой надстройки.
Если у вас есть предложения по поводу улучшения работы надстройки и локализации функций в общем, обязательно отправьте их нам!
Команда Переводчика функций, Мартин и Вадим
fxlator@microsoft.com
Примечание: Мы рассмотрим каждый отзыв индивидуально, но не можем гарантировать ответ на каждый отзыв. Не включайте в отзыв файлы, содержащие личные сведения.
Дополнительные сведения
Вы всегда можете задать вопрос специалисту Excel Tech Community или попросить помощи в сообществе Answers community.
- Перевод в Excel с помощью API Deepl
- Перевод текста через Google Translate
- Бесплатный перевод с Google Translate
- Платный API Google Translate
- Бесплатная Функция GTranslate
- Таблица обозначений языков для перевода Google
- F. A. Q.
Excel-переводчик пригодится всем, кто производит локализацию сайтов, интерфейсов приложений и прочих больших массивов текста.
В Excel есть встроенный переводчик от Microsoft, но со своими причудами. Например, перевести можно только одну ячейку, а что делать, когда их сотни?
Можно попытаться использовать возможности VBA для использования онлайн-переводчиков в Excel. Сервисы предоставляют API для подобных задач.
Deepl — это сервис перевода, основанный на глубоком (машинном) обучении и нейросетях. Нетрудно догадаться из названия (Deep Learning – глубокое обучение).
Deepl — заслуженно крутой переводчик, качество перевода точно не уступает и часто превосходит конкурентов (а это, на минуточку, Google, Microsoft и другие гиганты, чей бизнес изначально был построен на текстовом анализе). О том, что их перевод лучше остальных, основатели проекта не скромничают на своём сайте. И с ними нельзя не согласиться — качество переведенного текста и в самом деле практически не требует дополнительной редактуры.
Deepl популярен в среде SEO-специалистов, которые локализуют тексты с его помощью. Есть подозрения, что Google может пессимизировать тексты, переведенные им же самим, это еще один довод в пользу сторонних решений.
Deepl позволяет выбирать формальность перевода (в языках где это есть, например, в русском яркий пример Ты-Вы).
К сожалению, сейчас Deepl доступен далеко не во всех странах – нужна карточка, выпущенная банком стран EU, US, Японии и еще нескольких стран.
Но если вам нужен действительно качественный перевод – вас это вряд ли остановит.
Поддержка перевода с помощью бесплатного и платного API Deepl появилась в !SEMTools 17 февраля 2023г.
Перевод текста через Google Translate
Google Translate — замечательный продукт. Перевод с его помощью довольно качественный и при этом моментальный. Но у веб-интерфейса есть свои недостатки. Например, ограничения по количеству знаков.
А что, если бы можно было пользоваться Google Translate прямо в Excel?
Это было бы просто замечательно! Поэтому я и реализовал в !SEMTools функции и процедуры для перевода текста на популярные языки.
Бесплатный перевод с Google Translate
Использовать процедуры несколько удобнее, чем функции, т.к. все действия осуществляются парой кликов мыши. Доступен перевод с русского на 6 популярных языков и обратно. Здесь используется бесплатная веб-версия переводчика, подходит для перевода небольших объемов текста.
Для редких случаев перевода с иностранного на иностранный можно воспользоваться отдельной процедурой с выбором языка. Она поддерживает выбор 12 наиболее популярных языков и доступна в полной версии !SEMTools.
Платный API Google Translate
У многих при использовании бесплатной версии переводчика возникают проблемы с превышением бесплатных лимитов. Разумеется, Google не готов абсолютно бесплатно делиться столь сложным в разработке и полезным инструментом, поэтому ограничивает “недобросовестное” использование бесплатной версии сервиса.
Альтернатива – это возможность пользоваться сервисом через платный API.
Но на текущий момент (2023 г.) Google предоставляет перевод первых 500.000 знаков бесплатно! Нужно только подключить платежный профиль, но первые 500.000 знаков деньги расходоваться не будут.
Для тех, кому нужно переводить многие сотни строк текста и многие тысячи знаков, инструмент будет очень полезен. Поддержка платного API доступна с версии 10.23.14 (февраль 2023 г.), только в полной версии надстройки.
Если вы еще не прописали ваш персональный API-токен, процедура уведомит вас о его отсутствии (и перевод, конечно же, не сработает).
Для активации токена в меню присутствует отдельная процедура:
После активации токена процедуры будут переводить текст в любых объемах, но будьте внимательны и следите за превышением начальной квоты в 500.000 знаков, и дальнейшим расходом средств (хотя расценки Google вполне скромные). Вся информация доступна на дашборде Google Cloud.
Как получить токен
Чтобы получить токен API Google Translate, вам потребуется:
- Зарегистрировать Google аккаунт
- Перейти в Google Cloud Console: https://console.cloud.google.com/apis/dashboard
- Создать там аккаунт и подключить биллинг (потребуется зарубежная карта)
- Активировать Cloud Translation API
- Найти токен на вкладке Credentials: https://console.cloud.google.com/apis/api/translate.googleapis.com/credentials
Бесплатная Функция GTranslate
Функция доступна всем бесплатно – нужно только скачать !SEMTools и подключить надстройку к вашему Excel.
Синтаксис функции аналогичен таковому в Google Spreadsheets:
=GTranslate(A1;"en";"ru")
Преимущество перед самими “гуглодоками” в том, что Spreadsheets зависнут и перестанут отдавать перевод раньше.
С функциями можно использовать любой язык из предложенных на сервисах. Используется “бесплатная” версия перевода, что означает небольшие лимиты на количество строк и знаков.
Таблица обозначений языков для перевода Google
| Afrikaans | af | Galician | gl | Latin | la | Sesotho | st |
| Albanian | sq | Georgian | ka | Latvian | lv | Shona | sn |
| Amharic | am | German | de | Lithuanian | lt | Sindhi | sd |
| Arabic | ar | Greek | el | Luxembourgish | lb | Sinhala (Sinhalese) | si |
| Armenian | hy | Gujarati | gu | Macedonian | mk | Slovak | sk |
| Azerbaijani | az | Haitian Creole | ht | Malagasy | mg | Slovenian | sl |
| Basque | eu | Hausa | ha | Malay | ms | Somali | so |
| Belarusian | be | Hawaiian | haw (ISO-639-2) | Malayalam | ml | Spanish | es |
| Bengali | bn | Hebrew | he or iw | Maltese | mt | Sundanese | su |
| Bosnian | bs | Hindi | hi | Maori | mi | Swahili | sw |
| Bulgarian | bg | Hmong | hmn (ISO-639-2) | Marathi | mr | Swedish | sv |
| Catalan | ca | Hungarian | hu | Mongolian | mn | Tagalog (Filipino) | tl |
| Cebuano | ceb (ISO-639-2) | Icelandic | is | Myanmar (Burmese) | my | Tajik | tg |
| Chinese (Simplified) | zh-CN or zh (BCP-47) | Igbo | ig | Nepali | ne | Tamil | ta |
| Chinese (Traditional) | zh-TW (BCP-47) | Indonesian | id | Norwegian | no | Telugu | te |
| Corsican | co | Irish | ga | Nyanja (Chichewa) | ny | Thai | th |
| Croatian | hr | Italian | it | Pashto | ps | Turkish | tr |
| Czech | cs | Japanese | ja | Persian | fa | Ukrainian | uk |
| Danish | da | Javanese | jv | Polish | pl | Urdu | ur |
| Dutch | nl | Kannada | kn | Portuguese (Portugal, Brazil) | pt | Uzbek | uz |
| English | en | Kazakh | kk | Punjabi | pa | Vietnamese | vi |
| Esperanto | eo | Khmer | km | Romanian | ro | Welsh | cy |
| Estonian | et | Korean | ko | Russian | ru | Xhosa | xh |
| Finnish | fi | Kurdish | ku | Samoan | sm | Yiddish | yi |
| French | fr | Kyrgyz | ky | Scots Gaelic | gd | Yoruba | yo |
| Frisian | fy | Lao | lo | Serbian | sr | Zulu | zu |
F. A. Q.
Можно ли сделать собственный переводчик в Excel?
Можно составить словарь слов и их аналогов на другом языке – по тому же принципу, как это сделано в моей процедуре лемматизации. Но пословный перевод редко получается корректным.
Например, фразовые глаголы в английском языке уже приносят страдания тем, кто их учит, т.к. два слова рядом переводятся совсем не так, как по отдельности.
Словоформы глаголов в русском языке зависят от рода субъекта, а в английском – нет.
Нужно переводить не только слова, но и фразы, определяя контекст и взаимоотношения слов. Более того, одни и те же сочетания могут по разному переводиться в зависимости от пунктуации – ее тоже нужно учитывать.
Все это делает задачу составления собственного переводчика очень сложной. Гораздо проще воспользоваться готовыми решениями.
Подходит ли бесплатный функционал для объемов в тысячи строк?
Нет. Если попытаться перевести сотни строк и тысячи-десятки тысяч слов одновременно, Google наложит временный бан на IP. Как правило, это несколько часов.
Для перевода в промышленных масштабах нужно использовать платный API.
Будет ли в !SEMTools включена поддержка других API (например, Deepl)?
Да, другие API также планируются.
Нужно перевести текст в Excel? Установите надстройку !SEMTools и переводите любые объемы текста на нужный вам язык!
Переводит содержимое указанной ячейки с одного языка на другой, используя онлайн-переводчик Google
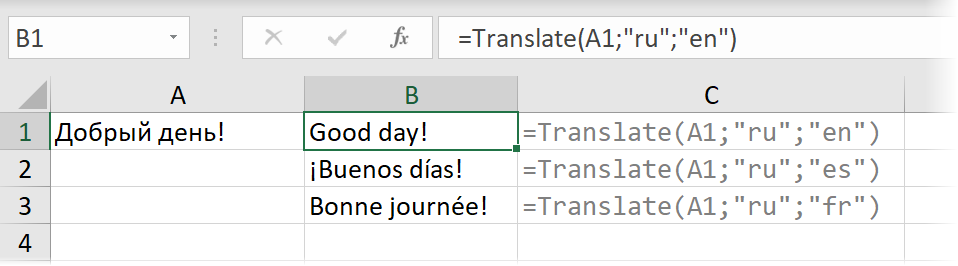
Синтаксис
=Translate(Text; FromLang; ToLang)
где:
- Text – исходная ячейка с текстом для перевода
- FromLang – текстовый двухбуквенный код языка, с которого производится перевод (т.е. язык исходного текста), например «ru», «en», «es», «fr» и т.д.
- ToLang – текстовый двухбуквенный код языка, на который нужно перевести.
Подсмотреть необходимые коды языков можно на странице Google Переводчика в адресной строке после выбора нужных языков в форме:
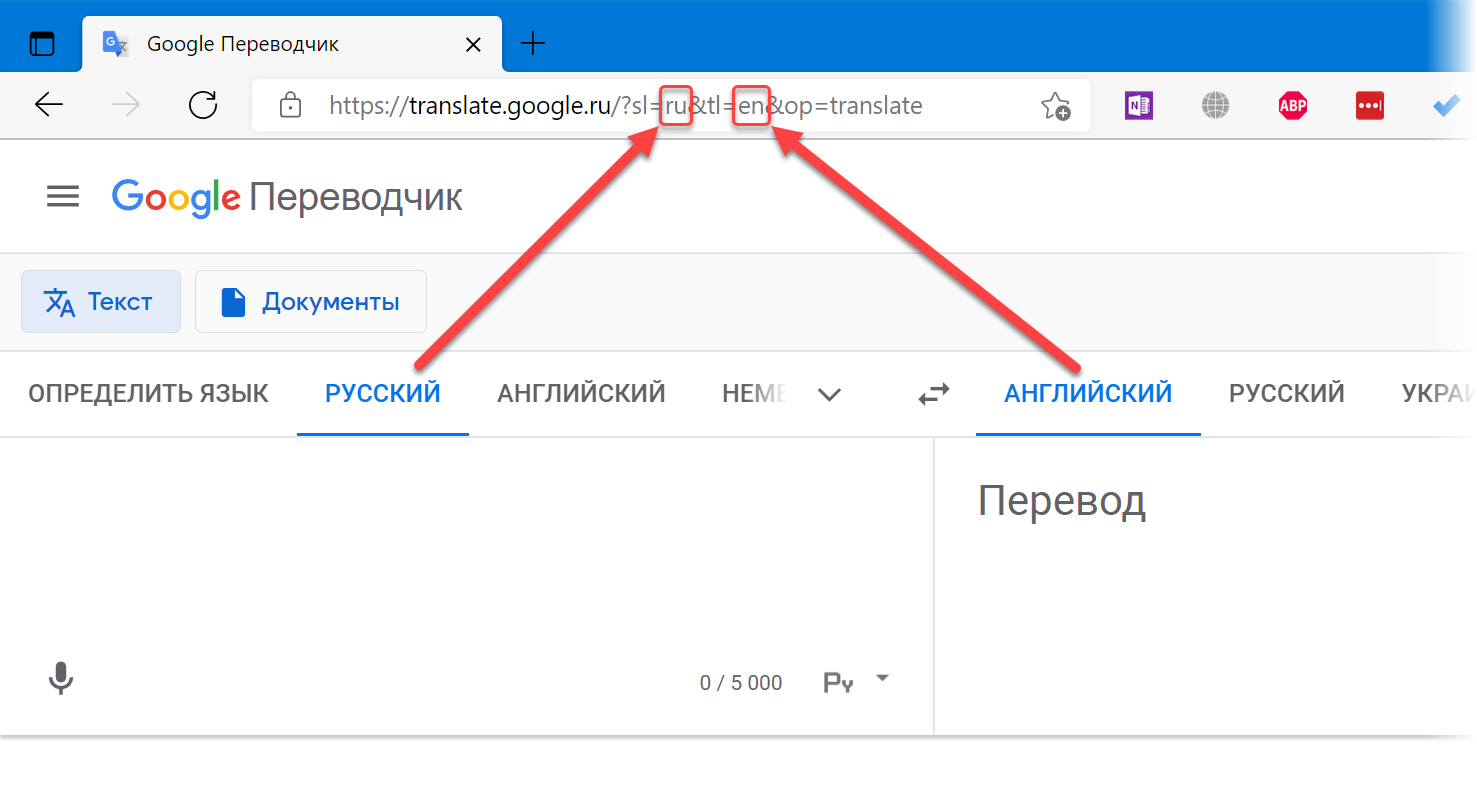
Примечания
Естественно, данная функция требует подключения к интернету и при его отсутствии выдает ошибку.
При использовании в большом количестве ячеек одновременно, может вызывать замедление работы, т.к. будет выполнять много одновременных запросов. В этом случае рекомендуется заменять формулы на значения при помощи специальной вставки или инструмента В значения.
Полный список всех инструментов надстройки PLEX
Содержание
- Процедуры массового перевода
- Стоимость использования функции ПЕРЕВОД
- Получение ключа для использования функции
- Настройка Переводчика функций
- Бесплатная Функция GTranslate
- Область «Словарь»
- Таблица обозначений языков для перевода
- Область «Справочник»
Процедуры массового перевода
использовать процедуры немного удобнее, чем функции, потому что все действия выполняются парой щелчков мышью. Доступен перевод с русского на 5 популярных языков и наоборот:
Для редких случаев перевода из-за границы за границу может использоваться отдельная процедура с выбором языка. Он поддерживает выбор из 12 самых популярных языков.
Стоимость использования функции ПЕРЕВОД
Сервис Яндекс Переводчик платный, стоимость рассчитывается исходя из объема отправленного на перевод исходного текста.
Вы можете бесплатно протестировать эту функцию на небольшом объеме текста. Но при больших объемах потребуется оплата.
Стоимость перевода 1 млн знаков — 600 руб.
Количество символов в запросе определяется с учетом пробелов и служебных символов. Стоимость пустого запроса равна стоимости символа.
Средняя длина слова составляет 5,28 символа, т.е перевод 1000 слов обойдется примерно в 3 рубля.
Если вам просто нужна функция TRANSLATE из надстройки, то вам НЕ нужно платить за саму программу VBA-Excel!!!
Получение ключа для использования функции
Для использования вам необходимо получить API-ключ в личном кабинете на нашем сайте. Из-за этого:
- Зарегистрируйтесь и перейдите в личный кабинет на сайте. Зайдите в Яндекс Переводчик .
- Скопируйте ключ API, который будет выделен в синем поле.
- Вставьте указанный ключ в надстройку VBA-Excel.
Настройка Переводчика функций
После установки надстройки Feature Translator на вкладке «Главная» справа появляются две новые кнопки.
Открывает области «Справочник» и «Переводчик» в диалоговом окне «Переводчик функций» соответственно. Исключением является первый запуск надстройки транслятора функций — в этом случае открывается панель приветствия:
Рабочее пространство «Переводчик функций» всегда открывается в правой части Excel.
Вы можете перейти непосредственно к переводу, щелкнув ссылку «Пропустить>» в правом верхнем углу, но мы рекомендуем нажать кнопку «Приступить к работе», чтобы открыть диалоговое окно «Параметры языка». Здесь вы можете выбрать языки C и H по умолчанию (вы можете изменить их в любое время).
Здесь вы можете указать языковые параметры. Хотя переводчик функций поддерживает все языки, на которых локализованы функции Excel, вы все равно можете использовать только несколько из них. Доступна любая комбинация языков, и Excel запомнит ваш выбор. Вы можете изменить языковую пару в любое время в области «Настройки», которую можно открыть во всех основных областях переводчика функций.
По умолчанию языки «От» и «Кому» будут предварительно заполнены английским языком с языком «От» и языком установки Excel с языком «Кому». Если язык установки — один из языков, локализованных для Переводчика, пользовательский интерфейс будет отображаться на локализованных языках. Выберите языковую пару, нажав кнопку «Начать.
Переводчик использует параметры C и H. C — это язык, который вы знаете, To — язык, на который вы хотите перевести. Например, если вы используете английский язык для поиска функций, но хотите найти их имена на французском языке, выберите английский для параметра C и французский для параметра A.
Используйте зеленую кнопку со стрелкой вверх / вниз между вариантами «C» и «A», чтобы поменять местами языки C и A.
Вы можете открыть область настроек, щелкнув значок настроек в правом нижнем углу одной из трех основных областей.
Кроме того, вы можете в любой момент изменить языки «Кому» и «От», которые могут вас заинтересовать. Щелкнув стрелку влево вверху области, вы вернетесь на главную страницу.
Бесплатная Функция GTranslate
Эта функция доступна всем бесплатно — вам просто нужно скачать SEMTools и подключить надстройку к вашему Excel.
Синтаксис функции аналогичен Google Spreadsheets:
= GTranslate (A1; «en»; «ru»)
С помощью функций вы можете использовать любой язык, предлагаемый в службах.
Область «Словарь»
В области словаря вы можете искать любую часть имени функции, отображая все функции, содержащие введенные буквы. По соображениям производительности поиск не выдаст результаты, пока вы не введете хотя бы две буквы. Поиск будет искать в выбранной языковой паре и возвращать результаты для обоих языков.
Когда вы найдете имя нужной функции, вы можете щелкнуть по нему, чтобы увидеть языковую пару и определение функции. Щелчок по имени функции в справочной панели также открывает панель словаря с языковой парой и описанием функции.
Примечания:
-
Некоторые функции не имеют описания.
-
Описание функций предоставляется только на английском языке.
-
Чтобы получить локализованное описание, перейдите на вкладку «Формулы», щелкните нужную категорию функции и наведите указатель мыши на нужную функцию. Excel отображает описание функции на языке установки.
Щелкните лампочку в области словаря, чтобы открыть область комментариев к переводу, где вы можете оставить отзыв о конкретном переводе.
Таблица обозначений языков для перевода
| Африкаанс | аф | Галицкий | отлично | Латинский | там | Сесото | нс |
| Албанский | квадрат | Грузинский | ка | Латышский | lv | Шона | sn |
| Амхарский | я | Немецкий | де | Литовский язык | lt | Синдхи | sD |
| Арабский | ар | Греческий | эль | Люксембургский | фунт | Сингальский (сингальский) | да |
| Армянский | привет | Гуджарати | gU | Македонский | мк | Словацкий | sk |
| Азербайджанский | az | Гаитянский креольский | ht | Малагасийский | мг | Словенский | сл |
| Баскский | европейский Союз | Хауса | ах | Малазийский | см | Сомалийский | нравится |
| Белорусский | быть | Гавайский | как (ISO-639-2) | Малаялам | мл | Испанский | бывший |
| Бенгальский | млрд | Еврейский | он или я | Мальтийский | мт | Суданский | на |
| Боснийский | bs | Хинди | привет | Маори | меня | Суахили | sw |
| Болгарский | bg | Хмонг | hmn (ISO-639-2) | Маратхи | мистер | Шведский | св |
| Каталонский | примерно | Венгерский язык | хм | Монгольский | млн | Тагальский (филиппинский) | tl |
| Себуано | ceb (ISO-639-2) | Исландский | А также | Мьянма (бирманский) | мой | Таджикский | тг |
| Упрощенный китайский) | ж-ЦН или ж (БЦП-47) | Игбо | ig | Непальский | нет | Тамильский | та |
| Традиционный китайский) | ж-ТВ (БЦП-47) | Индонезийский | я бы | Норвежский | нет | Телугу | ты |
| Курс | co | Ирландский | га | Ньянджа (Чичева) | нет | Тайский | нс |
| Хорватский | теперь | Итальянский | это | Пушту | пс | Турецкий | настоящий |
| Чешский язык | cS | Японский | я | Персидский | делает | Украинец | соединенное Королевство |
| Датский | из | Яванский | сП | Польский | пожалуйста | Урду | ты |
| Голландский | нл | Каннада | кн | Португальский (Португалия, Бразилия) | точка | Узбекский | уз |
| Английский | rU | Казахский | кк | Пенджаби | папа | Вьетнамский | ты |
| Эсперанто | эо | Кхмерский | км | Румынский | ро | Валлийский | сай |
| Эстонский | et | Корейский язык | ко | Английский | rU | Коса | хх |
| Финский | фи | Курдский | ку | Самоанский | cmq | Идиш | да |
| Французкий язык | fR | Кыргызстан | ky | Шотландский гэльский | б-г | Йоруба | ты |
| Фризский | фу | Лаосский | смотреть | Сербский | sR | Зулусский | цу |
Область «Справочник»
В области «Справка» есть раскрывающийся список «Категория функции», в котором отображаются все функции в указанной категории для языков C (слева) и H (справа). Если вы не уверены, к какой категории принадлежит функция, вы можете использовать параметр «Все.
По умолчанию функции отсортированы в алфавитном порядке на языке C (в данном случае на английском языке) с небольшой стрелкой вниз рядом с ними. Вы можете отсортировать функции в обычном или обратном алфавитном порядке и выбрать язык сортировки (C или H). Просто щелкните название языка, по которому вы хотите отсортировать функции, и щелкните еще раз, чтобы отсортировать в обратном порядке. Стрелка указывает направление сортировки.
Щелкните имя функции в одном из столбцов, чтобы открыть область словаря с кратким описанием функции.
Источники
- https://SEMTools.guru/ru/change-replace-tools/change-cells/translator/
- https://support.microsoft.com/ru-ru/office/%D0%BF%D0%B5%D1%80%D0%B5%D0%B2%D0%BE%D0%B4%D1%87%D0%B8%D0%BA-%D1%84%D1%83%D0%BD%D0%BA%D1%86%D0%B8%D0%B9-%D0%B2-excel-f262d0c0-991c-485b-89b6-32cc8d326889
- https://micro-solution.ru/projects/addin_vba-excel/translate
- https://qna.habr.com/q/581880
Данная VBA функция позволяет перевести текст с любого языка на другой
Язык исходного текста можно не указывать — Google распознает его самостоятельно.
(т.е. вызовы res$ = Translate(txt$, «en», «ru») и res$ = Translate(txt$, «en») равнозначны)
Добавлено 17.10.2011
В данный момент функция не работает для большого числа запросов — Google недавно ввёл ограничение.
Решение для обхода этого ограничения сложное, потому пока мной не реализовано (не было необходимости)
Добавлено 07.03.2012
Исправленный вариант функции вы можете найти в конце статьи. (теперь снова можно выполнять автоматизированный перевод любого количества фраз на любые языки)
Алгоритм функции немного изменился — но это и не важно, главное, что перевод снова работает.
Пример использования перевода на листе Excel — во втором прикреплённом файле
Sub ПримерИспользованияФункцииПеревода() txt$ = "Привет! Это функция перевода текста на иностранный язык" res$ = Translate(txt$, "en", "ru") MsgBox "Результат перевода на английский:" & vbNewLine & res$, vbInformation, txt$ res$ = Translate(txt$, "de") MsgBox "Результат перевода на немецкий:" & vbNewLine & res$, vbInformation, txt$ End Sub
Список кодов доступных языков для перевода:
(используются в качестве параметров функции Translate)
ar — арабский; bg — болгарский; cs — чешский;
da — датский ; de — немецкий; el — греческий;
en — английский; es — испанский; fi — финский;
fr — французский; hi — хинди; hr — хорватский;
it — итальянский; ja — японский; ko — корейский;
nl — голландский; no — норвежский; pl — польский;
pt — португальский; ro — румынский; ru — русский;
sv — шведский; zh-cn — китайский упрощенный; zh-tw — китайский традиционный
Код функции перевода:
Function Translate$(ByVal TextToBeTranslated$, ByVal resultLanguageCode$, Optional ByVal sourceLanguageCode$ = "") ' переводит текст TextToBeTranslated$ с языка sourceLanguageCode$ на язык resultLanguageCode$, ' используя сервис переводов Google Translate With CreateObject("ADODB.Stream") .Charset = "utf-8": .Mode = 3: .Type = 2: .Open .WriteText TextToBeTranslated: .Flush: .Position = 0 .Type = 1: .Read 3: ByteArrayToEncode = .Read(): .Close End With For i = 0 To UBound(ByteArrayToEncode) iAsc = ByteArrayToEncode(i) Select Case iAsc Case 32: sTemp$ = "+" 'space Case 48 To 57, 65 To 90, 97 To 122: sTemp$ = Chr(ByteArrayToEncode(i)) Case Else: sTemp$ = "%" & Hex(iAsc) End Select txt$ = txt$ & sTemp$ Next Set objhttp = CreateObject("MSXML2.ServerXMLHTTP") URL$ = "http://ajax.googleapis.com/ajax/services/language/translate?v=1.0&q=" & _ txt$ & "&langpair=" & sourceLanguageCode$ & "%7C" & resultLanguageCode$ objhttp.Open "GET", URL$, False objhttp.setTimeouts 1000000, 1000000, 1000000, 1000000: objhttp.send ("") Translate$ = objhttp.responseText Translate$ = Right(Translate$, Len(Translate$) - InStr(1, Translate$, "translatedText") - 16) Translate$ = Left(Left(Translate$, InStr(1, Translate$, Chr(34)) - 1), 255) Translate$ = Replace(Translate$, "quot;", Chr(39)) If Translate$ = " null, " Then Translate$ = "Не переведено" End Function
(добавлено позже)
Видоизменил функцию — теперь перевод снова работает
(пример использования — во втором прикреплённом файле)
Function Translate$(ByVal TextToBeTranslated$, ByVal resultLanguageCode$, _ Optional ByVal sourceLanguageCode$ = "") ' переводит текст TextToBeTranslated$ с языка sourceLanguageCode$ ' на язык resultLanguageCode$, используя сервис переводов Google Translate Application.Volatile True Set ADOStream = CreateObject("ADODB.Stream") With ADOStream .Charset = "utf-8": .Mode = 3: .Type = 2: .Open .WriteText TextToBeTranslated: .Flush: .Position = 0 .Type = 1: .Read 3: ByteArrayToEncode = .Read(): .Close End With For i = 0 To UBound(ByteArrayToEncode) iAsc = ByteArrayToEncode(i) Select Case iAsc ' переводим текст в кодировку, понятную Google Case 32: sTemp$ = "+" 'space Case 48 To 57, 65 To 90, 97 To 122: sTemp$ = Chr(ByteArrayToEncode(i)) Case Else: sTemp$ = "%" & Hex(iAsc) 'Chr(iAsc) End Select txt$ = txt$ & sTemp$ Next ' формируем ссылку, по которой Google выдаст нам файл с переводом URL$ = "http://translate.google.com.ua/translate_a/t?client=json&text=" & _ txt$ & "&hl=" & resultLanguageCode$ & "&sl=" & sourceLanguageCode$ Set XMLHTTP = CreateObject("Microsoft.XMLHTTP") ' скачиваем файл XMLHTTP.Open "GET", Replace(URL$, "", "/"), "False": XMLHTTP.send If XMLHTTP.statustext = "OK" Then LocalPath$ = Environ("TMP") & "google.txt" With ADOStream ' перекодировка файла .Type = 1: .Open: .Write XMLHTTP.responseBody .SaveToFile LocalPath$, 2 .Close: .Type = 2: .Charset = "utf-8": .Open: .LoadFromFile LocalPath$ ' загружаем данные из файла Translate$ = .ReadText ' считываем текст файла в переменную Translate$ End With On Error Resume Next ' вырезаем нужный текст из ответа Translate$ = Split(Translate$, """trans"":""")(1) Translate$ = Split(Translate$, """,""orig")(0) Translate$ = Replace(Translate$, "quot;", Chr(39)) If Translate$ = " null, " Then Translate$ = "Не переведено" End If Set XMLHTTP = Nothing: Set ADOStream = Nothing End Function


















