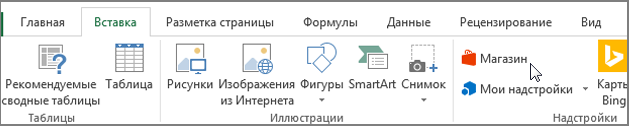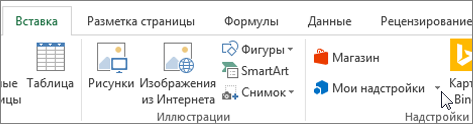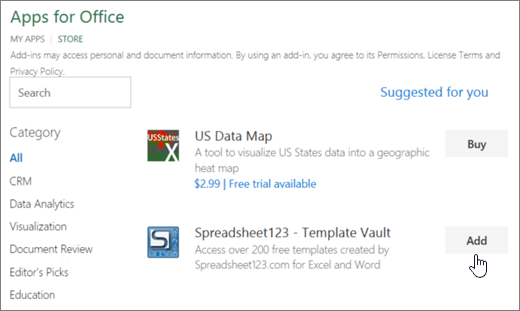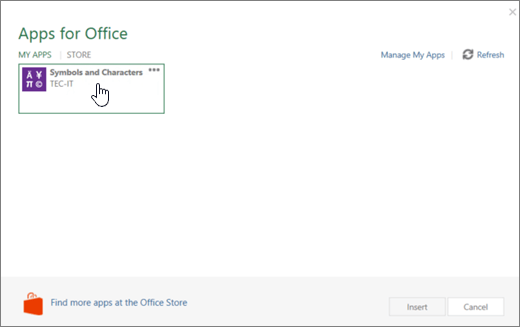Excel для Microsoft 365 Excel 2021 Excel 2019 Excel 2016 Excel 2013 Еще…Меньше
Надстройки Office помогут вам персонализировать документы или ускорить получение доступа к сведениям в Интернете. Например, с помощью надстройки вы можете просматривать статьи в Википедии или добавить интерактивную карту в свой документ, не выходя из Excel.
Ищете сведения о надстройки COM для Excel? Если да, см. добавление и удаление надстройок.
Получите надстройки Office для Excel
-
Нажмите кнопку > получить надстройки.
-
В Office надстройки найдите надстройку или найдите ее с помощью поиска.
-
Щелкните надстройки, чтобы узнать больше о ней, включая более подробное описание и отзывы клиентов,если они доступны. Затем нажмите кнопку Добавить, Попробоватьили Купить для нужной надстройки.
Если вам будет предложено войти, введите адрес электронной почты и пароль, которые вы используете для входа в программы Office. Просмотрите сведения о конфиденциальности и нажмите кнопку Продолжить (для бесплатных надстроек) или подтвердите данные для выставления счетов и оформите покупку.
Начните использовать надстройки Office с помощью Excel
Чтобы приступить к использованию надстройки Excel, дважды щелкните ее в списке надстройок.
-
Щелкните Вставка > Мои надстройки.
Совет: Надстройку также можно выбрать в разделе Недавно использовавшиеся надстройки при нажатии кнопки Мои надстройки.
-
Дважды щелкните любую надстройку в группе Мои надстройки в Office надстройки, чтобы приступить к ее использованию. Можно также выделить надстройку, а затем нажать кнопку Вставить.
Примечание: После получения новой надстройки она должна быть добавлена в список Мои надстройки.
Удаление надстройки Office
-
Щелкните Вставка > Мои надстройки.
-
В окне Office надстройки на вкладке Мои надстройки щелкните правой кнопкой мыши надстройку, которая вы хотите удалить, и выберите удалить.
-
В окне подтверждения нажмите кнопку Удалить.
Важно: Приложения для Office теперь называются надстройками Office. В данное время мы обновляем продукты, документацию, образцы и другие ресурсы с учетом изменения названия платформы с «Приложения для Office и SharePoint» на «Настройки Office и SharePoint». Мы внесли такое изменение, чтобы было проще отличать платформу расширений от приложений Office. Тем временем диалоговые окна и сообщения в приложениях могут несколько отличаться от описанных в этой статье.
Использование надстроек Office в Excel 2016
В Excel 2016 можно использовать веб-Надстройки Microsoft Office.
Получение надстройки Office для Excel 2016
-
Нажмите кнопку Вставить > Store.
-
В Office надстройки найдите надстройку или найдите ее с помощью поиска.
-
Щелкните надстройки, чтобы узнать больше о ней, включая более подробное описание и отзывы клиентов,если они доступны. Затем нажмите кнопку Добавитьили Купить для нужной надстройки.
Если вам будет предложено войти, введите адрес электронной почты и пароль, которые вы используете для входа в программы Office. Просмотрите сведения о конфиденциальности и нажмите кнопку Продолжить (для бесплатных надстроек) или подтвердите данные для выставления счетов и оформите покупку.
Начало работы с надстройкой Office в Excel 2016
Чтобы начать использование надстройки в Excel 2016, дважды щелкните ее в списке надстроек.
-
Щелкните Вставка > Мои надстройки.
Совет: Надстройку также можно выбрать в разделе Недавно использовавшиеся надстройки при нажатии кнопки Мои надстройки.
-
Дважды щелкните любую надстройку в группе Мои надстройки в Office надстройки, чтобы приступить к ее использованию. Можно также выделить надстройку, а затем нажать кнопку Вставить.
Примечание: После получения новой надстройки она должна быть добавлена в список Мои надстройки. Если это не так, нажмите кнопку
обновить список.
Удаление надстройки Office
-
Щелкните Вставка > Мои надстройки.
-
В окне Office надстройки на вкладке Мои надстройки щелкните правой кнопкой мыши надстройку, которая вы хотите удалить, и выберите удалить.
-
В окне подтверждения нажмите кнопку Удалить.
Важно: Приложения для Office теперь называются надстройками Office. В данное время мы обновляем продукты, документацию, образцы и другие ресурсы с учетом изменения названия платформы с «Приложения для Office и SharePoint» на «Настройки Office и SharePoint». Мы внесли такое изменение, чтобы было проще отличать платформу расширений от приложений Office. Тем временем диалоговые окна и сообщения в приложениях могут несколько отличаться от описанных в этой статье.
Использование приложений для Office в Excel 2013
В диалоговых окнах и сообщениях, которые появляются в Excel 2013, в настоящее время отображаются приложения для Office в качестве надстроек, действующих на основе веб-технологий, соответствующих новой модели надстроек Office. В этих диалоговых окнах и сообщениях приложения сейчас заменяются надстройками Office.
Получение приложений для Excel 2013
-
Нажмите кнопку Вставить > Store.
-
В приложении для Office найдите нужное приложение или найдите его с помощью окна Поиск.
-
Щелкните приложение, чтобы узнать больше о нем, включая более подробное описание и отзывы клиентов, если оно доступно. Затем нажмите кнопку Добавитьили Купить для нужного приложения.
Если вам будет предложено войти, введите адрес электронной почты и пароль, которые вы используете для входа в программы Office. Просмотрите сведения о конфиденциальности и нажмите кнопку Продолжить (для бесплатных надстроек) или подтвердите данные для выставления счетов и оформите покупку.
Начало работы с приложением для Office в Excel 2013
Чтобы начать работу с приложением, дважды щелкните его в списке приложений.
-
Щелкните Вставка > Мои приложения.
-
В приложении Office дважды щелкните любое приложение, чтобы приступить к его использованию.
Примечание: После того как вы получите новое приложение, оно должно от странить списком Мои приложения. Если это не так, нажмите кнопку 
Удаление надстройки Office
-
Щелкните Вставка > Мои приложения.
-
В окне Office приложений на вкладке Мои приложения щелкните правой кнопкой мыши надстройку, которая вы хотите удалить, и выберите удалить.
-
В окне подтверждения нажмите кнопку Удалить.
Нужна дополнительная помощь?
Excel для Microsoft 365 Excel для Microsoft 365 для Mac Excel 2021 Excel 2021 для Mac Excel 2019 Excel 2019 для Mac Excel 2016 Excel 2016 для Mac Excel 2013 Excel 2010 Excel 2007 Еще…Меньше
Надстройки расширяют диапазон команд и возможностей Microsoft Excel. По умолчанию они доступны не сразу, поэтому сначала их необходимо установить и (в некоторых случаях) активировать.
Ищете сведения о Office на основе HTML, CSS и JS? Если да, см. статью Office надстройки для Excel.
Некоторые надстройки, такие как «Пакет анализа» и «Поиск решения», встроены в Excel. Другие доступны в Центре загрузки, и их необходимо предварительно скачать и установить. Кроме того, некоторые надстройки создаются сторонними организациями, например поставщиками программных решений или программистами. Это могут быть надстройки модели COM, надстройки Visual Basic для приложений (VBA) и надстройки DLL. Они также требуют установки.
Большинство надстроек можно разделить на три типа, описанных ниже.
-
Надстройки Excel. Обычно к этому типу относят файлы надстроек Excel (XLAM), Excel 97–2003 (XLA) и надстроек DLL (XLL), а также надстройки автоматизации. Некоторые надстройки Excel, такие как «Пакет анализа» и «Поиск решения», становятся доступны после установки Microsoft Office или Excel. Для использования этих надстроек в большинстве случаев нужно лишь активировать их.
-
Скачиваемые надстройки. Дополнительные надстройки для Excel можно скачать и установить со страницы Загрузки на сайте Office.com.
-
Пользовательские надстройки. Многие разработчики и поставщики решений создают пользовательские надстройки модели COM, надстройки автоматизации, VBA и XLL. Они требуют установки.
После установки надстройки или ее активации соответствующие команды становятся доступны в одном из указанных ниже мест.
-
Вкладка Данные. После установки и активации надстроек «Пакет анализа» и «Поиск решения» в группе Анализ становятся доступны команды Анализ данных и Поиск решения.
-
Вкладка Формулы. После установки и активации инструментов для евро в группе Решения становятся доступны команды Пересчет в евро и Формат евро.
-
Вкладка Надстройки. Другие надстройки можно добавить на вкладку Надстройки. Эта вкладка добавляется на ленту после установки и активации первой надстройки, которая должна отображаться на ней. Если вы не видите вкладку Надстройки, зайдите и перезапустите Excel.
Другие надстройки, такие как вкладка Начало работы, доступны в Excel в других местах, например в виде вкладки на ленте, или через макросы или пользовательские меню.
Важно: С помощью этой процедуры разработчики могут добавлять и удалять надстройки автоматизации перед разработкой программ установки и удаления данных надстроек.
Активация надстройки Excel
-
На вкладке Файл выберите команду Параметры, а затем — категорию Надстройки.
-
В поле Управление выберите элемент Надстройки Excel и нажмите кнопку Перейти.
Откроется диалоговое окно Надстройки.
-
В поле Доступные надстройки установите флажок той надстройки, которую необходимо активировать, а затем нажмите кнопку ОК .
Если в окне Доступные надстройки не удается найти надстройку, которую требуется активировать, возможно, ее требуется установить.
Установка надстройки Excel
-
Чтобы установить надстройку, которая обычно устанавливается вместе с Excel, например «Пакет анализа» или «Поиск решения», запустите программу установки Excel или Microsoft Office и выберите вариант Изменить, а затем выберите требуемую надстройку. После перезапуска Excel она должна появиться в поле Доступные надстройки.
-
Некоторые надстройки Excel хранятся на компьютере. Чтобы установить или активировать их, нажмите кнопку Обзор (в диалоговом окне Надстройки), найдите надстройку, а затем нажмите кнопку ОК.
-
Некоторые надстройки Excel требуют запуска пакета установки. В этом случае может потребоваться загрузить или скопировать пакет установки на компьютер (обычно пакеты установки имеют расширение MSI), а затем запустить его.
-
Другие надстройки, отсутствующие на компьютере, можно скачать и установить с помощью веб-браузера со страницы Загрузки или с других сайтов в Интернете или на сервере организации. Чтобы скачать их, следуйте инструкциям по установке.
Отключение надстройки Excel
-
На вкладке Файл выберите команду Параметры, а затем — категорию Надстройки.
-
В поле Управление выберите элемент Надстройки Excel и нажмите кнопку Перейти.
-
В поле Доступные надстройки снимите флажок той надстройки, которую нужно деактивировать, а затем нажмите кнопку ОК .
Во многих случаях деактивация надстройки приводит к ее удалению с ленты. В других случаях для удаления надстройки с ленты может потребоваться перезапустить Excel.
Примечание. При деактивации надстройки она не удаляется с компьютера. Чтобы удалить надстройку с компьютера, необходимо воспользоваться средством установки/удаления программ.
Удаление надстройки Excel
Важно: Если надстройка Excel была установлена с сетевого файлового сервера или из общей папки, удалять ее, возможно, потребуется там же. Если надстройка Excel была установлена с компакт-диска, а после установки буква диска для дисковода компакт-дисков была изменена, следует выполнить повторную установку надстройки с компакт-диска. При запуске надстроек Excel с компакт-диска необходимо сначала удалить их с компьютера, а затем выполнить повторную установку с компакт-диска.
-
Откройте вкладку Файл и выберите пункт Выход.
-
Выберите в панели управления пункт Программы и компоненты (для Windows 7 и Windows Vista) или Установка и удаление программ (для Windows XP).
-
Выполните одно из указанных ниже действий.
-
Если приложение Excel было установлено в составе пакета Microsoft Office, в списке установленных программ выберите пункт Microsoft Office, а затем нажмите кнопку Заменить.
-
Если приложение Excel было установлено отдельно, в списке установленных программ выберите название программы, а затем нажмите кнопку Заменить.
-
Если вы установили надстройку из Центра загрузки, выберите имя программы в списке установленных и нажмите кнопку Удалить.
-
-
Следуйте инструкциям программы установки.
Важно: С помощью этой процедуры разработчики могут добавлять и удалять надстройки автоматизации перед разработкой программ установки и удаления данных надстроек. Пользователям эта процедура не потребуется. Инструкции по установке и удалению надстройки можно получить у системного администратора, который предоставил эту надстройку.
Добавление надстройки COM
-
На вкладке Файл выберите команду Параметры, а затем — категорию Надстройки.
-
В списке Управление нажмите Надстройки COM, а затем — Перейти.
Откроется диалоговое окно Надстройки COM.
-
В поле Доступные надстройки установите флажок для той надстройки, которую необходимо установить, и нажмите кнопку ОК.
Совет Если нужная надстройка отсутствует в поле Список надстроек, нажмите кнопку Добавить, а затем найдите надстройку.
Удаление надстройки COM
-
На вкладке Файл выберите команду Параметры, а затем — категорию Надстройки.
-
В списке Управление нажмите Надстройки COM, а затем — Перейти.
Откроется диалоговое окно Надстройки COM.
-
В поле Список надстроек снимите флажок той надстройки, которую нужно удалить, а затем нажмите кнопку ОК .
Примечание. В результате надстройка будет удалена из памяти, но ее имя останется в списке доступных надстроек. Надстройка не будет удалена с компьютера.
-
Чтобы удалить надстройку COM из списка доступных надстроек и с компьютера, щелкните ее имя в поле Список надстроек, а затем нажмите кнопку Удалить.
Примечание: С помощью этой процедуры разработчики могут добавлять и удалять надстройки автоматизации перед разработкой программ установки и удаления данных надстроек. Пользователям эта процедура не потребуется. Инструкции по установке и удалению надстройки можно получить у системного администратора, который предоставил эту надстройку.
-
На вкладке Файл выберите команду Параметры, а затем — категорию Надстройки.
-
В поле Управление выберите элемент Надстройки Excel и нажмите кнопку Перейти.
Откроется диалоговое окно Надстройки.
-
Чтобы установить надстройку автоматизации, в поле Доступные серверы автоматизации выберите пункт Автоматизация и щелкните нужную надстройку.
Совет Если нужной надстройки нет в списке, нажмите кнопку Обзор , найдите нужную надстройку, а затем нажмите кнопку ОК .
-
Чтобы удалить надстройку автоматизации, ее нужно удалить из реестра. За дополнительными сведениями обратитесь к системному администратору.
Некоторые надстройки, такие как «Пакет анализа» и «Поиск решения», встроены в Excel. Другие доступны в Центре загрузки, и их необходимо предварительно скачать и установить. Кроме того, некоторые надстройки создаются сторонними организациями, например поставщиками программных решений или программистами. Это могут быть надстройки модели COM, надстройки Visual Basic для приложений (VBA) и надстройки DLL. Они также требуют установки.
Большинство надстроек можно разделить на три типа, описанных ниже.
-
Надстройки Excel. Обычно к этому типу относят файлы надстроек Excel (XLAM), Excel 97–2003 (XLA) и надстроек DLL (XLL), а также надстройки автоматизации. Некоторые надстройки Excel, такие как «Пакет анализа» и «Поиск решения», становятся доступны после установки Microsoft Office или Excel. Для использования этих надстроек в большинстве случаев нужно лишь активировать их.
-
Скачиваемые надстройки. Дополнительные надстройки для Excel можно скачать и установить со страницы Загрузки на сайте Office.com.
-
Пользовательские надстройки. Многие разработчики и поставщики решений создают пользовательские надстройки модели COM, надстройки автоматизации, VBA и XLL. Они требуют установки.
После установки надстройки или ее активации соответствующие команды становятся доступны в одном из указанных ниже мест.
-
Вкладка Данные. После установки и активации надстроек «Надстройка анализа» и «Решение» команды «Анализ данных» и «Найти решение» доступны на вкладке «Данные» на ленте.
-
Вкладка «Главная». Другие надстройки можно добавить на вкладку Главная.
Другие надстройки, такие как вкладка Начало работы, доступны в Excel в других местах, например в виде вкладки на ленте, или через макросы или пользовательские меню.
Важно: С помощью этой процедуры разработчики могут добавлять и удалять надстройки автоматизации перед разработкой программ установки и удаления данных надстроек.
Активация предварительно установленной Excel надстройки
-
В меню Инструменты выберите Надстройки.
-
В поле Доступные надстройки выберите для надстройки, которая вы хотите активировать, и нажмите кнопку ОК.
Установка надстройки Excel
-
Некоторые Excel надстройки находятся на вашем компьютере, и их можно установить или активировать, нажав кнопку Обзор (в диалоговом окне Надстройки выше), чтобы найти надстройку, и нажав кнопку ОК.
-
Некоторые надстройки Excel требуют запуска пакета установки. В этом случае может потребоваться загрузить или скопировать пакет установки на компьютер (обычно пакеты установки имеют расширение MSI), а затем запустить его.
-
Другие надстройки, недоступные на компьютере, можно скачать и установить с помощью веб-браузера из скачивания или с других сайтов в Интернете, с сервера в организации или с помощью встроенной службы Store в Excel. Чтобы скачать их, следуйте инструкциям по установке.
Установка надстройок из Магазина
-
На ленте щелкните вкладку Вставка.
-
Нажмите кнопку Магазин.
-
Для поиска надстройокиспользуйте поле «Категории» или «Поиск».
-
Нажмите кнопку Добавить, чтобы установить надстройки.
Примечание: Некоторые надстройки необходимо приобрести.
-
Удаление надстройки Excel
-
На вкладке Вставка нажмите кнопку Мои надстройки.
-
В Office надстройкищелкните меню 3 точки рядом с надстройки.
-
Нажмите Удалить.
-
Ознакомьтесь с уведомлением о других устройствах и нажмите кнопку Удалить.
Нужна дополнительная помощь?
EXCELTools VBA
Установочный файл надстройки — EXCEL Tools VBA
Excel Tools VBA – надстройка, дополняющая MS Excel уникальными инструментами, которая позволяет автоматизировать рутинные и монотонные операции в MS Excel
Основные функции:
- 42 пользовательские функции
- 54 различных инструмента для работы с книгой MS Excel
- инструменты для работы с листами активной книги
- инструменты для выполнения операций над ячейками листа
- прочие инструменты
ПЕРЕЙТИ К ДОКУМЕНТАЦИИ
ПОДЕЛИТЬСЯ ССЫЛКОЙ НА НАДСТРОЙКУ
Version: 3.6 от 20.11.2021
MACROTools VBA Excel
Установочный файл надстройки – MACRO Tools VBA
Инструмент автоматизации разработки макросов в редакторе VBE MS Excel
Основные функции:
- удаление паролей с проектов VBA, книг и листов Excel
- автоматическое форматирование кода, расстановка и удаление отступов в коде
- автоматическая нумерации строк кода
- микро подстройка элементов в формах
ПЕРЕЙТИ К ДОКУМЕНТАЦИИ
ПОДЕЛИТЬСЯ ССЫЛКОЙ НА НАДСТРОЙКУ
Version: 1.9 от 09.02.2022
MACROTools VBA Word
Установочный файл надстройки – MACRO Tools VBA
Инструмент автоматизации разработки макросов в редакторе VBE MS Word
Основные функции:
- удаление паролей с проектов VBA, документов Word
- автоматическое форматирование кода, расстановка и удаление отступов в коде
- автоматическая нумерации строк кода
- микро подстройка элементов в формах
ПЕРЕЙТИ К ДОКУМЕНТАЦИИ
ПОДЕЛИТЬСЯ ССЫЛКОЙ НА НАДСТРОЙКУ
Version: 1.8.3 от 09.02.2022
WORDTools VBA
Установочный файл надстройки — WORD Tools VBA
Надстройка автоматизации рутинных и монотонных операций в MS WORD
Основные функции:
- вставка прописью чисел различных форматов: финансовый, процентный, штуки
- вставка дат прописью на основе календаря
- вставка времени прописью
- авто форматирование текста на основе пользовательских настроек
ПЕРЕЙТИ К ДОКУМЕНТАЦИИ
ПОДЕЛИТЬСЯ ССЫЛКОЙ НА НАДСТРОЙКУ
Version: 1.5 от 09.02.2022
IMAGETools VBA
Установочный файл надстройки — IMAGE Tools VBA
Image Tools VBA — надстройка для импорта иконок, MS Office на листы Excel и получения их названия, содержит 7842 иконки для MS Office 2013 или более поздних версий Excel.
Основные функции:
- алфавитная галерея выбора иконок
- вставка иконки на лист книги Excel, в формате png
- использование название иконки для кода VBA
ПЕРЕЙТИ К ДОКУМЕНТАЦИИ
ПОДЕЛИТЬСЯ ССЫЛКОЙ НА НАДСТРОЙКУ
Version: 1.2 от 11.08.2020
STYLETools VBA
Установочный файл надстройки — STYLETools VBA
Надстройка автоматизации рутинных и монотонных операций по созданию презентаций на основе файлов Excel
Основные функции:
- автоматизация создания презентаций на основе файлов Excel
- настройка дополнительной пользовательской палитры
- инструмент пипетка для копирования цветов
Новая надстройка!
ПОДЕЛИТЬСЯ ССЫЛКОЙ НА НАДСТРОЙКУ
Version: 1.0
Более 100 команд, которых нет в MS Excel.
Мгновенная обработка данных благодаря уникальным алгоритмам.
Полная сохранность данных благодаря встроенному модулю безопасности.
Гибкая индивидуальная настройка параметров.
Полная on-line справка на русском языке.
Более 60 формул, которых нет в MS Excel.
Дружелюбный интерфейс не оставляет вопросов.
Действия большинства операций можно отменить стандартным способом.
Постоянное добавление новых команд и функций.
E-mail поддержка и консультация пользователей.
Скачать
Как это работает?
Все команды и формулы надстройки ЁXCEL работают так же, как и встроенные в MS Excel.
- Новая вкладка меню
- Как использовать команды?
- Как работает отмена?
- Как использовать формулы?
Новая вкладка меню
Надстройка ЁXCEL создаст в вашем MS Excel новую вкладку меню с командами и формулами. Если надстройку удалить или отключить — эта вкладка исчезнет.
| Управление файлами | |
| Управление формулами | |
| Управление почтовыми рассылками |
| Управление рабочей книгой | |
| Управление таблицами | |
| Маркетинг и управление запасами |
| Управление листами | |
| Управление диаграммами | |
| Управление сводными таблицами |
| Обработка текста, чисел и дат | |
| Календарь для ввода дат | |
| Управление графическими объектами |
Управление файлами
С надстройкой ЁXCEL Вы сможете управлять файлами компьютера прямо из MS Excel.
- Получить список файлов папки
- Удалить файлы
- Создать ссылки на файлы
- Переименовать файлы
Получить список файлов папки
В меню надстройки ЁXCEL выберите команду «Получить список файлов папки«, укажите папку, тип данных для вывода и нажмите OK. В рабочей книге MS Excel выведется список файлов.
Управление рабочей книгой
Настраивайте внешний вид рабочей книги прямо из меню надстройки ЁXCEL, не углубляясь в меню параметров MS Excel.
- Создать оглавление книги
- Изменить стиль ссылок
- Полосы прокрутки
- Показать ярлычки листов
Создать оглавление книги
В меню надстройки ЁXCEL выберите команду «Создать оглавление книги» и в активную рабочую книгу добавиться новый лист со ссылками на все листы этой книги.
Управление листами
С помощью надстройки ЁXCEL Вы сможете сортировать листы, устанавливать и снимать защиту сразу с нескольких листов, сохранять листы как отдельные файлы, быстро создавать листы с названиями из диапазона ячеек, импортировать листы из закрытых файлов, массово переименовывать листы. Всего надстройка ЁXCEL предоставляет 20 команд для работы с листами. Вот только некоторые из них.
- Импортировать листы
- Модуль управления листами
- Список листов книги
- Переименовать листы
Импортировать листы
Выберите в меню надстройки ЁXCEL команду «Вставить листы из другой книги» и укажите файл, из которого необходимо импортировать листы. Листы из этого файла будут вставлены в активную книгу.
Обработка текста, чисел и дат
Выделите ячейки с текстом, числами или датами и воспользуйтесь одной из 25 команд надстройки ЁXCEL. Объединяйте ячейки без потери данных, сжимайте пробелы, меняйте регистр, преобразуйте числа и даты в текст, преобразуйте текст в даты и числа. Быстро создавайте нумерованные списки, удаляйте непечатаемые символы, гиперссылки, примечания, условное форматирование и проверку данных из выделенных ячеек. Меняйте кириллицу на латиницу и наоборот. Извлекайте уникальные слова из текста, генерируйте сложные пароли, удаляйте или добавляйте слова, или символы к тексту выделенных ячеек… Вот только некоторые возможности надстройки ЁXCEL по обработки текста, чисел и дат.
- Объединить ячейки
- Заполнить пустые ячейки
- Преобразовать значения
- Редактировать значения
Объединить ячейки
Выделите ячейки, которые вы хотите объединить. В меню надстройки ЁXCEL выберите команду «Объединить ячейки без потери данных» и выделенные ячейки будут объединены, а все данные в них сохранятся.
Управление формулами
Надстройка ЁXCEL предоставляет 4 удобных команды по управлению формулами.
- Закрепить диапазоны
- Формулы на значения
- Разорвать связи
- Пересчитать формулы в диапазоне
Закрепить диапазоны
Выделите ячейки с формулами, в которых вы хотите закрепить диапазоны. В меню надстройки ЁXCEL выберите команду «Закрепить диапазоны» и в выделенных ячейках все диапазоны будут закреплены одним из трех возможным способов или закрепление будет снято.
Надстройка ЁXCEL
ОС Windows (RU)
MS Excel 2007 — 2019 (RU)
Версия: 22.02
135 команд
69 формул
Открытый код VBA
On-Line консультации
Регулярные обновления
Для любого количества ПК
Если у Вас возникнут какие-либо вопросы, просто, напишите мне и я постараюсь ответить на них как можно скорее.
hvostov@e-xcel.ru Хвостов Сергей
Добавить комментарий
Знаете ли вы, что Microsoft Office, включая Excel и Word, поддерживает надстройки ? Надстройки для Excel могут помочь вам быстрее справляться со своими задачами, поскольку вам никогда не придется выходить из рабочей книги Excel.
Вот несколько из этих потрясающих инструментов, начиная с того, как вы можете их получить.
Поиск, установка и доступ к надстройкам
Microsoft Excel 2016 имеет удобный магазин, доступный как на Windows, так и на Mac. Открыв книгу Excel, выберите вкладку « Вставка » и нажмите « Сохранить» . Когда откроется Магазин надстроек Office, вы сможете просматривать по категориям или искать определенную надстройку. Вы также можете посетить Интернет-магазин Office и выбрать « Надстройки» в верхней части навигации.
Когда вы найдете надстройку, которую вы хотите, используя любой из методов, вы можете щелкнуть по ней для получения дополнительной информации или просто установить ее. Помните, что если вы устанавливаете надстройку из интернет-магазина, вам, возможно, придется либо выйти из системы, либо снова войти в Office 365, либо закрыть и снова открыть Excel, чтобы увидеть новую надстройку.
Кроме того, обратите внимание, что надстройки обычно поставляются сторонними поставщиками, как расширения браузера. , так что будьте в курсе условий, заявлений о конфиденциальности, системных требований и безопасности.
Когда вы будете готовы использовать новую надстройку, нажмите кнопку « Мои надстройки» в меню « Вставка» . Откроется окно с установленными надстройками, и двойной щелчок по нему откроет его. Вы также можете нажать на стрелку на кнопке, чтобы увидеть те, которые вы использовали недавно, и выбрать одну.
10 экономящих время бизнес-надстроек
1. Электронная таблица123 Шаблон Vault
Если вы часто создаете документы в своей работе, использование шаблонов не только удобно, но и показывает последовательность. Надстройка Spreadsheet123 предлагает несколько категорий для начала работы, включая бюджеты, счета-фактуры, расписания, ресурсы, посещаемость и управление проектами. Вы также можете использовать окно поиска для определенного шаблона.
Выбрав любой из шаблонов, вы можете увидеть небольшой предварительный просмотр, типы файлов и ссылки на другие шаблоны в этой категории. Когда вы будете готовы, нажмите кнопку, и шаблон будет загружен с веб-сайта Spreadsheet123.
2. Галерея шаблонов Vertex42
Еще одна отличная надстройка для шаблонов — Галерея шаблонов Vertex42. Вы можете быстро найти варианты для счетов, инвентаря, финансов и управления проектами. Календари, планировщики и графики довольно полезны. Для получения образования ознакомьтесь с учебным планом, посещаемостью, планировщиком домашних заданий и шаблонами расписания занятий.
Для конкретного шаблона , вставьте ключевое слово в удобное окно поиска. Выбрав шаблон, вы можете просмотреть краткое описание и доступные типы файлов. Затем просто нажмите кнопку, чтобы загрузить его с веб-сайта Vertext42.
3. Excel Colorizer
Для быстрого и простого добавления цвета в электронные таблицы Excel Colorizer Addin работает хорошо и облегчает чтение ваших данных. Вы выбираете цвета и рисунок, а надстройка делает все остальное.
Выберите из равномерного, горизонтального, вертикального или матричного. Выберите четыре разных цвета, выберите интерполяцию, цветовое пространство, а затем узор из чересстрочных или волн. Выделите области таблицы, к которой вы хотите применить это, и нажмите Colorize! чтобы это произошло.
4. Sorc’d Добавить фрагменты соответствующего содержимого
Если вы хотите добавить интернет-контент в свою таблицу, надстройка от Sorc’d — это удобный инструмент. Вы можете выполнить поиск или просто выбрать из длинного списка категорий, включая рекламу, электронную коммерцию, розничную торговлю и путешествия.
Найдя фрагмент, который вы хотите добавить, коснитесь ячейки в электронной таблице и щелкните значок плюса в сообщении. Надстройка также имеет расширения как для Chrome, так и для Firefox , а также функцию экспорта. Если вы решили экспортировать и сохранить контент, вы также можете выбрать категории и теги. Это потрясающая надстройка для включения справочного материала.
5. Keluro Web Analytics [больше не доступно]
Если добавление Google Analytics в ваш документ — это данные, которые вам нужны, то надстройка Keluro Web Analytics идеальна. Аутентифицируйте свою учетную запись Google Analytics из надстройки, выберите свойства, которые будут отображаться, если у вас их несколько, и вы настроены.
Вы можете выбрать из различных измерений и метрик, чтобы получить точные данные, которые вы хотите Варианты включают пользователя, сеанс, источники трафика, AdWords, отслеживание страниц, аудиторию и многое другое, каждый из которых также имеет подкатегорию. Нет более простого способа использовать Google Analytics на вашем сайте, чем с Keluro.
6. Выставление счетов PayPal [больше не доступно]
Если ваша компания использует PayPal для выставления счетов, то эта надстройка Excel обязательна. После входа в свою учетную запись PayPal счет готов для вас, чтобы просто добавить данные. Введите информацию о вашей компании, счет-фактуру и сроки оплаты, а также ваши товары, описания и цены.
Счет-фактура также содержит разделы с условиями и положениями, примечание для получателя и памятку для вашей собственной справки. Обратите внимание, что для этой надстройки требуется шаблон книги счетов-фактур PayPal Excel, и вы увидите эту инструкцию, как только откроете надстройку. Просто следуйте инструкциям на экране надстройки, чтобы загрузить книгу, и вы уже в пути.
7. Таймер активности [больше не доступен]
Для простого способа регистрации времени для задачи надстройка «Таймер активности» является удобным инструментом. Вы можете добавить название своей деятельности и включить более одной задачи. Нажмите кнопку « Пуск» , чтобы начать отсчет времени выполнения задачи, « Приостановить», если необходимо, и « Остановить», когда закончите.
Имена действий будут перечислены со временем для каждой задачи после ее завершения. Кроме того, вы можете нажать кнопку Вставить данные , чтобы вставить информацию прямо в таблицу. Так что, если вам нужно поделиться временем отслеживания, это отличная функция.
8. Удобный калькулятор
В то время как Excel, безусловно, может вместить вычисления в ячейках электронной таблицы, это не всегда то, что вам нужно. Возможно, вам нужно сделать рисунки сбоку, и вот тут-то и появится Handy Calculator. Эта симпатичная маленькая надстройка отображает готовый к использованию калькулятор на правой панели задач вашей электронной таблицы.
Вы можете настроить размер калькулятора и переместить его, как и другие инструменты на панели задач. Для базовых вычислений вместе с процентами и показателями это полезная надстройка, которая экономит ваше время при открытии приложения-калькулятора или при поиске в вашем ящике.
9. Детектор узкого места
Для тех, кто создает, редактирует и поддерживает рабочие книги и электронные таблицы с огромными объемами данных, Bottleneck Detector действительно может помочь. Этот инструмент покажет вам, что замедляет работу вашей книги. После установки надстройки на ленте на вкладке « Главная » будет размещена кнопка, которую можно просто щелкнуть, чтобы открыть ее.
Затем у вас есть три варианта определения узкого места в ваших данных, которое вызывает медленное время загрузки документа. Вы можете измерить полный рабочий день, медленные листы и медленные диапазоны. Результаты отображают ячейки, вызывающие проблемы со временем загрузки, и точное время, что позволяет вам вносить коррективы.
10. QR4Office
Для добавления изящных QR-кодов в ваши электронные таблицы, QR4Office является отличным инструментом. Вы просто добавляете URL или текст, который хотите кодировать, а затем выбираете цвета для переднего плана и фона. Вы также можете настроить размер и увидеть хороший предварительный просмотр кода.
Если вы довольны QR-кодом, просто выберите ячейку в таблице и нажмите « Вставить» . QR-код появится сразу, и вы также можете скопировать или сохранить его вручную, если хотите. Это удобный инструмент, если ваш бизнес использует QR-коды.
5 удобных специфичных для компании надстроек
Для тех, кто использует определенные инструменты и компании, такие как Salesforce или SurveyMonkey, вот несколько дополнительных надстроек, которые могут оказаться полезными.
- SmartClient для Salesforce
- Verso Ticket Management для Excel
Удаление надстроек
Если вы хотите удалить установленную надстройку, начните с выбора кнопки « Мои надстройки» на вкладке « Вставка ». Затем нажмите кнопку « Дополнительно» (в трех точках) в правом верхнем углу надстройки. Выберите « Удалить», а затем снова « Удалить» во всплывающем окне подтверждения.
Какие ваши любимые надстройки Excel?
Поскольку использование надстроек означает, что вам никогда не придется уходить от своего документа, они, безусловно, могут сократить время, необходимое для выполнения задач.
Какие надстройки Excel являются наиболее полезными для вашего рабочего процесса ? Пожалуйста, оставьте комментарий ниже, если вы хотите поделиться своими предложениями.