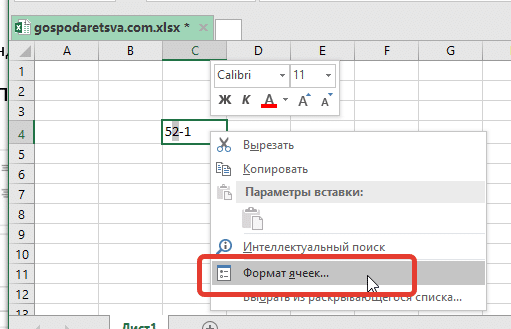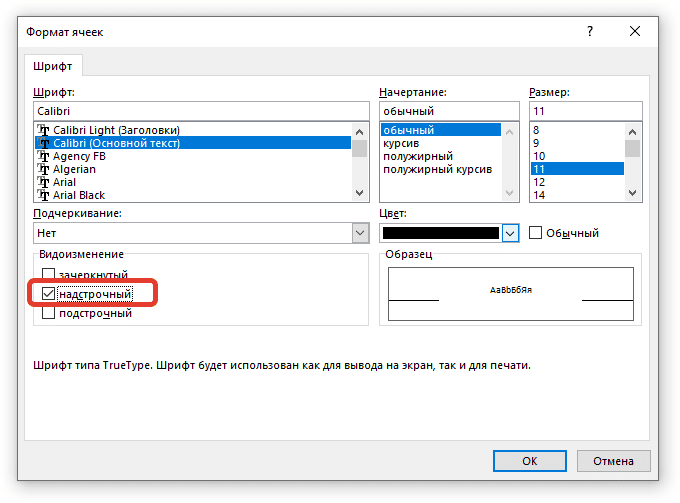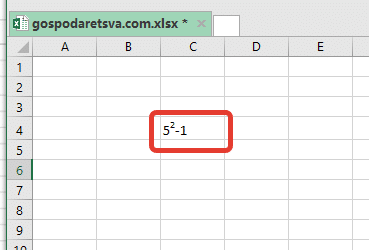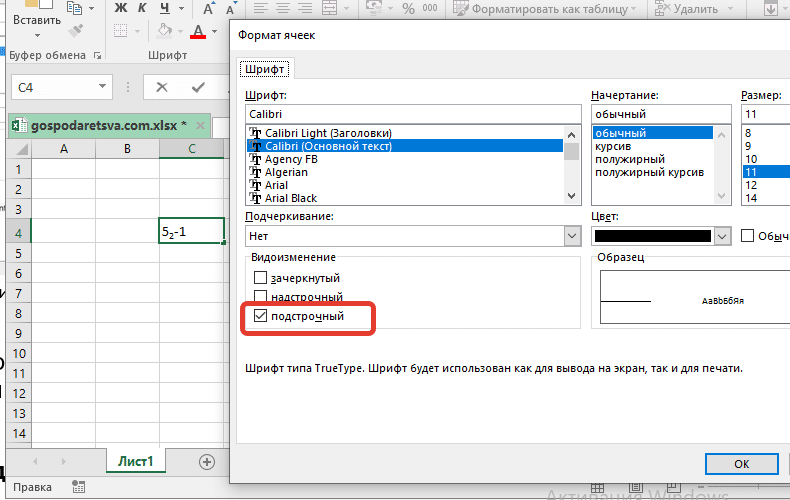Excel для Microsoft 365 Excel 2021 Excel 2019 Excel 2016 Excel 2013 Excel 2010 Excel 2007 Еще…Меньше
Существует несколько способов применения надстрокового и подстрокового к тексту или числам на вашем компьютере.
Форматирование текстовых значений как надстрокового или подстрочего
Это хорошо работает, если вы хотите представить данные в визуально привлекательном формате. Для форматирование числных значений или формул для математического, химических или других технических выражений используйте символы формул и шаблоны.
-
Вы можете выбрать символы в ячейке или диапазоне ячеев, которые вы хотите отформать.
-
На вкладке Главная в группе Шрифт нажмите кнопку Параметры шрифта.
ИЛИ
Нажмите сочетание клавиш CTRL+1.
-
В области Эффектывыберите надстроковые или подстроковые и нажмите кнопку ОК.
Совет: Хотя Excel этих команд нет быстрых клавиш, вы можете перемещаться по меню и диалогову окнам только с помощью клавиатуры. Используйте ALT+HFNE для надстрочника, а ALT+HFNB для подстрок.
Добавление надстрок и подстрок на панель быстрого доступа
Если у вас есть подписка Office или Office 2019, вы можете добавлять сочетания клавиш к командам надстрок и подстрок на панели быстрого доступа. При этом они всегда будут под рукой. Подробнее о настройке панели быстрого доступа

Применение надстрокного или подстроического к числовому значению
Если вы хотите представить формулу или формулу для числных значений:
-
Нажмите кнопку > формулу>Конструктор.
-
Нажмите кнопку Сценарий и выберите нужный формат.

-
Щелкните квадраты и введите значения.

Совет: Поле уравнения не прикреплено к ячейке, и вы можете перемещать, поворачивать и перемещать ее с помощью крепления.
Также ознакомьтесь с вариантами форматирования формул и формул с помощью инструментов для работы с формулами.
Нужна дополнительная помощь?
Перейти к содержанию
Просмотров 7.3к. Обновлено 10 октября 2021
Для представления некоторых типов данных, таких как математические или химические формулы, вам может потребоваться изменить формат текстовых значений или чисел в виде надстрочного и подстрочного индекса. Это сделает ваши данные более привлекательными и понятными. Сделать надстрочный и подстрочный индекс в Excel просто за несколько щелчков мышью.
Содержание
- Что такое верхний индекс в Excel?
- Что такое нижний индекс в Excel?
- Верхний индекс в Excel
- Нижний индекс в Excel
- Сочетания клавиш для верхнего и нижнего индекса
Что такое верхний индекс в Excel?
Если вы хотите отобразить символ немного выше обычной строки, вам нужно изменить формат текста на надстрочный. После этого текст будет отображаться над строкой меньшего размера, чем остальной текст.
Что такое нижний индекс в Excel?
Нижний индекс — это противоположность верхнего индекса. При использовании этого формата выбранный вами символ будет отображаться под базовой линией с меньшим размером, чем другие тексты.
Верхний индекс в Excel
- Сначала выделите текст или число, которое вы хотите изменить на верхний индекс, в нашем примере выделено число 2.
- Щелкните правой кнопкой мыши выбранное значение и выберите
«Формат ячеек».

- В группе
«Видоизменение»выберите«Надстрочный»и нажмите «ОК».

Ниже вы увидите результат проделанной работы.

Нижний индекс в Excel
Чтобы сделать нижний индекс в Эксель, просто следуйте инструкциям, которые вы выполнили для верхнего индекса. На этот раз выберите «подстрочный» и нажмите «ОК» вместо того, чтобы выбирать надстрочный индекс в группе «Видоизменение» в разделе «Формат ячеек».

Следует отметить, что формула, которую вы пишете с использованием форматов подстрочного и надстрочного индексов в Excel, не даст вам никакого результата.
Сочетания клавиш для верхнего и нижнего индекса
Вы можете быстрее получить доступ к «формат ячеек», нажав Ctrl + 1.
How to type subscript and superscript in Excel is an essential skill, especially for students. Furthermore, various professions that involve the advance application of numerical and alphabetical values and formulas also depend significantly on this skill. How to do subscript and Excel superscript can be achieved through a simple tutorial, and learning their simple keyboard shortcuts.
Source: UGC
As a Microsoft Office user, have you ever faced the challenge of typing a subscript or superscript in Excel? Despite both formats being present in the Word dashboard, they tend to lack in Excel. The good news is that you can quickly learn how to superscript and how to do subscript in Excel through the below step by step tutorial that contains shortcuts.
Superscript refers to any small numerical or alphabetical text formatting that is typed above the baseline. Its main application is in disciplines that involve equations such as math or subjects that include formulas such as chemistry. When typing a superscript in an Excel cell where a text precedes, it tends to appear on the upper side of the typed characters.
Subscript in Excel
On the other hand, subscript refers to any small character that is typed below the normal text baseline. It is often applied in writing down equations in mathematical topics and writing down formulas in the chemical calculation.
An Excel subscript and superscript added by basically formatting the typed text in the spreadsheet cells. As a result, achieving any of the two will significantly depend on the “Format Cells” options provided by this Microsoft Office software program. Go through the below step by step tutorial for better understanding.
How do I add a superscript in Excel?
Source: Original
- Identify the specific text that you would want to format. Select the text by double-clicking on the particular cell that contains the text
- Right click on the selected character to open the dialogue box
- Select the Format Cells option to access additional commands
- Select the Font icon
- Scroll down and click on the Superscript option
- Press OK
READ ALSO: How to split cells in Excel: An easy tutorial
What is the shortcut for superscript in Excel?
The shortcut involves you accessing the “Format Cells” dialogue box by simply pressing on a combination of keyboard shortcut keys.
- Identify the text of interest and select such that it appears to be highlighted
- Press Ctrl + 1 keyboard keys that will open up the Fond dialogue box
- Scroll down and select the Superscript icon
- Press OK
Superscript shortcut: (Ctrl + 1), followed by (Alt + E), and finally (Enter)
How do you put a subscript in Excel?
- Double Click on the specific cell of interest
- Select the particular value you want formatted
- With the cursor still on the value, right click
- Select “Format Cells» option to access the dialogue box
- Select the Font icon
- Click on the subscript option that appears below the “Effects”
- Press OK
What is the shortcut for subscript in Excel?
Source: Original
- Select the text of interest in the specific cell group
- Click on Ctrl + 1 to access the Font dialog box
- Select the subscript Excel option
- Click OK
Subscript shortcut: (Ctrl + 1), followed by (Alt + B), and finally (Enter)
It is important to note that the formatted changes will be visible on the selected texts in the cells, unlike the above-positioned formula bar.
For individuals who are looking for a different option on how to type a subscript or superscript on Excel, that does not require memorizing the shortcut keys on the keyboard; you can achieve your superscript editing by clicking on the down-facing-arrow. This will immediately open the Font dialogue box that is located on the furthest bottom left side of the “Font” icon that is present on the Excel ribbon.
Learning how to subscript and superscript in Excel involves short steps that are either easily crammed or practically performed. Since learning how to subscript and superscript are essential in most student school life and professional records, chemical formulas, and advanced calculation, it is crucial for you to learn and practice using the above-demonstrated manual.
READ ALSO: How to find and remove duplicates Excel: tutorial
Source: Legit.ng
Для представления некоторых типов данных, таких как математические или химические формулы, вам может потребоваться изменить формат надстрочного и надстрочного текста для текстовых или числовых значений. Это сделает ваши данные более привлекательными и понятными. Надстрочный и подстрочный индекс в Excel всего за несколько кликов.
Если вы хотите, чтобы шрифт отображался немного выше обычной строки, вам необходимо изменить формат текста надстрочного текста. После этого текст появится над меньшей строкой остального текста.
Что такое нижний индекс в Excel?
Подстрочный индекс противоположен надстрочному. При использовании этого формата выбранный шрифт будет отображаться под базовой линией меньшего размера, чем другие тексты.
Верхний индекс в Excel
- Сначала выберите текст или цифру, надстрочный индекс которой вы хотите добавить, в нашем примере цифра 2 выделена.
- Щелкните правой кнопкой мыши выбранное значение и выберите «Форматировать ячейки».
- В группе «Правка» выберите «Надстрочный индекс» и нажмите «ОК».
Ниже вы увидите результат проделанной работы.
Нижний индекс в Excel
Чтобы создать надстрочный индекс в Excel, следуйте инструкциям, которые вы следовали для надстрочного индекса. На этот раз выберите «Подстрочный индекс» и нажмите «ОК» вместо того, чтобы выбирать «Надстрочный индекс» в группе «Редактировать в формате ячеек».
Следует отметить, что формула, которую вы пишете с использованием форматов надстрочного и подстрочного индексов в Excel, не даст вам никаких результатов.
Содержание
- Отображение надстрочных символов в EXCEL
- Функция ТЕКСТ()
- Пользовательский формат
- Как сделать подстрочный текст в excel?
- Надстрочный знак в Excel
- Как сделать Верхний и Нижний индекс в Excel
- Что такое верхний индекс в Excel?
- Что такое нижний индекс в Excel?
- Верхний индекс в Excel
- Нижний индекс в Excel
- Сочетания клавиш для верхнего и нижнего индекса
- Как в экселе поставить верхний и нижний индекс?
- Форматирование текста или чисел в виде надстрокового или подстрочего формата
- Форматирование текстовых значений как надстрокового или подстрочего
- Добавление надстрок и подстрок на панель быстрого доступа
- Применение надстрокного или подстроического к числовому значению
Отображение надстрочных символов в EXCEL
history 25 апреля 2013 г.
В EXCEL легко отформатировать шрифт, чтобы отобразить надстрочные (x 2 ) и подстрочные (Al 2 O 3 ) символы. Это можно сделать выделив часть текста в ячейке и через диалоговое окно Формат ячеек / Шрифт ( CTRL+SHIFT+F ) применить необходимое форматирование шрифта. Но этот подход не работает, если в ячейке находится не значение, а формула. И все же, в ряде случаев, выход есть.
Представим себе достаточно экзотическую задачу: необходимо отображать числа в формате 225,00 2 Причем, значение (225,00) может меняться, в зависимости от значения других ячеек, т.е. в ячейке содержится формула.
Форматирование шрифта здесь не поможет, у нас не текстовая строка, а формула.
Попробуем использовать не число 2, символ 2 . Этот символ имеет ASCII код 178.
Функция ТЕКСТ()
В пустую ячейку, через Вставка/ Текст/ Символ или нажимая Alt+0178 (в английской раскладке, используя цифровой блок справа на клавиатуре), вставляем символ 2 . Надо понимать, что это не число, а только символ. Выделяем его и копируем в буфер обмена. Далее пишем формулу: =ТЕКСТ(225;»# ##0,00″&» 2 «) , вставляя символ в нужное место. Получим результат в виде текста (функция ТЕКСТ() возвращает текстовое значение).
Пользовательский формат
Можно пойти другим путем — изменить формат ячейки на пользовательский .
Открываем окно Формат ячеек , вкладку Число , выбираем ( все форматы ). И вводим формат в поле Тип # ##0,00 2 (предварительно все из него удалив и скопировав символ 2 в Буфер обмена).
К сожалению, все это работает, при наличии соответствующих символов. Мне известно их четыре: 0 (код Alt+0176), 1 (код Alt+0185), 2 (код Alt+0178), 3 (код Alt+0179).
Источник
Как сделать подстрочный текст в excel?
Тема данной статьи – как вводить надстрочный и подстрочный шрифт в Excel 2007. Может в литературе и разговорной речи встречаться как надстрочный знак и подстрочный знак или верхний индекс и нижний индекс.
Возьмем за основу предложение, которое уже набрано, и нам нужно его отформатировать. Часть слов сделаем надстрочными, и часть слов подстрочными.
Само предложение: «Обычный шрифт текста, надстрочный шрифт, подстрочный шрифт.»
Выделим слова «надстрочный шрифт» и делаем один клик правой кнопкой мыши, в контекстном меню кликаем по пункту Формат ячеек.
В открывшемся окне предоставляется возможность выбрать: шрифт, начертание, размер шрифта, подчеркивание и цвет. Теперь самое главное, в поле Видоизменение есть три варианта: 1.Зачеркнутый
Нам нужно видоизменить выделенный текст как надстрочный, соответственно отмечаем галочкой пункт Надстрочный и жмем Ок.
Теперь приступаем ко второй части задания и слова предложения «подстрочный шрифт» так же выделяем, кликаем правой кнопкой мыши и отмечаем галочкой пункт Подстрочный в поле Видоизменение.
Результат проделанной работы смотрим ниже:
Чтоб отменить надстрочный знак и подстрочный знак или верхний индекс и нижний индекс в Excel 2007, проделываем те же действия выделив необходимый текст, только галочки с пунктов Надстрочный и Подстрочный убираем.
Если необходимо несколько ячеек перевести в верхний или нижний индекс:
2.Кликаем правой кнопкой мыши в области выделенных ячеек
3.Выбираем пункт из контекстного меню Формат ячеек
4.В открывшемся окне переходим на вкладку Шрифт
5.Задаем необходимые параметры для выделенных ячеек.
Надстрочный знак в Excel
Добрый день уважаемые читатели блога! Чемпионат идёт, мы болеем за наших, но вопросы продолжают поступать и сегодня мы поговорим о том, как можно записать надстрочный знак в Excel.
В прошлом уроке мы говорили о макросе удаления файлов.
Под надстрочным знаком подразумевается обозначение кубических ли квадратных метров, градусов Цельсия, степеней в математике. Примеров может быть множество. Вот только Excel в отличие от программы Word не умеет быстро и просто включать и отключать надстрочный и подстрочный знак.
Представьте себе, что у вас есть небольшая таблица — 5 строк. В ней нужно, чтобы обозначение кубических метров (3) встало над строкой.
Стандартным способом Excel считает:
- выделение символа «3» в каждой ячейке;
- открытие диалогового окна «Шрифт»;
- выбор нужного положения для символа (над строкой или под строкой);
- подтверждение.
Слишком долго и много действий, причём их нужно будет повторить для каждой ячейки! Если их будет больше, то, конечно, можно будет воспользоваться копированием формата ячеек, но это не вариант.
Пойдём по пути написания небольшого макроса, который позволит для выделенной ячйки перевести последний символ в надстрочное положение.
- вкладка «Разработчик», блок кнопок «Код»;
- жмём «Visual Basic»;
- добавляем новый модуль Insert -> Module.
Далее вставим код макроса.
Sub Nadstr()
‘ Переводим последний символ в надстрочное положение
With ActiveCell.Characters(Start:=Len(Selection), Length:=1)
.Font.Superscript = True
End With
End Sub
Далее нажимаем на вкладке «Разработчик» кнопку «Макросы», жмём «Выполнить» и получаем вот такой результат. Без выделения определённых символов в ячейке.
Можно назначить этому макросу сочетание клавиш и использовать в дальнейшем! Надстрочный регистр применён!
Источник
Как сделать Верхний и Нижний индекс в Excel
Для представления некоторых типов данных, таких как математические или химические формулы, вам может потребоваться изменить формат текстовых значений или чисел в виде надстрочного и подстрочного индекса. Это сделает ваши данные более привлекательными и понятными. Сделать надстрочный и подстрочный индекс в Excel просто за несколько щелчков мышью.
Что такое верхний индекс в Excel?
Если вы хотите отобразить символ немного выше обычной строки, вам нужно изменить формат текста на надстрочный. После этого текст будет отображаться над строкой меньшего размера, чем остальной текст.
Что такое нижний индекс в Excel?
Нижний индекс — это противоположность верхнего индекса. При использовании этого формата выбранный вами символ будет отображаться под базовой линией с меньшим размером, чем другие тексты.
Верхний индекс в Excel
- Сначала выделите текст или число, которое вы хотите изменить на верхний индекс, в нашем примере выделено число 2.
- Щелкните правой кнопкой мыши выбранное значение и выберите «Формат ячеек» .
- В группе «Видоизменение» выберите «Надстрочный» и нажмите «ОК».
Ниже вы увидите результат проделанной работы.
Нижний индекс в Excel
Чтобы сделать нижний индекс в Эксель, просто следуйте инструкциям, которые вы выполнили для верхнего индекса. На этот раз выберите «подстрочный» и нажмите «ОК» вместо того, чтобы выбирать надстрочный индекс в группе «Видоизменение» в разделе «Формат ячеек».
Следует отметить, что формула, которую вы пишете с использованием форматов подстрочного и надстрочного индексов в Excel, не даст вам никакого результата.
Сочетания клавиш для верхнего и нижнего индекса
Вы можете быстрее получить доступ к «формат ячеек», нажав Ctrl + 1.
Источник
Как в экселе поставить верхний и нижний индекс?
Поставить верхний или нижний индекс в программе эксель довольно простая задача, давайте рассмотрим её на простейшем примере.
Необходимо в ячейке «А1» написать сочетание букв m i , а ячейке «В1» написать другое сочетание букв nj. Для этого сначала в ячейке «А1» напишем две маленькие буквы mi, а в ячейке «В1» nj.
Теперь в ячейке «А1» выделим только вторую букву «i», а на мышке нажмем на правую клавишу, чтобы на экране появилась небольшая таблица, в которой выберем «Формат ячеек».
На экране появится вкладка «Шрифт», в которой посередине есть раздел «Видоизменение», поставим галочку напротив строчки «надстрочный». После нажимайте на кнопку «ОК».
В результате на экране уже будет отображаться сочетание букв m i .
Теперь в ячейке «В1» выделим только букву «j», после также отправимся в меню «Формат ячеек», но в это раз в разделе «Видоизменение», поставим галочку напротив строки «подстрочный», после закрываем меню через кнопку «Ок».
В итоге мы сделали в программе эксель верхний и нижний индекс, как вы убедились, данная операция очень простая и не требует много времени.
Источник
Форматирование текста или чисел в виде надстрокового или подстрочего формата
Существует несколько способов применения надстрокового и подстрокового к тексту или числам на вашем компьютере.
Форматирование текстовых значений как надстрокового или подстрочего
Это хорошо работает, если вы хотите представить данные в визуально привлекательном формате. Для форматирование числных значений или формул для математического, химических или других технических выражений используйте символы формул и шаблоны.
Вы можете выбрать символы в ячейке или диапазоне ячеев, которые вы хотите отформать.
На вкладке Главная в группе Шрифт нажмите кнопку Параметры шрифта.
Нажмите сочетание клавиш CTRL+1.
В области Эффектывыберите надстроковые или подстроковые и нажмите кнопку ОК.
Совет: Хотя Excel этих команд нет быстрых клавиш, вы можете перемещаться по меню и диалогову окнам только с помощью клавиатуры. Используйте ALT+HFNE для надстрочника, а ALT+HFNB для подстрок.
Добавление надстрок и подстрок на панель быстрого доступа
Если у вас есть подписка Office или Office 2019, вы можете добавлять сочетания клавиш к командам надстрок и подстрок на панели быстрого доступа. При этом они всегда будут под рукой. Подробнее о настройке панели быстрого доступа
Применение надстрокного или подстроического к числовому значению
Если вы хотите представить формулу или формулу для числных значений:
Нажмите кнопку > формулу> Конструктор.
Нажмите кнопку Сценарий и выберите нужный формат.
Щелкните квадраты и введите значения.
Совет: Поле уравнения не прикреплено к ячейке, и вы можете перемещать, поворачивать и перемещать ее с помощью крепления.
Также ознакомьтесь с вариантами форматирования формул и формул с помощью инструментов для работы с формулами.
Источник