Как в ворде сделать подстрочный текст в формуле?
Как сделать подстрочный текст?
Чтобы ввести текст немного выше (надстрочный) или ниже (подстрочный) обычного текста, можно использовать сочетания клавиш.
- Вы выберите символ, который нужно отформать.
- Чтобы применить надстрочное форматирование, нажмите клавиши CTRL+SHIFT+ЗНАК ПЛЮС (+). Для подменю одновременно нажмите CTRL и знак «равно» (=).
Как сделать подстрочный знак в формуле?
Для быстрого изменения надстрочных знаков применяется сочетание клавиш Ctrl+Shift+=, предварительно выделив знак, который должен быть над строкой. Для подстрочных знаков применяется сочетание Ctrl+=.
Как написать в ворде верхний и нижний индекс одновременно?
Как в ворде поставить верхний и нижний индекс одновременно?
- На вкладке «Главная» в разделе «Шрифт» нажмите кнопку x².
- Нажмите «Формат» — «Шрифт» и установите флажок у «Верхний индекс».
- Нажмите Ctrl + ⇧ Shift + = .
Как поставить подстрочные и надстрочные знаки?
Вставка надстрочного или подстрочного символа
В поле «Символ» выберите (обычный текст) в списке «Шрифт». Это первый элемент в списке. В меню Символ в раскрывающемся списке Набор выберите пункт надстрочные и подстрочные. В окне «Символ» выберите нужный символ, нажмите кнопку»Вставить» и выберите «Закрыть».
Как сделать подстрочник в презентации?
В PowerPoint, начните с ввода текста, а затем введите число или текст, который вы хотите превратить в верхний индекс. Сначала просто наберите обычный текст. Теперь, выделите часть текста, к которому мы хотим применить эффект. Выберите текст, который нужно сделать надстрочным.
Как сделать нижний индекс в презентации?
На вкладке «Главная» в разделе «Шрифт» нажмите кнопку x₂. Нажмите «Формат» – «Шрифт» и установите флажок у «Нижний индекс». Нажмите ^ Ctrl+=.
Как сделать нижний индекс в формуле?
Комбинации «горячих» клавиш, которые значительно упростят работу в Редакторе формул: верхний индекс —Ctrl+H(от английского слова «high»), нижний индекс —Ctrl+L(«low»), оба индекса одновременно —Ctrl+J(«joint»).
Как ввести нижний индекс на клавиатуре?
Стандартно в редакторе (Word 2003) для нижнего индекса установлено сочетание клавиш «Ctrl>»+«=», а для верхнего — «Ctrl»+«+». Применять верхний или нижний индекс для символов можно двумя способами: для вводимого текста или для уже введенного текста.
Как поставить звездочку сверху в ворде?
Поместите курсор в то место в файле, куда вы хотите вставить символ. Перейдите к разделу вставка > символа. Выберите символ или другие символы. Используйте прокрутку вверх или вниз, чтобы найти символ, который вы хотите вставить.
Как в Excel поставить верхний и нижний индекс одновременно?
Нажмите сочетание клавиш CTRL+1.
Как сместить текст вверх?
Изменение интервала между знаками
- Выделите текст, который требуется изменить.
- На вкладке Главная нажмите кнопку вызова диалогового окна Шрифт, а затем щелкните вкладку Дополнительно. …
- В поле Интервал выберите параметр Разреженный или Уплотненный, а затем введите нужное значение в поле на.
Как написать в ворде альфа?
Способы вставки в Word
Напечатайте букву «a» или «b». Выделите её и установите шрифт «Symbol». Буква «a» автоматически преобразуется в альфа, а «b» — в бета. Другой вариант — использовать коды знаков.
Как сделать знак в ворде?
Для вставки специального символа в Microsoft Word нужно:
- перейти во вкладку «Вставка»,
- в разделе «Символы» (справа в ленте) нажать на кнопку «Символ»,
- выбрать из набора нужный символ (например, смайлик),
- если его там нет, нажать на кнопку «Другие символы»,
- выбрать специальный символ, используя полосу прокрутки.
Как сделать маленькую цифру в презентации?
Вставьте символ степени с помощью ленты PowerPoint
- Выделите текстовое поле на слайде, в которое вы хотите поместить символ степени.
- На вкладке Вставить выберите Символ . …
- В открывшемся окне убедитесь, что в меню «Шрифт:» выбран (обычный текст) , а в другом меню – Надстрочные и нижние индексы .
Как сделать индекс в презентации?
В PowerPoint, начните с ввода текста, а затем введите число или текст, который вы хотите превратить в верхний индекс. Сначала просто наберите обычный текст. Теперь, выделите часть текста, к которому мы хотим применить эффект. Выберите текст, который нужно сделать надстрочным.
Как вставить надстрочный и подстрочный текст в Word и PowerPoint
Если в вашем тексте вы используете химические или математические формулы или цитируете контент, требующий сносок, вам придётся использовать надстрочный или подстрочный текст. Эта инструкция расскажет вам, как вставить маленькие цифры и буквы выше и ниже текста в Microsoft Word, а также в PowerPoint.
Если вы не знаете, что это такое:
- Надстрочный текст — это ввод маленьких букв выше опорной линии текста.
- Подстрочный текст — это ввод маленьких букв ниже опорной линии текста.
Вставка надстрочного и подстрочного текста
В последних версиях MS Office есть кнопки в меню, чтобы превратить символы в надстрочные или подстрочные.
Выделите нужный символ и нажмите на кнопку x 2 (сделать символ надстрочным) или x2 (сделать символ подстрочным).
Ещё один вариант: на вкладке «Главная» в группе «Абзац» откройте «Параметры абзаца» с помощью крошечной кнопки в правом нижнем углу.
В открывшемся окне «Шрифт» в группе «Видоизменение» установите флажок «надстрочный» или «подстрочный», в зависимости от того, что вам нужно. Получаемый результат вы можете увидеть в области «Образец». Когда всё готово, нажмите «ОК».
Горячие клавиши
Если вы планируете использовать надстрочный или подстрочный текст довольно часто, то вы можете использовать эти сочетания клавиш для ускорения процесса.
- Чтобы сделать текст надстрочным: Ctrl+Shift+Знак плюс (+)
- Чтобы сделать текст подстрочным: Ctrl+=
Вставка надстрочных или подстрочных символов
Word и PowerPoint также предлагают несколько различных предварительно отформатированных символов верхнего и нижнего индексов. Чтобы получить доступ к этим символам, перейдите на вкладку «Вставка» и нажмите «Символ».
Появится раскрывающееся меню. Здесь выберите «Другие символы».
В открывшемся окне «Символ» щёлкните стрелку вниз рядом с полем «Набор» и выберите в меню «Верхние и нижние индексы».
Это приведёт вас к разделу верхних и нижних индексов средства выбора символов. Здесь выберите любой из доступных верхних или нижних индексов (которые мы выделили) и нажмите «Вставить».
Ваш надстрочный или подписной символ теперь появится в вашем документе или презентации.
Как в ворде сделать подстрочный текст под линией
Как вставить надстрочный и подстрочный текст в Word и PowerPoint
Если в вашем тексте вы используете химические или математические формулы или цитируете контент, требующий сносок, вам придётся использовать надстрочный или подстрочный текст. Эта инструкция расскажет вам, как вставить маленькие цифры и буквы выше и ниже текста в Microsoft Word, а также в PowerPoint.
Если вы не знаете, что это такое:
- Надстрочный текст — это ввод маленьких букв выше опорной линии текста.
- Подстрочный текст — это ввод маленьких букв ниже опорной линии текста.
Вставка надстрочного и подстрочного текста
В последних версиях MS Office есть кнопки в меню, чтобы превратить символы в надстрочные или подстрочные.
Выделите нужный символ и нажмите на кнопку x 2 (сделать символ надстрочным) или x2 (сделать символ подстрочным).
Ещё один вариант: на вкладке «Главная» в группе «Абзац» откройте «Параметры абзаца» с помощью крошечной кнопки в правом нижнем углу.
В открывшемся окне «Шрифт» в группе «Видоизменение» установите флажок «надстрочный» или «подстрочный», в зависимости от того, что вам нужно. Получаемый результат вы можете увидеть в области «Образец». Когда всё готово, нажмите «ОК».
Горячие клавиши
Если вы планируете использовать надстрочный или подстрочный текст довольно часто, то вы можете использовать эти сочетания клавиш для ускорения процесса.
- Чтобы сделать текст надстрочным: Ctrl+Shift+Знак плюс (+)
- Чтобы сделать текст подстрочным: Ctrl+=
Вставка надстрочных или подстрочных символов
Word и PowerPoint также предлагают несколько различных предварительно отформатированных символов верхнего и нижнего индексов. Чтобы получить доступ к этим символам, перейдите на вкладку «Вставка» и нажмите «Символ».
Появится раскрывающееся меню. Здесь выберите «Другие символы».
В открывшемся окне «Символ» щёлкните стрелку вниз рядом с полем «Набор» и выберите в меню «Верхние и нижние индексы».
Это приведёт вас к разделу верхних и нижних индексов средства выбора символов. Здесь выберите любой из доступных верхних или нижних индексов (которые мы выделили) и нажмите «Вставить».
Ваш надстрочный или подписной символ теперь появится в вашем документе или презентации.
Подстрочный текст в word как сделать
Подстрочная и надстрочная надпись – полезные функции, которые делают текст правильным и более привлекательным. С помощью ворда установка этих символов – дело нескольких секунд.
Верхние и нижние подстрочные надписи необходимы не только для ввода формул, но и, допустим, для описания выкроек. В Ворде очень легко можно сделать такую надпись из любой написанной буквы, цифры, слова и даже куска текста. Но если вы думаете, как в ворде сделать подстрочную надпись, вам стоит знать, что не все методы могут быть одинаково эффективны.
Для начала, давайте разберемся, что такое подстрочные и надстрочные надписи. Надстрочный индекс используется, например, для обозначения квадратных и кубических метров (м2, м3). Подстрочный – для формул (например H2SO4). Согласитесь, это гораздо лучше, чем м2, м3, H2SO4. И если с метрами еще куда ни шло, то в случае формул использование индекса очень помогает, иногда и вовсе необходимо.
Итак, как устанавливать эти хитрые знаки?
Самый простой вариант вставки подстрочного (или надстрочного) индекса – использовать возможности программы Ворд. Для этого:
- Откройте в текстовом редакторе необходимый файл;
- Выделите тот фрагмент текста, с которым требуется выполнить операцию;
- Найдите на панели управления раздел «Шрифт» (расположен он на вкладке «Главная»);
- Нажмите на значок «x₂», если вы хотите сделать подстрочный индекс, или символ «x²», если необходима надстрочная надпись.
Все очень быстро и просто, однако у данного метода есть один недостаток: введенные надписи корректно отображаются только в самом Ворде. В других программах этого гарантировать нельзя, некоторые приложения просто не распознают данную функцию, и выводят обычный текст вместо подстрочного/ надстрочного индекса.
Поэтому использование этого метода обосновано только тогда, когда вы планируете и в дальнейшем использовать Ворд (или знаете, что человек, который будет открывать файл, использует данную программу). Во всех остальных случаях лучше использовать другой метод вставки подстрочной или надстрочной надписи, который гарантирует большую совместимость с подавляющим количеством современных приложений.
Вместо встроенных функций ворда можно применить специальные литеры из юникод таблицы. Она используется большинством современных программ, которые работают с текстом, даже если они не распознают вордовские форматы.
Для вставки подстрочной или надстрочной надписи:
Надстрочные надписи «1», «2» и «3» находятся с начала списка. Остальные расположены в разделе «Надстрочные и подстрочные». Чтобы перейти к этой группе, укажите этот параметр при нажатии на кнопку «Набор».
- Откройте таблицу и перейдите в раздел «Вставка»;
- Нажмите на пункт «Символ»;
- Выберите нужный индекс. Если вы его использовали недавно, то он будет в списке 20, которые отображаются по умолчанию. Если его там нет, разверните список нажатием клавиши «Другие символы».
- Выбрав необходимый символ, щелкните «Вставить» и закройте окно.
Теперь подстрочная или надстрочная надпись появится в редакторе.
Если вы используете Ворд 2003, то можно выполнить эту операцию еще быстрее:
- Для написания подстрочного индекса достаточно использовать сочетание «горячих» клавиш «Ctrl»+«=»;
- Для верхней надписи — «Ctrl»+«+».
Использовать данные индексы можно как уже на введенном тексте, так и на том, который только требуется напечатать. Для введенного текста нужно просто выделить тот его фрагмент, который требуется преобразовать в надстрочную/ подстрочную надпись. Для вводимого: сначала нажмите сочетание клавиш (или включите кнопку «x₂» или «x²» на панели управления), а затем напечатайте необходимый текст. После этого вновь нажмите сочетание клавиш, чтобы буквы вводились в нормальном формате.
Настройка сочетания клавиш
Сочетание клавиш можно настроить и в другой версии Ворд. Если вы часто используете подстрочные и надстрочные надписи, то это рекомендуется сделать. К тому же, в ворде 2003 «горячие» клавиши так же могут не работать. Чтобы исправить это:
- Откройте раздел «Сервис» и щелкните по «Настройка»;
- Выберите «Клавиатура»;
- Слева нажмите «Категории» и выберите «Правка»;
- Справа нажмите на ту команду, которую вы хотите настроить. Нажав на нее, вы увидите список текущих сочетаний клавиш для этой команды (если они есть);
- Введите в поле «Press new shortcut key» удобное для вас сочетание клавиш, а затем кликните «Назначить».
Таким образом, можно настроить сочетание клавиш для любой команды. Если какими-то функциями вы пользуетесь часто, а стандартные «горячие» клавиши кажутся вам неудобными, вы вполне можете задать команде новую комбинацию. Например, выделение текста курсивом – «Ctrl+I», или функция повторить ввод – «Ctrl+Y». Это не слишком удобные сочетания, особенно если вы их часто используете. Но в окне настроек эту ситуацию легко исправить. Таким образом, использование Ворда принесет вам массу пользы. На создание одного и того же документа в данном редакторе у вас будет уходить гораздо меньше времени, что при работе в других приложениях.
Для вставки подстрочной или надстрочной надписи в Ворде существует два способа. Если вы используете другое приложение, то метод только один – использование юникод таблицы. В любом из вариантов при постоянном использовании данных функций вставка индекса не занимает много времени и происходит практически автоматически.
Иногда пользователи задумываются над тем, как в «Ворде» сделать надстрочный шрифт. Это довольно простая задача. С ней сможет справиться даже школьник. Ниже мы рассмотрим самые распространенные варианты развития событий. Инструкции помогут выбрать подходящий способ преобразования текста в подстрочный и надстрочный.
Панель инструментов
Для начала — это работа с панелью инструментов текстового редактора. Она позволяет в любой момент осуществить форматирование текстовых документов или их отдельных фрагментов.
Для реализации поставленной задачи потребуется:
- Выделить элементы, которые необходимо откорректировать.
- Найти на панели инструментов «Ворда» (строка сверху) изображения x2 и x2.
- Кликнуть по первой кнопке для создания надстрочного символа.
- Нажать на вторую кнопку для получения подстрочной надписи.
- Снять выделение с текста в конце его форматирования.
Это только один из возможных методов решения поставленной задачи. Иногда упомянутых кнопок нет на панели инструментов. Тогда стоит действовать иначе.
Функциональное меню
Как в «Ворде» сделать подстрочный шрифт? А надстрочный? Второй прием — это работа с функциональными меню форматирования.
В нашем случае потребуется придерживаться такого плана:
- Осуществить выделение текста, который хочется отформатировать.
- Нажать ПКМ и в выпавшем списке щелкнуть по строчке с подписью «Шрифт». Можно сразу зайти в «Формат»-«Шрифт…».
- Пользователь увидит новое меню небольшого размера. Здесь предстоит выбрать тип шрифта. Для подстрочного придется поставить галочку около соответствующей надписи, для надстрочного тоже.
- Подтвердить проведенное форматирование.
Все решительные действия окончены. Текст будет преобразован согласно выставленным параметрам.
«Горячие» клавиши
Еще один выход из ситуации — это работа с «горячими» клавишами. С их помощью юзер быстро проведет преобразование надписей в надстрочные или подстрочные.
Пошагово операция по форматированию текста будет иметь следующую интерпретацию:
- Выделить фрагмент, подлежащий редактированию.
- Нажать на Ctrl + «+». Этот прием приведет к образованию надстрочной надписи.
- Щелкнуть по Ctrl и «=». Комбинация позволяет создавать подстрочные символы.
- Отменить выделение после завершения форматирования документа.
Быстро, просто и очень удобно. Как в «Ворде» сделать надстрочный шрифт? Если речь идет о возведении в степень, можно выбрать иное решение.
Вставка символов
А именно — осуществить вставку специальных символов. Этот прием не слишком часто встречается на практике, но он имеет место.
Действовать придется так:
- Открыть «Вставка»-«Символы».
- Найти символы со смещением вверх. Например, сделать это можно в различных шрифтовых наборах.
- Кликнуть по подходящему символу. Требуется двойное нажатие.
Важно: для возведения в степень лучше пользоваться вставкой формул в «Ворде» («Вставка»-«Объект»-Microsoft Equation-клик по изображению с отметкой над основным символом).
Офисные программы пользователь применяет чуть ли ни каждый день, и самым популярным на сегодняшний день является
Microsoft Office .
Популярность частично объясняется функциональностью и удобством работы в приложениях
Microsoft Office . Причем даже при выходе новых версий офисного пакета, пользователи чаще всего останавливаются на уже хорошо знакомых и привычных прежних версиях пакета
Microsoft Office . И хотя уже выпущены версии
Microsoft Office 2007 и
Microsoft Office 2010 , многие еще предпочитают пользоваться привычной и стабильной версией
Microsoft Office 2003 . Отчасти такую привязанность
можно объяснить привычкой, отчасти страхом перед новой версией с ее измененным интерфейсом, главным из которого является применение панели инструментов с вкладками в виде ленты. Хотя ничего сложного в принципе нет, и разобраться совершенно не сложно, тем более уже имея опыт работы с
Microsoft Office . Но речь не об этом.
Чаще всего наиболее востребованным из всего офисного пакета является программа Word. Об этом и пойдет разговор – как вставить надстрочные и подстрочные знаки в Microsoft Office Word.
Работая с документами в программе Word, создавая новый или редактируя созданный, пользователю иногда требуется вставить в текст некий специальный знак над строкой или подстрокой. Не каждый пользователь знает, как быть когда, например, нужно обозначить квадратные или кубические метры в тексте или записать химическую формулу. И это касается не только тех, кто использует свежие версии офисных программ, но и уже давно пользующиеся привычным Microsoft Office 2003.
Да, есть в программе
Word возможность создавать формулы и вставлять математические символы. Если на ленте перейти на вкладку «Вставка» в правой части можно видеть пункты: формула – можно вставить стандартные математические формулы или создать собственную; символ – поможет вставить символ, которого нет на клавиатуре.
Но чаще требуется просто видоизменить записанный текст например с 30 м2 на 30 м2 , или химическую формулу, например С2Н5ОН записать как положено — С2Н5ОН. Не знаю, правда, что это за химическая формула и есть ли такая вообще? Просто записал, что в голову пришло.
Для быстрого изменения надстрочных знаков применяется сочетание клавиш Ctrl+Shift+=, предварительно выделив знак, который должен быть над строкой. Для подстрочных знаков применяется сочетание Ctrl+=.
Того же эффекта можно добиться с помощью редактора
Word . Предварительно выделив нужный знак на вкладке ленты «Главная» в группе «Шрифт» щелкните по квадратику в правом нижнем углу – открытие диалогового окна.
Или нажмите сочетание клавиш Ctrl+
. В открывшемся окне отметьте галочкой тот пункт, который хотите применить и нажмите ОК.
В Word 2003 для открытия диалогового окна «Шрифт» щелкните в главном меню по «Формат», и в подменю выберете пункт «Шрифт». В открывшемся окне поставьте галочку напротив нужного пункта.
Подстрочный текст в ворде
В предыдущем выпуске я рассказал вам, как поставить степень в ворде. В сегодняшней статье мы поговорим о похожем действии, а именно, я расскажу про подстрочный текст в Word.
- Подстрочный текст в ворде или как написать текст снизу
- Написание текста ниже основного Инструкция № 1:
- Написание подстрочного текста в ворде инструкция № 2:
- Комбинация клавиш для подстрочного текста
- Видео, как прописать подстрочный индекс в ворде:
- Интересные записи:
Подстрочный текст в ворде или как написать текст снизу
Ввод маленьких букв ниже опорной линии текста можно осуществить при помощи специального инструмента. Подробнее в инструкции ниже.
Написание текста ниже основного Инструкция № 1:
- Откройте программу Microsoft Word;
- Создайте новый документ;
- Начните решать свою задачу и когда потребуется прописать подстрочный текст, установите курсор мыши в нужном месте;
- Затем нажмите на кнопку «Подстрочный», как показано на рисунке ниже;
Инструмент в Word «Подстрочный текст»
Далее начните вводить требующийся текст.
Написание подстрочного текста в ворде инструкция № 2:
Выполните те же самые действия, однако в этот раз нажмите не на инструмент «Подстрочный»:
- Кликните на блок «Шрифт»
- В появившемся окне, где шрифт выберите «Основной текст», начертание «Обычный», видоизменение «Подстрочный.»
Настройка подстрочного шрифта в ворде
Начните вводить требующийся текст.
Комбинация клавиш для подстрочного текста
Зажмите клавиши Ctrl и =. Тогда можно будет вводить подстрочный текст.
Если в вашем тексте вы используете химические или математические формулы или цитируете контент, требующий сносок, вам придётся использовать надстрочный или подстрочный текст. Эта инструкция расскажет вам, как вставить маленькие цифры и буквы выше и ниже текста в Microsoft Word, а также в PowerPoint.
Если вы не знаете, что это такое:
- Надстрочный текст — это ввод маленьких букв выше опорной линии текста.
- Подстрочный текст — это ввод маленьких букв ниже опорной линии текста.
Вставка надстрочного и подстрочного текста
В последних версиях MS Office есть кнопки в меню, чтобы превратить символы в надстрочные или подстрочные.

Выделите нужный символ и нажмите на кнопку x2 (сделать символ надстрочным) или x2 (сделать символ подстрочным).

Ещё один вариант: на вкладке «Главная» в группе «Абзац» откройте «Параметры абзаца» с помощью крошечной кнопки в правом нижнем углу.

В открывшемся окне «Шрифт» в группе «Видоизменение» установите флажок «надстрочный» или «подстрочный», в зависимости от того, что вам нужно. Получаемый результат вы можете увидеть в области «Образец». Когда всё готово, нажмите «ОК».

Горячие клавиши
Если вы планируете использовать надстрочный или подстрочный текст довольно часто, то вы можете использовать эти сочетания клавиш для ускорения процесса.
- Чтобы сделать текст надстрочным: Ctrl+Shift+Знак плюс (+)
- Чтобы сделать текст подстрочным: Ctrl+=
Вставка надстрочных или подстрочных символов
Word и PowerPoint также предлагают несколько различных предварительно отформатированных символов верхнего и нижнего индексов. Чтобы получить доступ к этим символам, перейдите на вкладку «Вставка» и нажмите «Символ».

Появится раскрывающееся меню. Здесь выберите «Другие символы».

В открывшемся окне «Символ» щёлкните стрелку вниз рядом с полем «Набор» и выберите в меню «Верхние и нижние индексы».

Это приведёт вас к разделу верхних и нижних индексов средства выбора символов. Здесь выберите любой из доступных верхних или нижних индексов (которые мы выделили) и нажмите «Вставить».
Ваш надстрочный или подписной символ теперь появится в вашем документе или презентации.
Связанные статьи:
- Как вставить скрипичный ключ и любой другой музыкальный символ в Word, Excel и PowerPoint (55.4%)
- Как удалить скрытую личную информацию, которую Microsoft Office добавляет к вашим документам (50%)
- Как сделать, чтобы офисные документы сохранялись по умолчанию на компьютер (50%)
- Как изменить место сохранения Microsoft Office по умолчанию в Windows 10 (50%)
- Как восстановить несохраненный файл Microsoft Office (50%)
- Как установить шрифт по умолчанию в Word (RANDOM — 12%)
Всем привет! В сегодняшнем уроке я поведаю вам, как правильно можно поставить степень в Ворде. Причем это может быть как степень числа, так и символа, например, переменных – X, Y, Z и т.д. Я описал 3 простых способа и настоятельно рекомендую ознакомиться с каждым, так как они все имеют свои плюсы и минусы. Поехали!
Содержание
- Способ 1: Надстрочный знак
- Способ 2: Дополнительные символы
- Способ 3: Формулы
- Видео
- Задать вопрос автору статьи
Способ 1: Надстрочный знак
Давайте посмотрим, как проще всего сделать или написать степень в Ворде. Для этого мы воспользуемся отдельной кнопкой, которая находится на панели инструментов.
- Итак, для начала напечатайте любой символ или слово. Я для примера ввел обычную букву Х. Если же вам нужно добавить степень к уже существующей букве, то установите курсор в самом конце справа.
- Теперь на вкладке «Главная» найдите раздел «Шрифт» и в нем уже ищем значок с буквой «x». Присмотритесь внимательно, нам нужен именно тот вариант, который позволяет писать степень сверху. Нажмите по этому значку. Вы также можете использоваться клавиши:
Ctrl + Shift + +
- Теперь напечатайте что-нибудь. Вы увидите, как символы начнут отображаться справа сверху основной буквы или слова. Как только вам это надоест – выключите этот режим тем же самым способом. В некоторых версиях Microsoft Word он также выключается, если нажать:
ПРОБЕЛ
Попробуйте попрактиковаться и написать, например, какую-нибудь формулу. Вообще проще всего использовать именно горячие клавиши. Если у вас не получается их одновременно зажать, то сделайте вот как – сначала зажмите две кнопки Ctrl и Shift, а потом, не отпуская, кликаем по знаку плюс +. Тут очень важно использовать именно тот знак плюс, который находится в верхнем ряду, а не в калькуляторе справа.
Способ 2: Дополнительные символы
Сделать степень над числом, символом, буквой или словом можно с помощью вставки символа. Да, этот способ выглядит как откровенный «костыль», так как он им и является. Но я все же решил упомянуть данный вариант, чтобы вы чуть глубже познакомились с возможностями редактора Word. В очень редких моментах данный способ помогает поставить степень сверху не для напечатанного символа в Ворде, а для стороннего объекта – например, для картинки или графического рисунка. Ну а если использовать кодировку, то данный вариант самый быстрый.
- Просто напечатайте любой текст, символ или цифру. И перейдите на вкладку «Вставка.
- Теперь справа находим пункт «Символ», раскрываем его и жмем по кнопке «Другие символы…».
- Дабы не искать нужные нам цифры по всему списку, в строке «Набор» установите значение «Надстрочные и подстрочные» или «Верхние и нижние индексы». После этого выбираем любую цифру и кликаем «Вставить».
ПРИМЕЧАНИЕ! Если не можете найти набор, то убедитесь, что в строке «Шрифт» стоит «Обычный текст». Можно также попробовать установить шрифт – «Tahoma».
У этого способа есть масса минусов. Но самый главный – это отсутствие двух самых главных цифр 2 и 3 (то бишь квадрат и куб). Но их можно вставить другим путем. Мы скопируем символ из «Таблицы символов» в Windows. Тоже достаточно интересный вариант, если вам нужно добавить степень не в Ворд документ, а в любую другую программу.
- Через поиск находим «Таблицу символов» – достаточно просто ввести название в поле поиска и открыть приложение.
- Поставьте шрифт «Tahoma» – здесь вы сразу должны заметить 2 наши цифры.
- Один раз кликните левой кнопкой мыши по ней. Теперь ниже жмем по кнопке «Выбрать» и «Копировать».
- Теперь открываем документ и жмем по клавишам:
Ctrl + V
Кстати, все эти вставленные символы можно изменять. Например, вы можете изменить шрифт или цвет, задать другой размер и т.д. Если же вам постоянно нужно использовать именно символы, то проще всего воспользоваться кодировкой – так вам не придется постоянно лазать в раздел «Символы» и делать вставку из таблицы. Для этих целей используются специальные коды. Выделите любой из вариантов и посмотрите в строку «Код знака».
Вот список всех кодировок:
- 4— 2074
- 5 — 2075
- 6 — 2076
- 7 — 2077
- 8 — 2078
- 9 — 2079
- N – 207F
А теперь вопрос, как возвести в степень с помощью кода в Ворде? – для этого мы воспользуемся горячими клавишами. Но проще всего показать на конкретном примере:
- Введите буквы, цифры или установите курсор там, где вы хотите добавить степень.
- Вводим код.
- Теперь одновременно жмем по кнопкам:
Alt + X
- Код преобразуется в символ и сразу же добавится к вам в документ.
Тут вы можете столкнуться с проблемой при использовании кодировки вместе с цифрами. В таком случае вам нужно сначала добавить пробел (после вашей цифры), потом вписать код, зажать Alt + X. Теперь после преобразования просто удалите пробел между символом и основной цифрой. Способ на самом деле очень интересный. Овладев им, вы сможете использовать символы в любом месте, а не только в Word.
Минусы прошлых способов в том, что они сильно ограничены. Если вам нужно не только поставить цифру сверху слова, но и добавить целую надпись или формулу, то прошлые варианты вам не помогут. В таком случае лучше использовать полноценные уравнения.
Читайте также – как добавить дробь в Ворде.
- Установите текстовый курсор в место, куда вы хотите вставить формулу.
- Перейдите на третью вкладку для вставки.
- Рядом с кнопкой «Символ» жмем по «Уравнению» и из выпадающего списка выбираем ссылку «Вставить новое уравнение».
- Вы сразу же попадете в режим «Конструктора». Как видите, тут достаточно много дополнительных инструментов, но нас интересует только один – «Индекс». В выпадающем меню выбираем раздел «Верхние и нижние индексы». Как видите тут можно даже выбрать вариант с дробью. Есть возможность посмотреть и готовые варианты ниже.
- Теперь впечатываем символы в квадратики. Чтобы переключаться между ними, вы можете использовать стрелочки «Вправо» и «Влево» на клавиатуре. Или просто выделять нужный блок с помощью мыши.
- Вы можете столкнуться с небольшим багом, когда сам блок с формулой находится ровно посередине листа. Не понятно почему, но в некоторых сборках Ворда сбивается выравнивание. Вы можете это исправить на «Главной» в разделе «Абзац», выбрав выравнивание по левому краю. Или использовать кнопки:
Ctrl + L
- Теперь формула находится слева.
ПРИМЕЧАНИЕ! Формула существует как отдельный объект. К сожалению, в нем используется специальный математический шрифт, и поменять его невозможно. Но вы можете изменить размер и цвет.
На этом все, наши любимые читатели портала WiFiGiD.RU. Если у вас еще остались какие-то нерешенные вопросы, то смело пишите их в самом низу в комментариях. А на этом я с вами прощаюсь. Берегите себя!
Видео
Использование кнопок «Надстрок» и «Подстрок»
-
Вы выберите нужный текст или число.
-
Перейдите на home и выберите надстрок
или подстро
.
Применение надстрок или подстрок с помощью сочетания клавиш
-
Выделите нужный текст или число.
-
Чтобы применить надстрочное форматирование, нажмите клавиши CTRL+SHIFT+ЗНАК ПЛЮС (+).
Для подменю одновременно нажмите CTRL и знак «равно» (=). (Не нажимая shift.)
Совет: Вы также можете отформатировать текст как надстрочным или подстрочным, выбрав параметры в диалоговом окне «Шрифт», как описано в следующей процедуре.
Применение надстрочными и подстрочными текстами в диалоговом окне «Шрифт»
-
Выделите текст, к которому вы хотите применить надстрочное или подстрочное форматирование.
-
На ленте «Главная»в группе «Шрифт» выберите
.
-
В группе «Эффекты» выберите «Надстроный» или «Подстрок».
.
Совет: Вы можете сделать текст надстрочными или подстрочным, не изменяя его размер шрифта. Для надстрочного текста введите более высокое процентное значение в поле Смещение. Для подстрочного текста введите более низкое процентное значение в поле Смещение.
Отмена надстрокного или подстрокного форматирования
Чтобы отменить надстроченное или подстроченное форматирование, вы выберите текст и нажмите CTRL+ПРОБЕЛ.
Вставка надстрочного или подстрочного символа
-
На слайде щелкните место, в которое хотите добавить символ.
-
Перейдите к вставке > символ > другие символы.
Если приложение не полноэкранный режим, возможно, потребуется снова выбрать «Символ» перед дополнительными символами.
-
В поле «Символ» выберите (обычный текст) в списке «Шрифт». Это первый элемент в списке.
-
В меню Символ в раскрывающемся списке Набор выберите пункт надстрочные и подстрочные.
-
В окне «Символ» выберите нужный символ, нажмите кнопку«Вставить» и выберите «Закрыть».
Сочетания клавиш: применение надстрогих и подстрок
Чтобы ввести текст немного выше (надстрочный) или ниже (подстрочный) обычного текста, можно использовать сочетания клавиш.
-
Выделите нужный текст или число.
-
Для надстрокиодновременно нажмите
, SHIFT и знак «плюс» (+).
(версия 2016) Для подменюнажмите
и знака «равно» (=). (Не нажимая shift.)
(версия 2011) Для подстановкиодновременно нажмите
SHIFT и знак «минус» (-).
Совет: Отформатировать текст как надстрочный или подстрочный можно также с помощью параметров в диалоговом окне «Шрифт».
Применение надстрочного или подстрочного форматирования к тексту
-
Выделите текст, к которому вы хотите применить надстрочное или подстрочное форматирование.
-
На вкладке «Главная» в группе «Шрифт» нажмите кнопку »
« или »
«.
Отмена надстрокного или подстрокного форматирования
Чтобы отменить надстроченное или подстроченное форматирование, вы выберите текст и нажмите CTRL+ПРОБЕЛ.
Вставка надстрочного символа
Для определенных символов, которые почти всегда являются надстрочными, таких как ® и ™, достаточно просто вставить символ, и он автоматически будут отформатирован как надстрочный.
-
На вкладке Вставка нажмите кнопку Символ.
-
Щелкните или прокрутите список до буквоподобных символови щелкните символ, который нужно вставить.
-
Выделите текст, к которому вы хотите применить надстрочное или подстрочное форматирование.
-
На домашней странице выберите «Дополнительные параметры шрифта»(…).
-
Выберите «Подстротельный» или «Надстроный».
Надстрочный и подстрочный знак
Элементарно и быстро возвести цифру в степень, а букву написать с индексом, поможет «Главное» меню с «надстрочным знаком» и «подстрочным символом». Изначально необходимо открыть на основной панели Word вкладку «Главная». Следовательно, важно указать курсором место, где должно быть число в квадрате, а потом активировать кнопку «Надстрочный знак» нажатием (функция будет активна, если горит жёлтым). Всё, что осталось – ввести необходимое число. Смотрим на картинку ниже и сравниваем, какие действия надо сделать последовательно.
Для того, чтобы выйти из режима «Надстрочный знак» нужно всего лишь нажать на кнопку Х2 и убедиться, что она не горит жёлтым. Иначе, вот что получится.
Итак, момент, как возвести Х в квадрат, понятен. Теперь с лёгкостью сможете писать любые величины и цифры в квадрате, такие как: м2, м3, см2, км2.
Разберём вариант подстрочных символов, если вдруг понадобилось написать переменную с нижним индексом. Например, как здесь, нужен маленький нижний индекс:
Вероятно, продвинутый пользователь приметил горячую клавишу для нижнего индекса, но если нет, то давайте разберём этот вопрос. Всё на той же основной панели Ворда, имеется вкладка «Главная», на ней расположились две кнопки – Х2 и Х2. В данном случае, рассмотрим Х2. С помощью этой кнопки просто напечатать любую переменную, порядок действий ничем не отличается от выше разобранного варианта. Меняется второй шаг, вместо знака Х2 (который позволит написать цифру над числом или буквой) на основной панели, выбираем знак Х2 т.е. «Подстрочный знак» (с помощью которого написать нижний индекс можно за секунду). Внимательно рассмотрим на примере ниже все шаги по очереди.
Внимание! Обязательно повторить шаг 2 (см на картинку), иначе всё далее напечатанное будет записываться в нижнем индексе. Кнопка «Подстрочный знак» не должна светиться жёлтым цветом.
Ищем вкладку «символы»
Самые популярные операционные системы — Windows 7 и Windows 10. У многих стоит седьмая версия, в ней и будем учиться. Работа начинается в верхней строке окна Microsoft Word, которая выглядит так:
Нас интересует верхняя строка — панель меню, где расположены вкладки «Главная», «Вставка», «Разметка» и т. д. Нажимаем кнопку «Вставка»: ниже появляется панель инструментов этой вкладки, справа на панели — поле «Символы». Нажав кнопку, откроем окно с недавно использованными эмблемками. Если нам хочется другие, внизу есть строка «другие символы», щелкаем ее.
Верхний и нижний индекс в Ворд 2003
Поставить индекс или степень в Ворде 2003 сверху над числом, словом или над буквой, можно следующими действиями. Последовательность действий очень важна:
1) Нужно написать число, а может и целое слово (цифру или букву), которое стоит указать в квадрате или просто поставить индекс. Выделить.
2) Нажать правой кнопкой мыши по выделенному фрагменту и выбрать в выпадающем окне пункт «Шрифт».
3) Отметить галочкой в открывшемся окне нужный режим – «Надстрочный» или «Подстрочный».
4) Не забыть перейти в пункт «Шрифт» и снять галочку с ранее выбранного режима.
В Ворде 2007, 2010, 2013 и 2021 также будет работать этот вариант.
Сочетание клавиш
Данный способ позволяет быстро возвести число в квадрат или куб, используя комбинацию клавиш. Однако предварительно необходимо включить английскую клавиатуру.
- Способ 1. Пишете число, а затем удерживаете клавишу Alt и набираете код 0178 на цифровой клавиатуре слева. Для возведения в куб – код 0179 на английском языке.
- Способ 2. Вводите цифру и ставите пробел. Для того чтобы возвести в квадрат, набираете 00B2 и зажимаете Alt+X. А для куба применяете 00В3 также на английской раскладке.
Следует знать! Пользователи Word 2007, 2010 и 2013 могут использовать три способа описанные выше, а для Word 2003 действует только один следующий вариант вставки степени.
Использование сочетаний клавиш для применения надстрочного или подстрочного текста
- Выделите нужный текст или число.
- Чтобы применить надстрочное форматирование, нажмите клавиши CTRL+SHIFT+ЗНАК ПЛЮС (+).Для подстрочного начертания одновременно нажмите клавиши CTRL и знак равенства (=). ( Не
нажимайте клавишу Shift.)
Совет:
Вы также можете форматировать текст как надстрочные или подстрочные, выбирая параметры в диалоговом окне ”
Шрифт
“, как описано в следующей процедуре.
Использование «Формулы»
В версиях Ворда 2007, 2010, 2013 и 2021 с помощью кнопки «Формула» есть возможность быстро поставить индекс или степень в математическом уравнении или формуле.
Переходим в раздел «Вставка», выбираем «Формула».
Далее нажимаем на «Индекс» и выбираем «Верхний индекс».
Кнопками влево и вправо перемещаемся с квадратика на квадратик, такие действия помогут вставить нужные цифры и буквы. После всех действий нажимаем на пустом листе и уравнение готово. По тому же принципу прописываем число со степенью внизу, все шаги одинаковы, только при выборе индекса необходимо выбрать «Нижний индекс».
Есть еще один способ как поставить степень в Ворде, с помощью сочетания таких клавиш: Ctrl + Shift и + (на цифровой панели не сработает).
Расширяем возможности
Чтобы добавить другие значки-картинки, графику, обращаем внимание на команду «Шрифт». Не в каждом шрифте есть, например, дроби, графика. Чтобы отыскать редкую фишку, придется изучать все. Сменив шрифт, например, на Wingdings 2, мы обнаружим офисные фишки с телефонами, ножницами, указующим перстом, «галочку в квадратике».
Диалоговое окно «Символ» имеет и другие варианты вставки. Обратите внимание на длинную кнопку внизу «Сочетание клавиш». Как только вы нажимаете на выбранный значок, здесь появляется код. Запишите коды часто используемых знаков в «Ворде» на отдельный лист — вставлять пентаграммы будет проще.
Важно знать, что кодовые числа набираются с малой панели, которая находится справа от алфавита. Убедитесь, что она включена (индикатор Num Lock сверху). Порядок такой:
- зажимаем Alt, удерживаем все время, пока набирается кодовое число;
- набираем на дополнительной клавиатуре указанную комбинацию;
- отпускаем Alt — где стоит курсор, появляется выбранная фигура.
Вот что дают некоторые сочетания цифр при нажатом Alt:
- 0167 — §;
- 0176 — ° (градус);
- 0177 — ±;
- 769 — ‘ (ударение);
- 0216 — Ø (диаметр).
Коды и сочетания клавиш можно найти не только в своей вкладке, они есть на обучающих сайтах. Распечатайте их, закрепите рядом с компьютером — это облегчит вашу работу по созданию оригинальных сочинений.
Кстати! Галочку без квадратика можно поставить с помощью кнопки «Маркеры» на вкладке «Главная». Всплывающее окно покажет строку «Библиотека маркеров», где есть вполне симпатичная галочка. Правда, она будет маркировать список или строки в таблице.
Как поставить степень [Microsoft Word]
Всем доброго дня! При оформлении различных расчетов в Word’e нередко приходится использовать степень (или надстрочный текст). Вообще, в Word есть разные варианты, как можно решить эту задачу — в статье ниже приведу несколько наиболее удобных из них.
Примечание : материал актуален для современных версий Word 2021, 2016, 2013, 2010 (возможно, 2007. Все что ниже — могут быть «отклонения» ).
Способы поставить степень
Способ 1
Наиболее очевидный и простой способ — это воспользоваться спец. значком «X²», который присутствует в разделе «Главная» (рядом с выбором шрифта).
Например, есть число «23» и вам нужно поставить к нему степень «2» (см. скрин ниже). Просто допишите нужную цифру (которую вы хотите сделать степенью) к числу и выделите ее, а затем нажмите по значку с «X²».
Выделяем символ(ы), который будет степенью и жмем X
В итоге у нас число «23» стало во второй степени. Задача решена .
Способ 2
Если вы не можете на панельки найти нужного значка «X²» (или он у вас работает как-то не так. ), то можно воспользоваться сочетанием кнопок Ctrl+D . Обращаю внимание, что перед тем как нажмете — поставьте курсор сразу после числа (текста), к которому хотите написать степень (надстрочный текст).
Степень с помощью сочетания клавиш Ctrl+D
После нажатия Ctrl+D — у вас должно появиться окно, в котором можно выбрать вариант написания текста: «надстрочный» (именно напротив этого пункта поставьте галочку и нажмите OK).
Далее вы сможете написать степень (весь текст/цифры, которые вы будете набирать, будет писаться над числом, см. скрин ниже).
Чтобы выйти из режима надстрочного текста — снова нажмите Ctrl+D и снимите галочку с пункта «Надстрочный».
Чтобы снова писать в обычном режиме
Способ 3
Также написать степень можно с помощью формул (примечание: в Word есть неплохой редактор формул, с помощью которого можно создавать достаточно сложные конструкции с дробями, интегралами, степенями и пр.).
Покажу на примере один из вариантов. И так, открываем раздел «Вставка» и щелкаем по пункту «Уравнение» (подраздел «Символы» ).
Далее выберите одну из подходящих вам формул (я взял самый обычный вариант: число со степенью).
Выбираем нужную формулу
После чего на странице появиться небольшое окно с формулой, в котором будут спец. поля как для самого числа (текста), так и для его степени (надстрочного текста). В общем-то, все достаточно просто .
Нужная формула заполнена
На этом пока всё. Дополнения приветствуются.
Пользовательский формат
Можно пойти другим путем — изменить формат ячейки на пользовательский.
Открываем окно Формат ячеек, вкладку Число, выбираем (все форматы). И вводим формат в поле Тип # ##0,002 (предварительно все из него удалив и скопировав символ 2 в Буфер обмена).
К сожалению, все это работает, при наличии соответствующих символов. Мне известно их четыре: 0 (код Alt+0176), 1 (код Alt+0185), 2 (код Alt+0178), 3 (код Alt+0179).
Нередко во время написания текста в Microsoft Word пользователи сталкиваются с необходимости поставить символ или знак, которого нет на клавиатуре. Самое эффективное решение в данном случае — выбор подходящего символа из встроенного набора Ворда, об использовании и работе с которым мы уже писали.
Урок: Вставка символов и специальных знаков в Word
Однако, если вам нужно написать метр в квадрате или метр кубический в Ворде, использование встроенных символов — решение не самое подходящее. Таковым оно не является хотя бы по той причине, что другим способом, о котором мы расскажем ниже, сделать это куда удобнее, да и просто быстрее.
Поставить знак кубического или квадратного метра в Word нам поможет один из инструментов группы “Шрифт”, именуемый “Надстрочный знак”.
Урок: Как изменить шрифт в Ворде
1. После цифр, обозначающих количество квадратных или кубических метров поставьте пробел и напишите “м2” или “м3”, в зависимости от того, какое обозначение вам нужно добавить — площади или объема.
2. Выделите цифру, идущую сразу после буквы “м”.
3. Во вкладке “Главная” в группе “Шрифт” нажмите на кнопку “Надстрочный знак” (x с цифрой 2 справа вверху).
4. Выделенная вами цифра (2 или 3) сместится в верхнюю часть строки, став таким образом обозначением квадратных или кубических метров.
- Совет: Если после обозначения квадратных или кубических метров нет текста, кликните левой кнопкой мышки возле этого обозначения (сразу после него), чтобы отменить выделение, и еще раз нажмите кнопку “Надстрочный знак”, поставьте точку, запятую или пробел, чтобы далее продолжить набирать обычный текст.
Помимо кнопки на панели управления, для включения режима “Надстрочный знак”, который и необходим для написания квадратных или кубических метров, можно также использовать и специальную комбинацию клавиш.
Урок: Горячие клавиши в Word
1. Выделите цифру, идущую сразу за “м”.
2. Нажмите “CTRL” + “SHIFT” + “+”.
3. Обозначение квадратных или кубических метров примет корректный вид. Кликните в месте, после обозначения метров, чтобы отменить выделение и продолжить обычный набор текста.
4. Если необходимо (если после “метров” еще нет текста), отключите режим “Надстрочный знак”.
К слову, точно таким же образом вы можете добавить и обозначение степени в документ, а также подкорректировать обозначение градусов Цельсия. Более подробно об этом вы можете прочесть в наших статьях.
Уроки:Как в Ворде добавить знак степениКак поставить градусы Цельсия
Если это необходимо, вы всегда можете изменить размер шрифта символов, расположенных над строкой. Просто выделите этот знак и выберите необходимый размер и/или шрифт. В целом, символ над строкой можно изменять точно так же, как и любой другой текст в документе.
Урок: Как изменить шрифт в Word
Как видите, поставить квадратные и кубические метры в Ворде совсем не сложно. Все, что для этого требуется, нажать одну кнопку на панели управления программы или использовать всего три клавиши на клавиатуре. Теперь вы знаете немного больше о возможностях этой продвинутой программы.
Вариант 4
Как извлечь корень любой степени в excel 2010-2013?
Можно обратиться к редактору формул. Этот ресурс позволит не просто поставить в ворде степень сверху или подстрочный индекс. Вы сможете нарисовать любую сколь угодно сложную формулу. Удобство редактора формул в том, что он запоминает формулу целиком, а не посимвольно и при редактировании документа она не «рассыплется» на запчасти. Но вы всегда можете ее отредактировать или добавить в готовые шаблоны.
Кликните мышкой на стрелочку справа Места для формулы — в верхней панели инструментов появится закладка Конструктор, на которой можно найти элементы формул на самый взыскательный вкус.
Если вы по-прежнему хотите ограничится надстрочный знаком, найдите на панели элемент ex и кликните на него мышкой.
В выпавшем окошке ворд предложит макеты для простановки индексов. Выберите левый верхний.
Заготовка изменится — в ней появится два квадратика. Первый — место для символов основного уровня, второй — для надстрочного. Кликнув на каждый квадратик, наберите нужный текст. Готово.
Источник
Буквы
Верхний модификатор:
(9)ⁿᵃᵄᵅᵆᵇᵈᵉᵊᵋᵌᵍᵎᵏᵐᵑᵒᵓᵔᵕᵖᵗᵘᵙᵚᵛᵜᵝᵞᵟᵠᵡᵸ
(9)ᶛᶜᶝᶞᶟᶠᶡᶢᶣᶤᶥᶦᶧᶨᶩᶪᶫᶬᶭᶮᶯᶰᶱᶲᶳᶴᶵᶶᶷᶸᶹᶺᶻᶼᶽᶾᶿ
Нижний модификатор:
(9)ₐₑₒₓₔᵢᵣᵤᵥᵦᵧᵨᵩᵪ
На этой странице собраны подстрочные и надстрочные маленькие цифры и буквы. Если нужно поставить степень числа (666*10⁻¹⁹), написать размерность метры кубические (м³), уравнение (y=x²) или оформить сноску вам могут пригодиться эти символы. Также их можно использовать для придания оригинальности нику или сообщению в социальной сети, тогда, когда сервис не обладает широкими возможностями по форматированию текста. В word, конечно, всё проще, но не везде можно сделать также. Подстрочные цифры помогут химикам в написании формул (C₂H₅OH).
Маленькие буквы сирийцы применяли в качестве диакритических знаков для обозначения гласных звуков. У них это были модифицированные греческие буквы. Под «маленькими», тут понимаются надстрочные и подстрочные. Это я к тому, что есть в Юникоде символы, которые так и называются: «Латинская маленькая заглавная буква a». Такие включены в международный фонетический алфавит. Там им хорошо, их там сытно кормят звуками самых разных языков, поэтому сюда их включать не будем.
Программа MS Word, как известно, позволяет работать не только с текстовыми, но и с числовыми данными. Более того, даже этим ее возможности не ограничиваются, и о многих из них мы уже писали ранее. Однако, говоря непосредственно о числах, иногда во время работы с документами в Ворде возникает необходимость написать число в степени. Сделать это несложно, а необходимую инструкцию вы сможете прочесть в данной статье.
Урок: Как сделать схему в Word
Ставим знак степени в Word 2007 — 2016
1. Установите курсор сразу за цифрой (числом) или буквой (словом), которое требуется возвести в степень.
2. На панели инструментов во вкладке “Главная” в группе “Шрифт” найдите символ “Надстрочный знак” и нажмите на него.
3. Введите необходимое значение степени.
4. Возле цифры или буквы (числа или слова) появится символ степени. Если далее вы хотите продолжить набирать обычный текст, нажмите на кнопку “Надстрочный знак” еще раз или снова нажмите клавиши “Ctrl+Shift++”.
Ставим знак степени в Ворде 2003
Инструкция для старой версии программы немного отличается.
1. Введите цифру или букву (число или слово), которое должно обозначать степень. Выделите его.
2. Кликните по выделенному фрагменту правой кнопкой мышки и выберите пункт “Шрифт”.
3. В диалоговом окне “Шрифт”, в одноименной вкладке, поставьте галочку напротив пункта “Надстрочный” и нажмите “ОК”.
4. Задав необходимое значение степени, повторно откройте через контекстное меню диалоговое окно “Шрифт” и уберите галочку напротив пункта “Надстрочный”.
Как удалить знак степени?
Если по каким-то причинам вы допустили ошибку при вводе степени или же вам просто необходимо ее удалить, сделать это можно точно так же, как и с любым другим текстом в MS Word.
1. Установите курсор непосредственно за символом степени.
2. Нажмите клавишу “BackSpace” столько раз, сколько это потребуется (зависит от количества символов, указанных в степени).
На этом все, теперь вы знаете, как сделать число в квадрате, в кубе или в любой другой числовой или буквенной степени в Ворде. Желаем вам успехов и только положительных результатов в освоение текстового редактора Microsoft Word.
Мы рады, что смогли помочь Вам в решении проблемы.
А нужно ли это
Текст расположен на одном уровне. При использовании функции степени, контент располагается выше. Это нужно:
- При написании математических формул;
- Когда нужно написать знак градуса. Например, 360;
- Для написания единиц измерения. Например, 25 м2 (квадратные метры);
- Написание формул по химии.
Используем кнопки, на главной панели редактора. Выделите число, далее:
Выполните следующее:
Перейдите:
Вставка «Символов»
Используйте, если приходится часто работать с одинаковыми символами. Перейдите:
Откройте:
Вывод
Мы рассмотрели пять способов установки степени. Используйте самый удобный. Все они приводят к одинаковому результату.
Как поставить степень в Word 2007, 2010, 2013 или 2021
Если у вас Word 2007, 2010, 2013 или 2021, то вы можете поставить степень несколькими способами. Ниже мы продемонстрируем три самых простых из них.
Способ № 1. Кнопка на вкладке «Главная».
Пожалуй, самый простой способ поставить степень в Ворде, это кнопка «Надстрочный знак» на вкладке «Главная». Для того чтобы воспользоваться данной кнопкой установите курсор на том месте, где вы хотите поставить степень, перейдите на вкладку «Главная» и нажмите на эту кнопку. После этого просто введите число, которое должно быть вашей степенью. Для того чтобы отключить степень просто еще раз нажмите на эту кнопку.
Также вы можете активировать кнопку «Надстрочный знак» используя комбинацию клавиш CTRL+SHIFT вместе с клавишей «+».
Способ № 2. Вставка формулы со степенью.
Второй способ сделать степень в Ворде, это вставка формулы. Для этого установите курсор в том месте документа, где вы бы хотели вставить формулу со степенью и перейдите на вкладку «Вставка». Здесь нужно нажать на кнопку «Формула» и выбрать вариант «Вставить новую формулу».
Дальше нужно перейти на вкладку «Конструктор», нажать там на кнопку «Индекс» и выбрать первый вариант.
После этого в вашем документе Ворд появится пустая формула. Для того чтобы заполнить ее числами нужно выделить один из прямоугольников и ввести нужное число.
В результате у вас должна получится формула с нужными вам числами.
Способ № 3. Вставка степени с помощью комбинации клавиш Alt+X.
В статье об ударениях мы уже рассказывали об использовании комбинации клавиш Alt+X. Данная комбинация клавиш позволяет быстро вводить различные символы. К этим символам относятся и степени. Например, для того чтобы возвести число в квадрат вы должны сделать следующее:
- Установить курсор после нужно числа;
- Ввести код «00B2».
- Использовать комбинацию клавиш Alt+X.
Для возведения числа в куб нужно сделать тоже самое, только с использование числового кода «00B3».














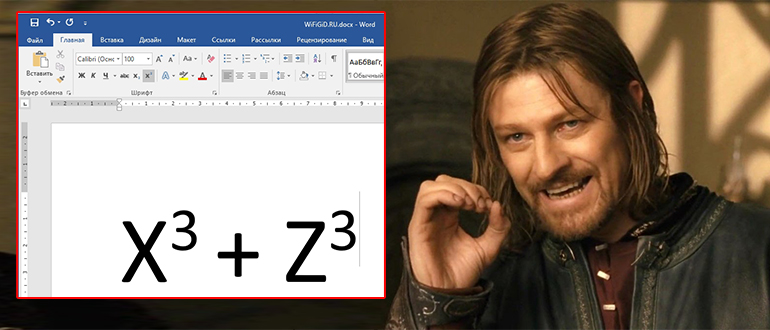
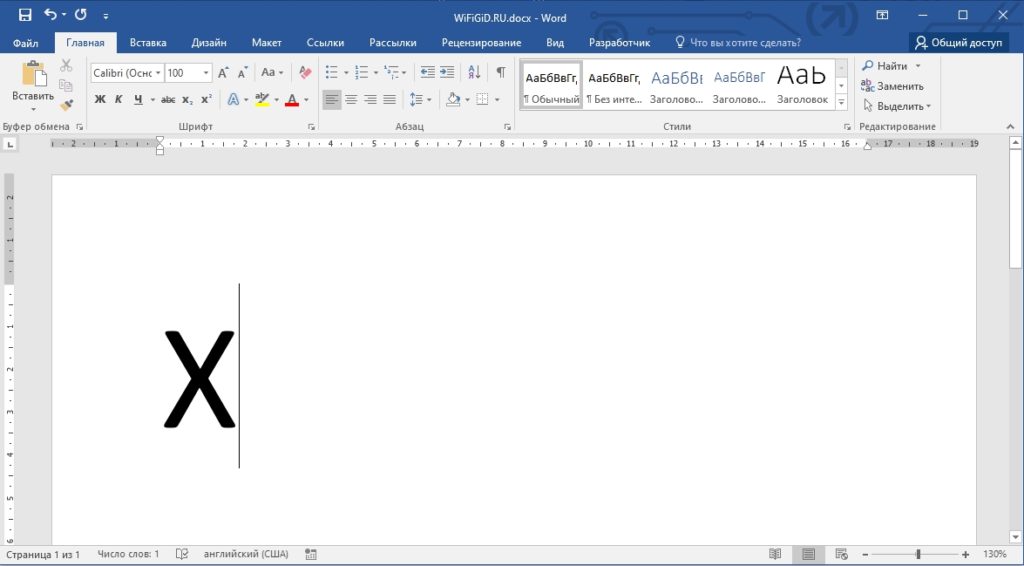
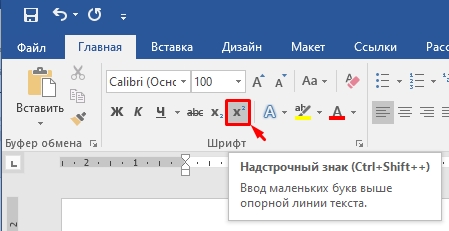
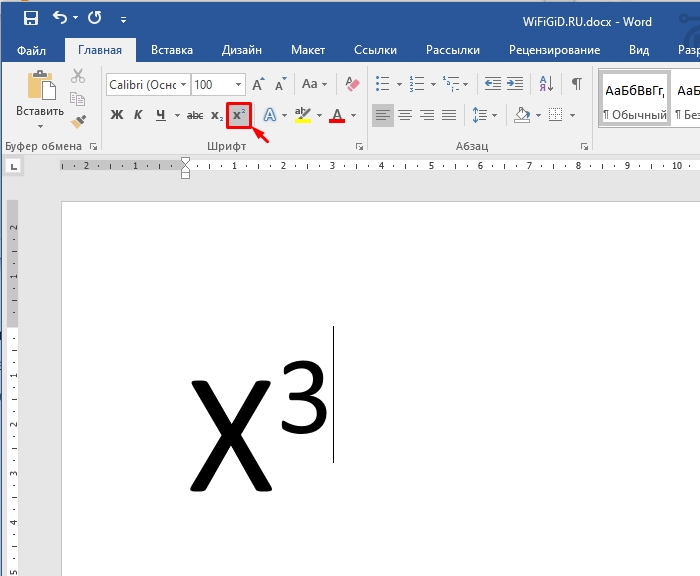
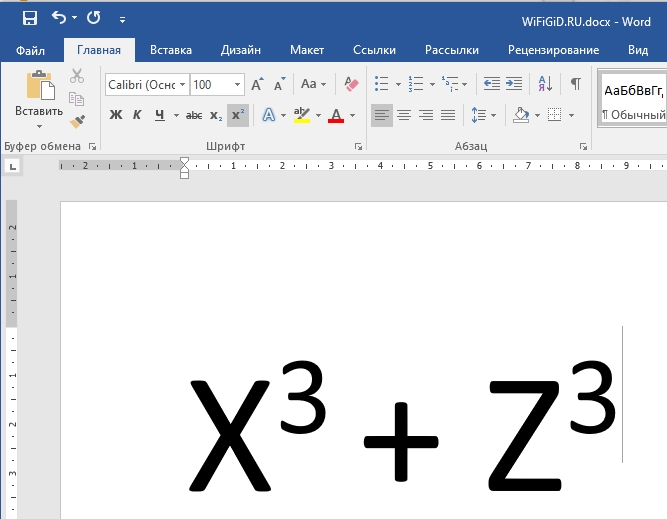
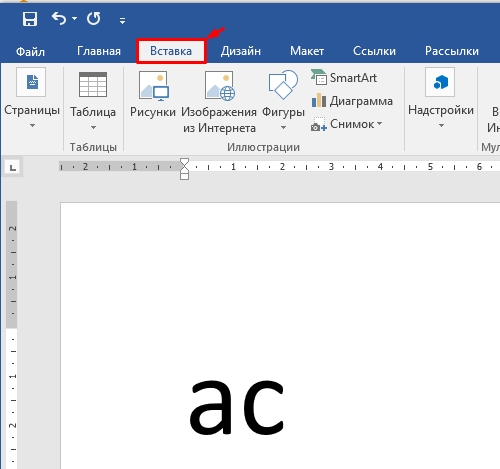
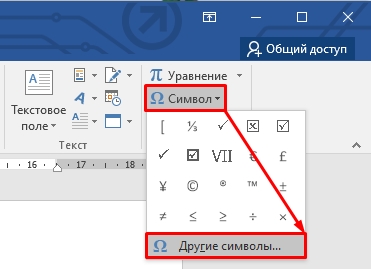
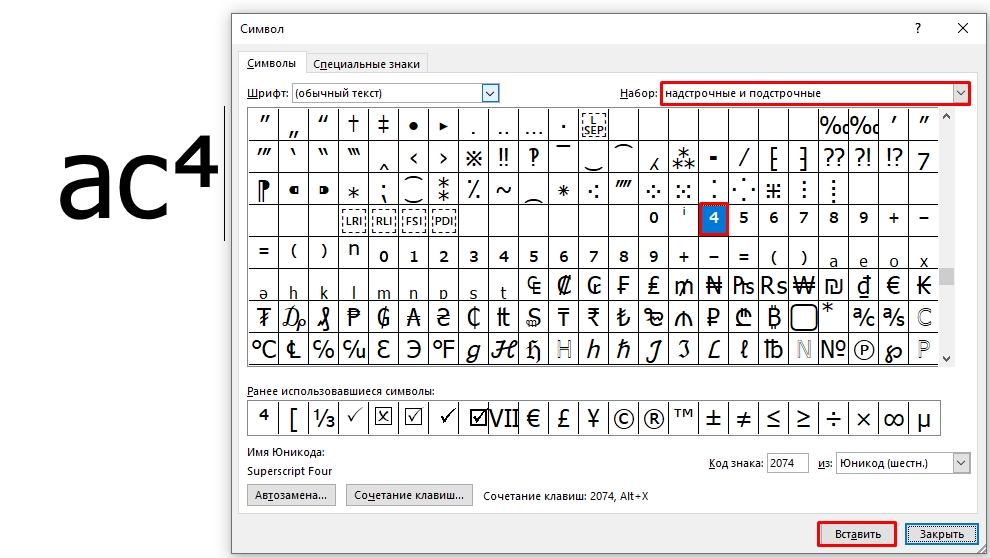
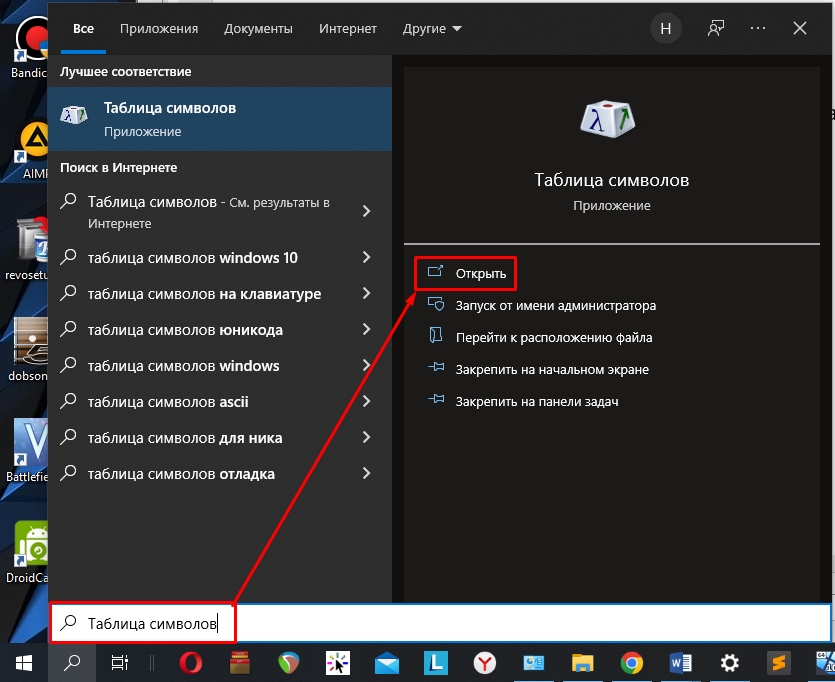
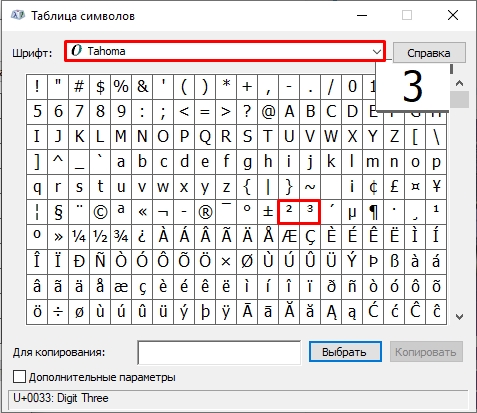
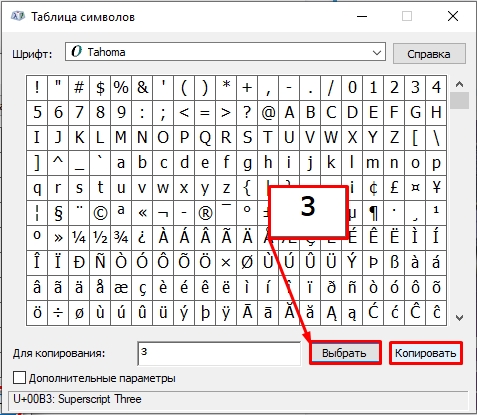
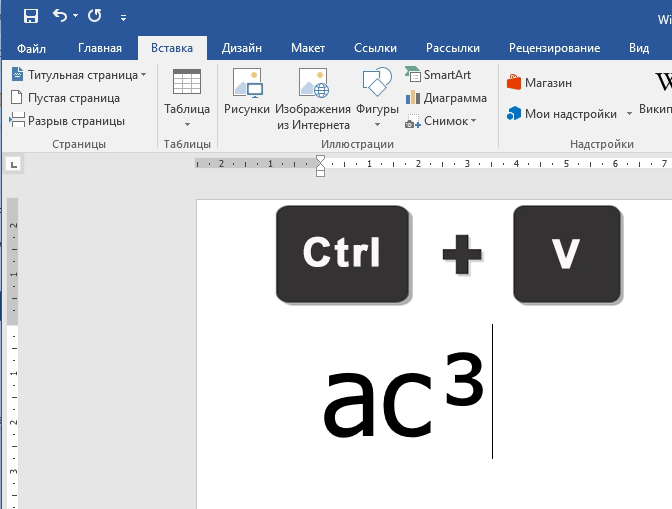
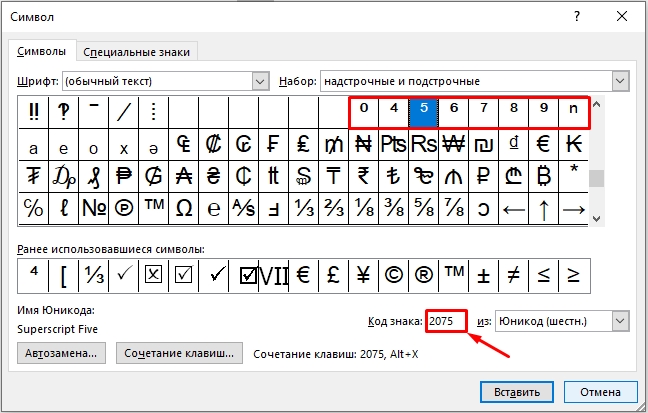
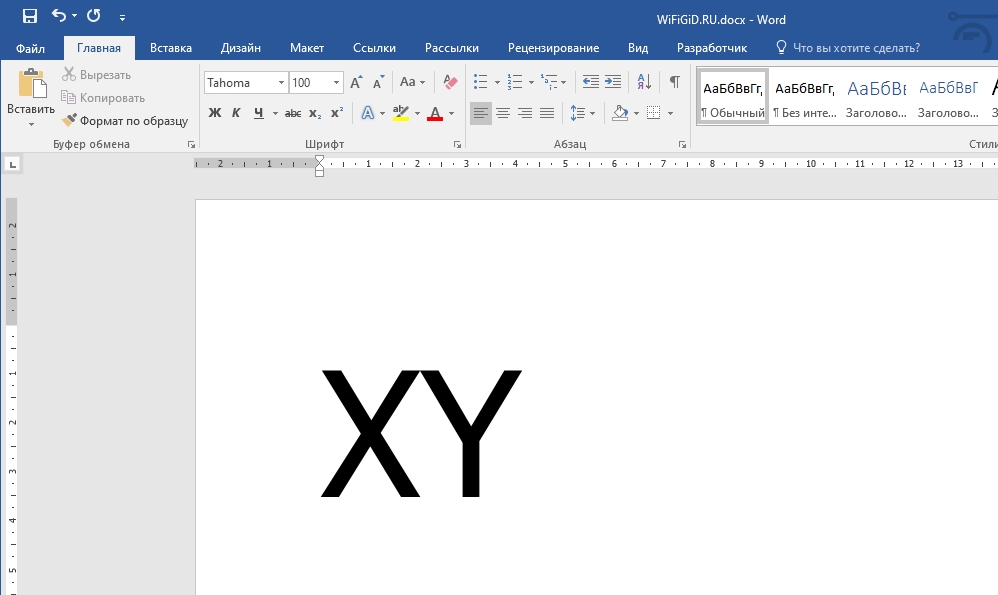
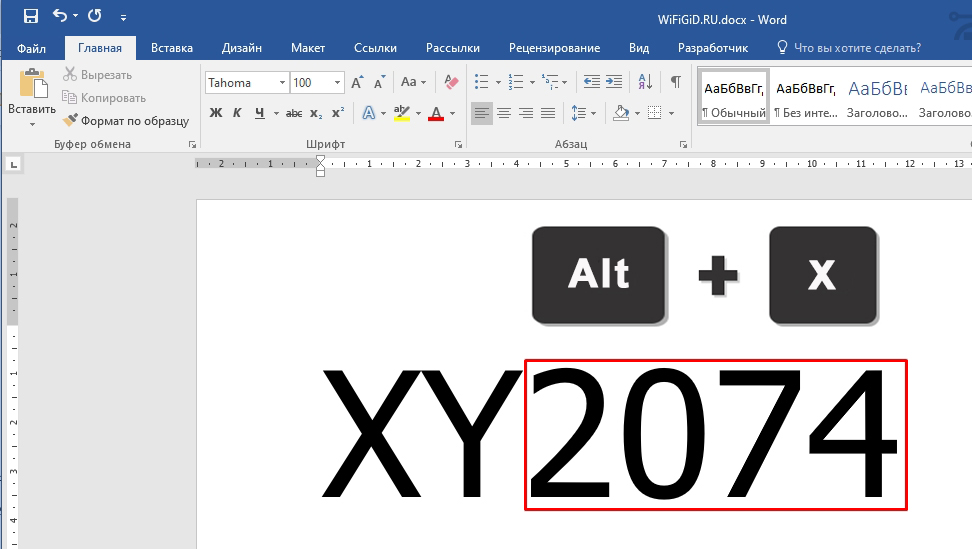
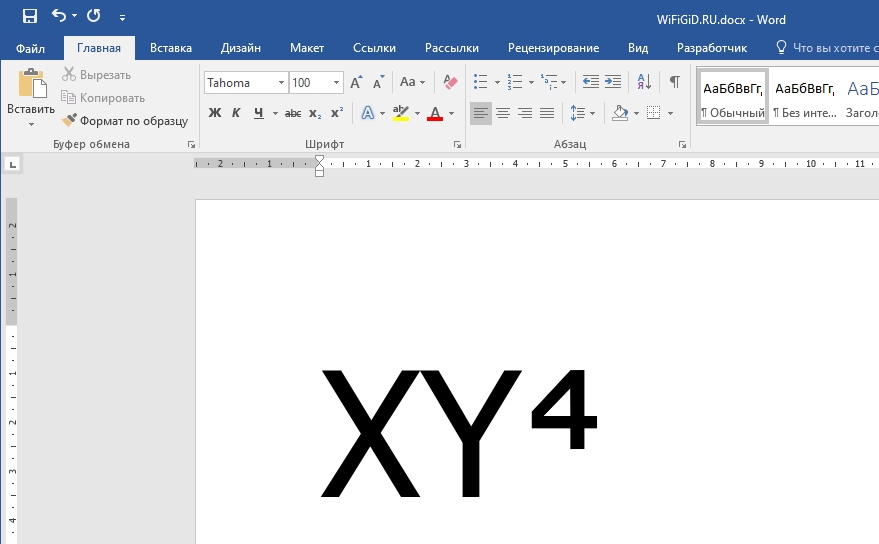
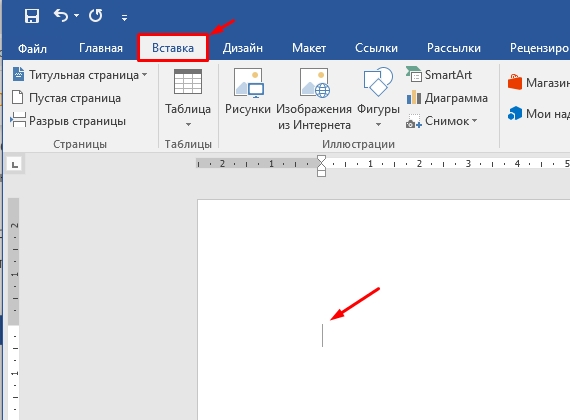
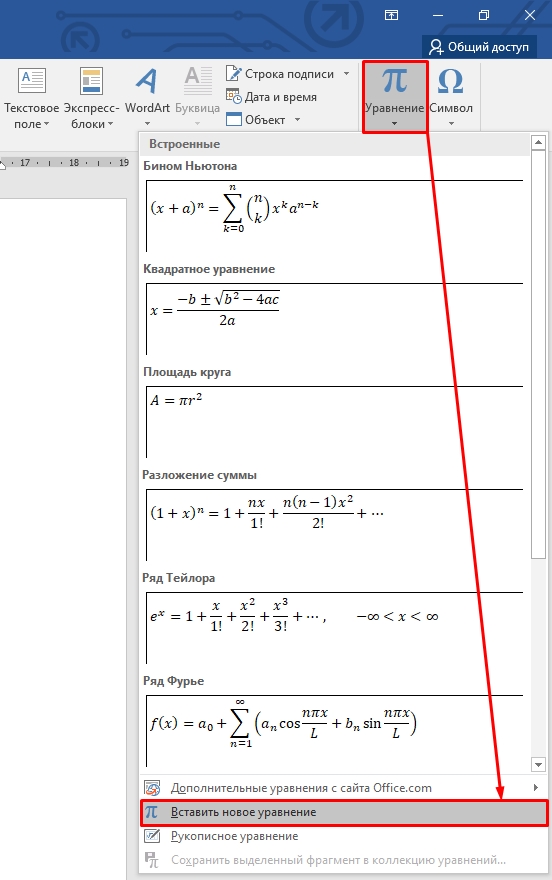
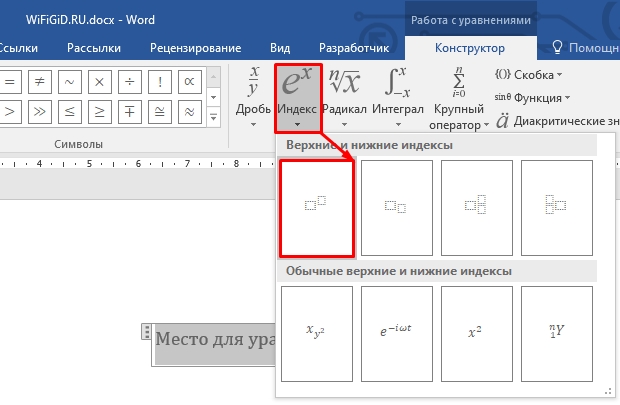
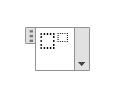
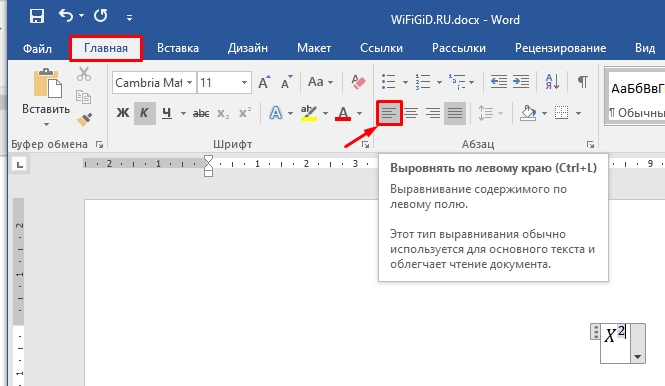
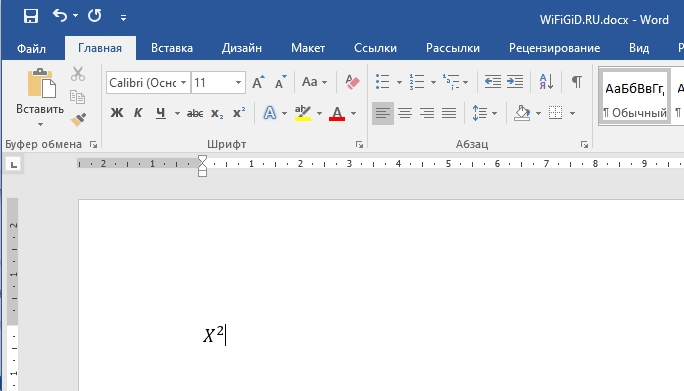
 или подстро
или подстро  .
. .
. .
.

 , SHIFT и знак «плюс» (+).
, SHIFT и знак «плюс» (+).












































