Excel для Microsoft 365 Word для Microsoft 365 Outlook для Microsoft 365 PowerPoint для Microsoft 365 Excel для Microsoft 365 для Mac Word для Microsoft 365 для Mac PowerPoint для Microsoft 365 для Mac Excel 2021 Word 2021 Outlook 2021 PowerPoint 2021 Excel 2021 для Mac Word 2021 для Mac PowerPoint 2021 для Mac Excel 2019 Word 2019 Outlook 2019 PowerPoint 2019 Excel 2019 для Mac Word 2019 для Mac PowerPoint 2019 для Mac Excel 2016 Word 2016 Outlook 2016 PowerPoint 2016 Excel 2016 для Mac Word 2016 для Mac PowerPoint 2016 для Mac Excel 2013 Word 2013 Outlook 2013 PowerPoint 2013 Excel 2010 Word 2010 Outlook 2010 PowerPoint 2010 Еще…Меньше
Чтобы добавить на диаграмму текст, который не является текстом в названиях или подписях диаграммы, можно вставить на нее надпись. Затем можно ввести нужный текст.
Совет: Вместо того чтобы вводить текст в текстовое поле, можно связать текстовое поле с данными в ячейке. Если текстовое поле связано с ячейкой на диаграмме, все изменения, внесенные в данные в этой ячейке, будут автоматически отображаться в текстовом поле на диаграмме.
После создания текстового поле на диаграмме его можно перемещать, удалять или удалять.
-
Щелкните диаграмму, к которой вы хотите добавить текстовое поле.
-
В Office 2013 и более новых версиях: на вкладке Формат в группе Вставка фигур щелкните значок текстового
.
В Office 2010: на вкладке Макет в группе Вставка нажмите кнопку
.
-
Щелкните в том месте диаграммы, где должен начинаться угол текстового окна, а затем перетаскивать текстовое поле до нужного размера.
-
В текстовом поле введите нужный текст.
Текст будет переносим в текстовом поле. Чтобы начать новую строку в текстовом поле, нажмите ввод.
-
Завершив ввод, нажмите клавишу ESC, чтобы отменить режим редактирования, или щелкните в любом месте за пределами текстового окна.
См. также
Добавление, копирование или удаление надписи
Связывать название диаграммы, надпись или текстовое поле с ячейкой на
Вставка текстового поле на диаграмму
-
Щелкните диаграмму, к которой вы хотите добавить текстовое поле.
-
На вкладке Формат нажмите кнопку Вставить фигурыи щелкните значок текстового
.
-
Щелкните в том месте диаграммы, где должен начинаться угол текстового окна, а затем перетаскивать текстовое поле до нужного размера.
-
В текстовом поле введите нужный текст.
Текст будет переносим в текстовом поле. Чтобы начать новую строку в текстовом поле, нажмите ввод.
-
Завершив ввод, нажмите клавишу ESC, чтобы отменить режим редактирования, или щелкните в любом месте за пределами текстового окна.
Перемещение или переумножка текстового окна
-
На диаграмме щелкните текстовое поле, которое вы хотите переместить или переместить.
-
Выполните одно из следующих действий:
-
Чтобы переместить текстовое поле, расположить курсор на его границе, чтобы он перетащил его на четырехконечную стрелку, а затем перетащите ее в нужное место.
-
Чтобы сделать это, воспользуйтесь одним из следующих способов:
-
Щелкните любой из химок и перетаскивать текстовое поле до нужного размера.
-
Для точного размера в Windows выберите текстовое поле, а затем на вкладке Формат в группе Размер введите нужный размер в поля Высота и Ширина.
Для точного размера в Mac выберите текстовое поле и на вкладке Формат фигуры введите нужный размер в поля Высота фигуры и Ширина фигуры.
.
-
-
Чтобы повернуть текстовое поле, щелкните маркер поворота, а затем перетащите его на нужный угол поворота.
Совет: Для точного поворота на вкладке Формат в группе Упорядочивать нажмите кнопку Повернуть ивыберите нужный параметр поворота.
-
Удаление надписей
На диаграмме щелкните границу текстового окна, которое вы хотите удалить, и нажмите кнопку DELETE.
Нужна дополнительная помощь?
Добавление надписи на диаграмму
Чтобы добавить текст на диаграмму, отделенную от текста в названиях или подписях диаграммы, можно вставить на диаграмму текстовое поле. Затем вы можете ввести нужный текст.
Совет: Вместо того чтобы вводить текст в текстовом поле, вы можете связать надпись с данными в ячейке листа. При связывании надписи с ячейкой листа любые изменения, внесенные в данные в этой ячейке, будут автоматически видны в текстовом поле диаграммы.
После того как вы создадите надпись на диаграмме, вы можете переместить, изменить ее размер или удалить ее по мере необходимости.
Щелкните диаграмму, в которую вы хотите добавить надпись.
В Office 2013 и более поздних версиях: на вкладке Формат в группе Вставка фигур щелкните значок текстового поля .
В Office 2010: на вкладке Макет в группе Вставка нажмите кнопку надпись .
На диаграмме щелкните в том месте, где должен начинаться угол надписи, а затем перетащите указатель мыши, пока не получите нужный размер надписи.
В текстовом поле введите нужный текст.
Текст будет перенесен в текстовую рамку. Чтобы начать новую строку в текстовом поле, нажмите клавишу ВВОД.
Когда вы закончите ввод, нажмите клавишу ESC, чтобы выйти из режима редактирования, или щелкните в любом месте за пределами текстового поля.
См. также
Вставка надписи на диаграмму
Щелкните диаграмму, в которую вы хотите добавить надпись.
На вкладке Формат нажмите кнопку Вставить фигурыи щелкните значок текстового поля .
На диаграмме щелкните в том месте, где должен начинаться угол надписи, а затем перетащите указатель мыши, пока не получите нужный размер надписи.
В текстовом поле введите нужный текст.
Текст будет перенесен в текстовую рамку. Чтобы начать новую строку в текстовом поле, нажмите клавишу ВВОД.
Когда вы закончите ввод, нажмите клавишу ESC , чтобы выйти из режима редактирования, или щелкните в любом месте за пределами текстового поля.
Перемещение надписи или изменение ее размера
На диаграмме щелкните надпись, которую вы хотите переместить или изменить ее размер.
Выполните одно из следующих действий:
Чтобы переместить надпись, наведите курсор на границу надписи, чтобы она приняла вид крестообразной стрелки, а затем перетащите надпись в нужное место.
Чтобы изменить размер надписи, воспользуйтесь одним из указанных ниже способов.
Щелкните любой маркер изменения размера и перетащите указатель мыши, пока не получите нужный размер надписи.
Чтобы точно изменить размеры в Windows, выделите надпись и на вкладке Формат в группе Размер введите нужный размер в полях Высота и Ширина .
Для точного определения размеров в Mac выделите надпись и на вкладке Формат фигуры введите нужный размер в поля Высота фигуры и Ширина фигуры .

Чтобы повернуть надпись, щелкните маркер поворота, а затем перетащите ее в нужное угол поворота.
Совет: Для точного вращения на вкладке Формат в группе Упорядочить нажмите кнопку повернуть, а затем выберите нужный параметр поворота.
Удаление надписей
На диаграмме щелкните границу надписи, которую вы хотите удалить, а затем нажмите клавишу DELETE.
Как создать диаграмму в Ворде?
Пакет Microsoft Office позволяет выполнять множество задач за счет разнообразного набора программ. Однако некоторые функции в них совпадают. Одна из них — это диаграммы, которые можно сделать и в Ворде. Это довольно полезная возможность. Ниже расскажем как их создавать различными способами.
В отличие от Excel, в Word не требуется предварительно заполнять таблицу для создания диаграммы. Весь процесс происходит постепенно. Вставка этого элемента не представляет трудностей, если соответствовать инструкции. Чем точнее пользователь будет соблюдать советы, тем быстрее получится сделать красивое оформление документа.
Создание стандартной диаграммы
Для создания стандартной диаграммы достаточно следовать следующей инструкции:
- Откройте заполненный или создайте новый документ Word.
- Нажмите левой кнопки мыши на место, где требуется сделать диаграмму.
- В верхнем меню откройте «Вставка».
- В категории «Иллюстрации» нажмите на «Диаграмма».
- В новом окне укажите тип диаграммы с помощью левого меню, нажмите «ОК».
- В файле создастся диаграмма, а также откроется окно Excel с предзаполненной таблицей.
- Задайте нужные параметры в таблице Excel.
Таким образом, на указанном месте появится диаграмма. Если необходимо увеличить количество секторов, достаточно создать новую строку в файле Excel. Для удаления следует выделить ненужные ячейки зажав левую кнопку мыши, и нажать «Delete».
Важно!
Диаграмма в Word создается с помощью функций Excel, поэтому файл появившейся таблицы связан в текстовым документом. Отдельно сохраните его. Для последующего редактирования содержимого диаграммы следует изменять данные в Excel. Для этого требуется открыть текстовый файл, вызвать контекстное меню диаграммы и выбрать соответствующий пункт в категории «Изменить данные».
Макет и стиль
Создание диаграммы в Word — это довольно простая задача. Иногда в последствии требуется изменить формат вставки. Для этого не требуется делать все заново. Можно легко изменить тип диаграммы:
- Нажать на диаграмму или выделить ее.
- На верхней панели автоматически откроется категория «Конструктор».
- Для изменения формата следует нажать на «Изменить тип диаграммы» в правом углу.
- Откроется такое же окно, как и при создании вставки. Следует выбрать желаемый тип диаграммы и нажать «ОК».
С помощью этого способа можно не только изменить тип диаграммы, но и заменить ее на график или гистограмму с помощью соответствующих макетов. При этом все данные сохранятся.
Простейший способ изменить тип круговой диаграммы
Для быстрого редактирования вида диаграммы стоит воспользоваться экспресс-макетами. Они представляют собой предзаготовленные настройки отображения данных. Для этого следует выделить диаграмму, нажать на «Экспресс-макет» на верхней панели и выбрать нужный вид.
Изменение стиля
Чтобы изменить цветовое отображение диаграммы, следует:
- Выделить диаграмму.
- В автоматически открывшемся разделе «Конструктор» выберите в категории «Стили диаграмм» желаемый макет.
- При необходимости отредактировать цветовую схему, нажмите на «Изменить цвета» и выберите нужные варианты.
При наведении мышкой на шаблон он автоматически отобразится на выбранной диаграмме.
Добавление названий и меток данных
Кроме стиля и цветовой палитры, нередко требуется отформатировать диаграмму так, чтобы при взгляде на нее сразу была понятна вся информация. Для этого используются метки данных и названия. Установить их можно по следующей инструкции:
- Нажмите на диаграмму, а затем на иконку плюсика рядом с выделенным изображением. Альтернативно можно выбрать на верхней панели «Добавить элементы диаграммы» в категории «Конструктор».
- В появившемся окне следует отметить галочкой нужные пункты.
Для редактирования текста меток данных и названия необходимо нажать на «Дополнительные параметры». Чтобы изменить содержимое внутри появившихся блоков, требуется нажать на один из них. Также можно менять местоположение текста.
Отображение и скрытие легенды
С помощью легенды можно так же сделать диаграмму проще для восприятия. Сделать это можно следующим образом:
- Нажмите на диаграмму, а затем на иконку плюсика.
- В появившемся окне отметьте «Легенда» и выберите ее местоположение относительно изображения.
С помощью правого меню можно редактировать текст и отображение, например, отключить перекрытие диаграммы легендой. Для более детальной настройки следует нажать на диаграмму правой кнопкой мыши и выбрать «Формат легенды».
Как добавить связанную диаграмму?
Связанная диаграмма отличается от стандартной в Word, поскольку она берет всю информацию из отдельного Excel файла. При редактировании сведений в нем соответственно скорректируется изображение в текстовом документе. Сделать связанную диаграмму довольно просто:
- В подготовленном файле Excel создайте диаграмму с нужными данными, а затем выделите ее и скопируйте. Для этого можно использовать сочетание клавиш Ctrl + C.
- Откройте файл Word и вставьте в него диаграмму с помощью Ctrl + V.
Таким образом, в документе Word появится диаграмма из файла Excel. При изменении информации в первоначальном файле, они так же изменятся в текстовом редакторе.
Как самостоятельно изменить макеты?
В MS Word есть несколько видов макетов для информации различного формата. Любой из них можно самостоятельно изменить. Это касается и макетов диаграмм. Для этого достаточно нажать правой кнопкой на шаблон и выбрать пункт «Изменить». В появившемся окне можно отредактировать макет под собственные требования.
Как сохранить шаблон диаграммы?
При создании и редактировании диаграммы, иногда стоит сохранить ее в качестве шаблона, чтобы меньше тратить времени на следующие проекты. Сделать это довольно просто:
- Нажмите правой кнопкой мыши возле нужной диаграммы.
- Из появившегося списка выберите «Сохранить как шаблон. «.
- Выберите папку сохранения.
- Нажмите «ОК».
При создании новой диаграммы можно будет найти сохраненный макет в категории «Шаблоны».
Создать базовую диаграмму в Word довольно просто. Ее можно легко редактировать под собственные требования. В этом помогают встроенные макеты, а также возможность создать свой шаблон. При правильном подходе, можно быстро создать понятную диаграмму с любыми данными.
Как создать диаграмму в Microsoft Word
Диаграммы помогают представлять числовые данные в графическом формате, существенно упрощая понимание больших объемов информации. С их помощью также можно показать отношения между различными рядами данных. Компонент офисного пакета от Microsoft — текстовый редактор Word — тоже позволяет создавать диаграммы, и далее мы расскажем о том, как это сделать с его помощью.
Важно: Наличие на компьютере установленного программного продукта Microsoft Excel предоставляет расширенные возможности для построения диаграмм в Word 2003, 2007, 2010 — 2016 и более свежих версиях. Если же табличный процессор не установлен, для создания диаграмм используется Microsoft Graph. Диаграмма в таком случае будет представлена со связанными данными – в виде таблицы, в которую можно не только вводить свои данные, но и импортировать их из текстового документа и даже вставлять из других программ.
Создание базовой диаграммы в Ворде
Добавить диаграмму в текстовый редактор от Майкрософт можно двумя способами – внедрить ее в документ или вставить соответствующий объект из Эксель (в таком случае она будет связана с данными на исходном листе табличного процессора). Основное различие между этими диаграммами заключается в том, где хранятся содержащиеся в них данные и как они обновляются непосредственно после вставки. Подробнее все нюансы будут рассмотрены ниже.
Примечание: Некоторые диаграммы требуют определенного расположения данных на листе Microsoft Excel.
Вариант 1: Внедрение диаграммы в документ
Диаграмма Эксель, внедренная в Ворд, не будет изменяться даже при редактировании исходного файла. Объекты, которые таким образом были добавлены в документ, становятся частью текстового файла и теряют связь с таблицей.
Примечание: Так как содержащиеся в диаграмме данные будут храниться в документе Word, использование внедрения оптимально в случаях, когда не требуется изменять эти самые данные с учетом исходного файла. Этот метод актуален и тогда, когда вы не хотите, чтобы пользователи, которые будут работать с документом в дальнейшем, должны были бы обновлять всю связанную с ним информацию.
- Для начала кликните левой кнопкой мышки в том месте документа, куда вы хотите добавить диаграмму.
Далее перейдите во вкладку «Вставка», где в группе инструментов «Иллюстрации» кликните по пункту «Диаграмма».
В появившемся диалоговом окне выберите диаграмму желаемого типа и вида, ориентируясь на разделы в боковой панели и представленные в каждом из них макеты. Определившись с выбором, нажмите «ОК».
Замените указанные по умолчанию данные, представленные в этом окне Эксель, на значения, которые вам необходимы. Помимо этих сведений, можно заменить примеры подписи осей (Столбец 1) и имя легенды (Строка 1).
После того как вы введете необходимые данные в окно Excel, нажмите на символ «Изменение данных в Microsoft Excel» и сохраните документ, воспользовавшись пунктами меню «Файл» — «Сохранить как».
Выберите место для сохранения документа и введите желаемое имя. Нажмите по кнопке «Сохранить», после чего документ можно закрыть.
Это лишь один из возможных методов, с помощью которых можно сделать диаграмму по таблице в Ворде.
Вариант 2: Связанная диаграмма из Excel
Данный метод позволяет создать диаграмму непосредственно в Excel, во внешнем листе программы, а затем просто вставить в Word ее связанную версию. Данные, содержащиеся в объекте такого типа, будут обновляться при внесении изменений/дополнений во внешний лист, в котором они и хранятся. Сам же текстовый редактор будет хранить только расположение исходного файла, отображая представленные в нем связанные данные.
Такой подход к созданию диаграмм особенно полезен, когда необходимо включить в документ сведения, за которые вы не несете ответственность. Например, это могут быть данные, собранные другим пользователем, и по мере необходимости он сможет их изменять, обновлять и/или дополнять.
- Воспользовавшись представленной по ссылке ниже инструкцией, создайте диаграмму в Эксель и внесите необходимые сведения.
Подробнее: Как в Excel сделать диаграмму
Выделите и вырежьте полученный объект. Сделать это можно нажатием клавиш «Ctrl+X» либо же с помощью мышки и меню на панели инструментов: выберите диаграмму и нажмите «Вырезать» (группа «Буфер обмена», вкладка «Главная»).
В документе Word нажмите на том месте, куда вы хотите добавить вырезанный на предыдущем шаге объект.
Вставьте диаграмму, используя клавиши «Ctrl+V», или выберите соответствующую команду на панели управления (кнопка «Вставить» в блоке опций «Буфер обмена»).
Сохраните документ вместе со вставленной в него диаграммой.
Примечание: Изменения, внесенные вами в исходный документ Excel (внешний лист), будут сразу же отображаться в документе Word, в который вы вставили диаграмму. Для обновления данных при повторном открытии файла после его закрытия потребуется подтвердить обновление данных (кнопка «Да»).
В конкретном примере мы рассмотрели круговую диаграмму в Ворде, но таким образом можно создать и любую другую, будь то график со столбцами, как в предыдущем примере, гистограмма, пузырьковая и т.д.
Изменение макета и стиля диаграммы
Диаграмму, которую вы создали в Word, всегда можно отредактировать и дополнить. Вовсе необязательно вручную добавлять новые элементы, изменять их, форматировать — всегда есть возможность применения уже готового стиля или макета, коих в арсенале текстового редактора от Майкрософт содержится очень много. Каждый такой элемент всегда можно изменить вручную и настроить в соответствии с необходимыми или желаемыми требованиями, точно так же можно работать и с каждой отдельной частью диаграммы.
Применение готового макета
- Кликните по диаграмме, которую вы хотите изменить, и перейдите во вкладку «Конструктор», расположенную в основной вкладке «Работа с диаграммами».
Выберите макет, который вы хотите использовать (группа «Стили диаграмм»), после чего он будет успешно изменен.
Примечание: Для того чтобы увидеть все доступные стили, нажмите по кнопке, расположенной в правом нижнем углу блока с макетами — она имеет вид черты, под которой расположен указывающий вниз треугольник.
Применение готового стиля
- Кликните по диаграмме, к которой вы хотите применить готовый стиль, и перейдите во вкладку «Конструктор».
- В группе «Стили диаграмм» выберите тот, который хотите использовать для своей диаграммы
- Изменения сразу же отразятся на созданном вами объекте.
Используя вышеуказанные рекомендации, вы можете изменять свои диаграммы буквально «на ходу», выбирая подходящий макет и стиль в зависимости от того, что требуется в данный момент. Таким образом можно создать для работы несколько различных шаблонов, а затем изменять их вместо того, чтобы создавать новые (о том, как сохранять диаграммы в качестве шаблона мы расскажем ниже). Простой пример: у вас есть график со столбцами или круговая диаграмма — выбрав подходящий макет, вы сможете из нее сделать диаграмму с процентами, показанную на изображении ниже.
Ручное изменение макета
- Кликните мышкой по диаграмме или отдельному элементу, макет которого вы хотите изменить. Сделать это можно и по-другому:
- Кликните в любом месте диаграммы, чтобы активировать инструмент «Работа с диаграммами».
- Во вкладке «Формат», группа «Текущий фрагмент» нажмите на стрелку рядом с пунктом «Элементы диаграммы», после чего можно будет выбрать необходимый элемент.
- Во вкладке «Конструктор» в группе «Макеты диаграмм» кликните по первому пункту — «Добавить элемент диаграммы».
В развернувшемся меню выберите, что вы хотите добавить или изменить.
Примечание: Параметры макета, выбранные и/или измененные вами, будут применены только к выделенному элементу (части объекта). В случае если вы выделили всю диаграмму, к примеру, параметр «Метки данных» будет применен ко всему содержимому. Если же выделена лишь точка данных, изменения будут применены исключительно к ней.
Ручное изменение формата элементов
- Кликните по диаграмме или ее отдельному элементу, стиль которого вы хотите изменить.
Перейдите во вкладку «Формат» раздела «Работа с диаграммами» и выполните необходимое действие:
Для форматирования выделенного элемента диаграммы выберите «Формат выделенного фрагмента» в группе «Текущий фрагмент». После этого можно будет установить необходимые параметры форматирования.
Для форматирования фигуры, которая является элементом диаграммы, выберите необходимый стиль в группе «Стили фигуры». Помимо этого вы также может залить фигуру, изменить цвет ее контура, добавить эффекты.
Сохранение в качестве шаблона
Нередко бывает так, что созданная вами диаграмма может понадобиться в дальнейшем, точно такая же или ее аналог, это уже не столь важно. В данном случае лучше всего сохранять полученный объект в качестве шаблона, упростив и ускорив таким образом свою работу в будущем. Для этого:
- Кликните по диаграмме правой кнопкой мышки и выберите в контекстном меню пункт «Сохранить как шаблон».
В появившемся окне системного «Проводника» укажите место для сохранения и задайте желаемое имя файлу.
Заключение
На этом все, теперь вы знаете, как в Microsoft Word сделать любую диаграмму — внедренную или связанную, имеющую различный внешний вид, который всегда можно изменить и подстроить под свои нужды или необходимые требования.
Мы рады, что смогли помочь Вам в решении проблемы.
Помимо этой статьи, на сайте еще 11905 инструкций.
Добавьте сайт Lumpics.ru в закладки (CTRL+D) и мы точно еще пригодимся вам.
Отблагодарите автора, поделитесь статьей в социальных сетях.
Опишите, что у вас не получилось. Наши специалисты постараются ответить максимально быстро.
Содержание
- Способ 1: Редактирование данных через рабочую панель
- Способ 2: Контекстное меню диаграммы
- Способ 3: Изменяем название и легенду диаграммы
- Способ 4: Изменение текста диаграммы
- Вопросы и ответы
Способ 1: Редактирование данных через рабочую панель
Самый простой способ изменить данные в диаграмме – это использование верхней рабочей панели Microsoft Word. Для работы активируется специальная вкладка, которая предусматривает «Конструктор» и «Формат». Чтобы внести изменения в созданную диаграмму в Ворде, действуйте следующим образом:
- Один раз щелкните левой кнопкой мыши по диаграмме в документе.
- На верхней панели отобразится новый раздел – «Работа с диаграммами». Нажмите на вкладку «Конструктор», затем кликните по кнопке «Изменить данные». Выберите в меню нужную опцию.
- В открывшейся таблице Excel внесите нужные изменения в ячейках, затем закройте окно.

Для удобства можно запустить программу Excel со всеми доступными функциями, если выбрать соответствующую кнопку.
На вкладке «Конструктор» возможно изменить не только данные, но и добавить новые элементы в диаграмму, а также редактировать ее стиль или тип.
Читайте также: Как изменить цвет диаграммы в Ворде
Способ 2: Контекстное меню диаграммы
Перейти в окно Excel для редактирования данных можно через контекстное меню диаграммы. Для этого щелкните по ее изображению правой кнопкой мыши и наведите указатель на пункт «Изменить данные», затем выберите нужную опцию.
Способ 3: Изменяем название и легенду диаграммы
Поменять название готовой диаграммы можно двумя методами. Самый простой – выделить его прямо на диаграмме, затем отредактировать текст. При этом у названия должен отобразиться курсор мыши. Есть также вариант редактирования названия через панель управления:
- Выделите диаграмму, чтобы активировать дополнительную вкладку – «Работа с диаграммами». Перейдите на вкладку «Формат». В блоке «Текущий фрагмент» кликните по стрелочке, чтобы раскрыть дополнительное меню, и выберите пункт «Название диаграммы». Оно автоматически выделится на самой диаграмме в текстовом документе.
- Измените текст названия.

Таким же образом можно изменить легенду: выделить ее на диаграмме нажатием мыши или воспользоваться вкладкой «Формат».
Способ 4: Изменение текста диаграммы
Встроенные инструменты MS Word позволяют изменить стиль шрифта, его размер, интервал. Чтобы задать новый стиль тексту, который используется в диаграмме, действуйте согласно инструкции:
- Щелкните правой кнопкой мыши по тексту, нуждающемуся в редактировании: в оси категорий, названии или легенде. Из появившегося контекстного меню воспользуйтесь пунктом «Шрифт».
- В новом окне на вкладке «Шрифт» можно выбрать стиль шрифта, размер, цвет или видоизменить текст.
- На вкладке «Межзнаковый интервал» задайте интервал между букв или цифр в диаграмме. Сохраните изменения, нажав на кнопку «ОК».


Изменить стиль или размер шрифта возможно через вкладку «Главная» на рабочей панели, расположенную вверху. Для этого достаточно выделить нужные данные, затем внести изменения в блоке «Шрифт».
Еще статьи по данной теме:
Помогла ли Вам статья?
Содержание
- 1 Диаграмма на основе данных таблицы
- 2 Добавление текста в диаграмму
- 2.1 Делается это следующим образом:
- 3 Создание базовой диаграммы
- 3.1 Как вставить диаграмму путем ее внедрения в документ?
- 3.2 Как добавить связанную диаграмму Excel в документ?
- 4 Изменение макета или стиля диаграммы
- 4.1 Как применить готовый макет?
- 4.2 Как применить готовый стиль?
- 4.3 Как вручную изменить макеты диаграмм?
- 4.4 Как изменить вручную формат элементов диаграммы?
- 4.5 Как сохранить диаграмму в качестве шаблона?
- 4.6 Помогла ли вам эта статья?
- 5 Создание диаграмм в версии Word от 2003 года и ранее
- 6 Создание диаграмм в версии Word 2007 года и в более новых версиях
- 7 Как отредактировать сведения на графике
Как в Word сделать круговую диаграмму с процентами. Microsoft Word дает своим пользователям возможность сводить результаты расчётов и таблиц к графическому виду для упрощения восприятия информации.
Самым распространенным способом является диаграмма, на которой можно показать процентное соотношение тех или иных результатов.
В данной статье мы расскажем, как создается диаграмма с процентами.
- Диаграмма на основе данных таблицы
- Добавление текста в диаграмму
Диаграмма на основе данных таблицы
В «Word 2007» и более поздних версиях программы процентная диаграмма создается следующим образом:
- В основном меню, которое расположено под названием документа, перейдите в раздел «Вставка»;
- В области «Иллюстрации», кликните на иконку «Диаграмма»;
- Во всплывшем окне вы увидите все возможные типы диаграмм, которые можно создать;
- Кликните по разделу «Круговая»;
- Данный тип подразумевает под собой различные виды диаграмм. Выберите ту, которая нужна вам;
- Нажмите на кнопку «ОК»;
- После этого автоматически откроется документ Microsoft Exel, с готовой таблицей, значения которой соответствуют показателям на диаграмме;
- Измените значения таблицы на нужные вам. Все изменения в таблице автоматически отражаются на диаграмме;
- После того, как все значения будут подогнаны, нажмите на диаграмму;
- В меню под названием документа добавятся три новых раздела, нажмите на раздел «Конструктор»;
- В области «Макеты диаграмм», кликните на нужный вам макет.
Принцип создания диаграммы в версии «Word 2003» немного отличается.
- Выберите раздел меню «Вставка»;
- В выпавшем списке наведите курсор на подраздел «Рисунок»;
- Кликните по строчке «Диаграмма»:
- Диаграмма и таблица появятся в документе Word;
- Для изменения типа диаграммы, кликните по появившемуся рисунку правой кнопкой мыши, выберите пункт «Тип диаграммы…»;
- Во всплывшем окне выберите подходящий тип.
Читайте: Как сделать в “Word” междустрочный полуторный интервал.
Добавление текста в диаграмму
Вставив в свою диаграмму надпись, вы упростите ее понимание для себя и окружающих.
Делается это следующим образом:
- Выберите нужную вам диаграмму;
- В меню под названием документа, нажмите на вкладку «Макет»
- Там выберите нужный вам тип подписи;
Вы можете подписать название диаграммы, можете также нарисовать надпись.
Последняя функция позволит вам вставить надпись в любое место диаграммы.
Наличие диаграмм в докладах и рефератах намного упрощает восприятие материала.
Вы можете выбирать различные виды диаграмм, обозначать ее поля разными цветами, экспериментировать с данными, добавлять и удалять надписи.
Оценка статьи:
(
оценок, среднее:
из 5)
Диаграмма в «Word» с процентами Ссылка на основную публикацию
Диаграммы помогают представлять числовые данные в графическом формате, существенно упрощая понимание больших объемов информации. Также, с помощью диаграмм можно показать отношения между различными рядами данных.
Компонент офисного пакета от Microsoft, программа Word, тоже позволяет создавать диаграммы. О том, как это сделать, мы расскажем ниже.
Примечание: Наличие на компьютере установленного программного продукта Microsoft Excel предоставляет расширенные возможности для построения диаграмм в Ворде 2003, 2007, 2010 — 2016. Если же Эксель не установлен, для создания диаграмм используется Microsoft Graph. Диаграмма в таком случае будет представлена со связанными данными (таблица). В эту таблицу можно не только вводить свои данные, но и импортировать их из текстового документа либо же вообще вставлять из других программ.
Создание базовой диаграммы
Добавить диаграмму в Ворд можно двумя способами — внедрить ее в документ или вставить диаграмму Excel, которая будет связана с данными на листе Эксель. Различие между этими диаграммами заключается в том, где хранятся содержащиеся в них данные и как они обновляются непосредственно после вставки в MS Word.
Примечание: Некоторые диаграммы требуют определенного расположения данных на листе MS Excel.
Как вставить диаграмму путем ее внедрения в документ?
Диаграмма Эксель, внедренная в Ворд, не будет изменяться даже при изменение исходного файла. Объекты, которые были внедрены в документ, становятся частью файла, переставая быть частью исходника.
С учетом того, что все данные хранятся в документе Word, особенно полезно использовать внедрение в случаях, когда не требуется изменения этих самых данных с учетом исходного файла. Также, внедрение лучше использовать тогда, когда вы не хотите, чтобы пользователи, которые будут работать с документом в дальнейшем, должны были обновлять всю связанную информацию.
1. Кликните левой кнопкой мышки в том месте документа, куда вы хотите добавить диаграмму.
2. Перейдите во вкладку «Вставка».
3. В группе «Иллюстрации» выберите «Диаграмма».
4. В появившемся диалоговом окне выберите желаемую диаграмму и нажмите «ОК».
5. На листе появится не только диаграмма, но и Excel, который будут находиться в разделенном окне. В нем же будет выведен пример данных.
6. Замените пример данных, представленный в разделенном окне Эксель, на значения, которые вам необходимы. Помимо данных, можно заменить примеры подписи осей (Столбец 1) и имя легенды (Строка 1).
7. После того, как вы введете необходимые данные в окно Excel, нажмите на символ «Изменение данных в Microsoft Excel» и сохраните документ: «Файл» — «Сохранить как».
8. Выберите место для сохранения документа и введите желаемое имя.
9. Нажмите «Сохранить». Теперь документ можно закрыть.
Это лишь один из возможных методов, с помощью которых можно сделать диаграмму по таблице в Ворде.
Как добавить связанную диаграмму Excel в документ?
Данный метод позволяет создать диаграмму непосредственно в Excel, во внешнем листе программы, а затем просто вставить в MS Word ее связанную версию. Данные, содержащиеся в связанной диаграмме, будут обновляться при внесение изменений/обновлений во внешний лист, в котором они и хранятся. Сам же Ворд хранит только расположение исходного файла, отображая представленные в нем связанные данные.
Такой подход к созданию диаграмм особенно полезен, когда необходимо включить в документ сведения, за которые вы не несете ответственность. Это могут быть данные, собранные другим человеком, который по мере необходимости будет их обновлять.
1. Вырежьте диаграмму из Экселя. Сделать это можно нажатием клавиш «Ctrl+X» либо же с помощью мышки: выберите диаграмму и нажмите «Вырезать» (группа «Буфер обмена», вкладка «Главная»).
2. В документе Word нажмите на том месте, куда вы хотите вставить диаграмму.
3. Вставьте диаграмму, используя клавиши «Ctrl+V» или выберите соответствующую команду на панели управления: «Вставить».
4. Сохраните документ вместе со вставленной в него диаграммой.
Примечание: Изменения, внесенные вами в исходный документ Excel (внешний лист), будут сразу же отображаться в документе Word, в который вы вставили диаграмму. Для обновления данных при повторном открытие файла после его закрытия потребуется подтвердить обновление данных (кнопка «Да»).
В конкретном примере мы рассмотрели круговую диаграмму в Ворде, но таким образом можно сделать диаграмму любого типа, будь то график со столбцами, как в предыдущем примере, гистограмма, пузырьковая или любая другая.
Изменение макета или стиля диаграммы
Вы всегда можете изменить внешний вид диаграммы, которую вы создали в Word. Вовсе необязательно вручную добавлять новые элементы, изменять их, форматировать — всегда есть возможность применения уже готового стиля или макета, коих в арсенале программы от Майкрософт содержится очень много. Каждый макет или стиль всегда можно изменить вручную и настроить в соответствие с необходимыми или желаемыми требованиями, точно также можно работать и с каждым отдельным элементом диаграммы.
Как применить готовый макет?
1. Кликните по диаграмме, которую вы хотите изменить, и перейдите во вкладку «Конструктор», расположенную в основной вкладке «Работа с диаграммами».
2. Выберите макет диаграммы, который вы хотите использовать (группа «Макеты диаграмм»).
3. Макет вашей диаграммы изменится.
Как применить готовый стиль?
1. Кликните по диаграмме, к которой вы хотите применить готовый стиль и перейдите во вкладку «Конструктор».
2. Выберите стиль, который хотите использовать для своей диаграммы в группе «Стили диаграмм».
3. Изменения сразу же отразятся на вашей диаграмме.
Таким образом вы можете изменять свои диаграммы, что называется на ходу, выбирая подходящий макет и стиль, в зависимости от того, что требуется в данный момент. Например, вы можете создать для работы несколько различных шаблонов, а затем изменять из, вместо того, чтобы создавать новые (о том, как сохранять диаграммы в качестве шаблона мы расскажем ниже). К примеру, у вас есть график со столбцами или круговая диаграмма, выбрав подходящий макет, вы сможете из нее сделать диаграмму с процентами в Ворде.
Как вручную изменить макеты диаграмм?
1. Кликните мышкой по диаграмме или отдельному элементу, макет которого вы хотите изменить. Сделать это можно и по-другому:
- Кликните в любом месте диаграммы, чтобы активировать инструмент «Работа с диаграммами».
- Во вкладке «Формат», группа «Текущий фрагмент» нажмите на стрелку рядом с «Элементы диаграммы», после чего можно будет выбрать необходимый элемент.
2. Во вкладке «Конструктор», в группе «Макеты диаграмм» кликните по первому пункту — «Добавить элемент диаграммы».
3. В развернувшемся меню выберите, что вы хотите добавить или изменить.
Примечание: Параметры макета, выбранные и/или измененные вами, будут применены только к выделенному элементу диаграммы. В случае, если вы выделили всю диаграмму, к примеру, параметр «Метки данных» будет применен ко всему содержимому. Если же выделена лишь точка данных, изменения будут применены исключительно к ней.
Как изменить вручную формат элементов диаграммы?
1. Кликните по диаграмме или ее отдельному элементу, стиль которого вы хотите изменить.
2. Перейдите во вкладку «Формат» раздела «Работа с диаграммами» и выполните необходимое действие:
- Для форматирования выделенного элемента диаграммы выберите «Формат выделенного фрагмента» в группе «Текущий фрагмент». После этого можно будет установить необходимые параметры форматирования.
- Для форматирования фигуры, которая является элементом диаграммы, выберите необходимый стиль в группе «Стили фигуры». Помимо изменения стиля, вы также может залить фигуру цветом, изменить цвет ее контура, добавить эффекты.
- Для форматирования текста выберите желаемый стиль в группе «Стили WordArt». Здесь же можно выполнить «Заливку текста», «Контур текста» или добавить специальные эффекты.
Как сохранить диаграмму в качестве шаблона?
Нередко бывает так, что диаграмма, созданная вами, может понадобиться в дальнейшем, точно такая же или ее аналог, это уже не столь важно. В данном случае лучше всего сохранять диаграмму в качестве шаблона — это упростит и ускорит работу в будущем.
Чтобы сделать это, просто кликните по диаграмме в правой кнопкой мышки и выберите пункт «Сохранить как шаблон».
В появившемся окне выберите место для сохранения, задайте желаемое имя файлу и нажмите «Сохранить».
На этом все, теперь вы знаете, как в Ворде сделать любую диаграмму, внедренную или связанную, имеющую различный внешний вид, который, к слову, всегда можно изменить и подстроить под свои нужды или необходимые требования. Желаем вам продуктивной работы и результативного обучения.
Мы рады, что смогли помочь Вам в решении проблемы.
Задайте свой вопрос в комментариях, подробно расписав суть проблемы. Наши специалисты постараются ответить максимально быстро.
Помогла ли вам эта статья?
Да Нет
Диаграмма — это один из полезнейших инструментов, доступных пользователям текстового редактора Word, который позволяет им представить свои данные визуально и наглядно. Особенно полезна эта функция людям, которым по долгу службы приходится много взаимодействовать с другими людьми и выступать перед публикой с презентациями, поскольку, как известно, благодаря достижениям психологической науки, информация намного легче воспринимается и понимается людьми, если она представлена графически, в виде картинок или образов.
Поэтому использование диаграмм крайне полезно для специалистов, которые посвятили свою жизнь продажам, для различных публичных ораторов и спикеров, которым необходимо преподнести сведения, сообщаемые ими, доступно и наглядно для своей аудитории, например, визуализировать закономерности, о которых они говорили, или указать на последовательности, которые вытекают из сказанных ими слов. И всё это они могут сделать, всего лишь вставив в свои презентации диаграммы, сделанные с помощью текстового редактора Word.
Перед тем, как вы перейдёте к основной части статьи, имейте в виду, что после кардинального обновления утилиты Ворд, начиная с версии, датированной 2007 годом, порядок составления диаграмм несколько изменился в сравнении со старыми вариантами софта.
Создание диаграмм в версии Word от 2003 года и ранее
Для того чтобы создать график, вам потребуется выполнить следующую работу:
- В верхней части окна программы вам нужно отыскать пункт меню, который называется «Вставка», и нажать на него левой кнопкой вашей мыши.
- Найдите в меню пункт под названием «Рисунок» и кликните по нему. Откроется новое выпадающее меню, в котором вам нужно найти слово «Диаграмма», и нажать на него.
- Результатом ваших действий станет то, что в итоге вы увидите, как одновременно в рабочем поле программы появится диаграмма вместе с таблицей. По умолчанию график будет столбчатым.
- Для того чтобы изменить отображение графика в окне программы Word, например, вставить круговую диаграмму, вам будет нужно кликнуть правой кнопкой вашей мыши на самом графике с целью вызвать выпадающее меню. В этом меню вам необходимо отыскать пункт, который называется «Тип диаграммы», и кликнуть по нему левой кнопкой вашей мыши.
- В новом открывшемся окне вы можете увидеть список, который будет содержать в себе все возможные виды графиков, поддерживаемых утилитой, которые вы можете вставить в свою презентацию. Выберите в списке пункт под названием «Круговая» и нажмите в нижней части окна на «ОК».
- Закончив работу с графиком, переходите к редактированию сведений, отображённых в таблице. Если вы не наблюдаете её перед своим взором, то достаточно будет два раза подряд кликнуть по графику, и таблица появится перед вами.
- Зачем вам нужна таблица? С её помощью вы сможете добиться изменения сведений, которые утилита использует для того, чтобы строить график. Изменяя сведения, вы меняете отображение графика в рабочем поле софта.
Создание диаграмм в версии Word 2007 года и в более новых версиях
В этих вариантах утилиты процесс создания графиков несколько отличается от тех шагов, которые вам нужно предпринять, чтобы добиться своей цели в старых версиях. Итак, вам нужно пройти следующий пошаговый алгоритм действий:
- В верхней части окна программы отыщите пункт меню, который называется «Вставка», и кликните по нему левой кнопкой вашей мыши.
- Как только вкладка откроется, найдите на ней пункт под названием «Диаграмма» и нажмите на него.
- После завершения шага 2 перед вашим взором откроется окно, которое называется «Вставка диаграммы». Выберите тот тип графика, который больше всего отвечает вашим нуждам, например, круговой график, найдите в нижней части окна кнопку «ОК» и нажмите на неё левой кнопкой вашей мыши.
- Затем в рабочем поле утилиты Word вы сможете увидеть пример того, как выглядит график, выбранный вами. Одновременно будет запущен другой софт, также выпущенный фирмой Майкрософт, а именно Excel. Для чего это нужно? Дело в том, что Эксель используется для хранения в нём таблицы со сведениями, которые Word применяет для строительства графика.
- В связи с этим, вам нужно будет изменить значения в таблице на необходимые вам, т.е. прописать требующиеся вам столбцы и внести в ячейки требующиеся вам данные. Закончив редактирование таблицы и сохранив её, вы сможете убедиться, что график был изменён Вордом автоматически.
- После этого вы можете закрыть утилиту Excel, так как она вам больше не понадобится.
Как отредактировать сведения на графике
Разумеется, в будущем вам может понадобиться переписать данные в построенной вами диаграмме. Это делается очень просто: кликните левой кнопкой вашей мыши в любом месте графика, в результате чего он будет выделен. Затем в верхней части окна утилиты вы увидите, что появился новый пункт меню, который называется «Конструктор». Нажмите на него, отыщите внутри этой вкладки кнопку под названием «Изменить данные» и кликните по ней левой кнопкой вашей мыши.
Вновь операционная система загрузит для вас софт Excel, в котором будет находиться таблица со сведениями, необходимыми для строительства графика. Проставьте требующиеся вам данные в соответствующие ячейки и сохраните их, чтобы диаграмма обновилась.
Диаграмма – один из очень удобных способов представления каких-либо данных, например, статистических. У нее есть очень много видов и форм. В офисном редакторе Microsoft Office присутствует возможность добавить такой элемент внутрь текстового документа и разместить его в любом месте на странице, в самом начале, после абзаца текста и т. д. В данной статье мы расскажем, как сделать диаграмму в Ворде и как ее полностью настроить. Давайте со всем разбираться.
Содержание
- Процедура добавления во всех деталях
- Доступные типы
- Работа с данными
- Нюансы оформления
- Конструктор
- Формат
- Дополнительные возможности
- Формат области
- Создание диаграммы по таблице
- Использование Microsoft Excel
- Удаление диаграммы
Процедура добавления во всех деталях
Самый простой способ – воспользоваться встроенной в программу функцией, расположенной на вкладке «Вставка». Предлагаем пошаговую инструкцию:
- Отыщите вкладку «Вставка» на верхней панели и кликните по ней, чтобы перейти. Она имеется и в новой, и в старых версиях MS Word.
- Отыщите элемент под названием «Диаграмма». Он находится в блоке «Иллюстрации». Этот элемент может иметь подпись или отображаться в виде иконки. Кликните по нему, чтобы продолжить.
- Выберите нужный тип и нажмите на кнопку «ОК».
В результате на странице документа появится сама диаграмма. А вместе с этим откроется отдельное окошко редактора таблиц Excel, предназначенное для ввода данных.
Сначала давайте разберемся с типами диаграмм, а потом перейдем к добавлению данных, редактированию и заполнению.
Доступные типы
Как только вы кликните по нужному пункту во вкладке «Вставка», откроется окошко с выбором типа. Их достаточно большое количество, поэтому остановимся только на самых популярных:
На остальных сейчас останавливаться не будем, вы можете просмотреть их самостоятельно.
Зачастую хватает именно их для оформления документа, но в отдельных случаях другие типы тоже могут оказаться полезными. Например, если речь идет про курс валют, то можно воспользоваться вариантом «Биржевая».
Также отмечу, что у многих типов есть несколько подвидов. Вот как это выглядит на примере с круглой (Круговая):
Для переключения между ними кликайте по миниатюрам в верхней части окна. Разобраться достаточно просто.
Самое время перейти непосредственно к работе с данными. А затем речь пойдет про нюансы оформления, которые могут пригодиться.
Работа с данными
Как мы и говорили ранее, сразу же после создания диаграммы открывается отдельное окно с таблицей. В нем можно добавлять, редактировать и удалять данные, по которым она строится. Если вы закрыли это окно, например, по случайности, то это не страшно. Для повторного открытия щелкните правой кнопкой мыши по центру элемента и в контекстном меню выберите пункт «Изменить данные».
По умолчанию появившаяся таблица Excel состоит из 4 строк и 4 столбцов. В 1 строке и в 1 столбце записываются названия категорий, а в стоящих за ними строками и столбцами – сами данные. Вот пример, как будет выглядеть статистика продаж бытовой техники за 3 месяца.
Вы можете добавлять новые столбцы и строки с категориями данных или, наоборот, удалять старые, если они вам не нужны. Для этого просто заполняйте или стирайте содержимое соответствующих ячеек. В этом плане все сделано максимально понятно.
Также отметим, что в таблицы можно выбирать типы данных для ячеек. Для этого:
- Выделите все ячейки, для которых вы хотите поменять тип.
- Щелкните правой кнопкой мыши по выделенной области.
- Нажмите на пункт «Формат ячеек» в контекстном меню.
- Выберите подходящий вариант, например, с процентами, и примените его с помощью кнопки «ОК».
Нюансы оформления
Если вы щелкните мышкой по области с диаграммой, то она выделится. А в интерфейсе Ворда появится две новых вкладки на верхней панели программы – Конструктор и Формат.
Конструктор
По очереди пройдемся по доступным пунктам:
- Добавить элемент – отображение дополнительной информации, например меток с числами.
- Экспресс-макет – выбор одного из доступных оформлений.
- Изменить цвета – выбор цветовой палитры.
- Стили – выбор одного из типов по умолчанию.
Меню стилей можно развернуть, если кликнуть на отмеченную иконку.
Если вы время от времени пользуетесь функцией «Диаграмма» в Word, то имеет смысл один раз пройтись по всем доступным настройкам, чтобы разобраться с ними и иметь представление, как все оформляется. Но если требуется самая простая диаграмма, то, скорее всего, можно просто выбрать один из готовых стилей и воспользоваться им.
Остальные пункты в данном случае не так важны, поэтому заострять внимание на них не будем и сразу же перейдем к следующей вкладке.
Формат
Здесь можно задать различные нюансы оформления, например, цвет текста, контуры, заливку и многое другое. А еще можно изменить размеры самого элемента на странице с высокой точностью.
Дополнительные возможности
Если вы кликните по самой диаграмме, то в правом верхнем углу появится четыре иконки:
- Параметры разметки – особенности размещения текста.
- Элементы – включение и отключение отображения некоторых элементов.
- Стили – выбор готового варианта оформления.
- Фильтры – включение и отключение отображения типов данных из таблицы.
Формат области
Если два раза щелкнуть по месту с диаграммой, то появится боковое меню «Формат области…».
Здесь вы можете изменять дополнительные параметры оформления, например, добавить заливку, выбрать настройки отображения границы и многое другое.
Создание диаграммы по таблице
Нередко пользователи интересуются, как сделать диаграмму по готовой таблице в Ворде. Раньше такая возможность присутствовала в программе. Можно было создать таблицу, заполнить ее, а потом на основании указанных данных сразу же вывести диаграмму. Но это относилось к Microsoft Word 2003. В более новых версиях такая возможность отсутствует. Вам доступно два варианта на выбор:
- Сначала создать диаграмму, а затем сделать таблицу к ней в сопроводительном окне.
- Создать таблицу в Excel, перевести ее в диаграмму, а потом вставить эту диаграмму в Word.
Остановимся на втором варианте более детально.
Использование Microsoft Excel
Разбирать особенности создания таблицы мы не станем, сразу же перейдем к основной части процедуры:
- Подготовьте и оформите таблицу в Экселе.
- Посетите вкладку «Вставка» на верхней панели.
- Выделите все содержимое созданной ранее таблицы.
- Нажмите на пункт «Рекомендуемые диаграммы».
- Выберите подходящий вариант оформления и нажмите «ОК». Если нужного типа не окажется в списке, то посетите вкладку «Все…».
- Измените или удалите заголовок, если это требуется.
- Кликните по пустому месту на углу диаграммы, чтобы выделить ее целиком.
- Нажмите сочетание клавиш Ctrl + C, чтобы скопировать элемент.
- Далее, перейдите к Microsoft Word.
- Комбинацией Ctrl + V вставьте его на лист.
- Измените его размеры и положение по своему усмотрению.
Удаление диаграммы
Не для всех очевидно, как удалить диаграмму из текстового документа в Ворде. Но на самом деле все просто. Вам нужно выделить ее целиком, а потом нажать на клавишу удаления на клавиатуры. Для выделения элемента целиком кликните по его углу, где нет никаких надписей и внутренних объектов.
А теперь нажмите на клавишу «Delete» или «Backspace».
Альтернативный вариант:
- Навести курсор мыши на свободный угол диаграммы.
- Щелкнуть по нему правой кнопкой мыши.
- Выбрать «Вырезать» в появившемся контекстном меню.
Мы постарались максимально понятно описать процедуру создания и заполнения диаграммы в Microsoft Word. Разумеется, все ее нюансы в одну статью никак не уместить, но основные моменты и важные дополнения были учтены.

 .
. 
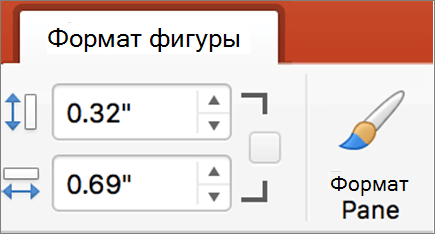 .
.

































































