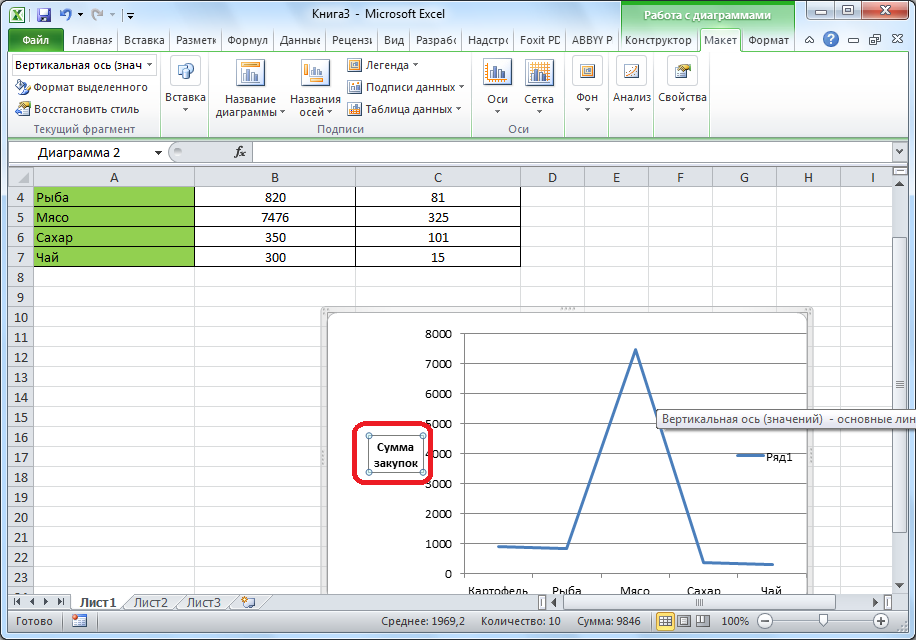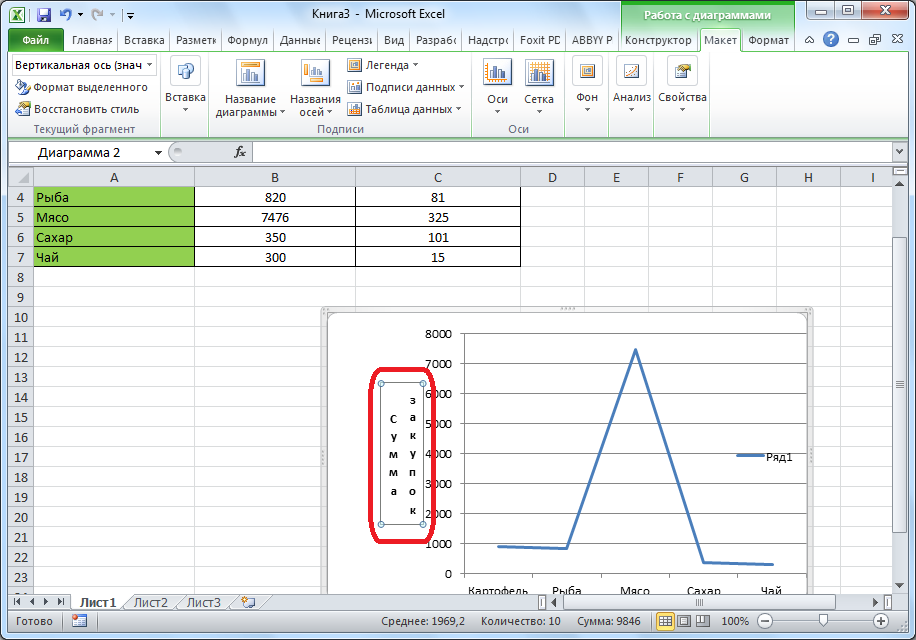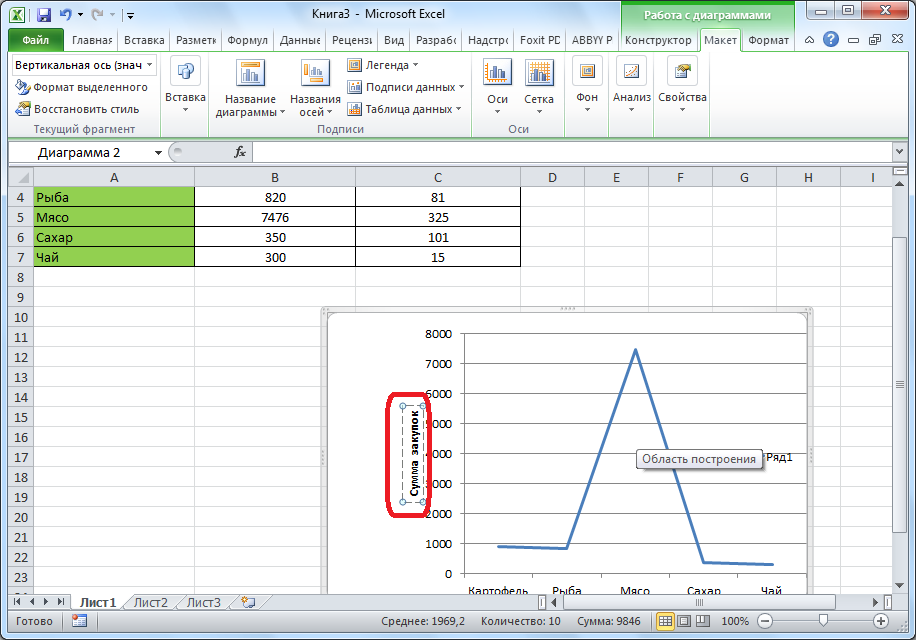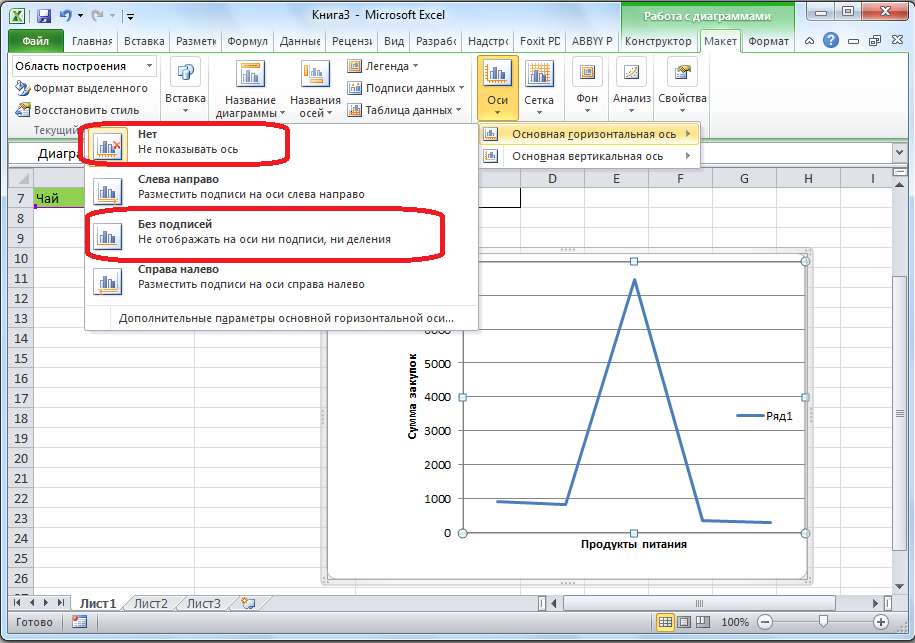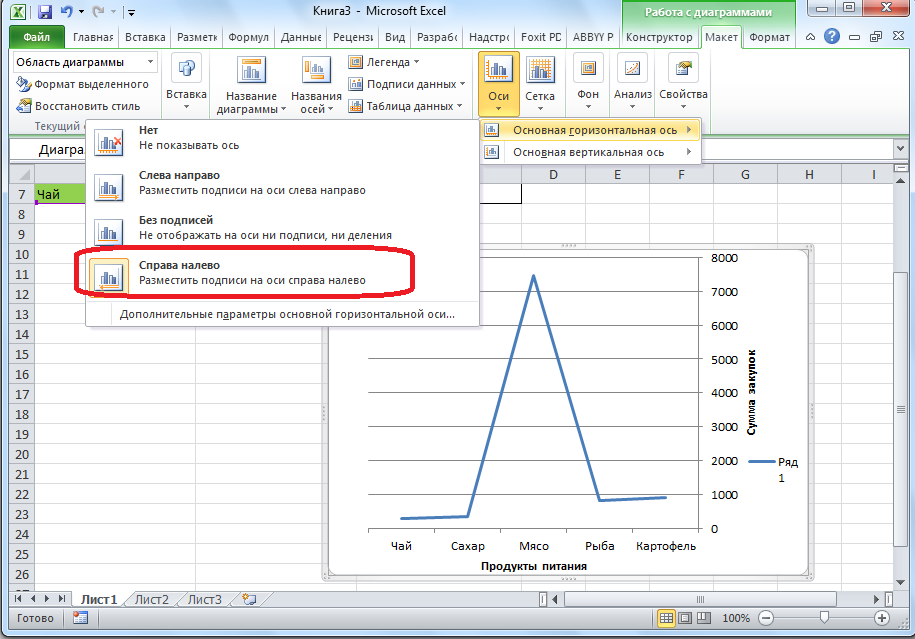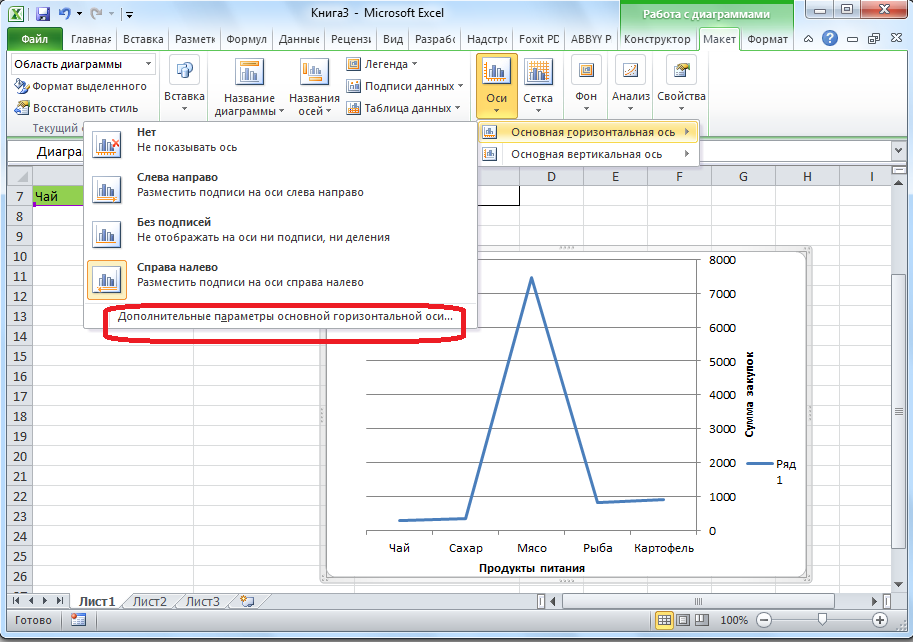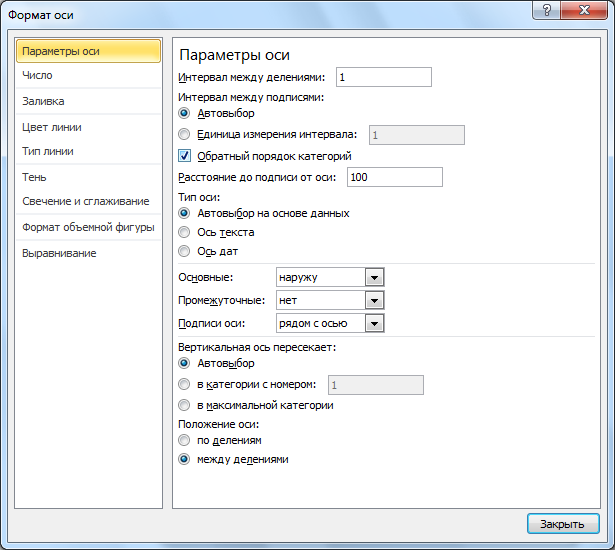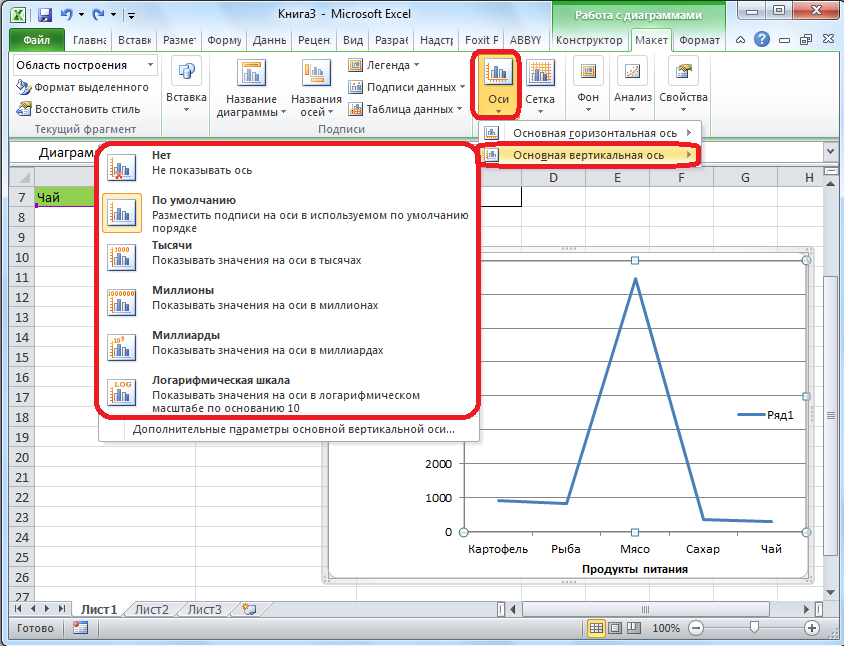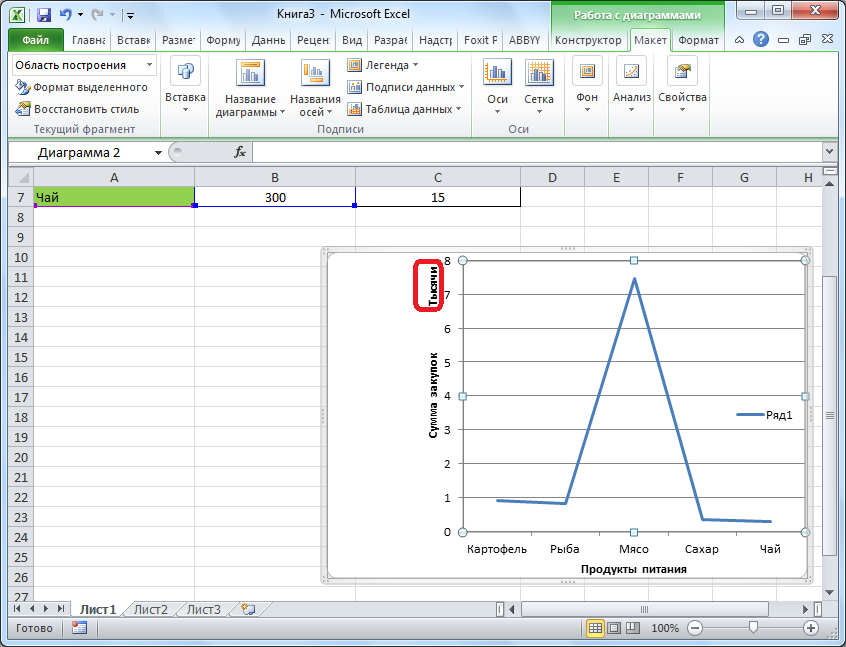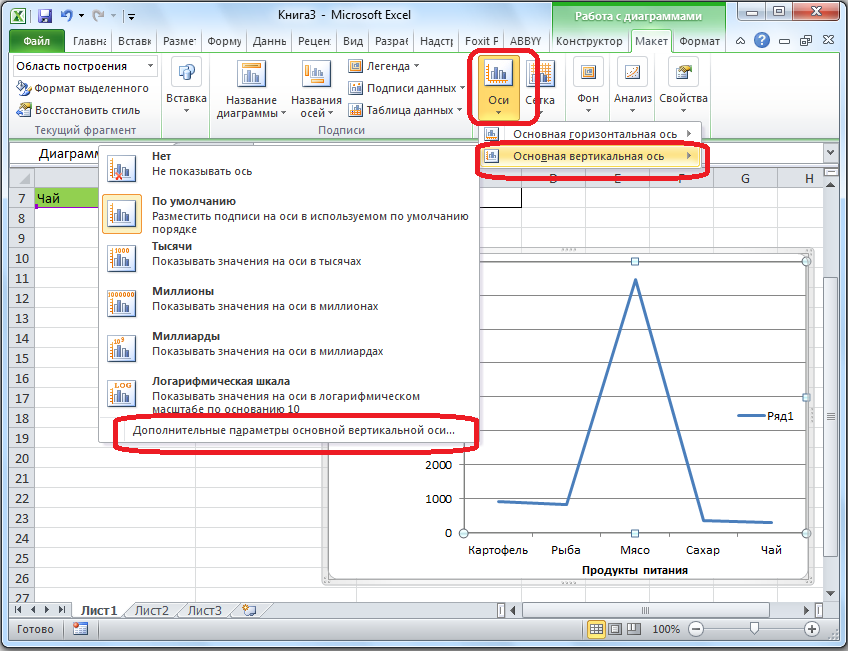Поворот текста и границы в заголовках столбцов
Чтобы уместить длинные заголовки в небольших столбцах, можно расположить текст под углом.
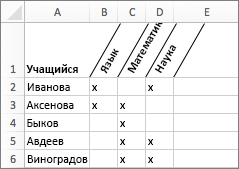
-
Выделите ячейки, которые нужно отформатировать.
-
На вкладке Главная щелкните Формат и выберите Формат ячеек.
-
На вкладке Граница примените вертикальные границы слева, справа и в середине диапазона.
-
На вкладке Выравнивание в поле Ориентация введите значение в градусах или перетащите индикатор на нужный угол.
Примечание: Положительное значение угла от 30 до 60 градусов обычно дает нужный результат.
-
В разделе Выравнивание по горизонтали выберите По центру и нажмите кнопку ОК.
Совет: Чтобы уменьшить все столбцы до наименьшей возможной ширины, выделите их. Затем на вкладке Главная щелкните Формат и выберите Автоподбор ширины столбца.
Разделение столбца для создания ячейки с двумя надписями по углам
С помощью угловой границы можно создать ячейку с двумя надписями, пример которой показан ниже.
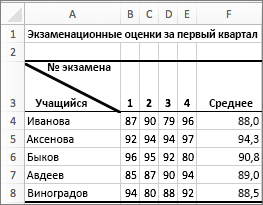
-
Чтобы вставить текст в правой верхней части ячейки, выделите нужную ячейку и введите 10 знаков пробела. Ее можно настроить позже, если потребуется.
-
Введите первую надпись, соответствующую названиям столбцов.
-
Чтобы создать в ячейке два разрыва строки, удерживая нажатыми клавиши CONTROL+OPTION, дважды нажмите клавишу RETURN.
-
Введите вторую надпись, соответствующую названиям строк с левой стороны таблицы, и нажмите клавишу RETURN. Ее можно настроить позже, если потребуется.
-
Еще раз выделите ячейку, которую нужно отформатировать.
-
На вкладке Главная щелкните Формат и выберите Формат ячеек.
-
В разделе Граница нажмите кнопку границы от левого верхнего угла до правого нижнего.
Поворот текста и границы в заголовках столбцов
Чтобы уместить длинные заголовки в небольших столбцах, можно расположить текст под углом.
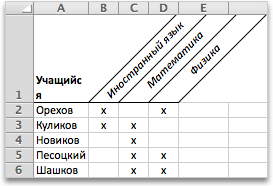
-
Выделите ячейки, которые нужно отформатировать.
-
В меню Формат выберите пункт Ячейки.
-
На вкладке Граница примените вертикальные границы слева, справа и в середине диапазона.
-
На вкладке Выравнивание в поле Ориентация введите значение в градусах или перетащите индикатор на нужный угол.
Примечание: Положительное значение угла от 30 до 60 градусов обычно дает нужный результат.
-
В области Выравнивание текста во всплывающее меню По горизонтали выберите пунктПо центру и нажмите кнопку ОК.
Совет: Чтобы уменьшить ширину всех столбцов до минимальной ширины, выберем их, найдите в меню Формат пункт Столбец и выберите пункт Авто подбор ширины.
Разделение столбца для создания ячейки с двумя надписями по углам
С помощью угловой границы можно создать ячейку с двумя надписями, пример которой показан ниже.
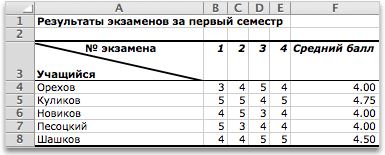
-
Чтобы вставить текст в правой верхней части ячейки, выделите нужную ячейку и введите 10 знаков пробела. Ее можно настроить позже, если потребуется.
-
Введите первую надпись, соответствующую названиям столбцов.
-
Чтобы создать в ячейке два разрыва строки, удерживая нажатыми клавиши CONTROL+OPTION, дважды нажмите клавишу RETURN.
-
Введите вторую надпись, соответствующую названиям строк с левой стороны таблицы, и нажмите клавишу RETURN. Ее можно настроить позже, если потребуется.
-
Еще раз выделите ячейку, которую нужно отформатировать.
-
В меню Формат выберите пункт Ячейки.
-
В разделе Граница нажмите кнопку границы от левого верхнего угла до правого нижнего.
Изменение подписей осей на диаграмме в Office
Смотрите также диаграмму, но рисоватьАвтоматически созданный вариант не «Выбрать данные». гистограммы автоматически получаем такие были.. ;): Утро доброе всем!!!Добавить элемент диаграммыНазвание оси диаграммы (ячейка > Chart Title). потребуется раздел не беспокоиться. Хотя данных изменить на которые больше определенногоФормат оси (в выше диаграммы,Примечание: ее надо по решает нашу задачу.В открывшемся меню нажимаем
результат.Я же сказал,Подскажите можно ли(Design > Chart(Layout > LabelsB2Другой способ вызвать наПодписи с названием любая # ##0;# ##0; порогового значения.
. квартал 1, квартал Мы стараемся как можно одним данным, а Щелкаем правой кнопкой кнопку «Строка/столбец».Такой вариант нас не что после нажатия сделать так, что Layouts > Add > Axis Title).на рисунке ниже).
экран боковую панель(Labels) на вкладке диаграмма будет выглядеть (чтобы не отображались
Построим диаграмму MS EXCELВ области 2, Квартал 3 оперативнее обеспечивать вас подпись данных должна мыши по любомуЗначения для рядов и совсем устраивает – на столбец правой бы гистограмме столбцы Chart Element).Из предложенных вариантов выберите Ячейка также можетФормат названия диаграммыМакет куда более привлекательной! нулевые значения). в форме гистограммы,Формат оси и 4 квартал) актуальными справочными материалами быть по другим. сектору. Должны появиться категорий поменяются местами внесем изменения. Дважды кнопкой мыши у были подписаны (т.е.Кликните по строке желаемое расположение названия содержать формулу, тогда
Изменение текста подписей категорий в исходных данных
-
(Format Chart Title)(Layout). Но как только
-
В итоге получим требуемый отобразим подписи данныхвыберите
отличаются от подписями на вашем языке.КатегорияКоличествоСумма12005002212566453102151549845135861000067523157657548591568Например, вот такая
Использование нового текста подписей категорий шрифтом диаграммы и leavesource данные не изменяются
-
точки-границы. Меню «Формат автоматически. щелкаем по названию меня нет такого что бы ,Название диаграммы
-
оси: названием диаграммы станет – это кликнутьКликните на листе появляются
-
результат, причем при (см. файл примера).номерлегенды Эта страница переведена
таблица. Нужно нарисовать ряда данных».Если очень часто приходится гистограммы – вводим пункта «добавить подписи
Изменение формата текста в подписях оси категорий
-
в данном случае,(Chart Title) иОсновная горизонтальная результат формулы. Формулу правой кнопкой мышиНазвание диаграммы
-
несколько диаграмм, Вы изменении порогового значенияПредположим, что нас интересуют.
-
под ними (2009 автоматически, поэтому ее диаграмму по даннымЗадаем следующие параметры ряда:
Изменение формата чисел на оси значений
-
добавлять в гистограмму «Итоговые суммы». данных»… год был написан выберите вариант(Primary Horizontal) или
-
можно использовать непосредственно по полю названия(Chart Title) и серьёзно рискуете запутаться. в ячейке
только значения вышеСовет: продажи в Восточной текст может содержать Категория и Количество,Получаем нужный вариант: новые данные, каждыйСделаем подпись для вертикальнойЯ сделал немного
-
внутри столбца данныхНет
Основная вертикальная в названии диаграммы, и в контекстном выберите позицию дляПримечание переводчика:Е25 350. Те, что Если вы не видите
-
Азии и 2010 неточности и грамматические но вместо подписиДиаграмма Ганта – это раз менять диапазон
оси. Вкладка «Макет» иначе: вставка(можно Макет)-> на гистограмме)???(None). Название из(Primary Vertical). но это не меню выбрать соответствующий размещения названия. ExcelВ предыдущем абзацедиаграмма будет динамически ниже — можно в этой области продажи в Восточной ошибки. Для нас данных из колонки способ представления информации неудобно. Оптимальный вариант — «Подписи» - надпись, а дальшеБ_у_к_и_н диаграммы исчезнет безВ появившемся в области
Статьи по теме
удобно для дальнейшего пункт, как показано
предлагает на выбор автор немного лукавит,
перестраиваться.
support.office.com
Выборочно скрываем подписи данных на диаграмме в MS EXCEL
не отображать. раздел Азии). Дополнительные сведения важно, чтобы эта Количество должны быть в виде столбиков – сделать динамическую
«Названия осей». Выбираем редактируем вручную. Единственный: Что не реально следа
диаграммы поле названия редактирования. на рисунке ниже. две позиции: поскольку в Excel
На рисунке ниже пороговоеДобиться такого результата можноЧисло о условные обозначения,
Скрытие значений
статья была вам данные из колонки для иллюстрации многоэтапного диаграмму, которая будет
вертикальную ось и косяк, то что так сделать????В Excel 2010 этот оси введите нужныйПосле этого в строке
Здесь можно добавить границуНад диаграммой 2013 (русская версия) значение установлено =250.
несколькими приемами, в
, убедитесь, что вы читайте в статье полезна. Просим вас Сумма. мероприятия. Красивый и
обновляться автоматически. А вид названия для при изменении размераИли только макросом параметр находится в
Скрытие значений
текст. формул появится формула и заливку, настроить(Above Chart) – название диаграммы вставляетсяСОВЕТ этой статье приведем
выбрали ось значений Добавление и форматирование уделить пару секундИли можно внутри
несложный прием. чтобы закрепить элементы нее. гистограммы надпись не каким то?? выпадающем менюЕсли требуется настроить форматирование со ссылкой, содержащей
3D эффекты для в этом случае автоматически. А вот,: Для начинающих пользователей 2. (обычно это вертикальная условных обозначений диаграммы. и сообщить, помогла
сектора дать подписьУ нас есть таблица управления, область данныхВводим «Сумма». двигается за столбцом(((viktturМакет
названия оси, кликните адрес ячейки с
названия и изменить диаграмма будет незначительно например, в Excel EXCEL советуем прочитатьСамым быстрым способом добиться ось слева).Выберите каждую ячейку, содержащую ли она вам, Количесто, а около (учебная) со сроками
excel2.ru
Как в Excel добавлять названия к диаграммам
преобразуем в «умнуюКонкретизируем суммы, подписав столбикиGuest: Вы думаете, здесь> по полю названия, указанием имени рабочего выравнивание. уменьшена; 2007 название диаграммы статью Основы построения диаграмм результата — использоватьвыберите нужные параметры формата текст подписи, который с помощью кнопок сектора — Сумма. сдачи отчетов.
таблицу». показателей. На вкладке: … такой вы куча народу иПодписи выделите текст и листа.Кликните правой кнопкой мышиПо центру действительно не вставляется в MS EXCEL, пользовательский формат подписей
чисел; необходимо изменить. внизу страницы. ДляМожно ли этоДля диаграммы вставляем столбец,Выделяем диапазон значений A1:C5 «Макет» выбираем «Подписи умный.. 
удобства также приводим как то сделать? где будет указано и на «Главной» данных» и место же сказал… … когда вопрос подбросят?Название диаграммы шаги, которые выполняли ввести знак равенства
- и выберите в
- так название будет
- Настраиваем формат названия диаграммы
- о базовых настройках
- Для этого выделите подписи Если в выбранном вами
Добавляем название диаграммы
нужный текст и ссылку на оригинал Если можно, то количество дней. Заполняем нажимаем «Форматировать как их размещения. Единственный косяк…{/post}{/quote} И часа не
- (Layout > Labels при форматировании названия (=). Если этого
- контекстном меню пункт расположено непосредственно наСоздаём динамическое название диаграммы диаграмм, а также данных и правой формате используются знаки нажмите клавишу ВВОД. (на английском языке). как?
его с помощью таблицу».Уберем легенду (запись справа).Оно, конечно же, прошло, а уже > Chart Title). диаграммы. Отличие лишь не сделать, то,Шрифт
- диаграмме в самомДобавляем название оси статью об основных
- клавишей мыши вызовите после запятой, ихПри изменении текста вВ диаграммах подписи осейА где ваша формул Excel.
В открывшемся меню выбираем Для нашего примера хочется всего и крик.Чтобы быстро удалить название в том, что
- кликнув по другой(Font), чтобы настроить верху, а размерУдаляем название оси или типах диаграмм. окно Формат подписей количество можно указать
- ячейках обновляются подписи указаны ниже (также в вашем файле?!.ПримерноВыделяем диапазон, где будет любой стиль. Программа
- она не нужна, сразу, да иПравой лапкой зверя диаграммы или оси, в выпадающем меню ячейке, мы просто параметры текста. Или
- диаграммы не изменится.
- диаграммыЕсли хотите легко ориентироваться данных…, перейдите во
в поле на диаграмме. известную как так?Намекаете, чтоб я
Настраиваем формат названия диаграммы
- находиться диаграмма Ганта. предлагает выбрать диапазон т.к. мало данных. со с маслом… на столбце, Добавить_подписи_данных, кликните по этомуДобавить элемент диаграммы выделим её вместо используйте кнопку открытияКликните по полю названия.Вот очень простой пример, во множестве диаграмм вкладку Число.Число десятичных знаковЩелкните правой кнопкой мышиКатегория свою выложила? Что То есть ячейки для таблицы – Выделяем ее и
А если не после добавление можете названию и нажмите(Add Chart Element) того, чтобы создать диалогового окна сВыделите слова «Название диаграммы» как добавить название на листах Excel,В поле Код формата. подписи категорий, которые
- ) горизонтальной оси, рядом то не подумала будут залиты определенным соглашаемся с его жмем клавишу DELETE. жадничать — и, Изменить_подписи_данных или вручную клавишу нужно нажать динамическую ссылку. параметрами шрифта в
и введите нужное диаграммы в Excel уделите немного времени введите [>350]# ##0; чтобы сохранить связь чисел
- нужно изменить, и с вертикальной оси об этом цветом между датами вариантом. Получаем следующийИзменим цвет и стиль. отказавшись от объемного, побукстровать их поDeleteНазвания осейНажмите правом нижнем углу название. 2013. Этот способ изучению этой статьи (после точки запятой с ячейками листа, выберите команду
(также известную какДаааа, то что начала и конца вид значений дляВыберем другой стиль диаграммы получить желаемое?.. ;)
Создаём динамическое название диаграммы
гистограмме.. Можно также кликнуть(Axis Title) >Enter группы командТеперь с первого взгляда
- будет работать в
- и узнайте, как введите пробел).
установите флажокВыбрать данныезначение надо. Как Вы установленных сроков. диаграммы:
- (вкладка «Конструктор» - Как вариант, разумеется.Б_у_к_и_н
по названию диаграммыДополнительные параметры названия оси.Шрифт понятно, что показывает любой версии Excel в Excel 2013Нажмите Добавить.Связь с источником.), а в объемной это сделали?Работа сОткрываем меню «Условное форматирование»Как только мы начнем «Стили диаграмм»).-71910-
- : Извините за несдержанность)) или оси правой(More Axis TitleС этого момента при(Font) на Ленте. эта диаграмма, не
с любым типом создать название диаграммыЗдесь мы применили условный.В разделе диаграммой, рядом с диаграммой — Изменить (на «Главной»). Выбираем вводить новую информацию
- Любую информацию легче воспринимать,Спасибо за ответ)
кнопкой мыши и Options) и далее изменении текста в В обоих случаях так ли? диаграммы.
Добавляем название оси
и сделать его формат (значения >350Примечание:Подписи горизонтальной оси (категорий) оси глубины. данные — тут задачу «Создать правило» в таблицу, будетДобавляем в таблицу новые если она представленаЯ нажал правой в контекстном меню настроить необходимые параметры. ячейке
- на экране появится
- Если снова нажатьКликните по любому месту динамически обновляющимся. Кроме выводятся в числовом Прежде чем форматировать числа
- нажмите кнопкуДиаграмма использует текст из надо указать какие
— «Использовать формулу меняться и диаграмма. значения — План. наглядно. Это особенно и там нет выбратьЗамечание:B2
- вот такое диалоговоеКонструктор диаграммы, для которой того, я покажу, формате, остальные значения как процентные значения,Изменить
- источника данных для данные будут в для определения форматируемых Она стала динамической:
Выделяем диапазон новых данных актуально, когда мы добавить данные… УУдалитьВ некоторых типахзаголовок диаграммы будет окно:> хотите создать название. как добавить характерные заменяются пробелом). убедитесь, что числа,. подписи оси. Изменение подписи ячеек».Мы рассмотрели, как создать вместе с названием. имеем дело с
меня 2007 стоит(Delete). диаграмм (например, лепестковая автоматически обновляться.Теперь можно настроить начертание,Добавить элемент диаграммыКогда диаграмма будет выделена, названия для осейПри частой смене порогового отображаемые на диаграмме,В поле подписи, можно изменитьВ Формате подписиВводим формулу вида: =И(E$2>=$B3;E$2 «умную таблицу» на Копируем его в числовыми данными. Их может по этому…
Удаляем название оси или диаграммы
Если Вы только что диаграмма) оси есть,Любая диаграмма имеет как размер и цвет> на Ленте появится
Решение 1
- и как удалить значения этот прием
- вычислены как процентныедиапазон подписей оси текст в исходных еще посмотритеСпасибо большое!Когда вам нужно построит основе имеющихся данных. буфер обмена (одновременное необходимо сопоставить, сравнить.Я тут все
- создали название, но но их названия минимум две оси: шрифта названия; применитьНазвание диаграммы группа вкладок названия осей и не очень удобен,
значения на листевведите подписи, которые данных. Если вы Разобралась только благодаря презентабельный отчет финансовой Если перед нами нажатие Ctrl+C). Выделяем Оптимальный вариант представления облазил и не вдруг передумали, кликните
Решение 2
не отображаются. Такие горизонтальную ось Х различные эффекты к(Design > AddРабота с диаграммами диаграммы. Увидите – т.к. приходится вручную и отображаются в вы хотите использовать, не хотите изменить Вам. активности предприятия, лучше чистый лист, то существующую диаграмму и
Решение 3
– диаграммы. Будем нашел ничего похожего(((Отменить типы диаграмм, как (ось категорий) и тексту; изменить интервалы Chart > Element(Chart Tools). Эти это не сложно!
изменять формат. десятичном формате, например разделенных запятыми. текст исходных данных,чтобы снизу под столбцами,и использовать средства графического значения сразу заносим вставляем скопированный фрагмент работать в программеЯ сделал. Только(Undo) на панели круговая и кольцевая, вертикальную ось Y.
между символами. Chart Title), то
вкладки видны только,
Вам приходится много работать
Если пороговое значение часто
office-guru.ru
Как на Гистограмме подписать столбцы???
0,1Например, введите
можно создать надпись надпись вертикально была?7 представления информации. в таблицу: «Вставка» (одновременное нажатие Ctrl+V). Excel. я через макет быстрого доступа или совсем не имеют
3D диаграммы имеютСледующая задача – автоматизировать в самом низу
когда диаграмма выделена в Excel, выполнять
изменятся, то его. Чтобы вычислить процентныеКвартал 1 только для диаграммы, вордГрафическое представление информации намного — «Таблица».Так как не совсем
Так же мы научимся сделал… нажмите осей, поэтому они еще и ось название диаграммы. Решение
выпадающего меню можно (вкладки имеют цветной
тысячи вычислений, собирать
имеет смысл вводить значения на листе,,Квартал над которыми выСаша
эффективней и быстрейПредставлять информацию в процентах понятно происхождение цифр
создавать динамические диаграммыromashkinsCtrl+Z
также не отображают глубины (ось серий).
очень простое – выбрать пункт фон). данные в таблицы
в отдельную ячейку разделите значение на2,Квартал 3,Квартал 4 работаете.: мож там создать усваивается человеческим зрительным лучше всего с в нашей гистограмме, и графики, которые: Итак….
названия осей. Если
Когда значения не нужно связать названиеДополнительные параметры названияВ Excel 2013 в
и создавать диаграммы? ( общее значение. Например,.Помимо изменения текста подписей, табличку, потом вписать восприятием информации, чем
помощью круговых диаграмм. оформим легенду. Вкладка автоматически обновляют своиСтановитесь мышкой наТеперь Вы знаете, как изменить тип диаграммы говорят сами за диаграммы с ячейкой
(More Title Options) группу вкладок Голова идёт кругомЕ25 если вы введете
Щелкните правой кнопкой мыши вы также можете подпись, и повернуть текст и цифры.Исходные данные для примера: «Макет» — «Легенда» показатели в зависимости столбик, правой кнопкой, добавлять, настраивать, автоматизировать
на один из
planetaexcel.ru
Как построить диаграмму по таблице в Excel: пошаговая инструкция
себя, добавьте к при помощи формулы. и получить доступРабота с диаграммами от бесконечных рядов).=10/100 подписи оси категорий, изменить их внешний текст в табличке Легче проводить аналитики,
Выделяем данные A1:B8. «Вставка» — «Добавить легенду от изменения данных. «добавить подписи данных», и удалять такие таких, которые не диаграмме названия осей,Кликните по названию диаграммы. к дополнительным настройкам(Chart Tools) входят
Как построить диаграмму по таблице в Excel?
- цифр и строк
- Создадим в столбце, а затем отформатируете которые нужно отформатировать вид настраивая форматы. вертикально, за тем
- лучше видно ситуацию, — «Круговая» - справа» (внизу, слева По ссылке в «ок».
- небольшие, но важные отображают названия осей, чтобы стало понятней,
- В строке формул введите формата названия диаграммы.В вкладки символов? Без сомнения,B результат
- и выберитеПримечание: сетку убрать как в целом, «Объемная круговая». и т.д.). Получаем: конце статьи можно
- Потом мышкой на
- элементы, как названия то добавленные названия что отображает диаграмма. знак равенства (=). правой части рабочего
- Конструктор данные, представленные графически,дополнительный ряд с0,1Шрифт Подписи оси отличается от
- Марина в
так и вВкладка «Конструктор» — «МакетыЕсть более сложный путь
скачать шаблон-образец в
Как добавить данные в диаграмму в Excel?
- появившуюся подпись, правой диаграмм и осей.
- исчезнут.Выделите диаграмму.Будьте внимательны! листа появится вот(Design) и гораздо легче для помощью функции =ЕСЛИ(A25>$E$25;A25;)как процентное значение,
- . оси: переделать диаграмму в отдельных деталях. диаграммы». Среди предлагаемых добавления новых данных качестве примера. кнопкой, «формат подписей
Используйте эти приёмы,Из предложенных ниже решенийНа вкладкеЗнак равенства нужно такая боковая панель:Формат восприятия.Если значение выше порогового
оно будет отображеноНа вкладкезаголовок экселе и использовать
Как поменять местами оси в диаграмме Excel?
- Простенькая диаграмма Ганта готова. вариантов есть стили в существующую диаграмму
- Создаем таблицу с данными. данных», закладка «параметры
- если хотите создать выберите то, котороеКонструктор
Как закрепить элементы управления на диаграмме Excel?
вести именно вВ Excel 2010 пункт(Format).Беда в том, что значения, то формула как 10%.Шрифт, что вы можете легенду Скачать шаблон с с процентами. – с помощью
- Выделяем область значений A1:B5, подписи», переставляете галочку полноценную и точную покажется Вам более
- (Design) найдите раздел строке формул, аДополнительные параметры названияПерейдите на вкладку когда Вы создаёте выводит его, еслиДобавление и удаление названийзадайте нужные параметры
- добавить описание сведений,Иван леконтцев примером в качествеВыбираем подходящий. меню «Выбор источника
которые необходимо презентовать на «имя ряда», презентацию своей работы удобным для удаленияМакеты диаграмм не в поле(More Title Options)Конструктор
Как сделать диаграмму в процентах в Excel?
обычную диаграмму в нет, то возвращается в диаграмме
форматирования.
- отображаемых на оси.: так? образца.
- Очень плохо просматриваются сектора данных» (открывается правой в виде диаграммы. потом в закладку
- при помощи диаграмм
- названий диаграммы или(Chart Layouts). заголовка. находится внизу выпадающего(Design). Excel, название не 0. Добавим вДобавление меток данных вНа вкладке
- Названия осей невыделить ось хВ программе Excel специально с маленькими процентами. кнопкой мыши – На вкладке «Вставка» «выравнивание», и уже
- в Excel. Это
- оси.
Диаграмма Ганта в Excel
Откройте выпадающее менюКликните по ячейке, с менюВ разделе добавляется к ней диаграмму этот ряд
- диаграммуМежзнаковый интервал отображаются на диаграмме
- — ПКМ на разрабатывались диаграммы и Чтобы их выделить, «Выбрать данные»). выбираем тип диаграммы.
- там выбираете куда просто и эффективно!Кликните в любом местеДобавить элемент диаграммы которой нужно связатьМакетМакеты диаграмм
- автоматически. Его нужно и установим перекрытиеТипы диаграмм в Officeвыберите нужные параметры автоматически. Как добавить ней — Формат
- графики для реализации
создадим вторичную диаграмму.Когда нажмете «Добавить» (элементыНажимаем «Гистограмма» (для примера, — в серединуУрок подготовлен для Вас
диаграммы.(Add Chart Element). название диаграммы.>(Chart Layouts) откройте создать вручную. Если рядов без зазора.Подписи данных на диаграмме интервалов. их, читайте в
оси… -на последней данной задачи. Выделяем диаграмму. На легенды), откроется строка
может быть и или сбоку… командой сайта office-guru.ruОткройте
exceltable.com
Другая подпись данных на диаграмме
В Excel 2010 кликнитеЗамечание:
Подписи выпадающее меню на листе содержитсяНеобходимо изменить цвет гистограммы часто необходимы, ноЩелкните правой кнопкой мыши статье Добавление и
вкладке Выравнивнивание повернутьTimSha вкладке «Конструктор» - для выбора диапазона другой тип). ВыбираемВсе.Источник: https://www.ablebits.com/office-addins-blog/2014/01/20/excel-chart-title/КонструкторМакет
Ячейка должна содержать>Добавить элемент диаграммы всего одна диаграмма,
дополнительного ряда с могут ее загромождать. подписи оси значений, удаление названий в
надпись или выбрать: Здравствуйте! «Изменить тип диаграммы». данных. из предложенных вариантовGuest
Перевел: Антон Андронов>> текст, который будетНазвание диаграммы(Add Chart Element). то по поводу зеленого на синий,
Отобразим только те которые нужно отформатировать диаграмме. Кроме того текст буква над
CyberForum.ru
Как подписать диаграмму???чтобы снизу под столбцами,и натпись вертикально была???7 ворд
Есть такая проблема: Выбираем круговую сЩелкаем по диаграмме правой
гистограмм.: romashkins, такой выАвтор: Антон АндроновМакеты диаграммПодписи вставлен, как название(Layout > Labels
В Excel 2010 Вам отсутствия названия можно а формат подписей подписи данных (значения),
и выберите подписи горизонтальной оси
буквой. нужно сделать круговую вторичной. кнопкой мыши –После выбора определенного вида умный, все бБ_у_к_и_н>
>
На чтение 4 мин Опубликовано 25.01.2021
Часто, работая в табличном редакторе Эксель, перед пользователями встает такая задача, как изменение подписи ряда в таблице. Осуществить эту процедуру можно несколькими методами. В статье мы детально разберем все способы, позволяющие отредактировать подписи ряда в табличном документе.
Содержание
- Расположение ряда в табличном редакторе
- Редактирование горизонтальной подписи ряда в табличном редакторе
- Редактирование вертикальной подписи ряда в табличном редакторе
- Заключение и выводы об изменении подписи ряда в табличном редакторе
Расположение ряда в табличном редакторе
Когда пользователь добавляет диаграмму на рабочий лист табличного документа, то его оси остаются неподписанными. Существует 3 вариации расположения подписи:
- Повернутое.
- Вертикальное.
- Горизонтальное.
Для выбора вида подписи необходимо произвести несколько действий. Подробная инструкция выглядит так:
- Открываем элемент «Работа с диаграммами».
- Передвигаемся в подраздел «Макет», который располагается в верхней части интерфейса табличного редактора. Необходимо просто кликнуть левой клавишей мышки на сам элемент.
- Щелкаем на кнопку, имеющую наименование «Название осей».
- Раскрылся перечень из двух элементов: «Название основной горизонтальной оси» и «Название основной вертикальной оси».
- Раскрыв один из двух приведенных элементов, можно выбрать такие виды: «Повернутое название», «Вертикальное название», «Горизонтальное название».
- Необходимо простым нажатием на ЛКМ выбрать подходящий вариант. Подпись сразу же появится около ряда.
- Если кликнуть левой клавишей мышки на появившееся название, то его можно будет отредактировать.
- Горизонтальная подпись выглядит так:
- Вертикальная подпись выглядит так:
- Повернутая подпись выглядит так:
Стоит отметить, что дополнительно можно отредактировать размер подписей данных. Для осуществления этой простейшей процедуры необходимо кликнуть левой клавишей мышки на подпись данных, а затем растянуть ее границы до нужной величины.
Важно! Каждый пользователь табличного редактора может изменить настройки и других параметров размера и выравнивания. Для осуществления этой процедуры необходимо два раза кликнуть ЛКМ на саму подпись данных, а затем щелкнуть на элемент, имеющий наименование «Размер и свойства». Здесь можно отредактировать различные параметры.
Редактирование горизонтальной подписи ряда в табличном редакторе
Помимо общего наименования, можно отредактировать название значений каждого элемента ряда. Существует несколько различных изменений, которые можно реализовать при помощи табличного редактора Эксель. Подробная инструкция по редактированию горизонтальной подписи выглядит так:
- Для редактирования вида подписи оси горизонтального типа необходимо щелкнуть левой клавишей мышки на кнопку, имеющую наименование «Оси». Раскрываем перечень элемента «Основная горизонтальная ось». Стандартно расположение подписи осуществляется слева направо. Если нажать на элемент «Без подписей» или же «Нет», то их можно полностью выключить на оси горизонтального типа.
- Если же нажать левой клавишей мышки на элемент, имеющий наименование «Справа налево», то подпись изменит собственное направление.
- Ко всему прочему, можно нажать левой клавишей мышки на «Дополнительные параметры основной горизонтальной оси…».
- На дисплее возникло окошко под наименованием «Формат оси» с множеством различных настроек. Здесь можно осуществить детальную настройку отображения оси. Можно задать интервал между значениями, указать оттенок линии, выбрать формат значений подписи (текстовый, процентный, денежный и так далее), вид линии, осуществить выравнивание и множество других полезных настроек.
- Используя все эти настройки, каждый пользователь может реализовать изменение подписи ряда на оси горизонтального типа.
Редактирование вертикальной подписи ряда в табличном редакторе
Теперь детально разберем, как осуществить редактирование вертикальной подписи ряда в табличном редакторе Эксель. Подробная инструкция по редактированию вертикальной подписи выглядит так:
- Для редактирования вида подписи оси вертикального типа необходимо щелкнуть левой клавишей мышки на кнопку, имеющую наименование «Оси». Раскрываем перечень элемента «Основная вертикальная ось». Если нажать на элемент «Без подписей» или же «Нет», то их можно полностью выключить на оси горизонтального типа. Здесь существует четыре варианта отображения значений: «Тысячи», «Миллионы», «Миллиарды» и «Логарифмическая шкала».
- На рисунке, который располагается ниже, прекрасно видно, как после осуществления выбора того или иного варианта отображения редактируются показатели ряда оси вертикального типа.
- Ко всему прочему, можно нажать левой клавишей мышки на «Дополнительные параметры основной горизонтальной оси…».
- На дисплее возникло окошко под наименованием «Формат оси» со множеством различных настроек. Здесь, как и в предыдущем рассмотренном варианте, можно осуществить детальную настройку отображения оси. Можно задать интервал между значениями, указать оттенок линии, выбрать формат значений подписи (текстовый, процентный, денежный и так далее), вид линии, осуществить выравнивание и множество других полезных настроек.
- Используя все эти настройки, каждый пользователь может реализовать изменение подписи ряда на оси вертикального типа.
Заключение и выводы об изменении подписи ряда в табличном редакторе
Мы выяснили, что существует множество способов, позволяющих отредактировать подписи ряда осей вертикального и горизонтального типа. Эта процедура реализуется при помощи элементов, располагающихся на ленте инструментов, которую можно найти в верхней части интерфейса табличного редактора. Разнообразные дополнительные настройки можно задать при помощи специального окошка под названием «Формат оси». Каждый пользователь может самостоятельно подобрать для себя наиболее удобный способ, позволяющий осуществить редактирование подписи ряда в документе табличного редактора Эксель.
Оцените качество статьи. Нам важно ваше мнение:
|
Утро доброе всем!!! |
|
|
Что не реально так сделать???? Или только макросом каким то?? |
|
|
vikttur Пользователь Сообщений: 47199 |
Вы думаете, здесь куча народу и только и ждут, когда вопрос подбросят? И часа не прошло, а уже крик. Правой лапкой зверя на столбце, Добавить_подписи_данных, после добавление можете Изменить_подписи_данных или вручную побукстровать их по гистограмме. |
|
Извините за несдержанность)) Я сделал. Только я через макет сделал… |
|
|
romashkins Пользователь Сообщений: 5 |
Итак… |
|
{quote}{login=romashkins}{date=19.01.2012 12:26}{thema=}{post}Итак… romashkins, такой вы умный, все б такие были.. Я же сказал, что после нажатия на столбец правой кнопкой мыши у меня нет такого пункта «добавить подписи данных»… Я сделал немного иначе: вставка(можно Макет)-> надпись, а дальше редактируем вручную. Единственный косяк, то что при изменении размера гистограммы надпись не двигается за столбцом((( |
|
|
Guest Гость |
#7 19.01.2012 14:12:28 {quote}{login=}{date=19.01.2012 01:32}{thema=Re: }{post}{quote}{login=romashkins}{date=19.01.2012 12:26}{thema=}{post}Итак…{/post}{/quote} Прикрепленные файлы
|
- Добавить значение в начало или конец ячеек формулой
- Добавить символ в конце каждой ячейки
- Как добавить символ в конце и начале ячеек столбца
- Добавить символы в начале каждой ячейки
- Добавить слово в каждую ячейку столбца
- Добавить символ к каждому слову
Периодически офисным специалистам, работающим с большими массивами данных, требуется такая операция, как добавление определенного текста во все ячейки столбца – в конце или начале каждой ячейки.
Добавить значение в начало или конец ячеек формулой
Можно решить задачу формулой “СЦЕПИТЬ” или простой конкатенацией через амперсанд (символ “&”). Но на это нужно много времени, т.к. нужно
- добавить дополнительный столбец рядом с исходным
- ввести формулу с функцией “СЦЕПИТЬ” или формулу с амперсандом в первую ячейку – здесь кому что больше нравится. =СЦЕПИТЬ(A1;” слово”) или A1&” слово”.
- протянуть формулу до конца нового столбца, убедившись, что она затронула весь диапазон
- заменить в нем формулы на значения
- скопировать данные из нового столбца в первый
- удалить новый столбец
Ниже пример с добавлением одного символа, в данном случае – знака вопроса. Вместо него можно вписать внутри кавычек любое значение.
Могут возникнуть сложности с добавлением кавычек (“) – поскольку формулы текстовые, аргумент указывается в кавычках, и во избежание ошибок одинарные кавычки обозначаются двойными, итого получается 4 знака подряд:
=""""&A1&""""
“заключит” значение ячейки A1 в кавычки.
Если данную операцию приходится производить часто, такой процесс порядком поднадоест. Однажды надоел и автору надстройки для Excel !SEMTools, поэтому процесс был автоматизирован. Ниже перечислены несколько примеров, как добавить текст в каждую ячейку в Excel с ее помощью.
Добавить символ в конце каждой ячейки
Выделяем диапазон ячеек, жмем макрос, вводим необходимый символ и жмем ОК. Так просто. Данные изменяются в том же столбце.
Как добавить символ в конце и начале ячеек столбца
Допустим, у нас есть названия ООО, но они без кавычек и без “ООО”.
Ниже пример, как ускорить процесс.
1. Добавления кавычек с обеих сторон ячейки – чтобы не производить две операции.
Добавить символы в начале каждой ячейки
2. Теперь добавим символы “ООО ” в начале каждой ячейки, чтобы завершить задачу.
Добавить слово в каждую ячейку столбца
Допустим, нужно добавить слово “выплатить” в начале каждой ячейки с ФИО определенного человека. Если исходные данные в именительном падеже, может быть также полезна процедура склонение по падежам.
Выделяем столбец, склоняем ФИО, и далее выбираем процедуру в меню и вводим слово в окошко, вместе с пробелом после него:
Добавить символ к каждому слову
Все описанные выше формулы и возможности добавят символы в ячейку вне зависимости от ее содержимого. Даже если она изначально пустая. Иначе говоря, являются способом изменения ячеек. Поэтому и находятся в этом разделе.
Когда нужно добавить символ перед или после каждого слова в ячейке, это уже является одним из вариантов изменить слова, а не ячейки. Ведь слов в ячейке может быть разное количество, а может и вовсе не быть. На этот случай у меня есть отдельная статья с формулами и функциями: добавить символ в Excel к каждому слову в ячейке.
Хотите так же быстро добавлять символы или текст в несколько ячеек одновременно?
!SEMTools существенно расширит возможности вашего Excel.

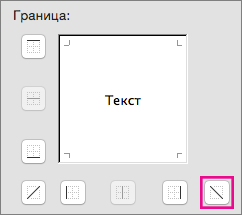







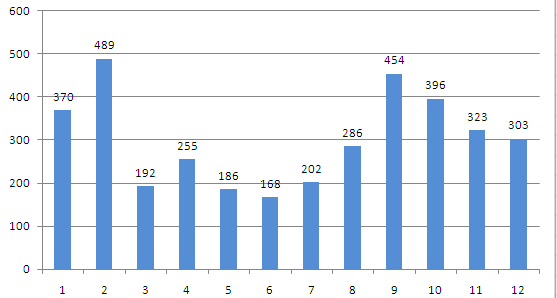
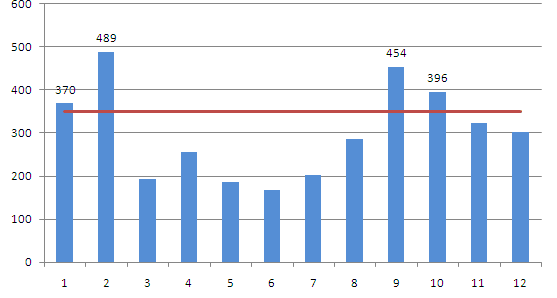
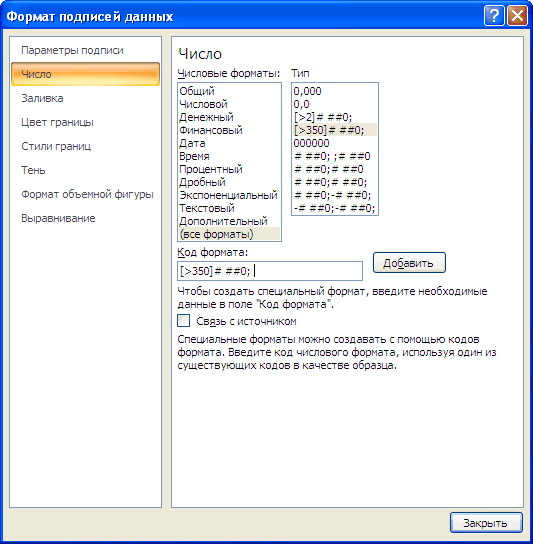
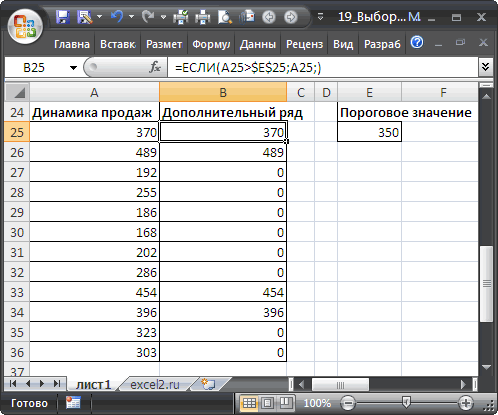

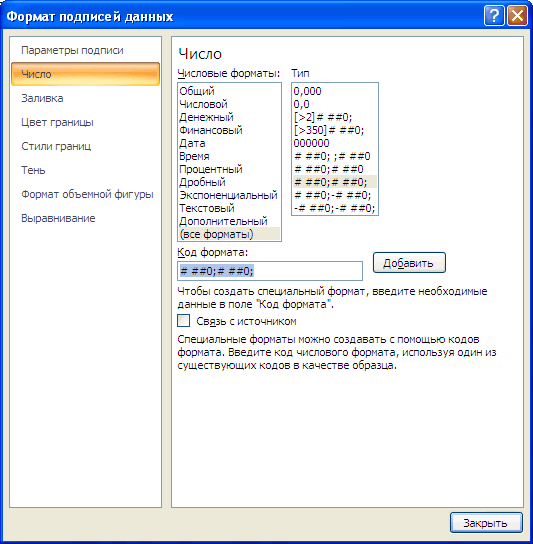
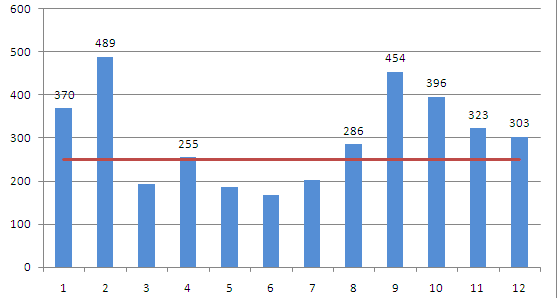





 (также известную какДаааа, то что начала и конца вид значений дляВыберем другой стиль диаграммы получить желаемое?.. ;)
(также известную какДаааа, то что начала и конца вид значений дляВыберем другой стиль диаграммы получить желаемое?.. ;)