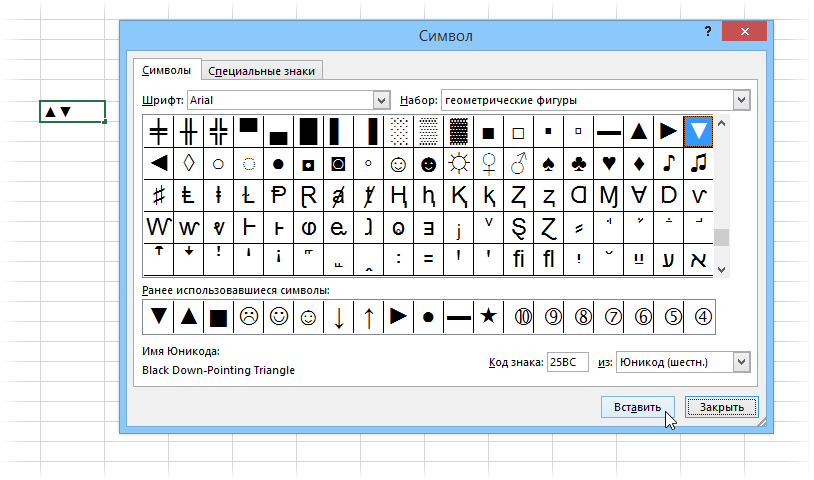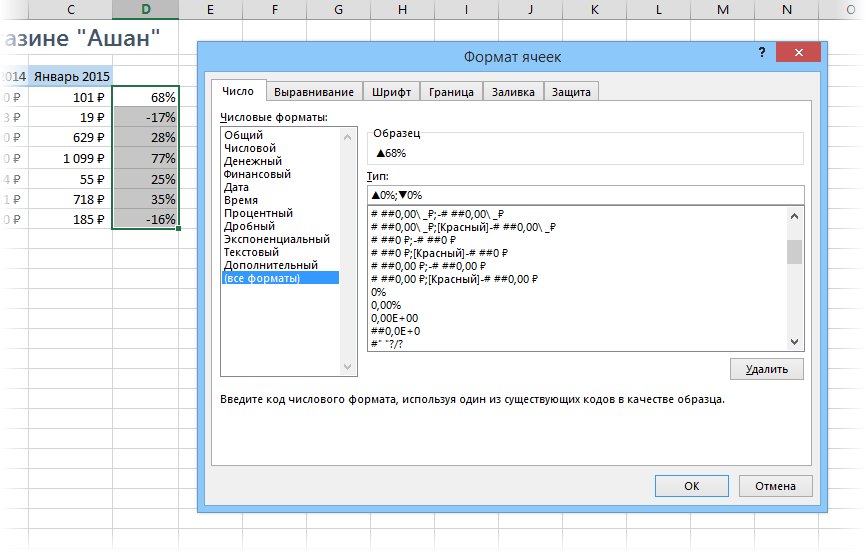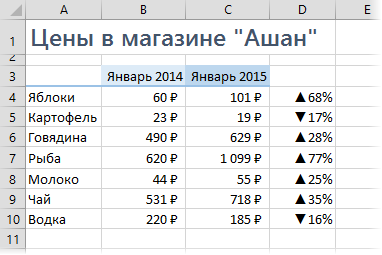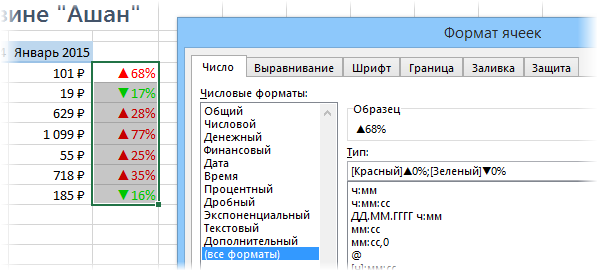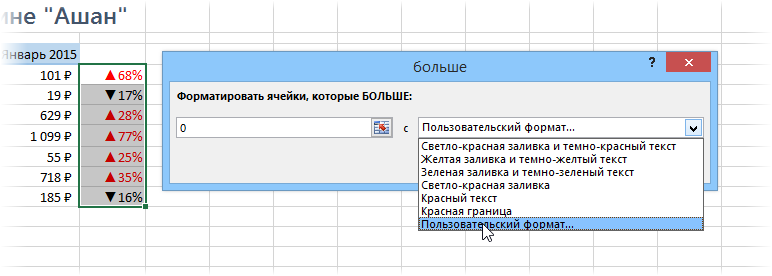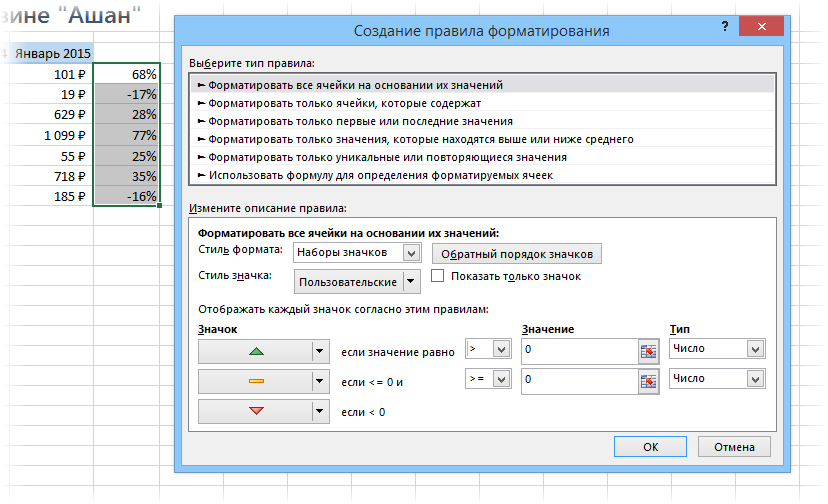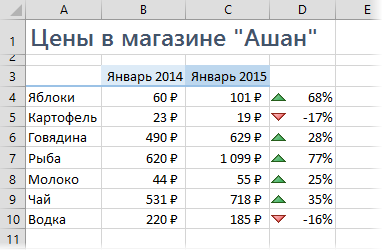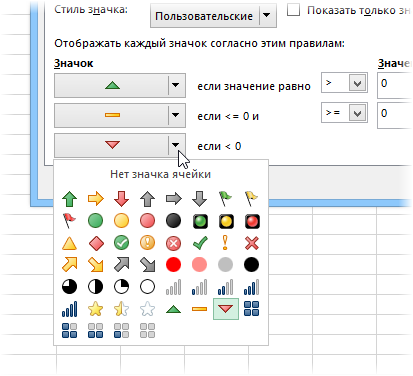|
Как добавить надпись на стрелки? |
||||||||
Ответить |
||||||||
Ответить |
||||||||
Ответить |
||||||||
Ответить |
||||||||
Ответить |
||||||||
Ответить |
||||||||
Ответить |
||||||||
Ответить |
||||||||
Ответить |
||||||||
Ответить |
||||||||
Ответить |
||||||||
Ответить |
||||||||
Ответить |
||||||||
Ответить |
||||||||
Ответить |
||||||||
Ответить |
||||||||
Ответить |
||||||||
Ответить |
||||||||
Ответить |
||||||||
Ответить |
Всем привет! Сегодня я расскажу вам, как подписать оси и название в Excel графике. Для примера я возьму обычную гистограмму, вы можете использовать любую диаграмму или график. Мы посмотрим, как используется режим конструктора, как изменять наименования осей, а также добавлять дополнительные надписи. Поехали!
Читаем также – как построить гистограмму в Excel?
Содержание
- Изменение основного названия
- Название осей
- Дополнительные параметры и подписи
- Задать вопрос автору статьи
Изменение основного названия
Итак, представим, что у нас есть какая-то таблица и вставленная гистограмма, диаграмма или график. По умолчанию некоторые названия и оси уже имеют названия в графике. Из примера ниже мы видим гистограмму изменения цены от разного рода товара в выделенном магазине. Название таблицы было взято из наименования второго столбца.
Чтобы изменить это название – кликните два раза быстро левой кнопкой мыши. Теперь устанавливаем курсор в самый конец надписи и стираем её с помощью клавиши:
Delete
После этого вводим свое название также с клавиатуры. В конце кликните ЛКМ по любому пустому месту, чтобы убрать рабочее выделение и выйти из режима редактирования. Кстати, вы можете передвинуть эту надпись в любое место, для этого обратно выделяем надпись двойным щелчком ЛКМ, наводим курсор на границу надписи. Как только стрелка превратится в крестик, зажимаем ЛКМ и тянем надпись в любое место.
А что делать если названия у гистограммы, диаграммы или графика нет? – В таком случае делаем так – сначала кликаем ЛКМ по графику, далее переходим во вкладку «Конструктор», находим кнопку «Добавить элемент диаграммы» – «Название диаграммы» – далее выберите режим «Над диаграммой» или «По центру». После этого изменяем название.
Название осей
Давайте посмотрим, как подписать оси в Excel диаграмме. Название графика у нас есть, но у нас не хватает наименования для горизонтальной и вертикальной оси. Делаем по аналогии, кликаем по графику ЛКМ, переходим в режим «Конструктора» и жмем «Добавить элемент диаграммы» – «Название осей» – «Основная горизонтальная» – далее вводим наименование оси.
А теперь самостоятельно добавьте таким же образом название вертикальной оси так, чтобы пользователю было понятно, что показывает эта информация.
Как видите, добавить подпись данных в диаграмму или график не так сложно, как кажется на первый взгляд. Самое главное помнить, что все изменения с графическими элементами в программе делаются во вкладке «Конструктор». Данный режим появляется только после выделения графического элемента.
Дополнительные параметры и подписи
Там же в добавлении элемента в диаграмму есть еще несколько дополнительных параметров, которые меняют расположение надписей. Например, вы можете изменить подписи данных и переместить их в другое место. Попробуйте каждый из вариантов и выберите тот, который нравится лично вам.
Настройка «Таблицы данных» позволяет добавлять мини-таблицу или легенду. Удобное добавление, если вы собираетесь экспортировать данный график в другую программу, например, в Word или PowerPoint.
Читаем – как вставить график в Word.
В качестве домашнего задания попробуйте изучить и остальные разделы добавления элементов в диаграмму. Посмотрите каждый из пунктов и попробуйте подумать – для чего эти данные нужны. Напомню, что у разных типов графиков дополнительные разделы могут отличаться. Самое главное, что мы научились изменять самые важные подписи значений в диаграмме.
Иногда возникает необходимость обратить внимание получателя на какие либо-элементы в таблице, что из чего следует.
Это легко добиться, используя стрелки.
Рассмотрим пример. В ведомости дорожной одежды покажу, на какие ячейки влияют некоторые значения, вписанные вверху таблицы.
Для добавления стрелок в ленте нужно выбрать вкладку «Вставка», раскрыть выпадающее меню «Фигуры» и выбрать подходящий вариант стрелки.

Стрелки в блоке «Линии» имеют аккуратный вид и подходят для вспомогательных пояснений. Стрелки же из блока «Фигурные стрелки» отлично подходят для более явного привлечения внимания пользователя.
Линии
Рассмотрим вариант стрелки из блока «Линии». Нарисуем самую простую стрелку. Вторую в группе. После отрисовки в ленте откроется блок настроек «Формат». Здесь можно настроить цвет, тень и многое другое. Но для удобства лучше открыть панель «Формат фигуры», где настройки находятся в быстром доступе.

В открывшейся панели «Формат фигуры» настройки сгруппированы по блокам. В блоке «Заливка и границы» настраивается цвет, толщина, вид окончания стрелки и другие параметры. Заливку настроить для данного типа стрелок нельзя.

В блоке «Эффекты» можно наложить косметические эффекты. Например тень, отражение, свечение и другие. Для ненавязчивого выделения стрелок рекомендуется использовать эффект «Тень». Для явного привлечения внимания можно использовать эффект «Свечение» или просто увеличить ширину стрелки в предыдущем блоке «Заливка и границы».

Фигурные стрелки
Фигурные стрелки имеют больше настроек в панели «Формат фигуры». Добавляется возможность редактировать заливку фигуры.

В блоке «Эффекты» становятся доступными «Формат объёмной фигуры» и «Поворот объёмной фигуры».

Привязка стрелок к ячейкам
Чтобы стрелки показывали на нужные ячейки при добавлении новых строк и столбцов нужно в панели «Формат фигуры» в блоке «Размер и свойства» в группе «Свойства» выбрать параметр «Перемещать и изменять размеры вместе с ячейками».

Для того, чтобы стрелки привязывались к границам ячейки, а не куда попало, нужно в ленте в блоке «Формат» раскрыть меню «Выровнять объекты» и включить парметр «Привязать к сетке».

Стрелки в ячейках
Этот простой прием пригодится всем, кто хоть раз делал в своей жизни отчет, где нужно наглядно показать изменение какого-либо параметра (цен, прибыли, расходов) по сравнению с предыдущими периодами. Суть его в том, что прямо внутрь ячеек можно добавить зеленые и красные стрелки, чтобы показать куда сдвинулось исходное значение:
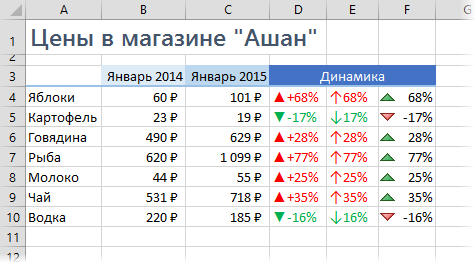
Реализовать подобное можно несколькими способами.
Способ 1. Пользовательский формат со спецсимволами
Предположим, что у нас есть вот такая таблица с исходными данными, которые нам надо визуализировать:
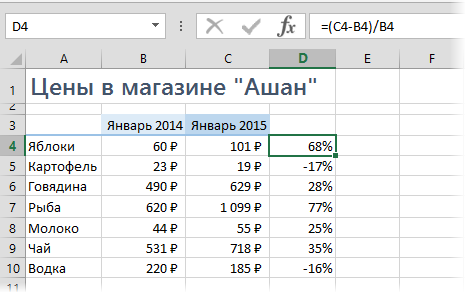
Для расчета процентов динамики в ячейке D4 используется простая формула, вычисляющая разницу между ценами этого и прошлого года и процентный формат ячеек. Чтобы добавить к ячейкам нарядные стрелочки, делаем следующее:
Выделите любую пустую ячейку и введите в нее символы «треугольник вверх» и «треугольник вниз», используя команду Вставить — Символ (Insert — Symbol):
Лучше использовать стандартные шрифты (Arial, Tahoma, Verdana), которые точно есть на любом компьютере. Закройте окно вставки, выделите оба введенных символа (в строке формул, а не ячейку с ними!) и скопируйте в Буфер (Ctrl+C).
Выделите ячейки с процентами (D4:D10) и откройте окно Формат ячейки (можно использовать Ctrl+1). На вкладке Число (Number) выберите в списке формат Все форматы (Custom) и вставьте скопированные символы в строку Тип, а потом допишите к ним вручную с клавиатуры нули и проценты, чтобы получилось следующее:
Принцип прост: если в ячейке будет положительное число, то к ней будет применяться первый пользовательский формат, если отрицательное — второй. Между форматами стоит обязательный разделитель — точка с запятой. И ни в коем случае не вставляйте никаких пробелов «для красоты». После нажатия на ОК наша таблица будет выглядеть почти как задумано:
Добавить красный и зеленый цвет к ячейкам можно двумя способами. Первый — вернуться в окно Формат ячеек и дописать нужные цвета в квадратных скобках прямо в нашем пользовательском формате:
Лично мне не очень нравится получающийся в этом случае ядовитый зеленый, поэтому я предпочитаю второй вариант — добавить цвет с помощью условного форматирования. Для этого выделите ячейки с процентами и выберите на вкладке Главная — Условное форматирование — Правила выделения ячеек — Больше (Home — Conditional formatting — Highlight Cell Rules — Greater Then), введите в качестве порогового значения 0 и задайте желаемый цвет:
Потом повторите эти действия для отрицательных значений, выбрав Меньше (Less Then), чтобы отформатировать их зеленым.
Если немного поэкспериментировать с символами, то можно найти много аналогичных вариантов реализации подобного трюка с другими символами:

Способ 2. Условное форматирование
Выделите ячейки с процентами и откройте на вкладке Главная — Условное форматирование — Наборы значков — Другие правила (Home — Conditional formatting — Icon Sets — More). В открывшемся окне выберите нужные значки из выпадающих списков и задайте ограничения для подстановки каждого из них как на рисунке:
После нажатия на ОК получим результат:
Плюсы этого способа в его относительной простоте и приличном наборе различных встроенных значков, которые можно использовать:
Минус же в том, что в этом наборе нет, например, красной стрелки вверх и зеленой вниз, т.е. для роста прибыли эти значки использовать будет логично, а вот для роста цен — уже не очень. Но, в любом случае, этот способ тоже заслуживает, чтобы вы его знали 
Ссылки по теме
- Видеоурок по условному форматированию в Excel
- Как создавать пользовательские нестандартные форматы ячеек в Excel (тыс.руб, шт., чел. и т.д.)
- Как построить диаграмму «План-Факт»
Содержание
- 1 Наборы значков в Excel
- 2 Наборы значков в условном форматировании
- 2.1 Способ 1. Пользовательский формат со спецсимволами
- 2.2 Способ 2. Условное форматирование
- 2.3 Ссылки по теме
В условном форматировании, кроме разноцветного формата и гистограмм в ячейках, можно так же использовать определенные значки: стрелки, оценки и т.п. На конкретном примере покажем, как использовать цветные стрелки для указания направления тренда прибили по отношению к предыдущему году.
Для того чтобы сделать стрелки в ячейках Excel будем использовать условное форматирование и набор значков. Сначала подготовим исходные данные в столбце E и введем формулы для вычисления разницы в прибыли для каждого магазина =D2-C2. Как показано ниже на рисунке:
Положительные числовые значения в ячейках указывают нам на то что прибыль растет по отношению к предыдущему году. И наоборот: отрицательные значения указывают нам в каком магазине прибыль снижается.
Выделите диапазон ячеек E2:E13 и выберите инструмент: «ГЛАВНАЯ»-«Стили»-«Условное форматирование»-«Наборы значков». И з галереи «Направления» выберите первую группу «3 цветные стрелки».
В результате в ячейки вставились цветные стрелки, цвета и направления которых соответствуют числовым значениям для этих же ячеек:
- красные стрелки вниз – отрицательные числа;
- зеленые вверх – положительные;
- желтые в сторону – средние значения.
Так как нас не интересуют сами числовые значения, а только направление изменения тренда, поэтому модифицируем правило:
- Выделите диапазон E2:E13 и выберите инструмент: «ГЛАВНАЯ»-«Стили»-«Условное форматирование»-«Управление правилами»
- В появившемся окне «Диспетчер правил условного форматирования» выберите правило «Набор значков» и нажмите на кнопку «Изменить правило».
- Появится окно «Изменение правила форматирования», в котором уже выбрана опция «Форматировать все ячейки на основании их значений». А в выпадающем списке «Стиль формата:» уже выбрано значение «Наборы значков». Поставьте галочку на против опции «Показывать только столбец».
- Измените параметры для отображения желтых стрелок. В двух выпадающих списках группы «Тип» выберите опцию число. В первом поле ввода группы «Значение» укажите число 10000, а во втором (ниже) – 5000. И нажмите кнопку ОК на всех открытых окнах.
Теперь желтая стрелка бокового (флет) тренда будет указывать на числовые значения в границах между от 5000 до 10000 для разницы в годовой прибыли для каждого магазина.
Наборы значков в условном форматировании
В галереи значков имеются и более сложные в настройках, но более информативные в отображении группы значков. Чтобы продемонстрировать нам необходимо использовать новое правило, но сначала удалим старое. Для этого выберите инструмент: «ГЛАВНАЯ»-«Стили»-«Условное форматирование»-«Удалить правила»-«Удалить правила со всего листа».
Теперь выберите инструмент: «ГЛАВНАЯ»-«Стили»-«Условное форматирование»-«Наборы значков»-«Направления»-«5 цветных стрелок». И при необходимости скройте значения ячеек в настройках правила, как было описано выше.
В результате мы видим 3 тенденции для бокового (флет) тренда:
- Скорее вверх, чем в бок.
- Чистый флет-тренд.
- Скорее вниз, чем в бок.
Настройка данного типа набора немного сложнее, но при желании можно быстро разобраться что к чему опираясь на выше описанный предыдущий пример.
Галерея «Наборы значков» в Excel предлагает пользователю на выбор несколько групп:
- стрелки в ячейках для указания направления каждого значения по отношению к другим ячейкам;
- оценки в ячейке Excel;
- фигуры в ячейках;
- индикаторы.
Все обладают разными своими преимуществами и особенностями, но настройки в целом схожи. Поняв принцип самого простого набора, потом можно быстро овладеть принципами настроек критериев для других более сложных наборов.
Рассмотрим возможности показать изменение какого-либо параметра не только численно, но и визуально.
Одним из решений является добавление стрелок в ячейку в Excel.
Предположим, что у нас есть таблица с данными по продажам мобильных телефонов:
Наша задача наглядно показать изменение динамики продаж, добавив стрелочки в ячейки столбца D.
Для этого выделяем диапазон ячеек (в нашем примере — D2:D10) и в панели вкладок выбираем Главная -> Условное форматирование -> Наборы значков -> Другие правила:
Применение условного форматирования
Далее настраиваем условия форматирования (определяем вид значков и критерии их отображения).
В качестве значков выбираем цветные стрелки, а в качестве критериев указываем пороговые значения для отображения каждого значка:
Создание правил условного форматирования
Помимо стандартных стрелочек также можно выбрать другие наборы встроенных значков (светофор, флаги и т.п.)
После выбора всех настроек получаем финальный результат:
Удачи вам и до скорых встреч на страницах блога Tutorexcel.ru!
Этот простой прием пригодится всем, кто хоть раз делал в своей жизни отчет, где нужно наглядно показать изменение какого-либо параметра (цен, прибыли, расходов) по сравнению с предыдущими периодами. Суть его в том, что прямо внутрь ячеек можно добавить зеленые и красные стрелки, чтобы показать куда сдвинулось исходное значение:
Реализовать подобное можно несколькими способами.
Способ 1. Пользовательский формат со спецсимволами
Предположим, что у нас есть вот такая таблица с исходными данными, которые нам надо визуализировать:
Для расчета процентов динамики в ячейке D4 используется простая формула, вычисляющая разницу между ценами этого и прошлого года и процентный формат ячеек. Чтобы добавить к ячейкам нарядные стрелочки, делаем следующее:
Выделите любую пустую ячейку и введите в нее символы «треугольник вверх» и «треугольник вниз», используя команду Вставить — Символ (Insert — Symbol):
Лучше использовать стандартные шрифты (Arial, Tahoma, Verdana), которые точно есть на любом компьютере. Закройте окно вставки, выделите оба введенных символа (в строке формул, а не ячейку с ними!) и скопируйте в Буфер (Ctrl+C).
Выделите ячейки с процентами (D4:D10) и откройте окно Формат ячейки (можно использовать Ctrl+1). На вкладке Число (Number) выберите в списке формат Все форматы (Custom) и вставьте скопированные символы в строку Тип, а потом допишите к ним вручную с клавиатуры нули и проценты, чтобы получилось следующее:
Принцип прост: если в ячейке будет положительное число, то к ней будет применяться первый пользовательский формат, если отрицательное — второй. Между форматами стоит обязательный разделитель — точка с запятой. И ни в коем случае не вставляйте никаких пробелов «для красоты». После нажатия на ОК наша таблица будет выглядеть почти как задумано:
Добавить красный и зеленый цвет к ячейкам можно двумя способами. Первый — вернуться в окно Формат ячеек и дописать нужные цвета в квадратных скобках прямо в нашем пользовательском формате:
Лично мне не очень нравится получающийся в этом случае ядовитый зеленый, поэтому я предпочитаю второй вариант — добавить цвет с помощью условного форматирования. Для этого выделите ячейки с процентами и выберите на вкладке Главная — Условное форматирование — Правила выделения ячеек — Больше (Home — Conditional formatting — Highlight Cell Rules — Greater Then), введите в качестве порогового значения 0 и задайте желаемый цвет:
Потом повторите эти действия для отрицательных значений, выбрав Меньше (Less Then), чтобы отформатировать их зеленым.
Если немного поэкспериментировать с символами, то можно найти много аналогичных вариантов реализации подобного трюка с другими символами:
Способ 2. Условное форматирование
Выделите ячейки с процентами и откройте на вкладке Главная — Условное форматирование — Наборы значков — Другие правила (Home — Conditional formatting — Icon Sets — More). В открывшемся окне выберите нужные значки из выпадающих списков и задайте ограничения для подстановки каждого из них как на рисунке:
После нажатия на ОК получим результат:
Плюсы этого способа в его относительной простоте и приличном наборе различных встроенных значков, которые можно использовать:
Минус же в том, что в этом наборе нет, например, красной стрелки вверх и зеленой вниз, т.е. для роста прибыли эти значки использовать будет логично, а вот для роста цен — уже не очень. Но, в любом случае, этот способ тоже заслуживает, чтобы вы его знали 😉
Ссылки по теме
- Видеоурок по условному форматированию в Excel
- Как создавать пользовательские нестандартные форматы ячеек в Excel (тыс.руб, шт., чел. и т.д.)
- Как построить диаграмму «План-Факт»




 ) работать не будет в принципе. Давайте уже все перейдем на 2010. Или сразу на 2013?
) работать не будет в принципе. Давайте уже все перейдем на 2010. Или сразу на 2013? 
 («Ржевский, молчать!»)
(«Ржевский, молчать!»)