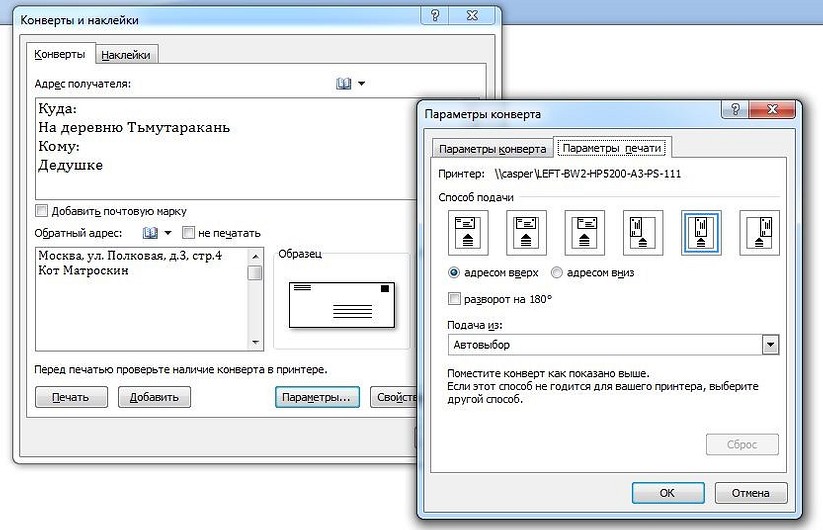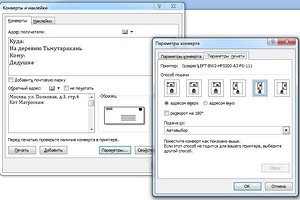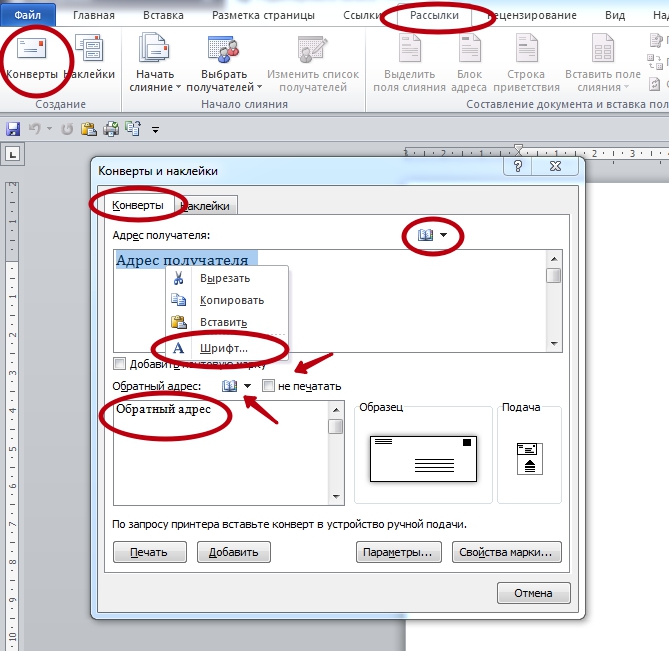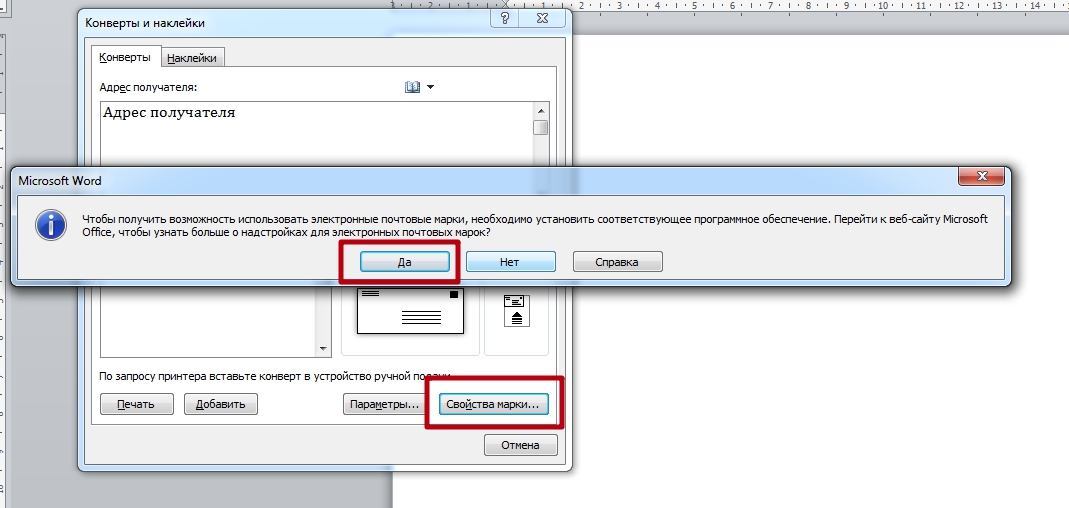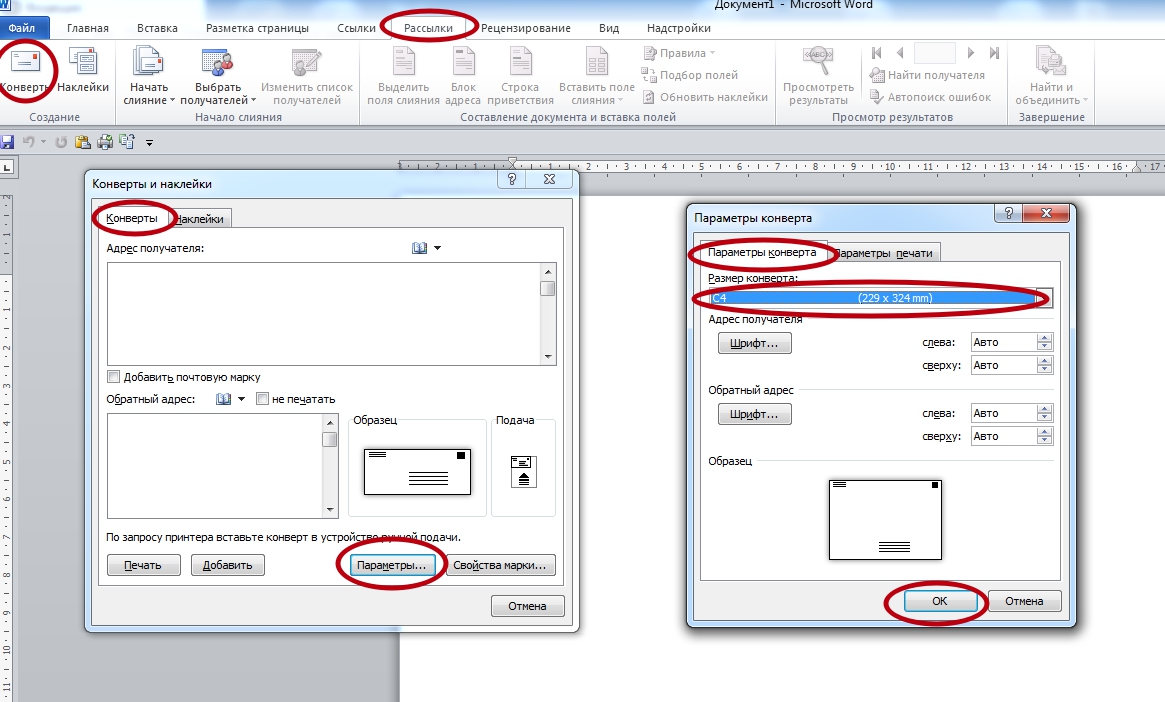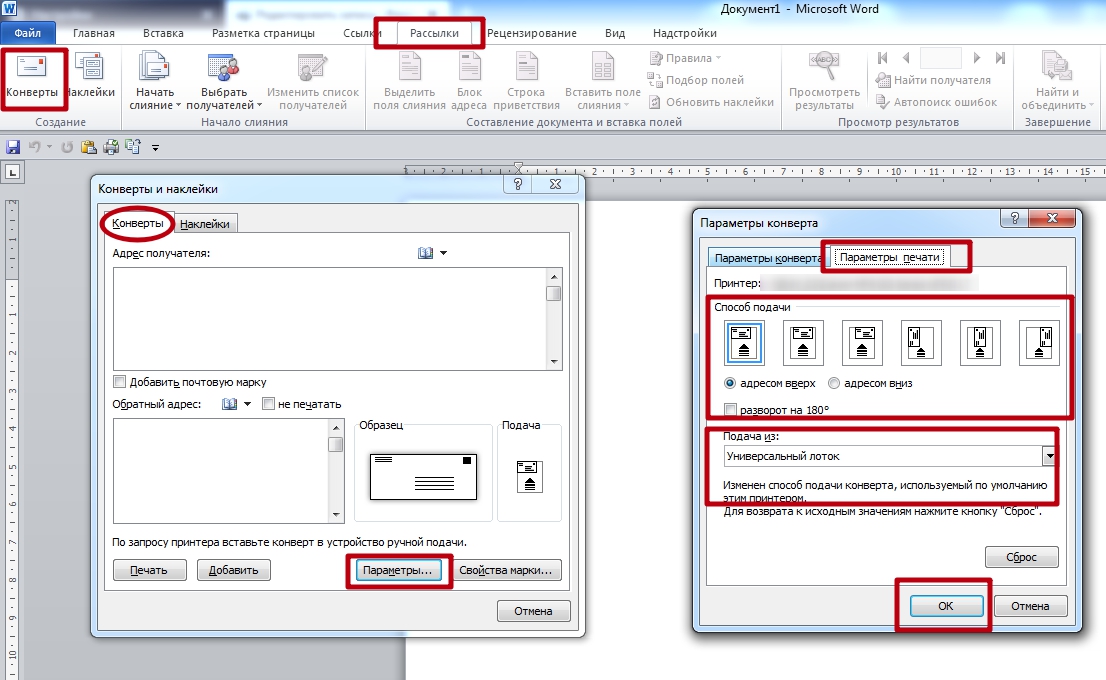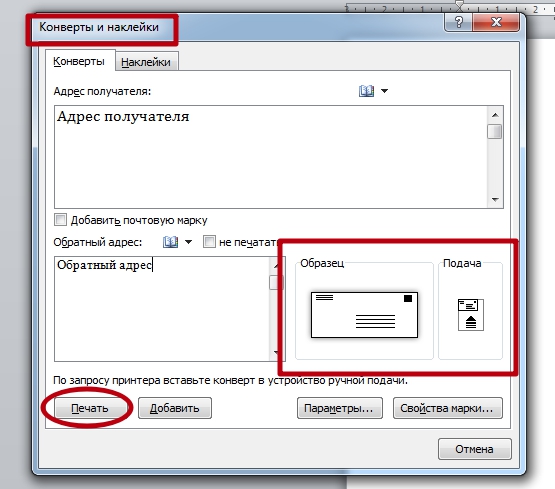Вы потратите ненамного больше времени, выполнив набор надписи на конверте в текстовом редакторе Word, однако смотреться она будет более профессионально и удобочитаемо.


На вкладке «Параметры печати» настраивается способ подачи конверта на печать. Выставив необходимые настройки, нажмите кнопку «Печать», чтобы распечатать конверт, или «Добавить», чтобы добавить его в документ в качестве первой страницы — так удобно распечатывать конверт сразу вместе с текстом письма.
Читайте также: Как идеально выровнять объекты в Word с помощью инструмента «Сетка» и Активируем и настраиваем расстановку переносов в Word
Фото: компания-производитель
Word для Microsoft 365 Word 2021 Word 2019 Word 2016 Word 2013 Word 2010 Word 2007 Word Starter 2010 Еще…Меньше
Если на конверте необходимо поместить обратный адрес, соответствующую настройку можно сделать еще до начала работы с конвертом.
Когда вы оформите конверт, как хотели, его можно напечатать или сохранить для повторного использования.
В этой статье
-
Настройка обратного адреса
-
Проверка параметров печати
-
Создание и печать или сохранение конверта
Настройка обратного адреса
-
Запустите программу Word.
-
Откройте вкладку Файл.
-
Выберите пункт Параметры.
-
Выберите пункт Дополнительно.
-
Прокрутите страницу вниз и в поле Почтовый адрес группы Общие введите обратный адрес.
Примечание: Word сохранит этот адрес, и им можно будет пользоваться всегда, когда потребуется добавить его на конверт, наклейку или другой документ.
-
Нажмите кнопку ОК.
К началу страницы
Проверка параметров печати
Перед тем, как печатать партию конвертов, можно проверить, правильно ли заданы параметры принтера.
-
На вкладке Рассылки в группе Создать щелкните Конверты.
-
Выберите команду Параметры и перейдите на вкладку Параметры конверта.
-
В поле Размер конверта выберите подходящий размер конверта. Если ни один из размеров вам не подходит, прокрутите список до самого конца, щелкните пункт Нестандартный размер и в полях Ширина и Высота введите размеры конверта.
-
Откройте вкладку Параметры печати.
Драйвер принтера указывает приложению Word, каким образом конверт следует помещать в принтер, и эта информация отображается на вкладке Параметры печати диалогового окна Параметры конверта.
1. Способ подачи определяет положение конверта (справа, посередине, слева) и сторону (длинная или короткая), которой он должен подаваться в принтер.
2. Конверт может располагаться лицевой стороной вверх или вниз. Лицевой стороной называется та сторона, на которой печатается адрес.
3. Даже если конверт подается сначала короткой стороной, не исключена возможность, что его потребуется перевернуть, чтобы текст не оказался напечатанным на лицевой стороне вверх ногами.
На рисунке снизу конверт расположен справа, лицевой стороной вниз, отворотом вверх и подается в принтер короткой стороной в соответствии с параметрами показанного выше диалогового окна.
-
Загрузите конверт, как указано в диалоговом окне.
-
Нажмите кнопку ОК.
-
Для проверки введите произвольный текст в поле Адрес получателя, а затем, чтобы напечатать текст на конверте, нажмите кнопку Печать.
-
Убедитесь, что конверт распечатан правильно.
-
Если печать была выполнена некорректно, сделайте следующее:
-
Чтобы разобраться, как конверты должны вставляться в принтер, ознакомьтесь с прилагаемой к нему документацией.
-
Обновите драйвер принтера.
-
Вернитесь на вкладку Параметры печати диалогового окна Параметры конверта и откорректируйте параметры печати. Снова напечатайте текст на конверте. Повторяйте этот процесс до тех пор, пока не определите нужную конфигурацию параметров печати.
-
К началу страницы
Создание и печать или сохранение конверта
-
На вкладке Рассылки в группе Создать щелкните Конверты.
-
В поле Адрес получателя введите почтовый адрес.
Если вы хотите использовать адрес в электронной адресной книге, установленной на компьютере, нажмите кнопку Вставить адресную
.
-
Чтобы отформатировать текст, выделите его, щелкните правой кнопкой мыши, а затем выберите в контекстном меню пункт Шрифт.
-
В поле Обратный адрес введите свой обратный адрес или выберите готовое значение.
Если вы хотите использовать адрес в электронной адресной книге, установленной на компьютере, нажмите кнопку Вставить адресную
.
-
Если вы хотите сохранить обратный адрес для использования в будущем, но не требуется добавлять его на текущий конверт, установите флажок не печатать.
-
Если у вас есть электронная марка (например, приобретенная через Интернет), вы можете добавить ее на конверт.
Инструкции
-
Установите флажок Добавить почтовую марку.
Если программа для работы с почтовыми марками не установлена, Word предложит установить ее и подключиться веб-сайту Office.com. На нем можно найти дополнительные сведения и ссылки на другие сайты, где предлагаются электронные почтовые марки.
-
Чтобы настроить параметры программы для работы с почтовыми марками, которая установлена на компьютере, нажмите кнопку Свойства марки.
-
-
Выполните одно из указанных ниже действий.
-
Чтобы напечатать конверт без его сохранения для повторного использования, вставьте конверт в принтер, как показано в поле Подача, и нажмите кнопку Печать.
-
Чтобы сохранить конверт для повторного использования, выберите команду Добавить в документ, затем откройте вкладку Файл, выберите команду Сохранить как и введите имя документа.
Word добавляет конверт к текущему документу как страницу 1. При необходимости вы можете использовать оставшуюся часть документа для печати письма, которое будет автоматически храниться вместе с конвертом.
Чтобы напечатать текст на конверте, вставьте конверт в принтер, как показано в поле Подача на вкладке Параметры печати диалогового окна Параметры конверта, и нажмите кнопку Печать.
-
К началу страницы
Нужна дополнительная помощь?
Содержание
- 1 Устанавливаем параметры
- 2 Обратный адрес
- 3 Сохраняем шаблон конверта в Word
- 4 1Начало новый документ. На вкладке «Рассылки» выберите «Начать слияние» → «Конверты».
- 5 2Щелкните OK.
- 6 3Выберите обратный адрес.
- 7 4Щелкните мышью в текстовом поле, расположенном в центре конверта.
- 8 5 При необходимости введите любой неизменный текст по адресу получателя.
- 9 6 Сохраните конверт.
- 10 Excel-Office
- 10.1 Простота для Вас!
- 10.1.1 Материалы Word
- 10.1.2 Материалы Excel
- 10.1.3 Сейчас на сайте
- 10.2 Как напечатать адрес на конверте в Word.
- 10.1 Простота для Вас!
- 11 LiveInternetLiveInternet
-
- 11.0.1 —Поиск по дневнику
- 11.0.2 —Подписка по e-mail
- 11.0.3 —Статистика
-
- 12 Как сделать конверт в Word 2007
- 13 Шаблон конверта в Word
- 13.1 Устанавливаем параметры
- 13.2 Обратный адрес
- 13.3 Сохраняем шаблон конверта в Word
Если организация активно ведет почтовую переписку, то секретарь знает как минимум два способа оформить конверт: надписать его от руки или приклеить бумажку с адресом. Но есть еще и третий способ: сделать шаблон конверта в Word, чтобы простым копированием добавлять в него адрес из базы данных и тут же распечатывать конверт. И выглядит такое письмо солидно, и усилий затрачивается минимум. Разбираемся, как это сделать, в Word 2010.
Устанавливаем параметры
Для начала нужно понять, конверты какого формата закупила наша компания. Если неизвестно, то берем в одну руку линейку, в другую конверт и измеряем его стороны.
Открываем Word и находим вкладку верхнего меню «Рассылки». Переходим в нее и видим, что первая слева группа команд называется «Создание» и содержит две кнопки: «Конверты» и «Наклейки». Нас интересуют именно шаблон конверта в Word, так то кликаем по этой кнопке.
Открывается окошко с двумя вкладками: Конверты и Наклейки. На самом деле, неважно, на какую из кнопок группы команд мы нажмем, потому что в любом случае будет открыто это окно, просто активны будут разные вкладки. У нас конверты.
Прежде всего задаем формат конверта. Для этого, игнорируя пока что все поля, сразу нажимаем на кнопку «Параметры».
Открывается очередное окно «Параметры конверта», в котором тоже две вкладки: Параметры конверта и Параметры печати.
Выбираем формат именно наших конвертов.
Здесь же можно настроить место расположения адреса и обратного адреса, задать шрифты.
Теперь переходим во вкладку этого же окна «Параметры печати». Здесь выбираем принтер и устанавливаем положение конверта в лоток принтера. Когда все будет готово, нажимаем ОК.
Обратный адрес
Сообщаем программе свой обратный адрес, чтобы больше уже к этому не возвращаться и не набирать его заново для каждого конверта.
Отправляемся во вкладку верхнего меню «Файл» и выбираем команду Параметры.
Открывается окно «Параметры Word». В меню слева нажимаем на команду «Дополнительно» и скроллим правое поле в самый конец. Там находим специальный раздел для обратного адреса. Заполняем его и не забываем сохраниться.
(картинки кликабельны)
Возвращаемся в наш файл и вновь кликаем по кнопке «Конверты». Открывается то же самое окно «Конверты и наклейки», но теперь в нем есть наш обратный адрес.
Нажимаем на кнопку «Добавить», и страница Word превращается в конверт заданного нами формата:
Выравниваем адрес, меняем ему шрифт:
В том же окне «Конверты и наклейки» задаем любой адрес, чтобы посмотреть, как он будет выглядеть. Если что-то не устраивает в настройках по умолчанию, форматируем его вручную. После этого конверт можно отправлять на печать.
Шаблон конверта Word готов. Убираем из него адрес получателя (настройки этого поля при этом сохраняются) и сохраняем его как шаблон. Для этого идем во вкладку Файл и выбираем команду «Сохранить как». В качестве формата файла выбираем «Шаблон ворд».
Напоминаю: шаблон отличается от обычного документа тем, что при открытии создает новый вордовский файл с уже заданными настройками. В ряду других файлов иконка шаблона украшена ярко оранжевой полосой сверху:
Пользоваться шаблоном конверта очень просто и приятно: вставляем адрес и отправляем на печать. Гораздо интереснее, чем выводить адреса ручкой или заниматься аппликациями. А к праздникам можно целую серию специальных конвертов. Как это сделать, рассказывается здесь.
Image by Master isolated images // www.freedigitalphotos.net
Вы потратите ненамного больше времени, выполнив набор надписи на конверте в текстовом редакторе Word, однако смотреться она будет более профессионально и удобочитаемо.



На вкладке «Параметры печати» настраивается способ подачи конверта на печать. Выставив необходимые настройки, нажмите кнопку «Печать», чтобы конверт, или «Добавить», чтобы добавить его в документ в качестве первой страницы – так удобно распечатывать конверт сразу вместе с текстом письма.
Читайте также: Как идеально выровнять объекты в Word с помощью инструмента «Сетка» и Активируем и настраиваем расстановку переносов в Word
Фото: компания-производитель
Чтобы создать стек почты объединять конверты в Word 2013, который является гораздо более классным и профессиональным, чем использование почтовых меток с отслаиванием и стиранием, а также с задержкой, выполните следующие шаги:
1Начало новый документ. На вкладке «Рассылки» выберите «Начать слияние» → «Конверты».
Появится диалоговое окно «Параметры конверта». При необходимости вы можете указать размер конверта и параметры шрифта.
2Щелкните OK.
Окно Word изменяется, чтобы отобразить типичный конверт, размер которого указан в диалоговом окне «Параметры конверта».
3Выберите обратный адрес.
Обычно слияние конвертов не использует разные обратные адреса для каждого конверта. Поэтому введите адрес возврата, где указатель вставки находится в верхнем левом углу конверта.
Нажмите Shift + Enter в конце строки в обратном адресе. Мягкий возврат, который вы устанавливаете, удерживает линии в обратном адресе плотно вместе.
4Щелкните мышью в текстовом поле, расположенном в центре конверта.
Word вставил текстовое поле в середине конверта, в котором вы разместили адрес получателя. Если вы не видите это поле, просто щелкните мышью, где, по вашему мнению, должен идти адрес.
5 При необходимости введите любой неизменный текст по адресу получателя.
Хорошо, что каждый получатель имеет другой адрес, поэтому вам, вероятно, не нужно вводить что-либо для этого шага. Вместо этого здесь вводится информация из списка получателей — поля.
6 Сохраните конверт.
Следующей задачей является использование списка получателей для сбора информации для вашей рассылки.
» Дело, дела
Excel-Office
Простота для Вас!
Материалы Word
Материалы Excel
Сейчас на сайте
Как напечатать адрес на конверте в Word.
Сначала рассмотрим, как написать адреса и напечатать эти адреса на бумажном конверте через принтер.
Итак, закладка Word «Рассылки» — «Создать» — «Конверты».
Кнопка «Добавить почтовую марку» — ставим здесь галочку только в том случае, когда у нас есть доступ к электронной марке (если мы купили её в интернете). У меня нет доступа к марке, поэтому я пропускаю этот пункт.
Затем заполняем «Обратный адрес» Его также можно выбрать из адресной книги.
Рядом находится кнопка «не печатать» — она нужна для того, чтобы внести адрес в адресную книжку, но не печатать на конверте сейчас.
Раздел «Образец» — показывает внешний вид нашего конверта.
Кнопка «Параметры…» — выходит такое диалоговое окно.
Если нажмем здесь кнопку «Только CR», то сможем выбрать вариант подачи конверта в лоток принтера. Смотрите рисунки в этом диалоговом окне. Заполнили так.
Получился такой конверт. Адреса можно сдвинуть, смотрите выше. Если нужно конверт, то нажимаем кнопку «Печать».
На конверт можно в Word вставить картинку, логотип фирмы. Например, здесь вставили картинку. Как вставить картинку, изображение, фото, смотрите в статье Как вставить фото, рисунок в документ Word .
Как сохранить конверт в Word.
Он сохранится и прикрепится к документу. Для этого в окне Конверты и наклейки в разделе Параметры конверта после заполнения адресов, нажимаем кнопку Добавить .
В статье много конвертов с разными адресами в Word описан способ быстро подписать много конвертов.
О том, как написать и быстро много писем разным клиентам разных компаний смотрите в статье много писем с разными именами в Word .
LiveInternetLiveInternet
- рукоделка (7016)
- шитьё (2600)
- вышивка лентами (700)
- цветы из лент (647)
- бисер (526)
- цветы крючком и спицами (342)
- сумки (333)
- поделки (297)
- из пластиковых бутылок (230)
- цветы из ткани (204)
- вышивка (201)
- разное (160)
- поделки из бумаги (109)
- поделки из соленого теста (106)
- переделки (92)
- квиллинг (80)
- фарфор (79)
- плетение из газет (63)
- трафареты (61)
- украшаем бутылки (48)
- полимерная глина (40)
- салфетки (33)
- игрушки (30)
- из CD дисков (29)
- Обложки для книг, документов (14)
- упаковка (12)
- Вяжем ББ (12)
- декупаж (10)
- ганутель (10)
- я любимая (6963)
- лечебник (3006)
- фитнес, диеты (1916)
- уход за волосами (771)
- уход за лицом (551)
- тело (294)
- травница (248)
- таблетки (142)
- уход за руками и ногтями (59)
- покупки (48)
- выпечка и сладкие блюда (5307)
- торты (1377)
- печенье, пирожные (865)
- пироги с начинкой (764)
- пирожки, пончики, кулебяки (620)
- хлеб (359)
- блины (327)
- сладкие колбаски, конфеты (274)
- варенье (255)
- тесто (209)
- кремы для торта (94)
- кексы (79)
- пасха (73)
- рулеты (55)
- запеканки (52)
- рецепты (4119)
- блюда из мяса (660)
- салаты (604)
- блюда из курицы (533)
- засолки, квашение (471)
- блюда из рыбы (322)
- молочные продукты (276)
- напитки (224)
- засолка рыбы (201)
- разное (196)
- из кабачков (102)
- сало (89)
- постный стол (70)
- картошечка (69)
- шашлык (60)
- из тыквы (57)
- пельмени (55)
- в горшочках (55)
- из баклажанов (45)
- запеканки (45)
- плов, лагман (35)
- колбасы, соски, ветчина (34)
- оформление блюд (20)
- рецепты для мультиварки (17)
- Азербайджанская кухня (3)
- блюда из творога (2)
- Японская кухня (2)
- блюда из творога (1)
- Еврейская кухня (1)
- для дачи (2330)
- огород (1622)
- комнатные растения (331)
- дизайн, оформление интерьера дачи (232)
- садовые растения (144)
- всё для дома (1862)
- вывести пятна (953)
- ремонт (293)
- коврики, покрывала (205)
- шторы (193)
- идеи для мебели (78)
- мыло (51)
- спасаемся от комаров,мух, грызунов (49)
- освежаем воздух (42)
- для детей (1677)
- причёски (475)
- книжки, обучалки (370)
- для школы (197)
- школа доктора Комаровского (168)
- Английский (145)
- сказки, мульты, игры (143)
- заколки и резиночки для волос (142)
- мыльные пузыри (18)
- Рисовалки, раскраски (17)
- фильмы он-лайн (910)
- для компа (799)
- программы (251)
- уроки для Ли.ру (201)
- фотошоп (149)
- блоги и сайты (130)
- открытки (19)
- рамки (17)
- схемки (9)
- заговоры,гадания (306)
- деньги (149)
- ДЛЯ СОБАК (68)
- церковные праздники (60)
- музыка (55)
- восточные танцы (34)
- автошкола (28)
- ябеда (5)
- вязание (14561)
- кофточки, джемпера (2823)
- топы (2297)
- жакеты (1792)
- уроки вязания, отделка (1226)
- узоры (1225)
- платья (840)
- ирландия (723)
- вязание крючком-модели (583)
- шапки (451)
- вязание крючком-узоры (442)
- юбки, брюки (331)
- кардиганы (321)
- пончо, жилеты (314)
- пальто (299)
- Вязание крючком уроки (254)
- туники (236)
- шали (143)
- мотивы для вывязывания (118)
- румынское кружево (115)
- варежки, носки, перчатки (113)
- фриформ (96)
- шнуры,пуговицы, застёжки (94)
- вязание с мехом (76)
- программы для вязания, переводчики (75)
- вышивка по трикотажу (68)
- шарфики (67)
- зонтики (64)
- хотелки для меня (35)
- тапочки, сапожки (26)
- расценки на вязание (4)
- вязание для детей (2220)
- жакеты (916)
- платья (371)
- для малышей (367)
- шапочки (287)
- пинетки, туфельки (94)
- пальто (87)
- юбочки (77)
- брюки, рейтузы, штаны (60)
- хотелки (33)
- модели крючком (29)
- вязание для мужчин (283)
—Поиск по дневнику
—Подписка по e-mail
—Статистика
Как сделать конверт в Word 2007
Итак, для начала в меню Рассылки , выбираем пункт
Если документ развернут, тогда заходим в меню Рассылки , затем инструмент Конверты :
После того как открылось окно Конверты и наклейки . Нас сейчас интересует вкладка Конверты . Здесь можно ввести Адрес получателя и Обратный адрес :
Обратный адрес можно не печатать , для этого нужно поставить галочку, как на картинке:
Также можно изменить настройки конверта, для этого надо зайти в параметры :
Здесь можно выбрать размер конверта:
Также изменить шрифты Адреса получателя и Обратного адреса:
Еще есть возможность изменить параметры печати, для этого нужно зайти во вкладку Параметры печати . Здесь можно выбрать способ подачи, можноадресом вверх или адресом вниз, также развернуть на 180 градусов. И нажать кнопку Ок:
После всех преобразований нужно нажать кнопку Добавить :
Шаблон конверта в Word
Устанавливаем параметры
Для начала нужно понять, конверты какого формата закупила наша компания. Если неизвестно, то берем в одну руку линейку, в другую конверт и измеряем его стороны.
Открываем Word и находим вкладку верхнего меню «Рассылки». Переходим в нее и видим, что первая слева группа команд называется «Создание» и содержит две кнопки: «Конверты» и «Наклейки». Нас интересуют именно шаблон конверта в Word, так то кликаем по этой кнопке.
Открывается окошко с двумя вкладками: Конверты и Наклейки. На самом деле, неважно, на какую из кнопок группы команд мы нажмем, потому что в любом случае будет открыто это окно, просто активны будут разные вкладки. У нас конверты.
Прежде всего задаем формат конверта. Для этого, игнорируя пока что все поля, сразу нажимаем на кнопку «Параметры».
Открывается очередное окно «Параметры конверта», в котором тоже две вкладки: Параметры конверта и Параметры печати.
Выбираем формат именно наших конвертов.
Здесь же можно настроить место расположения адреса и обратного адреса, задать шрифты.
Теперь переходим во вкладку этого же окна «Параметры печати». Здесь выбираем принтер и устанавливаем положение конверта в лоток принтера. Когда все будет готово, нажимаем ОК.
Обратный адрес
Сообщаем программе свой обратный адрес, чтобы больше уже к этому не возвращаться и не набирать его заново для каждого конверта.
Отправляемся во вкладку верхнего меню «Файл» и выбираем команду Параметры.
Открывается окно «Параметры Word». В меню слева нажимаем на команду «Дополнительно» и скроллим правое поле в самый конец. Там находим специальный раздел для обратного адреса. Заполняем его и не забываем сохраниться.
Сохраняем шаблон конверта в Word
Возвращаемся в наш файл и вновь кликаем по кнопке «Конверты». Открывается то же самое окно «Конверты и наклейки», но теперь в нем есть наш обратный адрес.
Нажимаем на кнопку «Добавить», и страница Word превращается в конверт заданного нами формата:
Выравниваем адрес, меняем ему шрифт:
В том же окне «Конверты и наклейки» задаем любой адрес, чтобы посмотреть, как он будет выглядеть. Если что-то не устраивает в настройках по умолчанию, форматируем его вручную. После этого конверт можно отправлять на печать.
Шаблон конверта Word готов. Убираем из него адрес получателя (настройки этого поля при этом сохраняются) и сохраняем его как шаблон. Для этого идем во вкладку Файл и выбираем команду «Сохранить как». В качестве формата файла выбираем «Шаблон ворд».
Напоминаю: шаблон отличается от обычного документа тем, что при открытии создает новый вордовский файл с уже заданными настройками. В ряду других файлов иконка шаблона украшена ярко оранжевой полосой сверху:
Комментариев пока нет!
Если вы хотите добавить личный и профессиональный штрих к вашей следующей серии писем, нет лучшего способа, чем создать свои собственные конверты. Это позволяет включать брендинг и другие пользовательские элементы, которые делают их уникальными.
К счастью, Microsoft Word позволяет создавать и печатать собственные дизайны конвертов. Вот как.
Шаг 1. Добавьте адреса доставки и возврата
Первый шаг — добавить соответствующие адреса в ваши конверты. Для этого:
- Откройте Microsoft Word на своем ПК или Mac.
- На панели ленты выберите вкладку Рассылки.
- Нажмите кнопку Конверты.
- Введите адрес получателя в текстовое поле вручную. Либо нажмите «Контакты», чтобы импортировать адреса из списка рассылки Outlook.
- Введите свой обратный адрес или нажмите «Контакты», чтобы импортировать его из Outlook. Если вы не хотите отображать обратный адрес, установите флажок «Пропустить».
Примечание. Если вы предпочитаете использовать этикетки для печати адресов доставки и возврата, Word также позволяет создавать и печатать этикетки. Вы можете добавить один адрес в диалоговом окне «Ярлыки» в разделе «Рассылка » > «Ярлыки». Кроме того, вы можете использовать слияние, чтобы создать несколько ярлыков и ускорить процесс.
Шаг 2: Установите размер конверта и шрифт
Вам нужно указать, какого размера ваши конверты.
- Щелкните значок предварительного просмотра (он выглядит как конверт).
- На вкладке «Параметры конверта» щелкните раскрывающееся меню под «Размер конверта».
- Укажите размер ваших конвертов. Word содержит большинство распространенных размеров конвертов, но вы можете установить свой собственный размер, щелкнув Пользовательский размер.
- Затем нажмите «Шрифт…» рядом с полем «Адрес доставки» или «Адрес возврата», чтобы установить нужный шрифт.
- Нажмите ОК.
Шаг 3: Установите подачу принтера
Теперь вам нужно указать, как вы будете подавать конверт в принтер. Для этого:
- В окне Лента нажмите Параметры.
- Выберите вкладку «Параметры печати».
- В окне Способ подачи выберите способ подачи конверта в принтер. Мы рекомендуем выбрать метод, при котором конверт граничит с краем лотка подачи, так как может быть сложно расположить их точно по центру. Если вы неправильно выровняете конверт, адреса доставки и возврата будут смещены по центру.
- Нажмите Лицевой стороной вверх или Лицевой стороной вниз, чтобы определить, какой стороной вверх вы будете загружать конверт.
- Щелкните Вращение по часовой стрелке, чтобы повернуть дизайн конверта по своему усмотрению.
- Если у вас более одного лотка для принтера, вы можете открыть раскрывающееся меню в разделе «Подача из» и выбрать, из какого лотка вы хотите подавать конверт.
Шаг 4: Добавьте элементы дизайна
Перед печатью конвертов вы можете добавить брендинг и другие элементы, если хотите. Для этого нажмите Добавить в документ. Это откроет конверт как документ Word, чтобы вы могли настроить макет и добавить изображения по мере необходимости.
Шаг 5: Распечатайте конверт
Теперь пришло время распечатать конверт. Для этого:
- Щелкните Конверты еще раз.
- Убедитесь, что конверты загружены правильно, и выберите «Печать».
Примечание. Вы также можете добавить электронные почтовые расходы, если у вас есть совместимый сторонний подключаемый модуль. Чтобы добавить электронную почту, установите флажок рядом с Добавить электронную почту.
Используйте слияние почты, чтобы сэкономить время
Если вы отправляете один конверт, настроить его вручную не составит труда. Однако, если вы отправляете стопку писем, это займет целую вечность. К счастью, вы можете использовать слияние для автоматической печати каждого адреса на конверте (вместо того, чтобы вводить каждый адрес отдельно).
Для этого:
- Откройте Ворд.
- Перейдите на вкладку Рассылки.
- Выберите Начать слияние > Конверты.
- Щелкните раскрывающийся список Размер конверта и укажите свой размер. Добавьте нужный шрифт для почтового адреса и нажмите OK.
- Щелкните Файл > Печать.
- Если настройки правильные, убедитесь, что конверты загружены правильно, и нажмите «Печать».
Профессиональная почта улиток
Традиционная почта по-прежнему актуальна в сегодняшнем преимущественно электронном мире, и именно здесь приложения Microsoft Office пригодятся. Используя Microsoft Word, вы можете легко создавать конверты в соответствии с вашими требованиями.
Содержание
- Как в Word правильно сделать надпись на конверте и распечатать его
- Создание и печать отдельного конверта
- В этой статье
- Настройка обратного адреса
- Проверка параметров печати
- Создание и печать или сохранение конверта
- Инструкция, как напечатать почтовый конверт с адресом в Word через принтер
- Сохраняем данные обратного адреса
- Создание конверта
- Добавление почтовой марки
- Настройки печати
- Параметры конверта
- Размеры
- Параметры печати
- Выбор положения конверта в лотке принтера
- Подача
- Печать
- Как напечатать конверт в Word — Как напечатать адрес на конверте на принтере через программу Эксель и Ворд онлайн — Как в офисе…
- Сохраняем данные обратного адреса
- Программа печати на конвертах он-лайн
- Стандартные почтовые конверты:
- Стандартный почтовый конверт С6 (размер 114*162 мм)
- Стандартный международный конверт E65 (DL). Размер 110*220 мм
- Как создать конверт в Microsoft Word и распечатать на нём нужные атрибуты
- Обратный адрес
- Выберите размер конверта
- Создание конверта
- Укажите тип конверта
- Пять способов создания эффекта надписи мелом в иллюстраторе
- Укажите адрес отправителя (свой)
- Печать
- 4Щелкните мышью в текстовом поле, расположенном в центре конверта.
- Укажите адреса получателей писем
- 5 При необходимости введите любой неизменный текст по адресу получателя.
- Изменение стилей шрифта конверта
- Вот и всё
Как в Word правильно сделать надпись на конверте и распечатать его
Надписать конверт от руки – процесс простой и быстрый. Но не всегда почерк радует глаз. Мы расскажем, как в Word сделать красивую надпись с адресом и правильно распечатать ее на конверте.
Вы потратите ненамного больше времени, выполнив набор надписи на конверте в текстовом редакторе Word, однако смотреться она будет более профессионально и удобочитаемо.



На вкладке «Параметры печати» настраивается способ подачи конверта на печать. Выставив необходимые настройки, нажмите кнопку «Печать», чтобы распечатать конверт, или «Добавить», чтобы добавить его в документ в качестве первой страницы — так удобно распечатывать конверт сразу вместе с текстом письма.
Фото: компания-производитель
Источник
Создание и печать отдельного конверта
Если на конверте необходимо поместить обратный адрес, соответствующую настройку можно сделать еще до начала работы с конвертом.
Когда вы оформите конверт, как хотели, его можно напечатать или сохранить для повторного использования.
В этой статье
Настройка обратного адреса
Запустите программу Word.
Откройте вкладку Файл.
Выберите пункт Параметры.
Выберите пункт Дополнительно.
Прокрутите страницу вниз и в поле Почтовый адрес группы Общие введите обратный адрес.
Примечание: Word сохранит этот адрес, и им можно будет пользоваться всегда, когда потребуется добавить его на конверт, наклейку или другой документ.
Проверка параметров печати
Перед тем, как печатать партию конвертов, можно проверить, правильно ли заданы параметры принтера.
На вкладке Рассылки в группе Создать щелкните Конверты.
Выберите команду Параметры и перейдите на вкладку Параметры конверта.
В поле Размер конверта выберите подходящий размер конверта. Если ни один из размеров вам не подходит, прокрутите список до самого конца, щелкните пункт Нестандартный размер и в полях Ширина и Высота введите размеры конверта.
Откройте вкладку Параметры печати.
Драйвер принтера указывает приложению Word, каким образом конверт следует помещать в принтер, и эта информация отображается на вкладке Параметры печати диалогового окна Параметры конверта.
1. Способ подачи определяет положение конверта (справа, посередине, слева) и сторону (длинная или короткая), которой он должен подаваться в принтер.
2. Конверт может располагаться лицевой стороной вверх или вниз. Лицевой стороной называется та сторона, на которой печатается адрес.
3. Даже если конверт подается сначала короткой стороной, не исключена возможность, что его потребуется перевернуть, чтобы текст не оказался напечатанным на лицевой стороне вверх ногами.
На рисунке снизу конверт расположен справа, лицевой стороной вниз, отворотом вверх и подается в принтер короткой стороной в соответствии с параметрами показанного выше диалогового окна.
Загрузите конверт, как указано в диалоговом окне.
Для проверки введите произвольный текст в поле Адрес получателя, а затем, чтобы напечатать текст на конверте, нажмите кнопку Печать.
Убедитесь, что конверт распечатан правильно.
Если печать была выполнена некорректно, сделайте следующее:
Чтобы разобраться, как конверты должны вставляться в принтер, ознакомьтесь с прилагаемой к нему документацией.
Обновите драйвер принтера.
Вернитесь на вкладку Параметры печати диалогового окна Параметры конверта и откорректируйте параметры печати. Снова напечатайте текст на конверте. Повторяйте этот процесс до тех пор, пока не определите нужную конфигурацию параметров печати.
Создание и печать или сохранение конверта
На вкладке Рассылки в группе Создать щелкните Конверты.
В поле Адрес получателя введите почтовый адрес.
Если вы хотите использовать адрес из электронной адресной книги, установленной на компьютере, нажмите кнопку «Вставить адресную 
Чтобы отформатировать текст, выделите его, щелкните правой кнопкой мыши, а затем выберите в контекстном меню пункт Шрифт.
В поле Обратный адрес введите свой обратный адрес или выберите готовое значение.
Если вы хотите использовать адрес в электронной адресной книге, установленной на компьютере, нажмите кнопку «Вставить адресную 
Если вы хотите сохранить обратный адрес для использования в будущем, но не требуется добавлять его на текущий конверт, установите флажок не печатать.
Если у вас есть электронная марка (например, приобретенная через Интернет), вы можете добавить ее на конверт.
Установите флажок Добавить почтовую марку.
Если программа для работы с почтовыми марками не установлена, Word предложит установить ее и подключиться веб-сайту Office.com. На нем можно найти дополнительные сведения и ссылки на другие сайты, где предлагаются электронные почтовые марки.
Чтобы настроить параметры программы для работы с почтовыми марками, которая установлена на компьютере, нажмите кнопку Свойства марки.
Выполните одно из указанных ниже действий.
Чтобы напечатать конверт без его сохранения для повторного использования, вставьте конверт в принтер, как показано в поле Подача, и нажмите кнопку Печать.
Чтобы сохранить конверт для повторного использования, выберите команду Добавить в документ, затем откройте вкладку Файл, выберите команду Сохранить как и введите имя документа.
Word добавляет конверт к текущему документу как страницу 1. При необходимости вы можете использовать оставшуюся часть документа для печати письма, которое будет автоматически храниться вместе с конвертом.
Чтобы напечатать текст на конверте, вставьте конверт в принтер, как показано в поле Подача на вкладке Параметры печати диалогового окна Параметры конверта, и нажмите кнопку Печать.
Источник
Инструкция, как напечатать почтовый конверт с адресом в Word через принтер
Печать конвертов в программе «Ворд» может вызывать сложности у пользователей, которые ранее не выполняли подобных заданий. Чаще подобные проблемы возникают у работников офисов, работодатели которых ведут или начали переписку с партнерами или государственными учреждениями через обычную почту.
Если подобные задания (напечатать почтовый конверт с адресом в Word через принтер) поступают часто и регулярно, то следует выполнить настройку обратного адреса. Это позволит в дальнейшем пользоваться уже заготовкой каждый раз. В одном из разделов статьи показано, как произвести настройку и выбор шаблона. В том же числе популярных С5 и А4.
Сохраняем данные обратного адреса
Для настройки своего адреса нужно:
Редактор сохранит введенный адрес – им можно будет пользоваться каждый раз, когда понадобится добавить его на документ.
Создание конверта
Конверт создается в несколько этапов. Пользователю нужно следовать инструкциям.
Если у пользователя имеется электронная марка, то ее можно прикрепить к документу.
Добавление почтовой марки
Настройки печати
Важно! Для печати рекомендуется использовать Microsoft Word, а не другие редакторы. Вариант считается предпочтительным, поскольку внутри программы имеются дополнительные настройки, которыми не могут похвастаться аналоги. Это упрощает работу.
Параметры конверта
Для выбора размера нужно:
Адрес получателя и обратный можно ввести в соответствующие поля, если Вы не делали создание шаблонов этих данных.
Размеры
Самый простой способ определить, какой шаблон размера нужен – это заменить начальную букву бумажного формата «А» на «С». То есть если пользователь работает с конвертом, который должен быть 162 х 229 мм, то он выбирает С5 (эквивалент бумаге А5).
Это стандартный размер офисного бумажного листа. В перечне он может быть отмечен как С4. Характеристики: 229 х 324 мм. А также можно выбрать «Размер 10»– самый популярный. Он равен листу А4, сложенном втрое. Размер 6 соответствует тому же А4, но согнутому дважды пополам.
Нестандартные
Если пользователю недостаточно размеров, предложенных программой, то он выбирает параметр «Нестандартные размеры». На экране появится поле, в котором можно ввести собственные значения ширины и высоты.
Параметры печати
Выбор положения конверта в лотке принтера
Подача
После завершения печати рекомендуется убедиться, что текст перенесен правильно.
Печать
Для печати нужно подготовить текст, вставить лист в оборудование, открыть «Параметры печати», затем «Параметры конверта» и щелкнуть на «Печать».
Источник
Как напечатать конверт в Word — Как напечатать адрес на конверте на принтере через программу Эксель и Ворд онлайн — Как в офисе…
Печать конвертов в Ворде не будет сложной задачей даже для неопытного пользователя компьютерной техники и программ работы с текстовыми данными. Наша инструкция поможет правильно настроить и выполнить распечатку быстро с минимальным расходом бумаги.
Сохраняем данные обратного адреса
Для настройки своего адреса нужно:
Редактор сохранит введенный адрес – им можно будет пользоваться каждый раз, когда понадобится добавить его на документ.
Программа печати на конвертах он-лайн
Этот сайт поддерживается на доход с показа рекламы.
Пожалуйста, отключите блокировку рекламы и нажмите «Обновить страницу».
Вы не сможете скачать конверт, если этого не сделаете 🙁.
В несколько простых действий вы сможете указать адреса, подготовить к печати конверты и соблюсти все стандарты оформления, рекомендованные почтовой системой РФ.
Больше не нужно помнить, как пишутся цифры индекса и расписывать ручки.
Попробуйте это очень просто и бесплатно. Не нужно скачивать программы для печати на конвертах и искать к ним регистрационные ключи.
По результатам работы формируется файл в популярном формате Adobe Acrobat PDF, который отправляется на печать.
Стандартные почтовые конверты:
Стандартный почтовый конверт С6 (размер 114*162 мм)
Чтобы сохранить изображение конверта, нажмите на него правой клавишей мыши и кликните пункт «Сохранить картинку как…».
Стандартный международный конверт E65 (DL). Размер 110*220 мм
Данный конверт для письма распечатывается на 2 листах бумаги формата а4.
Первая часть :
Вторая часть:
Как создать конверт в Microsoft Word и распечатать на нём нужные атрибуты
Чтобы создать конверт, а именно правильно разместить и распечатать сопровождающие его атрибуты, пригодные к индивидуальному использованию в личных или служебных целях, можно воспользоваться функционалом текстового редактора Microsoft Word. Он предоставляет весь подходящий инструментарий и необходимую информацию.
Настройка параметров конверта в редакторе очень проста, даже для начинающего пользователя, и всё благодаря специальной функции, разработанной для такой задачи. В качестве примера, мы продемонстрируем вам весь процесс в настольной версии редактора Word 2013, входящего в популярный офисный пакет приложений от Майкрософт.
В других версиях приложения, в том числе работающих в онлайне, все шаги и настройки будут максимально похожи. Это позволит вам без труда добиться поставленной цели.
Запустите Microsoft Word и создайте новый документ. На Панели инструментов найдите вкладку «Рассылки», а в ней кнопку «Конверты». Нажмите на неё, чтобы начать настройку под индивидуальные требования.
Обратный адрес
Сообщаем программе свой обратный адрес, чтобы больше уже к этому не возвращаться и не набирать его заново для каждого конверта.
Отправляемся во вкладку верхнего меню «Файл» и выбираем команду Параметры.
Открывается окно «Параметры Word». В меню слева нажимаем на команду «Дополнительно» и скроллим правое поле в самый конец. Там находим специальный раздел для обратного адреса. Заполняем его и не забываем сохраниться.
Выберите размер конверта
Выберите один из предложенных размеров конверта и нажмите кнопку «Дальше».
Вы перейдете к следующему шагу, но всегда сможете вернуться и изменить выбор.
Создание конверта
Конверт создается в несколько этапов. Пользователю нужно следовать инструкциям.
Если у пользователя имеется электронная марка, то ее можно прикрепить к документу.
Укажите тип конверта
Выберите один из предложенных вариантов.
Если у вас линованные конверты – вот несколько советов:
Пять способов создания эффекта надписи мелом в иллюстраторе
Дизайн и технологии становятся все более совершенными, что позволяет графическим дизайнерам оптимизировать и ускорить процесс создания своих произведений. Тем не менее, люди по-прежнему очарованы искусством ручной работы, надписями и иллюстрациями. Выполненные мелом в…
Укажите адрес отправителя (свой)
Введите данные и нажмите кнопку «Дальше».
С некоторых пор изменены правила написания почтовых адресов. Если раньше писали от большего к меньшему, то теперь наоборот – как принято во всём мире.
Например, «Иванову Петру, ул. Лазурная, 45-53, Владивосток, Приморский край, Россия, 690108».
Обратите внимание, что последовательность «улица–дом–квартира» не изменилась.
Введите индекс, и скорее всего, поле «Город, район, область, страна» заполнится автоматически.
Печать
Для печати нужно подготовить текст, вставить лист в оборудование, открыть «Параметры печати», затем «Параметры конверта» и щелкнуть на «Печать».
Нет ничего не выходит. 60%, 12 голосов
12 голосов — 60% из всех голосов
Да, с первого раза. 30%, 6 голосов
6 голосов — 30% из всех голосов
Да, но пришлось «попотеть». 10%, 2 голоса
2 голоса — 10% из всех голосов
Вы или с вашего IP уже голосовали.
4Щелкните мышью в текстовом поле, расположенном в центре конверта.
Word вставил текстовое поле в середине конверта, в котором вы разместили адрес получателя. Если вы не видите это поле, просто щелкните мышью, где, по вашему мнению, должен идти адрес.
Укажите адреса получателей писем
Если вы планируете распечатать конверты разным адресатам – заполняйте несколько строчек таблицы, если только одному – первую строку. Как закончите — нажмите кноку «Дальше». Двойной клик мышкой или клавиша F2 – начнут редактирование. Работает буфер обмена.
Уберите галочку на тех записях, которые вы не собираетесь печатать сейчас (пустые выключать не нужно).
5 При необходимости введите любой неизменный текст по адресу получателя.
Хорошо, что каждый получатель имеет другой адрес, поэтому вам, вероятно, не нужно вводить что-либо для этого шага. Вместо этого здесь вводится информация из списка получателей — поля.
Изменение стилей шрифта конверта
После того, как вы указали свои параметры, нажмите Хорошо на Параметры конверта диалоговое окно, чтобы вернуться к Конверты и ярлыки диалоговое окно. Там вы можете щелкнуть Распечатать для печати вашего конверта.
Вот и всё
Нажмите кнопку «Получить PDF» для начала распечатки. Сохраните файл на диск, откройте в Adobe Acrobat, настройте принтер на печать конвертов и на почту!
Тут должна быть кнопка скачивания конвертов, но…
Пожалуйста, отключите блокировку рекламы и нажмите «Обновить страницу».
Вы не сможете скачать конверт, если этого не сделаете 🙁.
Если у вас не получился конверт, что-то пошло не так или в какой-то момент стало не очень понятно, что делать дальше — пожалуйста напишите об этом. Мне очень важно, чтобы сервис был удобным и работал правильно.
Источник