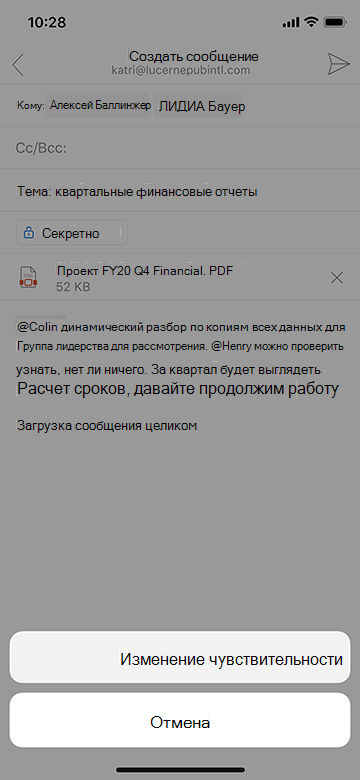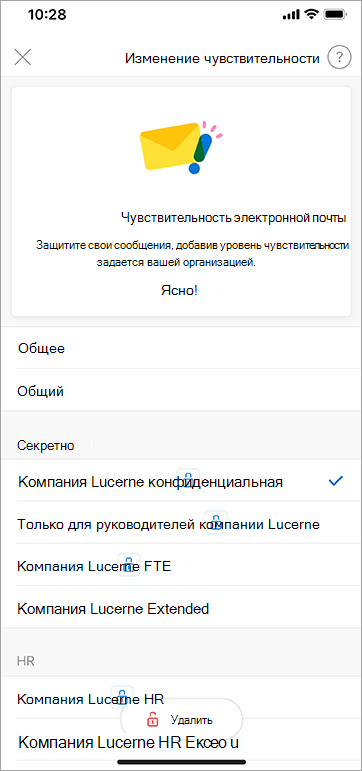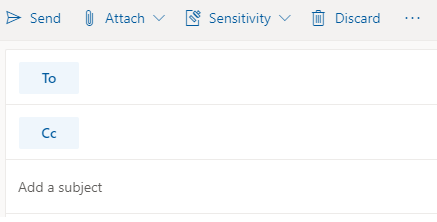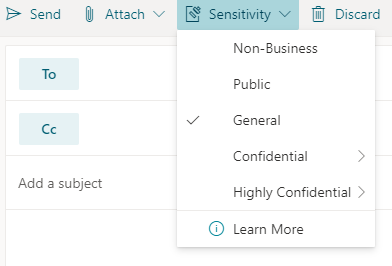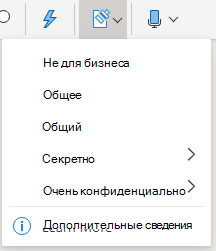Примечание: Эта функция требует подписки на Microsoft 365 и доступна для пользователей и организаций, администраторы которых настроили метки конфиденциальности. Если вы являетесь администратором, который хочет приступить к работе с метками конфиденциальности, см. статью Начало работы с метками конфиденциальности.
Метки конфиденциальности можно применить к файлам и сообщениям электронной почты в целях соблюдения политики вашей организации о защите информации.
Имена этих меток, описания, которые отображаются при наведении на них указателя мыши и когда следует использовать каждую метку, будут настроены вашей организацией. Если вам нужны дополнительные сведения о том, какую метку следует применить, и когда, обратитесь в ИТ-отдел вашей организации.
Как применяются метки конфиденциальности?
Метки конфиденциальности применяются вручную или автоматически.
Примечание: Даже если администратор не настроил автоматическое присвоение меток, он, возможно, настроил систему так, чтобы она требовалась для всех файлов и сообщений электронной почты Office, а также выбрала метку по умолчанию в качестве отправной точки. Если метки требуются, вы не сможете сохранить файл Word, Excel или PowerPoint или отправить сообщение электронной почты в Outlook, не выбрав метку конфиденциальности.
Чтобы применить, изменить или удалить метку вручную, выполните следующие действия:
-
На вкладке Главная выберите Конфиденциальность.
Важно:
Конфиденциальность недоступна, если ваша учетная запись Office не является рабочей учетной записью с назначенной Office 365 корпоративный E3 или Office 365 корпоративный E5 лицензией, если администратор не настроил метки конфиденциальности и не включил эту функцию или если клиент Information Protection Azure не работает в Office. -
Выберите метку конфиденциальности, которая применяется к файлу или электронной почте.
Примечание: Если ваша организация настроила веб-сайт для получения дополнительных сведений о метках конфиденциальности, вы также увидите параметр Подробнее…
Чтобы удалить метку конфиденциальности, которая уже применена к файлу, снимите флажок в меню Конфиденциальность . Естественно, если вашей организации требуются метки для всех файлов, вы не сможете удалить их.
Выбранная метка конфиденциальности может иметь предопределенные ограничения, или вам может быть предложено выбрать, кто может читать или изменять файл.
Соответствие панели конфиденциальности (предварительная версия)
У некоторых клиентов будет предварительная версия новой панели конфиденциальности в Word, Excel и PowerPoint. Панель конфиденциальности можно найти в строке заголовка приложения рядом с именем файла.
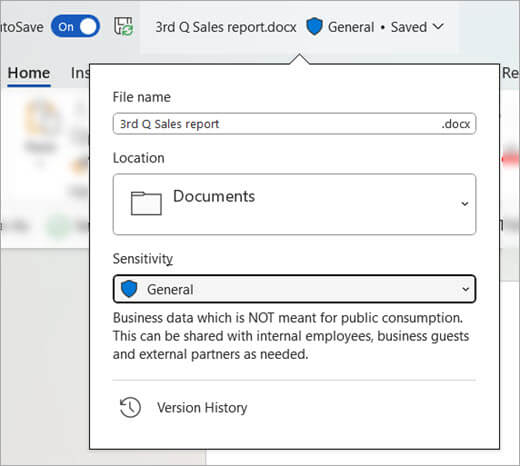
Советы:
-
Не знаете, что такое метка? Наведите указатель мыши на метку, чтобы увидеть любое описание, добавленное вашей организацией, чтобы объяснить это.
-
Если вы ИТ-специалист ищете сведения о настройке панели конфиденциальности или управлении ею, см. статью Управление метками конфиденциальности в приложениях Office.
Если файл имеет существующую метку, вы увидите, что она отображается там. Выберите панель конфиденциальности или имя файла, если нужно изменить метку.
Панель конфиденциальности позволяет легко видеть, какая метка применяется к файлу, а также применять или изменять метку при необходимости, в том числе при сохранении файла. Просто выберите панель конфиденциальности в диалоговом окне сохранения, чтобы просмотреть параметры маркировки для этого файла.
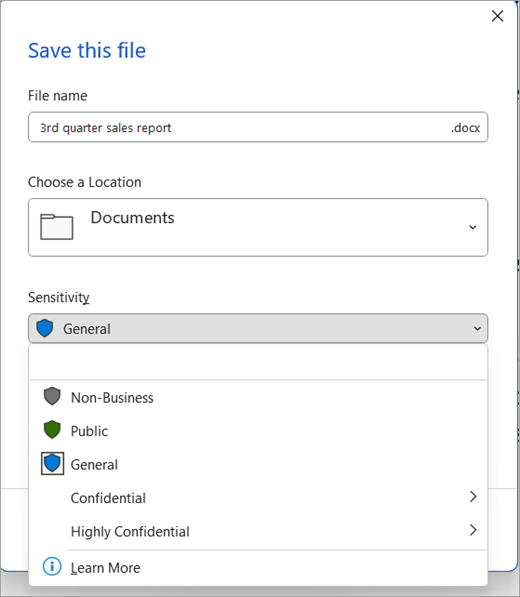
Если в файле еще нет метки, панель конфиденциальности сообщает, является ли она обязательной. Если требуется метка, появится запрос На выбор метки. Если метка не требуется, в запросе просто указано нет метки.
Дополнительные сведения о предварительной версии новой панели конфиденциальности см. в статье Создание панели конфиденциальности в Office для Windows.
-
На вкладке Главная выберите Конфиденциальность.
Важно:
Конфиденциальность недоступна, если ваша учетная запись Office не является рабочей учетной записью с назначенной лицензией Office 365 корпоративный E3 или Office 365 корпоративный E5 или если администратор не настроил метки конфиденциальности и не включил эту функцию. -
Выберите метку конфиденциальности, которая применяется к файлу или электронной почте.
Примечание: Если ваша организация настроила веб-сайт для получения дополнительных сведений о метках конфиденциальности, вы также увидите параметр Подробнее…
Чтобы удалить метку конфиденциальности, которая уже применена к файлу, снимите флажок в меню Конфиденциальность . Естественно, если вашей организации требуются метки для всех файлов, вы не сможете удалить их.
Выбранная метка конфиденциальности может иметь предопределенные ограничения, или вам может быть предложено выбрать, кто может читать или изменять файл. Если для метки требуется задать собственные разрешения, появится диалоговое окно, похожее на следующее:
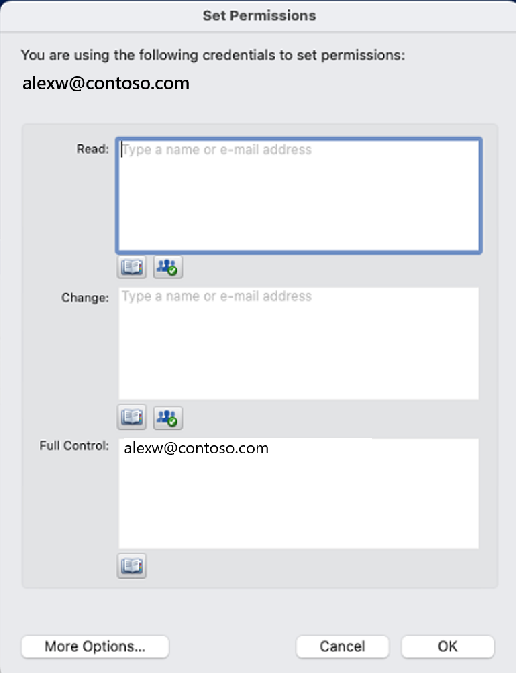
Word, Excel и PowerPoint
-
На планшете с Android перейдите на вкладку Главная (если она еще не выбрана), а затем выберите Конфиденциальность.
На телефоне с Android щелкните значок Изменить
в верхней части экрана, чтобы развернуть ленту. На вкладке Главная прокрутите вниз и выберите Конфиденциальность.
Важно:
Конфиденциальность недоступна, если ваша учетная запись Office не является рабочей учетной записью с назначенной Office 365 корпоративный E3 или Office 365 корпоративный E5 лицензией или если администратор не настроил метки конфиденциальности и не включил эту функцию. -
Выберите метку конфиденциальности, которая применяется к файлу.
Примечание: Если ваша организация настроила веб-сайт для получения дополнительных сведений о метках конфиденциальности, вы также увидите параметр Подробнее…
Чтобы удалить метку конфиденциальности, которая уже применена к файлу, снимите флажок в меню Конфиденциальность . Естественно, если вашей организации требуются метки для всех файлов, вы не сможете удалить их.
Outlook
-
При создании сообщения электронной почты выберите
.
-
Выберите Добавить чувствительность или Изменить чувствительность.
-
Выберите метку конфиденциальности, которая применяется к электронной почте.
Чтобы удалить метку конфиденциальности, которая уже была применена к сообщению электронной почты, выберите Изменить конфиденциальность , а затем нажмите кнопку Удалить. Естественно, если вашей организации требуются метки для всех файлов, вы не сможете удалить их.
Word, Excel и PowerPoint
-
На iPad выберите вкладку Главная (если она еще не выбрана), а затем выберите Конфиденциальность.
На iPhone щелкните значок Изменить
в верхней части экрана, чтобы развернуть ленту. На вкладке Главная прокрутите вниз и выберите Конфиденциальность.
Важно:
Конфиденциальность недоступна, если ваша учетная запись Office не является рабочей учетной записью с назначенной Office 365 корпоративный E3 или Office 365 корпоративный E5 лицензией или если администратор не настроил метки конфиденциальности и не включил эту функцию. -
Выберите метку конфиденциальности, которая применяется к файлу.
Примечание: Если ваша организация настроила веб-сайт для получения дополнительных сведений о метках конфиденциальности, вы также увидите подробнее… Параметр.
Чтобы удалить метку конфиденциальности, которая уже применена к файлу, снимите флажок в меню Конфиденциальность . Естественно, если вашей организации требуются метки для всех файлов, вы не сможете удалить их.
Outlook
-
При создании сообщения электронной почты выберите
.
-
Выберите Добавить чувствительность или Изменить чувствительность.
-
Выберите метку конфиденциальности, которая применяется к электронной почте.
Чтобы удалить метку конфиденциальности, которая уже была применена к сообщению электронной почты, выберите Изменить конфиденциальность , а затем нажмите кнопку Удалить. Естественно, если вашей организации требуются метки для всех файлов, вы не сможете удалить их.
Outlook
-
При создании сообщения электронной почты выберите Конфиденциальность.
Важно:
Конфиденциальность недоступна, если ваша учетная запись Office не является рабочей учетной записью и если администратор не настроил метки конфиденциальности и не включил эту функцию. -
Выберите метку конфиденциальности, которая применяется к электронной почте.
Примечание: Если ваша организация настроила веб-сайт для получения дополнительных сведений о метках конфиденциальности, вы также увидите параметр Подробнее .
Чтобы удалить метку конфиденциальности, которая уже была применена к сообщению электронной почты, снимите флажок в меню Конфиденциальность . Естественно, если вашей организации требуются метки для всех файлов, вы не сможете удалить их.
Word, Excel, PowerPoint
-
На вкладке Главная выберите Конфиденциальность.
Важно:
Конфиденциальность недоступна, если ваша учетная запись Office не является рабочей учетной записью с назначенной лицензией Office 365 корпоративный E3 или Office 365 корпоративный E5 или если администратор не настроил метки конфиденциальности и не включил эту функцию. -
Выберите метку конфиденциальности, которая применяется к файлу.
Примечание: Если ваша организация настроила веб-сайт для получения дополнительных сведений о метках конфиденциальности, вы также увидите параметр Подробнее.
Чтобы удалить метку конфиденциальности, которая уже применена к файлу, снимите флажок в меню Конфиденциальность . Естественно, если вашей организации требуются метки для всех файлов, вы не сможете удалить их.
Автоматически примененные (или рекомендуемые) метки
Если администратор настроил автоматическое присвоение меток , то для файлов или электронных писем, содержащих определенные сведения, такие как номера социального страхования, номера кредитных карт или другие конфиденциальные сведения, может быть указана метка, рекомендуемая или примененная автоматически.
Если метка применена автоматически, под лентой Office появится уведомление, которое выглядит следующим образом.

Уведомление о том, что метка была рекомендована, но не применена автоматически, выглядит примерно так же.
Дополнительные сведения см. в статье Автоматическое применение или рекомендация меток конфиденциальности к файлам и сообщениям электронной почты в Office.
Разделы справки знать, какая метка применяется в настоящее время?
Способ просмотра применяемой в настоящее время метки, если она есть, немного зависит от того, на компьютере или мобильном устройстве.
В классических приложениях (включая Office в Интернете ) просмотрите строку состояния в нижней части окна.
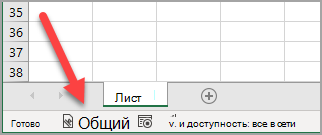
В мобильных приложениях Office выберите меню 
Outlook немного отличается
В Outlook ничего не отображается, если метка не выбрана или если вы создаете сообщение электронной почты и применяется только метка по умолчанию.
Если метка выбрана, вы увидите ее на панели InfoBar сразу над полем Кому.
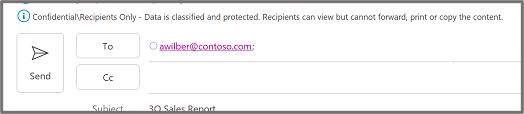
Что происходит при применении метки конфиденциальности?
При применении метки конфиденциальности сведения о метках сохраняются в файле или сообщении электронной почты, даже если они передаются устройствам, приложениям и облачным службам. Применение метки конфиденциальности также может привести к изменению файла или электронной почты в соответствии с конфигурацией вашей организации, например:
-
Шифрование с помощью службы управления правами на доступ к данным может быть применено к файлу или электронной почте
-
В файле или сообщении электронной почты может появиться верхний или нижний колонтитул
-
В файле может появиться подложка
Примечание: Если у вас нет разрешения на изменение или удаление метки конфиденциальности, вы не сможете сделать это с сообщением об ошибке в большинстве приложений. В некоторых приложениях, таких как Outlook Mobile, метки конфиденциальности будут просто отключены.
Не все приложения на всех платформах поддерживают одинаковое поведение, поэтому точные результаты применения метки конфиденциальности могут немного отличаться. Дополнительные сведения о возможностях, поддерживаемых на каждой платформе, см. в статье Поддержка возможностей меток конфиденциальности в приложениях.
Обоснование изменений метки конфиденциальности
Ваш администратор может иметь политику, требующую предоставить обоснование перед изменением метки конфиденциальности с более высокого уровня на более низкий. В таком случае вам может быть предложено выбрать обоснование или предоставить собственное при выборе менее конфиденциальной метки.
Примечание: Вам будет предложено обосновать изменения только один раз после открытия документа или ответа на переадресацию сообщения электронной почты. Последующие изменения не потребуется обосновывать, пока документ или сообщение электронной почты не будут закрыты и повторно открыты.
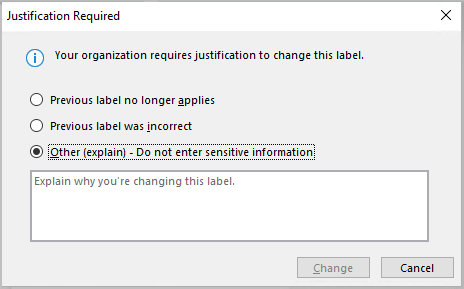
См. также
-
Известные проблемы при применении меток конфиденциальности для файлов Office
-
Удаление скрытых данных и персональных данных путем проверки документов, презентаций или книг
-
Для администраторов: сведения о метках конфиденциальности
-
Для администраторов: управление метками конфиденциальности в приложениях Office

Печать документов с грифом конфиденциальности
Настройка шаблонов грифа конфиденциальности
Файл шаблонов грифа является документом в формате RTF (Rich Text Format). Он может содержать несколько шаблонов грифа конфиденциальности, отделенных друг от друга разрывами раздела (здесь и далее курсивом выделены термины, принятые в Microsoft Word), таким образом, в одном разделе размещается один шаблон грифа конфиденциальности.
Разрыв раздела имеет вид двойной пунктирной линии со словами «Разрыв раздела». Чтобы их увидеть, включите режим отображения служебных символов. Для добавления нового шаблона грифа используйте стандартную процедуру создания разрыва раздела в редакторе Microsoft Word.
Названием грифа является текст первого абзаца раздела, если он отформатирован стилем «Заголовок 1» и содержит не только пробелы и символы табуляции. Если название грифа не указано явно, то система использует в качестве названия строку вида «Гриф #N», где N – порядковый номер раздела.
В каждом разделе (шаблоне) текст грифа конфиденциальности может размещаться либо в верхнем колонтитуле, либо в нижнем колонтитуле, либо в основном тексте, а также отдельные части грифа могут быть размещены сразу в нескольких из перечисленных областей документа.
При печати документа:
•текст из верхнего колонтитула шаблона вставляется над верхним колонтитулом документа;
•текст из нижнего колонтитула шаблона вставляется под нижним колонтитулом документа;
•текст (кроме названия грифа) из области основного текста шаблона вставляется после последнего абзаца печатаемого конфиденциального документа.
Текст и форматирование грифа конфиденциальности не фиксированы жестко, но имеется ряд стандартных полей:
•поле «User» – имя пользователя Secret Net 9х;
•поле «UserInfo» – дополнительная информация о пользователе Secret Net 9х;
•поле «Category» – уровень конфиденциальности документа.
Если в шаблоне грифа содержатся эти стандартные поля, то при вставке грифа в документ им будут присвоены соответствующие фактические значения.
В шаблон грифа можно вставлять и другие поля, поддерживаемые редактором Microsoft Word. Например: имя файла документа, дату создания/изменения, номер текущей страницы, общее количество страниц и т.п. Помимо перечисленных стандартных полей можно вставлять в шаблон грифа поля с произвольными именами. Если при вставке грифа в документ будут обнаружены нестандартные поля, непосредственно перед печатью в соответствующем диалоге (см. Рис.61) будут запрошены значения для всех обнаруженных нестандартных полей.
Совет. Редактирование файла шаблонов грифа конфиденциальности представляется более удобным в режиме затенения полей. Для включения этого режима выберите команду «Параметры» в меню «Сервис». Затем в диалоге «Вид» в поле «затенение полей» укажите значение «Всегда».
155
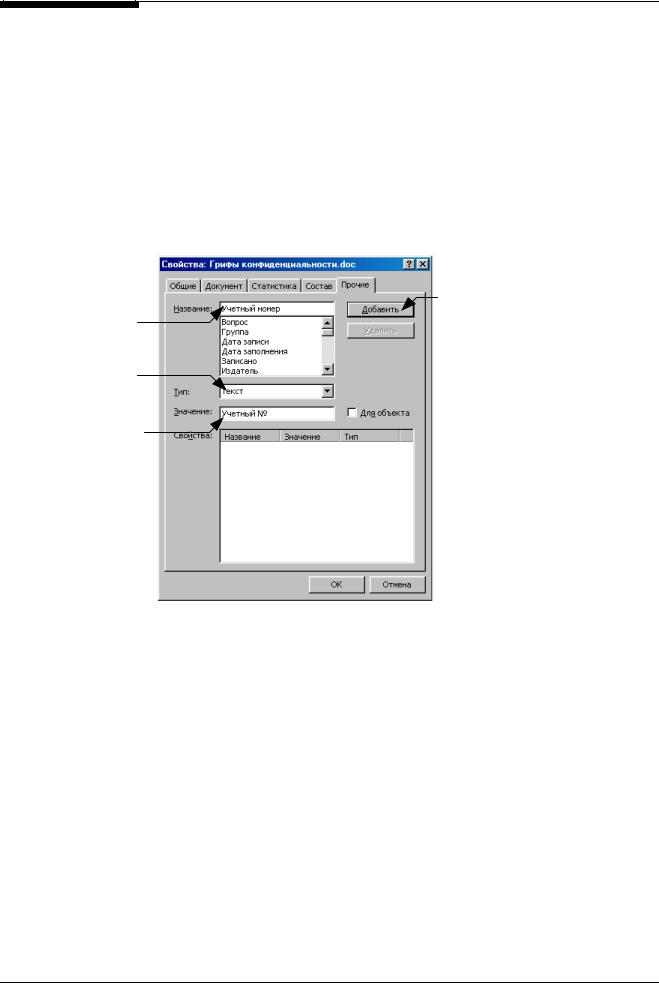
Secret Net 4.0. Автономный вариант. Руководство по администрированию

1. Откройте файл шаблонов одним из способов:
•Вызовите на экран окно управления общими параметрами. Активизируйте диалог “Режимы” (см. Рис.30) и нажмите кнопку «Гриф».
•Запустите текстовый редактор MS Word и откройте файл STAMP.RTF (при стандартной установке файл содержится в каталоге C:-SNET-).
2.Отредактируйте шаблоны грифа конфиденциальности.
3.Сохраните и закройте файл шаблонов.

1. В меню «Файл» выберите команду «Свойства» и перейдите к диалогу «Прочие»:
|
1. Введите название |
4. Нажмите кнопку «Добавить» |
|
поля |
2. Выберите тип поля «Текст»
3. Введите формальное значение поля
2.Добавьте поле в шаблон грифа:
•введите в поле «Название» название поля (название может быть определено как на английском, так и на русском языке);
•в поле «Тип» укажите значение «Текст» (иные типы полей системой защиты не обрабатываются);
•введите в поле «Значение» формальное значение поля (это значение будет отображаться в шаблоне, а перед печатью — заменяться фактическим);
•нажмите кнопку «Добавить»;
•нажмите кнопку «ОК».
3.Установите курсор в нужной области шаблона грифа (в колонтитуле или области текста) и выберите команду «Поле» в меню «Вставка».
На экране появится диалог:
156

Выберите значение
«DocProperty»
Выберите значение «Сведения о документе»
Введите в двойных кавычках название поля
4.Выполните следующие действия:
•в перечне «Категории» выберите значение «Сведения о документе»;
•в перечне «Поля» выберите значение «DocProperty»;
•отступив на один пробел от слова «DOCPROPERTY», введите в текстовое поле в двойных кавычках название поля, добавленного на шаге 2;
•нажмите кнопку «ОК».
В тексте документа появится затененное поле, формальное значение которого было указано на шаге 2.
5.Сохраните файл шаблонов и закройте редактор Microsoft Word.
Печать в Microsoft Word

1. Запустите текстовый редактор MS Word.
2.Откройте конфиденциальный документ, который необходимо напечатать.
3.Выберите шаблон грифа конфиденциальности на панели инструментов
«Secret Net»:
Нажмите эту кнопку и выберите название шаблона в списке шаблонов
Совет. Для того чтобы посмотреть расположение и структуру грифа конфиденциальности используйте функцию предварительного просмотра редактора MS Word.
4.Выберите команду “Печать” из меню “Файл”.
На экране появится диалог, позволяющий определить значения полей в грифе конфиденциальности печатаемого документа:
157
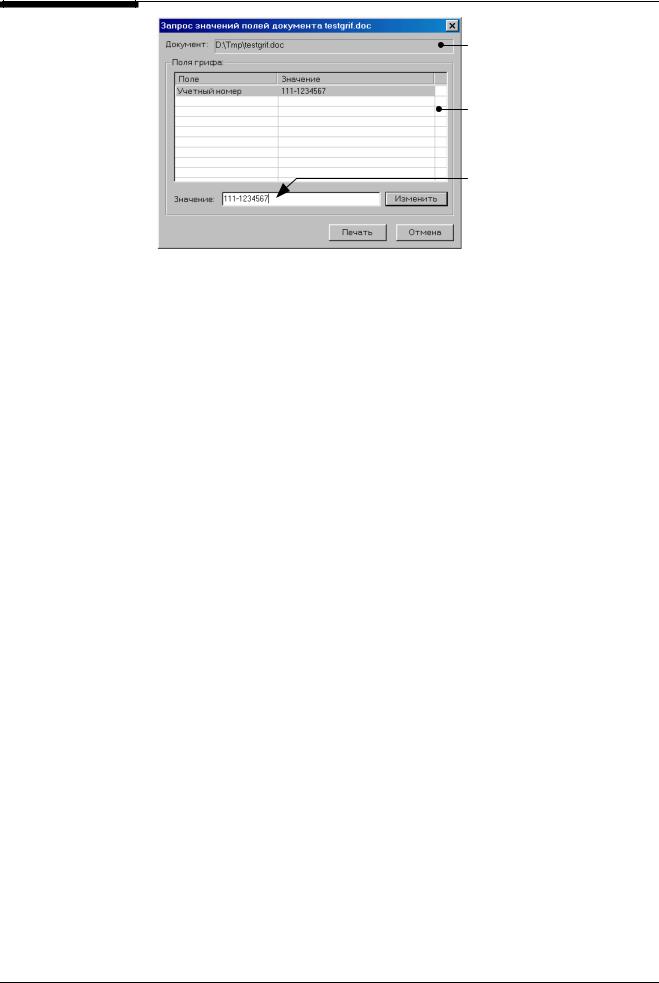
Secret Net 4.0. Автономный вариант. Руководство по администрированию
Это поле содержит название файла документа и полный путь к нему. Значение поля изменить нельзя
Эта таблица содержит перечень полей, необходимых для заполнения
Введите с клавиатуры необходимое значение поля и нажмите кнопку «Изменить» (или клавишу <Enter>)
Рис.61 Запрос значений для нестандартных полей
Поля, необходимые для заполнения, определяются шаблоном грифа конфиденциальности. Перечень полей отображен в графе «Поле», а их значения – в графе «Значение» таблицы «Поля грифа».
5.Укажите необходимые значения:
•выберите в таблице «Поля грифа» строку, значение которойтребуется указать;
•введите необходимое значение в поле «Значение»;
•нажмите кнопку «Изменить» (или клавишу <Enter>).
6.Нажмите кнопку «Печать».
На экране появится стандартный диалог определения параметров печати.
7.Установите число копий документа.
8.Укажите, какие страницы документа Вы хотите вывести на печать, а также что именно Вы будете печатать – например, сам текст документа или только примечания к нему.
9.При необходимости, настройте параметры печати и свойства принтера с помощью кнопок «Свойства» и «Параметры».
10. Нажмите кнопку «ОК».
В процессе печати к каждой странице документа добавляется гриф конфиденциальности. Расположение грифа конфиденциальности и его структура определяются выбранным шаблоном.
Печать в SnetWPad

1. Запустите программу SNETWPAD.EXE из каталога C:-SNET-. На экране появится окно редактора SnetWPad:
158

2.Откройте конфиденциальный документ, который необходимо напечатать.
3.Выберите команду “Печать” из меню “Файл”.
На экране появится диалог, позволяющий определить учетный номер в грифе конфиденциальности печатаемого документа:
•Текстовые поля “Документ” и “Дата” содержат название файла документа и полный путь к нему, дату и время печати. Значения этих полей изменить нельзя.
•Запись “конфиденциально” отображает категорию конфиденциальности документа.
•Текстовое поле “Учетный номер” содержит исходный шаблон учетного номера документа, который можно изменить вводом значения с клавиатуры.
4.Введите учетный номер документа.
5.Нажмите кнопку «Печать».
На экране появится стандартный диалог определения параметров печати.
6.Определите параметры печати:
•установите число копий документа;
•укажите, какие страницы документа Вы хотите вывести на печать, а также что именно Вы будете печатать – например, сам текст документа или только примечания к нему;
•при необходимости, настройте параметры печати и свойства принтера с помощью кнопок «Свойства» и «Параметры»;
•нажмите кнопку «ОК».
В процессе печати в начале каждой страницы документа выводится гриф конфиденциальности, в котором указываются:
•категория конфиденциальности документа;
•наименование документа и полный путь к нему;
•дата и время печати;
•имя пользователя, печатающего документ;
159

Secret Net 4.0. Автономный вариант. Руководство по администрированию
•номер страницы и общее количество листов в документе;
•учетный номер документа.
7.Закройте окно редактора SnetWPad.
160
Соседние файлы в папке Secret Net 9x Local
- #
- #
- #
- #
В ситуациях, когда над одним документом работает несколько человек, может понадобиться защита от редактирования Word, чтобы оставить текст документа без изменений. Этим вы покажете другим пользователям, что дальнейшее внесение правок в данный документ нежелательно.
В результате, программа ограничит редактирование документа, потому что он станет доступным только для чтения и в него нельзя вносить изменения.
Содержание:
- Как включается защита документа Word от редактирования
- Как ограничить редактирование в Word с разрешением редактировать часть документа
- Как найти части документа, которые можно редактировать
- Как в Word снять защиту на редактирование документа
- Получение доступа к полной копии защищенного документа
- Как получить копию файла Word с помощью Документов Google
- Выводы статьи
- Защита от редактирования документа Word (видео)
Существует еще один способ защиты — установка пароля на документ Microsoft Word. Но это не защита документа от редактирования, так как зашифрованный документ становится недоступен для открытия без ввода правильного пароля. В этом случае, у пользователей не будет доступа к тесту документа.
Рассматриваемый нами способ: защита документа от редактирования, отличается от установки пароля на открытие документа Word, потому что мы предоставляем доступ к документу всем другим пользователям, а запрещаем только вносить изменения в текст файла. Кроме того, мы можем разрешить редактировать только отдельные участки текста документа, запрещая вносить изменения в другие части документа.
Из этого руководства вы узнаете, как предотвратить несанкционированные изменения в документе, используя функцию защита Ворд от редактирования. Также вы найдете инструкцию о том, как отключить защиту от редактирования в Word, если это ограничение больше не требуется.
Предложенные методы одинаково работают в разных версиях текстового редактора Microsoft Word: Word для Microsoft 365, Word 2021, Word 2019, Word 2016, Word 2013, Word 2010, Word 2007.
Как включается защита документа Word от редактирования
В некоторых ситуациях, нам необходимо в Ворд ограничить редактирование, чтобы запретить изменение текста документа другими пользователями. При этом, документ Word можно открыть, но в него нельзя будет вносить правки.
Пройдите несколько шагов, чтобы задать ограничение:
- Откройте документ MS Word на компьютере.
- Войдите во вкладку «Рецензирование».
- В группе «Защитить» щелкните по кнопке «Защитить».
- В выпадающем меню нажмите «Ограничить редактирование».
- Справа откроется панель «Ограничить редактирование».
- В разделе «Ограничение на редактирование» установите флажок в пункте «Разрешить только указанный способ редактирования документа:».
- Выберите способ ограничения редактирования «Только чтение».
- В разделе «Включение защиты» нажмите на кнопку «Да, включить защиту».
- В окне «Включить защиту» в поле «Новый пароль (необязательно):» введите желаемый пароль, а в поле «Подтверждение пароля:» добавьте его снова.
Защита паролем от редактирования предполагает, что для снятия ограничений на редактирование содержимого документа Word, необходимо ввести правильный пароль, чтобы отключить защиту. Имейте в виду, что документ не зашифрован, поэтому пользователи-злоумышленники могут изменить файл и удалить пароль.
Если вы оставите пустыми поля для ввода пароля, то тогда для полного доступа к редактированию документа другому пользователю достаточно будет нажать на кнопку «Отключить защиту» в области «Ограничить редактирование».
Теперь документ доступен только для чтения.
Как ограничить редактирование в Word с разрешением редактировать часть документа
В ситуации, когда вам необходимо защитить от изменений только некоторую часть документа, вы можете использовать ограниченное редактирование в Ворде. В этом случае, часть документа можно будет редактировать как обычно, а другая часть будет защищена от внесения изменений.
Выполните следующие действия:
- В окне открытого документа Word перейдите во вкладку «Рецензирование».
- Нажмите на значок «Защитить» в группе «Защитить».
- Выберите параметр «Ограничить редактирование», который открылся в выпадающем меню.
- В области «Ограничить редактирование» установите флажок в параметре «Разрешить только указанный способ редактирования документа».
- В списке ограничений на редактирование выберите пункт «Только чтение».
- Выделите те части документа (заголовки, абзацы, предложения или слова), которые можно будет редактировать.
Чтобы за один раз выделить участки текста в разных местах документа Word, нажмите и удерживайте клавишу «Ctrl», а затем выделите нужные части с помощью левой кнопки мыши.
- В опции «Исключения (необязательно)» необходимо выбрать пользователей, которым разрешено вносить изменения в содержимое документа. Выберите группу «Все», установив флажок напротив этой настройки.
- Щелкните по кнопке «Да, включить защиту».
- В окне «Включить защиту» дважды введите пароль, чтобы защитить документ.
Как найти части документа, которые можно редактировать
В окне документа Word текст, доступный для редактирования, выделяется цветом и квадратными скобками.
Благодаря этому, вы можете визуально искать участки текста, которые можно редактировать. Чтобы быстро найти эти части документа необходимо открыть область «Ограничить редактирование».
В опции «Ваши разрешения» по умолчанию установлен флажок в пункте «Выделить области, которые я могу редактировать». Вы можете нажать на кнопки «Найти следующую область, которую я могу редактировать» или «Показать все области, которые я могу редактировать», чтобы переместиться в другую часть документа.
Как в Word снять защиту на редактирование документа
Если ограничения для редактирования документа Word перестали быть актуальными, вы можете снять защиту на редактирование, чтобы все пользователи имели возможность работать с этим файлом.
Защита документа Word от редактирования включена, рассмотрим шаги как снять эти ограничения:
- После открытия документа Word войдите во вкладку «Рецензирование».
- Нажмите «Защитить» в группе «Защитить».
- Выберите «Ограничить редактирование».
- В области «Ограничить редактирование» нажмите на кнопку «Отключить защиту».
- В окне «Снятие защиты» введите пароль.
После выполнения этих действий все пользователи могут редактировать данный документ MS Word.
Получение доступа к полной копии защищенного документа
Существует простой способ обойти ограничение на редактирование и получить полную копию защищенного документа.
Сделайте следующее:
- Откройте документ Word, в котором запрещено редактирование.
- Нажмите на клавиши «Ctrl» + «A», чтобы выделить все содержимое документа.
- Скопируйте выделенный документ.
- Откройте новый документ Word, а затем вставьте туда скопированные данные.
- В результате, у вас появится полная копия исходного документа, которую вы можете редактировать.
Как получить копию файла Word с помощью Документов Google
Сейчас мы посмотрим, как снять защиту в Ворде на редактирование, используя Google Документы (Google Docs).
Пройдите шаги:
- Откройте Документы Google, а затем нажмите «Пустой файл».
- В окне «Новый документ» войдите в меню «Файл», выберите «Открыть».
- В окне «Откройте файл» перейдите во вкладку «Загрузка».
- Выберите документ Word на компьютере или перетащите его в специальную область.
- Содержимое документа доступно для редактирования в интерфейсе Документов Google.
Вы можете сохранить документ, чтобы продолжить редактирование на своем устройстве.
- Зайдите в меню «Файл».
- В контекстном меню сначала выберите «Скачать», а потом «Microsoft Word (DOCX)».
Откройте файл Word на компьютере, теперь его можно редактировать.
Выводы статьи
Некоторым пользователям во время работы с документом Word необходимо ограничить редактирование всего документа или его отдельных частей. В программе Microsoft Word имеется функция защиты от редактирования, которой вы можете воспользоваться из параметров приложения. Если нужда в подобном ограничении отпала, вы узнали, как в Ворде отключить защиту от редактирования, чтобы документ снова стал доступен для внесения изменений.
Защита от редактирования документа Word (видео)
Похожие публикации:
- Как убрать красные подчеркивания в Word — 3 способа
- Как конвертировать RTF в Word — 7 способов
- Как удалить сноски в Word: все способы
- Как вставить GIF в Word — 3 способа
- Как поставить знак градуса в Word
Вам никогда не приходило в голову как-то защитить или идентифицировать свой документ, созданный в текстовом редакторе Microsoft Word при помощи подложки? Подложка в ворде это своего рода водяной знак на документе. И сделать её совсем не сложно. Гораздо сложнее подобрать или создать для этого свой дизайн.
Например, каждому отделу в документ можно добавлять свой рисунок или надпись в виде еле заметного водяного знака. Тогда сразу будет видно какой отдел выдал тот или иной документ. Можно заранее распечатать бланки с подложкой и хранить их в сейфе. И только потом уже печатать на них документы.
Если создать свой рисунок для подложки, то такой документ сложно будет подделать. А можно создать шаблон и делать документы прямо в нем. Иногда такая идея может очень даже пригодится. Давайте разберем всё по порядку.
Все примеры я буду показывать в текстовом редакторе Microsoft Word 2016. Всё тоже самое можно проделать и в предыдущих и в последующих версиях.
Содержание:
- Подложка в Ворде. Способы создания
- Создание подложки (водяных знаков) встроенными средствами Ворд
- Вставка настраиваемой текстовой подложки
- Вставка изображения в качестве подложки
- Перемещение или изменение размера подложки
- Удаление подложки (водяного знака)
- Видео о том, как создать подложку в документе Ворд
Подложка в Ворде. Способы создания
Подложка или водяной знак – это графическое изображение в виде рисунка или слова, которое отображается в виде цветного или светло-серого полупрозрачного фона.
Создание подложки (водяных знаков) встроенными средствами Ворд
Открываем документ и переходим на вкладку «Дизайн». (В ворде 2010 это вкладка «Конструктор»).
Справа в группе «Фон страницы» жмем кнопку «Подложка».
В открывшемся окошке выбираем нужный образец. Нам дают на выбор готовые образцы.
Если этого недостаточно, то можно загрузить из интернета еще. Для этого ниже жмем по ссылке «Дополнительные подложки с сайта Office.com». У меня эта функция пока не активна.
Если офисный пакет не лицензионный, то вы не сможете воспользоваться этой ссылкой.
Ворд устанавливает подложку на каждой странице документа, кроме заглавной.
Вставка настраиваемой текстовой подложки
Можно создать собственную подложку с помощью параметра «Настраиваемая подложка». Для этого На вкладке «Дизайн» («Конструктор») переходим в блок «Фон страницы», выбираем значок «Подложка». В открывшемся окне внизу жмем по строке «Настраиваемая подложка…».
Откроется диалоговое окно «Печатная подложка». В нем можно выбрать вид подложки (рисунок или текст), и выставить свои настройки.
После этого жмем кнопку «Применить» или «ОК». И в нашем документе появилась подложка (водяной знак).
Вставка изображения в качестве подложки
Если вы хотите использовать в качестве подложки какой-нибудь рисунок, то опять же на вкладке «Дизайн» («Конструктор») в блоке «Фон страницы», жмем кнопку «Подложка». В открывшемся окошке спускаемся вниз и выбираем пункт «Настраиваемая подложка…»
В окошке «Печатная подложка» устанавливаем переключатель на строку «Рисунок». Активируется кнопка «Выбрать». Жмем по ней и выбираем откуда будем выбирать изображение (с компьютера, с платформы Bing, или из облачного хранилища OneDrive).
Я жму «Обзор» напротив пункта «Из файла».
В этом же окне «Печатная подложка» можно изменить размер изображения и использовать опцию «Обесцветить».
В открывшемся окне нахожу понравившийся файл и ниже жму кнопку «Вставить».
У меня в качестве подложки появился рисунок бабочки.
Перемещение или изменение размера подложки
После вставки расположение подложки (водяного знака) можно изменить. Для этого необходимо открыть верхний или нижний колонтитул.
Колонтитул в Word – это здорово!
Создание колонтитулов в Word 2010
Щелкните дважды в любом месте предполагаемого расположения верхнего или нижнего колонтитула. Активируются колонтитулы. Теперь щелкаем мышкой по рисунку подложки (водяного знака). По краям рисунка появятся маркеры. Можно захватить мышкой любой из них и перетащить изображение или изменить его размер.
Теперь рисунок или текст подложки измениться на всех страницах документа. После изменений щелкните дважды по документу, чтобы колонтитулы исчезли.
Удаление подложки (водяного знака)
Удалить подложку (водяной знак) проще простого.
Чтобы удалить подложку, необходимо активировать колонтитулы (как описано выше), щелкнуть по изображению водяного знака и нажать на клавиатуре кнопку Delete.
Можно опять же перейти на вкладку «Дизайн» (Конструктор), нажать на иконку «Подложка» и выбрать пункт «Удалить подложку».
Теперь во всем документе не будет никаких водяных знаков.
Видео о том, как создать подложку в документе Ворд
Удачи!
Предлагаю ознакомиться с достаточно большим текстом по безопасности документов, созданных в программе MS Word. Где скрыта «личная» информация, которая может нанести вред или наоборот, принести пользу автору документа. Какие ошибки и промахи таятся при создании документации и передаче данных другим лицам.
Так вот, чтобы у Вас не возникли проблемы, например, с документацией бухгалтерии необходимо ознакомиться как можно найти, изменить или удалить лишнюю информацию, например, ФИО автора, название организации и др.
Текст был взят в сети Интернет и в статье рассматривается работа с английской версией программы MS Word. Я постараюсь внести рисунки и команды из программы Word на русском языке, все же это нам привычнее (отмечать буду словами: «Автор«).
Как защитить информацию в MS Word
Не вызывает сомнения, что секретная, конфиденциальная информация нуждается в защите. На всем протяжении своего существования человечество изобретало различные способы, которые могли бы предотвратить или по крайней мере значительно затруднить доступ к этой информации, а также системы шифрования. В XX веке появились новые цифровые технологии накопления, хранения и передачи информации. Компьютерные системы позволили набирать, редактировать, проверять правописание и орфографию, преобразовывать и передавать информацию в электронном виде, понятном практически для всех компьютеров. С этого момента проблемы конфиденциальности и защиты персональной информации стали особенно актуальными. Хакеры, промышленные шпионы, конкуренты и прочие недоброжелатели постоянно разрабатывают новые способы получения доступа к информации частных лиц и компаний.
В большинстве существующих сегодня на рынке программных продуктов информация, именуемая метаданными, сохраняется в тех же самых файлах, с которыми работает и которыми обменивается пользователь и которые используются им для сохранения истории редактирования файлов, а также для помощи в поиске и для извлечения информации из файлов.
Характерными примерами метаданных служат сохраняемые вместе с документом имя и фамилия его автора, данные о компании, имя компьютера, версионная поддержка документа, различная скрытая информация и т.п. Эти метаданные используются также для универсализации процедуры сохранения всей информации о файле в одном заранее предопределенном месте.
При этом большая часть этой конфиденциальной информации сохраняется как бы по умолчанию, подчас неизвестным для пользователя способом и в неизвестном ему месте и форме. Ни для кого не секрет, что даже безобидные на вид настройки в программных продуктах могут хранить информацию, которая осведомит настойчивого пользователя о владельце продукта или его компании.
Примером может служить текстовый редактор Word от компании Microsoft или любое другое программное приложение, работающее с электронными документами и позволяющее сохранять различные версии документа в одном и том же файле с помощью различных режимов.
Рассмотрим простой, но весьма характерный случай. Допустим, наш читатель, являясь руководителем отдела маркетинга, в течение нескольких недель трудился вместе со своей командой над созданием документа, описывающего характеристики новейшей разработки. При этом была запланирована посылка этого документа в отдел продаж для начала новой маркетинговой кампании. В последний момент было принято решение удалить несколько характеристик из описания продукта с целью дополнительной проверки и уточнения. Однако было известно, что эти характеристики обязательно войдут в окончательную версию маркетингового документа на данный продукт. Без учета того, что для данного документа активирована поддержка версионности и что каждое изменение, включая новую версию с удаленными характеристиками, будет сохранено в файле, этот документ получил самое широкое распространение.
Допустим, что после отправки письма с указанным файлом в отдел продаж оно попало к конкуренту. Последний, просмотрев различные версии документа, сможет с легкостью оценить ваш текущий уровень и ожидаемые результаты, а также своевременно передать информацию своим разработчикам. Кроме того, в свойствах документа могут содержаться имя и адрес электронной почты автора документа, поэтому будет считаться, что он добровольно предоставил документ в пользование конкурентов.
Как же организовать защиту частной информации и уберечь ее от нежелательного доступа?
Ответить на этот вопрос мы попытаемся в этой статье. Мы рассмотрим также места в документе, где могут храниться метаданные, и опишем способы, с помощью которых эти данные можно удалять, осуществляя тем самым защиту документа. Прежде чем перейти к делу, отметим, что в качестве тестируемого объекта в данной статье рассматриваются английские версии широко известного и популярного текстового редактора Microsoft Word — Word 2000 и Word 2002 — входящие в пакет Microsoft Office (Будут добавлены команды и рисунки из русской версии MS Office ХР — 2003. Автор).
Следует подчеркнуть, что, несмотря на общность и преемственность указанных версий данного редактора, они все же имеют некоторые отличия в своей функциональности. На это в первую очередь стоит обратить внимание читателям, которые сразу сядут за свой персональный компьютер.
Как получить доступ к персональной информации
Начнем с самого простого — покажем, как без особых ухищрений подобраться к персональной информации. Это делается с помощью единственной функции Microsoft Word, позволяющей просматривать текст без его форматирования. Оказывается, данная функция может быть использована для просмотра метаданных, связанных с конкретным документом. Получить доступ к этим данным может каждый. Для этого необходимо:
- Запустить редактор Microsoft Word.
- В пункте главного меню File нажать Open. (Файл/Открыть)
- В появившемся диалоге в разделе Files of type (Тип файлов) задать Recover Text from Any File (Восстановление текста из любого файла), выбрать документ формата Microsoft Word и нажать кнопку Open (Открыть) (см. Рис.1).
Рисунок 1. Открытие документа/Восстановление текста из любого файла
При этом откроется неформатированный документ, внимательный просмотр которого позволяет без труда отыскать информацию, содержащую имя автора документа и путь, по которому можно найти сохраненный документ.
Учитывая все вышеописанное, рекомендуем: перед тем как предоставлять документ другим пользователям, просматривайте скрытую информацию с тем, чтобы решить, стоит ли ее оставлять в данном документе для всеобщего обозрения.
Например, выбрав режим Track Changes (Исправления) в главном меню Tools (Сервис) редактора Microsoft Word, а затем пункт Versions (Версии…) из меню Files (Файл) или задав режим Allow Fast Saves (Разрешить быстрое сохранение) с помощью флаговой кнопки в подменю Options (Параметры) меню Tools (Сервис), можно проследить за любой скрытой или удаленной информацией, которая потенциально могла бы остаться в редактированном документе. (Об этом подробно пойдет речь чуть ниже, о каждом из перечисленных примеров, с демонстрацией рисунков «Автор»)
Как видите, получить доступ к персональной информации достаточно просто. Естественно, возникает резонный вопрос о том, какие же существуют способы защиты конфиденциальной информации от посторонних глаз. Далее вниманию читателей будут предложены несколько самых распространенных приемов.
Удаляем персональные данные из документов
В текущей версии редактор Word предоставляет пользователю самые широкие возможности в работе с персональными данными, начиная с ручного и заканчивая программируемым способом удаления информации. В силу того что в рамках данной статьи мы не затрагиваем вопросов написания специализированных программ, остановимся на наиболее простых и доступных широкому кругу читателей способах.
В первую очередь необходимо убедиться, что некая персональная информация была удалена во время сохранения документа.
Для этого необходимо выполнить следующие действия:
- В главном меню Word выбрать пункт Tools (Сервис), а в нем подменю Options (Параметры). В появившемся диалоге открыть закладку Security (Безопасность).
- В разделе Privacy options (Параметры защиты конфиденциальной информации) активировать флаговую кнопку Remove personal information from this file on save (Удалять личные сведения из свойств файла при сохранении) и нажать клавишу OK.
- Сохранить документ (см. Рис.2).
Рисунок 2. Диалоговое окно Параметры/Безопасность
При этом из документа удаляется, например, следующая персональная информация:
- свойства файла: автор, руководитель, компания и имя сохранившего последнюю версию документа;
- имена пользователей, имеющих отношение к комментариям и режиму слежения за изменениями (track changes — Исправлениями Автор»);
- имя Saved by (Сохранено) заменяется на Author;
- заголовок e-mail-сообщения, который генерируется кнопкой E-mail на панели инструментов.
Следует подчеркнуть, что указанная операция не устанавливается в редакторе Word по умолчанию. И даже если такой флаг установлен, он будет относиться только к текущему активизированному окну с документом. Поэтому этот режим должен устанавливаться для каждого документа отдельно.
Еще одним способом, заслуживающим внимания, является метод удаления персональной информации вручную. В свойствах документа (Об этом мы говорили в предыдущем посте «Автор») (внутри файловой структуры) хранится информация о самом документе: имя файла документа, место его хранения, дата создания и другие файловые атрибуты. Вместе с тем в свойствах документа могут храниться и другие метаданные, такие как имя автора, название компании и редактор документа (см. Закладка Документ в Свойствах документа «Автор»). Эту информацию можно собственноручно удалить из свойств документа, используя следующую последовательность действий:
- Открыть документ в редакторе Word.
- В разделе главного меню File (Файл) выбрать пункт Properties (Свойства).
- В появившемся многостраничном диалоге на каждой закладке Summary (Общие), Statistics (Статистика), Contents (Состав) и Custom (Прочие) может содержаться информация конфиденциального характера. Для удаления ненужной или нежелательной информации необходимо выделить ее и удалить с помощью клавиши DELETE.
Безусловно, вышеуказанные процедуры можно автоматизировать и запрограммировать, сделав этот процесс быстрым и удобным. Однако описание принципов программирования в Word выходит за рамки данной статьи и мы отсылаем читателя к специализированной литературе.
Где скрывается информация
Основное правило, которым руководствуются практичные люди, гласит: «Семь раз отмерь — один раз отрежь». Этот жизненный принцип можно с успехом применить к работе с документами. Всегда ли надо спешить расставаться с персональной информацией? Где хранится скрытая информация? Какие существуют способы просмотра скрытой информации? На эти вопросы будет дан ответ в этом разделе.
Скрытую информацию можно найти в функциях слежения за изменениями (track changes — Исправлениями «Автор») и функциях комментирования (comments — Заметки на панели инструментов Рецензирование или команда Вставка/Примечание «Автор»), являющихся для редактора Microsoft Word по большей части сервисными. Они позволяют сохранять промежуточную информацию о форматировании, текстовых вставках, удалениях, замечаниях и т.п., иными словами — могут активно использоваться в процессе работы над документом одним или несколькими авторами. В этом случае, выбрав режим воспроизведения всех сервисных функций, можно увидеть все внесенные изменения с именами авторов. Это делается с помощью пункта меню Show (Команда Показать доступна на панели инструментов Рецензирование «Автор»).
Следует иметь в виду, что при работе над любым документом желательно придерживаться двух простых правил.
Первое правило гласит, что перед удалением любой информации полезно распечатать отредактированный документ вместе с комментариями. Таким образом, в любой момент можно будет внести эту информацию в новую версию документа. Для того чтобы визуализировать изменения или комментарии, нужно в главном меню View (Вид) выбрать пункт Markup (Разметка) (см. Рис.3).
Рисунок 3. Команда Вид/Разметка
Второе правило в основном касается тех, кто забывает следить за наличием вспомогательной информации в отправляемом или передаваемом документе. Для таких пользователей предусмотрен автоматический анализатор наличия включенного режима track changes (Исправления), который выдаст предупреждение о наличии в документе информации редактирования при попытке его распечатать, сохранить или отправить по электронной почте из редактора Word. Для включения этого режима в разделе главного меню Tools (Сервис) в диалоговом окне Options (Параметры) нужно выбрать закладку Security (Безопасность) и в ней с помощью флаговой кнопки задать режим Warn before printing, saving, or sending a file that contains tracked changes or comments (Предупреждать перед печатью, сохранением и отправкой файла, содержащего записанные исправления и замечания) (См. Рис. 2). Итак, смысл второго правила: всегда держите включенным анализатор track changes (Исправлений).
Вторым местом, где может храниться конфиденциальная информация, является режим hidden text (Скрытый текст) Microsoft Word. Этот режим позволяет показывать или скрывать заданный текст с помощью специальной процедуры форматирования символов, делающей их невидимыми. Например, в процессе редактирования текста в режиме hidden text (скрытый текст — специальные неотображаемые символы в файле документа) можно делать для себя какие-либо пометки. Для просмотра скрытого текста в разделе главного меню Tools (Сервис) нужно выбрать пункт Options (Параметры), а в закладке View (Вид) — режим Hidden text (Скрытый текст) в разделе Formatting marks (Знаки форматирования) (см. Рис. 4).
Рисунок 4. Диалоговое окно Параметры/Вид/Скрытый текст
При этом Word пометит скрытый текст с помощью точечной линии подчеркивания. К сожалению, разработчики редактора не предусмотрели автоматического анализатора в документе скрытого текста. Однако существует весьма простая процедура его удаления из тела документа при печати. Для этого надо в разделе главного меню Tools (Сервис) выбрать пункт Options (Параметры), затем — закладку Print (Печать) и активировать флаговую кнопку Hidden text (Скрытый текст) в разделе Include with document area (Печатать) (см. Рис. 5)
Рисунок 5. Диалоговое окно Параметры/Печать/Скрытый текст
Во всех остальных случаях придется удалять текст вручную.
Третьим источником нежелательной утечки информации могут быть неудаленные предыдущие версии документа (см. Рис. 6).
Рисунок 6. Команда Файл/Версии…/Заметки
В редакторе Word предусмотрена возможность сохранения в одном и том же файле нескольких версий документа. Эти версии присутствуют в файле в режиме скрытого текста и могут удаляться по мере необходимости. Они доступны для всех пользователей, причем остаются в документе, даже если он сохраняется в другом формате.
Поэтому такие версии следует вовремя удалять, для чего существует несколько способов.
- Первый способ предусматривает сохранение предыдущих версий документа. При этом текущая версия сохраняется в виде отдельного документа. Для этого в главном меню File (Файл) нужно выбрать пункт Versions (Версии…). Затем выбрать версию документа, которую необходимо сохранить в виде отдельного файла. Далее нажать клавишу Open (Открыть) и в главном меню File (Файл) выбрать Save As (Сохранить как…). В появившемся диалоге задать имя файла и нажать клавишу Save (Сохранить).
- Второй способ заключается в удалении нежелательных версий из документа, для чего потребуется выполнить следующие действия. В главном меню File (Файл) нужно выбрать пункт Versions (Версии…), затем — версию документа, которую предполагается удалить (для выбора более чем одной версии необходимо удерживать нажатой клавишу Ctrl). Далее нужно нажать кнопку Delete.
Молчаливые хранители скрытой информации
Многие читатели и не подозревают, что некоторые процедуры в Word сохраняют метаданные по умолчанию. И уж наверняка не догадываются, что блокирование этих процедур позволяет удалять нежелательные метаданные из документов.
Расскажем об этом подробнее.
Во-первых, рассмотрим метод быстрого сохранения документа. Отметим, что он работает, если помечена флаговая кнопка Allow fast saves (Разрешить быстрое сохранение). Однако не все знают, что если открыть документ, который редактировался в этом режиме, в виде текстового файла (см. Рис.1), то он может содержать информацию, которая прежде была удалена из документа. Это происходит потому, что режим быстрого сохранения добавляет внесенные изменения в конец документа, не учитывая все изменения (включая удаленную информацию), проводимые в самом документе. Поэтому для полного удаления стертой из документа информации необходимо отключить режим быстрого сохранения. Для этого в главном меню Word нужно выбрать Tools (Сервис), затем раздел Options (Параметры) и диалог Save (Сохранить) (см. Рис. 7).
Рисунок 7. Диалоговое окно Параметры/Сохранение/Разрешить быстрое сохранение
После отключения этого режима нужно сохранить документ.
Во-вторых, рассмотрим процедуру объединения документов.
При сравнении и объединении документов Word использует случайно генерированные числа для удобства слежения в дальнейшем за соответствующими документами. Несмотря на то что эти числа являются скрытыми, потенциально они могут быть использованы для демонстрации того, что документы имеют общий источник. Для прекращения хранения случайных чисел во время процесса объединения документов необходимо выполнить следующие действия:
В меню Tools (Сервис) запустить команду Options (Параметры). В появившемся многостраничном диалоге выбрать диалог Security (Безопасность) (см. Рис.2).
Дезактивировать флаговую кнопку Store random number to improve merge accuracy (Сохранить случайное число для повышения точности слияния) .
Однако следует отметить, что за конфиденциальность придется заплатить — результат слияния документов не будет оптимальным: для редактора Word будет проблематично определить количество связанных документов.
Знание — сила
У каждого, кто прочитал эту статью, безусловно, сложится собственное мнение о проблеме защиты информации на персональном компьютере и каждый будет волен принять свое решение. Можно следовать перечисленным правилам и не уберечь информацию, но можно потерять ее, если не прилагать никаких усилий. В статье были рассмотрены наиболее простые способы предотвращения утечек информации. Кроме того, как отмечалось выше, существует ряд программ для решения многих из вышеупомянутых проблем, которые, несомненно, позволят существенно облегчить процедуру проверки содержания в документах нежелательных для распространения данных. Однако это уже тема для другой статьи. В заключение хотелось бы отметить, что, предохраняя персональную информацию, можно не только защитить свой бизнес, знания и опыт, но и дать решительный отпор нечистым на руку людям.


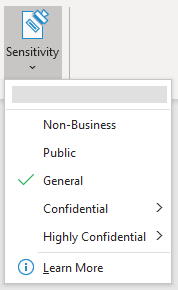

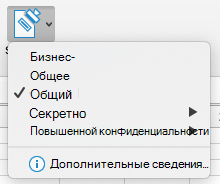
 в верхней части экрана, чтобы развернуть ленту. На вкладке Главная прокрутите вниз и выберите Конфиденциальность.
в верхней части экрана, чтобы развернуть ленту. На вкладке Главная прокрутите вниз и выберите Конфиденциальность.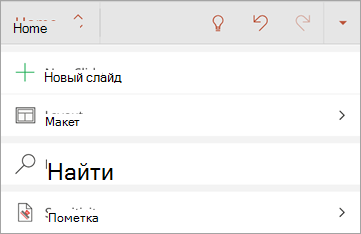
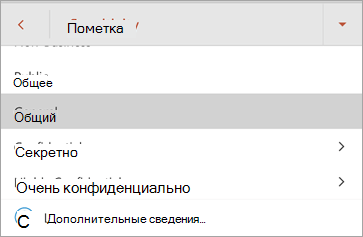
 .
.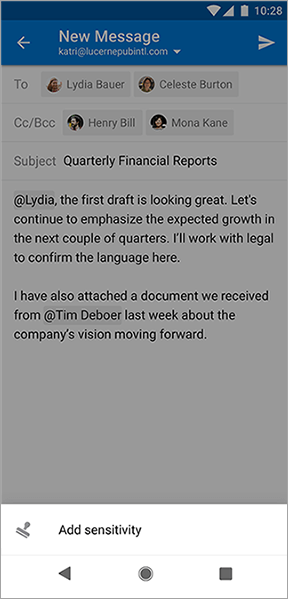
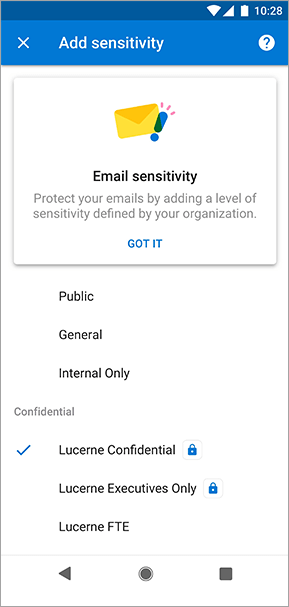
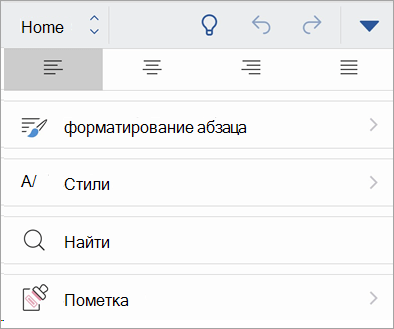
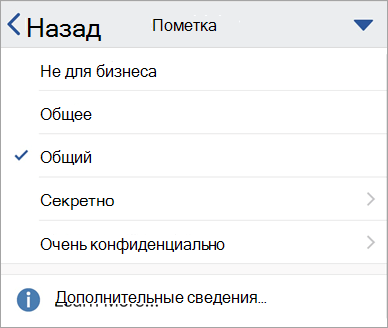
 .
.