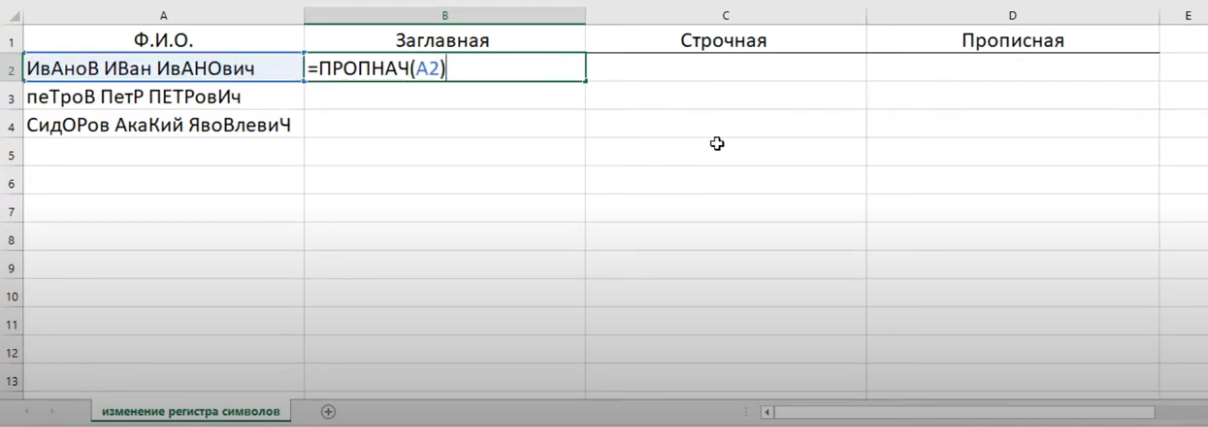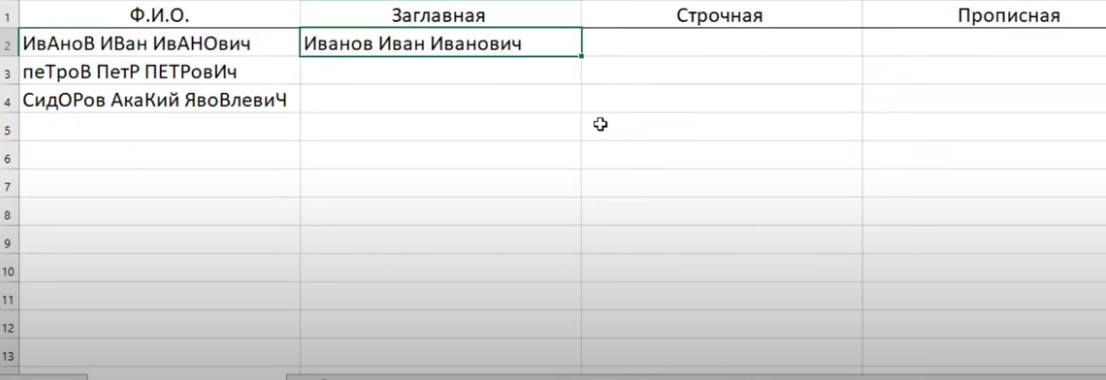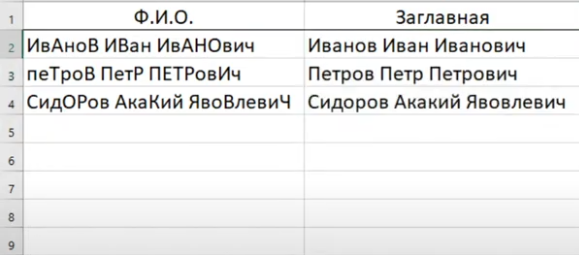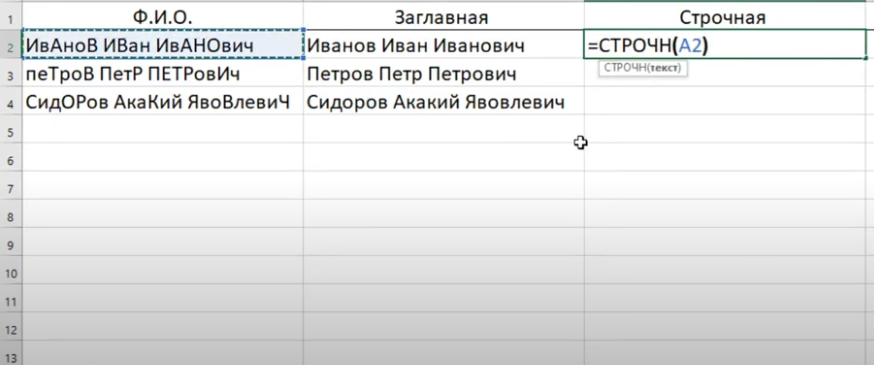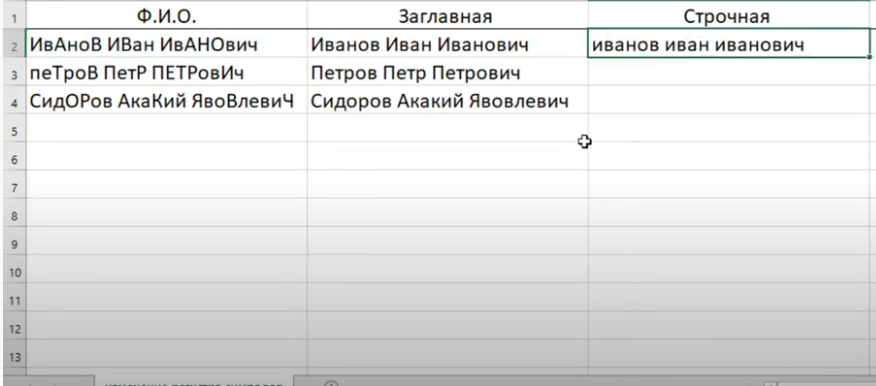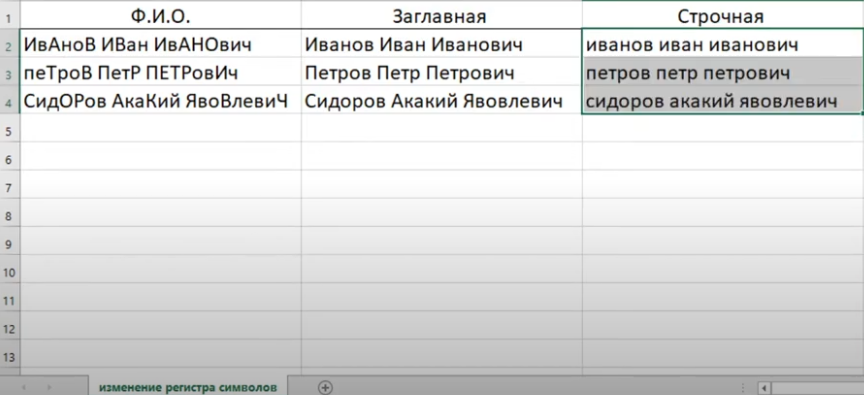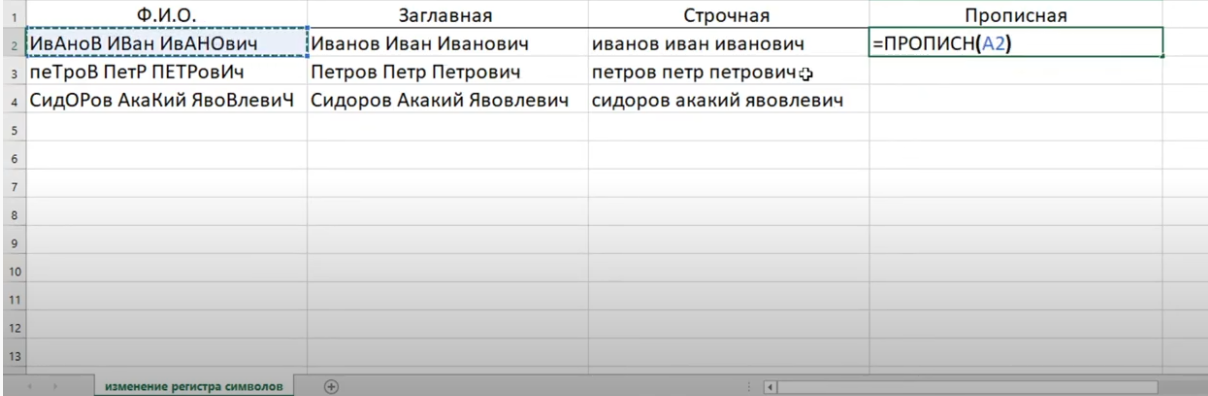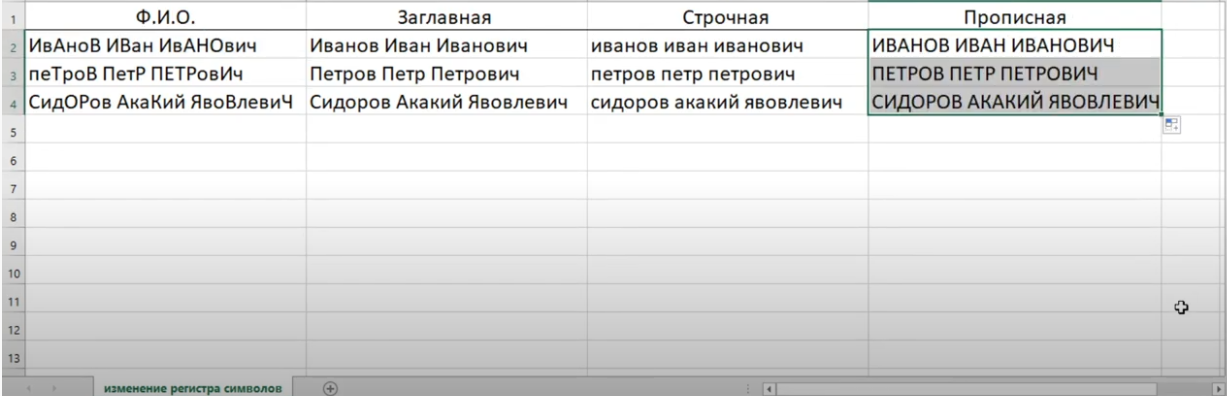Содержание
- Процедура трансформации первой буквы в заглавную
- Способ 1: замена первой буквы в ячейке на заглавную
- Способ 2: каждое слово с большой буквы
- Вопросы и ответы
Во многих случаях требуется, чтобы первая буква в ячейке таблицы была заглавной (прописной). Если пользователь изначально ошибочно везде вписал строчные буквы или скопировал в Excel данные из другого источника, в котором все слова начинались с маленькой буквы, то можно потратить очень большое количество сил и времени, чтобы привести внешний вид таблицы в желаемое состояние. Но, возможно у Эксель имеются специальные инструменты, с помощью которых можно эту процедуру автоматизировать? Действительно, у программы есть функция для изменения строчных букв на прописные. Давайте рассмотрим, как она работает.
Процедура трансформации первой буквы в заглавную
Не стоит ожидать, что в Excel имеется отдельная кнопка, нажав на которую, можно автоматически превратить строчную букву в заглавную. Для этого придется использовать функции, причем сразу несколько. Впрочем, в любом случае, этот путь с лихвой окупит временные затраты, которые потребовались бы на ручное изменение данных.
Способ 1: замена первой буквы в ячейке на заглавную
Для решения поставленной задачи используется основная функция ЗАМЕНИТЬ, а также вложенные функции первого и второго порядка ПРОПИСН и ЛЕВСИМВ.
- Функция ЗАМЕНИТЬ осуществляет замену одного символа или части строки на другие, согласно указанным аргументам;
- ПРОПИСН – делает буквы прописными, то есть, заглавными, что нам и требуется;
- ЛЕВСИМВ – возвращает указанное количество знаков конкретного текста в ячейке.
То есть, исходя из этого набора функций, с помощью ЛЕВСИМВ мы вернем в указанную ячейку первую букву, с помощью оператора ПРОПИСН сделаем её заглавной, а затем функцией ЗАМЕНИТЬ заменим строчную букву на прописную.
Общий шаблон данной операции будет выглядеть следующим образом:
=ЗАМЕНИТЬ(старый_текст;нач_поз;число_знаков;ПРОПИСН(ЛЕВСИМВ(текст;количество_знаков)))
Но лучше все это рассмотреть на конкретном примере. Итак, мы имеем заполненную таблицу, в которой все слова пишутся с маленькой буквы. Нам предстоит первый символ в каждой ячейке с фамилиями сделать заглавным. Первая ячейка с фамилией имеет координаты B4.
- В любом свободном месте данного листа или на другом листе записываем следующую формулу:
=ЗАМЕНИТЬ(B4;1;1;ПРОПИСН(ЛЕВСИМВ(B4;1))) - Чтобы произвести обработку данных и увидеть результат, жмем кнопку Enter на клавиатуре. Как видим, теперь в ячейке первое слово начинается с прописной буквы.
- Становимся курсором в нижний левый угол ячейки с формулой и с помощью маркера заполнения копируем формулу в нижние ячейки. Мы должны скопировать её именно настолько позиций вниз, сколько ячеек с фамилиями имеет в своем составе исходная таблица.
- Как видим, учитывая что ссылки в формуле относительные, а не абсолютные, копирование произошло со сдвигом. Поэтому в нижних ячейках отобразилось содержимое следующих по порядку позиций, но тоже с большой буквы. Теперь нам нужно вставить полученный результат в исходную таблицу. Выделяем диапазон с формулами. Кликаем правой кнопкой мыши и в контекстном меню выбираем пункт «Копировать».
- После этого, выделяем исходные ячейки с фамилиями в таблице. Вызываем контекстное меню кликом правой кнопки мыши. В блоке «Параметры вставки» выбираем пункт «Значения», который представлен в виде иконки с цифрами.
- Как видим, после этого нужные нам данные были вставлены в исходные позиции таблицы. При этом, строчные буквы в первых словах ячеек были заменены на прописные. Теперь, чтобы не портить внешний вид листа, нужно удалить ячейки с формулами. Особенно важно удаление провести, если вы выполняли преобразование на одном листе. Выделяем указанный диапазон, кликаем правой кнопкой мыши и в контекстном меню останавливаем выбор на пункте «Удалить…».
- В появившемся небольшом диалоговом окне устанавливаем переключатель в позицию «Строку». Жмем на кнопку «OK».
После этого, лишние данные будут очищены, и мы получим тот результат, который добивались: в каждой ячейке таблицы первое слово начинается с большой буквы.
Способ 2: каждое слово с большой буквы
Но бывают случаи, когда нужно сделать не только первое слово в ячейке, начинающимся с заглавной буквы, а вообще, каждое слово. Для этого тоже существует отдельная функция, причем, она намного проще предыдущей. Эта функция называется ПРОПНАЧ. Её синтаксис очень простой:
=ПРОПНАЧ(адрес_ячейки)
На нашем примере её применение будет выглядеть следующим образом.
- Выделяем свободную область листа. Кликаем по значку «Вставить функцию».
- В открывшемся Мастере функций ищем «ПРОПНАЧ». Найдя это наименование, выделяем его и жмем на кнопку «OK».
- Открывается окно аргументов. Ставим курсор в поле «Текст». Выделяем первую ячейку с фамилией в исходной таблице. После того, как её адрес попал в поле окна аргументов, жмем на кнопку «OK».
Существует и другой вариант действий без запуска Мастера функций. Для этого мы должны, как и при предыдущем способе, ввести в ячейку функцию вручную с записью координат исходных данных. В данном случае эта запись будет иметь следующий вид:
=ПРОПНАЧ(B4)Потом нужно будет нажать кнопку Enter.
Выбор конкретного варианта полностью зависит от пользователя. Для тех юзеров, которые не привыкли держать в голове множество разных формул, естественно, легче действовать при помощи Мастера функций. В то же время, другие считают, что намного быстрее ручной ввод оператора.
- Какой бы вариант не был выбран, в ячейке с функцией мы получили тот результат, который нам был нужен. Теперь каждое новое слово в ячейке начинается с большой буквы. Как и в прошлый раз, копируем формулу на ячейки расположенные ниже.
- После этого копируем результат при помощи контекстного меню.
- Вставляем данные через пункт «Значения» параметры вставки в исходную таблицу.
- Удаляем промежуточные значения через контекстное меню.
- В новом окне подтверждаем удаление строк, путем установки переключателя в соответствующее положение. Жмем кнопку «OK».
После этого мы получим практически неизменную исходную таблицу, но только все слова в обработанных ячейках теперь будут прописаны с большой буквы.
Как видим, несмотря на то, что массовую смену строчных букв на прописные в Excel через специальную формулу нельзя назвать элементарной процедурой, тем не менее, это намного проще и удобнее, чем менять символы вручную, особенно, когда их очень много. Указанные выше алгоритмы берегут не только силы юзера, но и самое ценное – время. Поэтому желательно, чтобы постоянный пользователь Эксель мог использовать данные инструменты в своей работе.
Нижний регистр
В отличие от Word, в Excel нет кнопки смены регистра. Для перевода текста в нижний регистр – например, чтобы вместо «СЕРГЕЙ ИВАНОВ» или «Сергей Иванов» стало «сергей иванов» – необходимо воспользоваться функцией «СТРОЧН» . Преимущество использования функции заключается в том, что вы можете изменить регистр всего столбца текста одновременно. В примере ниже показано, каким образом это сделать.
-
Вставьте новый столбец возле столбца, содержащего текст, который необходимо преобразовать.Предположим, что новый столбец – это столбец B, а первоначальный столбец – это столбец A, и что ячейка A1 содержит заголовок столбца.
-
В ячейке B2 введите =LOWER(A2) и нажмите клавишу «ВВОД». Текст в ячейке B2 должен стать строчным.
-
Заполните этой формулой столбец B.
-
Теперь выберите преобразованные значения в столбце B, скопируйте их ивставьте как значенияповерх значений в столбце A.
-
Удалите столбец B, поскольку больше он вам не понадобится.
Верхний регистр
В отличие от Word, в Excel нет кнопки смены регистра. Для перевода текста в верхний регистр – например, чтобы вместо «сергей иванов» или «Сергей Иванов» стало «СЕРГЕЙ ИВАНОВ» – необходимо воспользоваться функцией «ПРОПИСН». Преимущество использования функции заключается в том, что вы можете изменить регистр всего столбца текста одновременно. В примере ниже показано, каким образом это сделать.
-
Вставьте новый столбец возле столбца, содержащего текст, который необходимо преобразовать.Предположим, что новый столбец – это столбец B, а первоначальный столбец – это столбец A, и что ячейка A1 содержит заголовок столбца.
-
В ячейке B2 введите =ПРОПИСН(A2) и нажмите клавишу «ВВОД». Текст в ячейке B2 должен стать прописным.
-
Заполните этой формулой столбец B.
-
Теперь выберите преобразованные значения в столбце B, скопируйте их ивставьте как значенияповерх значений в столбце A.
-
Удалите столбец B, поскольку больше он вам не понадобится.
Каждое слово с заглавной буквы
В отличие от Word, в Excel нет кнопки смены регистра. Для преобразования текста таким образом, чтобы все слова в тексте были с заглавной буквы – например, чтобы вместо «Сергей ИВАНОВ» или «СЕРГЕЙ ИВАНОВ» стало «Сергей Иванов» – необходимо воспользоваться функцией «ПРОПНАЧ» Преимущество использования функции заключается в том, что вы можете изменить регистр всего столбца текста одновременно. В примере ниже показано, каким образом это сделать.
-
Вставьте новый столбец возле столбца, содержащего текст, который необходимо преобразовать.Предположим, что новый столбец – это столбец B, а первоначальный столбец – это столбец A, и что ячейка A1 содержит заголовок столбца.
-
В ячейке B2 введите =ПРОПНАЧ(A2) и нажмите клавишу «ВВОД». Текст в ячейке B2 должен изменить регистр.
-
Заполните этой формулой столбец B.
-
Теперь выберите преобразованные значения в столбце B, скопируйте их ивставьте как значенияповерх значений в столбце A.
-
Удалите столбец B, поскольку больше он вам не понадобится.
Нужна дополнительная помощь?
Довольно часто при работе с таблицами Эксель возникают ситуации, когда нужно заменить первую строчную букву слова на заглавную (прописную).
Конечно же, когда речь идет о нескольких ячейках, отредактировать их содержание не составляет никакого труда и не займет много времени. Но что делать, когда приходится иметь дело с большими таблицами? Не стоит сразу приниматься за ручную корректировку данных, которая может, к тому же, привести к опечаткам. Ведь, на этот случай в Excel предусмотрены специальные функции, позволяющие выполнить замену в автоматическом режиме. Давайте разберемся, как именно это делается.
Содержание
- Процесс замены первой строчной буквы на заглавную
- Вариант 1: меняем первую букву слова на заглавную
- Вариант 2: меняем первую букву каждого слова на заглавную
- Заключение
Процесс замены первой строчной буквы на заглавную
На самом деле, в отличие от выполнения процедуры замены сразу всех строчных букв на заглавные (смотрите, как это это делать в нашей статье – “Как сделать все буквы заглавными в Эксель”), когда речь идет только про первую букву, специально предназначенной для этого отдельной функции в программе нет. Но благодаря одновременному использованию нескольких инструментов справиться с поставленной задаче, все же, можно.
Вариант 1: меняем первую букву слова на заглавную
Для реализации данного метода нам нужно будет использовать три оператора:
- ЗАМЕНИТЬ – с помощью данной функции можно заменить один символ или определенный фрагмент на указанное в аргументе функции значение.
- ЛЕВСИМВ – позволяет отсчитать определенное количество символов в указанной ячейке.
- ПРОПИСН – превращает строчные буквы в заглавные (прописные).
Благодаря использованию вышеперечисленных функций мы сможем сначала отобрать первую букву, после чего превратить ее в заглавную и вернуть на место.
В общем виде формула с использованием всех трех операторов выглядит следующим образом:
=ЗАМЕНИТЬ(Старый_текст;Нач_поз;Число_знаков;ПРОПИСН(ЛЕВСИМВ(Текст;Количество_Знаков)))
На первый взгляд может показаться, что выражение слегка перегружено и в нем сложно разобраться. Поэтому давай рассмотрим конкретный пример.
Допустим, у нас есть таблица, содержащая столбец с текстовыми данными, представленными в виде строчных букв. Соответственно, наша задача – все первые буквы сделать прописными (заглавными).
Алгоритм действий следующий:
- Выбираем любую свободную ячейку на листе (можно даже на другом листе) и пишем в ней выражение для ячейки A2, начиная с которой нам нужно произвести замены:
=ЗАМЕНИТЬ(A2;1;1;ПРОПИСН(ЛЕВСИМВ(A2;1))) - После того, как формула готова, нажимаем клавишу Enter на клавиатуре, чтобы получить результат.
- Наводим указатель мыши на правый нижний угол ячейки с формулой, когда появится небольшой черный плюсик (маркер заполнения), зажав левую кнопку мыши тянем его вниз на столько строк, сколько строк в исходном столбце, с которым мы работаем (в нашем случае – 8).
- Когда мы отпустим кнопку мыши, получим данные исходного столбца с замененными первыми буквами. Это возможно благодаря тому, что мы использовали относительные ссылки на ячейку A2 в формуле, и при ее копировании произошло смещение координат.
- Не снимая выделение с полученного диапазона (или отметив область повторно, если выделение было снято) копируем его любым удобным способом, например, нажав на кнопку “Копировать” на ленте программы (вкладка “Главная”).
- Теперь выделяем строки в исходном столбце таблицы, затем кликом правой кнопки мыши по выделенному диапазону раскрываем контекстное меню, в котором выбираем вариант вставки “Значения” (группа “Параметры вставки”.)
- В результате проделанных действий все значения в выбранных ячейках были заменены на те, что мы получили с помощью формул в нижних ячейках. И так как последние больше не нужны, их можно удалить. Для этого отмечаем весь диапазон, щелкаем по нему правой кнопкой мыши и в открывшемся меню выбираем команду “Удалить”.
- В окошке удаления выбираем пункт “строку”, после чего нажимаем OK. Если справа от выделенного диапазона будут свободные ячейки, также можно в вариантах удаления выбрать “ячейки со сдвигом влево”.
- В итоге, мы смогли заменить первые буквы первых слов (если их несколько) в выбранных ячейках таблицы на заглавные и убрать с листа промежуточные данные, которые были необходимы для получения финального результата.
Вариант 2: меняем первую букву каждого слова на заглавную
В некоторых ситуациях требуется сделать заглавными первые буквы каждого слова в выбранных ячейках таблицы. На этот случай в Эксель предусмотрена специальная функция ПРОПНАЧ, использование которой значительно проще, нежели реализация метода, описанного выше.
Формула функции ПРОПНАЧ выглядит так:
=ПРОПНАЧ(адрес_ячейки)
Давайте посмотрим, как она работает на примере нашей таблицы.
- Встаем в любую свободную ячейку листа и нажимаем кнопку “Вставить функцию” (fx), находящуюся слева от строки формул.
- Откроется окно вставки функци, в котором выбираем оператор “ПРОПНАЧ” (категория “Текстовые”) и щелкаем OK.
- Заполняем единственный аргумент функции – “Текст”. Сделать это можно вручную, прописав с помощью клавиш клавиатуры координаты ячейки, содержимое которой нужно обработать. Или находясь курсором в поле для ввода данных просто кликнуть по нужной ячейке в самой таблице. По готовности нажимаем OK.
- В ячейке с функцией будет выведен требуемый результат.
- Воспользовавшись маркером заполнения копируем формулу ровно на столько строк, сколько содержится в исходном столбце, в ячейках которого мы хотим произвести замену букв. Как это делается – описано в первом методе (шаг 3).
- Выделяем и копируем полученный диапазон данных, например, нажав сочетание клавиш CTRL+C или воспользовавшись любым другим удобным способом (контекстное меню, кнопка на ленте программы).
- Скопированные данные вставляем в соответствующее место исходной таблицы (только “Значения”) предварительно выделив нужный диапазон или встав в ячейку, которая станет самым верхним левым элементом, начиная с которого будут вставлены скопированные данные.
- Промежуточные данные можно удалить, выбрав сначала в контекстном меню команду “Удалить”, затем в небольшом окошке, которое откроется следом – пункт “строку” или “со сдвигом влево” (если справа от выделенного диапазона будут пустые ячейки).
- Вот и все, что требовалось сделать для того, чтобы заменить первую букву каждого слова на прописную.
Заключение
Таким образом, программа Excel позволяет выполнить замену первой буквы на заглавную, причем это можно сделать как в отношении только первого слова, так и всех слов, содержащихся в ячейке (диапазоне ячеек). Приятным моментом является то, что процесс автоматизирован, а это значит, что ошибки из-за опечаток, возможных при ручной обработке данных, исключены.
Содержание
- 1 Процедура трансформации первой буквы в заглавную
- 1.1 Способ 1: замена первой буквы в ячейке на заглавную
- 1.2 Способ 2: каждое слово с большой буквы
- 1.3 Помогла ли вам эта статья?
- 2 Применение Microsoft Word
- 3 Стандартные функции Excel
- 4 Как сделать все буквы строчными в Excel?
- 5 Как сделать все буквы заглавными (прописными) в Excel?
- 6 Как сделать первую букву заглавной в Excel?
- 7 Применение пользовательских функций (UDF)
Во многих случаях требуется, чтобы первая буква в ячейке таблицы была заглавной (прописной). Если пользователь изначально ошибочно везде вписал строчные буквы или скопировал в Excel данные из другого источника, в котором все слова начинались с маленькой буквы, то можно потратить очень большое количество сил и времени, чтобы привести внешний вид таблицы в желаемое состояние. Но, возможно у Эксель имеются специальные инструменты, с помощью которых можно эту процедуру автоматизировать? Действительно, у программы есть функция для изменения строчных букв на прописные. Давайте рассмотрим, как она работает.
Процедура трансформации первой буквы в заглавную
Не стоит ожидать, что в Excel имеется отдельная кнопка, нажав на которую, можно автоматически превратить строчную букву в заглавную. Для этого придется использовать функции, причем сразу несколько. Впрочем, в любом случае, этот путь с лихвой окупит временные затраты, которые потребовались бы на ручное изменение данных.
Способ 1: замена первой буквы в ячейке на заглавную
Для решения поставленной задачи используется основная функция ЗАМЕНИТЬ, а также вложенные функции первого и второго порядка ПРОПИСН и ЛЕВСИМВ.
- Функция ЗАМЕНИТЬ осуществляет замену одного символа или части строки на другие, согласно указанным аргументам;
- ПРОПИСН – делает буквы прописными, то есть, заглавными, что нам и требуется;
- ЛЕВСИМВ – возвращает указанное количество знаков конкретного текста в ячейке.
То есть, исходя из этого набора функций, с помощью ЛЕВСИМВ мы вернем в указанную ячейку первую букву, с помощью оператора ПРОПИСН сделаем её заглавной, а затем функцией ЗАМЕНИТЬ заменим строчную букву на прописную.
Общий шаблон данной операции будет выглядеть следующим образом:
=ЗАМЕНИТЬ(старый_текст;нач_поз;число_знаков;ПРОПИСН(ЛЕВСИМВ(текст;количество_знаков)))
Но лучше все это рассмотреть на конкретном примере. Итак, мы имеем заполненную таблицу, в которой все слова пишутся с маленькой буквы. Нам предстоит первый символ в каждой ячейке с фамилиями сделать заглавным. Первая ячейка с фамилией имеет координаты B4.
- В любом свободном месте данного листа или на другом листе записываем следующую формулу:
=ЗАМЕНИТЬ(B4;1;1;ПРОПИСН(ЛЕВСИМВ(B4;1))) - Чтобы произвести обработку данных и увидеть результат, жмем кнопку Enter на клавиатуре. Как видим, теперь в ячейке первое слово начинается с прописной буквы.
- Становимся курсором в нижний левый угол ячейки с формулой и с помощью маркера заполнения копируем формулу в нижние ячейки. Мы должны скопировать её именно настолько позиций вниз, сколько ячеек с фамилиями имеет в своем составе исходная таблица.
- Как видим, учитывая что ссылки в формуле относительные, а не абсолютные, копирование произошло со сдвигом. Поэтому в нижних ячейках отобразилось содержимое следующих по порядку позиций, но тоже с большой буквы. Теперь нам нужно вставить полученный результат в исходную таблицу. Выделяем диапазон с формулами. Кликаем правой кнопкой мыши и в контекстном меню выбираем пункт «Копировать».
- После этого, выделяем исходные ячейки с фамилиями в таблице. Вызываем контекстное меню кликом правой кнопки мыши. В блоке «Параметры вставки» выбираем пункт «Значения», который представлен в виде иконки с цифрами.
- Как видим, после этого нужные нам данные были вставлены в исходные позиции таблицы. При этом, строчные буквы в первых словах ячеек были заменены на прописные. Теперь, чтобы не портить внешний вид листа, нужно удалить ячейки с формулами. Особенно важно удаление провести, если вы выполняли преобразование на одном листе. Выделяем указанный диапазон, кликаем правой кнопкой мыши и в контекстном меню останавливаем выбор на пункте «Удалить…».
- В появившемся небольшом диалоговом окне устанавливаем переключатель в позицию «Строку». Жмем на кнопку «OK».
После этого, лишние данные будут очищены, и мы получим тот результат, который добивались: в каждой ячейке таблицы первое слово начинается с большой буквы.
Способ 2: каждое слово с большой буквы
Но бывают случаи, когда нужно сделать не только первое слово в ячейке, начинающимся с заглавной буквы, а вообще, каждое слово. Для этого тоже существует отдельная функция, причем, она намного проще предыдущей. Эта функция называется ПРОПНАЧ. Её синтаксис очень простой:
=ПРОПНАЧ(адрес_ячейки)
На нашем примере её применение будет выглядеть следующим образом.
- Выделяем свободную область листа. Кликаем по значку «Вставить функцию».
- В открывшемся Мастере функций ищем «ПРОПНАЧ». Найдя это наименование, выделяем его и жмем на кнопку «OK».
- Открывается окно аргументов. Ставим курсор в поле «Текст». Выделяем первую ячейку с фамилией в исходной таблице. После того, как её адрес попал в поле окна аргументов, жмем на кнопку «OK».
Существует и другой вариант действий без запуска Мастера функций. Для этого мы должны, как и при предыдущем способе, ввести в ячейку функцию вручную с записью координат исходных данных. В данном случае эта запись будет иметь следующий вид:
=ПРОПНАЧ(B4)Потом нужно будет нажать кнопку Enter.
Выбор конкретного варианта полностью зависит от пользователя. Для тех юзеров, которые не привыкли держать в голове множество разных формул, естественно, легче действовать при помощи Мастера функций. В то же время, другие считают, что намного быстрее ручной ввод оператора.
- Какой бы вариант не был выбран, в ячейке с функцией мы получили тот результат, который нам был нужен. Теперь каждое новое слово в ячейке начинается с большой буквы. Как и в прошлый раз, копируем формулу на ячейки расположенные ниже.
- После этого копируем результат при помощи контекстного меню.
- Вставляем данные через пункт «Значения» параметры вставки в исходную таблицу.
- Удаляем промежуточные значения через контекстное меню.
- В новом окне подтверждаем удаление строк, путем установки переключателя в соответствующее положение. Жмем кнопку «OK».
После этого мы получим практически неизменную исходную таблицу, но только все слова в обработанных ячейках теперь будут прописаны с большой буквы.
Как видим, несмотря на то, что массовую смену строчных букв на прописные в Excel через специальную формулу нельзя назвать элементарной процедурой, тем не менее, это намного проще и удобнее, чем менять символы вручную, особенно, когда их очень много. Указанные выше алгоритмы берегут не только силы юзера, но и самое ценное – время. Поэтому желательно, чтобы постоянный пользователь Эксель мог использовать данные инструменты в своей работе.
Мы рады, что смогли помочь Вам в решении проблемы.
Задайте свой вопрос в комментариях, подробно расписав суть проблемы. Наши специалисты постараются ответить максимально быстро.
Помогла ли вам эта статья?
Да Нет
Приветствую вас, уважаемые читатели. Написав прошлую статью, я увидел возможность рассказать вам еще об одной интересной возможности, а именно о том, как сделать первую букву заглавной в Excel. Если вы уже освоили метод делания большими или маленькими всех букв в ячейке, то этот способ от них отличается. В Excel нет просто функции под названием «Первая буква заглавная». Мы прибегнем к нескольким функциям одновременно. И я в этом вам помогу.
Давайте подумаем, как можно сделать в Excel первую букву прописной или заглавной, а все остальные строчными. Я уже рассказывал вам о том, как сделать все буквы заглавными или строчными. Для этого нужно использовать специальные текстовые формулы. А чтобы осуществить поставленную перед нами задачу, мы их объединим в одну формулу.
Конечно, я бы мог просто вам рассказать, что нужно вписать после знака =, но это не самый лучший вариант? Лучше я вам расскажу, как эту формула составляется.
Итак, давайте приступим. За основу я возьму ячейку А1.
Что значит: первая буква заглавная, а остальные строчные? Это значит, что нам нужно сообщить Excel, чтобы он взял первую в ячейке, сделал ее прописной, а затем добавил к результату текст из ячейки в строчном варианте, но при этом отнял первый символ.
Для нахождения первого символа в ячейке будем использовать функцию ЛЕВСИМВ, которая возьмет только первую ЛЕВУЮ букву в указанной нами ячейки. И к этому символу мы применим функцию ПРОПИСН, что сделает ее Заглавной. Вот первая часть формулы: ПРОПИСН(ЛЕВСИМВ(A1))
Для расчёта оставшейся части текста мы воспользуемся функцией ПРАВСИМВ и укажем длину, но не вручную (ведь длина текста может быть разной), а функцией Excel для расчёта длины строки ДЛНСТР. И поскольку первую букву нужно нам пропустить, длина будет ЯЧЕЙКА-1. А также мы сообщим, что остальные у нас строчные. Вторая часть формулы: ПРАВСИМВ(СТРОЧН(A1);ДЛСТР(A1)-1)
Хорошо, два куска формулы у нас есть. Теперь нужно их объединить. Воспользоваться специальный символ & (SHIFT + 7). В результате формула выглядит вот так:
=ПРОПИСН(ЛЕВСИМВ(A1))&ПРАВСИМВ(СТРОЧН(A1);ДЛСТР(A1)-1)
Будьте внимательны, не запутайтесь в количестве скобок. Даже у меня не всегда получается уследить их правильное количество.
Смотрите мой результат ниже.
Ну, а если вы хотите удалить старые значения и оставить только новые, то смотрите в конце страницы «Как сделать все буквы заглавными», как можно скопировать результат в новую ячейку.
На этом все. Надеюсь вам помогут полученные знания. Не забудьте прокомментировать.
Оценка статьи:
(
votes, average:
out of 5)
Как сделать первую букву заглавную, а остальные строчные в Excel Ссылка на основную публикацию
Разберемся как изменять регистр букв в Excel, т.е. переводить заглавные (прописные) буквы в строчные и наоборот, а также другие различные нестандартные расстановки.
Приветствую всех, уважаемые читатели блога TutorExcel.Ru.
Наверняка многие из вас сталкивались с задачей изменения текста с той целью, чтобы его было удобнее воспринимать и читать, например, перевести заглавные буквы в строчные (проще говоря, большие в маленькие) или наоборот, строчные буквы в заглавные (маленькие в большие), представить текст в стандартном виде (как в предложениях), поменять регистр на противоположный и т.д.
Поэтому, несмотря на то, что Microsoft Excel в основном ориентирован на работу с числовыми данными, все-таки не стоит забывать и про возможность работы с текстовыми данными.
Вместо того, чтобы перенабирать все записи вручную или если просто лень этим заниматься, то предлагаю рассмотреть более удобные способы изменения регистра букв в Excel.
Хотя Excel в полной мере и не обладает возможностями Microsoft Word, тем не менее варианты перевода символов в верхний и нижний регистры есть, давайте подробнее остановимся на 3 основных способах:
- Применение Microsoft Word.Конвертирование данных посредством программы Microsoft Word;
- Стандартные функции Excel.Поменять регистр текста можно воспользовавшись функциями СТРОЧН (изменяет все буквы на строчные), ПРОПИСН (изменяет все символы на заглавные) и ПРОПНАЧ (изменяет первые буквы слов на заглавные, все оставшиеся — на строчные);
- Применение пользовательских функций (UDF).Если варианты со стандартным функционалом не подходят, и нужна другая расстановка прописных и строчных символов, то можно реализовать пользовательскую функцию.
Применение Microsoft Word
Так как в Microsoft Word возможность изменения регистра текста уже реализована, то можно не изобретать велосипед и для перевода заглавных букв в строчные (и наоборот) воспользоваться программой Word.
Алгоритм простой — выделяем и копируем данные из Excel, переходим в Word и вставляем их в документ. Далее применяем опцию Регистр (располагается на вкладке Главная в блоке Шрифт), а затем возвращаем отредактированные данные обратно в Excel.
Метод требует ручного ввода текстовых данных, поэтому для большого объема данных крайне неудобный, в связи с чем такой способ имеет смысл применять только для разовых задач и если нет необходимости автоматизировать процесс.
Excel предлагает нам 3 стандартные функции для преобразования данных в строчные (все строчные) и прописные буквы (ВСЕ ПРОПИСНЫЕ), а также смешанную расстановку (Начинать С Прописных).
Детально изучим каждый из вариантов конвертации текстовых данных.
Как сделать все буквы строчными в Excel?
Сделать перевод всех символов в строчные можно с помощью функции СТРОЧН (английская версия LOWER) в Excel:
СТРОЧН(текст)
Делает все буквы в строке текста строчными.
- Текст (обязательный аргумент) — текст, буквы которого конвертируются в нижний регистр (т.е. в маленькие).
Применим функцию СТРОЧН, где в качестве аргумента выбираем произвольный текст, в котором мы хотим сконвертировать все символы в строчные:
Как сделать все буквы заглавными (прописными) в Excel?
Для перевода текстовых данных в большие буквы можно обратиться к функции ПРОПИСН (английская версия UPPER):
ПРОПИСН(текст)
Делает все буквы в строке текста прописными.
- Текст (обязательный аргумент) — текст, буквы которого конвертируются в верхний регистр (т.е. в большие).
Принцип действия аналогичный, применяем функцию ПРОПИСН, аргументом указываем текст, который мы планируем сделать состоящим только из заглавных символов:
Как сделать первую букву заглавной в Excel?
Для изменения начального символа каждого слова в тексте из строчного в заглавный можно воспользоваться функцией ПРОПНАЧ (английская версия PROPER):
ПРОПНАЧ(текст)
Начинает текстовую строку с заглавной буквы; делает прописной первую букву в каждом слове текста, преобразуя все другие в строчные.
- Текст (обязательный аргумент) — текст, в котором начальные буквы слов конвертируются в верхний регистр (т.е. в большие), все оставшиеся — в нижний (т.е. в маленькие).
Все то же самое, что и в предыдущих примерах, применяем к данным функцию ПРОПНАЧ, в котором хотим конвертировать начальные буквы слов в большие, а все оставшиеся сделать маленькими:
Однако при работе с ПРОПНАЧ необходимо учитывать, что Excel воспринимает знаки препинания как начало нового слова.
В данном случае не только запятая, точка, пробел, вопросительный или восклицательный знак означают конец слова, но и любые другие знаки препинания (двоеточие, точка с запятой, кавычки, скобки, дефис, тире и т.д.).
Из-за этого могут возникнуть ситуации, когда некоторые слова преобразуются правильно (пример алма-ата -> Алма-Ата), а некоторые некорректно (пример кое-что -> Кое-Что).
Применение пользовательских функций (UDF)
Идём дальше и переходим к нестандартным способам конвертации.
Третий вариант изменения регистра текста — пользовательская функция, где мы можем реализовать любой произвольный шаблон конвертирования.
Давайте повторим функционал смены регистра из текстового редактора Word, в которой к 3 основным (ВСЕ ПРОПИСНЫЕ, все строчные и Начинать С Прописных) добавляются еще 2 варианта — Как в предложениях и иЗМЕНИТЬ рЕГИСТР.
Так как в общем и целом никаких ограничений на итоговый вид текстовых данных нет, то также добавим реализацию нестандартных расстановок, к примеру, ЧеРеДоВаНиЕ рЕгИсТрОв и ПрОИЗвоЛЬноЕ нАПиСАниЕ.
Переходим в редактор Visual Basic (горячая клавиша Alt + F11), добавляем новый модуль и записываем код новой функции (напротив основных действий кода даются пояснения):
|
Function ChangeRegister(Text As String, TextType As Integer) As String ‘Тип TextType: ‘1 — ВСЕ ПРОПИСНЫЕ ‘2 — все строчные ‘3 — Начинать С Прописных ‘4 — Как в предложениях ‘5 — иЗМЕНИТЬ рЕГИСТР ‘6 — ЧеРеДоВаНиЕ рЕгИсТрОв ‘7 — ПрОИЗвоЛЬноЕ нАПиСАниЕ If TextType = 1 Or TextType = 2 Or TextType = 3 Then ‘Если тип данных 1, 2 или 3… ChangeRegister = StrConv(Text, TextType) ‘… то конвертируем встроенной функцией ElseIf TextType = 4 Then ‘Если тип данных 4 ChangeRegister = StrConv(Text, 2) ‘То конвертируем в тип 2 (делаем все символы строчные) Mid$(ChangeRegister, 1, 1) = UCase(Mid$(ChangeRegister, 1, 1)) ‘Затем меняем начальный символ на заглавный ElseIf TextType = 5 Then ‘Если тип данных 5 For i = 1 To Len(Text) ‘Цикл по каждому символу Mid$(Text, i, 1) = IIf(Mid$(Text, i, 1) = UCase(Mid$(Text, i, 1)), LCase(Mid$(Text, i, 1)), UCase(Mid$(Text, i, 1))) ‘Меняем регистр символа на противоположный Next i ChangeRegister = Text ElseIf TextType = 6 Then ‘Если тип данных 6 For i = 1 To Len(Text) Mid$(Text, i, 1) = IIf(i Mod 2 = 0, LCase(Mid$(Text, i, 1)), UCase(Mid$(Text, i, 1))) ‘Чередуем регистр Next i ChangeRegister = Text Else ‘В остальных случаях For i = 1 To Len(Text) Mid$(Text, i, 1) = IIf(Round(Rnd()) = 0, LCase(Mid$(Text, i, 1)), UCase(Mid$(Text, i, 1))) ‘Произвольный регистр Next i ChangeRegister = Text End If End Function |
У данной функции всего 2 аргумента: ячейка с текстом и тип преобразования данных.
Переходим обратно в Excel и в строке формул набираем функцию пользователя ChangeRegister (или находим ее в категории Определенные пользователем посредством мастера функций):
Небольшое замечание. При конвертировании по типу Как в предложениях, корректное преобразование происходит только для первого предложения фразы. В том случае, когда во фразе несколько предложений, то будет необходимо подкорректировать код пользовательской функции.
Ознакомиться с разобранными материалами можно скачав пример.
Спасибо за внимание!
Если у вас есть мысли по теме или остались вопросы — пишите в комментариях.
Удачи вам и до скорых встреч на страницах блога TutorExcel.Ru!
Когда Вы думаете о функциях Excel, то, скорее всего, представляете какие-то вычисления или операции с числами. Да, действительно, с помощью функций Excel можно выполнять множество самых различных операций, но, кроме этого, некоторые функции могут помочь и в форматировании текста. Хороший пример – функция ПРОПНАЧ (PROPER), которая делает первую букву каждого слова в ячейке прописной.
Если у Вас есть ячейки, содержащие имена или названия, Вы можете использовать функцию ПРОПНАЧ, чтобы быть уверенным, что все слова написаны с большой буквы. Функция ПРОПНАЧ работает и в Google Sheets. Давайте представим, что Ваша компания хочет наградить кого-нибудь за заслуги. Вы попросили коллег вписать в таблицу имена тех сотрудников, кто, по их мнению, заслуживает награду.
К сожалению, не все имена номинантов написаны с большой буквы, поэтому таблица выглядит не опрятно. Вы, конечно же, можете пройтись по всему столбцу и исправить имена вручную, но быстрее, легче и правильнее будет воспользоваться функцией ПРОПНАЧ.
В данном примере имена номинантов содержатся в столбце A, поэтому мы запишем формулу в столбец B. В ячейке B2 введем выражение, которое даст команду Excel взять слова из ячейки A2 и записать их с большой буквы. Формула будет выглядеть вот так:
=PROPER(A2)=ПРОПНАЧ(A2)
Скорее всего Вы помните из урока по простым формулам нашего самоучителя по Excel 2013, что важно не забывать начинать все формулы со знака равенства (=).
Когда формула будет введена, нажмите Enter. В ячейке B2 отобразится имя из ячейки A2, написанное с большой буквы: Thomas Lynley.
Все, что нам осталось сделать, – скопировать формулу в остальные ячейки. Для этого выделите ячейку с формулой и, воспользовавшись маркером автозаполнения, скопируйте формулу до 14 строки. В столбце B появится список имен с верным написанием прописных букв:
Отлично! Теперь в нашей таблице все имена номинантов написаны правильно, т.е. с прописной буквы. Осталась еще одна проблема: в столбце A по-прежнему находятся имена, написанные с маленькой буквы. Мы не можем просто удалить столбец A, поскольку на него ссылаются формулы из столбца B. Сделаем по-другому – скопируем значения из столбца B в новый столбец, используя инструмент Paste Values (Вставить значения).
Для этого выделите ячейки B2:B14 и нажмите команду Copy (Копировать), или используйте комбинацию клавиш Ctrl+C на клавиатуре. Кликните правой кнопкой мыши по ячейке, в которую требуется вставить скопированные значения и в появившемся контекстном меню выберите пункт Values (Значения).
Если Вы работаете в Google Sheets: кликните правой кнопкой мыши, выберите пункт Paste special (Специальная вставка), а затем Paste values only (Вставить только значения).
Теперь у нас есть столбец с правильно написанными именами и, к тому же, не зависящий от каких-либо формул или ссылок на ячейки. Это значит, что мы можем удалить наши вспомогательные столбцы (столбец A и B). В итоге получилась симпатичная и аккуратная таблица, в которой каждое имя номинанта написано с большой буквы.
Урок подготовлен для Вас командой сайта office-guru.ru
Источник: /> Перевел: Антон Андронов
Правила перепечаткиЕще больше уроков по Microsoft Excel
Оцените качество статьи. Нам важно ваше мнение:
На чтение 5 мин Опубликовано 12.01.2021
Регистр в Microsoft Office Excel — это высота букв, их расположение в ячейках табличного массива. В Экселе не предусмотрена специальная функция смены регистра символов. Однако его можно поменять с помощью формул. О том, как это быстро сделать, будет рассказано в данной статье.
Содержание
- Как изменить регистр в Excel
- Способ 1. Как сделать первую букву в слове заглавной
- Способ 2. Как сделать все символы в ячейке строчными
- Способ 3. Как сделать все буквы в слове прописными
- Способ 4. Изменение регистра отдельных букв в слове
- Заключение
Как изменить регистр в Excel
Существует несколько вариантов смены регистра, каждый из которых заслуживает подробного рассмотрения. Далее будут рассмотрены все способы, позволяющие поменять регистр символов.
Способ 1. Как сделать первую букву в слове заглавной
Предложения в ячейках таблицы принято начинать с заглавной буквы. Это повышает эстетичность и презентабельность массива. Чтобы изменить регистр первой буквы в слове, сделав ее заглавной, требуется соблюдать следующий алгоритм:
- Левой клавишей мышки выделить диапазон ячеек или отдельный элемент табличного массива.
- В строке ввода, расположенной сверху главного меню Excel под колонкой инструментов, или в любом элементе таблицы прописать вручную с клавиатуры ПК формулу «=ПРОПНАЧ()». В скобках пользователь должен указать соответствующий аргумент. Это названия ячеек, в которых нужно изменить регистр первого символа в слове.
- После написания формулы нажать на «Enter» для подтверждения действия.
- Проверить результат. Теперь все слова в выделенном элементе или диапазоне ячеек должны начинаться с заглавной буквы.
- При необходимости написанную формулу можно растянуть до конца табличного массива, чтобы заполнить оставшиеся ячейки.
Обратите внимание! Рассмотренный метод изменения регистра неудобен, если в одной ячейке прописано сразу несколько слов. Тогда формула сделает заглавные буквы у каждого слова.
Формулу «=ПРОПНАЧ()» актуальнее применять, когда пользователь работает с именами собственными, которые должны начинаться с заглавной буквы.
Способ 2. Как сделать все символы в ячейке строчными
Данный метод также реализуется применением соответствующей формулы. Чтобы быстро сменить регистр на строчные буквы, нужно проделать следующие манипуляции по алгоритму:
- Поставить курсор мышки в ячейку, в которой впоследствии отобразится результат работы формулы.
- В выделенном элементе табличного массива прописать формулу «=СТРОЧН()». В скобках аналогичным образом надо указать аргумент, кликнув ЛКМ по нужному элементу изначальной ячейки, в которой не изменен регистр.
- Нажать на «Enter» с клавиатуры, чтобы завершить выполнение формулы.
- Проверить результат. Если все действия проделаны правильно, то в выбранной ячейке пропишется то же самое слово или ряд символов со строчными буквами.
- Растянуть результат до конца табличного массива, чтобы заполнить оставшиеся элементы. Это возможность позволяет пользователю не вводить каждый раз формулу для конкретной ячейки.
Важно! К сожалению, в стандартной версии Excel нет специальной опции, отвечающей за смену регистра, как в Microsoft Office Word, т.к. Эксель предназначен для работы с таблицами, а не с текстом.
Способ 3. Как сделать все буквы в слове прописными
Иногда при составлении таблицы в MS Excel пользователю требуется, чтобы каждая буква в слове ячейки была прописной. Это необходимо для выделения важных фрагментов табличного массива, заострения внимания.
Чтобы справиться с поставленной задачей в кратчайшие сроки, надо воспользоваться простой пошаговой инструкцией:
- Выделить ячейку, в которой будет выводиться результат изменения регистра, поставив в нее курсор мышки.
- Прописать с клавиатуры компьютера формулу «=ПРОПИСН()». В скобках по аналогии с вышеуказанными схемами нужно указать аргумент – исходную ячейку, где требуется поменять регистр.
- Закончить написание формулы нажатием на кнопку «Enter».
- Удостовериться, что все символы в ячейке написаны с заглавной буквы.
Способ 4. Изменение регистра отдельных букв в слове
В Microsoft Office Excel также можно изменить размер одной или нескольких букв в слове. Например, сделав их прописными, а остальные оставив строчными. Для выполнения данной процедуры не нужно применять формулу, достаточно сделать несколько простых шагов:
- Выделить любую ячейку табличного массива, щелкнув по ней левой клавишей манипулятора.
- В строке для ввода формул сверху главного меню программы отобразится содержимое выделенного элемента. Корректировки данных удобнее производить именно в этой строчке.
- Поставить курсор мыши около любой строчной буквы в слове и удалить ее, нажатием на кнопку «Backspace» с клавиатуры компьютера.
- Прописать вручную этот же символ, но только сделав его заглавным. Для этого придется зажать любую из клавиш «Shift» и нажать по нужной букве.
- Проверить результат. Если все нормально, то регистр буквы изменится.
- Аналогичным образом проделать операцию с остальными символами в слове.
Дополнительная информация! Сменить регистр всех символов в слове также можно вручную с клавиатуры. Однако на это уйдет больше времени по сравнению с использованием конкретной формулы.
Заключение
Таким образом, поменять регистр символов в Microsoft Office Excel можно либо с помощью соответствующих формул, либо вручную, меняя размер букв на клавиатуре ПК. Оба метода были подробно рассмотрены выше.
Оцените качество статьи. Нам важно ваше мнение: