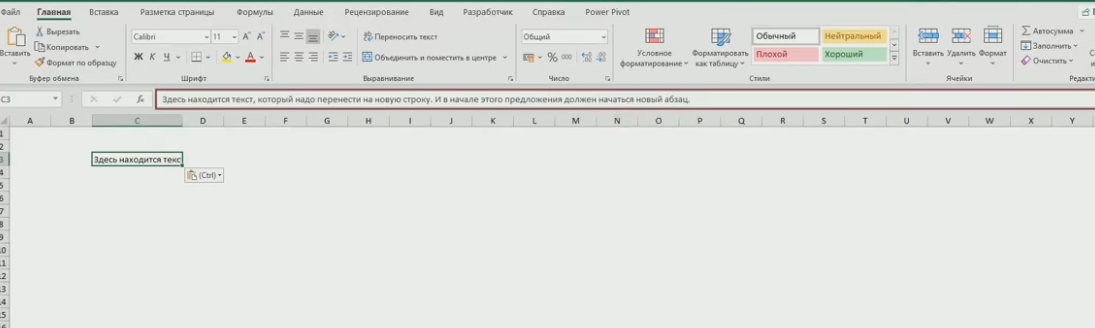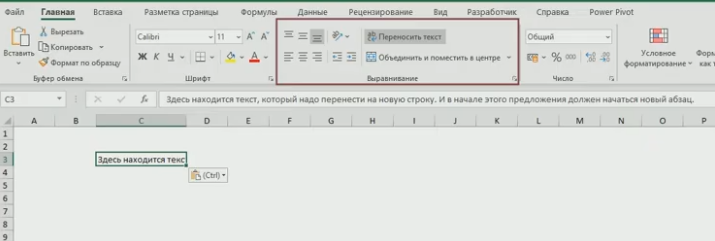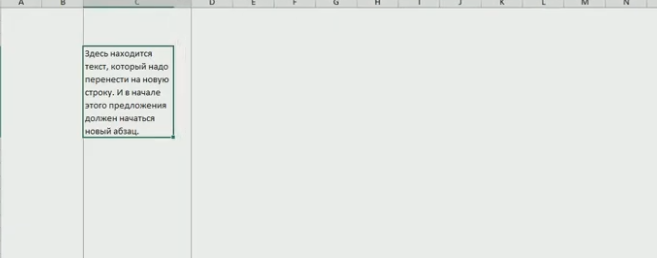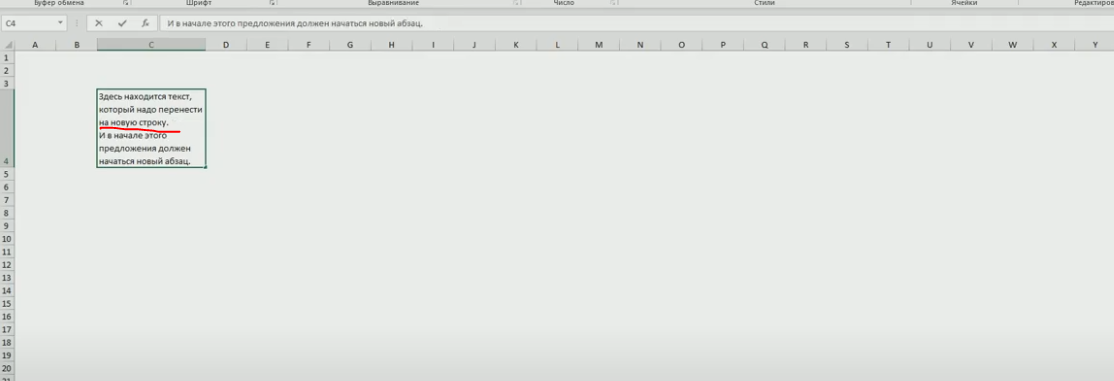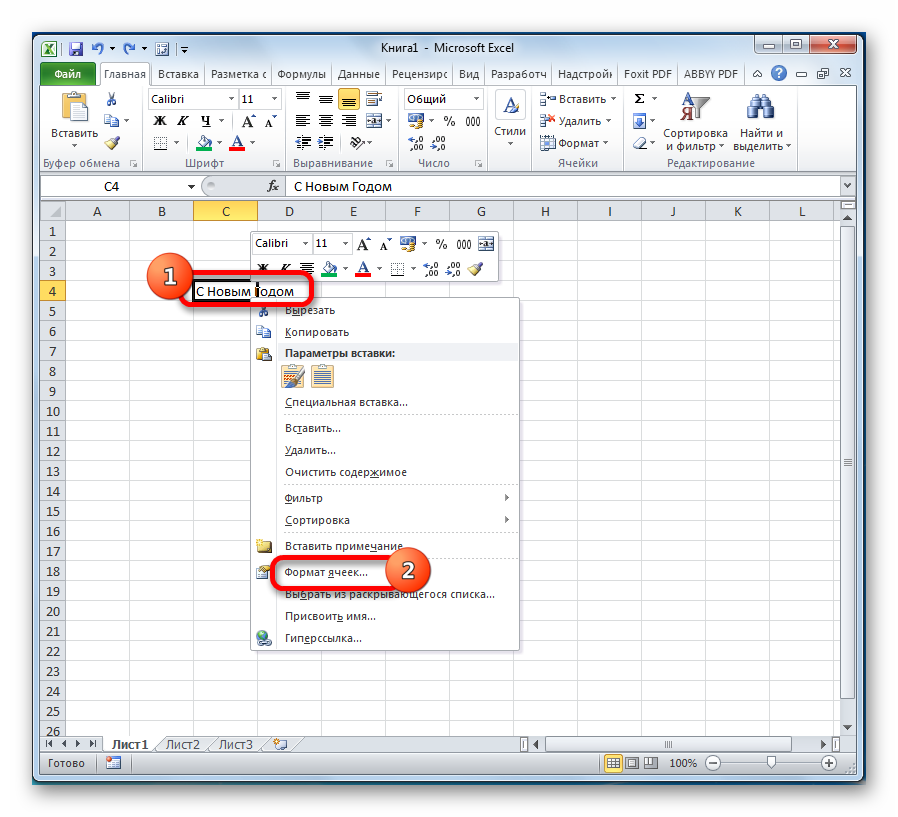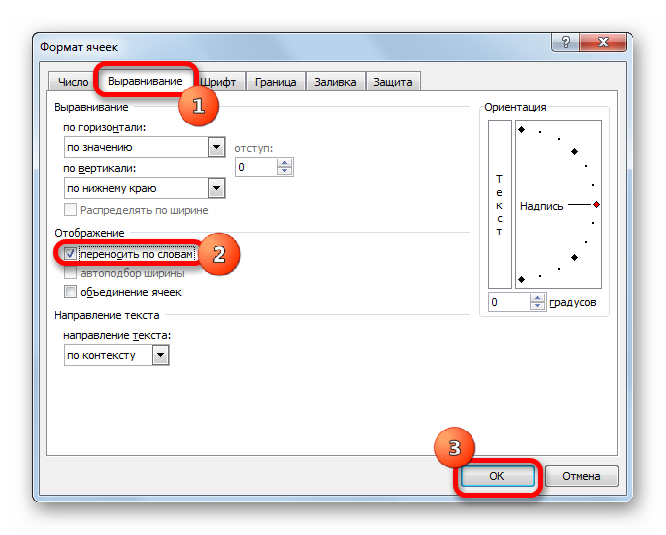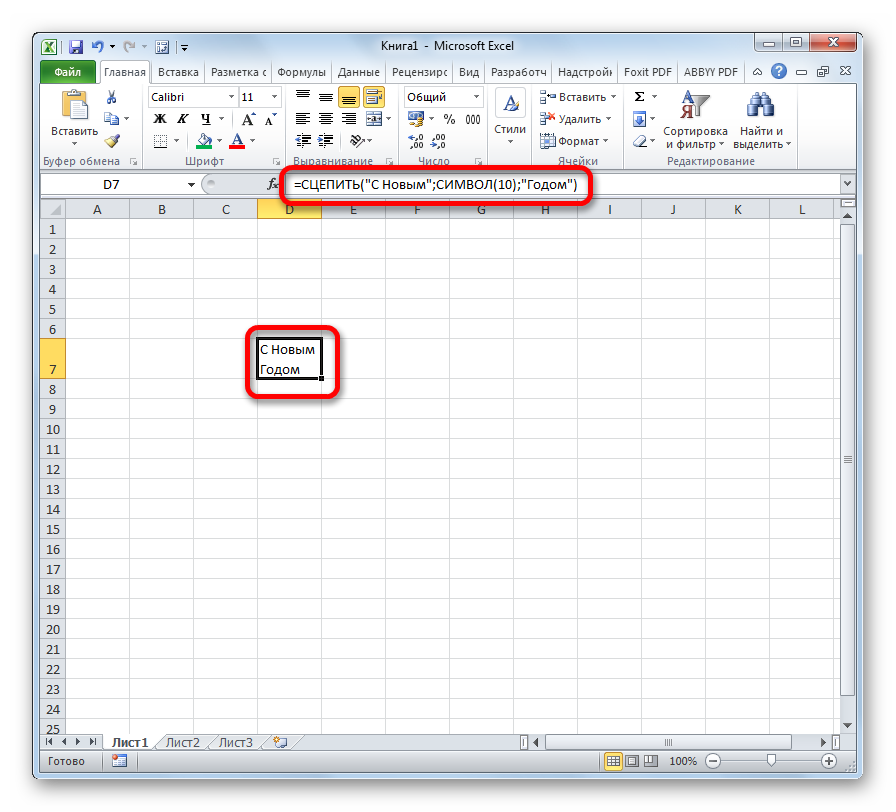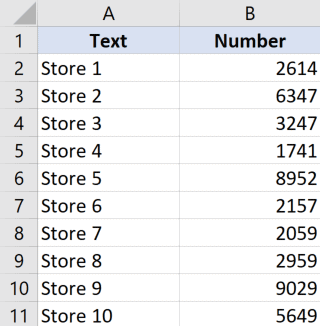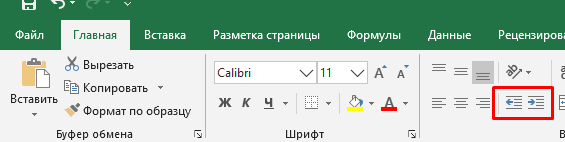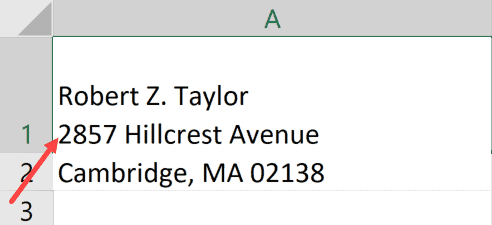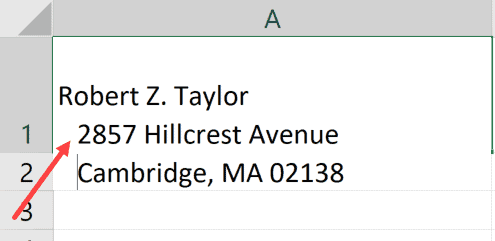Чтобы начать вводить текст с новой строки или добавить интервал между строками или абзацами текста в ячейке на листе, используйте клавиши ALT+ВВОД для вставки разрыва строки.
-
Дважды щелкните ячейку, в которую нужно вставить разрыв строки.
-
Щелкните внутри выделенной ячейки там, где нужно вставить разрыв строки.
-
Нажмите клавиши ALT+ВВОД, чтобы вставить разрыв строки.
Чтобы начать вводить текст с новой строки или добавить интервал между строками или абзацами текста в ячейке на листе, используйте клавиши CONTROL+OPTION+RETURN для вставки разрыва строки.
-
Дважды щелкните ячейку, в которую нужно вставить разрыв строки.
-
Щелкните внутри выделенной ячейки там, где нужно вставить разрыв строки.
-
Нажмите клавиши CONTROL+OPTION+RETURN, чтобы вставить разрыв строки.
Чтобы начать вводить текст с новой строки или добавить интервал между строками или абзацами текста в ячейке на листе, используйте клавиши ALT+ВВОД для вставки разрыва строки.
-
Дважды щелкните ячейку, в которую нужно вставить разрыв строки (или выделите ячейку и нажмите клавишу F2).
-
Щелкните внутри выделенной ячейки там, где нужно вставить разрыв строки.
-
Нажмите клавиши ALT+ВВОД, чтобы вставить разрыв строки.
-
Дважды коснитесь пространства внутри ячейки.
-
Коснитесь места, в котором нужно добавить разрыв строки, а затем — синего курсора.
-
В контекстном меню выберите пункт Новая строка.
Примечание: В Excel для iPhone новую строку текста начать нельзя.
-
Нажмите кнопку переключения клавиатуры, чтобы открыть цифровую клавиатуру.
-
Нажмите и удерживайте нажатой клавишу RETURN, чтобы отобразилась клавиша разрыва строки. Не отрывая палец от экрана, переместите его на эту клавишу.
На чтение 5 мин Опубликовано 18.01.2021
Иногда пользователям Microsoft Office Excel требуется прописать в одной ячейке табличного массива сразу несколько строк текста, сделав тем самым абзац. Такую возможность в Эксель можно реализовать несколькими способами с использованием стандартных инструментов программы. О том, как добавить абзац в ячейку таблицы MS Excel, будет рассказано в данной статье.
Содержание
- Методы переноса текста в ячейках таблиц
- Способ 1. Перенос текста с помощью инструментов выравнивания
- Способ 2. Как сделать несколько абзацев в одной ячейке
- Способ 3. Использование инструментов форматирования
- Способ 4. Применение формулы
- Как в Эксель продлить формулу создания абзацев на нужное количество ячеек
- Заключение
Методы переноса текста в ячейках таблиц
В Excel нельзя сделать абзац нажатием на клавишу «Enter» с клавиатуры компьютера, как в Word. Здесь надо задействовать другие способы. О них пойдет речь далее.
Способ 1. Перенос текста с помощью инструментов выравнивания
Слишком большой текст целиком не поместится в одной ячейке табличного массива, поэтому его придется перенести на другую строчку этого же элемента. Самый простой способ выполнения поставленной задачи подразделяется на следующие этапы:
- Левой клавишей манипулятора выделить ячейку, в которой надо сделать абзац.
- Переместиться во вкладку «Главная», которая находится в верхней панели инструментов основного меню программы.
- В разделе «Выравнивание» нажать на кнопку «Перенос текста».
- Проверить результат. После осуществления предыдущих действий размер выбранной ячейки увеличится, а текст в ней перестроится в абзац, разместившись на нескольких строках в элементе.
Обратите внимание! Чтобы красиво оформить созданный в ячейке абзац, текст можно отформатировать, задав для него нужные размеры, а также увеличить ширину столбца.
Способ 2. Как сделать несколько абзацев в одной ячейке
Если текст, прописанный в элементе массива Excel, состоит из нескольких предложений, то их можно разграничить между собой, начиная каждое предложение с новой строки. Так повысится эстетичность оформления, улучшится внешний вид таблички. Чтобы выполнить подобное разбиение, необходимо действовать следующим образом:
- Выделить нужную ячейку таблицы.
- Просмотреть строку для ввода формул сверху главного меню Excel под областью стандартных инструментов. В ней целиком отображается текст выделенного элемента.
- Поставить курсор мышки между двумя предложениями текста в строке ввода.
- Переключить клавиатуру ПК на английскую раскладку и одновременно зажать кнопки «Alt+Enter».
- Удостовериться, что предложения разграничились, и одно из них переместилось на следующую строчку. Таким образом, в ячейке образуется второй абзац.
- Проделать аналогичные действия с остальными предложениями прописанного текста.
Важно! С помощью комбинации клавиш «Alt+Enter» можно переносить не только абзацы, но и любые слова, делая тем самым абзацы. Для этого достаточно поставить курсор в любом месте текста и зажать указанные кнопки.
Способ 3. Использование инструментов форматирования
Данный метод создания абзаца в Microsoft Office Excel предполагает изменение формата ячеек. Для его реализации необходимо проделать простые шаги по алгоритму:
- ЛКМ выделить ячейку, в которой не помещается набранный текст ввиду больших размеров.
- По любой области элемента нажать правой кнопкой манипулятора.
- В открывшемся окошке контекстного типа нажать по пункту «Формат ячеек…».
- В меню форматирования элементов, которое отобразится после выполнения предыдущей манипуляции, надо перейти в раздел «Выравнивание».
- В новом разделе меню найти блок «Отображение» и поставить галочку рядом с параметром «Переносить по словам».
- Кликнуть по «ОК» внизу окна для применения изменений.
- Проверить результат. Ячейка автоматически подберет нужные размеры, чтобы текст не выходил за ее пределы, и создастся абзац.
Способ 4. Применение формулы
В Microsoft Office Excel есть специальная формула для создания абзацев, переноса текста на несколько строчек в ячейках табличного массива. Для выполнения поставленной задачи можно воспользоваться следующим алгоритмом действий:
- Выделить конкретную ячейку таблицы ЛКМ. Важно, чтобы изначально в элементе не было текста и других символов.
- Вручную с клавиатуры компьютера ввести формулу «=СЦЕПИТЬ(«ТЕКСТ1″;СИМВОЛ(10);»ТЕКСТ2»)». Вместо слов «ТЕКСТ1» и «ТЕКСТ2» надо вбить конкретные значения, т.е. написать требуемые символы.
- После написания нажать на «Enter» для завершения формулы.
- Проверить результат. Указанный текст разместится на нескольких строках ячейки, в зависимости от его объема.
Дополнительная информация! Если рассмотренная выше формула не работает, то пользователю следует проверить правильность ее написания или воспользоваться другим методом создания абзацев в Excel.
Как в Эксель продлить формулу создания абзацев на нужное количество ячеек
Если пользователю необходимо переносить строки сразу в нескольких элементах табличного массива при помощи рассмотренной выше формулы, то для быстроты процесса достаточно продлить функцию на заданный диапазон ячеек. В общем виде процедура продления формулы в Excel выглядит следующим образом:
- Выделить ячейку, в которой прописан результат работы формулы.
- Поставить курсор мышки в правый нижний угол выделенного элемента и зажать ЛКМ.
- Протянуть ячейку на нужное количество строк табличного массива, не отпуская при этом ЛКМ.
- Отпустить левую клавишу манипулятора и проверить результат.
Заключение
Таким образом, создание абзацев в ячейках Microsoft Office Excel не вызывает проблем даже у неопытных пользователей. Для правильного переноса строк важно руководствоваться приведенными выше инструкциями.
Оцените качество статьи. Нам важно ваше мнение:
В этой статье я попробую разобрать все самые популярные вопросы связанные с понятием «Абзац в Excel». Чаще всего меня спрашивают, как перенести часть формулы на новую строку, чтобы формула удобно читалась. Но есть и другие вопросы: как удалить символ абзаца (переноса строки), как сделать, чтобы текст в ячейке перемещался на новую строку автоматически или наоборот, можно ли задать абзац прямо в формуле? Обо всем поподробнее:
Абзац — как мы все знаем, часть текста, отделенная от остального новой строкой. Эта новая строка записывается в большинстве программных продуктов отдельным символом. В Excel такой символ можно даже применять в формулах.
Содержание
- Абзац в Excel. Как использовать новую строку в формуле?
- «Подскажите, а как саму формулу разделить на новые строки?»
- Как перенести текст не меняя ничего внутри него. Формат Перенос текста?
- Как удалить символ абзаца из ячейки, нескольких ячеек?
- Как вставить символ абзаца в ячейку или поле поиска (диалоговое окно)?
- Похожие статьи
Абзац в Excel. Как использовать новую строку в формуле?
Если записать сцепление текста, то текст будет записываться в одну строку (если не применять формат «Перенос текста», см. ниже).
А что делать, если надо разделить текст по абзацам в одной ячейке в формуле? В Excel символ абзаца значится под номером 10.
Запишем вместо
=C3&" "&C4&" "&C5
Формулу
=C3&" "&СИМВОЛ(10)&C4&" "&СИМВОЛ(10)&C5
И получим разделение текста по абзацам:
«Подскажите, а как саму формулу разделить на новые строки?»
Частый вопрос. Удобно и красиво записать саму формулу, разделяя ее новыми строками. Это сильно упрощает читаемость формулы, особенно, если она длинная. Используйте комбинацию Alt + Enter, для переноса текста в строке формул. У меня даже есть отдельная заметка об этом, насколько это удобно.
Как перенести текст не меняя ничего внутри него. Формат Перенос текста?
Как мы знаем, данные внутри ячейки Excel могут иметь множество форматов. Так же и текст, например, формат выравнивание по центру. Формат же Перенос текста позволяет сделать автоматический перевод текста на новую строку по словам в зависимости от длины текста и ширины ячейки. Перейдите на вкладе Главная в раздел Выравнивание и нажмите на кнопку Перенос Текста:
Если вам необходимо поместить большой текст в Excel, то я рекомендую пользоваться специальной возможностью для вставки текста.
Как удалить символ абзаца из ячейки, нескольких ячеек?
Подробно как удалять любые символы в ячейках написано в отдельной статье. Здесь же мы рассмотрим самый распространенный способ — инструмент Найти и заменить. Выделите диапазон ячеек, где надо найти и удалить символ абзаца, нажмите горячую клавишу Ctrl+H и в появившемся окне в поле Найти: вставьте символ абзаца, а в поле Заменить: ничего не вставляйте (будет т.н. пусто) и нажмите Заменить все.
А где же взять сам символ абзаца?
Как вставить символ абзаца в ячейку или поле поиска (диалоговое окно)?
Выберите, куда нужно вставить символ. Чтобы добавить абзац в продуктах MS Office, есть 2 способа:
- Как мы писали выше, нажмите Alt + Enter, эта универсальная комбинация вставляет абзац
- Зажмите Alt и нажмите 1 и, не отпуская Alt, сразу ноль. Эти действия вставляют символ под номером 10.
Кстати, левый Alt у многих может и не сработать, пользуйтесь правым Altом на вашей клавиатуре!
Пример файла здесь
Перейти к содержимому
Одним из наиболее популярных вопросов среди пользователей программы «Эксель» является вопрос о том, каким образом перенести текст внутри ячейки на новую строку нажатием клавиши ENTER, чтобы активная ячейка не менялась и не перескакивала ниже.
Так, например, если Вам нужно написать текст в форме списка, чтобы каждое предложение начиналось с новой строки, многие пользователи выходят из затруднительного положения при помощи следующей хитрости:
набирают текст в программе Word или ином редакторе текстовых документов, потом копируют и вставляют уже форматированный текст в ячейку Excel.
Описанная процедура довольно трудоемкая и требует выполнения множества лишних действий: открытие программы Word, перенос текста и т.д., что значительно увеличивает затраченное время при использовании слабого компьютера.
Существует гораздо более быстрый и простой способ переноса текста в новую строку в ячейках Excel.
Для переноса текста достаточно нажать сочетание клавиш Alt + Enter, после указанного действия курсор переместится на строчку ниже, не перескакивая на новую ячейку, и Вы сможете набирать текст с новой строки. Похожая хитрость есть и для других офисных программ Libro или Open Office, только следует использовать сочетание Ctrl + Enter.
Чтобы проставить вначале списка маркеры в виде жирных точек, можно воспользоваться сочетанием клавиш Alt+7.
На чтение 2 мин Просмотров 1.3к. Опубликовано 20.05.2022
Те, кто работают с Excel знают, что у программы есть особые, характерные ей, параметры. Например, текст в ячейках всегда пишется слева, а числа — справа. Вы можете увидеть это на картинке ниже:
Но если вам не подходит отступ, например, вы хотите чтобы значения были немного ближе к центру ячейки — вы можете это сделать.
В данной статье мы рассмотрим такие ситуации и что в них, собственно, делать.
Итак, начнём!
Содержание
- Используем комбинацию горячих клавиш
- Используя кнопки в разделе «Главная»
- Как сделать отступ только для одной строки в ячейке?
Используем комбинацию горячих клавиш
Вот комбинации:
ALT + H + 5 — отступ влево.
ALT + H + 6 — отступ вправо.
Чтобы сделать отступ — выделите ячейку и задействуйте нужную комбинацию.
Используя кнопки в разделе «Главная»
Для таких задач даже выделили отдельные кнопки в разделе «Главная».
Пошаговая инструкция:
- Выделите ячейки и щелкните на нужную кнопку из двух (указаны на картинке):
Этот параметр является общим для всех выделенных ячеек. Даже если вы выделили всего одну ячейку, но она содержит несколько строк — отступ будет выполнен для всех.
В ситуации, если этими кнопками вы пользуетесь очень часто — добавьте их на панель быстрого доступа. Таким образом, их использование станет еще быстрее и удобнее.
Одно нажатие кнопки то же самое (по длине), что и 3 пробела.
Как сделать отступ только для одной строки в ячейке?
Может быть такая ситуация, что у вас есть ячейки, в которых находится несколько строк. Но отступ нужно сделать только для одной.
Что же делать? Ведь с помощью кнопок отступа и комбинации горячих клавиш меняется параметр для всей ячейки в целом!
Может быть, это и не очень правильно, но вы можете банально поставить несколько пробелов в начале строки.
Допустим, у нас есть такая табличка:
- Начните редактировать данные в ячейке и поместите курсор редактирования в начало нужной строки;
- И просто пропишите столько пробелов, сколько нужно.
Соответственно, так нужно делать для каждой строки.
Вот и все! Мы рассмотрели несколько методов с помощью которых можно редактировать стандартный отступ.
Надеюсь, эта статья была полезна для вас!