Практическая работа
Тема:
создание и форматирование таблиц в MS Word
Цель занятия. Изучение информационной технологии создания и форматирования таблиц
в MS Word.
Задание 1. Создание и форматирование таблицы.
Порядок работы
1. Запустите текстовый редактор Мiсrosоft Word;
2. Установите параметры страницы используя команду Файл/ Параметры
страницы: размер бумаги — А4, ориентация книжная; поля: левое — 3
см, правое — 2 см; верхнее — 3 см; нижнее — 2,5
см;
3. Установите формат абзаца: Формат/Абзац(первая строка – отступ
1,25, межстрочный интервал — полуторный).
4. Создайте таблицу 2 х 9, используя команду Таблица/Вставить/Таблица
Рис. 11.1. Задание параметров таблицы из меню Таблицы

инструментов нажатием и продвижением по таблице с помощью левой кнопки мыши Рис.
3.2. Задание таблицы из панели инстр.
5. Измените ширину колонок по образцу табл. 11.1: наведите стрелку
мыши на вертикальный разделитель таблицы, при этом стрелка мыши примет вид
разделителя; нажатием и продвижением разделителя левой кнопкой мыши задайте
нужную ширину столбцов таблицы.
Краткая справка. Изменение размеров ячеек можно производить,
используя свойства таблиц. Для этого достаточно установить курсор внутри
таблицы, в меню Таблица выбрать команду Свойства таблицы (рис. 3.3).
В появившемся диалоговом окне на вкладке Таблица можно изменить размер,
выравнивание, обтекание. На вкладке Строка изменяется высота строк, а
на вкладке Столбец — ширина столбцов, на вкладке Ячейка — размер
ячейки. Автоподбор параметров таблицы можно произвести командой меню Таблица/
Автоподбор. Microsoft Word произведет автоматический подбор ширины столбцов
или строк в зависимости от ширины листа и объема текста в каждой ячейке.
Рис. 3.3. Окно Свойства таблицы
Таблица 3.l
|
Денежные параметры |
Сумма, млрд долл. |
|
Наличные деньги |
232 |
|
Трансакционные депозиты |
563 |
|
В том числе: |
|
|
вклады до востребования |
277 |
|
прочие чековые депозиты |
286 |
|
Итого: М 1 |
795 |
|
Взаимные фонды денежного рынка |
318 |
|
Депозитные счета денежного рынка |
485 |
|
Сберегательные вклады |
410 |
|
Срочные вклады |
1143 |
|
Однодневные соглашения об |
64 |
|
Однодневные займы и прочее |
17 |
|
l1того: М 2 |
3232 |
6. Выделите первую строку таблицы (шапку) и
задайте тип выравнивания абзаца — по центру.
7. Выделите второй столбец таблицы и задайте тип выравнивания абзаца —
по центру.
8. Заполните таблицу, перемещаясь по ней с помощью клавиш [ТаЬ],
[Shift]-[Tab].

курсор в правую ячейку нижней строки таблицы и нажмите клавишу [ТаЬ] или
воспользуйтесь командой Таблица/Добавить/Строки выше/ниже, предварительно
установив курсор в любую ячейку нижней строки таблицы.
10. Выделите всю таблицу, для чего установите курсор в любую ячейку
таблицы и выполните команду Таблица/ Выделить/Таблица или щелкните левой
кнопкой мыши по крестообразному указателю мыши в левом верхнем углу таблицы за
ее контуром.
11. Произведите обрамление таблицы по образцу, используя команду Формат/Границы
и заливка.
12. Проведите сортировку (по возрастанию) данных второй колонки таблицы,
выделенных жирной линией.
Краткая справка. Для сортировки данных в столбцах таблицы выделите текстовый
фрагмент, который вы хотите отсортировать. В меню Таблица выберите
команду Сортировка (рис. 3.4). В открывшемся окне Сортировка текста с
помощью списка выберите, нужно ли сортировать целиком абзацы или только
текст, набранный
Рис. 3.4. Сортировка данных в таблице
до символа табуляции. В списке Тип выберите нужный метод
сортировки — как текст, число или дата. С помощью кнопок выбора по
возрастанию и по убыванию выберите нужный метод. Щелкните кнопку ОК
13. Сохраните файл в вашей папке с именем «Таблица 1».
14. Произведите
автоформатирование таблицы. Для этого установите курсор внутри таблицы,
выберите в меню Таблица команду Автоформат и формат таблицы — Столбцы таблицы
1
Сохраните
отформатированную таблицу в вашей папке с Именем «Таблица 2»
Ваши умения и навыки оцениваются удовлетворительно
Задание 2. Набрать
таблицы в MS Word по образцу (Табл.
3.2-3.5).
Краткая справка. Для объединения или разбиения ячеек выделите группу
ячеек и примените команду Таблица/ Объединить — разбить ячейки. Для
изменения ширины одной ячейки необходимо выделить ее, затем изменить ширину
ячейки.
Таблица 3.2
|
Товарооборот |
Выручка |
Секции |
Состав |
Итого |
||||
|
Дата |
План |
Факт |
1 |
2 |
3 |
|||
|
1999 |
13542 |
13457 |
4578632 |
4562 |
1547 |
1247 |
25 |
1247 |
|
2000 |
16754 |
15 486 |
5789642 |
7852 |
1255 |
2525 |
45 |
1554 |
|
2001 |
13658 |
14358 |
1 257896 |
1554 |
1236 |
6457 |
76 |
15577 |
|
2002 |
56 783 |
58762 |
125584 |
2336 |
1255 |
2155 |
89 |
12 544 |
Таблица 3.3 (Для
внутренних ячеек использовать команду Таблица/Нарисовать)
Таблица 3.4 (использовать команду Таблица/Автоподбор/Выровнять
ширину столбцов)
|
1 |
2 |
3 |
4 |
5 |
6 |
7 |
8 |
9 |
10 |
||||
|
12548 |
12476 |
18756 |
|||||||||||
Таблица 3.5
Ваши умения и навыки оцениваются хорошо
Задание 3. Набрать таблицу в MS Word по образцу.
Принтер/сканер/копир HP OffisJet R65
|
Технические характеристики |
Информация для заказа |
||||||
|
Печать |
Технология HP |
Принтер/сканер/копир |
|||||
|
С6693А |
HP OffisJet |
||||||
|
С6692А |
HP OffisJet |
||||||
|
Метод печати |
Термальная по за |
Кабели |
|||||
|
Язык управления принтером |
Р РС Level 3 или PCL3GUI |
С2946А |
Параллельный кабель |
||||
|
Нагрузка |
3000 страниц в сяц (в среднем) |
С2947А |
Параллельный кабель IEEE 1235А-С, 10 м |
||||
|
Скорость печати (с/мин) |
Черная |
Цветная |
Струйные принтерные картриджи |
||||
|
Быстрая Обычная Наилучшая |
11 5,1 4,4 |
8,5 3,6 1 |
51645А |
Большой черный |
|||
|
C1876G |
Цветной картридж |
||||||
|
C1879D |
Большой трехцветный цветной картридж HP |
||||||
|
54389G |
Черный картридж |
||||||
|
Разрешение принтера |
Черная |
Цветная |
|||||
|
Быстрое Обычное Наилучшее |
600Х 300 |
300Х 300 |
|||||
|
600х300 |
600х600 |
||||||
|
600х600 |
600х600 |
||||||
|
Встроенные шрифты |
|||||||
Ваши умения и навыки оцениваются отлично
БД.5 Информатика
Практическая работа № 4
Основные приемы создания таблиц.
Цель работы:
-
изучить элементы рабочего окна MS Word
-
научиться использовать основные приемы работы с документами MS Word
-
получить навыки работы с табличной информацией в среде текстового процессора MS Word
-
научиться создавать таблицы
-
научиться форматировать таблицы
-
научиться редактировать таблицы
Теоретическая часть.
Л
Д
Если таблица очень большая и количество предлагаемых ячеек недостаточно, нужно воспользоваться опцией «Вставить таблицу» и в появившемся окне задать необходимое количество строк и столбцов
П
Форматирование текста в таблице
Перед тем как форматировать текст в ячейках таблицы, их надо предварительно выделить.
-
Для выделения всей таблицы необходимо нажать на перекрестие, расположенное у верхнего левого угла таблицы.
-
Для выделения строки необходимо сделать щелчок в поле документа, расположенного левее выделяемой строки.
-
Для выделения столбца необходимо щелкнуть у верхней границы выделяемого столбца (при этом курсор приобретает вид жирного указателя).
-
Выделить несколько соседних ячеек можно протяжкой мыши при нажатой клавише Shift.
-
В
ыделять ячейки в произвольном порядке можно протяжкой мыши при нажатой клавише Ctrl.
Можно воспользоваться кнопкой «Выделить», расположенной на ленте «Макет» контекстного инструмента «Работа с таблицами».
Д

Вкладка Объединение позволяет менять структуру таблицы, объединяя и разбивая ячейки таблицы.

Инструменты панели «Размер ячейки» позволяют произвести точные настройки размеров для любой ячейки таблицы.
И
Практическая часть
Задание 1. Создание таблицы.
1. Запустите текстовый редактор MS Word.
2. Установите формат абзаца: первая строка – отступ 0,5, межстрочный интервал – полуторный.
3. Создайте таблицу 2 х 8.
4. Измените ширину колонок по образцу таблицы 1:
— наведите стрелку мыши на вертикальный разделитель таблицы, при этом стрелка мыши примет вид разделителя;
— нажатием и продвижением разделителя левой кнопкой мыши задайте нужную ширину столбцов таблицы.
Таблица 1
|
Наименование товара |
Стоимость |
|
Стол компьютерный |
3500 |
|
Кресло офисное |
2700 |
|
Полка для книг |
2000 |
|
Шкаф книжный |
15600 |
|
Стол письменный |
2700 |
|
Тумба приставная |
1500 |
|
Стул |
100 |
|
Итого: |
28100 |
5. Выделите первую строку таблицы (шапку) и задайте тип выравнивания абзаца – по центру.
6. Выделите второй столбец таблицы и задайте тип выравнивания абзаца – по центру.
8. Заполните таблицу, перемещаясь по ней с помощью клавиш [Tab] (вперед), [Shift]-[Tab] (назад).
9. Добавьте в таблицу новую строку.
10. Подсчитайте Итого с помощью формулы. Для этого установите курсор в ячейку для подсчета, на ленте Макет работы с таблицами выберите команду Формула, введите формулу =SUM(ABOVE).
11. Выделите всю таблицу, для чего щелкните левой кнопкой мыши по крестообразному указателю мыши в левом верхнем углу таблицы за её контуром.
12. Сделайте рамку для таблицы по образцу таблицы 1.
13. Проведите сортировку (по возрастанию) данных второй колонки таблицы.
14. Сохраните файл в вашей папке с именем «Практическая работа 4».
15. Откройте файл «Практическая работа 4».
16. Примените любой из понравившихся вам стилей к таблице и сохраните её.
Задание 2. Набрать таблицу в MSWord по образцу:
Таблица 2.
|
Дата |
Товарооборот |
Выручка |
Секции |
Состав |
Итог |
|||
|
План |
Факт |
1 |
2 |
3 |
||||
|
1999 |
13 542 |
13 457 |
4 578632 |
4 562 |
1 547 |
1 247 |
25 |
1 247 |
|
2000 |
16 754 |
15 486 |
5 789 642 |
7 852 |
1 255 |
2 525 |
45 |
1 554 |
|
2001 |
13 658 |
14 358 |
1 257 896 |
1 554 |
1 236 |
6 457 |
76 |
15 577 |
|
2002 |
56 783 |
58 762 |
125 584 |
2 336 |
1 255 |
2 155 |
89 |
12 544 |
Задание 3. Набрать таблицу в MSWord по образцу:
Таблица 3
|
Технические характеристики |
Информация для заказа |
|||
|
Печать |
Технология HPPhotoREt 11с многослойным наложением цвета 600х600: черная с технологией улучшения разрешения HP (KYt) 600х600; цветная с технологией HPPhotoREt 111 |
Принтер/сканер/копир типа «все в одном» |
||
|
C6693A |
HP OffisJet R65 |
|||
|
C6692A |
HP OffisJet R45 |
|||
|
Метод печати |
Термальная по запросу струйная печать |
Кабели |
||
|
Язык управления принтером |
P PC Level 3 или PCL3 GUI |
С2946А |
Параллельный кабель IEEE 1235A-C, 3 м |
|
|
Нагрузка |
3000 страниц в месяц (в среднем) |
С2947А |
Параллельный кабель 1235A-C, 10 м |
|
|
Скорость печати (с/мин) |
Черная |
Цветная |
Струйные принтерные картриджи |
|
|
Быстрая Обычная Наилучшая |
11 5,1 4,4 |
8,5 3,6 1 |
51645А |
Большой черный картридж HP |
|
С1876G |
Цветной картридж |
|||
|
C1879D |
Большой трехцветный цветной картридж HP |
|||
|
54389G |
Черный картридж |
|||
|
Разрешение принтера |
Черная |
Цветная |
||
|
Быстрое Обычное Наилучшее |
600 300 600 300 600 600 |
300 300 600 600 600 600 |
||
|
Встроенные шрифты |
Courier, Courier Italic; CG Times, CG Times Italic; Letter Gothic, Letter Gothic |
Дополнительные задания.
Используя операции объединения и разбивки ячеек, набрать таблицы по образцу:
Задание 4.
|
1 |
2 |
3 |
4 |
5 |
6 |
7 |
8 |
9 |
10 |
|
|
12 548 |
12 476 |
18 756 |
Задание 5.
Задание 6.

Тестовые задания для закрепления полученных знаний
Задание #1
Вопрос:
Укажите программу в которой можно создать таблицу
Выберите один из 4 вариантов ответа:
1) Microsoft Word
2) WinRar
3) Counter Strike
4) Windows
Задание #2
Вопрос:
Чтобы вставить столбцы в таблицу нужно выполнить команду:
Выберите один из 4 вариантов ответа:
1) Вставка — Вставить — Строки ниже, Строки выше
2) Таблица — Вставить — Столбцы слева, Столбцы справа
3) Таблица — Вставить — Строки слева, Строки справа
4) Макет — Строки и столбцы — Вставить слева/Вставить справа
Задание #3
Вопрос:
Чтобы преобразовать текст в таблицу нужно выполнить команду:
Выберите один из 4 вариантов ответа:
1) Таблица — Преобразовать — Таблицу в текст
2) выделить фрагмент текста — Вставка — Таблица — Преобразовать в таблицу
3) Вставка — Преобразовать текст в таблицу
4) выделить фрагмент текста — Формат — Преобразовать текст в таблицу
Задание #4
Вопрос:
Чтобы преобразовать таблицу в текст нужно выполнить команду:
Выберите один из 4 вариантов ответа:
1) установить текстовый курсор в ячейку таблицы — Формат — Преобразовать таблицу в текст
2) Таблица — Преобразовать — Таблицу в текст
3) Вставка — Преобразовать таблицу в текст
4) установить текстовый курсор в ячейку таблицы — Макет — Преобразовать в текст
Задание #5
Вопрос:
Согласны ли вы с утверждением:
в таблицах Word можно делать вычисления?
Выберите один из 4 вариантов ответа:
1) Да, если в ячейках находятся числовые, денежные, процентные данные
2) Да, всегда
3) Да, если в ячейках находятся числовые данные
4) Нет, никогда
Задание #6
Вопрос:
Чтобы удалить столбцы таблицы нужно выполнить команду:
Выберите один из 4 вариантов ответа:
1) Delete
2) Таблица — Удалить — Таблица
3) Макет — Удалить — Удалить столбцы
4) Таблица — Удалить — Столбцы, Строки
Задание #7
Вопрос:
Для добавления новой строки в конце таблицы можно воспользоваться клавишей:
Выберите один из 4 вариантов ответа:
1) Enter
2) Пробел
3) Tab
4) Insert
Задание #8
Вопрос:
Чтобы объединить ячейки нужно выполнить команду:
Выберите один из 4 вариантов ответа:
1) Формат — Объединить ячейки
2) выделить ячейки — Правка — Объединить ячейки
3) Объединить ячейки
4) выделить ячейки — Макет — Объединить ячейки
Задание #9
Вопрос:
Чтобы разбить ячейки таблицы нужно выполнить команду:
Выберите один из 4 вариантов ответа:
1) установить текстовый курсор в ячейку — Выбрать в контекстном меню Разбить ячейки
2) установить текстовый курсор в ячейку — Макет Объединить — Разбить ячейки
3) Формат — Разбить ячейки
4) Правка — Разбить ячейки
Задание #10
Вопрос:
Чтобы вставить строки в таблицу нужно выполнить перечень команд:
Выберите один из 4 вариантов ответа:
1) Таблица — Вставить — Строки слева, Строки справа
2) Таблица — Вставить — Столбцы ниже, Столбцы выше
3) Макет-Строки и столбцы — Вставить снизу/Вставить сверху
4) Таблица — Вставить — Строки ниже, Строки выше
Задание #11
Вопрос:
Чтобы удалить таблицу нужно выполнить последовательность команд:
Выберите один из 4 вариантов ответа:
1) выделить таблицу — Delete
2) Backspace
3) выделить таблицу — Макет-Таблица-Удалить таблицу
4) Таблица — Удалить — Таблица
Задание #12
Вопрос:
Команда Таблица находится на ленте инструментов:
Выберите один из 4 вариантов ответа:
1) Вид
2) Таблица
3) Формат
4) Вставка
Задание #13
Вопрос:
Что не может находится в ячейке таблицы?
Выберите один из 4 вариантов ответа:
1) Графика
2) Текст
3) Музыка
4) Числа
Задание #14
Вопрос:
Соотнесите пиктограмму и её функцию:
Укажите соответствие для всех 4 вариантов ответа:
1)
2)
3)
4)
__ Изменить направление текста
__ Добавить таблицу
__ Разделить ячейки
__ Объединить ячейки
Задание #15
Вопрос:
Продолжите фразу:
Основным структурным элементом таблицы является … .
Запишите ответ:
__________________________________________
Задание #16
Вопрос:
Таблица в Microsoft Word состоит из:
Выберите несколько из 4 вариантов ответа:
1) столбцов
2) строк
3) ячеек
4) страниц
Задание #17
Вопрос:
Какое действие можно выполнить с элементами таблицы:
Выберите несколько из 4 вариантов ответа:
1) закрасить одну ячейку
2) вставить рисунок вместо границы
3) объединить ячейки
4) изменить количество строк и столбцов
Задание #18
Вопрос:
Для обрамления таблицы нужно выполнить следующий перечень действий:
Выберите один из 4 вариантов ответа:
1) выделить таблицу — Формат — Границы и заливка — Граница — указать тип границы — ОК
2) Файл — Параметры страницы — Макет
3) Таблица — Нарисовать таблицу
4) выделить таблицу — Конструктор — Границы — указать тип границы — ОК
Задание #19
Вопрос:
Укажите неверное утверждение
Выберите один из 4 вариантов ответа:
1) для изменения направления текста в ячейке таблицы необходимо выполнить команду Форрмат -Направление текста
2) для изменения направления текста в документе необходимо выполнить команду Формат — Направление
текста
3) для изменения строчных символов на все прописные необходимо выполнить команду Главная —
Шрифт — Все прописные
4) для установки выделенного текста в верхний индекс необходимо выполнить команду Главная — Шифт — надстрочный
Задание #20
Вопрос:
Чтобы изменить толщину линий границы таблицы надо:
Выберите один из 5 вариантов ответа:
1) использовать кнопку «Цвет пера»
2) использовать кнопку «Заливка»
3) использовать кнопку «Границы»
4) использовать кнопку «Цвет»
5) использовать кнопку «Толщина пера»
гуманитарный уровень Страница 19
Лабораторная
работа №3
Тема:
СОЗДАНИЕ
И
ФОРМАТИРОВАНИЕ
ТАБЛИЦ
В
MS
WORD
Цель
занятия:
Изучение
информационной технологии создания
и форматирования таблиц в MS
Word.
Задание
1. Создание и форматирование таблицы.
Порядок
работы:
-
Запустите
текстовый редактор Microsoft
Word. -
Установите
параметры страницы (размер бумаги —
А4, ориентация книжная; поля: левое —
1,5 см, правое — 1,5 см; верхнее — 3 см;
нижнее — 3 см). -
Установите
формат абзаца (первая строка — отступ,
межстрочный интервал — полуторный). -
Создайте
таблицу 2 х 9, используя вкладку Вставка
группа Таблицы
вызвать меню к кнопке Таблица
и
выбрать пункт
Вставить таблицу. -
Измените
ширину колонок по образцу табл. 1:
наведите стрелку мыши на вертикальный
разделитель таблицы, при этом стрелка
мыши примет вид разделителя, затем
нажатием и продвижением разделителя
левой кнопкой мыши задайте нужную
ширину столбцов таблицы.
Таблица 1
|
Денежные параметры |
Сумма, млрд. долл. |
|
Наличные деньги |
232 |
|
Транзакционные в том числе: вклады прочие чековые |
563 277 286 |
|
Итого: М 1 |
795 |
|
Взаимные фонды денежного рынка |
318 |
|
Депозитные счета денежного рынка |
485 |
|
Сберегательные вклады |
410 |
|
Срочные вклады |
1143 |
|
Однодневные соглашения об обратном |
64 |
|
Однодневные займы и прочее |
17 |
|
Итого: М 2 |
3232 |
Краткая
справка.
В Microsoft
Word
2007 для работы с таблицами существует
вкладка Работа
с таблицами,
которая появляется автоматически после
добавления таблицы в документ. Она
содержит две вкладки Конструктор
и Макет.
Вкладка Конструктор
предназначена для изменения внешнего
вида таблицы (стиль таблицы, границы и
заливка и т.д.). Вкладка Макет
предназначена для форматирования и
редактирования данных содержащихся в
таблицах (добавление и удаление строк,
столбцов и ячеек; объединение и разбиение
ячеек; сортировка данных и т.д.).
-
Выделите
первую строку таблицы (шапку) и задайте
тип выравнивания абзаца — по центру. -
Выделите
второй столбец таблицы и задайте тип
выравнивания абзаца — по центру.
-
Заполните
таблицу, перемещаясь по ней с помощью
клавиш [Tab],
[Shift]-[Tab]. -
Добавьте
в таблицу новую строку, для чего поместите
курсор в правую ячейку нижней строки
таблицы и нажмите клавишу [Tab]
или воспользуйтесь вкладкой Работа
с таблицами
Макет
группа Строки
и столбцы
кнопка
,
предварительно
установив курсор в любую ячейку нижней
строки таблицы. -
Выделите
всю таблицу, для чего установите курсор
в любую ячейку таблицы и выберите
вкладку Работа
с таблицами
Макет
группа Таблицы
вызвать меню к кнопке
и выбрать пункт Выделить
таблицу
или
щелкните левой кнопкой мыши по
крестообразному указателю мыши в левом
верхнем углу таблицы за ее контуром.
-
Произведите
обрамление таблицы по образцу, используя
вкладку Работа
с таблицами
Конструктор
группа Стили
таблиц
вызвать меню к кнопке
и
выбрать пункт Границы
и заливка. -
Проведите
сортировку (по возрастанию) данных
второй колонки таблицы.
Краткая
справка.
Для сортировки данных в столбцах таблицы
выделите текстовый фрагмент, который
вы хотите отсортировать. На вкладке
Работа
с таблицами
Макет
группа Данные
выберите
кнопку Сортировка.
В открывшемся окне Сортировка
текста с
помощью списка выберите, нужно ли
сортировать целиком абзацы или только
текст, набранный до символа табуляции.
В списке Тип
выберите нужный метод сортировки – как
текст, число или дата. С помощью кнопок
выбора по возрастанию и по убыванию
выберите нужный метод. Щелкните кнопку
ОК.
-
Сохраните
файл в вашей групповой папке с именем
Лабораторная
работа 3-1. -
Произведите
автоформатирование таблицы. Для этого
установите курсор внутри таблицы,
выберите вкладку Работа
с таблицами
Конструктор
группа Стили
таблиц
и формат таблицы — Средняя
сетка 3 – Акцент 1. -
Сохраните
отформатированную таблицу в вашей
папке с именем Лабораторная
работа 3-2.doc
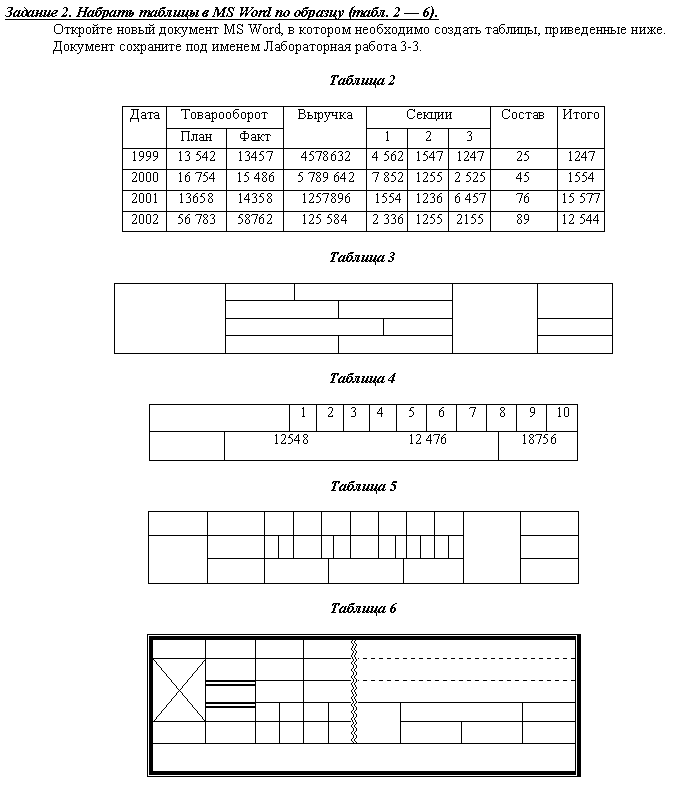
3. Набрать таблицу в MS
Word
по образцу.
Таблица
7. Принтер/сканер/копир
HP
OffisJet
R65
Результаты
выполнения лабораторной работы СОХРАНИТЬ
и РАСПЕЧАТАТЬ.
Соседние файлы в предмете [НЕСОРТИРОВАННОЕ]
- #
- #
- #
- #
- #
- #
- #
- #
- #
- #
- #
Создание и форматирование таблиц в MSWord.
Задание 11. 2. Набрать таблицы в MSWord по образцу. (табл. 11.2-11.6)
Краткая справка. Для объединения или разбиения ячеек выделите группу ячеек и примените команду Таблица/Объединить-разбить ячейки. Для изменения ширины одной ячейки необходимо выделить ее, затем изменить ширину ячейки.
Таблица 11.2
|
Дата |
Товарооборот |
Выручка |
Секции |
Состав |
Итого |
|||
|
План |
Факт |
1 |
2 |
3 |
||||
|
1999 |
13542 |
13457 |
4578632 |
4562 |
1547 |
1247 |
25 |
1247 |
|
2000 |
16754 |
15486 |
5789642 |
7852 |
1255 |
2525 |
45 |
1554 |
|
2001 |
13658 |
14358 |
1257896 |
1554 |
1236 |
6457 |
76 |
15577 |
|
2002 |
56783 |
58762 |
125584 |
2336 |
1255 |
2155 |
89 |
12544 |
Таблица 11.3
Таблица 11. 4
|
1 |
2 |
3 |
4 |
5 |
6 |
7 |
8 |
9 |
10 |
||
|
12548 |
12476 |
18756 |
Таблица 11. 5
Таблица 11. 6
Задание 11. 3.
Набрать таблицуMSword по образцу.
Принтер/ сканер/ копир HPOffisJrtR65
|
Техническая характеристика |
Информация для заказа |
|||
|
Печать |
ТехнологияHPPhotoREtLLcvyjujckjqysvyfkj;tybtvwdtnf 600*600: черная с технологией улучшения разрешения HP (KYt) 600*600; цветная с технологией HPPhotoREtLL |
Принтер/ сканер/ копир типа «все в одном» |
||
|
С6693А |
HPOffisJrtR65 |
|||
|
С6692А |
HPOffisJrtR45 |
|||
|
Метод печати |
Терминальная по запросу струйная печать |
Кабели |
||
|
Язык управления принтером |
P PC Level 3 или PCL#GUI |
С2946 А |
Параллельный кабель IEEE 1235A—C, 3 м |
|
|
Нагрузка |
3000 страниц в месяц ( в среднем) |
С 2947А |
Параллельный кабель IEEE 1235A—C, 10 м |
|
|
Скорость печати ( с/мин) |
Черная |
Цветная |
Струйные принтерные картриджи |
|
|
Быстрая Обычная Наилучшая |
11 5,1 4,4 |
8,5 3,6 1 |
51645А |
Большой черный картридж HP |
|
С1876G |
Цветной картридж |
|||
|
C1879D |
Большой трехцветный цветной картридж HP |
|||
|
54389G |
Черный картридж |
|||
|
Разрешение принтера |
черная |
Цветная |
||
|
Быстрое Обычное Наилучшее |
600*300 600*300 600*600 |
|||
|
Встроенные шрифты |
||||
Подборка по базе: лабораторная работа 1.docx, контрольные работы по матем..docx, Проведение Аварийно-спасательных работ при дорожно -транспортных, Лабораторная работа 4.pdf, Исхаков А.А. Практическая работа 3 Управление персоналом.docx, Исхаков А.А. Практическая работа 3 Документационное обеспечение , Практическая работа № 5.docx, Контрольная работа в 5 классе по разделу Русские традиции.docx, Воспитательная работа _Программа по половому воспитанию школы на, Роль внеклассной работы в процессе формирования мотивации к изуч
ячейка. Изменение размеров ячеек можно производить, используя свойства таблиц. Для этого достаточно установить курсор внутри таблицы, в меню Таблица выбрать команду Свойства таблицы (рис.7.3). В появившемся диалоговом окне на вкладке Таблица можно изменить размер, выравнивание, обтекание. На вкладке Строка изменяется высота строк, а на вкладке
Столбец — ширина столбцов, на вкладке Ячейка — размер ячейки.
Для сортировки данных в столбцах таблицы выделите текстовый фрагмент, который вы хотите отсортировать.
Для объединения или разбиения ячеек выделите группу ячеек и примените команду Таблица/Объединить— разбить ячейки. Для изменения ширины одной ячейки необходимо выделить ее, затем изменить ширину ячейки.
К элементам таблицы легко применять формулы, различное фоновое заполнение, возможно автоматическое повторение заголовка (шапки) на каждой странице.
47
Задание 7.1. Создание и форматирование таблицы
Порядок работы
1. Запустите текстовый редактор Microsoft Word.
2. Установите параметры страницы (размер бумаги — А4, ориентация книжная; поля: левое — 3 см, правое — 2 см; верхнее — 3 см; нижнее — 2,5 см), используя команду Файл/Параметры страницы.
3. Установите формат абзаца (первая строка — отступ, межстрочный интервал
— полуторный).
4. Создайте таблицу 2×9, используя команду Таблица/ Вставить/Таблица (рис.
7.1) или кнопку Добавить таблицу из панели инструментов нажатием и продвижением по таблице с помощью левой кнопки мыши (рис. 7.2).
5.
Измените ширину колонок по образцу табл.
1: наведите стрелку мыши на вертикальный разделитель таблицы, при этом стрелка мыши примет вид разделителя; нажатием и продвижением разделителя левой кнопкой мыши задайте нужную ширину столбцов таблицы.
Рис.7.1. Задание параметров таблицы из меню Таблицы
Автоподбор параметров таблицы можно произвести командой меню
Таблица/Автоподбор. Microsoft Word произведет автоматический подбор ширины, столбцов или строк в зависимости от ширины листа и объема текста в каждой ячейке.
Рис. 7.2. Задание таблицы из панели инструментов
6. Выделите первую строку таблицы (шапку) и задайте тип выравнивания абзаца — по центру.
7. Выделите второй столбец таблицы и задайте тип выравнивания абзаца — по центру.
8. Заполните таблицу, перемещаясь по ней с помощью клавиш [Tab],
[Shift+Tab].
48 9. Добавьте в таблицу новую строку, для чего поместите курсор в правую ячейку нижней строки таблицы и нажмите клавишу [Tab] или воспользуйтесь командой Таблица/Добавить/Строки выше/ниже, предварительно установив курсор в любую ячейку нижней строки таблицы.
10. Выделите всю таблицу, для чего установите курсор в любую ячейку таблицы и выполните команду Таблица/ Выделить/ Таблица или щелкните левой кнопкой мыши по крестообразному указателю мыши в левом верхнем углу таблицы за ее контуром.
Таблица 1
Денежные параметры
Сумма, млрд долл.
Однодневные займы и прочее
17
Однодневные соглашения об обратном выкупе 64
Наличные деньги
232
Взаимные фонды денежного рынка
318
Сберегательные вклады
410
Депозитные счета денежного рынка
485
Трансакционные депозиты
В том числе: вклады до востребования прочие чековые депозиты
563 277 286
Итого: М 1 795
Срочные вклады
1143
Итого: М 2 3232
Рис. 7.3. Окно свойства таблицы
49 11. Произведите обрамление таблицы по образцу, используя команду Формат/
Границы и заливка.
12.Проведите сортировку (по возрастанию) данных второй колонки таблицы, выделенных жирной линией.
В меню Таблица выберите команду Сортировка (рис. 7. 4). В открывшемся окне
Сортировка текста с помощью списка выберите, нужно ли сортировать целиком абзацы или только текст, набранный до символа табуляции. В списке Тип выберите нужный метод сортировки — как текст, число или дата. С помощью кнопок выбора по возрастанию и по убыванию выберите нужный метод. Щелкните кнопку ОК.
Рис. 7.4. Сортировка данных в таблице
13. Сохраните файл в вашей папке с именем «Таблица 1».
14. Произведите автоформатирование таблицы. Для этого установите курсор внутри таблицы, выберите в меню Таблица команду Автоформат и формат таблицы — Столбцы таблицы 1(рис. 7.5).
15. Сохраните отформатированную таблицу в вашей папке с именем «Таблица 2»
(Файл/Сохранить как).
Рис.7.5. Задание Автоформата таблицы
50
Дополнительные задания
Задание 7.2. Набрать таблицы в MS Word по образцу (табл. 2-3)
Таблица 2
Дата
Товарооборот
Выручка
Секции
Состав Итого
План
Факт
1 2
3 1999 13 542 13457 4578632 4 562 1547 1247 25 1247 2000 16 754 15 486 5 789 642 7852 1255 2525 45 1554 2001 13 658 14358 1257896 1554 1236 6 457 76 15 577 2002 56 783 58762 125 584 2 336 1255 2155 89 12 544
Таблица 3
Задание 7.3. Набрать таблицу в MS Word по образцу
Принтер/сканер/копир HP OffisJet R65
Технические характеристики
Информация для заказа
Печ ать
Технология HP PhotoREt 11 с много- слойным наложением цвета 600×600: черная с технологией улучшения раз- решения HP (KYt) 600×600; цветная с технологией HP PhotoREt 11′
Принтер/сканер/копир типа «все в одном»
С6693А HP OffisJet R65
С6692А HP OffisJet R45
Метод печати
Термальная по запросу струйная печать
Кабели
51
Язык управления принтером
Р PC Level 3 или
PCL3GU1
С2946А Параллельный кабель
IEEE I235A-C, Зм
Нагрузка
3000 страниц в месяц (в среднем)
С2947А Параллельный кабель
IEEE 1235A-C, 10 м
Скорость печати
(с/мин)
Черная
Цветная
Струйные принтерные картриджи
Быстрая
Обычная
11 5,1 8,5 3,6 51645А Большой черный карт- ридж HP
Наилучшая
4,4
C1876G Цветной картридж
C1879D Большой трехцветный цветной картридж HP
54389G Черный картридж
Разрешение принтера
Черная
Цветная
Быстрое
Обычное
Наилучшее
600×300 600×300 600×600 300×300 600 x 600 600 x 600
Встроенные шрифты
Courier, Courier Italic;
CG Times, CG Times
Italic; Letter Gothic,
Letter Gothic
Форма отчѐтности:
При выполнении практической работы необходимо:
Записать номер и тему занятия.
Записать задание.
Подробно описать выполнение работы.
Ответить на контрольные вопросы.
Контрольные вопросы:
1. Дайте определение таблицы.
2. Что такое ячейка?
3. Какие способы создания таблиц вы знаете?
4. Как отсортировать данные внутри таблицы?
52 5. Как задать Автоформат таблицы?
6. Каким образом установить границы и заливку таблицы?
Рекомендуемая литература: 1.1,1.2, 2.2.
Практическая работа №8
СОЗДАНИЕ СПИСКОВ В ТЕКСТОВЫХ ДОКУМЕНТАХ. КОЛОНКИ.
БУКВИЦА. ФОРМАТИРОВАНИЕ РЕГИСТРОВ. ВСТАВКА ОБЪЕКТОВ
В ДОКУМЕНТ. ПОДГОТОВКА К ПЕЧАТИ
Цель занятия. Изучение информационной технологии создания списков в MS
Word, создания текста с колонками, оформления текста, вставки объектов в текст в
MS Word.
Вид работы: фронтальный
Время выполнения: 2 часа
Оборудование: ПК, Microsoft Word, принтер
Требования к выполнению практической работы:
1. Ответить на теоретические вопросы
2. Оформить задания в тетради для практических работ
Теоретический материал
В документах Microsoft Word можно организовать три вида списков:
нумерованный – в начале каждого абзаца устанавливается его номер по списку. В качестве номера могут использоваться арабские и римские цифры, символы латинского алфавита и некоторые составные выражения, например первый, второй и т.д.;
маркированный – вначале каждого абзаца устанавливается некоторый маркер, например, ●, — и т.д.;
многоуровневый – вначале каждого абзаца в зависимости от его уровня в списке может устанавливаться как маркер, так и номер.
При создании списков можно использовать два способа: задать параметры списка в процессе набора текста или наложить вид списка после набора текста.
При работе с многоуровневым списком нужно выбрать тип списка
Многоуровневый и далее пользоваться кнопками панели инструментов, которые позволяют присвоить выделенным элементам списка соответствующий уровень.
Для изменения вида маркеров по уровням, в окне Список после выбора маркированного списка нажмите кнопку Изменить (рис. 8.3). В открывшемся окне
Изменение многоуровневого списка задайте уровень списка и выберите вид маркера для этого уровня (в зоне Нумерация). Если вас не устраивает вид маркера в зоне
Нумерация, выберите в этой же зоне команду Новый маркер, при этом откроется таблица символов.
Для того чтобы добавить буквицу, нужно установить курсор на первую строку текста, а затем выбрать Формат/Буквица.
Если вы хотите вставить рисунок в текст, то нужно выбрать пункт меню Вставка
– Рисунок – Картинки.
Чтобы вставить автофигуры, нужно выбрать пункт меню Вставка/Рисунок/
Автофигуры.
53
Для изменения размера рисунка необходимо активизировать его (щелчком мыши по рисунку) и переместить маркер рисунка на новое место.
Перемещение рисунка по документу производится путем перетаскивания его мышью.
К параметрам страницы относятся размеры листа, поля (расстояние от края страницы до текста), расстояние от края листа до колонтитула и ориентация страни- цы. Параметры страницы задаются командой Файл/Параметры страницы,
вкладками Поля и Размер бумаги.
Задание 8.1. Создание списков
Первый способ: задание параметров списка в процессе набора текста.
Образец текста с нумерованным списком
Элементарные операции информационного процесса включают: сбор, преобразование информации, ввод в компьютер; передачу информации; хранение и обработку информации; предоставление информации пользователю.
Порядок работы
1. Запустите текстовый редактор Microsoft Word.
2. Наберите первую строку образца текста, нажмите [Enter].
3. Нажмите в панели инструментов кнопку Нумерация, появится цифра 1 (при нажатии кнопки Маркер в строке появится первый маркер).
4. Напечатайте текст первого пункта и нажмите
[Enter].
Точка ввода переместится на следующую строку, которая сразу получает порядковый номер
(2,
3 и т.д.), или появляется новый значок маркера.
5. Для прекращения списка в очередной строке еще раз нажмите на кнопку
Нумерация
(или
Маркер),
чтобы убрать из строки соответствующий элемент списка.
6. Преобразуйте уже готовый список из нумерованного в маркированный. Для этого выделите все пункты списка (как набор строк) и нажмите кнопку
Маркер.
Обратите внимание, как изменился вид списка.
Второй способ: наложение параметров списка после набора текста.
1.Наберите текст по приведенному образцу, расположенному ниже.
3…6 строки (будущие элементы списка) введите как отдельные абзацы, нажимая клавишу [Enter| в конце каждой строки.
Образец текста
Элементарные операции информационного процесса включают в себя: сбор, преобразование информации, ввод в компьютер; передачу информации; хранение и обработку информации; предоставление информации пользователю.
2. Скопируйте набранный фрагмент текста четыре раза (Правка/ Копировать,
Правка/ Вставить).
3. Сформируйте одноуровневый нумерованный список.
Для этого выделите списочную часть первого фрагмента (3…6 строки), задайте команду
Формат/Список, выберите вкладку Нумерованный и выберите вид обычной
54 нумерации, после чего нажмите ОК (рис. 8.1).
Рис. 8.1. Задание одноуровнего нумерованного списка
4. Выделите списочную часть второго фрагмента (3…6 строки) и сформируйте одноуровневый маркированный список.
Для этого используйте команду Формат/Список, выберите вкладку Маркированный и задайте вид маркера списка.
5. Выделите списочную часть третьего фрагмента (3…6 строки) и сформируйте многоуровневый нумерованный список.
Для этого используйте команду
Формат/Список,
выберите вкладку Многоуровневый и выберите вид многоуровневого нумерованного списка.
Произойдет нумерация в первом уровне списка.
Чтобы увидеть нумерацию второго, третьего и т.д. уровней, необходимо увеличить отступ кнопкой панели инструментов Увеличить
отступ.
6. Выделите списочную часть четвертого фрагмента (3…6 строки) и сформируйте многоуровневый маркированный список. Для этого используйте команду Формат/Список, выберите вкладку Многоуровневый и вид многоуровневого маркированного списка (рис. 8.2).
Рис.8.2. Задание многоуровневого маркированного списка
55
Подберите новый вид маркера и нажмите ОК.
Рис.8.3. Изменение маркеров многоуровневого списка
Произойдет нумерация маркерами в первом уровне списка. Чтобы увидеть нумерацию маркерами второго, третьего и т.д. уровней, необходимо увеличить отступ кнопкой панели инструментов Увеличить отступ.
7. Сохраните документ в своей папке с именем «Документ 3» (Файл/Сохранить
как).
Дополнительные задания
Задание 8.2. Набрать в MS Word списки (одноуровневые и многоуровневые) по
следующим образцам
Порядок работы
Копирование текста методом перетаскивания
1. Определите текст, который необходимо скопировать, и его место назначения.
2. Выделите текст и перетащите его при нажатой кнопке мыши в новое место. Отпустите кнопку мыши там, где должен появиться копируемый фрагмент.
3. В раскрывшемся меню выберите пункт Копировать.
Копирование текста методом перетаскивания
> Определите текст, который необходимо скопировать, и его место назначения.
> Выделите текст и перетащите его при нажатой кнопке,
мыши в новое место. Отпустите кнопку мыши там, где должен появиться копируемый фрагмент.
> В раскрывшемся меню выберите пункт Копировать.
56
Копирование текста методом перетаскивания
Определите текст, который необходимо скопировать, и его место назначения.
Выделите текст и перетащите его при нажатой кнопке мыши в новое место. Отпустите кнопку мыши там, где должен появиться копируемый фрагмент.
В раскрывшемся меню выберите пункт
Копировать.
Копирование текста методом перетаскивания a) Определите текст, который необходимо скопировать, и его место назначения.
b) Выделите текст и перетащите его при нажатой кнопке мыши в новое место. Отпустите кнопку мыши там, где дол жен появиться копируемый фрагмент.
c) В раскрывшемся меню выберите пункт Копировать
Копирование текста методом перетаскивания
A. Определите текст, который необходимо скопировать, и его место назначения.
B. Выделите текст и перетащите его при нажатой кнопке мыши в новое место.
Отпустите кнопку мыши там, где должен появиться копируемый фрагмент.
C. В раскрывшемся меню выберите пункт Копировать.
Задание 8.3. Создание многоколонных документов
Порядок работы
1. Запустите текстовый редактор Microsoft Word.
2. Наберите один абзац текста по приведенному образцу, расположенному ниже
(кнопками панели инструментов установите гарнитуру шрифта — Times New Roman, размер шрифта — 14).
Образец для набора
Если вам нужно создать колонки типа газетных, или такие, как в бюллетенях и брошюрах, то нужно настроить программу Word так, чтобы она соответствующим образом отформатировала ваш текст. Можно оформить в виде нескольких колонок весь текст документа или только выделенную его часть. Лучше набирать текст документа до разбиения на несколько колонок.
3. Скопируйте набранный фрагмент текста два раза (Правка/Копировать,
Правка/Вставить).
4. Выделите первый фрагмент и разбейте его на две колонки с разделителем (Формат/Колонки) (рис. 8.4).
5. Выделите второй фрагмент текста и разбейте его на три
57 колонки (Формат/Колонки).
Рис. 8.4. Разбиение текста на колонки
Задание 8.4. Оформление документов буквицей
Порядок работы
1. Вставьте Буквицу в текст.
2. Задайте параметры: высота в строках — 2 см, расстояние от текста — 0,5см
(рис. 8.5).
Рис. 8.5. Задание буквицы
Задание 8.5. Изменение регистра шрифта и направления текста
58
Порядок работы
1. Выделяя отдельные строки третьего фрагмента текста и пользуясь командой
Формат/ Регистр (рис.8.6), отформатируйте текст следующим образом: первая строка — «Все прописные»; вторая строка — «Все строчные»; третья строка — «Начинать с прописных»; четвертая строка — «Изменить регистр»; пятая строка — «Как в предложениях».
Рис. 8.6. Форматирование регистра текста
Дополнительное задание
Задание 8.6. Вставка в текст объектов WordArt
Порядок работы
1. Запустите текстовый редактор Microsoft Word.
2. С помощью команды Вставка/Рисунок запустите на выполнение программу
WordArt
(рис.8.7).
В окне
Изменение
текста
WordArt введите текст заголовка (рис. 8.8).
Рис.8.7. Вставка объекта WordArt в документ
59
Рис.8.8. Окно для ввода текста
С помощью WordArt создайте заголовок документа:
Задание 8.7. Вставка в текст рисунков
1. Вставьте 3 рисунка в текст документа с помощью команд Вставка/ Рисунок /
Картинки:
60
Задание 8.8. Форматирование рисунков
1. Откройте файл «Документ 3». Вставьте в него рисунок для изучения форматирования (Вставка/ Рисунок/ Картинки). Установите различные виды обтекания рисунка текстом (выделите рисунок командой Формат/Рисунок/ вкладка
Положение).
Обратите внимание, как изменяется положение текста относительно рисунка.
2. Произведите обрезку рисунка на 0,5 см (Формат/Рисунок/ вкладка Рисунок).
3. Выполните заливку фона рисунка
(Формат/Рисунок/‘вкладка
Цвета и линии).
4. Сохраните документ в своей папке с именем «Документ 4» (Файл/Сохранить
как).



 ыделять ячейки в произвольном порядке можно протяжкой мыши при нажатой клавише Ctrl.
ыделять ячейки в произвольном порядке можно протяжкой мыши при нажатой клавише Ctrl. 
