Форматирование ячеек с использованием гистограмм
Гистограммы позволяют выделить наибольшие и наименьшие числа, например самые популярные и самые непопулярные игрушки в отчете по новогодним продажам. Более длинная полоса означает большее значение, а более короткая — меньшее.
-
Выделите диапазон ячеек, таблицу или целый лист, к которому нужно применить условное форматирование.
-
На вкладке Главная щелкните Условное форматирование.
-
Выберите пункт Гистограммы, а затем выберите градиентную или сплошную заливку.
Совет: При увеличении ширины столбца с гистограммой разница между значениями ячеек становится более заметной.
Форматирование ячеек с использованием цветовых шкал
Цветовые шкалы могут помочь в понимании распределения и разброса данных, например доходов от инвестиций, с учетом времени. Ячейки окрашиваются оттенками двух или трех цветов, которые соответствуют минимальному, среднему и максимальному пороговым значениям.
-
Выделите диапазон ячеек, таблицу или целый лист, к которому нужно применить условное форматирование.
-
На вкладке Главная щелкните Условное форматирование.
-
Наведите указатель на элемент Цветовые шкалы и выберите нужную шкалу.
Верхний цвет означает наибольшие значения, средний цвет (при его наличии) — средние значения, а нижний — наименьшие.
Форматирование ячеек с использованием наборов значков
Наборы значков используются для представления данных в категориях числом от трех до пяти, разделенных пороговыми значениями. Каждый значок соответствует диапазону значений, а каждая ячейка обозначается значком, представляющим этот диапазон. Например, в наборе из трех значков один значок используется для выделения всех значений, которые больше или равны 67 %, другой значок — для значений меньше 67 % и больше или равных 33 %, а третий — для значений меньше 33 %.
-
Выделите диапазон ячеек, таблицу или целый лист, к которому нужно применить условное форматирование.
-
На вкладке Главная щелкните Условное форматирование.
-
Наведите указатель на элемент Наборы значков и выберите набор.
Совет: Наборы значков можно сочетать с другими элементами условного форматирования.
Форматирование ячеек с использованием гистограмм
Гистограммы позволяют выделить наибольшие и наименьшие числа, например самые популярные и самые непопулярные игрушки в отчете по новогодним продажам. Более длинная полоса означает большее значение, а более короткая — меньшее.
-
Выделите диапазон ячеек, таблицу или целый лист, к которому нужно применить условное форматирование.
-
На вкладке Главная в разделе Формат щелкните Условное форматирование.
-
Выберите пункт Гистограммы, а затем выберите градиентную или сплошную заливку.
Совет: При увеличении ширины столбца с гистограммой разница между значениями ячеек становится более заметной.
Форматирование ячеек с использованием цветовых шкал
Цветовые шкалы могут помочь в понимании распределения и разброса данных, например доходов от инвестиций, с учетом времени. Ячейки окрашиваются оттенками двух или трех цветов, которые соответствуют минимальному, среднему и максимальному пороговым значениям.
-
Выделите диапазон ячеек, таблицу или целый лист, к которому нужно применить условное форматирование.
-
На вкладке Главная в разделе Формат щелкните Условное форматирование.
-
Наведите указатель на элемент Цветовые шкалы и выберите нужную шкалу.
Верхний цвет означает наибольшие значения, средний цвет (при его наличии) — средние значения, а нижний — наименьшие.
Форматирование ячеек с использованием наборов значков
Наборы значков используются для представления данных в категориях числом от трех до пяти, разделенных пороговыми значениями. Каждый значок соответствует диапазону значений, а каждая ячейка обозначается значком, представляющим этот диапазон. Например, в наборе из трех значков один значок используется для выделения всех значений, которые больше или равны 67 %, другой значок — для значений меньше 67 % и больше или равных 33 %, а третий — для значений меньше 33 %.
-
Выделите диапазон ячеек, таблицу или целый лист, к которому нужно применить условное форматирование.
-
На вкладке Главная в разделе Формат щелкните Условное форматирование.
-
Наведите указатель на элемент Наборы значков и выберите набор.
Совет: Наборы значков можно сочетать с другими элементами условного форматирования.
Перейти к содержанию
На чтение 2 мин Опубликовано 02.10.2015
При помощи наборов значков в Excel 2010 очень просто визуализировать значения в ячейках. Каждый значок представляет собой диапазон значений.
Чтобы добавить набор значков, выполните следующие действия:
- Выделите диапазон ячеек.
- На вкладке Главная (Home) нажмите кнопку Условное форматирование > Наборы значков (Conditional Formatting > Icon Sets) и выберите подтип.
Результат:
Пояснение:
- По умолчанию для трёх значков Excel вычисляет 67 и 33 процента от максимального значения в диапазоне:
67% = мин + 0,67 * (макс-мин) = 2 + 0,67 * (95-2) = 64,31
33%= мин + 0,33 * (макс-мин) = 2 + 0,33 * (95-2) = 32,69 - Зеленая стрелка укажет на значения, которые больше или равны 64,31.
- Желтая стрелка будет указывать на значения, которые больше или равны 32,69, но меньше 64,31.
- Красная стрелка появится рядом со значениями меньше 32,69.
- По умолчанию для трёх значков Excel вычисляет 67 и 33 процента от максимального значения в диапазоне:
- Измените значения.Результат: Excel автоматически обновит набор значков.
Читайте дальше, чтобы узнать, как настроить набор значков.
- Выделите диапазон A1:A10.
- На вкладке Главная (Home) нажмите кнопку Условное форматирование > Управление правилами (Conditional Formatting > Manage Rules).
- Выберите Изменить правило (Edit rule).Excel отобразит диалоговое окно Изменение правила форматирования (Edit Formatting Rule). Здесь вы можете настроить набор значков, изменив следующие параметры: Стиль значка (Icon Style), Обратный порядок значков (Reverse Icon Order), Показать только значок (Show Icon Only), Значок (Icon), Значение (Value), Тип (Type) и т.д.
Примечание: Чтобы открыть это диалоговое окно для новых правил, на 2-м шаге нашей инструкции кликните Другие правила (More Rules).
- Из раскрывающегося списка Стиль значка (Icon Style) выберите 3 символа без кружков. В выпадающем меню второго значка кликните по Нет значка ячейки (No Cell Icon). В обоих полях Тип (Type) установите Число (Number) и замените значения на 100 и 0 соответственно. Выберите символ «>» из выпадающего списка рядом со значением 0 (см. рисунок ниже).
- Дважды нажмите ОК.
Результат:
Оцените качество статьи. Нам важно ваше мнение:
Если вы ищете уникальный способ представления данных в Microsoft Excel, подумайте об использовании наборов значков. Подобно цветовым шкалам, наборы значков принимают диапазон значений и используют визуальные эффекты для обозначения этих значений.
С помощью правила условного форматирования вы можете отображать значки, такие как светофор, звезды или стрелки, в зависимости от введенных вами значений. Например, вы можете показать пустую звезду для значения 10, частично заполненную звезду для 30 и заполненную заполненную звезду для 50.
Эта функция отлично подходит для таких вещей, как использование рейтинговой системы, отображение выполненных задач, представление продаж или отображение финансовых потоков.
Применение набора значков быстрого условного форматирования
Как и другие правила условного форматирования в Excel, такие как выделение значений с верхним или нижним рангом, у вас есть несколько быстрых вариантов на выбор. К ним относятся базовые наборы значков с использованием трех, четырех или пяти категорий с диапазоном предустановленных значений.
Выберите ячейки, к которым вы хотите применить форматирование, щелкнув первую ячейку и перетащив курсор через остальные.
Затем откройте вкладку «Главная» и перейдите в раздел «Стили» на ленте. Щелкните «Условное форматирование» и переместите курсор на «Наборы значков». Вы увидите список этих быстрых вариантов.
Когда вы наводите курсор на различные наборы значков, вы можете просмотреть их предварительно в своей электронной таблице. Это отличный способ узнать, какой набор иконок лучше всего подходит для вас.
Если вы заметили тот, который хотите использовать, просто щелкните по нему. Это применяет правило условного форматирования к выбранным ячейкам с выбранным набором значков. Как вы можете видеть на скриншоте ниже, мы выбрали звезды из нашего первоначального примера.
Создание набора значков настраиваемого условного форматирования
Как упоминалось ранее, к этим параметрам набора значков во всплывающем меню прилагаются предварительно заданные значения. Итак, если вам нужно настроить диапазоны, чтобы они соответствовали данным на вашем листе, вы можете создать собственное правило условного форматирования. И это проще, чем вы думаете!
Выберите ячейки, в которых вы хотите применить значки, перейдите на вкладку «Главная» и выберите «Новое правило» в раскрывающемся списке «Условное форматирование».
Когда откроется окно «Новое правило форматирования», выберите вверху «Форматировать все ячейки на основе их значений».
Внизу окна щелкните раскрывающийся список «Стиль формата» и выберите «Наборы значков». Затем вы настроите детали для правила.
В следующем раскрывающемся списке выберите стиль значка. Опять же, вы можете выбрать из трех, четырех или пяти категорий. Если вы предпочитаете, чтобы значки располагались в обратном порядке, нажмите «Обратный порядок значков».
Удобная особенность настраиваемого правила «Наборы значков» заключается в том, что вы не ограничиваетесь точным набором выбранных значков. Под раскрывающимся списком «Стиль значка» вы увидите поля для значков в группе. Это позволяет вам настроить точные значки для вашего правила. Так что если вы, например, хотите использовать звезду, флаг и стрелку вместо трех звезд, дерзайте!
Последняя часть настройки правила — это ввод значений для диапазона. Выберите «Больше» (>) или «Больше или равно» (> =) в первом раскрывающемся списке. Введите свое значение в следующее поле и выберите число, процент, формулу или процентиль. Это дает вам большую гибкость при настройке правила.
Теперь нажмите «ОК», чтобы применить правило.
Еще одна удобная функция, о которой стоит упомянуть, — это то, что вы можете отображать только значок. По умолчанию в Excel отображается как значок, так и введенное вами значение. Но могут быть случаи, когда вы планируете полагаться исключительно на значок. В этом случае установите флажок «Показывать только значок».
Вот потрясающий пример использования наборов значков, когда вы хотите отображать только значок.
Мы хотим отображать зеленые, желтые и красные значки светофора, чтобы указать, является ли наш заказ новым, выполняющимся или завершенным. Для этого мы просто введем цифры один, два или три. Как видите, в этом сценарии значения не важны. Они используются только для запуска значка, который мы и хотим видеть.
Итак, делаем следующее:
- Выберите наши значки светофора из трех категорий.
- Поменяйте порядок в обратном порядке (потому что мы хотим, чтобы наибольшее число было выделено красным).
- Введите наши значения «3» и «2» как «Числа».
- Установите флажок, чтобы отображался только значок.
Теперь все, что нам нужно сделать в нашем листе, — это ввести «1» для новых заказов, «2» для выполняемых и «3» для полных заказов. Когда мы нажимаем Enter, все, что мы видим, — это зеленый, желтый и красный индикаторы светофора.
Надеюсь, это руководство по использованию наборов значков в Microsoft Excel побудит вас воспользоваться этой замечательной функцией. И еще один способ использования условного форматирования: посмотрите, как создавать индикаторы выполнения в Excel.
- Наборы иконок в Excel
Содержание
- Наборы иконок в Excel
- Как использовать наборы иконок в Excel?
Наборы иконок в Excel
Наборы значков в Excel в основном используются для представления данных в графической форме, что сделает лист более значимым, если использовать различные виды фигур с использованием условного форматирования Excel.
Наборы иконок в Excel в основном подпадают под условное форматирование. В Microsoft Excel наборы значков содержат различные формы форматирования значков, такие как направление, фигуры, индикаторы, рейтинг и т. Д.
Как использовать наборы иконок в Excel?
Использовать наборы значков в Excel легко, и мы можем найти наборы значков в главном меню в группе стилей условного форматирования, которая показана на некоторых примерах.
Вы можете скачать этот шаблон Наборы иконок Excel здесь — Шаблоны наборов иконок Excel
Применение наборов значков индикатора с использованием условного форматирования — пример № 1
В Microsoft Excel есть наборы значков с различными формами, а наборы значков в Excel — это уникальный вид условного форматирования. В этом примере мы увидим, как использовать наборы значков индикаторов в Excel с помощью условного форматирования.
Рассмотрим приведенный ниже пример, который показывает данные о покупках за 16 ноября месяца.
Теперь в этом примере мы собираемся применить наборы значков индикатора в Excel, используя условное форматирование, где наша формула условного форматирования выглядит следующим образом.
- Значок зеленого цвета: если значение больше, чем равно 811.
- Значок желтого цвета: если значение меньше 811 и больше 250 процентов.
- Значок красного цвета: если значение меньше 250 процентов.
Теперь в этом примере мы увидим, как отображать эти наборы значков в Excel, следуя приведенному ниже процессу.
- Сначала создайте новый столбец для отображения наборов значков, как показано ниже. Затем примените знак = (равно) в I2 и выберите ячейку G2, чтобы получить значение в ячейке I2 для применения условного форматирования.
- Перетащите формулу ко всем ячейкам, чтобы мы получили значения, показанные на снимке экрана ниже.
- Затем выберите полное имя столбца Icon Set и нажмите « Условное форматирование» и выберите Icon Set, чтобы мы получили возможность выбирать формы значков, как показано ниже.
- Как только мы нажмем на наборы значков в Excel, мы получим различные значки, такие как направление, фигуры, индикаторы, рейтинг.
- Здесь, в этом примере, мы выберем индикаторы набора значков флага, чтобы отобразить вывод.
- В наборах значков внизу мы можем найти «Дополнительные правила», где мы можем применить условное форматирование здесь.
- Сверху мы видим различные правила форматирования. Выберите первое правило форматирования. Форматируйте все ячейки на основе их значений.
- В приведенном выше диалоговом окне мы видим стиль формата, стиль значков и отображаемый значок. Теперь примените условное форматирование, как показано ниже, чтобы получить наборы значков для отображения.
- Значок зеленого цвета: если значение больше, чем равно 811.
- Значок желтого цвета: если значение меньше 811 и больше 250 процентов.
- Значок красного цвета: если значение меньше 250 процентов.
- Измените стиль значка на « Пометить» и «Применить значения» и выберите « Тип как число», поскольку по умолчанию Excel будет принимать значения в процентах. Мы выбрали тип как число, потому что правило форматирования основано на значениях, а не на процентах, которые показаны на скриншоте ниже.
- Нажмите OK, и мы получим следующий вывод следующим образом.
- На приведенном выше снимке экрана мы видим, что набор значков Индикаторы флага отображаются в зависимости от примененного условия.
- Как мы видим, наборы значков отображаются вместе со значениями. Чтобы отобразить только значок, нужно установить флажок « Показывать только значок» .
- Перейдите к условному форматированию и выберите наборы значков, чтобы мы получили диалоговое окно ниже.
- На приведенном выше снимке экрана мы видим, что флажок «Показывать только значки» включен, так что он удалит все значения и отобразит выходные данные только с выбранными установленными значками, что показано в качестве выходного результата ниже.
В приведенном ниже результате мы видим значок флага в столбце I, где мы применили условие для отображения в виде зеленого флага: если значение больше или равно 811, и желтого флага: если значение меньше 811 и больше или равно 250 и красный флаг: если значение меньше 250.
Применение наборов значков направления с использованием условного форматирования — пример № 2
В этом примере для наборов значков в Excel мы собираемся применить набор значков направления в Excel с использованием того же условия форматирования.
Рассмотрим приведенный ниже пример, который показывает значение данных о продажах за месяц от 18 мая. Здесь, в этом примере, мы собираемся проверить, какой продукт был продан с наибольшим значением, используя условное форматирование набора значков, выполнив следующие шаги.
Теперь в этом примере мы собираемся применить наборы значков направления (High & Low), используя условное форматирование, где наша формула условного форматирования выглядит следующим образом.
- Значок зеленого цвета: если значение больше, чем равно 45000.
- Значок желтого цвета: если значение меньше 45000 и больше равно 43000.
- Красный цветной значок: если значение меньше 0.
Теперь в этом примере мы увидим, как отобразить эти наборы значков, выполнив следующие шаги.
- Сначала создайте новый столбец для отображения наборов значков, как показано ниже.
- Затем примените знак = (равно) в столбце I2 и выберите ячейку G2, чтобы получить значение в ячейке I2 для применения условного форматирования.
- Перетащите формулу ко всем ячейкам, чтобы мы получили значения, показанные на снимке экрана ниже.
- Затем выберите полный столбец « Наборы значков» и нажмите « Условное форматирование» и выберите наборы значков, чтобы мы получили возможность выбирать формы значков, как показано ниже.
- Как только мы нажмем на наборы значков, мы получим различные значки, такие как направление, фигуры, индикаторы, рейтинг.
- Здесь, в этом примере, мы выберем индикаторы набора значков направления для отображения выходных данных.
- В наборах иконок внизу мы можем найти дополнительные правила, где мы можем применить условное форматирование здесь.
- Нажмите на Дополнительные правила, чтобы мы получили диалоговое окно условного форматирования следующим образом.
- Сверху мы видим различные правила форматирования. Затем выберите первое правило форматирования. Форматируйте все ячейки на основе их значений.
- В приведенном выше диалоговом окне мы видим стиль формата, стиль значков и отображаемый значок. Теперь примените условное форматирование, как показано ниже, чтобы получить наборы значков для отображения.
- Значок зеленого цвета: если значение больше, чем равно 45000.
- Значок желтого цвета: если значение меньше 45000 и больше равно 43000.
- Красный цветной значок: если значение меньше 0.
- Измените стиль значка на Значок направления и примените значения и выберите тип в качестве числа, поскольку по умолчанию Excel будет принимать значения в процентах. Мы выбрали тип как число, потому что правило форматирования основано на значениях, а не на процентах, которые показаны на скриншоте ниже.
- Нажмите OK, и мы получим следующий вывод следующим образом.
На приведенном выше снимке экрана мы видим, что набор значков Указатели направления отображаются в зависимости от примененного условия.
- Как мы видим, наборы значков отображаются вместе со значениями. Чтобы отобразить только значок, нам нужно установить флажок « Показывать только значок» .
- Перейдите к условному форматированию и выберите наборы значков, чтобы мы получили диалоговое окно ниже.
- На приведенном выше снимке экрана видно, что флажок включен для параметра «Показывать только значки», поэтому он удаляет все значения и отображает выходные данные только с выбранными установленными значками, которые отображаются как выходные данные следующим образом.
В приведенном ниже результате мы видим значок флага в столбце I, где мы применили условие для отображения зеленого цвета: если значение больше или равно 45000 и желтого цвета: если значение меньше 45000 и больше или равно 43000 и красный: если значение меньше 0.
То, что нужно запомнить
- Наборы иконок в Excel будут работать, только если мы применяем правильное условное форматирование.
- При использовании наборов значков Excel примените точные правила форматирования, иначе Excel выдаст диалоговое окно с сообщением об ошибке.
- Наборы значков в основном используются для обозначения значений в графической форме.
Рекомендуемые статьи
Это было руководство по иконкам в Excel. Здесь мы обсудили, как использовать наборы иконок в Excel вместе с практическими примерами и загружаемым шаблоном Excel. Вы также можете просмотреть наши другие предлагаемые статьи —
- Использование условного форматирования в Excel
- Руководство по панелям данных Excel
- Как выделить каждую вторую строку в Excel?
- Как выделить дубликаты в Excel?
Условное форматирование в Microsoft Excel – одна из базовых функций, управление которой должны освоить все пользователи, создающие или редактирующие электронные таблицы. С помощью условного форматирования вы можете менять оформление ячеек в зависимости от находящихся в них данных. Это может быть подсветка определенных значений, выделение только некоторых или цветной градиент, переходящий от меньшего к большему числу. Настраивается все это вручную, о чем и пойдет речь далее.
Правила выделения ячеек
«Правила выделения ячеек» отвечают за выделение только тех ячеек, которые соответствуют условию. Условие выбирает сам юзер, как и его диапазон.
-
Выделите группу ячеек, к которой хотите применить правило, разверните меню «Условное форматирование» и наведите курсор на «Правила выделения ячеек». Названия всех правил соответствуют их действию. Например, при выборе «Больше» правило затронет только те клетки, значение в которых будет больше указанного. Точно так же работают и остальные варианты.
-
После выбора укажите само число, от которого и должно отталкиваться правило.
-
Затем разверните список с вариантами подсветок и выберите подходящую. Если среди них нет подходящего цвета, всегда можно нажать на «Пользовательский формат» и выбрать другую заливку или цвет текста.
-
Как только изменения вступают в силу, вы сразу же видите результат условного форматирования. При этом правило имеет динамический режим работы, то есть при изменении значения в ячейке изменится и ее подсветка (если она подпадает под действие правила).
-
Если в меню выбора типа правила указать вариант «Другие правила», откроется новое окно, в котором вы можете более детально разобраться с форматированием, выбрать подходящий тип и задать условие. При этом ниже сразу же отобразится образец, от которого стоит отталкиваться при настройке.
С этим правилом все понятно – оно выделяет только конкретные ячейки из списка, попадающие под заданное пользователем условие. Удобно, когда нужно найти в диапазоне определенные числа, дату или текст.
Комьюнити теперь в Телеграм
Подпишитесь и будьте в курсе последних IT-новостей
Подписаться
Правила отбора первых и последних значений
Все числа в выбранном диапазоне ячеек имеют последовательность по возрастанию, которая и используется при выборе правила отбора первых и последних значений. Так, вы можете подсвечивать только самые большие или маленькие числа, те, которые выше либо ниже среднего, или попадающие под 10%.
-
Для этого в том же меню условного форматирования наведите курсор на второе правило и ознакомьтесь с его типами. В предыдущем абзаце я уже перечислил их все, поэтому вам остается выбрать только подходящее. Уточню, что под «Первые 10 элементов» подразумевается не их порядок в таблице, а сам результат, записанный в ячейке.
-
Хоть правила и называются «Первые 10…», «Последние 10…», количество ячеек для форматирования вы выбираете самостоятельно, указывая подходящий номер в счетчике. После этого нужно развернуть список с вариантами оформления и выбрать среди них подходящий.
-
Я настроил подсветку первых шести элементов, а это значит, что теперь в моем диапазоне будут подсвечены первые 6 самых больших чисел.
-
Вариант «Выше среднего» или «Ниже среднего» не имеет дополнительных настроек, поскольку среднее число из диапазона определяется автоматически. Вам остается выбрать только стиль форматирования.
-
Как видно на следующем изображении, программа сама определила, какие значения выше среднего в диапазоне, и подсветила их выбранным мною цветом.
Применяйте данные типы правил, когда нужно выделить максимальные значения в диапазоне, минимальные или только те, которые превышают среднее число. При финансовых операциях или при учете склада такой стиль условного форматирования будет особенно полезен.
Гистограммы
Рассмотрим следующее правило под названием «Гистограммы». Оно имеет два разных типа, обеспечивающих градиентную или сплошную заливку. Гистограммы появятся на всех ячейках, но их размер напрямую будет зависеть от величины значения в диапазоне.
-
Наведите курсор на правило «Гистограммы» и выберите подходящий тип оформления. По умолчанию предлагается 12 вариантов.
-
Никаких дополнительных настроек это правило не имеет, поэтому после применения вы сразу видите сформированные гистограммы – от минимального к максимальному значению диапазона.
-
Если выбрать вариант «Другое правило», то вы самостоятельно сможете настроить, какие значения стоит задеть и какую заливку к ним применить. Настройки интуитивно понятны, поэтому не стесняйтесь и экспериментируйте с различными стилями оформления.
Цветовые шкалы
По своему действию тип условного форматирования «Цветовые шкалы» имеет некоторые сходства с предыдущим правилом, однако обеспечивает совершенно другое оформление ячеек. Шкалы формируются из разных цветов и по градиенту можно быстро найти минимальное и максимальное значение в диапазоне.
-
Откройте список всех типов цветовых шкал и выберите среди них подходящий цветовой градиент.
-
После его применения вы сразу увидите результат. Я выбрал тип условного форматирования – от зеленого к красному цвету. Зеленым подсвечиваются минимальные значения, а красным – максимальные. Соответственно, чем выше число, тем краснее будет цвет, начиная от классического зеленого и переходя к салатовому, желтому и так далее.
-
На предложенных градиентах варианты оформления не заканчиваются. Вы можете открыть уже знакомое окно с другими правилами, самостоятельно выбрать шкалу и цвета для нее.
Наборы значков
Последний тип правил условного форматирования, довольно интересный в плане визуального оформления, связан с добавлением значков для диапазона значений. Например, если число больше среднего, появится зеленая стрелка вверх, а если меньше – красная вниз. Есть критерии оценок в виде шкал, круговых диаграмм и звездочек. Все это позволяет определить динамику роста и узнать другую полезную информацию в таблице.
-
Откройте наборы значков и ознакомьтесь со всеми доступными. Присутствуют различные направляющие в виде стрелок, фигуры разных цветов, индикаторы и оценки.
-
Настроек для этого правила по умолчанию нет, поэтому при выборе значки сразу же появляются в своих клетках. Я выбрал шкалу с несколькими делениями, которые заполняются в зависимости от величины значения в текущем диапазоне. Вы же можете протестировать абсолютно все наборы значков.
-
В окне настройки данного правила обязательно укажите тип, а затем выберите любой из типов значков и условия, при которых они будут появляться. Это позволит игнорировать некоторые значения, которые вы бы не хотели подсвечивать.
Создание своего правила
Окно создания правил условного форматирования уже фигурировало в предыдущих разделах статьи, однако затрагивались только определенные типы. Сейчас вкратце рассмотрим то, как осуществляется создание правила с нуля.
-
Разверните «Условное форматирование» и выберите «Создать правило».
-
Выберите из списка тип правила под ваши условия. Для этого достаточно ознакомиться с его описанием, чтобы найти подходящее.
-
Затем посмотрите на второй блок с настройками и настройте само условие форматирования. Например, можно указать значение между конкретными числами.
-
Для определенных типов форматирования поддерживаются настройки шкалы, градиентов и гистограмм точно в таком же виде, как это было рассмотрено выше.
-
Примените свое правило и посмотрите, как теперь отображаются выбранные ячейки. Измените значения в некоторых из них для проверки динамики. В любой момент можно вернуться к настройкам и поменять тип условного форматирования.
Подводя итоги, следует отметить, что условное форматирование в Excel – крайне удобная функция, при помощи которой достигается желаемый вид диапазона ячеек с наглядной демонстрацией выбранного условия. Обязательно используйте эту возможность при оформлении таблицы, создавая свои правила или применяя уже существующие.

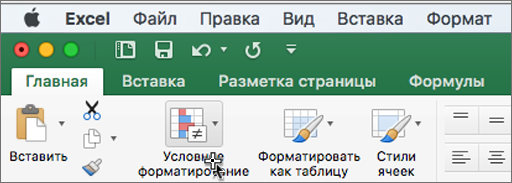

 Результат:
Результат:



 Результат:
Результат:

























