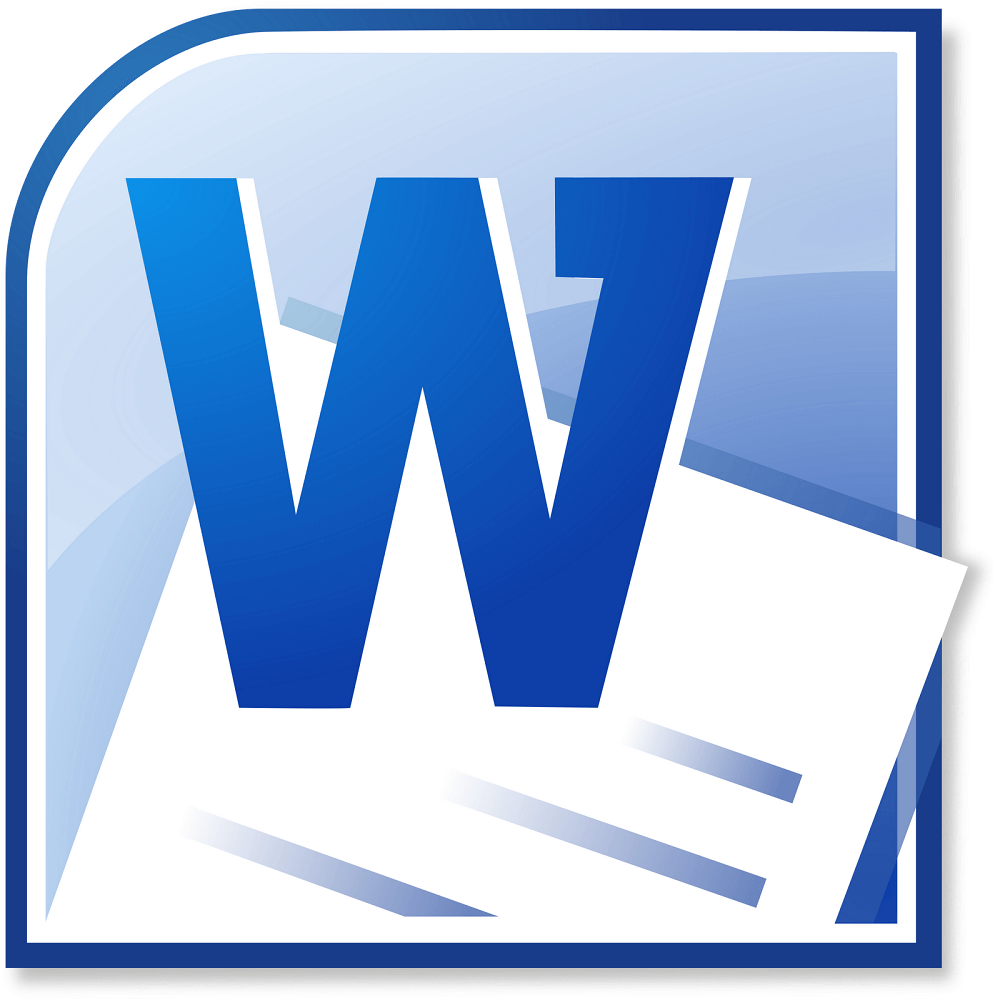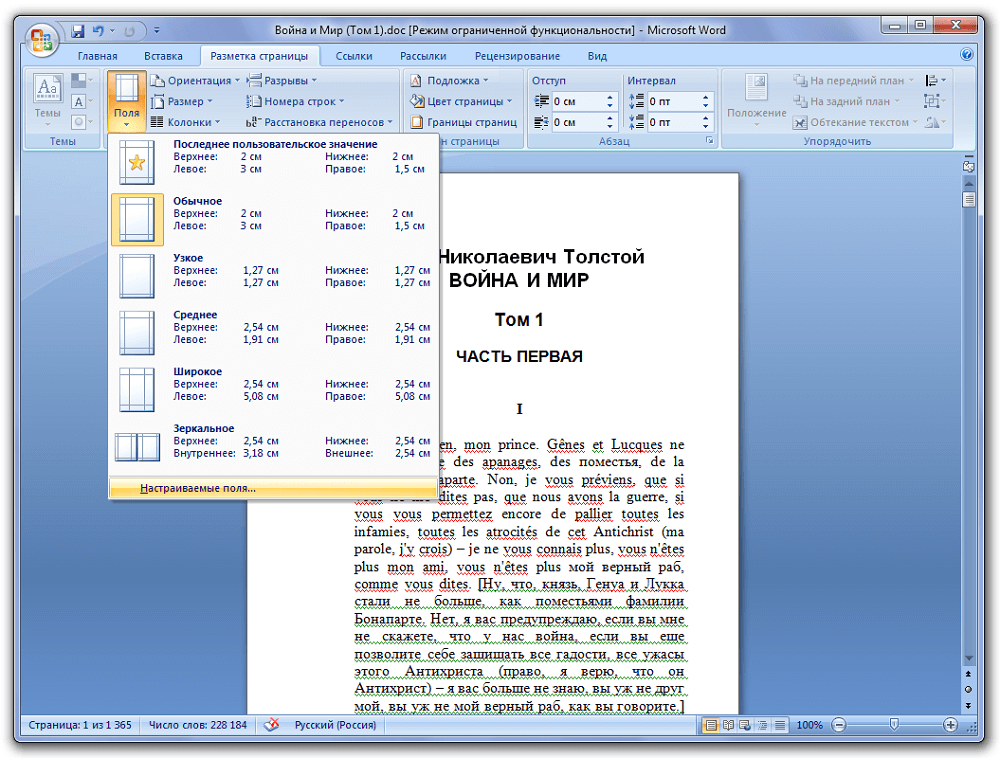Проверьте, как это работает!
Изменяйте ширину полей документа, чтобы настроить разметку и вместить все необходимое.
Применение предопределенных значений полей
-
На вкладке Макет нажмите кнопку Поля.
-
Выберите нужные значения полей.
Примечание: Если документ содержит несколько разделов, новые поля будут применены только к выбранным.
Создание настраиваемого поля
-
На вкладке Макет нажмите кнопку Поля.
-
Выберите пункт Настраиваемые поля.
-
На вкладке Поля укажите необходимые значения с помощью кнопок со стрелками вверх и вниз.
-
Когда все будет готово, нажмите кнопку ОК.
Изменение стандартных полей
-
Выберите макет>поля>настраиваемые поля.
-
Настройте поля.
-
Нажмите кнопку По умолчанию.
-
Подтвердите выбор.
Хотите узнать больше?
Настройка полей страницы в Word
Нужна дополнительная помощь?
Поля страницы – это специальный отступ от края страницы до начала текста. Данный отступ определяется в основном типом документа и требованиями к его правильному оформлению. Но, поля также являются и технологическим требованием, так как при их отсутствии принтер не сможет нормально распечатать документ и часть текста по краям страницы будет потеряна.
В текстовом редакторе Word есть стандартные размеры полей страницы, которые используются программой по умолчанию. Но, при необходимости пользователь может настроить поля под собственные требования. Именно об этом мы и расскажем в данной статье. Здесь вы сможете узнать, как настроить поля в Word 2007, 2010, 2013, 2016 и 2019.
Как настроить размеры полей в Word
Для того чтобы настроить поля в текстовом редакторе Word вам нужно перейти на вкладку «Макет» (это название вкладки используется в Word 2016, в более старых версиях Word вкладка может называться «Разметка страницы»). Здесь, в левом верхнем углу окна, вы увидите кнопку «Поля».
После нажатия на эту кнопку появится выпадающее меню с несколькими вариантами настройки полей.
Здесь можно выбрать один из 5 стандартные настроек полей:
- Последнее пользовательское значение – поля, которые использовались пользователем в предыдущий раз.
- Обычные поля – стандартные поля, которые используются по умолчанию. Сверху 2 см, снизу 2 см, слева 3 см и справа 1.5 см.
- Узкие – минимальные поля со всех четырех сторон страницы (1.27 см).
- Средние поля – поля среднего размера. Сверху 2.54 см, снизу 2.54 см, слева 1.91 см и справа 1.91 см.
- Широкие поля – поля большого размера. Сверху 2.54 см, снизу, 2.54, слева 5.08 см, справа 5.08 см.
- Зеркальные – поля с одинаковыми значениями слева и справа, используются для печати книгой. Сверху 2.54 см, снизу 2.54 см, с внутренней стороны 3.18 см, с внешней стороны 2.54 см.
Если ни одна из предустановленных настроек полей вам не подходит, то вы можете указать собственные значения. Для этого нужно выбрать опцию «Настраиваемые поля».
После выбора настраиваемых полей перед вами появится окно «Параметры страницы». Здесь на вкладке «Поля» можно вручную настроить поля для вашего документа Word.
Если вы планируете распечатывать свой документ и использовать переплет, то здесь можно настроить дополнительный отступ и расположение переплета (слева или сверху).
Нужно отметить, что опция «Положение переплета» будет недоступна, если у вас уже используются такие опции как «Зеркальные поля», «2 страницы на листе или «Брошюра». В этих случаях расположение переплета выбирается программой Word автоматически.
Настройка полей с помощью линейки
В текстовом редакторе Word есть инструмент под названием «Линейка». С его помощью можно быстро и достаточно точно настраивать поля текстового документа. При этом, данный инструмент работает на всех вкладках и не требует открытия дополнительных окон.
Для того чтобы воспользоваться инструментом «Линейка», его нужно сначала включить. Для этого перейдите на вкладку «Вид» и установите отметку напротив соответствующей опции.
После этого слева и сверху документа Word появится линейка, на которой будут обозначены текущие поля. Теперь вы можете настроить поля страницы буквально в один клик. Для этого нужно нажать на край текущего поля и передвинуть его в нужную сторону.
В некоторых случаях вертикальная линейка может не отображаться. Если вы столкнулись с этой проблемой, то откройте меню «Файл» и перейдите в «Параметры». Здесь в разделе «Дополнительно» в блоке «Экран» есть опция «Показывать вертикальную линейку в режиме разметки».
После включение данной опции линейка должна появиться.
Настройка полей в миллиметрах или других единицах
Некоторым пользователям удобней настраивать поля не в сантиметрах, а в миллиметрах. Для того чтобы перейти к использованию миллиметров (или других единиц измерения) вам нужно открыть меню «Файл» и перейти в параметры редактора Word.
Здесь, на в разделе «Дополнительно» в блоке «Экран» есть выпадающее меню «Единицы измерения», в котором можно выбрать дюймы, сантиметры, миллиметры, пункты или пики.
Посмотрите также:
- Как перевернуть страницу в Word
- Как построить график в Excel
- Как сделать альбомную страницу в Word
- Как сделать вертикальный текст в Word
- Как закрепить область в Экселе
Автор
Александр Степушин
Создатель сайта comp-security.net, автор более 2000 статей о ремонте компьютеров, работе с программами, настройке операционных систем.
Остались вопросы?
Задайте вопрос в комментариях под статьей или на странице
«Задать вопрос»
и вы обязательно получите ответ.
Содержание
- Выбор полей страницы из готовых наборов
- Создание и изменение параметров полей страницы
- Примечания и рекомендации касательно настройки и изменения параметров полей страницы
- Настройка разных размеров полей для четных и нечетных страниц
- Добавление полей переплета для брошюр
- Как просмотреть поля страницы?
- Как убрать поля страницы?
- Вопросы и ответы
Поля страницы в документе MS Word — это пустое пространство, расположенное по краям листа. Текстовое и графическое содержимое, а также прочие элементы (к примеру, таблицы и диаграммы) вставляются в область печати, которая располагается внутри полей. С изменением полей страницы в документе на каждой его странице изменяется и та область, в которой содержится текст и любое другое содержимое.
Чтобы изменить размеры полей в Ворде можно просто выбрать один из вариантов, доступных в программе по умолчанию. Также, можно создавать собственные поля и добавлять их в коллекцию, делая доступными для дальнейшего использования.
Урок: Как сделать отступ в Word
Выбор полей страницы из готовых наборов
1. Перейдите во вкладку “Макет” (в более старых версиях программы этот раздел называется “Разметка страницы”).
2. В группе “Параметры страницы” нажмите на кнопку “Поля”.
3. В развернувшемся списке выберите один из предложенных размеров полей.
Примечание: Если в текстовом документе, с которым вы работаете, содержится несколько разделов, выбранный вами размер полей будет применен исключительно к текущему разделу. Чтобы изменить размеры полей в нескольких или во всех разделах сразу, выделите их перед тем, как выбирать подходящий шаблон из арсенала MS Word.
Если вы хотите изменить поля страницы, которые установлены по умолчанию, выберите из доступного набора те, которые вам подходят, а затем в меню кнопки “Поля” выберите последний пункт — “Настраиваемые поля”.
В развернувшемся диалоговом окне выберите параметр “По умолчанию”, нажав на соответствующую кнопку, расположенную слева снизу.
Создание и изменение параметров полей страницы
1. Во вкладке “Макет” нажмите на кнопку “Поля”, расположенную в группе “Параметры страницы”.
2. В появившемся меню, где будет отображена коллекция доступных полей, выберите “Настраиваемые поля”.
3. Появится диалоговое окно “Параметры страницы”, в котором можно задать необходимые параметры размера полей.
Примечания и рекомендации касательно настройки и изменения параметров полей страницы
1. Если вы хотите изменить поля по умолчанию, то есть, те, которые будут применены ко всем создаваемым в Ворде документам, после выбора (или изменения) необходимых параметров снова нажмите кнопку “Поля” после чего в развернувшемся меню выберите “Настраиваемые поля”. В открывшемся диалоговом окне нажмите “По умолчанию”.
Внесенные вами изменения будут сохранены в качестве шаблона, на котором и будет базироваться документ. Это значит, что каждый созданный вами документ будет основан на данном шаблоне и иметь заданные вами размеры полей.
2. Для того, чтобы изменить размеры полей в части документа, выделите необходимый фрагмент с помощью мышки, откройте диалоговое окно “Параметры страницы” (описано выше) и введите необходимые значения. В поле “Применить” в разворачивающемся окошке выберите “К выделенному тексту”.
Примечание: Данное действие добавит автоматические разрывы разделов перед и после выделенного вами фрагмента. Если же документ уже был разбит на разделы, выделите нужные разделы или просто выберите тот, что вам нужен, и измените параметры его полей.
Урок: Как сделать разрыв страницы в Word
3. Большинство современных принтеров для корректной печати текстового документа нуждаются в определенных параметрах полей страницы, так как печатать до самого края листа они не могут. Если же вы установите слишком маленькие поля и попытаетесь распечатать документ или его часть, появится уведомление следующего содержания:
“Одно или несколько полей находятся вне области печати”
Чтобы исключить нежелательную обрезку краев, нажмите в появившемся предупреждение на кнопку “Исправить” — это позволит автоматически увеличить ширину полей. Если же вы проигнорируете это сообщение, при повторной попытке печати оно появится снова.
Примечание: Минимальные размеры допустимых полей для печати документа, в первую очередь, зависят от используемого принтера, размера бумаги и установленного на ПК сопутствующего ПО. С более детальной информацией вы можете ознакомиться в руководстве к своему принтеру.
Настройка разных размеров полей для четных и нечетных страниц
Для двусторонней печати текстового документа (к примеру, журнала или книги), необходимо настроить поля четных и нечетных страниц. В данном случае рекомендовано использовать параметр “Зеркальные поля”, выбрать который можно в меню “Поля”, расположенном в группе “Параметры страницы”.
При установке зеркальных полей для документа поля левой страницы зеркально отражают поля правой, то есть, внутренние и внешние поля таких страниц становятся одинаковыми.
Примечание: Если вы хотите изменить параметры зеркальных полей, выберите “Настраиваемые поля” в меню кнопки “Поля”, и задайте необходимые параметры “Внутри” и “Снаружи”.
Добавление полей переплета для брошюр
Документы, к которым после печати будет добавлен переплет (к примеру, брошюры), нуждаются в дополнительном пространстве на боковых, верхних или внутренних полях страницы. Именно эти места и будут использованы для переплета и являются гарантом того, что текстовое содержимое документа будет видимым и после его брошюровки.
1. Перейдите во вкладку “Макет” и нажмите на кнопку “Поля”, которая расположена в группе “Параметры страницы”.
2. В появившемся меню выберите пункт “Настраиваемые поля”.
3. Задайте необходимые параметры для переплета, указав его размер в соответствующем поле.
4. Выберите положение переплета: “Сверху” или “Слева”.
Примечание: Если в документе, с которым вы работаете, выбран один из следующих параметров полей — “Две страницы на листе”, “Брошюра”, “Зеркальные поля”, — поле “Положение переплета” в окне “Параметры страницы” будет недоступным, так как данный параметр в данном случае определяется автоматически.
Как просмотреть поля страницы?
В MS Word можно включить отображение в текстовом документе линии, которая соответствует границе текста.
1. Нажмите кнопку “Файл” и выберите там пункт “Параметры”.
2. Перейдите в раздел “Дополнительно” и установите галочку напротив пункта “Показывать границы текста” (группа “Показывать содержимое документа”).
3. Поля страницы в документе будут отображены пунктирными линиями.
Примечание: Вы также можете просмотреть поля страницы в режиме просмотра документа “Разметка страницы” и/или “Веб-документ” (вкладка “Вид”, группа “Режимы”). На печать отображаемые границы текста при этом не выводятся.
Как убрать поля страницы?
Убирать поля страниц в текстовом документе MS Word крайне не рекомендовано, как минимум, по двум причинам:
- в распечатанном документе текст, расположенный по краям (за пределами области печати), не будет отображаться;
- это считается нарушением с точки зрения документоводства.
И все же, если вам понадобилось полностью убрать поля в текстовом документе, сделать это можно точно так же, как и настроить любые другие параметры (задать значения) для полей.
1. Во вкладке “Макет” нажмите кнопку “Поля” (группа “Параметры страницы”) и выберите пункт “Настраиваемые поля”.
2. В открывшемся диалоговом окне “Параметры страницы” задайте минимальные значения для верхних/нижних, левых/правых (внутри/снаружи) полей, например, 0,1 см.
3. После того, как вы нажмете “ОК” и начнете писать в документе текст или вставите его, он будет расположен от края до края, от верха до низа листа.
На этом все, теперь вы знаете, как сделать, изменить и настроить поля в Ворде 2010 — 2016. Инструкция, описанная в этой статье, точно так же будет применима и к более ранним версиям программы от Майкрософт. Желаем вам высокой продуктивности в работе и достижения поставленных целей в обучении.
Текстовый редактор Word, установленный на компьютере, изначально настроен на определенный тип и размер шрифта, межстрочный и межбуквенный интервал, а также стандартные размеры полей документа (отступы от края листа бумаги до документа одинаковые). Его настройки по умолчанию подходят для обычных документов, но в некоторых случаях вам может потребоваться их настроить.
Обычные поля
При визуальном просмотре документа его левое, правое, верхнее и нижнее поля очевидны. Для наглядности рекомендуется включить отображение линейки документа. Для этого перейдите на вкладку «Вид» и в разделе «Показать» установите флажок напротив инструмента «Линейка». Видимость можно улучшить, включив инструмент «Сетка».
Как настроить поля в Word по своему вкусу? Поля документа «невооруженным глазом» можно изменить, захватив мышью треугольные значки на верхней линейке или линии границы слева. Но обычно следует задавать не приблизительные значения полей, а строго определенные.
Широкие возможности по изменению полей в Word открываются на вкладке «Разметка страницы». В выпадающем списке инструмента «Поля» пользователю предлагаются предустановленные размеры полей в Word для параметров страницы: обычные, узкие, средние, широкие и зеркальные. Иллюстрации слева поясняют сделанный выбор.
Как видите, «по ГОСТу» в обычных документах верхнее и нижнее поля — 2 см, левое — 3, правое — 1,5 см.
Зеркальные поля используются для документов, которые печатаются с обеих сторон, таких как книги или журналы. В них левые поля страницы являются отражением правых полей страницы.
Если обязательные поля для пользовательских документов не соответствуют указанным стандартом, то пользователь может задать поля точно. Для этого нужно нажать на пункт «Пользовательские поля».
В появившемся окне в разделе «Поля» пользователь может сделать поля страницы по своему усмотрению, задав размеры верхнего, нижнего, левого и правого полей с точностью до 1 мм. Вы можете полностью удалить поля, установив нулевые значения. В этом же разделе можно предусмотреть место для будущего переплета (например, для диплома), чтобы он не мешал чтению страниц. Следующий снимок экрана иллюстрирует этот случай.
При необходимости положение привязки можно изменить слева направо.
Настройки полей и/или позиции переплета можно применить ко всему документу или к текущей странице. Последний вариант выбирается после открытия списка «Применить» и выбора пункта «До конца документа».
Пользовательские настройки полей документа можно сохранить для последующего использования. Для этого нажмите на последний пункт в окне – «По умолчанию». Выбранный параметр под названием «Последнее значение пользователя» появится в раскрывающемся списке «Поля» (см второй снимок экрана).
Текстовые поля
Текстовое поле: надпись, представляющая цитату или примечание в документе. Его можно добавить в любом месте документа. Для этого перейдите на вкладку «Вставка», и в группе «Текст» откройте раскрывающийся список «Надпись».
В появившемся окне пользователь может выбрать один из 9 вариантов, предложенных для текстового поля. Форма набора текстовых полей будет вставлена в соответствии с изображением и с учетом положения курсора. В качестве примера выберем седьмой вариант (газетная бумага, броская цитата).
В появившуюся форму можно ввести любой текст, после чего мышь, захватывая квадратики по краям, регулирует размер текстового поля.
Одновременно с текстовым полем в Word появляется новая вкладка «Средства рисования/форматирования», содержащая множество инструментов для преобразования созданного текстового поля. В качестве примера на следующем снимке экрана показан результат редактирования текстового поля с помощью инструмента «Текстовые эффекты/преобразование».
Помимо возможности вставить одно из предложенных выше девяти текстовых полей, в выпадающем списке «Надпись» на вкладке «Вставка» можно также нажать на последнюю строчку: «Нарисовать надпись». Затем, перемещая мышь, нарисуйте форму текстового поля в любом месте документа.
Ввод текста, коррекция размера, возможное дальнейшее редактирование ничем не отличаются от описанных выше.
Версии
Обычные и текстовые поля обсуждались в Word 2010. Как сделать поля в более ранних и более поздних версиях Word? В Word 2007 и 2013 — тоже. По сравнению с рассмотренными действиями, есть разница с самого начала в Word 2003. В этой версии задать поля можно, зайдя в меню (так раньше называлась вкладка) «Файл» и нажав «Инструмент настройки страницы» «. Следующие шаги аналогичны.
Для более удобной компоновки текста в документах Word на краях страниц делается отступ. Поля также предотвращают ситуации, когда при распечатке листов часть текста попросту «обрезается» из-за неровной печати. В этой статье разберёмся, как настраивать поля в Word, какие способы для этого предусмотрены.
Настроить поля в Word
Принцип настройки полей в Word всех версий, начиная с 2007 (включая 2016, 2019) — схожий. Так что не имеет значения, какую версию Microsoft Office установил пользователь на свой компьютер.
Чтобы настроить поля в документе, необходимо:
- Открыть документ. Нажать «Макет».
- Нажать «Поля», выбрать необходимый вариант.
В Word 2007 и 2010 окно полей находится во вкладке «Разметка страницы Word».
Диалоговые окна, все остальные пункты меню — аналогичные (в том числе в визуальном плане).
Как выставить произвольные поля в Word
Бывают ситуации, когда размер полей нужно указать вручную, а не выбрать из предложенных вариантов. В этом случае нужно:
- В окне «Поля» нажать на «Настраиваемые поля».
- В открывшемся окне — ввести необходимый размер полей и нажать «ОК».
- В пункте «Образец» можно примерно посмотреть, как с указанными настройками будет выглядеть документ после печати. И до того, как настроить поля нужно выбрать, к каким страницам будет задействован отступ. Ко всему документу или только к последующим страницам.
Как настроить поля при печати
Поменять компоновку страниц документа и размеры полей можно непосредственно при его отправке в печать. Для этого нужно:
- Нажать «Файл», выбрать «Печать».
- Выбрать необходимый вариант полей.
- Также там есть пункт «Настраиваемые поля», если нужно задать произвольные отступы.
В дальнейшем откроется окно настройки принтера (МФУ). Для каждой модели устройства оно уникальное, так как утилита является интегрированной в драйвер устройства для печати.
Как настроить поля в Word 2003
Word 2003 кардинально отличается в графическом исполнении от более поздних версий текстового редактора. В плане функционала там минимум отличий. А вот расположение и наименование пунктов меню действительно отличаются.
- Там поля страницы настраиваются в разделе «Файл»
- Далее пункт «Параметры страницы Word».
- Настройте поля и нажмите “ОК”
Главный недостаток этой версии Word— это меньшее количество предустановленных макетов полей. А ещё, он не поддерживает работу с файлами .docx, там минимум настроек для печати документа.
Настройка полей с помощью линейки
С помощью инструмента «Линейки» можно вручную, с помощью курсора мыши задать размер полей в текстовом документе непосредственно во время его редактирования. Для этого нужно:
- Перейти на вкладку «Вид» и включить соответствующий инструмент.
- Далее в верхней части области с текстом появится графическая линейка. Изменяя положение ползунков, можно точно задать размер отступа от границ листа.
А
Как настроить поля в Word вверху и внизу? Аналогично, с помощью дополнительной боковой линейки.
Если в настройках Office включён упрощённый интерфейс, то при редактировании текста линейки исчезают. Появляются при наведении курсора те области, где они расположены.
Если же после включения «Линейки» вертикальная не отображается, то это означает, что она отключена в настройках.
- Нужно перейти в «Файл», затем «Параметры»
- После нужно включить соответствующий пункт в «Дополнительно».
Настройка полей в Word в миллиметрах или других единицах
По умолчанию настраиваются поля в Word в сантиметрах. Но если пользователю удобно использовать иную измерительную систему (дюймы, футы, барликорн и так далее) или миллиметры, то необходимо:
- Открыть «Файл»
- Затем «Параметры».
- Перейти в «Дополнительно».
- В разделе «Экран» выбрать необходимые единицы измерения.
Нужно учесть, что данная настройка полей влияет не только на параметры страницы в Word, но ещё и на разметку «линейки», табуляцию. И она будет задействована при создании всех новых документов, а не только для текущего.
Если же пользователю периодически приходится работать с метрической и английской системой измерения длины, то рекомендуется создать два раздельных шаблона (выбрать «Сохранить», указать «Шаблон», ввести произвольное название для него)
Выбор полей страницы из готовых наборов
В Word уже интегрированы макеты для распространённых вариантов компоновок текста в документах. Например, если выбрать «Зеркальное», то это оптимальный вариант для печати в «книжной» ориентации.
В этом случае поля с левой и правой стороны на каждой следующей странице меняются местами.
Возле каждого макета есть детальное указание, какие размеры полей будут задействованы при выборе того или иного варианта. Но перед тем, как настроить поля в Word таким образом нужно учесть, что параметры будут задействованы для всего документа.
Для отмены действия можно воспользоваться комбинацией клавиш Ctrl+Z (если настройка была задействована случайно).
Настройка разных размеров полей для чётных и нечётных страниц
Такой вариант настроек полей чаще всего используется при двусторонней печати, то есть, когда текст при распечатывании будет на каждой стороне страницы.
Есть 2 варианта, как настроить поля в Word таким образом:
- Выбрать «Зеркальный» макет (в разделе «Макет», кликнув на «Поля»).
- Нажать на «Настраиваемые поля», в окне «Параметры страницы» вызвать выпадающее меню в «Несколько страниц», указав «Зеркальные». А далее можно раздельно указать отступы для чётных и нечётных страниц.
Настройка полей переплёта для брошюр
Если планируется после печати сделать переплёт распечатанных листов (для формирования брошюры), то на каждой странице с левой стороны нужно сделать дополнительный отступ в 1 – 2 сантиметра. Как сделать поля в этом случае, чтобы не нужно было вручную менять всю разметку в документе? Нужно:
- Открыть окно «Настраиваемые поля» (из вкладки «Макет»)
- В строке «Переплёт» указать необходимый отступ, а также с какой стороны его нужно разместить.
Компоновка документа после этого будет изменена автоматически (с учётом заданных параметров форматирования текста).
Как убрать поля страницы Word
Убирать поля — не рекомендуется. Есть 2 веские причины этому:
- При печати часть текста по краям может «обрезаться».
- Это считается нарушением правил документоводства. То есть, распечатанные документы нельзя будет использовать для их подачи в фискальные органы (даже если они будут верно заверены).
Но это может понадобиться, если стоит цель — минимизировать расход бумаги при печати. Потребуется перейти в «Параметры страницы» (из вкладки «Макет»), вручную задать отступы в 0,1 см.
Поставить 0 — нельзя, так как в этом случае граница листа будет совпадать с начертанием первой буквы в строке.
Итого, настроить поля в Word можно как вручную, указав размер отступов, так и задействовав один из стандартных макетов. По умолчанию же используется вариант, где сверху и снизу поля составляют по 2 см, слева — 3 см, справа — 1,5 см.
А какой вариант настройки полей используете вы? Выбираете поля непосредственно в Office или же уже в настройках печати? Расскажите об этом в комментариях.

Специалист программирования компьютерных систем и устройств на базе ОС «Android»
Задать вопрос эксперту
В повседневной работе на компьютере главной задачей у большинства пользователей был и остаётся набор текста. Офисный компьютер по факту должен быть настроен для такой задачи, и фактически одновременно с появлением операционных систем в том смысле, в котором мы сейчас это понимаем, были выпущены текстовые процессоры. Они прошли долгий эволюционный путь, и по сей день стандартом де-факто в отрасли стал продукт компании Microsoft под названием Ворд. Эта программа предоставляет пользователю широчайшие возможности для редактирования и правки текста, его оформления и проверки.
По умолчанию в Ворде выставлены оптимальные параметры, как, например, поля, размер шрифта и межстрочный интервал. Изменить какое-то из этих значений бывает нужно не так уж часто, но всё-таки такая задача иногда возникает. В связи с тем, что некоторые организации требуют особого оформления документов, пользователю нужно знать, как сделать поля в Ворде, как и другие параметры текста.
Настройка
Если вы ещё не начали печатать текст и хотите выставить поля так, как требуется, заранее, то в Ворде найдите сверху в «Ленте» пункт «Разметка страницы». В этом разделе собраны все настройки, касающиеся параметров листа. Можно выбрать пакет предустановленных опций, для этого слева во «второй» строке ленты найдите кнопку «Поля» и наведите на неё указатель мыши. Снизу есть значок треугольника. Это значит, что под кнопкой есть выпадающий список. Так вот, в этом списке под кнопкой «Поля» есть набор оформления, каждое из которых можно выбрать и применить простым нажатием кнопки. Тогда для всего текста, который вы напечатаете, будут сделаны такие поля, которые вы указали. Как правило, в Ворде в стандартном наборе есть большинство нужных в повседневной работе наборов настроек, поэтому сначала попытайтесь воспользоваться именно этим методом.
Впрочем, иногда этого всё же недостаточно. Бывает, что к документу предъявляются особые требования по оформлению, и может статься так, что предустановленные наборы этим требованиям не отвечают. Тогда придётся выставлять поля вручную. В Ворде, как и в других текстовых процессорах, представленных на рынке, есть такая возможность, и пользователь может беспрепятственно ей воспользоваться. Для этого нужно в той же секции форматирования страницы, более того, в том же выпадающем меню найти снизу строчку «Настраиваемые поля». По клику мышью откроется диалог ручной настройки. В нём, щёлкая по ползункам возле нужных пунктов, вы можете сделать поля больше или меньше, или вовсе убрать их; там же при необходимости можно изменить ориентацию страницы с книжной на альбомную. В нижней части окна будет отображён образец, по которому вы будете ориентироваться, как будет выглядеть текст на странице после изменения параметров. Ещё ниже этого образца есть пункт «Применить», в котором вы можете указать, будет ли весь документ изменён по этим правилам.
В случае, если вы уже начали печатать текст, и уже после решили поменять поля в Ворде, как вы понимаете, ни к чему всё стирать. Вы можете точно также выставить значения параметров страницы, применить их ко всему документу, и продолжать работать. Но когда нужно изменить или убрать поля для какого-то определённого фрагмента, просто выделите его мышью или с помощью горячих клавиш на клавиатуре (поместите курсор в начало выделяемого фрагмента, зажмите Shift и стрелками выделяйте текст), а потом в диалоге изменения полей в самом низу окна примените настройки только к выделенному тексту.
Частные случаи
Некоторые виды текста требуют нестандартного форматирования. Например, если вы готовите текст для журнала или брошюры. Для журнала или книги характерно зеркальное отображение полей, когда левое поле первого листа по размеру совпадает с правым полем следующего. Для этого в коллекции полей в разделе «Разметка страницы» есть пункт с соответствующим названием. После его выбора и применения ко всему документу вы можете снова включить диалог настройки полей в Ворде, как и в предыдущем случае, если нужно изменить размер полей с какой-либо из сторон листа. Собственно, точно также можно работать и с брошюрой.
Послесловие
Работа в Ворде с текстом является для многих пользователей важной и повседневной задачей. Так как компания Microsoft заботится об удобстве потребителей, все настройки, которые могут понадобиться, расположены в одном-двух кликах мышкой, а интерфейс продуман и лаконичен. Хотя многие и жаловались на то, что изменившееся главное меню по сравнению с Microsoft Word 2003 вызывает у них трудности, спустя некоторое время использования современной версии программы эти проблемы нивелируются и сходят на нет. Исключительно логичное расположение элементов в этом меню делает обработку текста в этом процессоре удобной для пользователя. Выставить поля, в частности, можно несколькими способами, и все они легкодоступны.
Achieve more control and flexibility with your documents
Updated on September 11, 2022
What to Know
- Select Insert > Text Box > choose a text box template. Select and drag box to the position you want.
- To resize text, select and drag circles around the edge. To rotate text, select and drag the circular arrow.
- Place the cursor inside the text box and type the information you want to appear.
This article explains how to use text boxes in Microsoft Word. Instructions apply to Word for Microsoft 365, Word 2019, Word 2016, and Word 2013.
How to Insert a Text Box in Word
Start by opening the document you want to add a text box to. Then follow the steps below.
-
On the ribbon, select Insert.
-
In the Text group, select Text Box, then choose a text box template.
-
The new text box appears in the middle of the text, and the Shape Format tab is automatically selected.
-
Select and drag the box to the position you want. To resize the text box, select and drag the circles around the edge. To rotate the text box, select and drag the circular arrow at the top of the box.
-
Place the cursor inside the text box and type the information you want to appear there.
Why Use Text Boxes?
When you type text in Microsoft Word, you have options for making it look a particular way on the page (such as changing the page margins), but those options are limited. Text boxes expand your formatting repertoire by offering additional control and flexibility for how your text appears. You can place a text box anywhere within a document and format it with different colors and fonts. This feature is especially helpful for creating a blockquote or a sidebar.
Customize a Text Box
After you create a text box, you can customize it in a number of ways.
-
To bring up options, place the cursor inside the text box and right-click. Choose an option and follow the screen prompts to add a border, change the style, or adjust the way the text box interacts with the other text on the page.
Alternatively, use the controls on the Shape Format tab.
-
To go directly to the Layout Options menu, select the text box, then select the Layout Options icon (it looks like a horseshoe and is located to the right of the text box).
-
Change the text, make more adjustments, or move the box to another location at any time. To delete a text box, select its border, then press Delete on the keyboard.
Thanks for letting us know!
Get the Latest Tech News Delivered Every Day
Subscribe
В статье приводятся конкретные правила и нормы оформления текста по госту и алгоритм действий в текстовом редакторе Ворд.
Дипломные и курсовые работы, бланки и нормативно-технические пособия — все эти документы должны быть составлены в соответствие с государственным стандартом. Важно соблюдать утвержденные параметры гост при подготовке, от них зависит его аккуратность и структурированный вид.
Если вы студент, владелец бизнеса или офисный сотрудник, то вам обязательно предстоит столкнуться с нормами гост в оформление работ. При подготовке очень удобно пользоваться редакторами. В Ворде можно прописать параметры поля, шрифта и заголовков по ГОСТу. Как это сделать описывается в этой статье.
Содержание:
- Параметры страницы и текста по ГОСТ
- Шрифт
- Отступы, поля
- Интервал между строками
- Параметры заголовков, подзаголовков
- Требования к нумерации
- Выравнивание текста
- Ссылки на другие источники
- Настройка параметров страницы в Ворде
Параметры страницы и текста по ГОСТ
Всероссийский институт научной и технической информации разработал нормативный документ, утверждающий порядок оформления ГОСТ 7.32-2019. Которому должны соответствовать:
- научные и технические отчеты;
- отчеты для информационных систем;
- документы научно-исследовательских институтов;
- дипломные и курсовые работы студентов высших учебных заведений.
Для каждого формата перечисленных документов, используется свой основной вид оформления. Но в общем гост предъявляет следующие требования к параметрам страниц и поля:
- Весь текст в курсовых работах рекомендуется оформлять в ворде шрифтом New Roman (им оформляются титульный лист, основное содержание и сноски).
- Размер шрифта по гост для основного содержания 14 пт., сноски можно оформить размером от 10 до 12 пт. в зависимости от количества источников информации.
- Строчки оформляются через полуторный интервал.
- Поля: правое не менее 10мм., верхнее и нижнее 30мм. и больше. В ворд эти значения поля установлены автоматически, поэтому этот редактор очень удобен в работе.
- Стандартное значение для абзацного отступа от поля по госту 1,5 мм.
- На титульном листе номер не ставиться, но при этом входит в общий объём работы.
- На остальных страницах номер по гост проставляется снизу по центру от поля.
- Нумерация по госту сквозная.
- Приложения к работе в ворде не нумеруются.
Подробный разбор текстовых параметров по гост приведен ниже.
Шрифт
Поправки к оформлению документов по гост вносятся каждый год. Но основные правила не изменяются. Для разных видов документации параметры могут отличаться.
Стоит учитывать, что нормы Гост носят рекомендательный характер и некоторые организации оформляют свои документы в ворде нестандартным шрифтом. Однако при пересылке происходит автозамена на шрифты, установленные на компьютере. В результате все оформление документа меняется. Чтобы избежать этого, стоит применять стандартизированные шрифты в ворде.
Для основного содержания:
- Times New Roman (13,14);
- Arial (12,13);
- Verdana (12,13);
- Calibri (14).
При выборе размера учитывают:
- общую читабельность;
- восприятие информации с листа и экрана;
- форматы бланков: А4, А5, А2.
Отступы, поля
Поля в Ворде-это не заполненное текстом пространство, располагающееся по краям листа. Все остальные элементы документа (таблицы, диаграммы, текст и графика) находятся в области печати, которую и ограничивают поля.
Допускается по госту использовать варианты поля, встроенных по умолчанию в ворде или создавать свои. Для подготовки документа автоматическими установками нужно:
- Перейти во вкладку «Макет» или в старых версиях Ворда «Разметка «
- Нажимаем на кнопку «Поля», расположенной в группе «Параметры».
- Выбираем в списке один из установленных гостом размеров поля.
Стандарты поля в ворде по ГОСТу:
- левые поля 20 мм;
- правые поля 10мм;
- верхние поля 20мм;
- нижние поля 20мм.
Поля для документов в ворде, которые хранятся более 10 лет, по госту должны быть слева на расстояние минимум 30 мм., так как поля прошивают или скрепляют. Для электронных документов эти значения не важны, но по госту их также применяют.
При установке поля страницы автоматически применяется отступ текста от края листа, но часто нужен дополнительный абзацный отступ. После него предложение начинается с красной строки. Его настраивают в ворде слева от поля, справа либо одновременно для обоих полей.
В соответствие с правилами гост абзацный отступ должен быть от 1,25 до 1,5 см от поля документа.
Интервал между строками
Справка: Межстрочный интервал по госту — это расстояние между прямыми линиями, проходящими по краю печатных знаков возле поля.
По правилам ГОСТ межстрочный интервал должен быть 1,5 мм. (его еще называют полуторным).
Чтобы изменить его в ворд нужно:
- Переходим во вкладку «Конструктор» и нажимаем кнопку «Интервал между абзацами».
- Предварительно просмотрев варианты в ворде, выбираем подходящий.
Для настройки одинарного интервала от поля для фрагмента нужно:
- Выбираем необходимые абзацы и выделяем их.
- Переходим во вкладку «Главная» в ворде.
- Нажимаем на кнопку «Интервал»от поля.
- Выбираем нужный.
Параметры заголовков, подзаголовков
Заголовок это текст, раскрывающий общее содержание документа, располагающейся над началом абзаца и выделенный отступом от поля и параметрами шрифта.
По правилам гост заголовок должен быть написан:
- В центре строки без точки в конце.
- На расстояние в 15 мм от текста.
- Заглавными (прописными буквами).
- Для заголовков по госту используют 14 размер шрифта.
- Каждый новый заголовок начинается с нового листа.
- Состоящий из двух предложений заголовок разделяется точкой.
- Не допускаются переносы и подчеркивания.
Чтобы создать заголовок в ворде встроенными стилями программы, которые удовлетворяют нормам гост нужно:
- Выделить нужный отрезок текста в ворде.
- В разделе «Главное» выбрать группу «Стили».
- В предложенных вордом типах, выбираем нужный.
Подзаголовок-это надпись под основным заголовком, дополнительно отражающее суть документа.
По нормам гост подзаголовок должен быть:
- Расположен в 8 миллиметрах от заголовка.
- Написан в ворде с учетом абзацного отступа от поля.
- Размер шрифта выбирается в зависимости от уровня вложенности в текст.
По сути подзаголовок отличается от заголовка только степенью вложенности и размером шрифта. Он вносит дополнительную смысловую нагрузку и структурирование.
Требования к нумерации
Для ориентации по темам документа в ворде создается содержание, в котором прописывают все структурные части. Без правильной нумерации страниц по госту прописать его не получится.
Нумерация по правилам гост должна быть:
- Сквозной (располагаться по порядку).
- Прописана арабскими цифрами.
- На титульном листе по гост не проставляется нумерация, но в общем количестве листов в ворде он указывается как отдельная страница.
- После номера страницы не ставиться точка.
- Номер по госту проставляется в нижней части листа.
Для нумерации приложений по госту предъявляются особенные требования:
- сквозная нумерация в ворде используется, если приложение это часть дипломной работы;
- объёмные приложения оформляются отдельно с рекомендуемым созданием специальной страницы содержания.
Нумерацию в Ворде выполняют так:
- Переходим во вкладку «Вставка»
- В разделе «Колонтитулы» кликаем по строке «Номер страницы»
- Проставляем номер в нижнем углу.
- Для настройки внешнего вида номера в ворде переходим в раздел «Формат номеров».
- Выбираем буквенный или цифровой форматы.
Выравнивание текста
Выравнивание это способ форматирования абзацев в соответствии с их расположениям от поля документа. Выделяют:
- выравнивание по левому краю от поля;
- по правому краю от поля;
- по центру;
- текст распространяется по всей ширине листа.
Нормами гост установлено выравнивание в ворде по ширине листа.
Выравнить текст по ширине в ворде можно несколькими способами.
В разделе «Абзац».
- выделяем нужный текст;
- в блоке «Параметры абзаца» в ворде переходим в раздел «Отступы и интервалы» от поля;
- в пункте «Общие» устанавливаем параметр по ширине.
В панели инструментов.
- на панель инструментов в ворде вынесены четыре кнопки выравнивания;
- выбираем среди них по ширине страницы от поля;
- выделяем нужный текст;
- через раздел «Абзац» применяем форматирование.
Применяя инструмент «Линейка».
Инструмент линейка имеет в ворде, три ползунка с разным функционалом.
- верхний нужен для установки красной строки абзаца от поля;
- нижний для перемещения остальных строчек от поля;
- правый перемещает текст справа налево от поля.
Если в документе ворд инструмент не вынесен под панель инструментов, включаем его во вкладке «Вид». Двигая ползунками линейки, выравниваем документ по ширине.
Стоит обязательно выделять части текста в ворде для выравнивания от поля, если это требуется для определенных областей. Автоматическое выравнивание для всего документа можно задать в ворде в пункте «Общие» параметра абзац.
Ссылки на другие источники
Для повышения доверия к тексту, а также формирования лучшего структурирования документа, нужно вставлять в работу ссылки использованных источников по госту. Правила и нормы для их оформления устанавливаются государственным стандартом.
Ссылки в ворде разделяются на:
- Библиографические — взятые из других источников информационные блоки. Располагаются в ворде в конце работы. Бывают полными и сокращенными.
- Внутритекстовые — ссылки на информацию, расположенные внутри документа. Должны выделяться квадратными скобками с указанием порядкового номера и вноситься в список литературы в конце работы.
- Подстрочные — в тексте информация на которую ссылается автор по госту, должна выделяться звездочкой или порядковым номером, а в конце страницы приводится список источников.
- Затекстовые — отличается от подстрочных ссылок тем, что их список располагают в самом конце работы. Также нумеруются по порядку.
ГОСТ регламентирует следующие нормы использования ссылок:
- Внутритекстовая ссылка оформляется квадратными скобками с номером. В конце работы детально прописывается источник информации и автор, а также через запятую страница, где вставлена ссылка.
- Подстрочные ссылки нумеруются по порядку, сносятся в ворде в конец текста.
- Затекстовые ссылки по гост оформляются в формате текста документа, обозначаются квадратными скобками в тексте. В списке используемой литературы выделяются кавычками.
- В работе можно использовать ссылки на электронные издания. В этом случае оформление проходит поэтапно:указывается заглавие источника; информация о издании; вид и объём сайта; физическое определение материала (размер, обозначения и т.д.); необходимые примечания; типовой номер.
- Ссылки на источники из интернета по гост оформляются в соответствие с используемым материалом:
- интервью;
- видеоролик в YouTube;
- социальные сети.
Проще всего для составления ссылок использовать текстовый редактор Ворд, где можно прописать их автоматически.
Для этого:
- Во вкладке ссылки выбираем стиль.
- Установив курсор в конце текста для ссылки щелкаем вставить ссылку.
- Нажимаем Ok.
Настройка параметров страницы в Ворде
Параметры страницы в ворде подразделяются на:
- размер бумаги;
- изменение полей;
- зеркальные поля для четных и нечетных листов;
- границы и заливка страницы;
- поля для переплета при брошюровании.
Для настройки первого пункта:
- переходим в меню файл;
- в параметрах страницы устанавливаем нужный размер(по ГОСТу А4).
Второй пункт:
- в меню файл ворда выбираем параметры страницы;
- открываем вкладку поля и выбираем параметры.
Третий пункт:
- открываем меню файл;
- выбираем параметры страницы;
- во вкладке поля указываем тип зеркальные;
- вводим значение внутри и снаружи.
Четвертый:
- в меню файл ворда, находим параметры страницы;
- открываем раздел источник бумаги;
- внизу окна жмем кнопку границы;
- открываем вкладку страница, указываем тип для ограничения поля.
Пятый пункт:
- открываем меню файл и выбираем параметры страницы;
- во вкладке поля находим переплет;
- вводим нужное значение;
- выбираем положение для переплета (слева или сверху).
Правильное оформление документа в ворде по госту также важно, как его содержание. Наличие заголовков, нумеровка страниц, ссылок на информацию дополнительно структурируют форму текста, повышая его читабельность. Нормы гост делают процесс написания проще, так как представляют автору готовые шаблоны для работы.