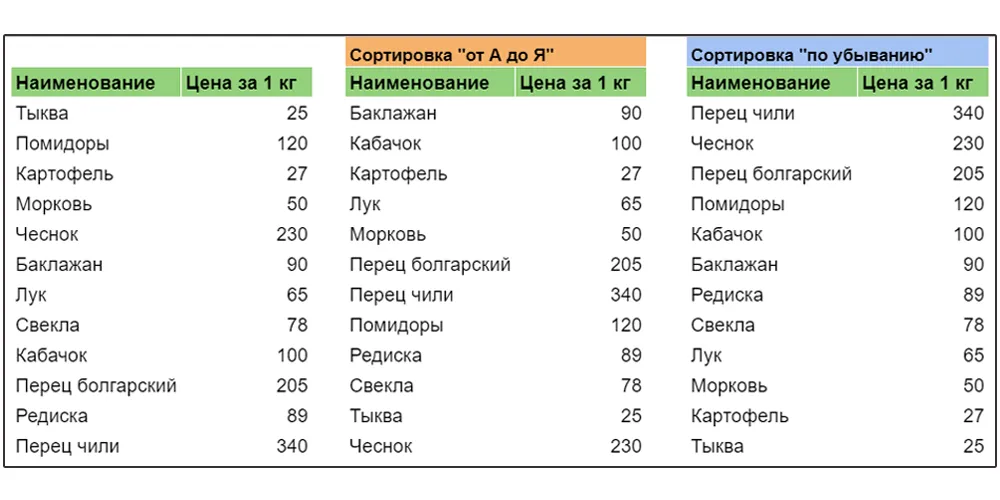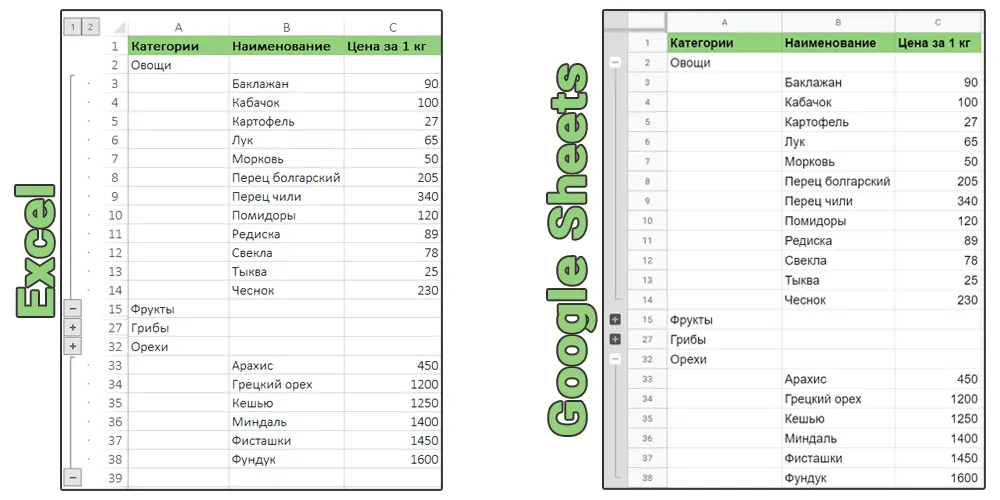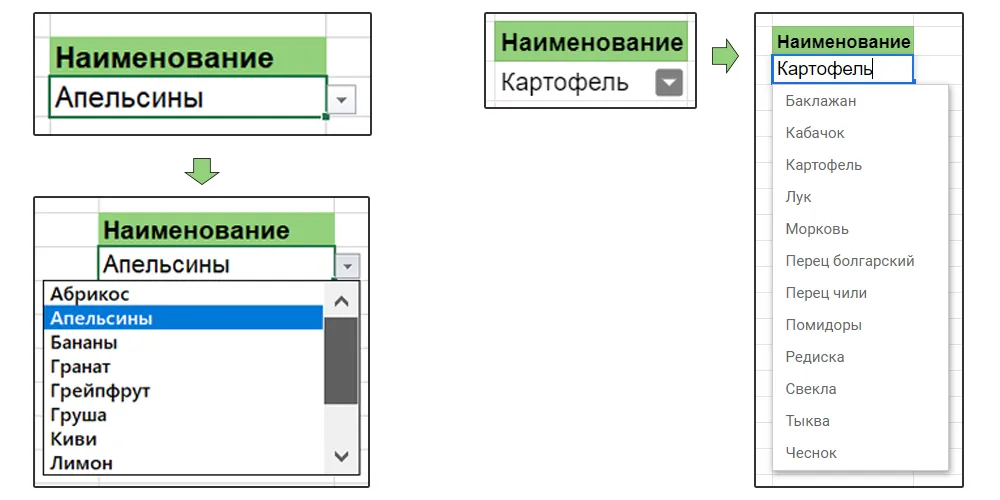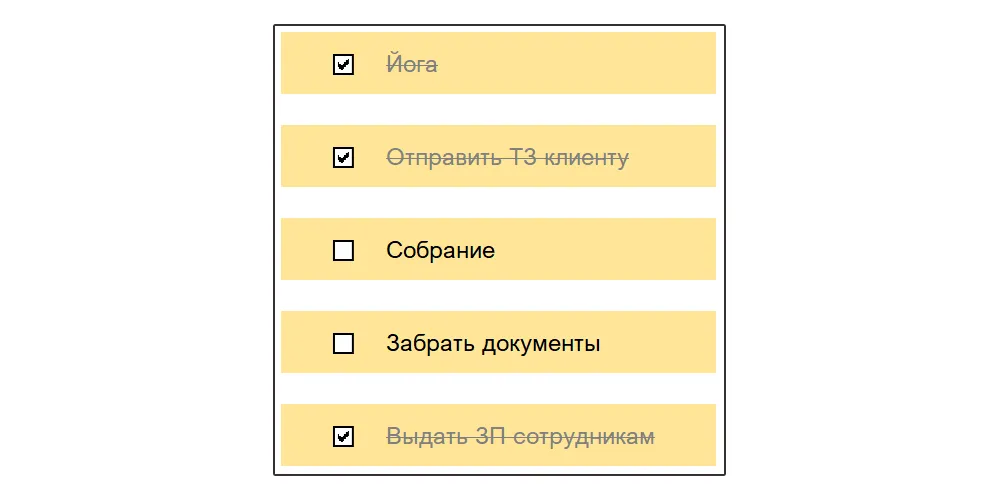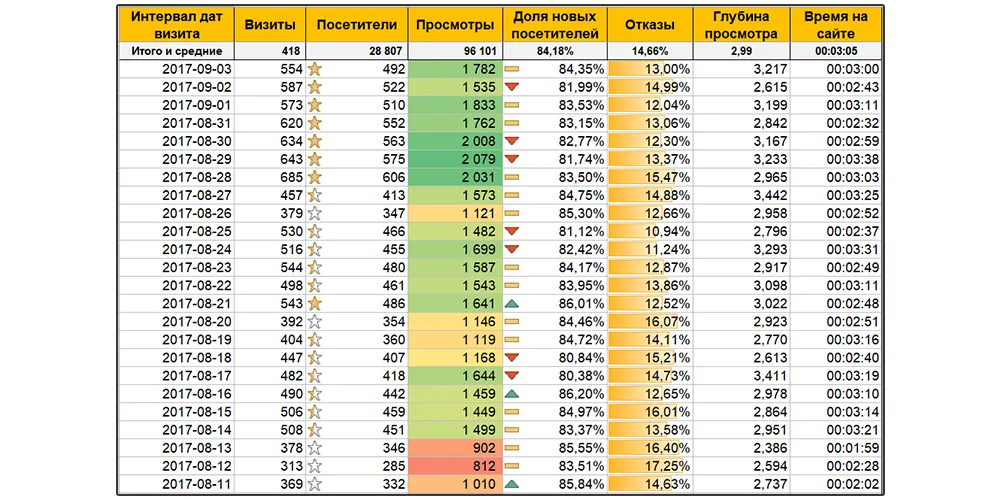Kutools for Excel — это мощный набор инструментов Excel, который освобождает вас от выполнения трудоемких операций в Excel. Набор инструментов содержит более 300 мощных функций для Excel 2021, 2019, 2016, 2013, 2010, 2007 и Office 365.
Подписка на рассылку новостей:
Мы приветствуем все вопросы, отзывы и сообщения об ошибках. Обычно нам нужна следующая информация: Контакты
- Краткое описание проблемы и способы ее воспроизведения (если применимо).
- Ваша операционная система (Windows 11, Windows 10 и т. д.) и информация о версии вашего Microsoft Office.
- Снимки экрана, иллюстрирующие проблему — как сделать снимок экрана? http://www.take-a-screenshot.org
- Обзор
- Скачать
- покупка
- Руководства
- Поддержка форума
- Что нового
Kutools for Excel Учебники по функциям:
Вы можете быстро получить доступ к руководствам по функциям, введя имя функции в следующее поле поиска. Например, если вы хотите знать, как использовать Просмотр макета чтения, вам просто нужно ввести Reading ключевое слово в поле поиска.
 Просмотреть группу
Просмотреть группу
 Группа диапазонов и ячеек
Группа диапазонов и ячеек
Диапазон:
- Отразить горизонтальный диапазон: Быстрый обратный порядок данных нескольких столбцов по горизонтали с переворотом горизонтального диапазона
- Отразить вертикальный диапазон: Быстрый обратный порядок дат нескольких строк по вертикали с переворотом вертикального диапазона
- Перенести размеры таблицы: Быстрое преобразование двумерной / кросс-таблицы в список в Excel
- Диапазон преобразования: Транспонировать (преобразовать) один столбец или строку в диапазоны или наоборот в Excel
- Диапазоны обмена: Легко перемещайте ячейки, строки, столбцы или диапазоны в Excel
- Сортировка / выбор диапазона случайным образом: Быстро сортируйте или выбирайте ячейки, строки и столбцы случайным образом в Excel
- Вставить в видимый: Быстро копируйте данные и вставляйте только в видимые ячейки / отфильтрованный список в Excel
- Установить область прокрутки: Быстро установить область прокрутки (сразу скрыть невыделенные столбцы и строки) в Excel
- Показать все диапазоны: Быстро показать все строки и столбцы в Excel
Копировать диапазоны: Легко копировать несколько вариантов в Excel
Сравнить ячейки: Легко сравнивайте два диапазона ячеек, если они равны или различаются в Excel
Предотвратить ввод:
- Предотвратить дублирование: Быстро предотвратить повторяющиеся записи в столбце Excel
- Предотвратить ввод:
- Легко предотвращайте ввод специальных или определенных символов в ячейки
- Разрешить ввод только определенных символов в диапазон ячеек
- Подтвердить адрес электронной почты: Быстрая проверка адресов электронной почты в столбце или диапазоне ячеек в Excel
- Подтвердить IP-адрес: Быстро настроить проверку данных для приема только IP-адресов в Excel
- Подтвердить номер телефона: Быстрое применение проверки данных номера телефона к ячейкам в Excel
- Очистить ограничения проверки данных: Пакетное удаление всех ограничений проверки данных из выбора в Excel
Раскрывающийся список:
- Создать простой раскрывающийся список: Быстро создать раскрывающийся список в Excel
- Цветной раскрывающийся список: Выпадающий список быстрого / условного форматирования в Excel
- Раскрывающийся список изображений: Быстро создать раскрывающийся список с изображениями в Excel
- Раскрывающийся список с множественным выбором: Быстрый выбор нескольких элементов из раскрывающихся списков в Excel
- Раскрывающийся список с флажками: Быстро создавать раскрывающиеся списки с флажками в Excel
- Раскрывающийся список с возможностью поиска: Быстро создавайте раскрывающийся список с возможностью поиска или автозаполнения в Excel
- Очистить расширенный раскрывающийся список: Помогает удалить расширенные раскрывающиеся списки, которые применялись Kutools for ExcelРаскрывающийся список с множественным выбором, раскрывающийся список с флажками или раскрывающийся список с возможностью поиска из выбранных ячеек, активного листа или активной книги.
- Динамический раскрывающийся список: Быстро создать многоуровневый (2-уровневый или 3-5-уровневый) раскрывающийся список в Excel
- Обновить динамический раскрывающийся список: Легко обновляйте динамический раскрывающийся список 2-5 уровней в Excel
- Развернуть диапазон динамического раскрывающегося списка: Расширьте диапазон зависимых выпадающих расстояний одним щелчком мыши.
Содержание:
- Преобразовать в датуe: Быстрое определение и преобразование формата даты в Excel
- Конвертировать время: Быстро конвертируйте время в секунды / минуты / часы в Excel
- Число в слова: Быстро конвертируйте или записывайте число в английские слова в Excel
- Преобразование между римскими цифрами и числами: Быстрое преобразование между римскими цифрами и числами в Excel
- Изменить знак ценностей: Быстро изменить знак чисел в Excel
- Преобразовать число в порядковый: Быстрое преобразование чисел в порядковые числительные в Excel
- Ссылки на листы: Щелкните ячейку для автоматической фильтрации на основе другой книги
- Составьте число: Легко найти все комбинации, которые равны заданной сумме в Excel
- Выбор даты: Быстро включить средство выбора даты (раскрывающийся календарь) для ячеек даты в Excel
Конверсия:
- Конверсия валюты: Быстро конвертировать валюту (доллары США в евро / доллары США в фунты стерлингов) в Excel
- Преобразование единиц измерения: Быстрое преобразование между различными единицами измерения без использования формул в Excel
- Преобразование систем счисления: Быстрое преобразование между разными системами счисления без использования формул в Excel
- Преобразование текста в число: Быстрое преобразование / принудительное преобразование текста в числа или числа в текст в Excel
- Преобразование между римскими цифрами и числами: Быстрое преобразование римских цифр в числа в Excel
- Преобразовать формулу в текст: Быстрое преобразование формул ячеек в текстовые строки в Excel
- Преобразовать текст в формулу: Быстро преобразовать текстовую строку в формулу в Excel
К фактическому; Легко заменяйте формулы вычисленными значениями / результатами в ячейках Excel
Круглые (без формулы): Быстрое округление значений ячеек без формулы в Excel
Слияние и разделение:
- Комбинируйте строки, столбцы или ячейки без потери данных: Быстро объединять (объединять) несколько столбцов или строк в Excel
- Разделить данные на строки: Легко разделяйте текст с разделителями на разные строки с помощью определенного разделителя.
- Разделить клетки: Быстрое разделение содержимого ячеек по пробелу / новой строке / запятой / точке или другим разделителям в Excel
- Разделить имена: Быстро разделять или разделять имя, отчество и фамилию от полного имени в Excel
- Объединить одинаковые ячейки: Быстро объединяйте соседние ячейки в столбцы с одинаковыми данными / значениями в Excel
- Разъединить ячейку и заполнить значение: Быстро развязывайте ячейки и заполняйте значения в Excel
- Расширенные ряды комбинирования: Быстрое объединение одинаковых значений / одинаковых данных или повторяющихся строк в Excel
 Редакционная группа
Редакционная группа
Графики:
- Диаграммы распределения данных
- Пузырьковая диаграмма: Быстрое создание или вставка пузырьковой диаграммы в Excel
- График нормального распределения / колоколообразной кривой: Легко создать нормальную диаграмму распределения (кривую колокола) в Excel
- Диаграмма графика гантелей: Помогите легко создать диаграмму гантелей для сравнения двух наборов значений по точкам
- Динамическая круговая диаграмма: Легко создавайте динамическую круговую диаграмму (диаграмму с двумя круговыми диаграммами) в Excel.
- Прокручиваемая линейная диаграмма: Быстрое создание динамической линейной диаграммы с возможностью прокрутки в Excel
- Временные диаграммы точек
- Диаграмма Ганта: Легко создать диаграмму Ганта несколькими щелчками мыши в Excel
- График времени: Быстрое создание временной шкалы / диаграммы вех в Excel
- Графики прогресса
- Спидометр: Помогите вам легко создать диаграмму спидометра 180 ° или диаграмму спидометра 270 ° легко в Excel
- Пулевая диаграмма: Помогите создать как вертикальную, так и горизонтальную маркированную диаграмму в Excel
- Диаграмма термометра: Быстрое создание диаграммы термометра в Excel
- Целевая и фактическая диаграмма: Помогает быстро создать фактическую и целевую диаграмму в Excel всего за несколько кликов.
- Диаграмма индикатора выполнения: Создайте индикатор выполнения с процентами, чтобы показать, сколько процентов проекта завершено.
- Диаграмма кольца прогресса: Создайте кольцевую диаграмму с процентом завершения, отображаемым в середине кольцевой диаграммы.
- Диаграмма процентного шара: Создайте шариковую диаграмму и заполните часть завершения другим цветом, чтобы представить процент выполнения цели
- Диаграмма спектра статуса проекта: Создайте диаграмму спектра состояния проекта в Excel, которая помогает сравнивать и отображать ход выполнения нескольких проектов в Excel.
- График статуса проекта: Создайте диаграмму бусинок проекта в Excel, которая помогает одновременно отображать ход выполнения нескольких проектов.
- Диаграмма батареи: Легко создавайте диаграмму батареи в Excel всего за несколько кликов
- Альтернативная гистограмма прогресса: Легко создавайте альтернативную гистограмму выполнения в Excel всего за несколько кликов
- Таблицы сравнения различий
- Диаграмма шагов: Быстрое создание шаговой диаграммы в Excel
- Столбчатая диаграмма с измененным процентом: Быстро создать столбчатую диаграмму с процентным изменением в Excel
- График уклона: Создайте диаграмму наклона, чтобы сравнить изменения данных с течением времени, нанеся изменения только между двумя точками.
- График пороговых значений: Легко создавайте диаграмму сегментации порога по оси Y в Excel, чтобы сравнивать точки данных с заданным пороговым значением.
- Стрелочная диаграмма разницы: Создание гистограммы со стрелкой процентной разницы в Excel
- Матричная пузырьковая диаграмма: Легко создавать матричную пузырьковую диаграмму в Excel
- Бар с пузырьковой диаграммой: Создание диаграммы в сочетании с пузырьковой диаграммой и линейчатой диаграммой в Excel
- Таблица сравнения различий: Быстрое создание гистограммы сравнения по годам в Excel
- Диаграмма разницы: Простое создание диаграммы с областями различий в Excel
- Круговая диаграмма прогресса: Быстро создавайте несколько круговых диаграмм прогресса рядом друг с другом на одном графике, и пользователи Excel могут сразу сравнивать прогресс каждой категории.
- Радиальная гистограмма: Создайте радиальную гистограмму в Excel всего за несколько кликов
- Альтернативная диаграмма роз: Быстро создать альтернативную диаграмму роз в Excel
- Карта соловья: Быстро создать диаграмму роз соловья в Excel
- Диаграмма двунаправленной гистограммы: Легко создавайте двунаправленную гистограмму в Excel для сравнения двух наборов данных вверх и вниз по горизонтальной оси.
- Линейная диаграмма нескольких серий: Легко создавайте линейную диаграмму с несколькими рядами в Excel, чтобы легко сравнивать эти несколько наборов значений с первого взгляда.
- Гладкая диаграмма области: Легко создавайте диаграмму с областями с плавными линиями в Excel
- Горизонтальная диаграмма водопада: Легко создавайте горизонтальную каскадную диаграмму или мини-горизонтальную каскадную диаграмму в Excel.
- Гистограмма с интервальной меткой: Легко создавайте столбчатую диаграмму с метками категорий над полосами, что помогает освободить больше места на диаграмме.
- Диаграмма с накоплением разницы: Легко создавайте в Excel столбец дисперсии с накоплением или гистограмму, чтобы визуально отображать изменения между двумя наборами данных с помощью стрелок вверх и вниз или влево и вправо.
- Динамическая столбчатая диаграмма: Создайте динамическую столбчатую диаграмму с раскрывающимся списком для отображения данных для одной серии за раз, выбрав серию из раскрывающегося списка.
- Гистограмма динамического ранжирования: Легко создавайте прокручиваемую динамическую гистограмму в порядке убывания ранжирования, чтобы отображать только первые N значений ряда.
- Обрезать диаграмму оси Y: Создайте усеченную столбчатую диаграмму оси Y, которая полезна в случае проблем с масштабом оси. Когда ваши данные действительно дифференциальные, это помогает избежать слишком большого числа, переполняющего диаграмму, делая одновременно и небольшие серии, и большие серии точными.
- Таблицы сравнения категорий
- Таблица группировки цветов: Создайте диаграмму и раскрасьте столбцы или полосы в зависимости от того, попадают ли соответствующие значения этих точек данных в указанный диапазон.
- Точечная диаграмма: Создайте точечную диаграмму в Excel, чтобы показать частоту различных фрагментов данных в наборе
- Столбчатая диаграмма переменной ширины: Создает столбчатую диаграмму с разной шириной столбцов и использует ширину и высоту столбцов для двух данных в двух измерениях.
- Диаграмма Маримекко: Быстро создавайте мозаику или диаграмму маримекко в Excel, чтобы визуализировать данные из двух или более качественных переменных.
- Диаграмма леденца на палочке: Быстро создавайте леденцовую диаграмму в Excel, уменьшая столбцы до строк и добавляя цветные круги в конце строк, чтобы сделать значения точек более привлекательными визуально.
- Диаграмма с зонами для нескольких серий: Быстро создать диаграмму с областями с несколькими рядами в Excel
- График с накоплением пропорций: Легко создавайте диаграмму с накоплением пропорций в Excel, чтобы отразить долю каждого значения точки в ряду с маленькими квадратами.
- Двунаправленная гистограмма: Создайте двунаправленную гистограмму всего за несколько кликов
- Диаграмма с накоплением в процентах: Легко создавайте диаграмму с накоплением с отображением процентов в Excel
- Гистограмма нескольких серий: Быстрое создание гистограммы или гистограммы нескольких серий в Excel
- Многослойная столбчатая диаграмма: Создайте многослойную столбчатую диаграмму в Excel, чтобы отобразить несколько рядов данных на диаграмме.
- График прогноза: Легко создавать диаграмму прогноза в Excel
- Диаграмма области пороговых значений: Легко создавать диаграмму с областями на основе порогового значения в Excel
- Прямоугольная круговая диаграмма: Быстро и легко создайте прямоугольную круговую диаграмму в Excel
- Половина круговой диаграммы: Быстро создать половинную круговую диаграмму в Excel
- Таблица ценников: Легко создавать диаграмму ценников в Excel
- График с флажком: Легко создавайте интерактивную линейную диаграмму с флажками в Excel
- Альтернативная столбчатая диаграмма с накоплением: Создайте альтернативный столбец с накоплением в Excel, чтобы показать разные серии как части одной и той же полосы столбца.
- Динамическая ломаная диаграмма: Создайте динамическую полилинейную диаграмму с полосой прокрутки, которая выделяет определенную точку данных в двумерном наборе данных, прокручивая полосу прокрутки и выбирая элемент в списке.
- Инструменты для диаграмм
- Таблица цветов по значению: С легкостью раскрасьте полосы диаграммы на основе значения ячейки в Excel
- Добавить линию в диаграмму: Быстрое добавление горизонтальной или вертикальной средней линии на диаграмму в Excel
- Копировать формат в другие диаграммы: Быстрое массовое копирование форматирования из текущей выбранной диаграммы в несколько диаграмм активной книги.
- Установить абсолютное положение диаграммы: Быстро установить абсолютное положение диаграммы в Excel
- Добавить ярлыки сумм на диаграмму: Один щелчок, чтобы добавить итоговую метку к диаграмме с накоплением в Excel
- Добавить совокупную сумму в диаграмму: Быстро добавить накопленную итоговую строку в текущую выбранную столбчатую диаграмму с кластерами
- Переместить ось X в отрицательное / нулевое / нижнее положение: Переместите метки оси X в нижнюю часть диаграммы одним щелчком мыши
- Добавить линии тренда в несколько рядов: Добавьте линию тренда для точечной диаграммы, которая содержит несколько рядов данных.
- Изменить цвет диаграммы в соответствии с цветом ячейки: Измените цвет заливки столбцов, полос, точечных элементов и т. д. в зависимости от цвета заливки соответствующих ячеек в диапазоне данных диаграммы.
- Добавить полигональную линию: Легко добавить полилинию со стрелкой на гистограмму в Excel
- Отсоединить диаграмму: Один щелчок, чтобы разорвать связи между диаграммой и исходными данными диаграммы
Найти:
- Супер находка
- Найдите конкретные текстовые строки только в комментариях: Ищите конкретное значение в комментариях в выделенном фрагменте, на активном листе или во всей книге.
- Находите определенные текстовые строки только в формулах: Быстрый поиск определенных текстовых строк в формулах только в пределах выделения, активного листа, выбранных листов или всей книги
- Искать определенные текстовые значения только в гиперссылках: Быстро найти указанное текстовое значение в гиперссылках, добавленных в текущий выбор, активный лист, выбранные листы или всю книгу
- Найти конкретную текстовую строку только в значении ячейки: Поиск указанной текстовой строки по длине текста, прописным и строчным буквам, а также по части строки
- Найти ячейки, содержащие значения типа даты, на основе критериевa:Быстро найти все ячейки даты или найти ячейки, содержащие указанную дату в выделении, активном листе, выбранных листах или всей книге
- Найдите числа на основе критериев: Найти числа в определенном числовом интервале, например больше/меньше определенного числа, между двумя числами и т. д.
- Найти все ячейки с определенным форматированием ячеек: Быстро находите ячейки по заданному форматированию ячеек, например полужирному, курсиву, зачеркнутому, цветному и т. д.
- Нечеткий поиск: Быстро находите и заменяйте похожие записи из списка значений ячеек в Excel
- Найти и заменить в нескольких книгах: Легко находите и заменяйте значения на нескольких листах и книгах
Выберите:
- Выбрать помощника по диапазону: Выбор, отмена выбора и изменение нескольких вариантов в активной книге
- Выбрать диапазон случайным образом: Быстро выбирать ячейки, целые строки или столбцы случайным образом из выделения
- Выберите интервальные строки и столбцы: Легко выбирать определенное количество строк или столбцов с заданным интервалом на большом листе
- Выбрать объединенные ячейки: Выберите все объединенные ячейки в диапазоне одним щелчком мыши
- Выбрать последнюю ячейку: Один щелчок, чтобы выбрать последнюю ячейку используемого диапазона, последнюю ячейку с данными последней строки или столбца
- Выберите ячейки с максимальным или минимальным значением: Выберите ячейку максимального или минимального (наименьшего или наибольшего) значения в Excel
- Выберите ячейки со значением ошибки: Выбирает все ячейки на активном листе с формулой, которая выдает значение ошибки (например, #DIV/0!, #N/A )
- Выберите разблокированные ячейки: Быстро выбрать все разблокированные ячейки из диапазона в Excel
- Выбрать непустые ячейки: Выберите все непустые ячейки из диапазона одним щелчком мыши
- Выбрать определенные ячейки: Выбирает ячейки или всю строку из указанного диапазона, которые соответствуют определенным критериям.
- Выбрать ячейки с форматом:Выбирает ячейки с одинаковым форматированием из диапазона ячеек в соответствии с форматированием базовой ячейки или атрибутами базовой ячейки.
- Выберите повторяющиеся и уникальные ячейки: Быстро выберите повторяющиеся или уникальные значения или целые строки из столбца или диапазона
- Выберите одинаковые и разные ячейки: Легко сравнивайте два диапазона ячеек, находите, выбирайте и выделяйте дубликаты или уникальные значения между обоими диапазонами.
Вставить:
- Вставить строки заголовков: Быстро вставить строки заголовков в диапазон в Excel
- Вставить пустые строки и столбцы: Поочередно вставляйте пустые строки или столбцы через каждые остальные строки / столбцы в Excel
- Повторяющиеся строки / строки на основе значения ячейки: Легко копируйте и вставляйте строки n раз на основе значения ячейки в указанном столбце
- Вставить случайные данные: Использование генератора случайных чисел для вставки случайных чисел, дат и паролей в Excel
- Вставить порядковый номер: Быстро создавайте и вставляйте уникальные последовательные числа в Excel
- Найти отсутствующий порядковый номер: Быстро найти и вставить недостающие числа в список последовательностей
- Заполнить пользовательские списки: Быстро создавайте собственные настраиваемые списки и сохраняйте их в поле со списком, а затем заполняйте ими ячейки рабочего листа по вертикали или по горизонтали.
- Список всех комбинаций: Быстро генерировать / перечислять все возможные комбинации определенных списков в Excel
- Вставить штрих-код: Легко вставляйте несколько штрих-кодов на основе значений ячеек в указанном диапазоне
- Вставить QR-код: Легко вставляйте несколько QR-кодов массово на основе значений ячеек в указанном диапазоне в Excel.
- Вставить пулю: Быстро вставляйте маркеры в начале нескольких выбранных ячеек
- Вставить нумерацию: Быстро вставляйте маркеры или нумерацию в несколько ячеек одним щелчком мыши в Excel
- Вставить дату: Быстро вставьте отформатированную дату в ячейку, просто выберите дату с форматированием даты и вставьте в ячейку
- Заполнить пустые ячейки: Заполните пустые ячейки значением выше или 0 в excel
- Флажки пакетной вставки: Быстро вставляйте сразу несколько флажков в Excel
- Кнопки параметров пакетной вставки: Легко вставляйте кнопку выбора в ячейку или диапазон
- Вставить водяной знак: Легко вставляйте графические или текстовые водяные знаки на рабочий лист.
- Вставить изображения из пути (URL): Быстро вставляйте изображения из связанных URL-адресов или путей к файлам в Excel всего несколькими щелчками мыши.
- Авто текст: Легко сохраняйте и повторно используйте все виды данных (например, диаграммы, диапазоны данных, формулы и т. д.) в Excel.
Удалить:
- Удалить пустые строки:Быстрое удаление пустых строк в выбранном диапазоне, выбранных листах, активных листах и всех листах
- Удалить скрытые (видимые) строки и столбцы: Быстро удалить пустые или скрытые строки (столбцы) в excel
- Удалить водяной знак: Быстро удаляйте водяные знаки, вставленные с помощью функции «Вставить водяной знак». Kutools for Excel
- Удалить иллюстрации и объекты: Быстро удаляйте все диаграммы, текстовые поля и встроенные оле-объекты в Excel.
- Удалить веб-элементы управления: Быстро удалить все объекты .html (например, флажок) в Excel
- Флажки пакетного удаления: Быстро удалить / удалить сразу несколько флажков в Excel
- Кнопки опций пакетного удаления: Удалить все кнопки выбора в определенном диапазоне одним щелчком мыши
- Удалить все макросы: Быстро удалите любой из следующих макросов из вашей книги: модули VBA, пользовательские формы, диалоговые листы Excel 5/95 или рабочие листы макросов Excel 4 XLM.
- Пакетное удаление всех макросов: Легко удаляйте все макросы сразу из нескольких книг в Excel
Текст:
- Добавить текст: Массовое добавление одних и тех же текстовых строк или символов в несколько выбранных ячеек
- Извлечь текст: Быстрое извлечение текстовых строк между двумя символами или символами из выбранных ячеек.
- Извлечь адрес электронной почты: Быстрое извлечение адресов электронной почты из текстовых строк выбранных ячеек в Excel
- Удалить пробелы: Удалить различные пробелы (начальные, конечные, лишние или все пробелы) из диапазона ячеек
- Удалить ведущие нули: Один щелчок, чтобы немедленно удалить ведущие нули из всех выбранных ячеек
- Удалить по позиции: Легко удалять символы с начала/конца текстовых строк или удалять заданное количество символов с указанной позиции
- Удалить символы:Удалить все виды символов (числовые, буквенные, нечисловые и т. д.) из текстовых строк в диапазоне
- Подстрочные числа в химических формулах: Отформатируйте все числа, которые должны быть подстрочными индексами в химических уравнениях, как подстрочные индексы в целом.
- Изменить Касe: Быстрое преобразование текста между прописными буквами, строчными буквами, правильным регистром и регистром предложений.
- Обратный порядок текста: Быстро изменить порядок слов в каждой выбранной ячейке массово
- Заменить символы с диакритическими знаками: Легко заменяйте все виды символов с диакритическими знаками обычными символами во всей книге.
- Отметить ключевое слово: Одновременное окрашивание нескольких ключевых слов только внутри ячеек или окрашивание целых ячеек, содержащих эти ключевые слова, в указанном диапазоне в Excel
Формат:
- Альтернативное затенение строки / столбца: Быстро закрасьте или раскрасьте каждую вторую строку / столбец в Excel
- Выявить различия: Вставка разрывов страниц, пустых ячеек, добавление нижних границ или заполнение ячеек/строк при изменении значения ячейки в указанном ключевом столбце
- Надстрочный / Подстрочный (форматирование): Быстро форматируйте текст или символы как верхний или нижний индекс в Excel
- Применить форматирование даты: Быстро изменить формат даты выбранного диапазона в excel
- Копировать форматирование ячеек: Скопируйте форматирование ячейки из одной ячейки в другие ячейки в Excel
- Очистить форматирование символов: Очистить все форматы ячеек из диапазона одним щелчком мыши
- Настроить размер ячейки: Быстро настройте высоту строки и ширину столбца в фунтах, сантиметрах, дюймах или пикселях.
Ссылка:
- Конвертировать гиперссылки: Быстрое извлечение URL-ссылок из гиперссылок или преобразование простых текстовых ссылок в гиперссылки в Excel.
- Найдите и сломайте неработающие ссылки: Быстро находить и разрывать ссылки (внешние ссылки) в Excel
- Удаление гиперссылок без потери форматирования: Удалите все гиперссылки из диапазона, рабочих листов или всей книги, но сохраните форматирование
КОММЕНТАРИЙ:
- Изменить форму комментария: Быстро изменить форму всех комментариев в Excel
- Создать комментарийt: Быстро извлекайте и перечисляйте все комментарии к новому листу / книге
- Форматировать комментарий: Быстрое форматирование всех комментариев на основе комментария в Excel
- Найти / заменить текст комментария: Легко найти определенный текст в комментариях и заменить его данным содержимым на активном листе или во всей книге.
- Удалить / добавить имя пользователя в комментарии: Легко изменить имя автора в комментариях: изменить, удалить и добавить
- Преобразовать комментарий и ячейку: Простое преобразование между комментариями и содержимым ячейки
- Комментарий AutoFit: Измените размер всех комментариев, чтобы они соответствовали их содержимому, на активном листе или во всей книге.
- Сбросить позицию комментария: Один щелчок, чтобы немедленно сбросить все комментарии до позиций по умолчанию на активном листе или во всей книге.
- Всегда показывать комментарий: Всегда показывать комментарий, когда ячейка выбрана в Excel
Эксплуатация: Выполняет обычные математические операции в ячейках, такие как сложение, вычитание, умножение, деление и т. д.
Калькулятор: Быстро извлекает значения из ячеек для расчета и вставляет результат в ячейки
 Группа Формулы
Группа Формулы
Kutools Функции:
- Дата и время: Преобразование времени в секунды/минуты/часы с помощью функций в Excel
- Статистические и математические
- Среднее количество видимых ячеек: Легко усредняйте видимые ячейки, строки или столбцы только в Excel
- Подсчитать видимые ячейки: Легко подсчитывайте видимые ячейки, строки или столбцы только в Excel
- Суммировать видимые ячейки: Простое суммирование видимых ячеек, строк или столбцов только в Excel
- Считать по цвету ячейки: Подсчитать количество ячеек по определенному цвету заливки в Excel
- Считать по цвету шрифта: Подсчитать количество ячеек по определенному цвету шрифта в Excel
- Считать жирным шрифтом: Легко подсчитать количество выделенных жирным шрифтом ячеек в диапазоне в Excel
- Считайте символы: Быстро подсчитать количество вхождений символа в строке в Excel
- Считайте оттенки: Подсчет количества ячеек, которые были заполнены цветом в Excel
- Сумма по цвету ячейки: Суммировать ячейки по определенному цвету заливки в Excel
- Сумма по цвету шрифта: Суммировать ячейки по определенному цвету шрифта в Excel
- Сумма жирным шрифтом: Быстро суммируйте жирные значения / числа только в Excel
- Текст
- Извлечь числа: Извлечь числа из смешанной текстовой строки с помощью функции
- Обратный текст: Легко изменить порядок символов в ячейке с функциями
Формула Помощник:
- Дата и время
- Добавить годы к дате: Добавьте количество лет до даты или вычтите годы из даты
- Добавить месяцы до даты: Добавьте количество месяцев до даты или вычтите месяцы из даты
- Добавить дни к дате; Добавьте количество дней до даты или вычтите дни из даты
- Добавить часы к дате: Добавить часы к дате с формулой в excel
- Добавить минуты на дату: Добавить минуты к дате с формулой в excel
- Добавить секунды до даты: Добавить секунды к дате с формулой в excel
- Добавить недели к дате: Добавьте количество недель до даты или вычтите недели из даты
- Удалить время из даты: Быстро удалить время из формата даты и времени навсегда в Excel
- Считайте дни, часы и минуты между датами: Быстро рассчитайте дни, часы и минуты между двумя датами в Excel
- Преобразование числа (дней) в год месяц день: Быстро конвертируйте дни в годы, месяцы и дни в Excel
- Преобразование числа (секунд) в формат времени чч: мм: сс: Легко конвертировать секунды в формат времени чч:мм:сс в Excel
- Преобразовать дату в порядковый номер: Быстрое преобразование дат в порядковый формат даты в Excel
- Преобразовать дату в квартал: Быстро конвертируйте даты в кварталы и годы в Excel
- Статистические:
- Подсчитайте количество слова: Быстро подсчитайте, сколько раз слово появляется в ячейке или диапазоне
- Подсчитать общее количество слов: Быстро подсчитать количество слов в ячейке или диапазоне в Excel
- Количество нерабочих дней между двумя датами: Быстро подсчитать количество выходных между двумя датами в Excel
- Количество рабочих дней между двумя датами: Быстро подсчитать количество всех рабочих дней между двумя датами в Excel
- Подсчитайте количество определенного дня недели: Быстро подсчитать количество определенного дня недели между двумя датами в Excel
- Подсчитайте ячейки, равные A, B или C: Легко подсчитывайте ячейки с несколькими или критериями в Excel
- Подсчитайте ячейки, которые равны A и B: Легко подсчитывать ячейки, соответствующие двум условиям в Excel
- Подсчитать уникальное значениеs: Легко подсчитывать уникальные значения в столбце Excel
- Подсчет ячеек с уникальными значениями (включая первое повторяющееся значение): Легко подсчитывать все различные значения в диапазоне в Excel
- Подсчитайте количество значений, разделенных запятой: Легко подсчитывать значения, разделенные запятыми, в одной ячейке в Excel
- Сумма на основе того же текста: Быстро суммируйте значения ячеек с текстом и числами в одной ячейке
- Текст
- Извлечь n-е слово в ячейку: Легко извлечь n-е слово из текстовой строки в Excel
- Извлечь ячейки с уникальными значениями: Быстро извлекайте уникальные значения из столбца с формулой в Excel
- Извлечь ячейки с уникальными значениями (включая первое повторяющееся значение): Быстрое извлечение уникальных значений, включая первый дубликат из столбца Excel
- Извлечь строки между указанным текстом: Формула для извлечения подстроки между двумя текстами в Excel
- Ячейка содержит определенный текст, а затем возвращает значение: Проверьте, содержит ли ячейка определенный текст, затем верните значение в другой ячейке в Excel.
- Сокращенное название или слово: Легко сокращайте имена или слова в Excel
- Связанное значение по определенному символу (строке): Легко объединять значения ячеек с определенным разделителем в Excel
- Поиск и справка
- Найдите значение в списке: Быстрый поиск значения и возвращаемое значение из другой ячейки таблицы
- Найдите место N-го символа в строке: Легко найти позицию n-го вхождения символа в текстовую строку в excel
- Найдите наиболее часто встречающееся значение: Легко найти наиболее распространенное / часто используемое значение (слово или число) в списке в Excel
- Индексирование и сопоставление по нескольким столбцам: Индексируйте значение путем сопоставления нескольких столбцов в Excel
- Найдите наибольшее число меньше, чем: Найдите наибольшее значение меньше указанного числа в Excel
- Математика и триггер
- Сумма абсолютных значений: Легко суммировать абсолютные значения в диапазоне в Excel
- Суммировать числа в ячейке: Быстро суммируйте все цифры / числа в ячейке в Excel
- Рассчитать возраст по дню рождения: Быстро рассчитать возраст по дате рождения в Excel
- СУММПРОИЗВ с критериями: Использование функции суммирования с критериями в Excel
- Рассчитать дни в году: Подсчитайте количество дней в году с указанной даты в Excel
- Рассчитать дни в месяце: Подсчитайте общее количество дней в месяце с указанной даты в Excel
- Помощник по дате и времени: Excel рассчитать дату и время: добавить, вычесть дату, время, разницу во времени, расчет возраста
Точная (формула) копия: Быстро копируйте точные формулы, не меняя ссылки на ячейки в Excel
Супер поиск:
- Найдите значение в списке: Простой поиск определенного значения и возврат соответствующих данных из другого столбца.
- ПОСМОТРЕТЬ на нескольких листах: Быстрый просмотр и возврат совпадающих значений из нескольких листов
- Поиск по нескольким условиям: Простой поиск совпадающих значений в разных столбцах на основе нескольких критериев
- ПРОСМОТР и сумма: Легко искать и суммировать первое или все совпавшие значения в строках или столбцах
- Поиск «один ко многим» (возвращает несколько результатов): Легко возвращайте несколько значений в ячейке, которые соответствуют заданным условиям. Вы можете выполнять различные операции над возвращенными результатами, например объединять их с каким-либо разделителем (запятая, пробел, разрыв строки и т. д.) или выполнять некоторые вычисления, такие как умножение, усреднение, получение максимального значения и т. д.
- ПОСМОТРЕТЬ справа налево: Легко просматривайте значения справа и возвращайте результаты в левом столбце Excel
- ПОСМОТРЕТЬ снизу вверх: Легко просматривать значения снизу вверх в Excel
- ПОИСК между двумя ценностями: Легко увидеть значение между двумя числами в Excel
- Замените 0 или # N / A пустым или указанным значением: Замените #n/a или ноль в vlookup пустым или указанным текстом в excel
Инструменты имени:
- Преобразовать имя в эталонный диапазон: Быстро заменяйте или меняйте имена в формулах со ссылкой на ячейку в Excel
- Скрыть / показать имя диапазона: Легко скрыть или отобразить именованный диапазон в Excel
Больше:
- Мастер условий ошибки: Быстро заменяйте сообщения об ошибках формул нулями, пустыми ячейками или текстом
- Динамически обращаться к рабочим листам: Быстро заполняйте ссылки на ячейки с нескольких листов в Excel
- Преобразовать ссылки (ссылки): Преобразование ссылки на ячейку в относительную / абсолютную ссылку в Excel
- Мониторинг прецедентов / иждивенцев диапазонов: Быстро отслеживать всех иждивенцев или прецедентов в Excel
 Группа книг и листов
Группа книг и листов
Рабочая тетрадь:
- Разделить книгу: Быстро разделяйте или сохраняйте каждый рабочий лист одной книги как отдельные файлы excel / txt / csv / pdf
- Конвертер форматов файлов: Быстрое преобразование нескольких файлов xlsx в файлы xls или pdf с локального диска или onedrive
- Вставить информацию о книге: Быстро вставьте имя файла и путь к файлу в ячейку, верхний или нижний колонтитул в Excel
- Откройте папку содержащие: Быстро откройте папку, в которой остается активная книга.
- Копировать полный путь: Быстро скопируйте полный путь к активной книге, а затем вы можете вставить полный путь к активной книге в то место, где вы хотите ее использовать.
- Скрыть неактивные окна: Легко скрыть все неактивные книги одним щелчком мыши
- Показать все скрытые окна: Один щелчок, чтобы отобразить все скрытые книги оптом.
- Скрыть / отобразить книги и таблицы: Быстро скрыть или показать рабочие книги и листы (листы) в Excel
- Автоматически открывать эти книги в следующий раз: Быстро открыть несколько последних файлов или книг при запуске в Excel
Рабочие листы:
- Сравнить рабочие листы: Сравните рабочие листы и выделите разные ячейки в Excel
- Синхронизировать рабочие листы: Синхронный выбор одинаковых ячеек на всех листах Excel
- Сортировать листы: Быстро сортировать или упорядочивать листы / рабочие листы в алфавитном порядке в Excel
- Закрепить области нескольких листов: Быстро заморозить все листы всей книги одновременно
- Разморозить панели с нескольких листов: Разморозить сразу все листы всей книги
- Переименовать листы: Быстро переименовывать несколько листов активной книги одновременно
- Создать список имен листов: Быстро перечислить все имена рабочих листов с гиперссылками в виде оглавления книги
- Копировать рабочие листы: Быстро копировать несколько листов (рабочих листов) несколько раз в Excel
- Создать рабочие листы последовательностей: Быстро создать новую книгу с настроенными именами листов
- Вечный календарь: Быстро вставьте ежемесячный или годовой календарь в Excel
- Разделить данные: Быстро разделяйте данные на несколько рабочих листов на основе определенных столбцов или фиксированных строк в Excel.
- Скрыть невыбранные листы: Быстро скрыть все неактивные (не выбранные) листы в активной (текущей) книге одним щелчком мыши.
- Показать все скрытые листы: Отобразите все скрытые листы активной книги одним щелчком мыши.
- Скрыть / отобразить книги и таблицы: Быстро скрыть или показать рабочие книги и листы (листы) в Excel
- Удалить пустые листы: Быстро удалите все пустые листы (включая скрытые) из активной книги.
- Удалить все скрытые листы: Быстро удалить все скрытые рабочие листы одним щелчком мыши в Excel
- Удалить все неактивные листы: Быстро удалить все рабочие листы, кроме активного, из текущей книги одним щелчком мыши.
Объединить (рабочие листы): Быстро объединяйте/объединяйте рабочие листы/книги или CSV-файлы в одну книгу в Excel
С помощью этой утилиты вы можете добиться:
- Быстро объединяйте несколько рабочих листов / диапазонов из книг в один рабочий лист;
- Быстро объединяйте / объединяйте все рабочие листы с одинаковым именем из книг в один рабочий лист;
- Быстро объединять / объединять листы или книги в одну книгу;
- Быстро суммируйте / вычисляйте данные из нескольких листов в один лист.
Слияние таблиц: Обновите или объедините две таблицы с помощью заданного соответствующего столбца из двух листов или книг.
Разделить данные: Быстро разделить данные на несколько листов на основе выбранного столбца в Excel
Конвертер формата: Быстрое преобразование нескольких файлов xlsx в файлы xls или pdf с локального диска или onedrive
Разделить книгу: Быстро разделяйте или сохраняйте каждый рабочий лист одной книги как отдельные файлы excel / txt / csv / pdf
Дизайн рабочего листа:
- Блокировать ячейки: Легко настроить блокировку ячеек при защите рабочего листа
- Разблокировать ячейки: Легко настроить разблокировку ячеек при защите рабочего листа
- Выделить разблокировано: Быстро выделяйте/раскрашивайте все разблокированные ячейки одним щелчком мыши в Excel
- Скрыть формулы: Быстро скрыть формулы при защите листа
- Показать формулы: Легко отображать скрытые формулы при защите листа
- Выделить скрытый: Быстро выделить ячейки со скрытыми формулами в Excel
- Выделить формулы: Быстро выделить все ячейки формулы цветом в Excel
- Выделить имена: Быстро выделить все именованные диапазоны одним щелчком мыши в Excel
- Наблюдать за прецедентами / иждивенцами: Автоматически отображать всех иждивенцев и прецедентов в выбранном диапазоне в режиме реального времени одним щелчком мыши.
- Настройки; Центр настроек инструментов дизайна
- Закрыть дизайн: нажмите, чтобы закрыть вкладку «Дизайн».
Печать:
- Мастер печати нескольких книг: Быстрая печать нескольких книг и текстовых файлов из указанного каталога или из нескольких каталогов.
- Мастер печати множественных выделений: Распечатать несколько диапазонов/выборов на одной странице в Excel
- Распечатать первую страницу каждого рабочего листа: Быстро распечатывайте первые страницы каждого рабочего листа в текущей книге одним щелчком мыши.
- Печать страниц в обратном порядке: Измените порядок печати на обратный и распечатайте активный рабочий лист с последней страницы на первую одним щелчком мыши.
- Распечатать текущую страницу: Быстро распечатайте распечатанную страницу (текущую страницу), в которой находится активная ячейка, одним щелчком мыши.
- Печать указанных страниц: Легко печатать только нечетные или четные страницы или указанный диапазон страниц на активном листе
- Неверные данные круга печати: Легко распечатывайте все данные круга в выделении или на листе
- Печать только диаграмм: Печатать диаграммы только в Excel. Он поддерживает печать всех диаграмм вместе на одной бумаге или простую печать каждой диаграммы на отдельной бумаге.
- Копировать настройки страницы: Быстро скопируйте параметр настройки страницы с активного листа на другие листы в той же книге.
- Промежуточные итоги по страницам: Быстрая вставка и печать промежуточных итогов на каждой странице в Excel
- Вставить разрыв страницы в каждую строку: Быстро вставлять разрыв страницы каждые x строк на листе Excel
- Добавить границу на каждую страницу: Быстро добавить и распечатать рамку вокруг каждой страницы в Excel
Разделить на столбцы: Печать списка в несколько столбцов для размещения на каждой печатной странице в Excel
Импорт Экспорт:
- Диапазон экспорта в файл: Быстро экспортируйте или сохраните диапазон в формате csv, html, pdf или книге в excel.
- Диапазон экспорта как график: Быстро экспортировать диапазон в виде файла изображения (jpg, png или gif) в Excel
- Экспорт графики: Сохраняйте и экспортируйте диаграммы (изображения или фигуры) в виде файлов изображений jpeg в excel.
- Импорт изображений: Быстро вставляйте несколько изображений в ячейки и аккуратно размещайте их
- Сопоставить Импорт изображений: Быстро вставляйте несколько изображений в ячейки на основе значения ячейки в Excel
- Вставить файл в курсор: Быстро импортируйте или вставляйте данные из другого листа или текстовых файлов в Excel.
- Список имен файлов: Быстро перечислить все файлы и подкаталоги папки или каталога в Excel
 Группа фильтров и статистики
Группа фильтров и статистики
Сортировать:
- Расширенная сортировка: Удобная сортировка данных по фамилии/месяцу/частоте/длине текста в Excel
- Сортировка диапазона случайным образом: Быстрая случайная сортировка ячеек в диапазоне, случайная сортировка ячеек по каждой строке или столбцу, случайная сортировка всей строки или столбца.
Суперфильтр: Быстрая фильтрация всего листа путем объединения нескольких условий. Вы можете легко добавлять, удалять или отключать условия.
Специальный фильтр:
- Фильтр жирным шрифтом: Легко фильтровать все ячейки жирным шрифтом в Excel
- Фильтр курсивом: Легко фильтровать все ячейки курсивом в excel
- Зачеркнутый фильтр: Автоматически отфильтровывайте ячейки, зачеркивая форматирование в столбце, содержащем активную ячейку, одним щелчком мыши.
- Комментарий фильтра: Отфильтровать все ячейки, содержащие комментарии в выбранном столбце.
- Формула фильтра: Отфильтровать все ячейки, содержащие формулы в выбранном столбце.
- Фильтр объединен: Автоматически отфильтровывать все объединенные ячейки в столбце, содержащем активную ячейку, одним щелчком мыши.
- Специальный фильтр:
- Текст в верхнем/нижнем регистре: Фильтровать ячейки по прописным / строчным
- Длина текста равна: Фильтровать ячейки по длине текста
- Фильтровать по рабочим дням/Выходные/День недели: Фильтровать ячейки по рабочим дням / выходным / конкретным дням недели
- Жирный шрифт: Отфильтровать все ячейки жирным шрифтом
- Шрифт Курсив: Отфильтровать все ячейки курсивом
- Зачеркнутый шрифт: Ячейки фильтра с зачеркиванием
- Комментарии: Фильтровать все ячейки с комментариями
- Формула: Отфильтровать все ячейки, содержащие формулу
- Объединить ячейки: Фильтровать объединенные ячейки
- Цвет шрифта: Фильтровать ячейки по цвету шрифта
- Цвет фона: Фильтровать ячейки по цвету фона
Считать по цвету: Легко вычисляйте ячейки по цвету фона или цвету шрифта.
Промежуточные итоги по страницам: Быстрая вставка и печать промежуточных итогов на каждой странице в Excel
Сводная таблица:
- Группировка по особому времени сводной таблицы: Быстро группируйте данные по финансовому году, полугодию, номеру недели в сводную таблицу в Excel
 Справка — общая обработка
Справка — общая обработка
Повторно запустить последнюю утилиту: быстро применить утилиту Kutools for Excel вы только что запустили раньше одним щелчком мыши.
Поиск: Удобный поиск функции kutools for excel
Обратная связь: Отправляйте сообщения об ошибках, с которыми вы сталкиваетесь при запуске Kutools for Excel. И любые предложения о Kutools for Excel также можно отправить сюда.
Помощь:
- Языки: Установить и изменить язык отображения Kutools for Excel.
- Режим панели инструментов: Установите и измените режим панели инструментов вкладки Kutools и вкладки Kutools Plus в соответствии с вашей панелью инструментов.
- Центр настройки:
- Отключите или включите надстройку Kutools для Excel.
- Очистите конфигурации и кеши этой надстройки.
- Установите язык программного обеспечения.
- Проверьте регистрационную информацию пользователя.
- Сопротивление: Если вы приобрели лицензию, вы можете зарегистрировать программное обеспечение здесь или нажать кнопку «Купить», чтобы приобрести лицензию на нашем веб-сайте.
- Проверка наличия обновлений: проверьте и установите последнюю версию Kutools for Excel.
- Настроить синхронизацию: Синхронизируйте конфигурацию Kutools между устройствами с учетной записью OneDrive.
- Получение справки: Получите помощь на нашем веб-сайте https://www.extendoffice. Ком.
- О районе: Отображает подробную информацию о Kutools for Excel, такие как версия, информация о лицензии и так далее.
 Просмотреть группу
Просмотреть группу
 Группа диапазонов и ячеек
Группа диапазонов и ячеек
Диапазон:
- Отразить горизонтальный диапазон: Быстрый обратный порядок данных нескольких столбцов по горизонтали с переворотом горизонтального диапазона
- Отразить вертикальный диапазон: Быстрый обратный порядок дат нескольких строк по вертикали с переворотом вертикального диапазона
- Перенести размеры таблицы: Быстрое преобразование двумерной / кросс-таблицы в список в Excel
- Диапазон преобразования: Транспонировать (преобразовать) один столбец или строку в диапазоны или наоборот в Excel
- Диапазоны обмена: Легко перемещайте ячейки, строки, столбцы или диапазоны в Excel
- Сортировка / выбор диапазона случайным образом: Быстро сортируйте или выбирайте ячейки, строки и столбцы случайным образом в Excel
- Вставить в видимый: Быстро копируйте данные и вставляйте только в видимые ячейки / отфильтрованный список в Excel
- Установить область прокрутки: Быстро установить область прокрутки (сразу скрыть невыделенные столбцы и строки) в Excel
- Показать все диапазоны: Быстро показать все строки и столбцы в Excel
Копировать диапазоны: Легко копировать несколько вариантов в Excel
Сравнить ячейки: Легко сравнивайте два диапазона ячеек, если они равны или различаются в Excel
Предотвратить ввод:
- Предотвратить дублирование: Быстро предотвратить повторяющиеся записи в столбце Excel
- Предотвратить ввод:
- Легко предотвращайте ввод специальных или определенных символов в ячейки
- Разрешить ввод только определенных символов в диапазон ячеек
- Подтвердить адрес электронной почты: Быстрая проверка адресов электронной почты в столбце или диапазоне ячеек в Excel
- Подтвердить IP-адрес: Быстро настроить проверку данных для приема только IP-адресов в Excel
- Подтвердить номер телефона: Быстрое применение проверки данных номера телефона к ячейкам в Excel
- Очистить ограничения проверки данных: Пакетное удаление всех ограничений проверки данных из выбора в Excel
Раскрывающийся список:
- Создать простой раскрывающийся список: Быстро создать раскрывающийся список в Excel
- Цветной раскрывающийся список: Выпадающий список быстрого / условного форматирования в Excel
- Раскрывающийся список изображений: Быстро создать раскрывающийся список с изображениями в Excel
- Раскрывающийся список с множественным выбором: Быстрый выбор нескольких элементов из раскрывающихся списков в Excel
- Раскрывающийся список с флажками: Быстро создавать раскрывающиеся списки с флажками в Excel
- Раскрывающийся список с возможностью поиска: Быстро создавайте раскрывающийся список с возможностью поиска или автозаполнения в Excel
- Очистить расширенный раскрывающийся список: Помогает удалить расширенные раскрывающиеся списки, которые применялись Kutools for ExcelРаскрывающийся список с множественным выбором, раскрывающийся список с флажками или раскрывающийся список с возможностью поиска из выбранных ячеек, активного листа или активной книги.
- Динамический раскрывающийся список: Быстро создать многоуровневый (2-уровневый или 3-5-уровневый) раскрывающийся список в Excel
- Обновить динамический раскрывающийся список: Легко обновляйте динамический раскрывающийся список 2-5 уровней в Excel
- Развернуть диапазон динамического раскрывающегося списка: Расширьте диапазон зависимых выпадающих расстояний одним щелчком мыши.
Содержание:
- Преобразовать в датуe: Быстрое определение и преобразование формата даты в Excel
- Конвертировать время: Быстро конвертируйте время в секунды / минуты / часы в Excel
- Число в слова: Быстро конвертируйте или записывайте число в английские слова в Excel
- Преобразование между римскими цифрами и числами: Быстрое преобразование между римскими цифрами и числами в Excel
- Изменить знак ценностей: Быстро изменить знак чисел в Excel
- Преобразовать число в порядковый: Быстрое преобразование чисел в порядковые числительные в Excel
- Ссылки на листы: Щелкните ячейку для автоматической фильтрации на основе другой книги
- Составьте число: Легко найти все комбинации, которые равны заданной сумме в Excel
- Выбор даты: Быстро включить средство выбора даты (раскрывающийся календарь) для ячеек даты в Excel
Конверсия:
- Конверсия валюты: Быстро конвертировать валюту (доллары США в евро / доллары США в фунты стерлингов) в Excel
- Преобразование единиц измерения: Быстрое преобразование между различными единицами измерения без использования формул в Excel
- Преобразование систем счисления: Быстрое преобразование между разными системами счисления без использования формул в Excel
- Преобразование текста в число: Быстрое преобразование / принудительное преобразование текста в числа или числа в текст в Excel
- Преобразование между римскими цифрами и числами: Быстрое преобразование римских цифр в числа в Excel
- Преобразовать формулу в текст: Быстрое преобразование формул ячеек в текстовые строки в Excel
- Преобразовать текст в формулу: Быстро преобразовать текстовую строку в формулу в Excel
К фактическому; Легко заменяйте формулы вычисленными значениями / результатами в ячейках Excel
Круглые (без формулы): Быстрое округление значений ячеек без формулы в Excel
Слияние и разделение:
- Комбинируйте строки, столбцы или ячейки без потери данных: Быстро объединять (объединять) несколько столбцов или строк в Excel
- Разделить данные на строки: Легко разделяйте текст с разделителями на разные строки с помощью определенного разделителя.
- Разделить клетки: Быстрое разделение содержимого ячеек по пробелу / новой строке / запятой / точке или другим разделителям в Excel
- Разделить имена: Быстро разделять или разделять имя, отчество и фамилию от полного имени в Excel
- Объединить одинаковые ячейки: Быстро объединяйте соседние ячейки в столбцы с одинаковыми данными / значениями в Excel
- Разъединить ячейку и заполнить значение: Быстро развязывайте ячейки и заполняйте значения в Excel
- Расширенные ряды комбинирования: Быстрое объединение одинаковых значений / одинаковых данных или повторяющихся строк в Excel
 Редакционная группа
Редакционная группа
Графики:
- Диаграммы распределения данных
- Пузырьковая диаграмма: Быстрое создание или вставка пузырьковой диаграммы в Excel
- График нормального распределения / колоколообразной кривой: Легко создать нормальную диаграмму распределения (кривую колокола) в Excel
- Диаграмма графика гантелей: Помогите легко создать диаграмму гантелей для сравнения двух наборов значений по точкам
- Динамическая круговая диаграмма: Легко создавайте динамическую круговую диаграмму (диаграмму с двумя круговыми диаграммами) в Excel.
- Прокручиваемая линейная диаграмма: Быстрое создание динамической линейной диаграммы с возможностью прокрутки в Excel
- Временные диаграммы точек
- Диаграмма Ганта: Легко создать диаграмму Ганта несколькими щелчками мыши в Excel
- График времени: Быстрое создание временной шкалы / диаграммы вех в Excel
- Графики прогресса
- Спидометр: Помогите вам легко создать диаграмму спидометра 180 ° или диаграмму спидометра 270 ° легко в Excel
- Пулевая диаграмма: Помогите создать как вертикальную, так и горизонтальную маркированную диаграмму в Excel
- Диаграмма термометра: Быстрое создание диаграммы термометра в Excel
- Целевая и фактическая диаграмма: Помогает быстро создать фактическую и целевую диаграмму в Excel всего за несколько кликов.
- Диаграмма индикатора выполнения: Создайте индикатор выполнения с процентами, чтобы показать, сколько процентов проекта завершено.
- Диаграмма кольца прогресса: Создайте кольцевую диаграмму с процентом завершения, отображаемым в середине кольцевой диаграммы.
- Диаграмма процентного шара: Создайте шариковую диаграмму и заполните часть завершения другим цветом, чтобы представить процент выполнения цели
- Диаграмма спектра статуса проекта: Создайте диаграмму спектра состояния проекта в Excel, которая помогает сравнивать и отображать ход выполнения нескольких проектов в Excel.
- График статуса проекта: Создайте диаграмму бусинок проекта в Excel, которая помогает одновременно отображать ход выполнения нескольких проектов.
- Диаграмма батареи: Легко создавайте диаграмму батареи в Excel всего за несколько кликов
- Альтернативная гистограмма прогресса: Легко создавайте альтернативную гистограмму выполнения в Excel всего за несколько кликов
- Таблицы сравнения различий
- Диаграмма шагов: Быстрое создание шаговой диаграммы в Excel
- Столбчатая диаграмма с измененным процентом: Быстро создать столбчатую диаграмму с процентным изменением в Excel
- График уклона: Создайте диаграмму наклона, чтобы сравнить изменения данных с течением времени, нанеся изменения только между двумя точками.
- График пороговых значений: Легко создавайте диаграмму сегментации порога по оси Y в Excel, чтобы сравнивать точки данных с заданным пороговым значением.
- Стрелочная диаграмма разницы: Создание гистограммы со стрелкой процентной разницы в Excel
- Матричная пузырьковая диаграмма: Легко создавать матричную пузырьковую диаграмму в Excel
- Бар с пузырьковой диаграммой: Создание диаграммы в сочетании с пузырьковой диаграммой и линейчатой диаграммой в Excel
- Таблица сравнения различий: Быстрое создание гистограммы сравнения по годам в Excel
- Диаграмма разницы: Простое создание диаграммы с областями различий в Excel
- Круговая диаграмма прогресса: Быстро создавайте несколько круговых диаграмм прогресса рядом друг с другом на одном графике, и пользователи Excel могут сразу сравнивать прогресс каждой категории.
- Радиальная гистограмма: Создайте радиальную гистограмму в Excel всего за несколько кликов
- Альтернативная диаграмма роз: Быстро создать альтернативную диаграмму роз в Excel
- Карта соловья: Быстро создать диаграмму роз соловья в Excel
- Диаграмма двунаправленной гистограммы: Легко создавайте двунаправленную гистограмму в Excel для сравнения двух наборов данных вверх и вниз по горизонтальной оси.
- Линейная диаграмма нескольких серий: Легко создавайте линейную диаграмму с несколькими рядами в Excel, чтобы легко сравнивать эти несколько наборов значений с первого взгляда.
- Гладкая диаграмма области: Легко создавайте диаграмму с областями с плавными линиями в Excel
- Горизонтальная диаграмма водопада: Легко создавайте горизонтальную каскадную диаграмму или мини-горизонтальную каскадную диаграмму в Excel.
- Гистограмма с интервальной меткой: Легко создавайте столбчатую диаграмму с метками категорий над полосами, что помогает освободить больше места на диаграмме.
- Диаграмма с накоплением разницы: Легко создавайте в Excel столбец дисперсии с накоплением или гистограмму, чтобы визуально отображать изменения между двумя наборами данных с помощью стрелок вверх и вниз или влево и вправо.
- Динамическая столбчатая диаграмма: Создайте динамическую столбчатую диаграмму с раскрывающимся списком для отображения данных для одной серии за раз, выбрав серию из раскрывающегося списка.
- Гистограмма динамического ранжирования: Легко создавайте прокручиваемую динамическую гистограмму в порядке убывания ранжирования, чтобы отображать только первые N значений ряда.
- Обрезать диаграмму оси Y: Создайте усеченную столбчатую диаграмму оси Y, которая полезна в случае проблем с масштабом оси. Когда ваши данные действительно дифференциальные, это помогает избежать слишком большого числа, переполняющего диаграмму, делая одновременно и небольшие серии, и большие серии точными.
- Таблицы сравнения категорий
- Таблица группировки цветов: Создайте диаграмму и раскрасьте столбцы или полосы в зависимости от того, попадают ли соответствующие значения этих точек данных в указанный диапазон.
- Точечная диаграмма: Создайте точечную диаграмму в Excel, чтобы показать частоту различных фрагментов данных в наборе
- Столбчатая диаграмма переменной ширины: Создает столбчатую диаграмму с разной шириной столбцов и использует ширину и высоту столбцов для двух данных в двух измерениях.
- Диаграмма Маримекко: Быстро создавайте мозаику или диаграмму маримекко в Excel, чтобы визуализировать данные из двух или более качественных переменных.
- Диаграмма леденца на палочке: Быстро создавайте леденцовую диаграмму в Excel, уменьшая столбцы до строк и добавляя цветные круги в конце строк, чтобы сделать значения точек более привлекательными визуально.
- Диаграмма с зонами для нескольких серий: Быстро создать диаграмму с областями с несколькими рядами в Excel
- График с накоплением пропорций: Легко создавайте диаграмму с накоплением пропорций в Excel, чтобы отразить долю каждого значения точки в ряду с маленькими квадратами.
- Двунаправленная гистограмма: Создайте двунаправленную гистограмму всего за несколько кликов
- Диаграмма с накоплением в процентах: Легко создавайте диаграмму с накоплением с отображением процентов в Excel
- Гистограмма нескольких серий: Быстрое создание гистограммы или гистограммы нескольких серий в Excel
- Многослойная столбчатая диаграмма: Создайте многослойную столбчатую диаграмму в Excel, чтобы отобразить несколько рядов данных на диаграмме.
- График прогноза: Легко создавать диаграмму прогноза в Excel
- Диаграмма области пороговых значений: Легко создавать диаграмму с областями на основе порогового значения в Excel
- Прямоугольная круговая диаграмма: Быстро и легко создайте прямоугольную круговую диаграмму в Excel
- Половина круговой диаграммы: Быстро создать половинную круговую диаграмму в Excel
- Таблица ценников: Легко создавать диаграмму ценников в Excel
- График с флажком: Легко создавайте интерактивную линейную диаграмму с флажками в Excel
- Альтернативная столбчатая диаграмма с накоплением: Создайте альтернативный столбец с накоплением в Excel, чтобы показать разные серии как части одной и той же полосы столбца.
- Динамическая ломаная диаграмма: Создайте динамическую полилинейную диаграмму с полосой прокрутки, которая выделяет определенную точку данных в двумерном наборе данных, прокручивая полосу прокрутки и выбирая элемент в списке.
- Инструменты для диаграмм
- Таблица цветов по значению: С легкостью раскрасьте полосы диаграммы на основе значения ячейки в Excel
- Добавить линию в диаграмму: Быстрое добавление горизонтальной или вертикальной средней линии на диаграмму в Excel
- Копировать формат в другие диаграммы: Быстрое массовое копирование форматирования из текущей выбранной диаграммы в несколько диаграмм активной книги.
- Установить абсолютное положение диаграммы: Быстро установить абсолютное положение диаграммы в Excel
- Добавить ярлыки сумм на диаграмму: Один щелчок, чтобы добавить итоговую метку к диаграмме с накоплением в Excel
- Добавить совокупную сумму в диаграмму: Быстро добавить накопленную итоговую строку в текущую выбранную столбчатую диаграмму с кластерами
- Переместить ось X в отрицательное / нулевое / нижнее положение: Переместите метки оси X в нижнюю часть диаграммы одним щелчком мыши
- Добавить линии тренда в несколько рядов: Добавьте линию тренда для точечной диаграммы, которая содержит несколько рядов данных.
- Изменить цвет диаграммы в соответствии с цветом ячейки: Измените цвет заливки столбцов, полос, точечных элементов и т. д. в зависимости от цвета заливки соответствующих ячеек в диапазоне данных диаграммы.
- Добавить полигональную линию: Легко добавить полилинию со стрелкой на гистограмму в Excel
- Отсоединить диаграмму: Один щелчок, чтобы разорвать связи между диаграммой и исходными данными диаграммы
Найти:
- Супер находка
- Найдите конкретные текстовые строки только в комментариях: Ищите конкретное значение в комментариях в выделенном фрагменте, на активном листе или во всей книге.
- Находите определенные текстовые строки только в формулах: Быстрый поиск определенных текстовых строк в формулах только в пределах выделения, активного листа, выбранных листов или всей книги
- Искать определенные текстовые значения только в гиперссылках: Быстро найти указанное текстовое значение в гиперссылках, добавленных в текущий выбор, активный лист, выбранные листы или всю книгу
- Найти конкретную текстовую строку только в значении ячейки: Поиск указанной текстовой строки по длине текста, прописным и строчным буквам, а также по части строки
- Найти ячейки, содержащие значения типа даты, на основе критериевa:Быстро найти все ячейки даты или найти ячейки, содержащие указанную дату в выделении, активном листе, выбранных листах или всей книге
- Найдите числа на основе критериев: Найти числа в определенном числовом интервале, например больше/меньше определенного числа, между двумя числами и т. д.
- Найти все ячейки с определенным форматированием ячеек: Быстро находите ячейки по заданному форматированию ячеек, например полужирному, курсиву, зачеркнутому, цветному и т. д.
- Нечеткий поиск: Быстро находите и заменяйте похожие записи из списка значений ячеек в Excel
- Найти и заменить в нескольких книгах: Легко находите и заменяйте значения на нескольких листах и книгах
Выберите:
- Выбрать помощника по диапазону: Выбор, отмена выбора и изменение нескольких вариантов в активной книге
- Выбрать диапазон случайным образом: Быстро выбирать ячейки, целые строки или столбцы случайным образом из выделения
- Выберите интервальные строки и столбцы: Легко выбирать определенное количество строк или столбцов с заданным интервалом на большом листе
- Выбрать объединенные ячейки: Выберите все объединенные ячейки в диапазоне одним щелчком мыши
- Выбрать последнюю ячейку: Один щелчок, чтобы выбрать последнюю ячейку используемого диапазона, последнюю ячейку с данными последней строки или столбца
- Выберите ячейки с максимальным или минимальным значением: Выберите ячейку максимального или минимального (наименьшего или наибольшего) значения в Excel
- Выберите ячейки со значением ошибки: Выбирает все ячейки на активном листе с формулой, которая выдает значение ошибки (например, #DIV/0!, #N/A )
- Выберите разблокированные ячейки: Быстро выбрать все разблокированные ячейки из диапазона в Excel
- Выбрать непустые ячейки: Выберите все непустые ячейки из диапазона одним щелчком мыши
- Выбрать определенные ячейки: Выбирает ячейки или всю строку из указанного диапазона, которые соответствуют определенным критериям.
- Выбрать ячейки с форматом:Выбирает ячейки с одинаковым форматированием из диапазона ячеек в соответствии с форматированием базовой ячейки или атрибутами базовой ячейки.
- Выберите повторяющиеся и уникальные ячейки: Быстро выберите повторяющиеся или уникальные значения или целые строки из столбца или диапазона
- Выберите одинаковые и разные ячейки: Легко сравнивайте два диапазона ячеек, находите, выбирайте и выделяйте дубликаты или уникальные значения между обоими диапазонами.
Вставить:
- Вставить строки заголовков: Быстро вставить строки заголовков в диапазон в Excel
- Вставить пустые строки и столбцы: Поочередно вставляйте пустые строки или столбцы через каждые остальные строки / столбцы в Excel
- Повторяющиеся строки / строки на основе значения ячейки: Легко копируйте и вставляйте строки n раз на основе значения ячейки в указанном столбце
- Вставить случайные данные: Использование генератора случайных чисел для вставки случайных чисел, дат и паролей в Excel
- Вставить порядковый номер: Быстро создавайте и вставляйте уникальные последовательные числа в Excel
- Найти отсутствующий порядковый номер: Быстро найти и вставить недостающие числа в список последовательностей
- Заполнить пользовательские списки: Быстро создавайте собственные настраиваемые списки и сохраняйте их в поле со списком, а затем заполняйте ими ячейки рабочего листа по вертикали или по горизонтали.
- Список всех комбинаций: Быстро генерировать / перечислять все возможные комбинации определенных списков в Excel
- Вставить штрих-код: Легко вставляйте несколько штрих-кодов на основе значений ячеек в указанном диапазоне
- Вставить QR-код: Легко вставляйте несколько QR-кодов массово на основе значений ячеек в указанном диапазоне в Excel.
- Вставить пулю: Быстро вставляйте маркеры в начале нескольких выбранных ячеек
- Вставить нумерацию: Быстро вставляйте маркеры или нумерацию в несколько ячеек одним щелчком мыши в Excel
- Вставить дату: Быстро вставьте отформатированную дату в ячейку, просто выберите дату с форматированием даты и вставьте в ячейку
- Заполнить пустые ячейки: Заполните пустые ячейки значением выше или 0 в excel
- Флажки пакетной вставки: Быстро вставляйте сразу несколько флажков в Excel
- Кнопки параметров пакетной вставки: Легко вставляйте кнопку выбора в ячейку или диапазон
- Вставить водяной знак: Легко вставляйте графические или текстовые водяные знаки на рабочий лист.
- Вставить изображения из пути (URL): Быстро вставляйте изображения из связанных URL-адресов или путей к файлам в Excel всего несколькими щелчками мыши.
- Авто текст: Легко сохраняйте и повторно используйте все виды данных (например, диаграммы, диапазоны данных, формулы и т. д.) в Excel.
Удалить:
- Удалить пустые строки:Быстрое удаление пустых строк в выбранном диапазоне, выбранных листах, активных листах и всех листах
- Удалить скрытые (видимые) строки и столбцы: Быстро удалить пустые или скрытые строки (столбцы) в excel
- Удалить водяной знак: Быстро удаляйте водяные знаки, вставленные с помощью функции «Вставить водяной знак». Kutools for Excel
- Удалить иллюстрации и объекты: Быстро удаляйте все диаграммы, текстовые поля и встроенные оле-объекты в Excel.
- Удалить веб-элементы управления: Быстро удалить все объекты .html (например, флажок) в Excel
- Флажки пакетного удаления: Быстро удалить / удалить сразу несколько флажков в Excel
- Кнопки опций пакетного удаления: Удалить все кнопки выбора в определенном диапазоне одним щелчком мыши
- Удалить все макросы: Быстро удалите любой из следующих макросов из вашей книги: модули VBA, пользовательские формы, диалоговые листы Excel 5/95 или рабочие листы макросов Excel 4 XLM.
- Пакетное удаление всех макросов: Легко удаляйте все макросы сразу из нескольких книг в Excel
Текст:
- Добавить текст: Массовое добавление одних и тех же текстовых строк или символов в несколько выбранных ячеек
- Извлечь текст: Быстрое извлечение текстовых строк между двумя символами или символами из выбранных ячеек.
- Извлечь адрес электронной почты: Быстрое извлечение адресов электронной почты из текстовых строк выбранных ячеек в Excel
- Удалить пробелы: Удалить различные пробелы (начальные, конечные, лишние или все пробелы) из диапазона ячеек
- Удалить ведущие нули: Один щелчок, чтобы немедленно удалить ведущие нули из всех выбранных ячеек
- Удалить по позиции: Легко удалять символы с начала/конца текстовых строк или удалять заданное количество символов с указанной позиции
- Удалить символы:Удалить все виды символов (числовые, буквенные, нечисловые и т. д.) из текстовых строк в диапазоне
- Подстрочные числа в химических формулах: Отформатируйте все числа, которые должны быть подстрочными индексами в химических уравнениях, как подстрочные индексы в целом.
- Изменить Касe: Быстрое преобразование текста между прописными буквами, строчными буквами, правильным регистром и регистром предложений.
- Обратный порядок текста: Быстро изменить порядок слов в каждой выбранной ячейке массово
- Заменить символы с диакритическими знаками: Легко заменяйте все виды символов с диакритическими знаками обычными символами во всей книге.
- Отметить ключевое слово: Одновременное окрашивание нескольких ключевых слов только внутри ячеек или окрашивание целых ячеек, содержащих эти ключевые слова, в указанном диапазоне в Excel
Формат:
- Альтернативное затенение строки / столбца: Быстро закрасьте или раскрасьте каждую вторую строку / столбец в Excel
- Выявить различия: Вставка разрывов страниц, пустых ячеек, добавление нижних границ или заполнение ячеек/строк при изменении значения ячейки в указанном ключевом столбце
- Надстрочный / Подстрочный (форматирование): Быстро форматируйте текст или символы как верхний или нижний индекс в Excel
- Применить форматирование даты: Быстро изменить формат даты выбранного диапазона в excel
- Копировать форматирование ячеек: Скопируйте форматирование ячейки из одной ячейки в другие ячейки в Excel
- Очистить форматирование символов: Очистить все форматы ячеек из диапазона одним щелчком мыши
- Настроить размер ячейки: Быстро настройте высоту строки и ширину столбца в фунтах, сантиметрах, дюймах или пикселях.
Ссылка:
- Конвертировать гиперссылки: Быстрое извлечение URL-ссылок из гиперссылок или преобразование простых текстовых ссылок в гиперссылки в Excel.
- Найдите и сломайте неработающие ссылки: Быстро находить и разрывать ссылки (внешние ссылки) в Excel
- Удаление гиперссылок без потери форматирования: Удалите все гиперссылки из диапазона, рабочих листов или всей книги, но сохраните форматирование
КОММЕНТАРИЙ:
- Изменить форму комментария: Быстро изменить форму всех комментариев в Excel
- Создать комментарийt: Быстро извлекайте и перечисляйте все комментарии к новому листу / книге
- Форматировать комментарий: Быстрое форматирование всех комментариев на основе комментария в Excel
- Найти / заменить текст комментария: Легко найти определенный текст в комментариях и заменить его данным содержимым на активном листе или во всей книге.
- Удалить / добавить имя пользователя в комментарии: Легко изменить имя автора в комментариях: изменить, удалить и добавить
- Преобразовать комментарий и ячейку: Простое преобразование между комментариями и содержимым ячейки
- Комментарий AutoFit: Измените размер всех комментариев, чтобы они соответствовали их содержимому, на активном листе или во всей книге.
- Сбросить позицию комментария: Один щелчок, чтобы немедленно сбросить все комментарии до позиций по умолчанию на активном листе или во всей книге.
- Всегда показывать комментарий: Всегда показывать комментарий, когда ячейка выбрана в Excel
Эксплуатация: Выполняет обычные математические операции в ячейках, такие как сложение, вычитание, умножение, деление и т. д.
Калькулятор: Быстро извлекает значения из ячеек для расчета и вставляет результат в ячейки
 Группа Формулы
Группа Формулы
Kutools Функции:
- Дата и время: Преобразование времени в секунды/минуты/часы с помощью функций в Excel
- Статистические и математические
- Среднее количество видимых ячеек: Легко усредняйте видимые ячейки, строки или столбцы только в Excel
- Подсчитать видимые ячейки: Легко подсчитывайте видимые ячейки, строки или столбцы только в Excel
- Суммировать видимые ячейки: Простое суммирование видимых ячеек, строк или столбцов только в Excel
- Считать по цвету ячейки: Подсчитать количество ячеек по определенному цвету заливки в Excel
- Считать по цвету шрифта: Подсчитать количество ячеек по определенному цвету шрифта в Excel
- Считать жирным шрифтом: Легко подсчитать количество выделенных жирным шрифтом ячеек в диапазоне в Excel
- Считайте символы: Быстро подсчитать количество вхождений символа в строке в Excel
- Считайте оттенки: Подсчет количества ячеек, которые были заполнены цветом в Excel
- Сумма по цвету ячейки: Суммировать ячейки по определенному цвету заливки в Excel
- Сумма по цвету шрифта: Суммировать ячейки по определенному цвету шрифта в Excel
- Сумма жирным шрифтом: Быстро суммируйте жирные значения / числа только в Excel
- Текст
- Извлечь числа: Извлечь числа из смешанной текстовой строки с помощью функции
- Обратный текст: Легко изменить порядок символов в ячейке с функциями
Формула Помощник:
- Дата и время
- Добавить годы к дате: Добавьте количество лет до даты или вычтите годы из даты
- Добавить месяцы до даты: Добавьте количество месяцев до даты или вычтите месяцы из даты
- Добавить дни к дате; Добавьте количество дней до даты или вычтите дни из даты
- Добавить часы к дате: Добавить часы к дате с формулой в excel
- Добавить минуты на дату: Добавить минуты к дате с формулой в excel
- Добавить секунды до даты: Добавить секунды к дате с формулой в excel
- Добавить недели к дате: Добавьте количество недель до даты или вычтите недели из даты
- Удалить время из даты: Быстро удалить время из формата даты и времени навсегда в Excel
- Считайте дни, часы и минуты между датами: Быстро рассчитайте дни, часы и минуты между двумя датами в Excel
- Преобразование числа (дней) в год месяц день: Быстро конвертируйте дни в годы, месяцы и дни в Excel
- Преобразование числа (секунд) в формат времени чч: мм: сс: Легко конвертировать секунды в формат времени чч:мм:сс в Excel
- Преобразовать дату в порядковый номер: Быстрое преобразование дат в порядковый формат даты в Excel
- Преобразовать дату в квартал: Быстро конвертируйте даты в кварталы и годы в Excel
- Статистические:
- Подсчитайте количество слова: Быстро подсчитайте, сколько раз слово появляется в ячейке или диапазоне
- Подсчитать общее количество слов: Быстро подсчитать количество слов в ячейке или диапазоне в Excel
- Количество нерабочих дней между двумя датами: Быстро подсчитать количество выходных между двумя датами в Excel
- Количество рабочих дней между двумя датами: Быстро подсчитать количество всех рабочих дней между двумя датами в Excel
- Подсчитайте количество определенного дня недели: Быстро подсчитать количество определенного дня недели между двумя датами в Excel
- Подсчитайте ячейки, равные A, B или C: Легко подсчитывайте ячейки с несколькими или критериями в Excel
- Подсчитайте ячейки, которые равны A и B: Легко подсчитывать ячейки, соответствующие двум условиям в Excel
- Подсчитать уникальное значениеs: Легко подсчитывать уникальные значения в столбце Excel
- Подсчет ячеек с уникальными значениями (включая первое повторяющееся значение): Легко подсчитывать все различные значения в диапазоне в Excel
- Подсчитайте количество значений, разделенных запятой: Легко подсчитывать значения, разделенные запятыми, в одной ячейке в Excel
- Сумма на основе того же текста: Быстро суммируйте значения ячеек с текстом и числами в одной ячейке
- Текст
- Извлечь n-е слово в ячейку: Легко извлечь n-е слово из текстовой строки в Excel
- Извлечь ячейки с уникальными значениями: Быстро извлекайте уникальные значения из столбца с формулой в Excel
- Извлечь ячейки с уникальными значениями (включая первое повторяющееся значение): Быстрое извлечение уникальных значений, включая первый дубликат из столбца Excel
- Извлечь строки между указанным текстом: Формула для извлечения подстроки между двумя текстами в Excel
- Ячейка содержит определенный текст, а затем возвращает значение: Проверьте, содержит ли ячейка определенный текст, затем верните значение в другой ячейке в Excel.
- Сокращенное название или слово: Легко сокращайте имена или слова в Excel
- Связанное значение по определенному символу (строке): Легко объединять значения ячеек с определенным разделителем в Excel
- Поиск и справка
- Найдите значение в списке: Быстрый поиск значения и возвращаемое значение из другой ячейки таблицы
- Найдите место N-го символа в строке: Легко найти позицию n-го вхождения символа в текстовую строку в excel
- Найдите наиболее часто встречающееся значение: Легко найти наиболее распространенное / часто используемое значение (слово или число) в списке в Excel
- Индексирование и сопоставление по нескольким столбцам: Индексируйте значение путем сопоставления нескольких столбцов в Excel
- Найдите наибольшее число меньше, чем: Найдите наибольшее значение меньше указанного числа в Excel
- Математика и триггер
- Сумма абсолютных значений: Легко суммировать абсолютные значения в диапазоне в Excel
- Суммировать числа в ячейке: Быстро суммируйте все цифры / числа в ячейке в Excel
- Рассчитать возраст по дню рождения: Быстро рассчитать возраст по дате рождения в Excel
- СУММПРОИЗВ с критериями: Использование функции суммирования с критериями в Excel
- Рассчитать дни в году: Подсчитайте количество дней в году с указанной даты в Excel
- Рассчитать дни в месяце: Подсчитайте общее количество дней в месяце с указанной даты в Excel
- Помощник по дате и времени: Excel рассчитать дату и время: добавить, вычесть дату, время, разницу во времени, расчет возраста
Точная (формула) копия: Быстро копируйте точные формулы, не меняя ссылки на ячейки в Excel
Супер поиск:
- Найдите значение в списке: Простой поиск определенного значения и возврат соответствующих данных из другого столбца.
- ПОСМОТРЕТЬ на нескольких листах: Быстрый просмотр и возврат совпадающих значений из нескольких листов
- Поиск по нескольким условиям: Простой поиск совпадающих значений в разных столбцах на основе нескольких критериев
- ПРОСМОТР и сумма: Легко искать и суммировать первое или все совпавшие значения в строках или столбцах
- Поиск «один ко многим» (возвращает несколько результатов): Легко возвращайте несколько значений в ячейке, которые соответствуют заданным условиям. Вы можете выполнять различные операции над возвращенными результатами, например объединять их с каким-либо разделителем (запятая, пробел, разрыв строки и т. д.) или выполнять некоторые вычисления, такие как умножение, усреднение, получение максимального значения и т. д.
- ПОСМОТРЕТЬ справа налево: Легко просматривайте значения справа и возвращайте результаты в левом столбце Excel
- ПОСМОТРЕТЬ снизу вверх: Легко просматривать значения снизу вверх в Excel
- ПОИСК между двумя ценностями: Легко увидеть значение между двумя числами в Excel
- Замените 0 или # N / A пустым или указанным значением: Замените #n/a или ноль в vlookup пустым или указанным текстом в excel
Инструменты имени:
- Преобразовать имя в эталонный диапазон: Быстро заменяйте или меняйте имена в формулах со ссылкой на ячейку в Excel
- Скрыть / показать имя диапазона: Легко скрыть или отобразить именованный диапазон в Excel
Больше:
- Мастер условий ошибки: Быстро заменяйте сообщения об ошибках формул нулями, пустыми ячейками или текстом
- Динамически обращаться к рабочим листам: Быстро заполняйте ссылки на ячейки с нескольких листов в Excel
- Преобразовать ссылки (ссылки): Преобразование ссылки на ячейку в относительную / абсолютную ссылку в Excel
- Мониторинг прецедентов / иждивенцев диапазонов: Быстро отслеживать всех иждивенцев или прецедентов в Excel
 Группа книг и листов
Группа книг и листов
Рабочая тетрадь:
- Разделить книгу: Быстро разделяйте или сохраняйте каждый рабочий лист одной книги как отдельные файлы excel / txt / csv / pdf
- Конвертер форматов файлов: Быстрое преобразование нескольких файлов xlsx в файлы xls или pdf с локального диска или onedrive
- Вставить информацию о книге: Быстро вставьте имя файла и путь к файлу в ячейку, верхний или нижний колонтитул в Excel
- Откройте папку содержащие: Быстро откройте папку, в которой остается активная книга.
- Копировать полный путь: Быстро скопируйте полный путь к активной книге, а затем вы можете вставить полный путь к активной книге в то место, где вы хотите ее использовать.
- Скрыть неактивные окна: Легко скрыть все неактивные книги одним щелчком мыши
- Показать все скрытые окна: Один щелчок, чтобы отобразить все скрытые книги оптом.
- Скрыть / отобразить книги и таблицы: Быстро скрыть или показать рабочие книги и листы (листы) в Excel
- Автоматически открывать эти книги в следующий раз: Быстро открыть несколько последних файлов или книг при запуске в Excel
Рабочие листы:
- Сравнить рабочие листы: Сравните рабочие листы и выделите разные ячейки в Excel
- Синхронизировать рабочие листы: Синхронный выбор одинаковых ячеек на всех листах Excel
- Сортировать листы: Быстро сортировать или упорядочивать листы / рабочие листы в алфавитном порядке в Excel
- Закрепить области нескольких листов: Быстро заморозить все листы всей книги одновременно
- Разморозить панели с нескольких листов: Разморозить сразу все листы всей книги
- Переименовать листы: Быстро переименовывать несколько листов активной книги одновременно
- Создать список имен листов: Быстро перечислить все имена рабочих листов с гиперссылками в виде оглавления книги
- Копировать рабочие листы: Быстро копировать несколько листов (рабочих листов) несколько раз в Excel
- Создать рабочие листы последовательностей: Быстро создать новую книгу с настроенными именами листов
- Вечный календарь: Быстро вставьте ежемесячный или годовой календарь в Excel
- Разделить данные: Быстро разделяйте данные на несколько рабочих листов на основе определенных столбцов или фиксированных строк в Excel.
- Скрыть невыбранные листы: Быстро скрыть все неактивные (не выбранные) листы в активной (текущей) книге одним щелчком мыши.
- Показать все скрытые листы: Отобразите все скрытые листы активной книги одним щелчком мыши.
- Скрыть / отобразить книги и таблицы: Быстро скрыть или показать рабочие книги и листы (листы) в Excel
- Удалить пустые листы: Быстро удалите все пустые листы (включая скрытые) из активной книги.
- Удалить все скрытые листы: Быстро удалить все скрытые рабочие листы одним щелчком мыши в Excel
- Удалить все неактивные листы: Быстро удалить все рабочие листы, кроме активного, из текущей книги одним щелчком мыши.
Объединить (рабочие листы): Быстро объединяйте/объединяйте рабочие листы/книги или CSV-файлы в одну книгу в Excel
С помощью этой утилиты вы можете добиться:
- Быстро объединяйте несколько рабочих листов / диапазонов из книг в один рабочий лист;
- Быстро объединяйте / объединяйте все рабочие листы с одинаковым именем из книг в один рабочий лист;
- Быстро объединять / объединять листы или книги в одну книгу;
- Быстро суммируйте / вычисляйте данные из нескольких листов в один лист.
Слияние таблиц: Обновите или объедините две таблицы с помощью заданного соответствующего столбца из двух листов или книг.
Разделить данные: Быстро разделить данные на несколько листов на основе выбранного столбца в Excel
Конвертер формата: Быстрое преобразование нескольких файлов xlsx в файлы xls или pdf с локального диска или onedrive
Разделить книгу: Быстро разделяйте или сохраняйте каждый рабочий лист одной книги как отдельные файлы excel / txt / csv / pdf
Дизайн рабочего листа:
- Блокировать ячейки: Легко настроить блокировку ячеек при защите рабочего листа
- Разблокировать ячейки: Легко настроить разблокировку ячеек при защите рабочего листа
- Выделить разблокировано: Быстро выделяйте/раскрашивайте все разблокированные ячейки одним щелчком мыши в Excel
- Скрыть формулы: Быстро скрыть формулы при защите листа
- Показать формулы: Легко отображать скрытые формулы при защите листа
- Выделить скрытый: Быстро выделить ячейки со скрытыми формулами в Excel
- Выделить формулы: Быстро выделить все ячейки формулы цветом в Excel
- Выделить имена: Быстро выделить все именованные диапазоны одним щелчком мыши в Excel
- Наблюдать за прецедентами / иждивенцами: Автоматически отображать всех иждивенцев и прецедентов в выбранном диапазоне в режиме реального времени одним щелчком мыши.
- Настройки; Центр настроек инструментов дизайна
- Закрыть дизайн: нажмите, чтобы закрыть вкладку «Дизайн».
Печать:
- Мастер печати нескольких книг: Быстрая печать нескольких книг и текстовых файлов из указанного каталога или из нескольких каталогов.
- Мастер печати множественных выделений: Распечатать несколько диапазонов/выборов на одной странице в Excel
- Распечатать первую страницу каждого рабочего листа: Быстро распечатывайте первые страницы каждого рабочего листа в текущей книге одним щелчком мыши.
- Печать страниц в обратном порядке: Измените порядок печати на обратный и распечатайте активный рабочий лист с последней страницы на первую одним щелчком мыши.
- Распечатать текущую страницу: Быстро распечатайте распечатанную страницу (текущую страницу), в которой находится активная ячейка, одним щелчком мыши.
- Печать указанных страниц: Легко печатать только нечетные или четные страницы или указанный диапазон страниц на активном листе
- Неверные данные круга печати: Легко распечатывайте все данные круга в выделении или на листе
- Печать только диаграмм: Печатать диаграммы только в Excel. Он поддерживает печать всех диаграмм вместе на одной бумаге или простую печать каждой диаграммы на отдельной бумаге.
- Копировать настройки страницы: Быстро скопируйте параметр настройки страницы с активного листа на другие листы в той же книге.
- Промежуточные итоги по страницам: Быстрая вставка и печать промежуточных итогов на каждой странице в Excel
- Вставить разрыв страницы в каждую строку: Быстро вставлять разрыв страницы каждые x строк на листе Excel
- Добавить границу на каждую страницу: Быстро добавить и распечатать рамку вокруг каждой страницы в Excel
Разделить на столбцы: Печать списка в несколько столбцов для размещения на каждой печатной странице в Excel
Импорт Экспорт:
- Диапазон экспорта в файл: Быстро экспортируйте или сохраните диапазон в формате csv, html, pdf или книге в excel.
- Диапазон экспорта как график: Быстро экспортировать диапазон в виде файла изображения (jpg, png или gif) в Excel
- Экспорт графики: Сохраняйте и экспортируйте диаграммы (изображения или фигуры) в виде файлов изображений jpeg в excel.
- Импорт изображений: Быстро вставляйте несколько изображений в ячейки и аккуратно размещайте их
- Сопоставить Импорт изображений: Быстро вставляйте несколько изображений в ячейки на основе значения ячейки в Excel
- Вставить файл в курсор: Быстро импортируйте или вставляйте данные из другого листа или текстовых файлов в Excel.
- Список имен файлов: Быстро перечислить все файлы и подкаталоги папки или каталога в Excel
 Группа фильтров и статистики
Группа фильтров и статистики
Сортировать:
- Расширенная сортировка: Удобная сортировка данных по фамилии/месяцу/частоте/длине текста в Excel
- Сортировка диапазона случайным образом: Быстрая случайная сортировка ячеек в диапазоне, случайная сортировка ячеек по каждой строке или столбцу, случайная сортировка всей строки или столбца.
Суперфильтр: Быстрая фильтрация всего листа путем объединения нескольких условий. Вы можете легко добавлять, удалять или отключать условия.
Специальный фильтр:
- Фильтр жирным шрифтом: Легко фильтровать все ячейки жирным шрифтом в Excel
- Фильтр курсивом: Легко фильтровать все ячейки курсивом в excel
- Зачеркнутый фильтр: Автоматически отфильтровывайте ячейки, зачеркивая форматирование в столбце, содержащем активную ячейку, одним щелчком мыши.
- Комментарий фильтра: Отфильтровать все ячейки, содержащие комментарии в выбранном столбце.
- Формула фильтра: Отфильтровать все ячейки, содержащие формулы в выбранном столбце.
- Фильтр объединен: Автоматически отфильтровывать все объединенные ячейки в столбце, содержащем активную ячейку, одним щелчком мыши.
- Специальный фильтр:
- Текст в верхнем/нижнем регистре: Фильтровать ячейки по прописным / строчным
- Длина текста равна: Фильтровать ячейки по длине текста
- Фильтровать по рабочим дням/Выходные/День недели: Фильтровать ячейки по рабочим дням / выходным / конкретным дням недели
- Жирный шрифт: Отфильтровать все ячейки жирным шрифтом
- Шрифт Курсив: Отфильтровать все ячейки курсивом
- Зачеркнутый шрифт: Ячейки фильтра с зачеркиванием
- Комментарии: Фильтровать все ячейки с комментариями
- Формула: Отфильтровать все ячейки, содержащие формулу
- Объединить ячейки: Фильтровать объединенные ячейки
- Цвет шрифта: Фильтровать ячейки по цвету шрифта
- Цвет фона: Фильтровать ячейки по цвету фона
Считать по цвету: Легко вычисляйте ячейки по цвету фона или цвету шрифта.
Промежуточные итоги по страницам: Быстрая вставка и печать промежуточных итогов на каждой странице в Excel
Сводная таблица:
- Группировка по особому времени сводной таблицы: Быстро группируйте данные по финансовому году, полугодию, номеру недели в сводную таблицу в Excel
 Справка — общая обработка
Справка — общая обработка
Повторно запустить последнюю утилиту: быстро применить утилиту Kutools for Excel вы только что запустили раньше одним щелчком мыши.
Поиск: Удобный поиск функции kutools for excel
Обратная связь: Отправляйте сообщения об ошибках, с которыми вы сталкиваетесь при запуске Kutools for Excel. И любые предложения о Kutools for Excel также можно отправить сюда.
Помощь:
- Языки: Установить и изменить язык отображения Kutools for Excel.
- Режим панели инструментов: Установите и измените режим панели инструментов вкладки Kutools и вкладки Kutools Plus в соответствии с вашей панелью инструментов.
- Центр настройки:
- Отключите или включите надстройку Kutools для Excel.
- Очистите конфигурации и кеши этой надстройки.
- Установите язык программного обеспечения.
- Проверьте регистрационную информацию пользователя.
- Сопротивление: Если вы приобрели лицензию, вы можете зарегистрировать программное обеспечение здесь или нажать кнопку «Купить», чтобы приобрести лицензию на нашем веб-сайте.
- Проверка наличия обновлений: проверьте и установите последнюю версию Kutools for Excel.
- Настроить синхронизацию: Синхронизируйте конфигурацию Kutools между устройствами с учетной записью OneDrive.
- Получение справки: Получите помощь на нашем веб-сайте https://www.extendoffice. Ком.
- О районе: Отображает подробную информацию о Kutools for Excel, такие как версия, информация о лицензии и так далее.
Комментарии (311)
Номинальный 4 из 5
·
рейтинги 2
Подписывайтесь на Нас
Copyright © 2009 —
www.extendoffice.ком. | Все права защищены. Питаться от ExtendOffice, | Карта сайта
Microsoft и логотип Office являются товарными знаками или зарегистрированными товарными знаками Microsoft Corporation в США и / или других странах.
Анализ данных • 23 ноября 2022 • 5 мин чтения
4 инструмента быстрого и простого анализа данных в Microsoft Excel
Обычно аналитики работают со специфическими программами, но в некоторых случаях эффективнее использовать простой инструмент — Microsoft Excel.
Продакт-менеджер, эксперт бесплатного курса по Excel
- Настройка анализа данных в Excel
- Техники анализа данных в Microsoft Excel
- Совет эксперта
-
1. Сводные таблицы
-
2. Лист прогноза в Excel
-
3. Быстрый анализ в Excel
-
4. 3D-карты
Практически все инструменты для анализа данных уже встроены в Excel, и специально настраивать их не нужно. Эти инструменты находятся в главном меню программы в разделе «Данные».
Здесь лежат инструменты для сортировки, фильтрации, прогнозирования и других действий с данными таблицы
В других разделах они тоже встречаются — например, отображение географически привязанных данных на глобусе находится в разделе «Вставка → 3D-карта».
В Excel есть инструменты, которые нужно подключать отдельно. К таким относится анализ корреляций между значениями. Чтобы его использовать, нужно нажать «Файл → Параметры → Надстройки».
Затем в выпадающем списке «Управление» выбрать «Настройки Excel» и нажать «Перейти». Откроется список надстроек.
Нужно поставить галочку на «Пакет анализа» и нажать «ОК». После этого в разделе меню «Данные» появится пункт «Анализ данных» с доступными инструментами для анализа.
Инструменты для анализа данных в Excel простые в освоении, но плохо подходят для сложных задач. Тут аналитикам пригодится специальное ПО, аналитические базы данных и код на Python. Работать с этими инструментами учат на курсе «Аналитик данных».
Повышайте прибыль компании с помощью данных
Научитесь анализировать большие данные, строить гипотезы и соберите 13 проектов в портфолио за 6 месяцев, а не 1,5 года. Сделайте первый шаг к новой профессии в бесплатной вводной части курса «Аналитик данных».
Техники анализа данных в Microsoft Excel
Разберём несколько техник, которые позволят быстро изучить информацию, собранную в таблицу Excel.
Нужны для того, чтобы сводить данные, то есть смотреть, как соотносится информация в разных столбцах и строках исходной таблицы. Например, есть данные по профессиям и зарплатам разных специалистов. Сводная таблица покажет, сколько в среднем зарабатывает представитель каждой профессии или какая из профессий популярнее.
Чтобы создать сводную таблицу для анализа данных в Microsoft Excel, сначала нужно сделать простую. Затем выделить все данные для анализа и нажать «Вставка» → «Сводная таблица». Excel предложит опции.
В этом окне можно задать диапазон, а также указать, куда именно вставить новую сводную таблицу — на новый или на этот же лист.
Затем появится новый лист, пока ещё пустой. В окне справа нужно задать поля сводной таблицы.
Например, зададим поля «Профессия» и «Зарплата».
По умолчанию Excel выбирает для числовых данных «Сумму по полю», то есть показывает сумму всех значений. Это можно скорректировать в графе значения, нажав на строку «Сумма по полю» → «Параметры поля значений».
Здесь можно выбрать новое имя для колонки и задать нужную операцию, например вычисление среднего. Получится следующая таблица.
В таблицу можно добавлять дополнительные значения. Допустим, поставить галочку в графе «Возраст», чтобы узнать средний возраст представителей профессии.
Если перетащить графу «Возраст» из раздела «Значений» в «Строки», получится средняя зарплата по профессиям для каждого возраста.
Чтобы вычислить самую популярную профессию, нужно распределить все по столбцам и посчитать, сколько раз они встречаются в таблице.
Инструмент «Сводные таблицы» позволяет сопоставлять самые разные значения друг с другом и делать простые вычисления. Часто для базового анализа данных большего и не требуется.
С чем работает аналитик данных: 10 популярных инструментов
2. Лист прогноза в Excel
Это средство анализа данных в MS Excel позволяет взять набор изменяющихся данных и спрогнозировать, как они будут изменяться дальше. Для этого понадобится как можно больший набор данных за прошлые периоды, причём равные — неделю, месяц, год.
Для примера возьмём динамику зарплат за два года.
Посчитаем, какой примерно будет зарплата в течение следующего года. Для этого нужно выделить данные для анализа и нажать «Данные» → «Лист прогноза». Появится диалоговое окно.
В нём можно выставить конечную точку и сразу увидеть примерный график. После нажатия кнопки «Создать» Excel создаст отдельный лист с прогнозируемыми данными.
Также на листе будет график, на котором можно визуально отследить примерные изменения.
Чем больше значений для анализа, тем точнее будет прогноз. Разумеется, он построен на простом математическом анализе, а не на моделях машинного обучения, поэтому не может учитывать нюансы и сложные факторы. Однако для простых примерных прогнозов подойдёт.
3. Быстрый анализ в Excel
Этот набор инструментов отвечает на вопрос «Как сделать анализ данных в Excel быстро?». В Microsoft Office 365 он называется экспресс-анализом. Инструмент появляется в нижнем правом углу, если выделить диапазон данных. У быстрого анализа чуть меньший набор опций, однако он позволяет в пару кликов проводить большинство стандартных аналитических операций.
Если нажать на кнопку с иконкой в виде молнии либо сочетание клавиш CTRL+Q, открывается большой набор инструментов для анализа и визуализации.
Например, если выбрать «Форматирование» → «Гистограмма», Excel прямо
внутри ячеек для сравнения наглядно отобразит, насколько одни значения больше других.
При выборе «Диаграмма» Excel отобразит предварительный результат.
Затем создаст отдельный лист с настраиваемой диаграммой, в которой можно задавать свои параметры.
Прямо здесь можно вычислить среднее с автоматическим добавлением строки с результатами.
Инструмент быстрого анализа позволяет составить сводную таблицу без перехода в отдельные пункты меню.
Этот инструмент позволяет с помощью MS Excel провести анализ данных, в которых есть указание города или страны. Работает только в последних версиях Excel старше 2019 года, без интернета недоступен.
Возьмём таблицу с профессиями и зарплатами и добавим в неё новую колонку — город проживания. Далее нужно выделить диапазон данных и нажать «Вставка» → «3D-карта». В отдельном окне откроется карта.
Слева можно выбрать параметры отображения. Например, задать высоту столбцов в зависимости от нужного показателя. Возьмём «Зарплату», выставим среднее значение и посмотрим, как это отобразится на 3D-карте.
Высота столбцов изменится в зависимости от средней зарплаты в регионе — Excel посчитает это самостоятельно. Можно задать категории, например «Профессию».
Excel раскрасит столбики в зависимости от того, сколько представителей каждой профессии живёт в конкретном городе.
При наведении на конкретный элемент столбика можно увидеть город, профессию и среднюю зарплату.
3D-карты пригодятся, когда в таблице очень много данных и их география имеет большое значение. Этот инструмент подойдёт как для анализа, так и для быстрой визуализации. Внутри инструмента можно изменить параметры отображения и быстро создать видео для презентации результатов анализа.
Совет эксперта
Настя Шушурина
Вышеописанные функции и лайфхаки — только часть инструментария Excel. Ими можно воспользоваться, когда нужно быстро провести агрегацию данных, найти ответ на вопрос или просто сравнить ряд данных и добавить пару классных визуализаций в презентацию. В Excel есть и множество других инструментов, которые позволяют делать интересные вещи и проводить быстрые манипуляции с данными без умения писать код.
Как пересечение и объединение множеств используются в анализе данных
С чем работает аналитик данных: 10 популярных инструментов
Основные инструменты Excel 2010
- Главная вкладка ленты Excel.
- Инструменты для работы с файлами.
- Способы выделения объектов таблицы.
- Применение инструментов форматирования.
- Способы редактирования таблиц.
Не будет преувеличением сказать, что 90 % документов в Excel создаются с использованием всего двух наборов инструментов, доступных в меню кнопки Office и на вкладке Главная ленты инструментов. Эти два набора достаточно хорошо продуманы и обеспечивают основные потребности пользователей при верстке, сохранении и открытии документов малой и средней сложности. Большая часть остальных вкладок ленты инструментов Excel предназначена для выполнения каких-либо узкоспециализированных операций (создания и редактирования таблиц или диаграмм, рецензирования, вставки и отладки сложных формул и функций, и т. д.).
На вкладке Главная находится несколько наиболее важных групп инструментов: Буфер обмена, Шрифт, Выравнивание, Число, Стили, Ячейки и Редактирование. Мы подробно рассмотрим группы инструментов Буфер обмена, Редактирование, Шрифт и Выравнивание в следующих разделах, а об инструментах остальных групп вкладки Главная будем рассказывать по мере необходимости.
Буфер обмена
Сначала рассмотрим инструменты, входящие в группу Буфер обмена.
Кнопка Копировать служит для копирования выделенных объектов в буфер обмена.
Кнопка Вырезать обеспечивает удаление выделенных значений ячеек или фрагментов текста с их одновременным перемещением
в буфер обмена.
Кнопка Формат по образцу предназначена для копирования формата ячеек и его последующего применения к другим ячейкам.

Кнопка Вставить реализует вставку объектов из буфера обмена в указанное курсором место или в выделенную ячейку. Вы, вероятно, заметили, что эта кнопка отличается от остальных размерами и треугольной стрелкой внизу. Щелчок на стрелке внизу выводит на экран меню вставки (рис. 3.1).

Рис. 3.1. Набор команд меню вставки
Ниже перечислены команды этого меню:
Вставить — вставка содержимого буфера обмена «как есть». Это значит, если вы выделили прямоугольный фрагмент, внутри которого были числовые значения, формулы, ячейки с текстом и картинки, то и в месте вставки будет такой же прямоугольный фрагмент с тем же самым содержимым. На рис. 3.2 можно видеть, как фрагмент, расположенный вверху, в котором есть числовые значения, формулы, строки и рисунок, был скопирован в нижележащие ячейки. При этом формула, ссылавшаяся на ячейки E1:G1, была перенесена и теперь ссылается на ячейки E7:G7. Остальные объекты были перенесены без изменений.

Рис. 3.2. Результат выполнения команды Вставить
- Формулы — если в выделенном фрагменте есть формулы, то они вставляются именно как формулы, при этом ссылки в этих формулах остаются относительными. Это значит, что копировать лучше и формулу, и ячейки, в которых находятся аргументы этой формулы, иначе можно получить непредсказуемый результат. Если в выделенном фрагменте есть рисунок, он этой командой не копируется. На рис. 3.3 видно, что формула была скопирована корректно, а вот рисунок вставлен не был.
Рис. 3.3. Результат выполнения команды Формулы
- Формулы и форматы чисел — то же самое, что и вставка формул, но кроме формул при вставке из исходных ячеек копируются также заданные числовые форматы.
- Сохранить исходное форматирование — вместе с формулой переносятся все параметры форматирования, которые были применены к исходным ячейкам.
- Вставить значения — если в выделенном фрагменте есть формулы, то в место вставки вставляются только значения, которые отображались в ячейках формул в момент копирования. Рисунок в этом случае не копируется (рис. 3.4).
Рис. 3.4. Результат выполнения команды Вставить значения
- Вставить значения и форматы чисел — кроме значений из исходных ячеек копируются форматы чисел.
- Вставить значения и исходное форматирование — вместе со значе-
ниями переносятся все параметры форматирования, которые были применены к исходным ячейкам.
- Без рамок — если вы копировали ячейки, у которых есть обрамление, то вставляется только содержимое ячеек без рамок.
- Транспонировать — при выполнении этой команды все столбцы (вместе с их значениями и формулами) становятся строками, а строки — столбцами. При всех этих перемещениях связи формул с соответствующими ячейками сохраняются, и если в одной из ячеек находилась формула, суммирующая значение в строке, то она превращается в формулу, суммирующую значение в столбце
(рис. 3.5).
Рис. 3.5. Результат выполнения команды Транспонировать
- Вставить связь — в месте вставки в каждую ячейку вставляется связь с соответствующей ячейкой в месте копирования.
- Сохранить ширину столбцов оригинала — в месте вставки в каж-
дую ячейку вставляется значение из соответствующей ячейки в месте копирования, и сохраняется ширина столбца исходной ячейки.
- Вставить форматирование — в место вставки копируется форматирование исходных ячеек, значения и формулы не копируются.
- Вставить рисунок — в место вставки заданный фрагмент (неза-
висимо от того, что он собой представляет в исходном виде) вставляется в виде растрового рисунка.
- Вставить рисунок со связью — в место вставки заданный фрагмент (независимо от того, что он собой представляет в исходном виде) вставляется в виде растрового рисунка, и этому рисунку присваивается связь с исходным объектом копирования (то есть изменения в исходном диапазоне ячеек будут отображаться на рисунке при обновлении связи).
- Специальная вставка — эта команда работает по-разному в зависи-
мости от того, что именно вы вставляете. Если в буфере обмена находится фрагмент таблицы, то на экран выводится диалоговое окно, показанное на рис. 3.6.
- Группа переключателей Вставить позволяет выбрать режим вставки. Некоторые режимы мы уже рассмотрели, поэтому я остановлюсь только на оставшихся:
- Примечания — вставляются только примечания, связанные с ко-
пируемыми ячейками;
- Условия на значения — вставляются только правила проверки для копируемых ячеек;
- С исходной темой — если в месте вставки тема отличается от темы в месте копирования, то после копирования формул и значений к скопированному диапазону также будет применена скопированная тема;
- Ширины столбцов — в месте вставки будут применены те же зна-
чения ширины столбцов, что и в месте копирования, значения и формулы не копируются.
Рис. 3.6. Окно специальной вставки фрагмента таблицы
- С помощью группы переключателей Операция окна можно выбрать, математическую операцию, выполняемую между вставляемыми значениями и значениями, которые уже находятся в месте вставки. Если в скопированной ячейке находится значение 2, в месте вставки значение 3, а вы выбрали операцию Нет, то вставлено будет значение 2. Если же вы выберете операцию Умножить, то в месте вставки будет вставлено значение 6 (то есть вставляемое значение 2 умножается на 3).
- Установка флажка Пропускать пустые ячейки сохранит в месте вставки
текущие значения ячеек, если в месте копирования соответствующие ячейки были пустыми.
- Совсем иное окно для команды Специальная вставка открывается, если в буфере обмена находится рисунок или другой объект, не являющийся фрагментом таблицы Excel (рис. 3.7)
Рис. 3.7. Окно Специальной вставки объекта
Это окно позволяет вставить в таблицу Excel либо рисунок (причем в разных форматах), либо документ, созданный в другой программе, либо фрагмент документа. При этом если вы вставляете из буфера обмена фрагмент документа (а именно эту ситуацию иллюстрирует рисунок), то вы можете вставить его как «отрезанный ломоть», установив переключатель Вставить, или вставить связь с этим документом, установив переключатель Связать. Если вставлена связь, то все изменения, которые вы внесете во вставленный документ, будут воспроизведены в таблице Excel. Однако если при этом переместить в новое место документ-источник, вставленный объект больше изменяться не будет. Правда, вы можете исправить адрес ссылки вручную (при выделении объекта он отображается в строке формул).
- Вставить как гиперссылку — есть два варианта выполнения этой
команды. Если целевая ячейка пустая, то вставляемый объект связывается с источником гиперссылкой. Если ячейка не пустая, то ее содержимое не изменяется, но связывается гиперссылкой со вставленным объектом. Это значит, что содержимое ячейки подчеркивается и начнет работать наподобие ссылки на веб-странице, то есть щелчок на этой ссылке открывает связанный документ. Как рисунок — это подменю содержит три команды:
- Копировать как рисунок — выделенный на экране фрагмент по-
мещается в буфер обмена в формате рисунка (вы как бы делали фотографию с части экрана), при этом открывается окно выбора формата. Если вы выберете в этом окне вариант Копировать как на экране, то копию можно сделать векторную или растровую. Растровая копия — это скопированный по точкам фрагмент экрана, а векторная копия — это фрагмент экрана, переведенный в векторный формат. Разница становится очевидна тогда, когда вы увеличиваете (путем растягивания мышью) вставленный фрагмент (рис. 3.8).
Рис. 3.8. Векторная (вверху) и растровая (внизу) копии экрана
- Вставить как рисунок — вставка информации из буфера обмена в таблицу в виде графического изображения. Если вы выделили фрагмент таблицы и затем щелкнули на инструменте Копировать, то в буфере обмена будет находиться этот фрагмент таблицы. Инструмент Вставить вставляет этот фрагмент таблицы в любой документ именно как таблицу Excel, в то время как команда Вставить как рисунок вставит в документ рисунок данного фрагмента таблицы в векторном формате. В дальнейшем вы можете проделывать с этим рисунком все соответствующие формату действия, в том числе перемещать его, масштабировать, редактировать как изображение (например, изменять яркость, контраст и цвет).
- Вставить связь с рисунком — от этой команды вообще отдает ша-
манством. Во-первых, в таблицу вставляется не скопированный фрагмент таблицы, а соответствующий ему векторный рисунок, который можно масштабировать и перемещать. Во-вторых, этот векторный рисунок оказывается связанным с первоначальным фрагментом гиперссылкой (то есть вы щелкаете по рисунку и переходите к фрагменту в таблице, с которого была сделана копия). В-третьих, между первоначальным фрагментом и рисунком существует еще и дополнительная связь: если вы измените содержимое скопированных ячеек, то оно синхронно изменится и на рисунке.
Хотя инструменты Отменить и Вернуть не входят в группу
Буфер обмена, а расположены на панели быстрого доступа,
их, безусловно, можно отнести к этой группе. Щелчок на кнопке Отменить отменяет одно или несколько действий редактирования (удалений и вставок), а щелчок на кнопке Вернуть возвращает отмененные кнопкой Отменить действия.
Редактирование
Рассмотрим инструменты, входящие в группу Буфер обмена.
При щелчке на кнопке Автосумма в ячейку вставляется функция сум мирования. Если вы вставляете функцию суммирования непосредственно после ряда значений, Excel «догадывается» о том, что надо просуммировать именно этот ряд, причем распознает как вертикальное, так и горизонтальное расположение ячеек (рис. 3.9).
Рис. 3.9. Автоматическая вставка функции суммирования столбца
Суммирование — не единственная функция, которую позволяет вставить данная кнопка. Если вы щелкнете на стрелке справа, то на экран будет выведено меню (рис. 3.10).
Рис. 3.10. Выпадающее меню кнопки вставки функций
Это меню содержит следующие команды:
- Среднее — среднее значение выделенного диапазона.
- Число — количество чисел в ячейках выделенного диапазона.
- Максимум — наибольшее значение в выделенном диапазоне.
- Минимум — наименьшее значение в выделенном диапазоне.
Кнопка Заполнить позволяет заполнить заданными значениями (или выбранным узором) ячейки выделенного диапазона.
Щелчок на кнопке выводит на экран меню (рис. 3.11).
Рис. 3.11. Выпадающее меню кнопки Заполнить
В этом меню вы найдете следующие команды:
- Вниз, Вправо, Вверх, Влево — заполнить выделенный диапазон в указанном направлении значением и форматом первой ячейки. Обратите внимание на то, что при выборе команды Вверх первой будет считаться самая нижняя ячейка (или нижний ряд) выделенного диапазона.
- По листам — заполнить значениями выделенного диапазона соответствующие диапазоны на всех листах книги.
- Прогрессия — заполнить выделенный диапазон значениями, отличающимися друг от друга фиксированным шагом.
- Выровнять — команда работает только для ячеек, заполненных тек-
стовыми значениями. Она позволяет сделать текст в ячейках более аккуратным, «укладывая» его в ширину одного столбца. На рис. 3.12 можно видеть результат выполнения команды Выровнять.
- Кнопка Очистить позволяет удалить в выделенном диапазоне выбранные с помощью меню объекты (все, только значения, только примечания, только гиперссылки или только форматирование).
- Кнопка Сортировка и фильтр служит для установки режимов
фильтрации и сортировки, устанавливает порядок сортировки данных в выделенном диапазоне и позволяет применить к этим данным заданный фильтр. При щелчке на ней открывается меню (рис. 3.13).
- Сортировка от минимального к максимальному, Сортировка от макси
мального к минимальному — эти команды работают именно так, как вы себе это представляете. Внимание надо обратить только на один важный момент: если в выделенный для сортировки диапазон попадают одновременно и формулы и ячейки, на которые эти формулы ссылаются, результат может оказаться непредсказуемым.
- Настраиваемая сортировка — вывод на экран окна настройки параметров сортировки (рис. 3.14).
Рис. 3.12. Работа команды Выровнять
Рис. 3.13. Меню кнопки фильтрации и сортировки
Рис. 3.14. Окно настройки параметров сортировки
В этом окне имеются следующие элементы управления:
- Сортировать по — если выделенный диапазон содержит более одного столбца, то вы можете выбрать столбец, значения которого должны сортироваться;
- Сортировка — в этом раскрывающемся списке вы можете выбрать, что именно нужно сортировать в данном столбце (значения, цвет ячейки, цвет шрифта или значок ячейки);
- Порядок — для заданного столбца может быть выбран порядок со-
ртировки (по возрастанию, по убыванию или по настраиваемому списку). Дело в том, что далеко не для всех рядов значений алфавитный порядок является естественным. Например, для дней недели, для цветов радуги, для имен планет или для названий нот естественным считается неалфавитное расположение. И в этом случае надо создать специальный список для учета такого рода специального порядка;
- Параметры — щелкнув на этой кнопке, можно указать, надо ли учитывать регистр букв при сортировке, производить сортировку строк в выделенном прямоугольном диапазоне или сортировать столбцы;
- Мои данные содержат заголовки — установив этот флажок, вы ис-
ключаете первые (самые верхние или самые левые) ячейки из сортировки;
- Добавить уровень, Удалить уровень, Копировать уровень — эти кноп-
ки, а также кнопки порядка применения уровней (кнопки со стрелками вверх и вниз) позволяют задавать сортировку не по одному, а по нескольким столбцам.
Вернемся к меню кнопки Сортировка и фильтр. Вторая его часть содержит команды управления фильтрацией данных в диапазоне.
- Фильтр — данные, которые должны фильтроваться, надо выделить,
а затем выбрать эту команду. К заголовкам всех столбцов в выделенном диапазоне будут добавлены кнопки фильтров (рис. 3.15).
После добавления фильтры необходимо настроить. Щелкнув на кнопке со стрелкой в заголовке столбца, вы выводите на экран окно настройки фильтра (рис. 3.16).
В этом окне можно настроить как фильтр, так и сортировку. Установка или сброс флажков позволяет быстро настроить фильтр Показать ячейки, в которых значение равно заданному. Подменю Числовые фильтры (для числовых столбцов) или Текстовые фильтры (для текстовых столбцов) позволяет быстро выбрать один из часто употребляемых режимов фильтрации. Команда Настраиваемый фильтр из этого подменю позволяет задавать сложные комбинированные фильтры, выполняющие проверку нескольких условий.
Рис. 3.15.
Диапазон с фильтрами
Рис. 3.16.
Окно настройки фильтра
После того как фильтр настроен и применен, видимых значений в выделенном диапазоне станет меньше, поскольку все значения, не удовлетворяющие условиям фильтра, будут скрыты.
Выбор команды Фильтр при уже имеющихся фильтрах в диапазоне полностью отменит фильтрацию и уберет кнопки фильтров.
- Очистить — отмена фильтрации в заданном диапазоне (все ячейки
диапазона становятся видимыми). При этом кнопки фильтров остаются на месте, и вы можете снова задать условия фильтрации.
- Применить повторно — эта команда позволяет применить фильтры к уже отфильтрованному диапазону.
Кнопка Найти и выделить выполняет именно эти два действия: ищет и выделяет в таблице или в книге ячейки с заданными значениями (параметрами), но, кроме того, позволяет еще осуществить замену найденных значений (параметров) другими. При щелчке на этой кнопке на экран выводится меню (рис. 3.17).
Рис. 3.17. Меню кнопки поиска и выделения
Ниже перечислены команды этого меню.
- Найти и Заменить — обе команды выводят на экран одно и то же окно с двумя вкладками. Вкладка Найти предназначена для задания параметров поиска, а вкладка Заменить, кроме того, содержит еще и поле для задания параметров замены. В остальном обе вкладки одинаковы (рис. 3.18).
Рис. 3.18. Задание параметров поиска и замены
На рисунке окно настройки поиска и замены показано в развернутом состоянии (после щелчка на кнопке Параметры).
- В поле Найти можно ввести текстовое значение, формулу или
числовое значение, которые Excel будет искать в ячейках. Щелкнув на кнопке Формат, вы выведете на экран окно задания формата ячейки. После выбора формата в строке индикатора слова Формат не задан будут заменены словом Образец. Если вы ввели и значение для поиска, и формат, то Excel будет искать ячейки, в которых есть совпадение заданных значений и формата.
- Поле Заменить устроено так же, как и поле Найти, с той разницей, что заданные в этой строке параметры будут подставлены в найденные при поиске ячейки вместо исходных.
ванных объектов в таблице для того, чтобы быстро перейти к тому или иному объекту (диапазону ячеек, сноске, к ячейке по ее адресу в таблице или книге).
- Выделение группы ячеек — вывод на экран диалогового окна, в котором можно быстро задать параметры поиска и выделения необходимых вам объектов. После выбора типа объекта достаточно щелкнуть на кнопке OK, и все объекты, соответствующие выбранному критерию поиска, в таблице будут выделены.
Остальные команды, входящие в меню кнопки Найти и выделить, являются просто аналогами элементов управления диалогового окна Выделение группы ячеек.
Шрифт
Эта группа инструментов позволяет настраивать параметры шрифта в выделенной ячейке или для выделенного фрагмента текста. Назначение кнопок настолько очевидно, что я дам только краткое их описание.
Раскрывающийся список Шрифт служит для выбора шрифта выделенного фрагмента текста или выделенных ячеек.
Раскрывающийся список Размер предназначен для выбора размера шрифта выделенного фрагмента текста или выделенных ячеек.
Назначение кнопок Увеличить размер шрифта и Уменьшить размер шрифта очевидно.
Кнопки Полужирный, Курсив и Подчеркнутый позволяют задать для выделенного фрагмента текста или выделен-
ных ячеек, соответственно, полужирное, курсивное или подчеркнутое начертание.
Кнопка Границы дает возможность настраивать и устанавливать границы как отдельной ячейки, так и выделенной группы ячеек.
Кнопка Цвет заливки устанавливает цвет заливки отдельной ячейки или выделенной группы ячеек.
Кнопка Цвет шрифта устанавливает цвет шрифта для отдельной ячейки, выделенной группы ячеек или выделенного фраг-
мента текста.
В нижнем правом углу группы инструментов Шрифт находится еще одна небольшая кнопка, щелчок на которой выводит на экран стандартное диалоговое окно настройки шрифта.
Выравнивание
Инструменты этой группы определяют режимы выравнивания числовых значений и текста в ячейках.
Кнопки По верхнему краю, По центру и По нижнему краю задают для выделенного фрагмента текста или выделен-
ных ячеек режимы вертикального выравнивания, когда текст, соответственно, прижат к верхнему краю ячейки, располагается по центру ячейки или прижат к ее нижнему краю.
Кнопки По левому краю, По центру и По правому краю задают для выделенного фрагмента текста или выде-
ленных ячеек режимы горизонтального выравнивания, когда текст, соответственно, прижат к левому краю ячейки, располагается по центру ячейки или прижат к ее правому краю.
Кнопка Ориентация позволяет задать любую ориентацию текста в ячейке (вертикальную, под наклоном, «вниз головой»).
Кнопки Уменьшить отступ и Увеличить отступ, соответственно, уменьшают или увеличивают отступ для выделенного фрагмента текста или отображаемого в ячейке значения.
Кнопка Перенос текста делает текст, расположенный на одной строке и не вмещающийся в границы ячейки, многострочным. В результате текст вписывается в горизонтальные границы ячейки, высота ячейки при этом может увеличиться.
Инструменты для работы с файлами
Кнопка Объединить и поместить в центре объединяет несколько выделенных ячеек и помещает значение, содержащееся в левой верхней ячейке фрагмента, в центре ячейки, полученной в результате объединения.
Инструменты для работы с файлами
С некоторыми командами, входящими в меню вкладки Файл, мы уже сталкивались в главе 1. В следующем упражнении мы расширим наши знания об инструментах для работы с файлами.
Упражнение
Инструменты для работы с файлами мы будем изучать на примере.
- В меню вкладки Файл щелкните на инструменте Создать и выберите вариант создания новой книги. Excel создаст новое окно, в котором появится новая книга (вероятно, она будет иметь название Книга2) с чистыми листами. Названия листов и их количество соответствуют значениям, установленным по умолчанию.
- На первом листе книги введите в ячейки значения так, как это показано на рис. 3.19 (для перемещения от одной ячейки к другой пользуйтесь клавишами со стрелками).
Рис. 3.19. Пример заполнения ячеек таблицы
- Щелкните на кнопке Сохранить в меню вкладки Файл. На экран будет выведено окно сохранения документа. В раскрывающемся списке Папка в верхней части окна выберите в качестве места сохранения файла папку Рабочий стол (она должна находиться в самом начале списка). После того как в поле окна сохранения документа отобразится содержимое Рабочего стола, щелкните на кнопке Создать папку. На Рабочем столе будет создана новая папка. Присвойте ей имя myExcel. После создания папки она будет автоматически открыта. В поле Имя файла удалите все, что там написано, введите имя Пример1 и щелкните на кнопке Сохранить.
Созданная вами книга будет сохранена в файле с расширением .xlsx (что соответствует типу файла Рабочая книга Microsoft Excel).
- Добавьте в таблицу четвертую строку, заполнив ее значениями от 16 до 20. Щелкните на кнопке Сохранить в меню вкладки Файл. Сохранение книги, которая уже была однажды сохранена, производится без вывода на экран окна сохранения файла.
- Щелкните на вкладке Файл и выберите команду Сохранить как. Окно сохранения файла вновь появится на экране. В раскрывающемся списке Тип файла выберите пункт Webстраница (*.htm, *.html) и щелкните на кнопке Сохранить.
- Щелкните на вкладке Файл и выберите команду Сохранить как. Окно сохранения файла вновь появится на экране. В раскрывающемся списке Тип файла выберите пункт Текстовые файлы (с разделителями табуляции) (*.txt) и щелкните на кнопке Сохранить.
- Завершите работу с программой Excel. Для этого щелкните на значке закрытия окна программы в правом верхнем углу экрана.
- На Рабочем столе найдите папку myExcel и откройте ее. В ней должны находиться файлы Пример1.xlsx, Пример1.htm и Пример1.txt. По очередно откройте эти файлы двойным щелчком на каждом значке файла. Первый файл откроется в программе Excel, второй — в вашем интернет-браузере, третий — в программе Блокнот. Закройте все открывшиеся таким образом программы.
Способы выделения объектов таблицы
После того как мы создали новую книгу Excel, сохранили ее и убедились в том, что можем снова открыть, обратимся к инструментам форматирования чисел и ячеек. Все они собраны в соответствующих группах вкладки Главная ленты Excel, которые называются Число, Стили и Ячейки. Однако для того, чтобы совершить любую операцию по форматированию или редактированию ячеек при помощи инструментов, программе Excel необходимо указать, к чему относится отдаваемая вами команда. Для указания объекта, над которым вы производите действие, его нужно пометить (выделить).
ВНИМАНИе
Если вы щелкаете мышью, а команда не выполняется, то в 99 % случаев это значит, что вы не указали Excel, над чем именно должно быть произведено желаемое вами действие. По умолчанию в Excel всегда выделена та или иная ячейка.
Способы выделения объектов таблицы
Выделение можно выполнять при помощи мыши.
- Щелчок мышью на заголовке столбца выделяет целиком столбец
(рис. 3.20).
Рис. 3.20. Выделение столбца
- Щелчок мышью на номере строки выделяет целиком строку
(рис. 3.21).
Рис. 3.21. Выделение строки Несколько ячеек по вертикали, горизонтали или в прямоугольном блоке можно выделить тем же приемом, который используется при перетаскивании объектов, то есть нажав кнопку мыши в начале выделяемого фрагмента и отпустив в его конце (рис. 3.22).
Рис. 3.22. Выделение прямоугольного блока
- Несколько строк можно выделить, нажав кнопку мыши на первом выделяемом номере строки и отпустив на последнем. Несколько столбцов можно выделить, нажав кнопку мыши на первом выделяемом заголовке столбца и отпустив на последнем.
- Нажав и удерживая клавишу Ctrl, можно выделить одновременно
и столбец и строку (рис. 3.23). Точно так же можно выделять несмежные ячейки или блоки ячеек (рис. 3.24).
Рис. 3.23. Одновременное Рис. 3.24. Выделение несмежных
выделение строки и столбца прямоугольных блоков
- Щелчок на верхнем левом углу таблицы (пустой прямоугольник на пересечении названий столбцов и номеров строк) выделяет всю таблицу целиком.
Для того чтобы убрать выделение, достаточно щелкнуть мышью на любом свободном месте листа.
При помощи клавиатуры выделение фрагментов производится передвижением курсора клавишами со стрелками при нажатой клавише
Shift.
Применение инструментов форматирования
Инструменты форматирования отвечают практически за все оформительские функции текста. Как уже отмечалось, все инструменты, связанные с настройкой типа, цвета, размера шрифта, положением текста относительно границ ячеек собраны в группах Шрифт и Выравнивание вкладки Главная ленты инструментов Excel.
Упражнение
Как и другие инструменты, инструменты форматирования текста лучше всего изучать на примере.
- Откройте в Excel файл Пример1.
- Щелкните мышью на ячейке A1, нажмите клавишу Shift и, удерживая ее нажатой, щелкните на ячейке E4. В результате у вас бу-
Применение инструментов форматирования
дет выделен фрагмент таблицы, в который вы вводили числа. При помощи раскрывающегося списка Выбор шрифта задайте для выделенного фрагмента шрифт Arial, а при помощи раскрывающегося списка Размер шрифта — размер 24 пункта. Результат показан на рис. 3.25.
Рис. 3.25. Настройка шрифта
- Щелчком на номере строки выделите строку 2. Задайте для нее полужирное начертание. Щелчком на номере строки выделите строку 3. Задайте для нее курсивное начертание. Щелчком на номере строки выделите строку 4. Задайте для нее подчеркнутое начертание.
- Щелчком на заголовке столбца выделите столбец А. Установите для него денежный формат, используя кнопку Финансовый числовой формат из группы инструментов Число. Щелчком на заголовке столбца выделите столбец B. Установите для него процентный формат, используя кнопку Процентный формат из группы инструментов Число. Щелчком на заголовке столбца выделите столбец С. Установите для него формат с разделителями, используя кнопку Формат с разделителями из группы инструментов Число. Результат должен быть таким, как показано на рис. 3.26.
Рис. 3.26. Настройка формата и начертания
- Перетащите мышью вертикальную линию, разделяющую заголовки столбца E и F, вправо, чтобы ширина столбца E стала равной примерно 5 сантиметрам. Выделите столбец E щелчком на его заголовке. Несколько раз щелкните на кнопке увеличения абзацного отступа. Потом несколько раз щелкните на кнопке уменьшения абзацного отступа. Результат должен получиться примерно таким, как показано на рис. 3.27.
Рис. 3.27. Настройка абзацного отступа
- Оставив столбец E выделенным, щелкните на кнопке выравнивания по левому краю, по центру, по правому краю, посмотрите на результат.
- Выделите ячейки E3 и E4. Щелкните на кнопке Объединить и поместить в центре из группы инструментов Выравнивание. На экран будет выведено сообщение, оповещающее вас о том, что из значений выделенных ячеек будет сохранено только одно, имеющееся в первой ячейке. Согласитесь с этим. Результат должен получиться таким, как показано на рис. 3.28.
Рис. 3.28. Объединение ячеек
- Проделайте действия, описанные на предыдущем шаге, для ячеек A1, B1 и C1.
Способы редактирования таблиц
- Поочередно примените инструмент Границы из группы инструментов Шрифт к ячейкам B2, C2, B3 и C3, чтобы получился результат, показанный на рис. 3.29. Напоминаем, что для этого нужно щелкнуть не на самом инструменте, а на расположенной рядом кнопке — откроется палитра, в которой выберите нужную модификацию инструмента.
Рис. 3.29. Создание границ ячеек
Способы редактирования таблиц
Инструменты редактирования — не единственные средства копирования, вставки или перемещения выделенных фрагментов таблицы. Все эти действия можно совершить при помощи сочетаний клавиш или команд контекстного меню, вызываемого щелчком правой кнопки мыши.
Для редактирования таблиц применяют описанные ниже сочетания клавиш.
- Передвижение курсора клавишами со стрелками при удержании нажатой клавиши Shift позволяет выделить фрагмент таблицы.
- Сочетание клавиш Ctrl+A позволяет выделить всю таблицу целиком.
- Сочетание клавиш Ctrl+Пробел позволяет выделить столбец целиком.
- Сочетание клавиш Shift+Пробел позволяет выделить строку целиком.
- Клавиша F8 начинает выделение фрагмента таблицы клавишами со стрелками.
- Сочетание клавиш Shift+F8 позволяет перейти к выделению нового
фрагмента, не теряя уже имеющееся выделение.
- Сочетание клавиш Ctrl+X позволяет вырезать выделенный фрагмент в буфер обмена.
- Сочетание клавиш Ctrl+С позволяет копировать выделенный фрагмент в буфер обмена.
- Сочетание клавиш Ctrl+V позволяет вставить фрагмент из буфера обмена в выделенную ячейку.
- Выделенный фрагмент можно перетаскивать мышью, «ухватившись» за границу выделения.
Упражнение
С помощью этого упражнения мы познакомимся с редактированием таблиц на практике.
- Откройте в Excel файл Пример1.
- Выделите первую строку таблицы щелчком на номере строки. Снимите выделение щелчком мыши на любой ячейке этой же строки. Снова выделите первую строку нажатием сочетания клавиш Shift+Пробел.
- Щелчком на кнопке Копировать группы инструментов Буфер обмена скопируйте выделенную строку в буфер обмена. При этом строка будет обрамлена мерцающим контуром. Выделите строку 5. Щелчком на кнопке Вставить той же группы инструментов вставьте строку из буфера обмена.
- Выделите столбец A таблицы щелчком на заголовке столбца. Снимите выделение щелчком мыши на любой ячейке этого же столбца. Снова выделите столбец A нажатием сочетания клавиш Ctrl+Пробел.
- Щелчком на кнопке Вырезать группы инструментов Буфер обмена переместите выделенный столбец в буфер обмена. При этом столбец будет обрамлен мерцающим контуром. Выделите столбец F. Щелчком на кнопке Вставить вставьте столбец из буфера обмена. Обратите внимание на то, что выделенный столбец A исчез.
- Щелкните на ячейке B2. Нажмите клавишу F8. Клавишами со стрелками расширьте диапазон выделения до ячейки C3. Снова нажмите клавишу F8. Нажмите сочетание клавиш Ctrl+X. Щелкните на ячейке B6. Нажмите сочетание клавиш Ctrl+V, выделенный фрагмент переместится на новое место.
Инструменты
- Разобрать таблицу – инструмент для дробления таблицы по выбранному столбцу на составные таблицы
- Нормализовать таблицу – инструмент для перевода таблицы к плоскому формату, для сводных таблиц
- Примечания – инструмента для консолидации всех примечаний рабочей книги Excel, в одну таблицу
- Сравнить два диапазона – инструмент для выявления отличий в сравниваемых диапазонах значений
- Сбросить форматы – инструмент для очистки файла от излишних стилей и форматов
- Список файлов – инструмент для создания списка файлов в определенной директории
- Переименование файлов – инструмент для переименованию файлов из списка значений
- Открыть папку – инструмент для быстрого доступа к директории в которой находится активная книга Excel, а так же копирования в буфер обмена полного пути до активного файла
- Показать/скрыть нули – инструмент для отображения или скрытия нулей на активном листе рабочей книги Excel. А так же изменение цвета их отображения в ячейках
- Округлить даты – инструмент для округления значений дат в выбранном диапазоне, отбрасывающий не целую часть даты – часы, минуты и прочее
Введение
Мы решили сделать обзорное видео и описать 5 полезных инструментов Excel и Google таблиц. Эти знания позволят вам получше узнать эти табличные редакторы и научиться применять самые полезные инструменты в повседневной работе. Мы будем говорить о сортировке данных, группировке строк, создании выпадающих списков, добавлении чек-боксов и условном форматировании.
Подробный обзор востребованных инструментов смотрите ниже. Приятного просмотра!
Скачать файлы из этой статьи
Рабочие файлы
Сортировка данных
При работе с данными в Excel или Google таблицах может понадобиться их упорядочить. С помощью механизма сортировки Вы легко можете отсортировать имеющиеся данные в нужном порядке. Если данные текстовые, их можно отсортировать по алфавиту («от А до Я» или «от Я до А»). Если данные числовые, их можно отсортировать в порядке возрастания или убывания. Инструмент сортировки можно вызвать правой кнопкой мыши или найти его в разделе «Данные».
Группировка строк, создание структуры
Структура позволяет сворачивать и разворачивать данные. Структурирование делает информацию более удобной для просмотра. Прежде чем создавать структуру, нужно убедиться в том, что данные подходят для создания структуры. Они должны иметь иерархическую организацию.
Выполнить группировку достаточно просто. Выделяем нужные строки, и на вкладке “Данные” в разделе “Структура” выбираем инструмент “Группировать”. Здесь же можно произвести обратное действие – разгруппировать. Для более быстрой группировки можно воспользоваться горячими клавишами.
Создание группировки — Выделить строки и нажать Alt+Shift+→
Удалить группировку — Выделить строки и нажать Alt+Shift+←
Для отображения подробных данных жмем на плюс, для скрытия — минус. Структурированное рабочее пространство — это правило хорошего тона, когда одну и ту же таблицу можно легко посмотреть как в развернутом виде, так и в детальном.
Выпадающий список
Статья полностью посвящённая выпадающим спискам.
Для создания выпадающих списков используется инструмент “Проверка данных”. Выпадающий список это невероятно полезный инструмент, способный помочь сделать работу с информацией более комфортной. Он дает возможность вместить в ячейке сразу несколько значений, с которыми можно работать, как и с любыми другими. Чтобы выбрать нужное, достаточно нажать на значок стрелки, после чего появляется перечень значений. После выбора определенного, ячейка автоматически им заполняется.
Чтобы настроить выпадающий список в инструменте “Проверка данных” следует задать тип данных “Список”. В качестве источника можно задать диапазон со списком данных, а можно ввести их вручную, в Excel через разделитель точка с запятой, в Google Sheets — через запятую. После этого система создаст раскрывающийся список в выбранной ячейке. Все элементы, перечисленные в поле “Источник“, будут отражены в разных строках выпадающего меню.
Для создания связанного, зависимого выпадающего списка, необходимо создать именованные диапазоны и воспользоваться функцией ДВССЫЛ(). Подробнее о том, как это сделать, мы рассказываем в видео.
Чек-бокс
Элементы управления формы чек-бокс (он же флажок) возвращает ИСТИНА (если флажок установлен) или ЛОЖЬ (если флажок снят).
Чек-бокс помогает быстро менять данные на листе в определенном диапазоне, включать и выключать опции, делать выбор и пр. Чек-боксы делают управление данными на листе более наглядным и уменьшают вероятность ввода некорректных данных.
В Excel создать чек-бокс можно через меню «Разработчик», в разделе “Элементы управления формы”. Как настроить связь между флажком и ячейкой смотрите в видео. В Google таблицах в разделе “Вставка” есть встроенный инструмент “Флажок”, который уже автоматически связан с ячейкой.
Условное форматирование
Условное форматирование — инструмент графической визуализации, с помощью которого можно наглядно представить данные, содержащиеся в таблицах.
Гистограммы, цифровые шкалы, значки, выделение ячеек по заданному правилу — все это доступно в MS Excel. Для того, чтобы воспользоваться инструментом условного форматирования, достаточно выделить диапазон с данными и в разделе “Стили” выбрать соответствующий инструмент.
В Google таблицах инструмент “Условное форматирование” менее функциональный. Здесь нет гистограмм и значков, но можно воспользоваться функцией градиента, которая тоже, достаточно неплохо, наглядно представляет данные. Также, здесь доступна возможность выделения ячеек по заданному правилу. Примеры использования инструмента мы рассматриваем в видео.
Заключение
Попробуйте применить полученные знания на практике, а если возникнут какие-то сложности, то пишите нам в комментариях под роликом, и мы поможем вам со всем разобраться!
Существует еще очень много инструментов, которые будут полезны в повседневной работе, например:
- Фильтры и срезы
- Поиск и замена данных
- Спарклайны
- Текст по столбцам и другие
Подробнее, эти и другие инструменты Excel, мы рассматриваем в нашем бесплатном курсе «Базовый»
У нас Вы можете заказать выполнение задач по MS Excel и Google таблицам
А также, пройти бесплатные онлайн курсы по MS Excel с заданиями
Skip to content
Простые решения для сложных проблем
Ваши способности. Наше вдохновение. Сделаем то, что не может Excel!
Набор инструментов включает более 60 профессиональных инструментов с более чем 300 опциями и вариантами использования. Они помогут вам расширить стандартные возможности Excel и быстро решить практически любую задачу.
-
60-дневная безусловная гарантия возврата денег
-
Бесплатные обновления на 2 года
-
Бесплатная и бессрочная техническая поддержка
Компоненты Ultimate Suite
60+ профессиональных инструментов, 300+ вариантов использования
- Объединить две таблицы
- Объединение любого количества листов с различным порядком столбцов
- Найти и выделить различия между двумя таблицами или списками данных
- Сравнить две таблицы по одному или нескольким столбцам
- Консолидировать данные из нескольких листов или книг в один отчёт
- Создать таблицу с данными из нескольких листов
- Скопировать выбранные листы из каждой книги в одну новую книгу
- Объединить дубликаты строк
- Объединить ячейки, строки или столбцы с сохранением всех данных
- Дополнить таблицу новыми данными из таблицы поиска
- Удалить лишние пробелы или переносы строк
- Изменить регистр символов
- Добавить текст в начале в конце, перед или после выбранных символов
- Удалить непечатаемые символы
- Подсчитать количество символов или слов
- Извлечь часть текста по позиции или после указанных символов
- Извлечь числа из текста
- Удалить любые указанные символы или знаки препинания
- Преобразовать числа-как-текст в нормальные числа, заменять символы
- Разделить текст по столбцам или строкам
- Разделить ФИО
- Удалить повторяющиеся подстроки
- Удалить все цифры, все буквы или часть текста
- Добавить и вычесть из даты дни/недели/месяцы/годы, часы/минуты/секунды
- Ввести дату из календаря
- Преобразовать текст в дату
- Рассчитать возраст
- Найди разность дат в годах, месяцах, неделях, днях
- Мастер поиска ВПР (VLOOKUP)
- Расширенный поиск и замена всех или только отдельных результатов поиска
- Поиск во всех открытых книгах одновременно
- Поиск похожих записей и нечётких совпадений, опечаток
- Фильтр по значению текущей ячейки
- Поиск в диапазоне и по определённым типам данных
- Поиск по значению, цвету, шаблону текста, форматированию, по многим другим условиям
- Найти неработающие внешние ссылки
- Похожие значения в столбце, в таблице или на листе
- Поиск пустых ячеек
- Мастер работы с рабочими книгами
- Вставка водяного знака
- Мастер оглавления
- Поиск дубликатов
- Найти дубликаты без первых вхождений
- Поиск уникальных значений
- Поиск значений, встречающихся хотя бы один раз
- Поиск неточных дубликатов (опечаток)
- Сравнить две таблицы на дубликаты и уникальные значения
- Поиск повторяющихся строк в таблице
- Удалить дубликаты строк
- Найти дубликаты в таблице и на листе
- Выделить дубликаты или уникальные значения цветом
- Быстрый поиск дубликатов
- Удалить дубликаты ячеек
- Разделить одну таблицу на несколько
- Поменять местами столбцы, строки, диапазоны
- Заполнить пустые ячейки наиболее подходящими данными
- Транспонирование таблицы
- Создать карточки из таблицы
- Преобразование сводной таблицы в обычную
- Удаление пустых строк, столбцов, листов
- Перемещение, добавление, удаление столбцов одним кликом мышки
- Отразить данные по вертикали или горизонтали
- Сумма по цвету шрифта или фона ячейки
- Подсчет количества, среднего, максимально и минимального значения по цвету ячейки
- Подсчет символов и слов в ячейке
- Работа с одинаковыми ячейками и диапазонами сразу на нескольких листах
- Генератор случайных чисел
- Выбрать случайным образом
- Преобразовать формулы в значения
- Утилита копирования адресов ячеек
- Вставка множества рисунков
- Перемешать строки, столбцы или ячейки
- Массовая замена относительных и абсолютных ссылок
- Мастер примечаний
- Преобразовать число в текст
- Добавить или убрать ведущие нули

8 причин приобрести Ultimate Suite прямо сейчас
Безусловная 60-дневная гарантия возврата денег
Если вы не на 100% довольны программой, вы можете отменить заказ и вернуть деньги, без лишних разговоров.
Более 60 мощных инструментов для сложных задач
Просто немного поэкспериментируйте с Ultimate Suite, и вы увидите, насколько полезны все функции, а также насколько удобно работать с ним.
Интуитивно понятный пользовательский интерфейс
Наши дизайнеры изо всех сил стараются создать идеальный пользовательский интерфейс, и теперь Ultimate Suite полностью поддерживает конфигурации 4K и смешанные конфигурации с несколькими мониторами.
Гибкое развертывание
Если вам нужно установить Ultimate Suite для одного или нескольких пользователей, у нас есть все необходимое. Благодаря поддержке GPO и SCCM ваш администратор может быстро развернуть продукт для группы пользователей, не беспокоя их.
Никаких ежегодных или периодических платежей
Версия, которую вы покупаете, является постоянной, вам никогда не придется платить за обновления.
Пожизненная техническая поддержка
Пожизненная поддержка включена в вашу лицензию. Она охватывает абсолютно все вопросы и вопросы по лицензированию, установке, технические и другие вопросы.
Поддерживаются все версии Excel и Windows
Ultimate Suite работает со всеми доступными версиями Excel от 2010 до Microsoft 365 и Windows от 7 до 10.
Интерактивная документация и поддержка

Специальная страница для вопросов на сайте разработчика
Если у вас есть какие-либо вопросы или проблемы, связанные с Ultimate Suite, просто сообщите об этом здесь, и служба поддержки незамедлительно ответит и предоставит всю необходимую помощь (русский язык — без проблем).
С любыми вопросами по покупке, активации и использованию надстройки можно обратиться по электронной почте. Это автоматически создаст ваш собственный запрос в службу поддержки, который вы сможете отслеживать.
На этой же странице доступен чат со службой техподдержки, если вопрос нужно решить оперативно.
Скачанная программа полностью функциональна в течение обозначенного для каждой версии пробного периода. Испытайте её в работе, протестируйте на ваших задачах, попробуйте все функции.
Если Ultimate Suite вам понравилась, то можно активировать её, переведя из пробного в полнофункциональный режим. Для этого нужно приобрести лицензионный ключ, оплатив лицензию при помощи банковской карты, PayPal или чеком.
Рейтинговые
Ребята, может вы закроете свой сайт в доменной зоне RU?
Не пристало великовельможному панству в сей доменной зоне пребывать.
Вопрос о переходе в другую доменную зону сейчас решается. В настоящее время сайт является чисто информационным проектом и не представляет интересы компании разработчиков. Никакие продажи с его помощью невозможны. Он ориентирован на русскоязычную аудиторию, которая есть во множестве стран. Позиция же по вопросу войны однозначно высказана здесь.
Добрый день. Не вижу на сайте информации о цунах и способах оплаты.
Можно ли поменять интерфейс программы на другой язык или она только на английском?
Привет, как то перечат эти 2 пункта сами себе.
- Никаких ежегодных или периодических платежей
Версия, которую вы покупаете, является постоянной, вам никогда не придется платить за обновления.
2. Бесплатные обновления на 2 года
Добрый день! Действительно не очень удачно написано. Платите деньги вы только один раз и пользуетесь бессрочно. При этом в течении 2 лет с момента покупки программа бесплатно обновляется. По истечении 2 лет бесплатных обновлений не будет, но программой вы можете пользоваться неограниченное время. Если когда-либо в будущем вы решите ее обновить, то сделать это можно со скидкой 50%.
Бизнес версия включает в себя «Дополнительные функции и исправления по запросу».
Можно по подробнее: какие «Дополнительные функции» и что значит «Исправления по запросу»?
Я имею ввиду, что при покупке «Персональной версии», «Дополнительные функции и исправления по запросу» — возможно были бы полезными, но это наверняка можно знать, только если вы подробно опишете этот пункт «Дополнительные функции и исправления по запросу».
Добрый день, Андрей!
Это означает, что ваши предложения по включению в надстройку каких-то дополнительных функций, а также исправления найденных багов и неточностей будут реализованы в приоритетном порядке. Также более высокий приоритет имеет оказание технических консультаций.
Основное же преимущество бизнес-версии — возможность ее активации на 5 устройствах и централизованная установка администратором компании.
То есть оплачивая 2990 рублей, я могу установить ее на 5 устройств без доп. плат?
Добрый день! Установить можно на 5 компьютеров, но одновременно может работать только один пользователь. Но с учетом того, что время выполнения операции достаточно короткое, можно говорить о 5 пользователях.
Добрый день!
Цена на сайте за программу не соответствует действительности!
Берут дополнительно еще целых 20% и это не шуточные 20%.
Беря персональную версию мы платим как за бизнес.
Исправьте либо ценник на сайте и не вводите в заблуждение посетителей. Либо предоставьте метод оплаты где 20% не удерживают.
Добрый день!
Спасибо за замечание. Изменили оплату персональной версии. Это не повлекло за собой изменения цены 
Версия от 24.10.2021
Операционная система: Windows
Microsoft Excel 2007/2010/2013/2016/2019/365
Надстройка для Excel представляет собой комплекс инструментов, расположенных на отдельной вкладке ленты, для работы с листами.
Надстройка позволяет пользователям добавлять в книгу листы в заданном количестве и с заданными именами, создавать копии активного листа, производить выборочное удаление листов, сортировать по различным параметрам и расставлять листы в заданном порядке, переименовывать, выводить на печать определенные листы различных рабочих книг, объединять листы из разных книг в одну книгу, разъединять листы книги и сохранять их отдельными файлами, скрывать, отображать, устанавливать и снимать защиту сразу со всех листов, а также быстро изменять некоторые параметры Excel.

Для работы с надстройкой необходимо:
1. Скачать файл, который становится доступен для скачивания сразу после оплаты (порядок оплаты). На адрес электронной почты, указанный при оформлении заказа, магазином направляется письмо со ссылкой (если письмо со ссылкой не приходит в течение нескольких минут, имеет смысл заглянуть в папку «Спам», в редких случаях письмо может попадать именно в неё);
2. Установить надстройку, следуя пошаговой инструкции по установке для различных версий Excel;
3. Выбрать и нажать кнопку вызова диалогового окна на вкладке «ЛИСТЫ»;
Надстройка позволяет:
1. Присваивать листам рабочей книги имена из указанного диапазона ячеек, а также создавать список из имен листов в ячейках заданного по имени или номеру столбца;
2. задавать порядок расположения листов при помощи изменения очередности ячеек с именами листов, а также создавать список из имен листов в заданном количестве столбцов;
3. вставлять новые листы в заданном количестве, создавать заданное число копий активного листа, а также присваивать новым листам имена из выделенного диапазона ячеек;
4. удалять все листы кроме активного, удалять листы с заданным шагом, удалять листы с заданными именами по маске, с использованием специальных символов совпадения;
5. находить определенные листы в различных рабочих книгах и добавлять их копии в активную рабочую книгу;
6. делить рабочую книгу на листы и создавать из этих листов отдельные файлы разных типов в заданной папке;
7. выборочно распечатывать только заданные страницы и листы из различных рабочих книг с возможностью автоматического изменения полей печатаемых документов;
8. выборочно скрывать и отображать листы с заданными по маске именами;
9. быстро устанавливать на все листы рабочей книги защиту без пароля, защиту одним паролем для всех листов, защиту разными случайными паролями, защиту собственными паролями из файла;
10. быстро снимать защиту как с одного, так и со всех листов рабочей книги (пароли должны быть известны, если используются пароли из файла, то в столбце «А» должны быть записаны имена листов, а в столбце «B» — пароли к этим листам);
11. сортировать листы по возрастанию и убыванию, используя различные критерии сортировки;
12. генерировать случайные значения заданной длины из определенных групп символов (логины, пароли, коды) в ячейках выделенных диапазонов;
13. быстро изменять некоторые параметры Excel:
— изменять стиль ссылок с A1 на R1C1 и обратно;
— скрывать и отображать сетку активного рабочего листа;
— скрывать и отображать ярлычки листов;
— скрывать и отображать заголовки строк и столбцов.
Все перечисленные компоненты надстройки доступны как в комплексе, так и по раздельности, в виде отдельных надстроек.
*В случае, если в надстройку будут вноситься какие-либо изменения или дополнения, то обновленную версию надстройки Вы будете получать бесплатно в течение одного года со дня покупки.

 Просмотреть группу
Просмотреть группу Группа диапазонов и ячеек
Группа диапазонов и ячеек Редакционная группа
Редакционная группа Группа книг и листов
Группа книг и листов Группа фильтров и статистики
Группа фильтров и статистики Справка — общая обработка
Справка — общая обработка