Команда Microsoft Research представляет свою новую работу — расширение для Office, которое позволяет добавлять и редактировать в офисных документах представления химических формул. Для создания формул в полной мере поддерживается специализированный язык разметки Chemical Markup Language.
Вы можете скачать данное дополнение по этому адресу. Приятной новостью будет так же то, что в середине года данный проект будет доступен в виде открытых кодов под свободной лицензией Apache.
via blogs.msdn.com/msr_er/archive/2010/03/23/introducing-chemistry-add-in-for-word.aspx
Download PC Repair Tool to quickly find & fix Windows errors automatically
Chem4Word is a Chemistry Add-in for Word, from Microsoft Research. This add-in is a tool for writing and rendering semantically rich chemistry information in Microsoft Word documents. This project is a partnership with Peter Murray-Rust of the University of Cambridge.

Chem4Word Chemistry Add-in for Microsoft Word
Chem4Word makes it easier for students, chemists, and researchers to insert and modify chemical information, such as labels, formulas and 2-D depictions, from within Microsoft Office Word. Designed for and tested on Microsoft Word for Windows, it harnesses the power of Chemical Markup Language (XML for chemistry), making it possible not only to author chemical content in Word but also to include the data behind those structures. Chem4Word and Chemical Markup Language make chemistry documents open, readable, and easily accessible, not just to other humans, but also to other technologies.
Chemistry add-in for Word (Chem4Word), version 3.0 requires the following:
- Internet Explorer 11.
- Windows 11, Windows 10, Windows 8.1, Windows 7
- Microsoft Word 365, Word 2010, Word 2013, Word 2016, Word 2019.
Microsoft Research worked closely with key individuals in the field of chemistry to develop this tool, but Microsoft Office provides the tools and resources to enable other domains to develop on top of Office applications.
How do you add chemistry in Microsoft Word?
If you want to use Microsoft Word to write your Chemistry projects, you might need an app to write the equations and bonding structures. For that purpose, Chem4Word is one of the best options you can have. It is a Word add-on that you can download and use to make your Chemistry project writing task smoother.
Which plugin can be used to draw chemical structures in MS Word?
If you are not familiar with image editors, it might be pretty tricky to draw chemical structures in Microsoft Word. However, Chem4Word is a pretty well-functioned add-on that you can use to get the job done. You need to download it externally so that you can start drawing any structure you want.
You can download the Chemistry Add-in for Word free from its official page.
Anand Khanse is the Admin of TheWindowsClub.com, a 10-year Microsoft MVP (2006-16) & a Windows Insider MVP (2016-2022). Please read the entire post & the comments first, create a System Restore Point before making any changes to your system & be careful about any 3rd-party offers while installing freeware.
Программа «Периодическая система химических элементов
Д.И. Менделеева» или, сокращенно, просто «Периодическая
система» представляет собой универсальную программу-справочник,
содержащую сведения обо всех 116 известных элементах.
Данные представлены в удобном для просмотра формате. Основная
информация по каждому элементу представлена в таблице, а также в
окне дополнительной информации по элементу, открываемом щелчком
по элементу в таблице. Для получения дополнительной текстовой
информации по элементу (в виде статьи) необходимо нажать на
кнопку «Справка по элементу» в окне дополнительной информации по
элементу или нажать клавишу F1.
Программа позволяет настроить внешний вид таблицы Менделеева
под любого пользователя. Среди команд настройки можно отметить
команду «Короткие/Длинные периоды», позволяющую переключаться
между короткопериодным и длиннопериодным вариантами таблицы.
Оба варианта совершенно равноправны. Также имеется возможность
изменять размеры таблицы (уменьшать и увеличивать масштаб).
Настройки программы позволяют сделать таблицу как черно-белой,
так и цветной.
В поставку Периодической системы входит и Химический калькулятор.
Авторы программы: Поляк Марк и Кузнецов Павел.
Подробнее…
Download и установка
MS Word — это эффективный инструмент для составления текстового контента во всех областях литературы, математики. Простые манипуляции с текстом чрезвычайно просты. Однако в химии набирать формулы, уравнение реакции, если вы не знаете, будет сложно выразить его в Word. В следующей статье рассказывается, как набирать химические формулы в Word.
Есть 3 способа выражать формулы и химические уравнения в Word:
1. Для ввода химических формул используйте верхний и нижний индекс.
— Чтобы ввести индекс, нажмите Ctrl + Shift + =
— Чтобы ввести указатель ниже, нажмите Ctrl + =
Поместите курсор в то место, куда вы хотите вставить химическую формулу -> на вкладке Вставка -> Символ -> Уравнение -> Вставить новое уравнение:
Введите химическую формулу в соответствии с вашими потребностями с помощью инструмента поддержки на вкладке «Дизайн», например, используйте метод написания верхнего и нижнего индекса для ввода формулы вещества:
В результате вы набрали в Word химическую формулу:
Если вы хотите отобразить химическое уравнение в Word, сделайте то же самое с поддерживаемыми символами в формуле:
В результате вы показали уравнение химической реакции в Word:
Кроме того, вы можете использовать функцию Ink Equation для описания химических формул с помощью иллюстратора, Word автоматически переключается на формулу для вас:
В результате вы вводите химическую формулу с помощью Ink Equation. Однако этот метод сбивает с толку, поскольку способность распознавать штрихи формулы зависит от того, является ли ваш рисунок стандартным или нет.
3. Введите химическую формулу с помощью вспомогательного программного обеспечения.
Чтобы ввести химические формулы в дополнение к функциям, доступным в Word, вы можете загрузить программное обеспечение MathType для использования. Вы можете загрузить программное обеспечение на свой компьютер, перейдя по ссылке: https://mathtype.en.uptodown.com/windows
После загрузки вам необходимо установить программное обеспечение. Программный интерфейс, показанный ниже, позволяет выполнять операции с химическими формулами аналогично использованию функций в Word. Конечно, программный интерфейс выглядит хорошо и имеет превосходные функции в Word:
В результате вы набрали химическую формулу на MathType.
Чтобы использовать эту формулу, скопируйте формулу в Word. Откройте документ Word, в который вы хотите добавить химические формулы -> нажмите Ctrl + V -> появится диалоговое окно, нажмите OK, чтобы скопировать химические формулы в Word:
Результат, который вы скопировали в Word, но его соотношение по сравнению с Word слишком мало, вы выбираете формулу, когда появляется внешняя граница, переместите нижний правый угол формулы -> выполнить Перетащите мышь, пока не появится формула желаемый размер:
Результаты скорректировали формулу, чтобы она соответствовала текстовому содержанию:
Таким образом, вы можете вводить химические формулы в Word. Помимо набора быстрых химических формул, вы можете использовать методы ввода верхнего и нижнего индекса в Word. В зависимости от потребностей вы выбираете для себя наиболее разумный путь. Удачи!
EquPixy 3.1
(Фея уравнений)
Краткое описание надстройки
- Индикатор, показывающий возможность использования функций, и по совместительству кнопка вызова панели MS Word «Символы».
- Формирование стрелки с условием реакции.
- Преобразование математических формул.
- Показ/скрытие панели «Примечания и концентрации».
- Перевод количества атомов в подстрочный текст, а зарядов ионов и степеней окисления атомов в надстрочный текст.
- Проверка химического уравнения.
- Печать химических элементов.
- Открытие панели «Настройка EquPixy 3.1».
- Редактирование примечаний.
Панелью «Настройка EquPixy 3.1» выполняется выбор отображаемых кнопок и управление настройками функций.
- Время (в секундах) удержания нажатой клавиши для печати строчной (маленькой) латинской буквы.
- Интервал (в секундах) повторного печатания буквы при удержании клавиши нажатой.
- Звуковые эффекты для печати заглавных и строчных латинских букв.
- Формирование зарядов ионов и степеней окисления атомов в функции «Химические формулы».
- Поиск букв кириллицы и их замена на латинские буквы в функции «Проверка химического уравнения». Например, если формула воды напечатана кириллицей (Н2О).
- Замена знака «=» на стрелку (→ или ↔).
- Уменьшение размера шрифта над стрелкой при формировании стрелки в функции «Формирование стрелки с условием реакции».
- Жирный шрифт для Греческого алфавита.
- Увеличение размера шрифта для Греческого алфавита.
- Удаление надстройки EquPixy.


Математические формулы
Получившуюся формулу можно форматировать, как и обычный текст (изменять сам шрифт или его размер, делать жирное или курсивное начертание и т.д.).
Главное преимущество такого способа — это оперативность, с которой создаются формулы, и формула остается единым целым с документом . Полученные формулы точно также отображаются и на других компьютерах, где программа EquPixy не установлена.
Как видите, в формуле помимо формирования дроби, «d» оказалось во второй степени, так как цифры, примыкающие вплотную к буквам и скобкам, автоматически переводятся в надстрочный (или подстрочный, см. далее) текст. Этого можно избежать, если между буквой и цифрой поставить пробел. Ещё одна полезная функция программы — автоматическая замена «*» на «·». Но это далеко не все. Например, если в формуле есть квадратный корень, нужно использовать знак корня «√» в начале элемента, который попадает под корень. Например:
c=√a2+b2 
Указать какую формулу необходимо преобразовывать можно либо выделив её, либо, если формула стоит в отдельной строке, поместив курсор в любую часть этой строки, в этом случае вся строка будет выделена автоматически.
При написании исходной формулы Вы, конечно же, понимаете, что формула A+B/2 и (A+B)/2 это не одно и тоже, но чтобы печатать меньше символов, разделителем между различными частями формулы является пробел. Например:


Кроме формирования дробей и корней программа может формировать более сложные формулы с суммой ∑, интегралом ∫ и произведением ∏:
(n=0;∞)Σ(1/n2)=π2/6 
∫(x*dx/s3)=- 1/s 
π/2=(n=1;∞)Π(4n2/4n2-1) 
При формировании степени, если необходимо сделать a n или a -1 , нужно использовать знак «^»:
a^-n=1/a^n 
и если в исходной формуле есть знак «^», то цифры, примыкающие к буквам, станут не надстрочными, а подстрочными:
M1/m1=M2/m2^ 
Чтобы внести какие либо изменения (поменять букву или изменить форматирование отдельного элемента) в уже сформированной формуле, можно открыть код формулы, повторно нажав на кнопку «Математическая формула»:



Чтобы вернуться к 
Можно долго описывать все возможности EquPixy как редактора математических формул, но лучше посмотреть примеры различных формул сформированных этой программой: Примеры редактирования математических формул.
Химические формулы и уравнения реакций
2NaNO3 + (NH4)2SO4 → Na2SO4 + 2N2O + 4H2O 
Кроме написания цифр обозначающих число атомом, может потребоваться написание зарядов ионов или степеней окисления атомов в надстрочном положении. Это можно выполнить, указав круглыми или квадратными скобками (квадратными скобками удобнее пользоваться при английской раскладке клавиатуры) какие цифры нужно сделать надстрочными. Например:
H2O = H[+ + OH[- 
Замена знака «=» на стрелку (→ или ↔) настраивается.
Cu[2+ + 2e[- = Cu[0 или Cu[++ + 2e[- = Cu[0 
2K[+Br[- + Cl[0]2 = Br[0]2 + 2K[+Cl[- 
4Fe[+2S[-]2 + 11O[0]2 = 2Fe[+3]2O[-2]3 + 8S[+4O[-2]2 
Закрывающую скобку можно не ставить когда далее стоит пробел или химический элемент . Не забывайте, что у степени окисления атома знак стоит в начале (+2), а у заряда иона в конце (2+).
Звездочка заменяется точкой: Na2CO3*10H2O 
Чтобы указать формулы требующие преобразования необходимо их выделить, или поместить курсор на их строку, и тогда преобразованию подвергнутся все формулы в строке. Можно выделить и несколько строк, чтобы преобразовать их содержимое за один раз.
Написание химических элементов связано с печатью латинских букв с частым переключением регистра клавиатуры с заглавных (больших) букв на строчные (маленькие) (клавишей Caps Lock или нажатием и удержанием Shift). Функция «Печать химических элементов» даёт возможность печатать химические элементы без переключения регистра клавиатуры, за счет разницы в продолжительности нажатия клавиши. При нажатии и немедленном отпускании клавиши, напечатается большая буква, а при удержании маленькая. Время удержания клавиши для печати маленьких букв регулируется в диапазоне от 0,1 секунды до 1 секунды (рекомендуется 0,15 с). При включении функции «Печать химических элементов» не нужно менять и язык печати, т.к. и при включенной кириллице печатаются латинские буквы и квадратные скобки («[«, «]»). Для тренировки можно напечатать ряд активности металлов: Li K Rb Cs Ba Sr Ca Na Mg и т.д. При печати издается звук (можно отключить), который отличается для заглавных и строчных букв, это позволяет контролировать печать, не отводя взгляда с клавиатуры. Подробнее о функции «Печать химических элементом»
Кроме стрелок с условиями реакции, есть функция формирующая стрелку с любым текстом. Стрелка формируется из строки напечатанной по простому правилу, например:
2CO + O2 =[кат. MnO2/CuO]=>2CO2

2H2O 2H2 + O2

C2H5NH2 =[C2H5Br]=>[(C2H5)2NH2][+Br[- =[NH3][-NH4Br]=>(C2H5)2NH

Для печати в химической реакции дополнительной информации, предназначена отдельная панель. Вставляемый текст можно редактировать , делать жирным и подстрочным. Подробнее об использовании этой функции
Химическое уравнение можно проверить на количество атомов до и после реакции. Для проверки химического уравнения либо выделите его, либо поместите курсор на строку этого уравнения, и тогда в проверке будет участвовать вся строка. Разделителями уравнения могут быть: →, ↔, =, >.
Результат использования программы при редактировании химических уравнений зависит от используемого шрифта. Например:
Хороший результат со шрифтами: Times New Roman, Arial и др.
Плохой результат со шрифтами: Calibri и др.
Можно устраивающий шрифт сделать шрифтом по умолчанию, это особенно актуально для MS Word 2007 т.к. изначально в нем шрифт по умолчанию — Calibri. Установка шрифта по умолчанию
Греческий алфавит и специальные символы
Сочетания клавиш для функций
Для MS Word 2003 и предыдущих версий:
Сервис > Настройка > Клавиатура (кнопка внизу).
Далее в Категориях выбираем макросы, в макросах ищем следующие сточки:
EquPixy_ArrowWithText (Формирование стрелки с условием реакции)
EquPixy_ChemicalElements (Печать химических элементов)
EquPixy_ChemicalEquation (Проверка химического уравнения)
EquPixy_ChemicalFormulas (Химические формулы)
EquPixy_MathEquation (Математическая формула)
EquPixy_RemarkVisible (Примечания)
Выбираем функцию и кликаем на поле «Новое сочетание клавиш» чтобы курсор появился в этом поле. Нажимаем, например, Alt+Z, далее кнопку «Назначить», затем «Закрыть». Теперь при одновременном нажатии Alt+Z должна запускаться выбранная функция. Подробнее (с картинками)
Для MS Word 2007 чуть иначе:
Кнопка «Office» > Параметры Word > Настройка > Сочетания клавиш
Далее как для предыдущих версий. Подробнее (с картинками)
Скачать
 |
Скачать надстройку EquPixy (версия 3.1) для MS Word |

Установка
Обратная связь
Если у Вас возникли какие либо вопросы, пожелания, замечания или ненормальные ситуации, перейдите на сайт регистратора домена, где есть защита от спама, и отправьте сообщение.
Как в ворде написать химическую формулу?
Рассмотрим простую пошаговую инструкцию, как в ворде написать любую химическую формулу.
Первый шаг. На верхней панели нажимаем на вкладку «Вставка» и в левом углу нажимаем на иконку «Уравнение». В итоге появляется на листе специальная форма: «Место для уравнения».
Второй шаг. Жмем в эту форму, после ставим цифру «2», а потом на верхней панели ни иконку «Индекс» (закладка «Работа с уравнениями» à«Конструктор») и выбираем второй элемент.
Третий шаг. Пишем формулу «H2», а потом повторяем второй шаг и пишем «О2».
Четвертый шаг. Нужно поставить стрелку, заходим на верхней панели в меню «Символы» и находим стрелку вправо.
Пятый шаг. Используя иконку «Индекс» пишем «2H2O+».
Шестой шаг. Используя иконку «Индекс» и меню «Символ», дописываем оставшуюся часть химической формулы.
 Видео
Видео
Как написать химическую формулу в ворде
Как в ворде написать химическую формулу?
Рассмотрим простую пошаговую инструкцию, как в ворде написать любую химическую формулу.
Первый шаг. На верхней панели нажимаем на вкладку «Вставка» и в левом углу нажимаем на иконку «Уравнение». В итоге появляется на листе специальная форма: «Место для уравнения».
Второй шаг. Жмем в эту форму, после ставим цифру «2», а потом на верхней панели ни иконку «Индекс» (закладка «Работа с уравнениями» à«Конструктор») и выбираем второй элемент.
Третий шаг. Пишем формулу «H2», а потом повторяем второй шаг и пишем «О2».
Четвертый шаг. Нужно поставить стрелку, заходим на верхней панели в меню «Символы» и находим стрелку вправо.
Пятый шаг. Используя иконку «Индекс» пишем «2H2O+».
Шестой шаг. Используя иконку «Индекс» и меню «Символ», дописываем оставшуюся часть химической формулы.
Как вставлять и писать формулы в программе Word?
В программе Ворд можно не просто писать текст и вставлять в него изображения, но и работать с формулами. Здесь можно работать с математическими, химическими и физическими формулами.
В первую очередь, формулы предназначены для студентов и школьников, но их может использовать кто угодно для решения своих задач. При помощи этих формул выполняются лабораторные задания, контрольные работы; с их помощью можно писать научные труды и даже книги.
Кажется, что все это трудно, но на самом деле нужно выполнить несколько простых шагов.
- Открываем Ворд, переходим на вкладку «Вставка» и ищем поле «Объект» или «Формула», в зависимости от версии программы.
- Для более старой версии потребуется сделать следующее: жмем «Объект» и выбираем поле «Microsoft equation 3.0».
Вот и все, перед вами откроется список формул. Выбирайте и работайте!
В более современных версиях Ворда нужно просто перейти на вкладку «Вставка» и в самом верхнем правом углу вы увидите ссылку «Формула». Нажимаем на нее и выбираем необходимую вам формулу.
Читайте также: Как поставить степень в word при написании различных цифровых данных.
Как вставить формулу в Word: подробная инструкция с примерами для новичков
В студенческие годы мне тяжело давалась работа с текстом, лабораторные и особенно курсовые проекты. Курсовую по программированию мне возвращали 3 или 4 раза из-за недоработок именно в тексте, а не в программе. Я терпеть не могла этот Word и требования к оформлению документов: то поля не такие, то шрифт, то отступы.
Но времена меняются, и сейчас текстовый редактор от компании Microsoft стал моим лучшим помощником, и я с радостью поделюсь с вами навыками работы в нем. Мы уже говорили о том, как делать таблицы и гиперссылки в тексте, а сегодня разберемся, как вставить формулу в Word, отредактировать ее и перенести в другое место, создать свои шаблоны для упрощения работы.
Зачем и кому нужны формулы
Конечно, не все функции текстового редактора нужны каждому пользователю. Их очень много, и вряд ли кто-то из нас владеет всеми. Мне, например, редко приходится делать сноски внизу документа, но если вы пишете книгу, то без них не обойтись.
Работа с формулами нужна не только студентам и тем, кто пишет научные работы по математике, физике или химии. На самом деле иногда нужно поставить значок градуса, добавить верхний или нижний индекс в самом простом тексте для широкого круга читателей. Можно обойтись без стандартных функций программы, набрать текст вручную, но выглядеть это будет некрасиво и непрофессионально.
Многие простые и не очень задачи решаются при помощи вставки формул в документ, поэтому, я думаю, эта опция полезна для всех.
Как добавить формулу в Word
Расположение и название функций отличаются в разных версиях программы. У меня недавно появился Office 2019, и я буду показывать все действия на его примере. Если у вас более ранние выпуски текстового редактора, то повторяйте за мной, но будьте внимательны, названия и внешний вид пунктов меню могут немного отличаться. Я об этом еще скажу.
Чтобы добавить формулу, установите курсор в нужное место документа и отправляйтесь во вкладку “Вставка” или “Вставить” основного меню.
Теперь справа в панели инструментов находим опцию “Символы”, нажимаем на нее и выбираем раздел “Уравнение”.
Примечание: в Word 2007 и 2010 эта функция называется “Формула”, а в выпусках 2013, 2016 и 2019 годов – “Уравнение”.
После этого появится специальная рамка для ввода математического выражения, и мы окажемся в новой вкладке “Конструктор”, где отображаются все доступные шаблоны для работы с формулами в Word.
Давайте рассмотрим простой и довольно распространенный пример. Мне нужно написать площадь помещения в квадратных метрах. Чтобы сократить единицы измерения, нам понадобится верхний индекс.
Я пишу текст, затем иду во вкладку “Вставка”, “Символы”, “Уравнение”, выбираю опцию “Индекс” и кликаю по соответствующему моей задаче варианту. Затем ввожу букву “м” и верхний индекс “2” в появившееся на экране поле.
Еще одна популярная задача – это корректное отображение значка градусов, когда мы пишем температуру воздуха или чего-то еще. Снова идем в меню “Вставка”, “Символы”, “Уравнение”. Чтобы написать нужный текст, нам понадобится перечень встроенных математических символов.
Находим нужный нам значок и кликаем по нему.
Основные возможности редактора формул
Мы рассмотрели с вами самые простые примеры использования редактора уравнений. Давайте теперь подробнее остановимся на доступных опциях. Добавляем новую формулу и смотрим на меню вкладки “Конструктор”.
Слева есть вкладка “Уравнение”, в ней собраны стандартные математические выражения и дополнительные материалы с сайта office.com. Просмотрите их, возможно, какие-то шаблоны вам пригодятся, и не надо будет набирать их вручную.
В том же левом углу есть опция, которая позволяет написать выражение вручную, как в тетради, а редактор сделает из нашей “писанины” печатные символы. Классная функция, но пока не до конца доработана, так что будьте внимательны. Если требуется строгое оформление документа, лучше все-таки набрать уравнение с использованием встроенных операторов или подправить его при необходимости.
С доступными математическими символами мы уже знакомились, тут есть весь необходимый набор: от сложения и умножения до знака бесконечности и оператора “не равно”.
Чтобы раскрыть полный перечень и выбрать соответствующую категорию букв и знаков, нажмите сначала на стрелочку вниз, а затем на надпись “Основные математические символы”.
Идем дальше вправо по панели инструментов. Теперь посмотрим, какие типичные выражения встроены в программу:
- простые дроби;
- значения с одинарными и двойными индексами, что позволяет легко сделать не только математическую или физическую, но и химическую формулу;
- кубические, квадратные и любые другие корни;
- обычные, двойные, тройные и контурные интегралы (о последних я, к счастью, мало что знаю, а вы?);
- операторы суммы, произведения и пересечения (последний, насколько я понимаю, применяется для множеств);
- всевозможные скобки, которые позволяют, например, записывать системы уравнений;
- тригонометрические функции;
- диакритические знаки, которые могут быть вам знакомы, если вы изучали логику или дискретный анализ в институте;
- логарифмы и пределы;
- различные операторы, отличные от стандартных “умножить”, “сложить”, “равно”;
- матрицы – моя любимая тема из высшей математики.
Все эти шаблоны собраны в подразделе “Структуры”.
Создание своих шаблонов
Если вы часто набираете одни и те же математические выражения, то их можно внести в библиотеку вашего текстового редактора Word и в нужный момент вставить в документ за несколько секунд.
Для этого нажмите на треугольник рядом с готовой формулой и выберите пункт “Сохранить как новое уравнение”.
Дополните описание, если хотите, и подтвердите действие.
Теперь, чтобы ввести это выражение в другом месте текста, нажмите на слово “Уравнение” в левом углу панели инструментов, пролистайте вниз и найдите свой шаблон.
Как редактировать и перемещать готовые формулы
С созданием уравнений мы разобрались, переходим к редактированию. Чтобы изменить формулу, кликните по ней левой кнопкой мыши. Изменить параметры можно просто вручную, а если нужно воспользоваться встроенными функциями, то перейдите во вкладку “Конструктор”.
Чтобы изменить шрифт, выделить цветом формулу или внести другие изменения в ее внешний вид, используйте стандартный набор функций Word. Выделите объект и выберите подходящий инструмент во вкладке меню “Главная” на панели “Шрифт”.
Чтобы переместить готовое математическое выражение, есть 2 пути. Кликните по нему левой кнопкой мыши, затем, удерживая ее на 3 точках в левом углу, перетяните объект по документу. Следите за темной черной полосой, это курсор. Где он находится, там и появится формула, когда мы отпустим кнопку мыши.
Я чаще пользуюсь другим способом. Выделяю формулу и нажимаю “Ctrl + X”, чтобы вырезать ее. Затем перемещаю курсор в то место, куда нужно переместить уравнение, и использую комбинацию клавиш “Ctrl + V”.
Этот способ особенно хорош, если “тащить” выражение нужно далеко.
Как работать с формулами в таблицах
В текстовом редакторе можно делать и некоторые вычисления. Для этого мы создаем таблицу и заполняем ее данными. Затем идем во вкладку “Макет” и вставляем в нужную ячейку формулу.
Теперь выбираем функцию из предложенного стандартного набора. Я, например, хочу посчитать сумму элементов в столбце. Выглядеть формула будет так.
Какие действия доступны в таблицах Word:
- ABS – абсолютное значение числа;
- AND – проверка истинности выражения;
- AVERAGE – вычисление среднего арифметического значения;
- COUNT – подсчет количества элементов в диапазоне;
- DEFINED – показывает, правильно ли составлено выражение в скобках;
- FALSE – функция всегда возвращает 0;
- IF – проверка истинности условия;
- INT – округление до ближайшего целого числа;
- MAX – поиск наибольшего значения из заданных;
- MIN – определение минимального значения;
- MOD – нахождение остатка от деления;
- NOT – еще один оператор для проверки истинности выражения;
- OR – проверка на истинность хотя бы одного из двух условий;
- PRODUCT – произведение элементов;
- ROUND – округление с заданной точностью;
- SUM – сумма;
- SIGN – определяем, является ли число положительным или отрицательным;
- TRUE – проверка истинности выражения.
Заключение
Мы с вами разобрали основы работы с формулами, надеюсь, теперь создание подобных объектов в Word не вызовет у вас трудностей. Если все же попалась необычная задача, которую не получается решить стандартным набором инструментов, расскажите о ней в комментариях, я с удовольствием подумаю над ней и постараюсь помочь.
Сохраняйте статью в закладки и делитесь ей с друзьями в социальных сетях. Если эта тема актуальна для вас, то, думаю, придется не раз вернуться к этой инструкции, пока все основные шаги не останутся в памяти. Тогда вы сможете быстро и без ошибок записывать любые математические выражения в текстовом редакторе.
Подписывайтесь на новые материалы сайта iklife.ru, мы будем и дальше разбирать возможности программ из пакета Microsoft Office. Кроме того, у нас вы сможете найти статьи по другим интересным и актуальным темам.
А на сегодня у меня все. Если у вас все получилось, поздравляю! Если остались вопросы, пишите.
источники:
http://portalonline.ru/kompyutery-i-programmy/6271-kak-v-vorde-napisat-himicheskuyu-formulu.html
http://ritorika.com.ua/tekst/11/kak-napisat-himicheskuju-formulu-v-vorde

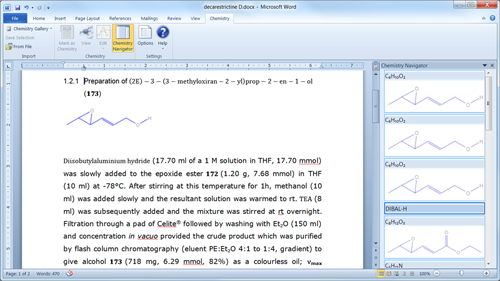




























 Видео
Видео



















