Power BI дружит с Excel сильнее, чем многие думают. Все знают, что данные из Excel можно загрузить в Power BI. А как вам обратное: данные из Power BI загрузить в Excel? Или такое: отчеты из Excel показать в Power BI и вывести их на экран мобильного устройства? Вы знали, что такое возможно?
Можно и очень просто. Для этого только потребуется скачать и установить одну бесплатную надстройку. И разместить набор данных в Power BI Premium или у вас должна быть лицензия Power BI Pro.
Раньше для загрузки данных из Power BI в Excel использовалась специальная надстройка Power BI Publisher, которая создавала «коннект» между Excel и отчетами на онлайн-сервисе Power BI. После выхода последних обновлений Power BI компания Microsoft предлагает загружать данные из Power BI в Excel с помощью обновленного инструмента, названного «Обновления анализа в Excel» 🙂 От английского «Analyze in Excel updates». Его можно скачать бесплатно на онлайн-сервисе Power BI и сделать много хорошего.
А что именно можно сделать и как – разберем по шагам.
Подключение Excel к отчетам на портале Power BI
1. Для начала вам потребуется установить надстройку «Анализ в Excel».
Перейдите на онлайн-сервис Power BI и скачайте пакет для установки: Настройки (…) → Скачать → Обновления анализа в Excel.
После скачивания установите надстройку на компьютере.
2. Следующий шаг. Выберите отчет, к данным которого вы хотите подключиться.
Для этого перейдите в рабочей области Power BI на вкладку Наборы данных + потоки данных, выберите файл и нажмите Анализ в Excel. После нажатия начнется скачивание специального файла с расширением .odc
3. Откройте скачанный ODC-файл с помощью Excel (просто щелкните по нему 2 раза).
Появится сообщение о созданном подключении к данным. Нажимаем Включить.
При первом запуске ODC-файла может потребоваться ввести почту и пароль для доступа к учетной записи Power BI. Если после их ввода Excel «не захочет» работать сразу, его нужно перезапустить.
4. Готово! На листе Excel создана сводная таблица с тем же набором полей, что и в файле Power BI. Можно настраивать сводные таблицы так, как вам нужно.
Таких сводных таблиц, обращающихся к данным Power BI, можно сделать несколько. Для этого нажмите Вставка → Сводная таблица → Использовать внешний источник данных → Выбрать подключение в этой книге.
5. Если данные в вашем отчете Power BI поменялись, в файле Excel их тоже нужно обновить. Для этого нажмите кнопку Данные → Обновить.
Размещение отчетов Excel в сервисе Power BI
Допустим, ваш директор участвует в важном совещании и ему срочно нужно показать инвесторам «ту самую» Excel-табличку, которую вы сделали на прошлой неделе. Не проблема, табличку можно тут же разместить на Dashboard на онлайн-сервисе Power BI, и она станет доступна пользователям.
Кстати, разместить на информационной панели Power BI можно практически все, что есть в вашем файле Excel. Но без фанатизма: там не поддерживаются макросы, элементы управления, отчеты Power View, трехмерные карты и некоторые другие функции. Справедливости ради отмечу, что Power View можно импортировать в Power BI Desktop, а уже pbix-файл загрузить на сервис Power BI.
Раньше закрепление элементов Excel-файла на дашборде Power BI можно было сделать с помощью надстройки Power BI Publisher. Но как отмечалось выше, от нее постепенно отказываются. Теперь это делается по-другому.
1. Перейдите на сервис Power BI и загрузите Excel-файл: нажмите кнопку Получить данные в левом нижнем углу.
Затем последовательно выберите: Файлы → Получить → Локальный файл. Укажите путь к файлу на вашем компьютере. Выберите способ подключения – Отправить файл Excel в Power BI.
2. Загруженный файл появится в списке содержимого рабочей области. Отличить его можно по зеленому значку Excel. Выберите файл мышкой.
3. В открывшемся файле выделите область, которую нужно «перенести» на Dashboard, затем нажмите Закрепить.
Выберите, на какой панели мониторинга нужно закрепить элементы файла.
4. Готово! Отчет появился на панели мониторинга. И директор сможет его тут же увидеть.
Содержание статьи: (кликните, чтобы перейти к соответствующей части статьи):
- Подключение книги Power BI
- Инструменты настроек книги Power BI
- Визуализация книги Excel-online в Power BI

Приветствую Вас, дорогие друзья, с Вами Будуев Антон. В прошлой статье мы изучали тему наборов данных в Power BI. В этой же статье мы логически продолжим ее, а именно, коснемся вопроса, что же такое книги в Power BI?
Для Вашего удобства, рекомендую скачать «Справочник DAX функций для Power BI» в PDF формате.
Если же в Ваших формулах имеются какие-то ошибки, проблемы, а результаты работы формул постоянно не те, что Вы ожидаете и Вам необходима помощь, то записывайтесь в бесплатный экспресс-курс «Быстрый старт в языке функций и формул DAX для Power BI и Power Pivot».
Да, и еще один момент, до 21 апреля 2023 г. у Вас имеется возможность приобрести большой, пошаговый видеокурс «DAX — это просто» со скидкой 60% (вместо 10000, всего за 4000 руб.)
В этом видеокурсе язык DAX преподнесен как простой конструктор, состоящий из нескольких блоков, которые имеют свое определенное, конкретное предназначение. Сочетая различными способами эти блоки, Вы, при помощи конструктора формул DAX, с легкостью сможете решать любые (простые или сложные) аналитические задачи.
Итак, пользуйтесь этой возможностью, заказывайте курс «DAX — это просто» со скидкой 60% (до 21 апреля 2023 г.): узнать подробнее
до конца распродажи осталось:
Подключение книги Power BI
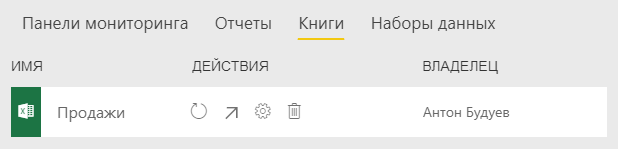
Итак, почему же книги Power BI, входящие в состав рабочих областей, являются логическим продолжением наборов данных? Все просто, книги — это тоже набор данных, но немного другой. Он образован из Excel книг (отсюда и название — книги), подключенных к Power BI в онлайн режиме.
Давайте начнем с самого начала. Так как книги в MS PowerBI, это данные, то их нужно получить. Напоминаю, что в службе Power BI Service это возможно сделать по кнопке «Получить данные» , при нажатии на которую, нужно получить «Файлы» из отдела «Импорт или подключение к данным».
Перед Вами откроется окно выбора мест хранения файлов.
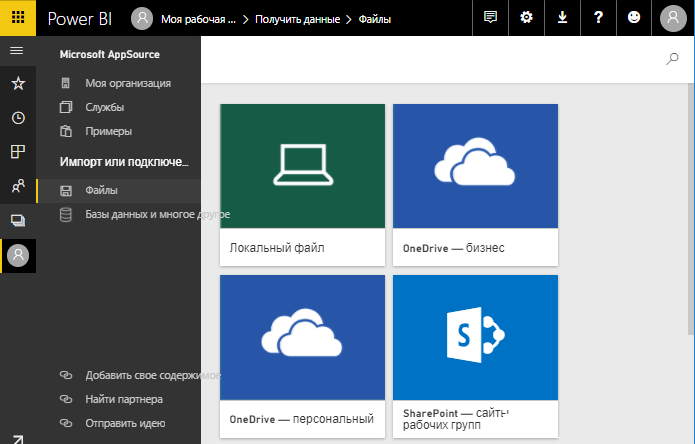
Выбираете локальный файл и то место, где находится Ваш Excel файл (именно Эксель файл с расширением xlsx с размером не более 1 Гб, так как для книг Power BI подходят только эти файлы).
После, перед Вами откроется окно выбора способа подключения к книге Excel.
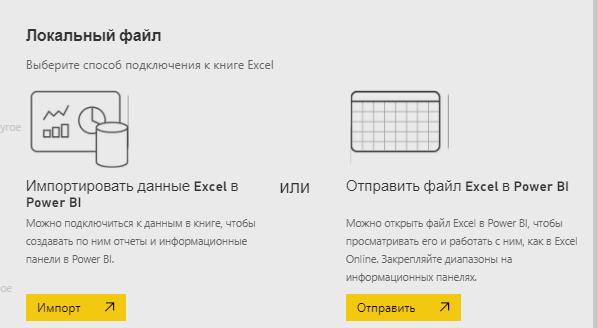
Если Вы нажмете импорт, то все данные из Excel будут импортированы и в Power BI создастся обычный набор данных, на основе которого, Вы сможете создать обычный отчет.
Нам же, для создания книги Power BI, нужно выбрать второй вариант «Отправить файл Excel в Power BI», именно тогда и будет создана книга Power BI.
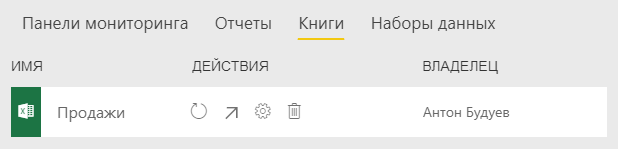
Инструменты настроек книги Power BI
Инструментов у панели книги совсем немного:
К сожалению, в данном случае, обновление не будет работать, так как Excel файл загружен с локального источника. Настроить обновление Excel файлов возможно только если у этого файла будет внутренняя модель данных, и если этот файл будет загружен в облако Microsoft OneDrive, а подключение к Power BI будет происходить из этого облака.
Но, на панели книги Power BI не случайно имеется кнопка «Заменить файл» . Именно нажав на нее, у нас появляется возможность вручную обновлять Excel файл в Power BI.
Визуализация книги Excel Online в Power BI
Теперь, давайте взглянем на саму книгу, для этого, достаточно нажать на ее название и перед нами загрузится Excel Online.
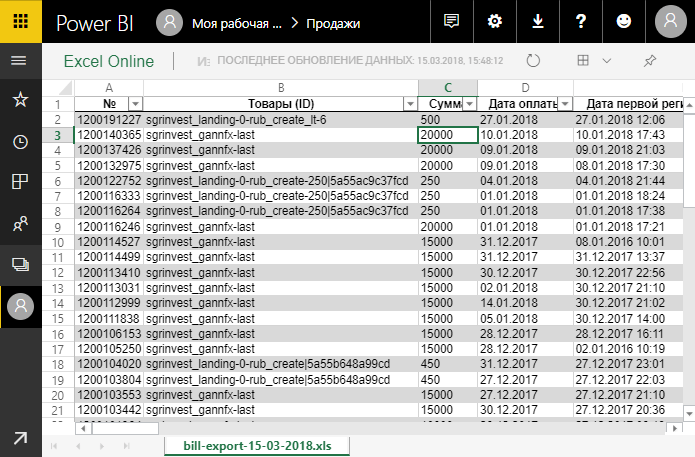
По сути, визуально, это будет обычный файл Excel, но это только визуально, потому что никаких операций с этой книгой Вы не сможете проделать. Единственное, что здесь интересно и полезно, так это то, что можно выделить любой диапазон и на основе него создать панель мониторинга (что такое панель мониторинга мы обсудим чуть позже в другой статье).
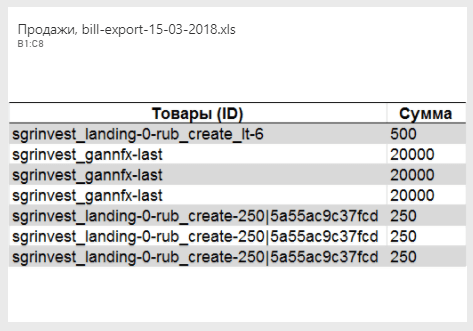
Собственно, про Excel книги в Power BI писать больше нечего, так как это совсем небольшой инструмент, по моему мнению, созданный больше для того, чтобы у Вас была возможность в панелях мониторинга визуально наблюдать важные моменты, размещенные в Excel файлах и ссылаться напрямую на Excel файлы, в том виде, в котором они у Вас созданы, без отчетов и без обработок. Что, думаю, тоже имеет некий смысл и практическую пользу.
А если Вам нужно как-то обрабатывать Excel файлы или создавать на основе них обычные Power BI отчеты, то, как я уже писал выше, при подключении Excel файла Вам нужно не отправлять файл, а импортировать его.
На этом все. Переходите к следующей статье, где мы рассмотрим третий элемент из рабочих областей — отчеты в Power BI.
«Сквозная аналитика и MS PowerBI — это ответ на вопрос, что именно влияет на Вашу прибыль. У Вас все получится, я в это верю, главное действуйте!»
Также, напоминаю Вам, что до 21 апреля 2023 г. у Вас имеется шикарная возможность приобрести большой, пошаговый видеокурс «DAX — это просто» со скидкой 60% (вместо 10000, всего за 4000 руб.)
В этом видеокурсе язык DAX преподнесен как простой конструктор, состоящий из нескольких блоков, которые имеют свое определенное, конкретное предназначение. Сочетая различными способами эти блоки, Вы, при помощи конструктора формул DAX, с легкостью сможете решать любые (простые или сложные) аналитические задачи.
Итак, пользуйтесь этой возможностью, заказывайте курс «DAX — это просто» со скидкой 60% (до 21 апреля 2023 г.): узнать подробнее
До конца распродажи осталось:
Пожалуйста, оцените статью:
- 5
- 4
- 3
- 2
- 1
(9 голосов, в среднем: 5 из 5 баллов)

С уважением, Будуев Антон.
Проект «BI — это просто»
Если у Вас появились какие-то вопросы по материалу данной статьи, задавайте их в комментариях ниже. Я Вам обязательно отвечу. Да и вообще, просто оставляйте там Вашу обратную связь, я буду очень рад.
Также, делитесь данной статьей со своими знакомыми в социальных сетях, возможно, этот материал кому-то будет очень полезен.
Понравился материал статьи?
Добавьте эту статью в закладки Вашего браузера, чтобы вернуться к ней еще раз. Для этого, прямо сейчас нажмите на клавиатуре комбинацию клавиш Ctrl+D
до конца распродажи осталось:

1. Цель
В этом руководстве по Power BI мы узнаем, как вручную импортировать книги Excel в Power BI Desktop. Кроме того, мы обсудим основные проблемы во время импорта книг Excel в Power BI Desktop.
Итак, приступим к импорту книг Excel в Power BI Desktop.
Импорт книг Excel в Power BI Desktop
2. Как мы можем импортировать книги Excel в Power BI Desktop?
С Power BI Desktop вы можете без особого труда импортировать руководства по упражнениям Excel, содержащие вопросы Power Query, модели Power Pivot и листы Power View, в Power BI Desktop.
А вы знаете, как создать информационную панель Power BI с примером?
Позже будет обеспечена дополнительная связь между Excel и Power BI Desktop (например, импорт/экспорт).
3. Как импортировать лист Excel в Power BI (вручную)?
Чтобы импортировать книгу Excel в Power Bi Desktop вручную, в Power BI Desktop выберите «Файл» -> «Импорт» -> «Содержимое книги Excel».
Шаг 1. Импорт книг Excel в Power BI Desktop
Появится окно, в котором вы сможете выбрать руководство по упражнениям для импорта. В настоящее время нет ограничений по размеру или количеству элементов в руководстве по упражнениям, однако более крупные руководства по упражнениям требуют больше времени для Power BI Desktop, чтобы разбить и импортировать их.
Примечание. Чтобы загрузить или импортировать документы Excel из OneDrive для бизнеса, используйте URL-адрес записи Excel и укажите его в источнике веб-информации в Power BI Desktop (не забудьте удалить формат файла в конце ссылки)
Давайте посмотрим, как создать рабочую область в Power BI
Шаг 2: Импорт книг Excel в Power BI Desktop
После завершения импорта отображается страница итогов, на которой отображаются изменения файла
Шаг 3: Импорт книг Excel в Power BI Desktop
Когда вы выбираете «Закрыть», отчет переносится в Power BI Desktop.
Шаг 4: Импорт книг Excel в Power BI Desktop
Поскольку отчет был импортирован в Power BI, вы можете продолжать работать над отчетом, например, создавать новые представления, включая информацию, или создавать новые страницы отчета, используя любые основные моменты и возможности, встроенные в Power BI Desktop.
Прочтите о просмотре информационных панелей и отчетов Power BI на мобильных устройствах, планшетах и ПКC
4. Что можно импортировать в Power BI только вручную?
a. Запросы Power
Все запросы Power будут преобразованы в запросы рабочей области Power BI,
b. Внешние информационные соединения в запросах Power
Все запросы внешней информации Power Rotate будут преобразованы в запросы в рабочей области Power BI.
c. Связанные таблицы
Если таблица рабочего листа в Превышении ожиданий подключается к информационной модели или к запросу (с помощью работы From Table или Excel.CurrentWorkbook () в M), отображаются соответствующие альтернативы:
1. Импортировать таблицу в документ рабочей области Power BI. Эта таблица представляет собой однократный предварительный просмотр информации, после которого вы не можете изменять информацию в таблице в рабочей области Power BI. Для таблиц существует ограничение на размер в 1 миллион символов (в сумме до объединения всех заголовков и ячеек сегментов).
2. Сохранить связь.
d. Форматы столбцов
Эти объекты информационного дисплея заменяются пропорциональными запросами в рабочей области Power BI. Обратите внимание, что есть определенные классификации информации, которые недоступны в рабочей области Power BI, например, изображение. В этих случаях данные классификации информации будут сброшены.
e. Таблицы Power View
Новая страница отчета для каждого листа Power View может вызывать ошибки, подробнее читайте на сайте Microsoft.
5. Ограничения по импорту книги Excel?
Ниже описаны проблемы, с которыми сталкиваются пользователи, когда они переносят книгу Excel в Power BI.
Есть несколько ограничений при добавлении книг в Power BI Desktop:
a. Внешние подключения к табличным моделям служб Analysis Services
В Excel 2013 можно связать с табличными моделями служб аналитики SQL Server и сделать так, чтобы Power View предоставлял сведения о лучших из этих моделей без необходимости импорта информации. Подобное действие пока не поддерживается как функция переноса книг Excel в Power BI Desktop. В качестве обходного пути вы можете воспроизвести эти внешние ассоциации в Power BI Desktop.
b. Цепочки команд
Такой запрос модели данных сейчас не поддерживается в Power BI Desktop.
Давайте обсудим интеграцию Power Bi и Excel – с существующей информационной панелью
c. Двойные информационные разделы
Сейчас не поддерживаются в Power BI Desktop.
d. Неподдерживаемые компоненты Power View
В Power View есть несколько основных моментов, которые недоступны в Power BI Desktop. Например, темы или определенные виды представлений. Эти неподдерживаемые представления приводят к появлению сообщений о неподдерживаемой визуализации в их областях сравнения в отчете Power BI Desktop, которые вы можете стереть или перенастроить по мере необходимости.
e. PowerPivot в SSRS
Внешние связи PowerPivot со службами отчетов SQL Server (SSRS) сейчас не поддерживаются. Поскольку этот источник информации в настоящее время недоступен в Power BI Desktop.
6. Заключение
Таким образом, в этом руководстве по Power BI мы узнали, как импортировать книгу Excel в Power BI, а также узнали о проблемах, с которыми столкнулись.
Сводная таблица — это просто инструмент для создания сводного отчета из большого набора баз данных. Это то, что мы все сделали в MS Excel. Таким образом, можем ли мы использовать сводную таблицу в Power BI и общий вопрос, который все задают? Итак, в этой статье мы покажем вам, как использовать анализ типа «Сводная таблица» в Power BI. Но в Power BI у нас нет сводной таблицы, но есть аналогичные визуальные элементы для отображения сводного отчета.
Оглавление
- Сводная таблица в Power BI
- Как создать сводную таблицу в Power BI?
- Сводные и несводные столбцы в таблице Power BI
- То, что нужно запомнить
- Рекомендуемые статьи
Как создать сводную таблицу в Power BI?
Ниже приведены данные, которые мы будем использовать для создания сводной таблицы.
Вы можете скачать рабочую тетрадь и использовать ее для занятий с нами.
.free_excel_div{фон:#d9d9d9;размер шрифта:16px;радиус границы:7px;позиция:относительная;margin:30px;padding:25px 25px 25px 45px}.free_excel_div:before{content:»»;фон:url(центр центр без повтора #207245;ширина:70px;высота:70px;позиция:абсолютная;верх:50%;margin-top:-35px;слева:-35px;граница:5px сплошная #fff;граница-радиус:50%} Вы можете скачать этот шаблон Excel сводной таблицы Power BI здесь — Шаблон Excel сводной таблицы Power BI
- Загрузите данные в файл Power BI.
- Вернитесь на вкладку «Отчет», чтобы создать сводную таблицу.
- Из визуализации в список вставляется визуал «Матрица».
Этот матричный визуал имеет следующие поля.
- Ряды не что иное, как «по ряду», что мы хотим видеть.
- Столбцы «По столбцам» — это не то, что мы хотим видеть.
- Ценности означает, какие значения столбца нам нужно видеть в виде сводной таблицы.
- Например, предположим, что мы хотим увидеть значение продаж «Ежемесячно» «По категориям». Сначала перетащите столбец «Дата» в поле «Строки».
- Как мы видим выше, мы можем видеть «Год», «Квартал», «Месяц» и «День», поскольку нам нужно, чтобы ежемесячная сводка отменяла все, кроме «Месяца».
- Перетащите столбец «Категория» в «Столбцы».
Теперь мы могли видеть такую таблицу.
- Поскольку нам нужно увидеть сводку столбца «Продажи», мы должны перетащить столбец «Продажи» в поле «Значения» визуального элемента «Матрица».
Это принесет нам сводную таблицу, которая выглядит как «Сводная таблица» в Excel.
Это не сводная таблица, а сводная таблица с использованием визуальных элементов Matrix. Мы не можем добавлять к нему дополнительные поля, но с помощью «Слайсеров» мы можем просмотреть сводку детализации. Например, предположим, что вы хотите просмотреть сводку по подкатегориям за каждый месяц. Мы не можем указать поле для каждой «Категории», а скорее вставляем визуализацию среза из списка визуализации.
- Перетащите столбец «Подкатегория» для этого поля слайсера из таблицы.
- Теперь мы можем видеть имена «подкатегорий» в слайсере.
- Теперь, если мы хотим видеть только сводную таблицу подкатегории «Копиры», то выбираем из слайсера только «Копиры», и он также будет фильтровать данные в таблице «Матрица».
Таким образом, мы можем создать сводную таблицу в виде сводной таблицы.
Сводные и несводные столбцы в таблице Power BI
Например, предположим, что данные у вас есть в файле Power BI ниже.
Как вы можете видеть выше, у него есть название года, название месяца и соответствующие показатели продаж. В этом случае каждый год появляется 12 раз в течение 12 месяцев, так что это повторяющаяся задача. Итак, мы повернем эти столбцы и создадим сводную таблицу.
- Шаг 1: Загрузите файл в Power BI. На вкладке «Главная» нажмите «Редактировать запросы».
Откроется окно редактора «Power BI QueryPower BI QueryMortgage Recast — это процесс пересчета графика погашения кредита, когда заемщик выплачивает большую сумму за счет основной суммы ипотечного кредита.
- Шаг 2: Выберите таблицу и выберите столбец «Месяц».
- Шаг 3: На вкладке «Преобразование» нажмите «Сводная колонка».
Откроется окно «Сводная колонка».
- Шаг 4: В приведенном выше окне нам нужно выбрать «Столбец значений» как «Продажи», потому что это столбец, который мы группируем.
- Шаг 5: Теперь нажмите «ОК». Он будет поворачивать столбцы.
- Шаг 6: Нажмите «Закрыть и применить», чтобы увидеть реальный результат.
Реальный результат показан ниже.
Таким образом, мы убрали названия с несколькими годами и месяцами, чтобы получилась простая таблица, чтобы мы могли манипулировать данными с помощью параметра «Сводная колонка».
Точно так же мы можем развернуть столбцы также.
- Предположим, что ниже приведена таблица, которая у вас есть.
Нам нужно сделать в обратном порядке вышеописанное. Загрузите данные в Power BI и откройте редактор Power Query.
- Шаг 1: В окне «Power Query» выберите таблицу и столбец «Год».
- Шаг 2: На вкладке «Преобразование» нажмите «Отменить сводку >>> Отменить сводку других столбцов».
Это развернет столбцы.
Таким образом, мы можем использовать «Редактор Power Query» для поворота и разворота столбцов.
Примечание: Мы также можем загрузить файл Power BI по ссылке ниже и просмотреть окончательный результат.
.free_pbi_div {фон: #d9d9d9; размер шрифта: 16px; радиус границы: 7px; положение: родственник; поле: 30 пикселей; отступ: 25px 25px 25px 45px; } .free_pbi_div:before { содержимое: «»; фон: url(центр по центру без повтора #f2c811; ширина: 70 пикселей; высота: 70 пикселей; положение: абсолютное; верх: 50%; верхнее поле: -35 пикселей; левое: -35 пикселей; граница: 5 пикселей сплошная #fff; граница- радиус: 50%; } Вы можете скачать этот шаблон сводной таблицы Power BI здесь — Шаблон сводной таблицы Power BI
То, что нужно запомнить
- Сводная таблица не является инструментом, доступным в Power BI, но использует матричные визуальные элементы. Можем составить сводную таблицу.
- Мы не можем разворачивать или сворачивать элементы в визуальном элементе Matrix, в отличие от сводной таблицы MS Excel.
- Сводная таблица — это не инструмент, доступный в Power BI, но с помощью матричных изображений мы можем создать сводную таблицу.
- Мы не можем разворачивать или сворачивать элементы в визуальном элементе Matrix, в отличие от сводной таблицы MS Excel.
- Использование Power Query в ExcelИспользование Power Query в ExcelPower Query — это инструмент Excel, используемый для импорта данных из разных источников, преобразования (изменения) их по мере необходимости и возврата уточненного набора данных в книгу. Подробнее, мы можем выполнять поворот и разворот столбцов манипулировать данными в соответствии с требованиями.
Рекомендуемые статьи
Эта статья представляет собой руководство по сводной таблице Power BI. Здесь мы обсудим, как создать сводную таблицу в Power BI. Мы также узнаем, как сводить и разводить столбцы, используя мощный запрос и примеры. Вы можете узнать больше о Power BI из следующих статей: –
- Параметры в Power BI
- Закладки в Power BI
- Временная шкала в Power BI
- Водопадная диаграмма в Power BI
Recipe Objective — How to import data files in power bi
Your browser does not support the video element.
Step 1 — Ways of Importing data files
There are 4 four from which we can import data files 1. we can import data from excel sheets 2. we can import the data from SQL server 3. we can directly copy and paste our data into a blank table by making a blank table 4. we can also use the Sample dataset provided by power bi.
Access Linear Regression ML Project for Beginners with Source Code
Step 2 — Import the data from excel sheet.
Click on the «Import data from excel» and a new window will popped up. Then go to the location where your datasets are stored and select one dataset from
Step 3 — Navigation window
After selecting the dataset click on to open and then navigation window will be opened up which will ask you which particular excel sheet you have to import if you have multiple sheets in your dataset then select your particular sheet to import else if there is only one sheet then just select that sheet and then click on «Load» and after some time the dataset will be loaded in your power bi software under the fields pane all the columns will appear.

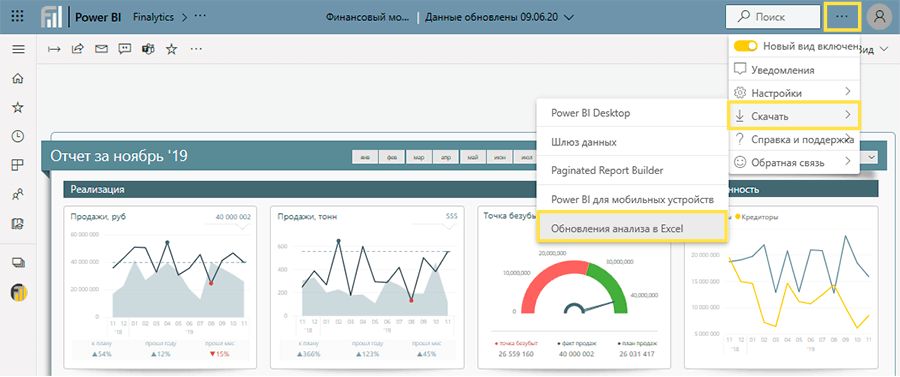
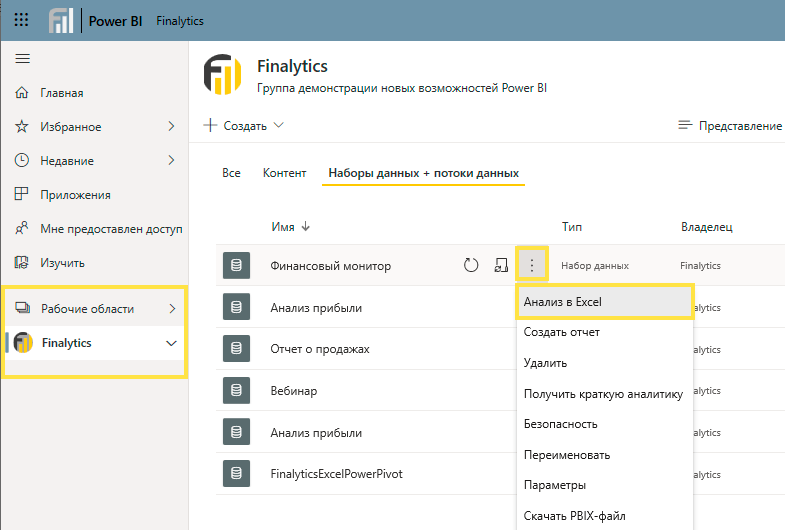
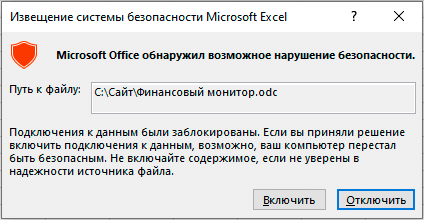
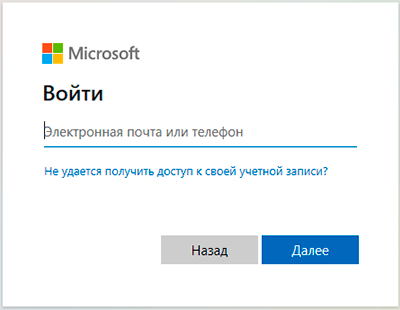
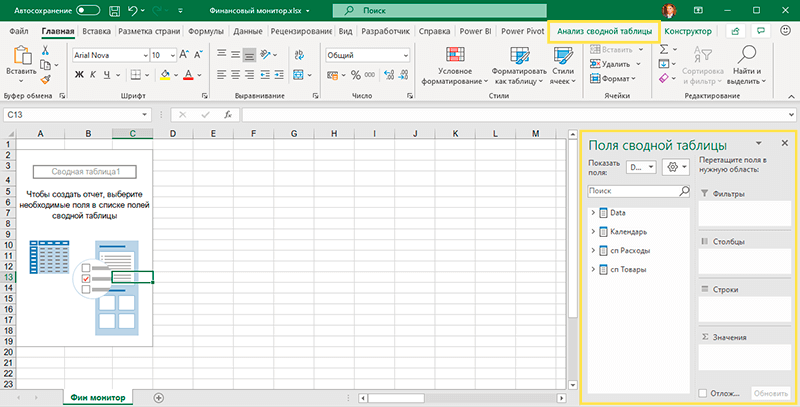
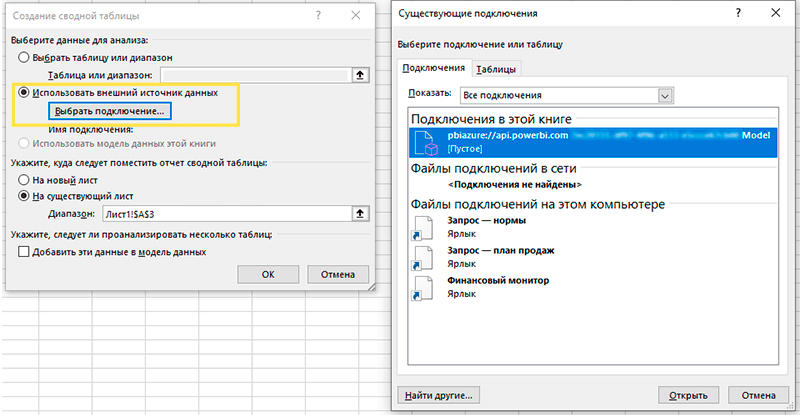
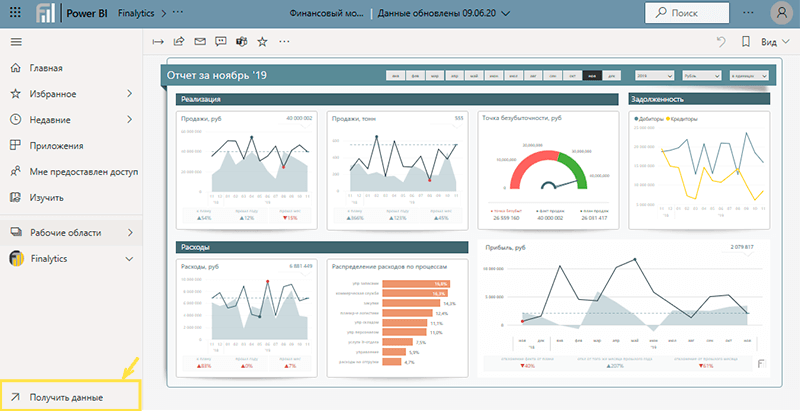
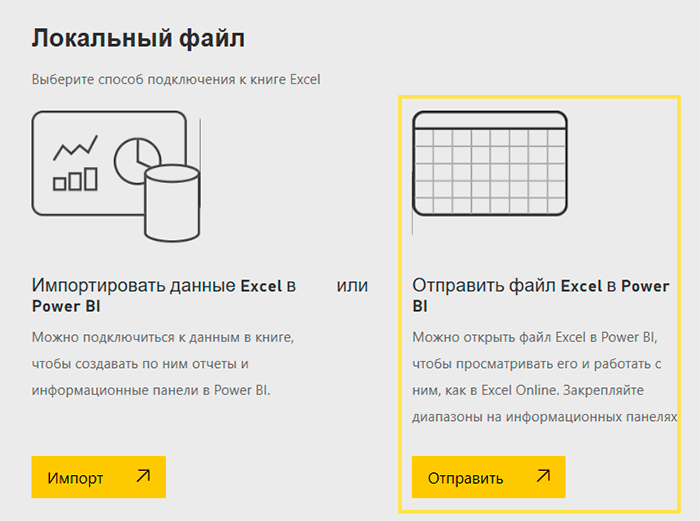
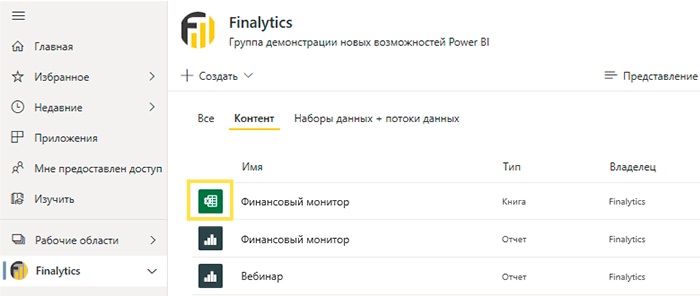
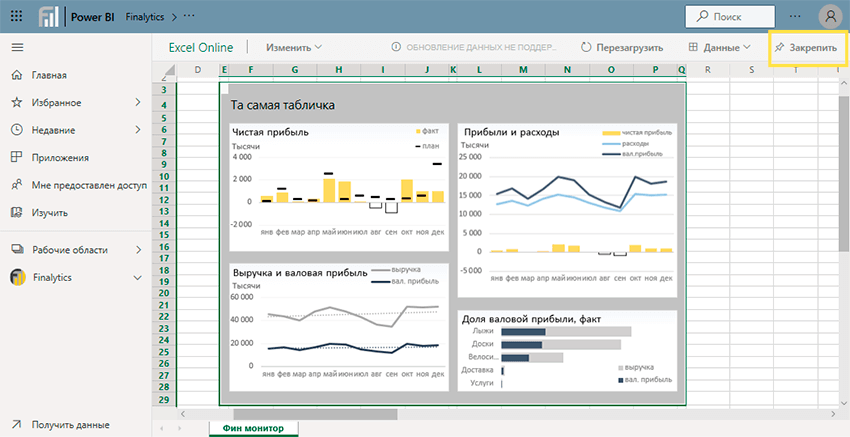
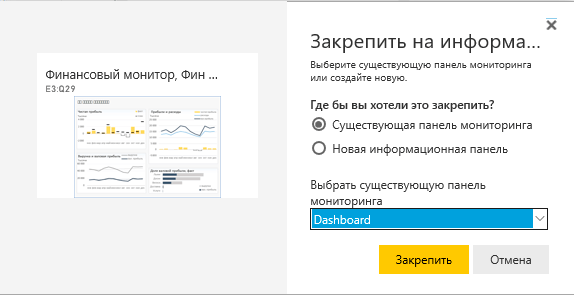
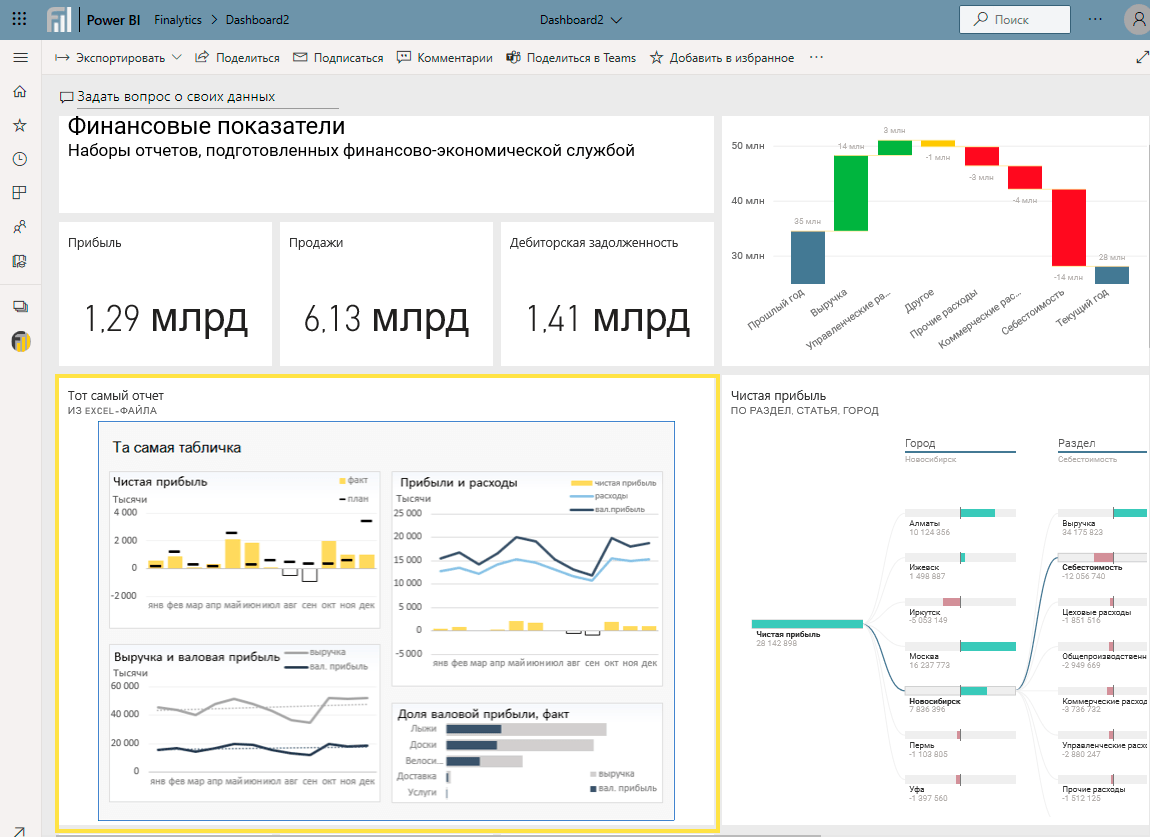
![Нажмите на ссылку, чтобы записаться в экспресс-курс по DAX [Экспресс-видеокурс] Быстрый старт в языке DAX](https://biprosto.ru/wp-content/uploads/2018/08/kurs-free-5.png)





























