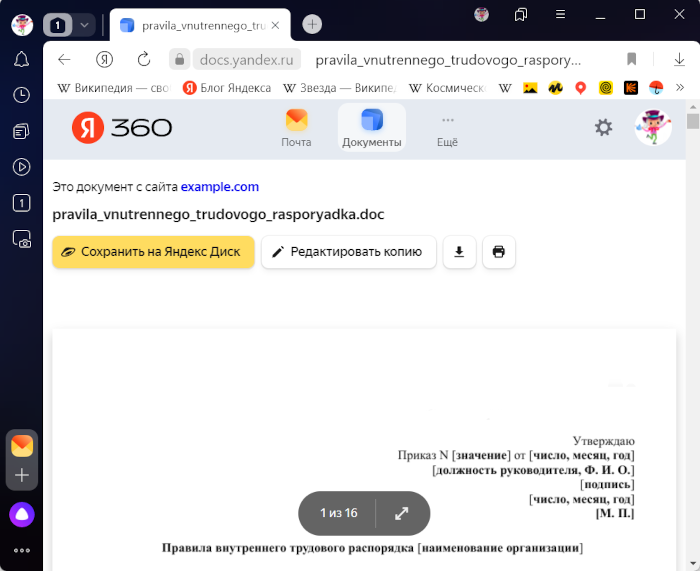Содержание
- Excel Online не работает и не открывает файлы
- ИСПРАВЛЕНИЕ: Excel Online не работает/не открывает файлы
- 1. Перезагрузите браузер и очистите кеш
- 2. Попробуйте другой браузер
- 3. Попробуйте двухэтапную проверку
- 4. Установите поведение открытия файла по умолчанию
- 5. Загрузите файл и снова сохраните на диск
- 6. Проверьте размер вашего файла
- Редактировать документы
- Создание документа
- Работа в редакторе
- Совместное редактирование документов
- Не могу поделиться доступом на редактирование
- Редактировать документы
- Создание документа
- Работа в редакторе
- Совместное редактирование документов
- Не могу поделиться доступом на редактирование
Excel Online не работает и не открывает файлы
«По некоторым причинам Excel Online перестал работать. Что является причиной этой проблемы и как я могу ее исправить? »
Excel Online, не работающий или не открывающий файлы, является распространенной проблемой среди пользователей Windows 10, но он имеет общие обходные пути, которые могут решить эту проблему. Тем не менее, для более конкретных проблем, необходимо указать точную ошибку, которую они получают при работе с программой.
Иногда возникает проблема, если кто-то редактирует книгу в Excel Online, а затем оставляет документ открытым, не внося никаких дополнительных изменений на срок до 6 часов.
В этой статье рассматриваются решения, которые вы можете использовать для устранения неполадок Excel Online, не работающих или не открывающих ваши файлы.
ИСПРАВЛЕНИЕ: Excel Online не работает/не открывает файлы
- Сбросить браузер и очистить кеш
- Попробуйте другой браузер
- Попробуйте двухэтапную проверку
- Установить поведение открытия файла по умолчанию
- Скачайте файл и сохраните на диске
- Проверьте размер вашего файла
1. Перезагрузите браузер и очистите кеш
Среди вещей, которые вы можете сделать, когда Excel Online не работает или не открывает файлы, – это сброс настроек браузера и/или очистка кэша. Если вы используете Internet Explorer, вы можете сбросить его настройки, чтобы восстановить прежнее состояние, в котором они были, когда браузер впервые был установлен на вашем компьютере. Это помогает устранять проблемы, возникающие из-за настроек, измененных после установки.
Примечание. Сброс Internet Explorer не является обратимым процессом, поскольку все предыдущие настройки будут потеряны.
- Запустите Internet Explorer .
- Перейдите в меню Инструменты (если вы его не видите, нажмите ALT на клавиатуре)
- Нажмите Свойства обозревателя .
- Нажмите вкладку “Дополнительно” в окне “Свойства обозревателя”.
- Нажмите Сбросить или Восстановить настройки по умолчанию (для IE 6).
- В диалоговом окне Сброс настроек Internet Explorer нажмите Сбросить . Откроется диалоговое окно подтверждения, чтобы подтвердить, действительно ли вы хотите сбросить IE
- Установите флажок Удалить личные настройки , если вы хотите очистить историю браузера, службы поиска, домашние страницы, защиту отслеживания, ускорители и данные фильтрации ActiveX.
- Нажмите Закрыть , когда Internet Explorer завершит применение настроек по умолчанию.
- Выйдите и перезапустите Internet Explorer.
Примечание . Если вам по-прежнему не удается выполнить сброс, и при попытке выдается сообщение об ошибке, убедитесь, что все видимые окна и запущенные процессы закрыты, так как некоторые из них могут не отображаться. Вы можете перезагрузить компьютер, запустить Internet Explorer и попробовать выполнить сброс еще раз. Если вы не можете запустить IE, откройте окно настроек, используя Windows Key + R , чтобы открыть команду «Выполнить», введите inetcpl.cpl и нажмите Enter. Когда окно откроется, выполните шаги, описанные выше, чтобы снова сбросить IE.
- СВЯЗАННО: обновления Office 365, выпущенные в начале 2018 года, предоставляют новые функции AI в Excel и SharePoint
2. Попробуйте другой браузер
Если используемый вами браузер вызывает проблемы с работой Excel или открытием файлов, попробуйте другой браузер. Например, если вы используете Internet Explorer, вы можете попробовать Firefox, Chrome или любой другой браузер, который вам нравится, и посмотреть, не связана ли проблема с вашим текущим браузером.
3. Попробуйте двухэтапную проверку
Двухэтапная проверка защищает вас, затрудняя кому-либо вход в вашу учетную запись Microsoft, используя два метода идентификации, включая ваш пароль и контактную информацию или информацию о безопасности.
Независимо от того, получит ли кто-нибудь ваш пароль, он не сможет получить доступ к вашей учетной записи без вашей информации о безопасности, поэтому важно иметь разные пароли для всех ваших учетных записей.
Чтобы настроить эту двухэтапную проверку, вы получите код безопасности, отправленный на вашу электронную почту, или SMS-сообщение по телефону, или приложение-аутентификатор каждый раз, когда вы входите в систему на устройстве, которое не является доверенным. Когда это отключено, вам нужно только подтвердить свою личность, используя коды в разное время, что опасно для вашей учетной записи.
Чтобы включить или выключить его, сделайте следующее:
- Перейдите на сайт Microsoft.com и откройте страницу Основы безопасности .
- Войдите в свою учетную запись Microsoft
- Нажмите Дополнительные параметры безопасности .
- Перейдите на страницу Двухэтапная проверка .
- Выберите Настроить двухэтапную проверку, чтобы включить его.Чтобы отключить его, выберите Отключить двухэтапную проверку .
- Следуйте инструкциям на экране, чтобы завершить процесс
– ОТНОСИТЕЛЬНО: 5 лучших антивирусов для Office 365. Вот что использовать в 2018 году
4. Установите поведение открытия файла по умолчанию
Если Excel Online не открывает файлы в библиотеке сайта SharePoint, убедитесь, что вы установили стандартное поведение открытия для библиотеки документов. Сделать это:
- Перейдите на страницу библиотеки документов , где хранятся файлы Excel.
- Перейдите на вкладку Библиотека .
- В разделе Группа настроек выберите Настройки библиотеки .
- Перейдите на страницу Настройки библиотеки документов .
- Выберите Расширенные настройки .
- В разделе Расширенные настройки найдите Открытие документа в браузере .
- Выберите Открыть в браузере .
- Нажмите ОК .
Примечание. Если вы не можете найти вкладку “Библиотека” или она неактивна, попросите администратора проверить разрешение для нее. Сделать это:
- Войти с учетной записью администратора
- Перейдите в библиотеку .
- Нажмите библиотека .
- Нажмите Разрешение библиотеки .
- Проверьте отображение разрешений для пользователя, который испытывает проблему с Excel Online
После того, как вы проверите права пользователя, попробуйте выполнить шаги, чтобы снова установить поведение по умолчанию.
5. Загрузите файл и снова сохраните на диск
Если Excel Online не работает или не открывает файлы, загрузите файл и попробуйте открыть его с помощью настольного приложения Excel. Если это поможет, сохраните файл еще раз, загрузите его в OneDrive и посмотрите, поможет ли он решить проблему. Вы также можете убедиться, что закрыли все документы по окончании их использования, чтобы избежать повторения подобных проблем, и попросить всех, с кем вы делитесь документами, сделать то же самое.
6. Проверьте размер вашего файла
Если вы работаете с большим файлом, это является потенциальным осложнением в Excel Online, так как он может не поддерживаться или откроется слишком долго, что может привести к тому, что Excel Online не будет работать или открывать файлы.
Обычно через пять-десять секунд ваш файл полностью открывается и/или вычисляется в Excel при загрузке, и это может быть слишком сложно для Excel Online. Вам нужно будет сделать файл меньше или менее сложным, тогда он откроется в Excel Online. В зависимости от ваших потребностей в вычислениях вы можете открыть файл, изменив метод расчета на ручной.
Вот несколько элементов, которые могут привести к тому, что Excel Online не будет открывать файлы или открываться слишком медленно:
- Защита листа. Если вы удалите это, это может быть не лучшим вариантом, так как это помогает предотвратить редактирование определенных ячеек, которые могут содержать или не содержать формулы
- Определенные имена. Вы не можете удалить их, потому что они используются для проверки данных, а веб-часть Excel Web Access использует их.
- Vlookup формулы. Это может нарушить цепочку расчетов, поэтому оставьте все как есть
- Стили. Часто пользователи Excel Online имеют много стилей ячеек, которые вместе с другими элементами в рабочей книге могут замедлять время загрузки, поэтому Excel Online может не работать или открывать файлы.
– СВЯЗАННЫЕ: Исправлено: выполняется другая установка Office 365
Чтобы очистить книгу Excel, чтобы она могла использовать меньше памяти, проверьте аспекты форматирования, которые приводят к тому, что книги становятся большими, чтобы они не открывались и не работали должным образом, а в конечном итоге Excel Online зависал или зависал. Сделать это:
- Устраните чрезмерное форматирование с помощью надстройки очистителя формата. команда «Очистить лишнюю ячейку» доступна на вкладке «Запрос»: Файл> Параметры> Надстройка> Управление> Выберите «Надстройки COM»> «Перейти» . Сделайте резервную копию вашего файла перед выполнением этого процесса, так как иногда он может увеличить ваш файл, и вы не сможете отменить его. Чтобы удалить избыточное форматирование, перейдите на вкладку «Запрос»> «Очистить избыточное форматирование ячеек», затем выберите «Очистить только активный лист» или «все листы» и нажмите «Да», чтобы сохранить изменения, или «Нет», чтобы отменить. Этот процесс удаляет ячейки из листа, которые выходят за пределы последней ячейки, в которой есть запись.
- Удалить неиспользуемые стили. Стили увеличивают размер файла и могут привести к ошибке многих различных форматов ячеек в Excel Online при сохранении в более старых версиях файла. Вы можете использовать инструмент очистки стилей, чтобы удалить неиспользуемые стили.
- Удалить фигуры. Для добавления множества фигур требуется больше памяти, и это могут быть диаграммы, картинки, SmartArt, WordArt, рисунки или комментарии. Они могут быть скопированы и скрыты или сидя друг на друге. Чтобы проверить формы, нажмите «Найти и выбрать»> «Панель выбора»> «Фигуры» на этом листе, а затем удалите все ненужные фигуры. Сделайте то же самое для каждого листа.
- Удалить условное форматирование.Это происходит, когда условное форматирование файла повреждено, но вы можете удалить его, щелкнув условное форматирование на домашней ленте, очистив правила для всего файла, затем сделайте то же самое для каждого листа и сохраните книгу под другим именем.
Помогло ли какое-либо из этих решений? Дайте нам знать в комментариях ниже.
Источник
Редактировать документы
Вы можете создавать и редактировать документы, таблицы и презентации прямо в Яндекс.Диске.
Поддерживаются следующие форматы файлов:
Также вы можете работать со всеми документами в одном месте — в Яндекс.Документах.
Создание документа
Чтобы создать новый документ, таблицу или презентацию, на панели слева нажмите кнопку Создать и выберите тип файла. Также вы можете создать документы с помощью контекстного меню.
Если у вас уже есть документ, который нужно отредактировать, откройте его с Диска или загрузите с компьютера.
Работа в редакторе
Дважды нажмите на документ, чтобы открыть его в редакторе.
Все изменения сохраняются автоматически. Чтобы завершить работу над документом и вернуться в папку Диска, закройте вкладку с редактором.
Вы можете переименовать файл, скачать его или отправить на печать. Чтобы увидеть дополнительные возможности управления файлом, откройте меню Файл .
Совместное редактирование документов
Чтобы редактировать документ вместе с друзьями или коллегами, поделитесь им:
Не могу поделиться доступом на редактирование
Если в окне настройки доступа есть только опция Просмотр , но нет опции Редактирование , это значит, что совместное редактирование для этого документа недоступно.
Почему это может произойти:
Документ открыт в старом редакторе
Возможно, для этого документа еще не включился новый редактор с возможностью совместного редактирования. Закройте вкладку с документом и попробуйте поделиться снова.
Документ старого формата
Документы форматов DOC , PPT , XLS можно открывать только для совместного просмотра. Чтобы редактировать такой документ вместе с коллегами, сначала откройте его в редакторе — создастся копия документа в новом формате, которой уже можно будет поделиться.
Документ находится в общей папке, ее владелец использует старый редактор
Попросите владельца папки, в которой лежит этот документ, поделиться с вами ссылкой с доступом на редактирование. Так у него включится новый редактор с возможностью совместного редактирования. После этого вы тоже сможете поделиться документом.
Вы хотите сообщить о проблеме или предложить идею по улучшению?
Уточните, с какой проблемой вы столкнулись?
Вы можете отключить его и вернуться в старый: для этого в меню профиля в правом верхнем углу нажмите Отключить новый редактор . Обратите внимание, что после этого вы не сможете редактировать документы вместе с друзьями или коллегами.
Попробуйте ознакомиться с рекомендациями выше. Если советы не помогли, напишите нам.
Редактировать документы
Вы можете создавать и редактировать документы, таблицы и презентации прямо в Яндекс.Диске.
Поддерживаются следующие форматы файлов:
Также вы можете работать со всеми документами в одном месте — в Яндекс.Документах.
Создание документа
Чтобы создать новый документ, таблицу или презентацию, на панели слева нажмите кнопку Создать и выберите тип файла. Также вы можете создать документы с помощью контекстного меню.
Если у вас уже есть документ, который нужно отредактировать, откройте его с Диска или загрузите с компьютера.
Работа в редакторе
Дважды нажмите на документ, чтобы открыть его в редакторе.
Все изменения сохраняются автоматически. Чтобы завершить работу над документом и вернуться в папку Диска, закройте вкладку с редактором.
Вы можете переименовать файл, скачать его или отправить на печать. Чтобы увидеть дополнительные возможности управления файлом, откройте меню Файл .
Совместное редактирование документов
Чтобы редактировать документ вместе с друзьями или коллегами, поделитесь им:
Не могу поделиться доступом на редактирование
Если в окне настройки доступа есть только опция Просмотр , но нет опции Редактирование , это значит, что совместное редактирование для этого документа недоступно.
Почему это может произойти:
Документ открыт в старом редакторе
Возможно, для этого документа еще не включился новый редактор с возможностью совместного редактирования. Закройте вкладку с документом и попробуйте поделиться снова.
Документ старого формата
Документы форматов DOC , PPT , XLS можно открывать только для совместного просмотра. Чтобы редактировать такой документ вместе с коллегами, сначала откройте его в редакторе — создастся копия документа в новом формате, которой уже можно будет поделиться.
Документ находится в общей папке, ее владелец использует старый редактор
Попросите владельца папки, в которой лежит этот документ, поделиться с вами ссылкой с доступом на редактирование. Так у него включится новый редактор с возможностью совместного редактирования. После этого вы тоже сможете поделиться документом.
Вы хотите сообщить о проблеме или предложить идею по улучшению?
Уточните, с какой проблемой вы столкнулись?
Вы можете отключить его и вернуться в старый: для этого в меню профиля в правом верхнем углу нажмите Отключить новый редактор . Обратите внимание, что после этого вы не сможете редактировать документы вместе с друзьями или коллегами.
Попробуйте ознакомиться с рекомендациями выше. Если советы не помогли, напишите нам.
Источник
БМВ, чтобы проверить версию с антивирусом, надо, думаю, а) переставший открываться файл (а не вновь качаемый) открыть на другом компе, и б) отключить антивирус, скачать и попытаться открыть. Как я понял, это уже было проделано безрезультатно.
Поэтому предположил, что конкретно на данном компе старая версия Excel установлена, а файл по невнимательности сохраняется не в том формате.
Какие ещё варианты?
edkudin, напишите, какая версия Excel выдаёт проблему, и, возможно, есть ли на других машинах надстройки, отсутствующие на этой (хотя на открытие файла не должно влиять, но тут проблема или в установленном Excel, или в повреждении файла при скачивании, и если последнее отметается, то…)?
Хранение виртуальных данных значительно упростилось с появлением облачных сервисов, таких как Яндекс Диск. Виртуальные хранилища позволяют хранить большие объёмы разноформатных данных без привязки к геолокации устройства и его владельца. Диски разработаны с учётом необходимости юзеров размещать, выгружать, редактировать и открывать общий доступ к личным документам. Все пользователи рано или поздно сталкиваются с трудностями в чтении документов.
Содержание
- Признаки ошибки
- Причины
- Лимит на файловый объём
- Правила загрузки
- Формат данных
- Антивирус
Признаки ошибки
Юзеры авторизуется в аккаунте и входит на Я.Диск с намерением воспользоваться каким-либо документом. Но при активации открытия отображается оповещение «Яндекс Диск ошибка чтения файла». Система не может показать причины, по которым файл не открывается или некорректно отображается в облаке. Как правило, такие данные плохо выгружаются, выдают сбой процесса.
Причины
Необходимо разобраться в причинах, повлёкших за собой ошибку отображения документа. Существует несколько факторов, влияющих на качество файла в облачном сервисе:
- Размер файла превышает установленный лимит;
- Данные повреждены при загрузке (плохое Интернет-соединение);
- Формат не поддерживается облачным хранилищем или не совместим с ОС устройством;
- Я.Диск не поддерживает установленный на компьютере антивирус.
Лимит на файловый объём
Yandex Drive установил определённые лимиты на размеры перемещаемых данных. Так, онлайн загрузка и выгрузка может обработать один документ размером до 10Гб. Специальный софт Я.Диск и сервис WebDAV позволяют подгружать информацию, весящую до 50Гб за один раз. Более ёмкие данные не будут синхронизироваться в облаке и будут недоступны к выполнению стандартных операций: открыть, скачать, редактировать, поделиться.
Правила загрузки
Онлайн размещение документов несёт в себе риск их повреждения при нестабильном сетевом соединении. Чем больше файл, тем больше времени требуется на его размещение, что, соответственно, повышает угрозу его повреждения при загрузке. Перед онлайн операциями с облаком необходимо убедиться в стабильности сети и только потом активировать процессы. Если вы заметили, что загрузка была прервана и возобновилась (или нет), процесс лучше начать заново.
Рекомендация! Чтобы не зависеть от качества сети хорошим решением будет установка софта Я. Диск или подключения сетевого ресурса через WebDAV.
Формат данных
Облачный сервис поддерживает большой ряд форматов:
- Е-книги: .epub, .fb2;
- Архивы: .tar, .rar, .zip;
- Видео и аудио:mp4, mp3, avi, wmv, acc, mka, mkv;
- Офис: .OpenDocument, .pptx/ppt, .doc/.docx, .xlsx/xls, .ods, .odp, .rtf;
- Изображения: .jpeg, .tiff, .png, .bmp, .gif, .nef, .eps, .psd, .ai;
- Текстовые: .txt.
Но нередко на облаке размещаются документы из OC Apple, Андроид, Линукс, Виндовс. Если операционная система устройства, с которого открывается файл, не поддерживает формат данных с другой ОС, тогда открыть данные без вспомогательных программ не получится. Так, для работы с Андроид приложениями, на Виндовс придётся устанавливать специальные эмуляторы. Следовательно, прежде чем открывать файл, необходимо убедиться в том, что ОС устройства сможет его отобразить.
Антивирус
Некоторые версии антивирусных программ могут воспринимать данные из облака, как вредоносную информацию и блокировать их открытие. Бесплатный вариант можно переустановить или заменить его другим. Если антивирусный софт работает на платной основе и юзер не желает его менять, решить такую проблему самостоятельно не получится. Необходимо обращаться в сервисный центр Яндекс через официальный сайт или написав письмо по адресу feedback@support.yandex.ru.
-
Документы и шаблоны MS Word с расширениями: doc, dot, docx, dotx.
-
Таблицы и шаблоны MS Excel с расширениями: xls, xlt, xla, xlsx, xltx, xlsm, xltm, xlsb.
-
Презентации и шаблоны MS PowerPoint с расширениями: ppt, pot, pps, ppa, pptx, potx, ppsx.
-
Документы, таблицы и презентации OpenDocument с расширениями: odt, ods, odp.
Работайте с документами, таблицами и презентациями прямо в Браузере с помощью онлайн-редактора Яндекс Документы.
- Автоматически
-
При первом скачивании файла офисного формата открывается страница Просмотр и редактирование документов. На ней вы можете выбрать опцию для таких файлов:
-
Всегда открывать в браузере.
-
Не открывать документы в браузере.
-
Нажмите .
-
В разделе Просмотр файлов отключите опцию Открывать файлы офисных форматов в браузере.
-
В правой части Умной строки нажмите значок
или откройте список загрузок.
-
Правой кнопкой мыши нажмите название нужного файла.
-
Отключите опцию Открывать <название формата> автоматически.
Чтобы файлы не открывались автоматически
Также проверьте настройку для этого формата файлов:
-
- Вручную
-
Используйте один из способов:
-
Откройте на компьютере папку с файлом и перетащите его в окно Браузера.
-
В Браузере нажмите клавиши Ctrl + O и выберите нужный файл.
-
Документы, таблицы и презентации, открытые в Браузере, можно редактировать с помощью Яндекс Документов. Для этого нажмите в верхней части
документа кнопку Редактировать копию. Копия документа сохранится на Яндекс Диск в папку Загрузки. Также вы можете редактировать документы онлайн совместно с друзьями или коллегами. Подробнее см. в Справке Яндекс Документов.
-
Увеличить масштаб: Ctrl + Плюс.
-
Уменьшить масштаб: Ctrl + Минус.
-
Установить для страницы масштаб 100%: Ctrl + 0.
Используйте горячие клавиши также для других действий.
-
Увеличить масштаб: ⌘ + Плюс.
-
Уменьшить масштаб: ⌘ + Минус.
-
Установить для страницы масштаб 100%: ⌘ + 0.
Используйте горячие клавиши также для других действий.
-
Нажмите .
-
В разделе Просмотр файлов включите опцию Открывать файлы офисных форматов в браузере.
Также проверьте настройку для этого формата файлов:
-
В правой части Умной строки нажмите значок
или откройте список загрузок.
-
Правой кнопкой мыши нажмите название нужного файла.
-
Проверьте, включена ли опция Открывать <название формата> автоматически.
Как открыть файл в Excel Online для редактирования
Документы формата Excel позволяют создавать таблицы, диаграммы, графики, схемы в интерактивном режиме, не ставя саму программу на устройство. В Excel Online есть возможность создавать документы бесплатно прямо через интернет-браузер. Каждая утилита Microsoft Office является коммерческой, поэтому если вы не приобрели лицензию, то не сможете воспользоваться сервисом. Если на вашем ноутбуке не установлена программа Excel, существует множество других методов решения данной задачи, некоторые из которых разберем в данной статье.
Содержание
- 1 Как открыть Excel в программе Office Online
- 2 Открытие таблицы Эксель Онлайн в OneDrive
- 3 Открываем файл Excel в почтовом сервисе Outlook.com
- 4 Как открыть Excel в документах на Яндекс.Диске
Как открыть Excel в программе Office Online
Облачные технологии Office Online работают бесплатно везде, где установлен интернет, здесь, в том числе, есть и электронные таблицы Excel Online. Давайте разберемся, как получить доступ к оригиналу онлайн-cервиса Microsoft Excel Online.
Для начала работы необходимо зайти на сервис на сайте Microsoft, поэтому необходимо, чтобы у вас был аккаунт в Microsoft.
Чтобы открыть Excel в Office Online необходимо:
- Откройте документ Excel и создайте аккаунт Microsoft или просто войдите, если он у вас уже есть;
- В открывшемся документе кликните кнопку Новая книга;
- В появившемся окне сервиса у вас есть возможность создавать новый документ и работать с ним.
Примечание: Все введенные вами данные будут сохранены в облаке OneDrive. Если необходимо открыть новый документ, с которым вы еще здесь не работали, нужно так же его сначала переместить в OneDrive.
После того, как завершите работу с документом, перейдите в меню Файл и выберите один из предложенных способов сохранения итогового документа. После сохранения документа вы можете делиться им и предоставить к документу или работать над ним с любого другого ноутбука или смартфона.
Открытие таблицы Эксель Онлайн в OneDrive
Для начала работы установите данную утилиту на ноутбук, если оно не установлено. Из облака сервиса OneDrive можно открывать документы в режиме реального времени. Чтобы создавать Excel в OneDrive необходимо:
- Перейдите на OneDrive по прямой ссылке https://onedrive.live.com;
- Кликните Открытие средств запуска для доступа к приложениям Office 365;
- Кликните необходимый формат Excel в соответствующем окне;
Открываем файл Excel в почтовом сервисе Outlook.com
Outlook.com – это почта, взаимодействующая с разными сервисами. Чтобы открыть Excel в Outlook.com необходимо:
- Авторизуйтесь на https://outlook.live.com/owa/;
- Кликните по кнопке Приложения;
- Выберите необходимую иконку Excel.
Как открыть Excel в документах на Яндекс.Диске
В облаке Яндекс.Диск включены сервисы Office, при работы с ними нужна почта Yandex. Чтобы открывать Excel в Яндекс Диск необходимо:
- Зайдите на ресурс https://disk.yandex.ru/;
- Кликните кнопку Создать;
- Выберите кнопку Таблица и откройте документ Excel.
Используйте данные сервисы для онлайн-работы с файлами Excel в любом месте, где доступен интернет.


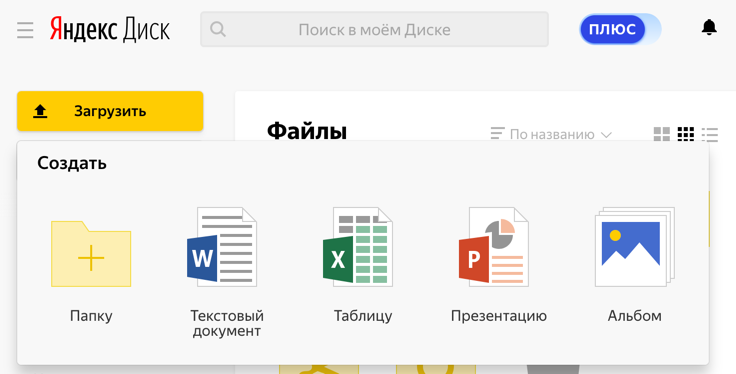




 или откройте список загрузок.
или откройте список загрузок.