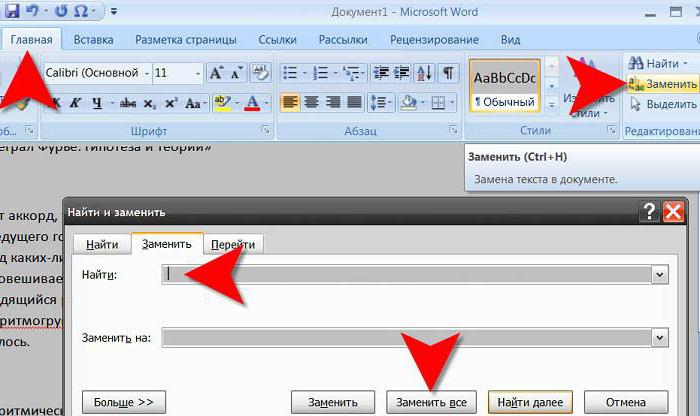Содержание
- Как объединить или объединить несколько строк в один абзац в документе Word?
- Объедините или объедините несколько строк в один абзац с помощью функции «Найти и заменить»
- Слияние или объединение нескольких строк в один абзац с кодом VBA
- Как в ворде соединить слова чтобы было в одну строку
- Как объединить тексты в Word несколькими простыми способами?
- Рекомендуемые инструменты повышения производительности для Word
- Храните текст вместе с неразрывным пробелом
- Храните текст вместе с неразрывным дефисом
- Держите абзац и строку вместе с неразрывными абзацами и строками
- Как держать слова на одной строке в Microsoft Word
- Как вставить неразрывный пробел
- Как вставить неразрывный дефис
- Как в ворде соединить слова чтобы было в одну строку
- Как объединить или объединить несколько строк в один абзац в документе Word?
- Связывание слов и абзацев
Как объединить или объединить несколько строк в один абзац в документе Word?
Если в вашем документе Word есть сотни и тысячи абзацев, при печати этого документа потребуется много бумаги. Чтобы сохранить документы, вы можете объединить эти несколько строк в один абзац. Однако как можно быстро и легко объединить все эти строки в один абзац в документе Word?
Объединить или объединить несколько строк в один абзац с помощью функции поиска и замены
Слияние или объединение нескольких строк в один абзац с помощью кода VBA
Объедините или объедините несколько строк в один абзац с помощью функции «Найти и заменить»
Функция Найти и заменить в Word может помочь вам объединить несколько строк в один абзац, сделайте следующее:
Слияние или объединение нескольких строк в один абзац с кодом VBA
Здесь — еще один полезный метод, который также может помочь вам завершить эту работу в Word, выполните следующие действия:
Код VBA: объединение нескольких строк в один абзац:
Источник
Как в ворде соединить слова чтобы было в одну строку

Как объединить тексты в Word несколькими простыми способами?
Вы можете обнаружить, что иногда, когда вы печатаете тексты в документе Word, тексты не могут храниться вместе. Если вам нужно сохранить вместе несколько важных текстов, вы можете получить это с помощью следующих приемов.
Рекомендуемые инструменты повышения производительности для Word
 Храните текст вместе с неразрывным пробелом
Храните текст вместе с неразрывным пробелом
Если вы хотите, чтобы некоторые слова отображались в одной строке, вы можете использовать неразрывный пробел вместо обычного пробела между словами.
1. Выделите пространство между словами, которые вы хотите оставить в строке. Смотрите скриншот:
2. Держать Ctrl и Shift кнопки и нажмите Space одновременно нажмите кнопку, тогда слова будут в одной строке. Смотрите скриншот:
 Храните текст вместе с неразрывным дефисом
Храните текст вместе с неразрывным дефисом
Если вы хотите сохранить в строке слова, соединенные дефисом, вы можете использовать неразрывный дефис вместо дефисных символов.
1. Выберите символ дефиса среди слов, которые вы хотите объединить, см. Скриншоты:
2. Держать Ctrl и Shift кнопки, затем нажмите 
3. Повторите шаг 1 и шаг 2, чтобы вместо всех дефисов среди слов использовать неразрывные дефисы, тогда слова сохраняются в строке. Смотрите скриншот:
 Держите абзац и строку вместе с неразрывными абзацами и строками
Держите абзац и строку вместе с неразрывными абзацами и строками
Если вы хотите сохранить на одной странице целый абзац или несколько строк, вы можете сделать следующее:
1. Поместите курсор в любое место абзаца и нажмите Главная > Настройка абзаца для открытия Пункт диалог. Смотрите скриншот:
Вы можете видеть, что абзац сохраняется на странице.
Источник
Как держать слова на одной строке в Microsoft Word
По умолчанию Word автоматически переносит текст на следующую строку, если в конце этой строки есть пробел или дефис. Но что, если вы хотите, чтобы слова, содержащие пробел или дефис, находились в одной строке?
Немного изменив интервал или вставив ручной разрыв, вы, безусловно, сможете это сделать. Но есть другой способ. Мы покажем вам, как использовать неразрывные пробелы и дефисы для объединения слов в документе Microsoft Word.
Как вставить неразрывный пробел
Неразрывный пробел в Microsoft Word считается символом, специальным символом. Таким образом, вы можете просто заменить пробел между словами, которые хотите сохранить вместе, неразрывным пробелом.
Поместите курсор в то место, где вы хотите вставить неразрывный пробел. Если у вас уже есть пробел, вы можете просто выбрать его, перетащив курсор через него.
Если нет, вы можете поместить два слова вместе с курсором между ними, где вы хотите пробел.
Перейдите на вкладку «Вставка» и щелкните стрелку раскрывающегося списка «Символ». Выберите «Другие символы».
В появившемся окне «Символ» перейдите на вкладку «Специальные символы». Выберите в списке «Неразрывный пробел», нажмите «Вставить», а затем «Закрыть».
После этого вы должны увидеть, как ваш текст изменится. Слова по обе стороны от неразрывного пробела должны быть вместе на одной строке.
Как вставить неразрывный дефис
Неразрывный дефис в Word работает так же, как неразрывный пробел. Но, очевидно, вы будете использовать этот символ, чтобы соединять слова, поставленные через дефис.
Поместите курсор в то место, где вы хотите вставить неразрывный дефис. Если у вас уже есть дефис, вы можете просто выбрать его, перетащив через него курсор.
В противном случае вы можете поместить два слова вместе с курсором между ними в том месте, где вы хотите поставить дефис.
Перейдите на вкладку «Вставка», щелкните стрелку раскрывающегося списка «Символ» и выберите «Дополнительные символы».
В окне «Символ» перейдите на вкладку «Специальные символы». Выберите в списке «Неразрывный дефис», нажмите «Вставить», а затем «Закрыть».
После этого вы должны увидеть, как ваш текст корректируется так, что слово, написанное через дефис, находится в одной строке.
Подобно размещению слов в одной строке, вы можете удерживать строки абзаца вместе и не допускать их разделения между страницами. Кроме того, вы также можете исключить вдовские и сиротские строки в своих документах Word!
Источник
Как в ворде соединить слова чтобы было в одну строку

Как объединить или объединить несколько строк в один абзац в документе Word?
Если в документе Word есть сотни и тысячи абзацев, при печати этого документа потребуется много бумаги. Чтобы сохранить документы, вы можете объединить эти несколько строк в один абзац. Однако как можно быстро и легко объединить все эти строки в один абзац в документе Word?
Найти и заменить Функция в Word может помочь вам объединить несколько строк в один абзац, пожалуйста, сделайте следующее:
1. Выделите абзацы, которые вы хотите объединить в один абзац.
2. А затем нажмите Главная > Найдите > Расширенный поиск пойти Найти и заменить диалоговое окно в Найти и заменить диалоговое окно под Найдите вкладка, пожалуйста, введите ^p в Найти то, что текстовое поле, а затем выберите Текущий выбор из файла Найти в выпадающий список, см. снимок экрана:
3, Затем перейдите к Заменять вкладку и оставьте Заменить пустое текстовое поле, а затем щелкните Заменить все кнопку, см. снимок экрана:
4. И все выделенные абзацы были объединены в один абзац, см. Снимок экрана:
Вот еще один полезный метод, который также может помочь вам завершить эту работу в Word, выполните следующие действия:
1. Выделите строки, которые хотите объединить в один абзац.
3. А затем нажмите Вставить > Модуль, скопируйте и вставьте приведенный ниже код в открытый пустой модуль.
Код VBA: объединить несколько строк в один абзац:
4, Затем нажмите F5 клавишу для запуска этого кода, и все выбранные абзацы были объединены в один абзац, как показано на следующем снимке экрана:
Источник
Связывание слов и абзацев
Документы часто выглядят лучше, если определенные слова или абзацы отображаются на странице вместе (до или после разрывов). Кроме того, можно добавить в текст переносы, чтобы упростить его чтение.
В Word текст автоматически переносится на следующую строку, если в конце текущей ввести пробел или дефис. Если вы хотите отображать два слова или составное слово с дефисом в одной строке, вместо обычных знаков следует использовать неразрывный пробел или неразрывный дефис.
Щелкните место, где требуется вставить неразрывный пробел.
На вкладке Вставка в группе Символы нажмите кнопку Символ.
В появившемся меню выберите пункт Другие символы.
В диалоговом окне Символ на вкладке Специальные знаки выберите Неразрывный пробел и нажмите кнопку Вставить.
Нажмите кнопку Закрыть.
Совет: Для аналогичного эффекта можно также использовать специальное сочетание клавиш. Щелкните место, где требуется вставить неразрывный пробел, и нажмите клавиши CTRL+SHIFT+ПРОБЕЛ.
Иногда требуется, чтобы слово с дефисом отображалось в одной строке, а не переносилось на другую строку.
Щелкните место, где требуется вставить неразрывный пробел.
На вкладке Вставка в группе Символы нажмите кнопку Символ.
В появившемся меню выберите пункт Другие символы.
В диалоговом окне Символ на вкладке Специальные знаки выберите Неразрывный дефис и нажмите кнопку Вставить.
Нажмите кнопку Закрыть.
Совет: Для аналогичного эффекта можно также использовать специальное сочетание клавиш. Щелкните место, где требуется вставить неразрывный дефис, и нажмите клавиши CTRL+SHIFT+ЗНАК «МИНУС».
В Word абзацы автоматически разрываются в конце страницы, поэтому абзацы, начавшиеся на одной странице, часто продолжаются на следующей. Если вы хотите, чтобы весь абзац отображался на одной странице, сделайте следующее:
Щелкните правой кнопкой мыши абзац, который требуется отображать на одной странице. В контекстном меню выберите пункт Абзац.
В диалоговом окне Абзац перейдите на вкладку Положение на странице.
В разделе Разбивка на страницы установите флажок не отрывать от следующего и нажмите кнопку ОК.
Если два последовательных абзаца или подзаголовок и абзац близко связаны, может потребоваться отображать их на одной странице.
Щелкните правой кнопкой абзац или подзаголовок, который требуется отображать на странице вместе с последующим контекстом. В контекстном меню выберите пункт Абзац.
В диалоговом окне Абзац перейдите на вкладку Положение на странице.
В разделе Разбивка на страницы установите флажок не отрывать от следующего и нажмите кнопку ОК.
Совет: Между абзацами лучше не добавлять дополнительные разрывы строк: каждый такой знак считается в Word началом нового абзаца, поэтому при их наличии разрывы страниц могут отображаться не так, как требуется. Если вы хотите вставить пробелы между абзацами, используйте элементы управления для изменения интервала между абзацами. Дополнительные сведения см. в статье Изменение интервала между абзацами.
Последняя строка абзаца, из-за разрыва отображаемая на следующей странице, называется «верхней висячей строкой». В свою очередь, первая строка абзаца, из-за разрыва находящаяся в нижней части предыдущей страницы, называется «нижней висячей строкой».
Если вы хотите исключить подобные строки в своем документе, сделайте следующее.
Щелкните необходимый абзац правой кнопкой мыши. В контекстном меню выберите пункт Абзац.
Откройте вкладку Положение на странице.
В разделе Разбивка на страницы установите флажок запрет висячих строк.
Если слово не умещается на строке, Microsoft Office Word 2007 переносит его в начало следующей строки, вместо того чтобы вставлять перенос. Тем не менее вы можете автоматически или вручную расстанавливать переносы в тексте, вставлять мягкие переносы или неразрывные дефисы, а также задавать максимальное расстояние между словом и правым полем, при котором слово не будет переноситься.
При использовании автоматической расстановки переносов Office Word 2007 автоматически вставляет дефисы там, где они нужны. Если впоследствии отредактировать документ и изменить разрывы строк, Office Word 2007 повторно расставит переносы.
Убедитесь в том, что не выделен ни один фрагмент текста.
На вкладке Разметка страницы в группе Параметры страницы нажмите кнопку Расстановка переносов и выберите значение Автоматически.
Мягкий перенос определяет, где будет переноситься слово или фраза, если они не будут помещаться в строке. Например, можно указать, что слово «непечатаемый» должно переноситься как «не-печатаемый», а не как «непеча-таемый». Если мягкий перенос вставлен в слово, которое не находится в конце строки, дефис будет отображаться только в том случае, если вы нажмете кнопку Показать или скрыть.
На вкладке Главная в группе Абзац нажмите кнопку Показать или скрыть.
Щелкните слово, в которое вы хотите вставить мягкий перенос.
Нажмите клавиши CTRL+ДЕФИС.
Чтобы автоматически расставить переносы в части документа, сделайте следующее:
Выделите текст, в котором нужно расставить переносы.
На вкладке Разметка страницы в группе Параметры страницы нажмите кнопку Расстановка переносов и выберите значение Автоматически.

При расстановке переносов вручную Office Word 2007 ищет слова, в которых требуется перенос. Когда вы укажете, где нужно добавить переносы, Word вставит мягкие переносы. Если позже вы измените документ и измените разрывы строк, Office Word 2007 отображает и печатает только необязательные дефисы, которые по-прежнему находятся в конце строк. Word не расстанавливает переносы в документе повторно.
Выделите текст, в котором нужно расставить переносы.
На вкладке Разметка страницы в группе Параметры страницы нажмите кнопку Расстановка переносов и выберите значение Вручную.
Если Office Word находит слово или фразу, в которые нужно добавить перенос, выполните одно из следующих действий:
Чтобы вставить мягкий перенос в предложенном месте, нажмите кнопку Да.
Чтобы вставить мягкий перенос в другой части слова, переместите точку вставки в нужное место и нажмите кнопку Да.
Неразрывный дефисы предотвращают перенос слов и чисел с дефисами, которые находятся в конце строки. Например, можно предотвратить перенос в числе 555-0123; вместо этого все число переместится в начало следующей строки.
Щелкните место, в которое нужно вставить неразрывный дефис.
Нажмите клавиши CTRL+SHIFT+ДЕФИС.
Зона переноса слов — это максимальное расстояние между словом и правым полем, при котором оно не переносится. Вы можете настроить ширину зоны переноса слов. Чтобы уменьшить число переносов, расширьте зону переноса слов. Чтобы край правого поля был более ровным, сделайте зону переноса слов уже.
На вкладке Разметка страницы в группе Параметры страницы нажмите кнопку Расстановка переносов и выберите значение Параметры расстановки переносов.
В поле Ширина зоны переноса слов введите нужное значение.
Вы можете удалить все автоматически расставленные переносы и каждый из переносов, добавленных вручную, то есть мягких переносов и неразрывных дефисов.
Чтобы удалить переносы, расставленные автоматически, на вкладке Разметка страницы в группе Параметры страницы нажмите кнопку Расстановка переносов и выберите значение Нет.
Чтобы удалить переносы, добавленные вручную, на вкладке Главная в группе Редактирование выберите команду Заменить.
Если кнопка Специальный не отображается, нажмите кнопку Больше.
Нажмите кнопку Специальный и щелкните Мягкий перенос или Неразрывный дефис.
Поле Заменить на оставьте пустым.
Нажмите кнопку Найти далее, Заменить или Заменить все.
Источник
Как связать несколько слов в блок (сочетанием клавиш)
Чтобы отправить ответ, вы должны войти или зарегистрироваться
Сообщений [ 2 ]
1 Тема от victor 22.07.2011 12:32:18
- victor
- рядовой
- Неактивен
- Зарегистрирован: 22.07.2011
- Сообщений: 1
Тема: Как связать несколько слов в блок (сочетанием клавиш)
Добрый день!
Извените за детский вопрос.
Перешел на последнюю версию Word 2010.
При наборе текста происходит атоматический перенос слов.
Но иногда возникает необходимость внести коррективы в перенос некоторых сочетаний слов или слова и знаков, для чего в старой версии я пользовался сочетанием трех клавиш (забыл каких).
На экране появлялся знак связывания: маленький кружочек между связываемыми словами. Переносы выполнялись по моему желанию
В новой версии я не могу найти эти сочетания.
2 Ответ от viter.alex 22.07.2011 15:21:11
- viter.alex
- Модератор
- Неактивен
- Откуда: Харьков, Украина
- Зарегистрирован: 21.12.2009
- Сообщений: 884
- Поблагодарили: 140
Re: Как связать несколько слов в блок (сочетанием клавиш)
Этот кружок является ничем иным как неразрывным пробелом Shift+Ctrl+пробел
Сообщений [ 2 ]
Чтобы отправить ответ, вы должны войти или зарегистрироваться
Похожие темы
- Связать несколько Элементов управления
- Как заменить несколько слов за один раз
- ввод текста в блок
- Ошибка 91 Обьект переменной или блок
- Удаляемый (скрываемый) блок текста
- Связать три раскрывающихся списка
- Как связать 2 «Раскрывающихся списка» ?
- Как сделать, чтобы Экспресс-блок вставлялся как Автотекст?
Как связать несколько слов в блок (сочетанием клавиш)
С тех пор, как в нашу повседневную жизнь прочно вошли компьютеры, вместе с ними укоренился и стал просто незаменимым Microsoft Word. На портале о Microsoft Office Word вы узнаете про: как делать нумерацию ссылок в ворде 2007. Вы, конечно, можете возразить, что существует множество других текстовых редакторов, которые, возможно, ничуть не хуже, но факт остается фактом – 90 % пользователей набирают и редактируют тексты именно в Ворде. Наш сайт о Microsoft Office Word даст ответ про: найти синоним к слову непуганых.
Однако следует отметить грустный факт, что мы не пользуемся и половиной возможностей, заложенных программой, хотя многие бы не прочь познакомиться с его скрытыми функциями и тонкостями. На портале о Microsoft Office Word вы узнаете про: режим правки в libreoffice. На форуме сайта Ворд Эксперт как раз и обсуждается оптимизация работы в Ворде, порядок создания шаблонов, написания макросов, сравниваются разные версии программы. На портале о Microsoft Office Word вы узнаете про: word 2003 не видна мы.
Наиболее часто пользователи задают вопросы о редактировании текста, избавлении от лишних абзацев, работе с колонтитулами, автоматической записи макросов. На портале о Microsoft Office Word вы узнаете про: добавить заголовок 2 word. Ответы на все часто встречающиеся вопросы собраны для удобства в один раздел.
Более сложные проблемы вы сможете обсудить в других разделах. Наш сайт о Microsoft Office Word даст ответ про: при печати в ворде вылазит текст поверх написанного. Здесь, например, можно научиться создавать шаблоны для разных форм оглавления, разобраться с таблицами Ворда, различными способами печати документа. На портале о Microsoft Office Word вы узнаете про: как в вордовском файле сделать нумерацию с 3 страницы. По любым настройкам любых версий вы найдете информацию и дополнительно список литературы и полезных ссылок. Наш сайт о Microsoft Office Word даст ответ про: как восстановить удаливший ярлык.
Также присутствует возможность просмотреть готовые шаблоны и макросы, оставить заявку на решение своей проблемы. На портале о Microsoft Office Word вы узнаете про: как снять ограничения администратора на компьютере. Для общих вопросов на форуме существует «Курилка».
Как объединить несколько файлов word в один
В этой статье показаны шаги, которые необходимо выполнить, чтобы иметь возможность объединить два разных документа Word и сформировать один. Кроме того, он объясняет, как объединить изменения, внесенные в разные версии одного и того же документа.
- Объединить несколько файлов в один
- Объединить две разные версии одного и того же документа
- Видео инструкция
Объединить несколько файлов в один
- Откройте основной документ, с которым вы хотите объединить все остальные. Откройте меню «Файл», выберите «Открыть» и выберите нужный документ.
- Поместите текстовый курсор туда, куда вы хотите вставить следующий документ
- Перейдите в меню «Вставка» в ленте сверху.
- В разделе «Текст» найдите меню «Объект» щелкните по нему и выберите «Текст из файла».
- На этом этапе выберите документ, который вы хотите объединить с уже открытым.
- Нажмите кнопку Вставить. Новый выбранный документ будет вставлен в текущий, точно в точку, указанную текстовым курсором.
- Документы Word и большинство документов в формате RTF сохраняют информацию о форматировании текста в процессе слияния. Вместо этого, в случае других форматов файлов, конечный результат может отличаться.
- Повторите процедуру для каждого документа, который вы хотите объединить с первым.
Объединить две разные версии одного и того же документа
- Откройте документ Word, в который вы хотите добавить изменения, внесенные в другую версию. Откройте меню «Файл», выберите «Открыть» и выберите нужный документ.
- Откройте вкладку «Рецензирование», расположенную на ленте Word.
- Нажмите кнопку «Сравнить». Она расположен в верхней правой части окна программы и далее «Объединить …».
- Выберите исходный документ и изменённый документ и нажмите «ОК»
На этом все две версии одного и того же указанного документа Word будут объединены в новый документ.
Связка слов в ворде
Связывание слов и абзацев
Документы часто выглядят лучше, если определенные слова или абзацы отображаются на странице вместе (до или после разрывов). Кроме того, можно добавить в текст переносы, чтобы упростить его чтение.
Отображение определенных слов в одной строке
В Word текст автоматически переносится на следующую строку, если в конце текущей ввести пробел или дефис. Если вы хотите отображать два слова или составное слово с дефисом в одной строке, вместо обычных знаков следует использовать неразрывный пробел или неразрывный дефис.
Щелкните место, где требуется вставить неразрывный пробел.
На вкладке Вставка в группе Символы нажмите кнопку Символ.
В появившемся меню выберите пункт Другие символы.
В диалоговом окне Символ на вкладке Специальные знаки выберите Неразрывный пробел и нажмите кнопку Вставить.
Нажмите кнопку Закрыть.
Совет: Для аналогичного эффекта можно также использовать специальное сочетание клавиш. Щелкните место, где требуется вставить неразрывный пробел, и нажмите клавиши CTRL+SHIFT+ПРОБЕЛ.
Вставка неразрывного дефиса
Иногда требуется, чтобы слово с дефисом отображалось в одной строке, а не переносилось на другую строку.
Щелкните место, где требуется вставить неразрывный пробел.
На вкладке Вставка в группе Символы нажмите кнопку Символ.
В появившемся меню выберите пункт Другие символы.
В диалоговом окне Символ на вкладке Специальные знаки выберите Неразрывный дефис и нажмите кнопку Вставить.
Нажмите кнопку Закрыть.
Совет: Для аналогичного эффекта можно также использовать специальное сочетание клавиш. Щелкните место, где требуется вставить неразрывный дефис, и нажмите клавиши CTRL+SHIFT+ЗНАК «МИНУС».
Отображение определенного абзаца на одной странице
В Word абзацы автоматически разрываются в конце страницы, поэтому абзацы, начавшиеся на одной странице, часто продолжаются на следующей. Если вы хотите, чтобы весь абзац отображался на одной странице, сделайте следующее:
Щелкните правой кнопкой мыши абзац, который требуется отображать на одной странице. В контекстном меню выберите пункт Абзац.
В диалоговом окне Абзац перейдите на вкладку Положение на странице.
В разделе Разбивка на страницы установите флажок не отрывать от следующего и нажмите кнопку ОК.
Не отрывать от следующего
Если два последовательных абзаца или подзаголовок и абзац близко связаны, может потребоваться отображать их на одной странице.
Щелкните правой кнопкой абзац или подзаголовок, который требуется отображать на странице вместе с последующим контекстом. В контекстном меню выберите пункт Абзац.
В диалоговом окне Абзац перейдите на вкладку Положение на странице.
В разделе Разбивка на страницы установите флажок не отрывать от следующего и нажмите кнопку ОК.
Совет: Между абзацами лучше не добавлять дополнительные разрывы строк: каждый такой знак считается в Word началом нового абзаца, поэтому при их наличии разрывы страниц могут отображаться не так, как требуется. Если вы хотите вставить пробелы между абзацами, используйте элементы управления для изменения интервала между абзацами. Дополнительные сведения см. в статье Изменение интервала между абзацами.
Исключение «висячих» строк в нижней и верхней частях страницы
Последняя строка абзаца, из-за разрыва отображаемая на следующей странице, называется «верхней висячей строкой». В свою очередь, первая строка абзаца, из-за разрыва находящаяся в нижней части предыдущей страницы, называется «нижней висячей строкой».
Если вы хотите исключить подобные строки в своем документе, сделайте следующее.
Щелкните необходимый абзац правой кнопкой мыши. В контекстном меню выберите пункт Абзац.
Откройте вкладку Положение на странице.
В разделе Разбивка на страницы установите флажок запрет висячих строк.
Нажмите кнопку ОК.
Если слово не умещается на строке, Microsoft Office Word 2007 переносит его в начало следующей строки, вместо того чтобы вставлять перенос. Тем не менее вы можете автоматически или вручную расстанавливать переносы в тексте, вставлять мягкие переносы или неразрывные дефисы, а также задавать максимальное расстояние между словом и правым полем, при котором слово не будет переноситься.
Автоматическая расстановка переносов
При использовании автоматической расстановки переносов Office Word 2007 автоматически вставляет дефисы там, где они нужны. Если впоследствии отредактировать документ и изменить разрывы строк, Office Word 2007 повторно расставит переносы.
Убедитесь в том, что не выделен ни один фрагмент текста.
На вкладке Разметка страницы в группе Параметры страницы нажмите кнопку Расстановка переносов и выберите значение Автоматически.
Вставка мягкого переноса
Мягкий перенос определяет, где будет переноситься слово или фраза, если они не будут помещаться в строке. Например, можно указать, что слово «непечатаемый» должно переноситься как «не-печатаемый», а не как «непеча-таемый». Если мягкий перенос вставлен в слово, которое не находится в конце строки, дефис будет отображаться только в том случае, если вы нажмете кнопку Показать или скрыть.
На вкладке Главная в группе Абзац нажмите кнопку Показать или скрыть.
Щелкните слово, в которое вы хотите вставить мягкий перенос.
Нажмите клавиши CTRL+ДЕФИС.
Расстановка переносов в части документа
Чтобы автоматически расставить переносы в части документа, сделайте следующее:
Выделите текст, в котором нужно расставить переносы.
На вкладке Разметка страницы в группе Параметры страницы нажмите кнопку Расстановка переносов и выберите значение Автоматически.
При расстановке переносов вручную Office Word 2007 ищет слова, в которых требуется перенос. Когда вы укажете, где нужно добавить переносы, Word вставит мягкие переносы. Если позже вы измените документ и измените разрывы строк, Office Word 2007 отобразит и печатает только мягкие переносы, которые находятся в конце строк. Word не расстанавливает переносы в документе повторно.
Выделите текст, в котором нужно расставить переносы.
На вкладке Разметка страницы в группе Параметры страницы нажмите кнопку Расстановка переносов и выберите значение Вручную.
Если Office Word находит слово или фразу, в которые нужно добавить перенос, выполните одно из следующих действий:
Чтобы вставить мягкий перенос в предложенном месте, нажмите кнопку Да.
Чтобы вставить мягкий перенос в другой части слова, переместите точку вставки в нужное место и нажмите кнопку Да.
Вставка неразрывного дефиса
Неразрывный дефисы предотвращают перенос слов и чисел с дефисами, которые находятся в конце строки. Например, можно предотвратить перенос в числе 555-0123; вместо этого все число переместится в начало следующей строки.
Щелкните место, в которое нужно вставить неразрывный дефис.
Нажмите клавиши CTRL+SHIFT+ДЕФИС.
Настройка зоны переноса слов
Зона переноса слов — это максимальное расстояние между словом и правым полем, при котором оно не переносится. Вы можете настроить ширину зоны переноса слов. Чтобы уменьшить число переносов, расширьте зону переноса слов. Чтобы край правого поля был более ровным, сделайте зону переноса слов уже.
На вкладке Разметка страницы в группе Параметры страницы нажмите кнопку Расстановка переносов и выберите значение Параметры расстановки переносов.
В поле Ширина зоны переноса слов введите нужное значение.
Удаление переносов, добавленных автоматически и вручную
Вы можете удалить все автоматически расставленные переносы и каждый из переносов, добавленных вручную, то есть мягких переносов и неразрывных дефисов.
Чтобы удалить переносы, расставленные автоматически, на вкладке Разметка страницы в группе Параметры страницы нажмите кнопку Расстановка переносов и выберите значение Нет.
Чтобы удалить переносы, добавленные вручную, на вкладке Главная в группе Редактирование выберите команду Заменить.
Если кнопка Специальный не отображается, нажмите кнопку Больше.
Нажмите кнопку Специальный и щелкните Мягкий перенос или Неразрывный дефис.
Поле Заменить на оставьте пустым.
Нажмите кнопку Найти далее, Заменить или Заменить все.
См. также
Разрывы строк и страниц
Вставка разрыва страницы
Изменение интервала между абзацами
Неразрывный пробел: сочетание клавиш. А есть еще короткое, длинное и неразрывное тире
Для чего нужны неразрывные пробелы, дефисы, тире? Что это такое вообще и где их использовать? А я вам приведу простой пример, когда вы пишите «тыс.руб.» и одно из слов убегает на другую строку. Или сокращенное ул. Строителей, «ул.» остается на одной строке, а «Строителей» оказывается на другой. Еще хуже, когда в тексте используются миллионные числа и часть цифр переносятся на другую строку и визуально вы понимаете — это некрасиво, и неверно! То же касается и тире, слов с дефисами и др. А еще поговорим о различии при вставке дефиса, короткого и длинного тире? Как их найти на клавиатуре, какие есть сочетания клавиш для их вставки?
Дефис, короткое тире и длинное тире в Word
Дефис или чёрточка (‐) — это знак в орфографии, который используется для соединения или переноса слов в тексте.
Тире — это знак в пунктуации, то есть вы вставляете тире в предложениях, а не в словах, связано с синтаксисом. Различают длинное и короткое тире. В каких случаях используют эти знаки препинания поговорим далее.
Неразрывный пробел — элемент компьютерной кодировки текстов, отображающийся внутри строки подобно обычному пробелу, но не позволяющий программам отображения и печати разорвать в этом месте строку, так записано в википедии. Примеры подобного поведения и «соединения» привела выше в тексте.
Все эти знаки относят к специальным и как их вставить в текст в программе Word разными способами?
Как вставить специальные знаки?
Существует целая группа специальных символов, которые используются для разметки документа (тире, неразрывные пробелы и т.д.).
Как вставлять элементы в Word: символы и специальные знаки. Горячие клавиши>>
Чтобы поместить их в документ, можно также использовать окно «Символ» или сочетание клавиш.
1. В окне открытого документа переходим к вкладке «Вставка».
2. Ставим курсор ввода текста в место размещения нужного символа в документе.
3. В группе «Символы» выбираем кнопку «Символ».
4. В меню «Символы» выбираем пункт «Другие символы».
Вставка специальных символов
5. В окне «Символ» на вкладке «Специальные знаки» в поле «Знак» в списке выбираем нужный специальный знак.
Специальные символы и сочетание клавиш
6. Щелкаем по кнопке «Вставить».
1. В окне открытого документа ставим курсор ввода текста в место размещения нужного символа в тексте.
2. Используем сочетания клавиш для вставки специальных знаков. Например, для вставки неразрывного пробела нажимаем Ctrl+Shift+Пробел.
Назначить сочетание клавиш можно самостоятельно, как это сделать читайте статью о вставке элементов и символов в Word>>
Какое тире использовать в тексте: короткое или длинное? Примеры и сочетания клавиш
Очень часто при работе с документами возникает вопрос – какое тире использовать в данном случае? Привычка нажимать по любому поводу дефис делает документ трудночитаемым и не совсем верным.
В документах, грамотно подготовленных для публикации, нужно использовать:
- короткое тире – ;
- длинное тире —;
- дефисы -;
- минусы –;
Короткое тире (–): обычно используются при указании диапазона, например, «страницы 13–34», а также в контекстах, вроде. Короткое тире, как и дефисы, обычно не отделяются пробелами справа и слева.
Чтобы вставить короткое тире, используем сочетание клавиш
Длинное тире (—): используется в качестве знака пунктуации в предложениях — например, как в этом, и отделяется пробелами с обеих сторон.
- Чтобы поставить длинное тире используем сочетание клавиш Ctrl+Alt+Num «-»
Дефис или минус? Где их найти в Word?
Дефис (-): используется в сложносоставных словах (черно-белый и т.д.)
- Чтобы поставить дефис, нажмите клавишу «-» на верхнем цифровом ряду клавиатуры.
Минус (-): используется в формулах, математических текстах и т.д.
- Чтобы поставить правильный математический минус (-) в тексте, лучше использовать вставку математических символов Symbol.
Для этого выполните команды:
1. В окне вкладки Вставка пройдите в Символы
2. Выберите Вставку нового уравнения
3. На экране появится поле для вставки Нового уравнения, а панель инструментов заменится на математические символы и знаки — Работа с уравнениями — Конструктор
Работа с уравнениями
4. Знак минус соответственно можно будет уже найти в группе Символы.
Вставка знака «минус»
Неразрывное тире: когда использовать и сочетание клавиш
Неразрывное тире: используется в том случае, когда требуется разместить на одном строке фразу, в которой есть тире, не разрывая слова на разные строки.
- Чтобы поставить неразрывное тире, используем сочетание клавиш Ctrl+Shift+«-»
Итак, мы рассмотрели различные варианты вставки специальных знаков. Если у вас остались еще вопросы, напишите в комментарии.
Ставьте лайк, мне приятно :), отправляйте друзьям и коллегам в социальные сети, если считаете информацию полезной. Подписывайтесь на канал «Изучаем Word», чтобы статьи появлялись в вашей ленте. До встречи!
Как связать несколько слов в блок (сочетанием клавиш)
Вы не вошли. Пожалуйста, войдите или зарегистрируйтесь.
Страницы 1
Чтобы отправить ответ, вы должны войти или зарегистрироваться
Сообщений [ 2 ]
- victor
- рядовой
- Неактивен
- Зарегистрирован: 22.07.2011
- Сообщений: 1
Тема: Как связать несколько слов в блок (сочетанием клавиш)
Добрый день!
Извените за детский вопрос.
Перешел на последнюю версию Word 2010.
При наборе текста происходит атоматический перенос слов.
Но иногда возникает необходимость внести коррективы в перенос некоторых сочетаний слов или слова и знаков, для чего в старой версии я пользовался сочетанием трех клавиш (забыл каких).
На экране появлялся знак связывания: маленький кружочек между связываемыми словами. Переносы выполнялись по моему желанию
В новой версии я не могу найти эти сочетания.
2 Ответ от viter.alex 22.07.2011 15:21:11
- viter.alex
- Модератор
- Неактивен
- Откуда: Харьков, Украина
- Зарегистрирован: 21.12.2009
- Сообщений: 884
- Поблагодарили: 140
Re: Как связать несколько слов в блок (сочетанием клавиш)
Этот кружок является ничем иным как неразрывным пробелом Shift+Ctrl+пробел
Лучше день потерять — потом за пять минут долететь!
Сообщений [ 2 ]
Страницы 1
Чтобы отправить ответ, вы должны войти или зарегистрироваться
Вы можете помочь в развитии форума, сделав пожертвование:
Или помочь сайту популярной криптовалютой:
BTC Адрес: 1Pi3a4c6sJPbfF2sSYR2noy61DMBkncSTQ
ETH Адрес: 0x7d046a6eaa1bd712f7a6937b042e9eee4998f634
LTC Адрес: LUyT9HtGjtDyLDyEbLJZ8WZWGYUr537qbZ
USDT (ERC-20) Адрес: 0x7d046a6eaa1bd712f7a6937b042e9eee4998f634
Яндекс Деньги: 410013576807538
А тут весь список наших разных крипто адресов, может какой добрый человек пожертвует немного монет или токенов — получит плюсик в карму от нас 🙂 Благо Дарим, за любую помощь!
Как связать несколько слов в блок (сочетанием клавиш)
С тех пор, как в нашу повседневную жизнь прочно вошли компьютеры, вместе с ними укоренился и стал просто незаменимым Microsoft Word. На портале о Microsoft Office Word вы узнаете про: как делать нумерацию ссылок в ворде 2007.
Вы, конечно, можете возразить, что существует множество других текстовых редакторов, которые, возможно, ничуть не хуже, но факт остается фактом – 90 % пользователей набирают и редактируют тексты именно в Ворде. Наш сайт о Microsoft Office Word даст ответ про: найти синоним к слову непуганых.
Однако следует отметить грустный факт, что мы не пользуемся и половиной возможностей, заложенных программой, хотя многие бы не прочь познакомиться с его скрытыми функциями и тонкостями. На портале о Microsoft Office Word вы узнаете про: режим правки в libreoffice.
На форуме сайта Ворд Эксперт как раз и обсуждается оптимизация работы в Ворде, порядок создания шаблонов, написания макросов, сравниваются разные версии программы. На портале о Microsoft Office Word вы узнаете про: word 2003 не видна мы.
Наиболее часто пользователи задают вопросы о редактировании текста, избавлении от лишних абзацев, работе с колонтитулами, автоматической записи макросов. На портале о Microsoft Office Word вы узнаете про: добавить заголовок 2 word.
Ответы на все часто встречающиеся вопросы собраны для удобства в один раздел.
Более сложные проблемы вы сможете обсудить в других разделах. Наш сайт о Microsoft Office Word даст ответ про: при печати в ворде вылазит текст поверх написанного.
Здесь, например, можно научиться создавать шаблоны для разных форм оглавления, разобраться с таблицами Ворда, различными способами печати документа. На портале о Microsoft Office Word вы узнаете про: как в вордовском файле сделать нумерацию с 3 страницы.
По любым настройкам любых версий вы найдете информацию и дополнительно список литературы и полезных ссылок. Наш сайт о Microsoft Office Word даст ответ про: как восстановить удаливший ярлык.
Также присутствует возможность просмотреть готовые шаблоны и макросы, оставить заявку на решение своей проблемы. На портале о Microsoft Office Word вы узнаете про: как снять ограничения администратора на компьютере.
Для общих вопросов на форуме существует «Курилка».
Все способы, как убрать разрыв между словами в «Ворде»
Если во время пользования программой «Ворд» вы столкнулись с такой проблемой, как длинные разрывы между словами, то данная статья вам поможет устранить эти неудобства. В ней мы поговорим не только о том, как убрать разрыв между словами в «Ворде» 10-й версии, но и о причинах появления таких артефактов. Подробно разберем их природу и укажем три способа решения. Кстати, приведенные ниже способы должны работать и на других версиях программы, но возможно с некоторыми нюансами.
Выравнивание по ширине
Первая на очереди причина, она же и самая распространенная среди пользователей, — это некорректное выравнивание по ширине. Сейчас мы все подробно разберем и продемонстрируем, как убрать разрыв между словами в «Ворде» в этом случае.
Сначала давайте поговорим о природе появления. Большие пробелы могут появиться из-за того, что программа неправильно отображает содержимое документа. То есть проблема в форматировании. Однако стоит заметить, что проблема в форматировании напрямую зависит от самого пользователя. Но не стоит бояться, этот нюанс легко поправим. А способов его решения целых два.
Первый способ может подойти не каждому, но если вам не нужно, чтобы текст был выровнен по ширине, то выровняйте его по левому краю. Это должно исправить проблему. Но все равно данный способ работает не всегда. Если он и у вас не сработал, тогда обратите внимание на метод ниже.
Второй способ заключается в ручной замене больших пробелов на короткие. Это делается просто. Вам нужно выделить большой пробел и нажать CTRL+SHIFT+ПРОБЕЛ. Это сочетание и ставит короткий пробел.
«Конец строки»
Итак, первый способ, как убрать разрыв между словами в «Ворде», мы узнали, а также выяснили первую причину — некорректное выравнивание по ширине. Но если причина заключается не в этом, то вышеприведенный способ вам вряд ли поможет. Тогда возможно у вас проблема связана с непечатаемым символом «Конец строки». Давайте разберемся, что делать в этом случае.
Этот самый знак «Конец строки» появляется при нажатии SHIFT+ENTER. При этом программа не делает абзац, а переключается на другую строку, предыдущую растягивая по всей ширине. Из-за этого и появляются длинные разрывы.
Чтобы устранить эту «неполадку», нужно изначально включить отображение невидимых символов. Делается это по нажатию соответствующей кнопки в программе. Ее расположение вы можете наблюдать на изображении ниже.
Включите отображение, у вас в тексте появятся все невидимые знаки. Нас интересует лишь один — изогнутая стрелочка, направленная влево (такая же, как на клавише ENTER). Теперь необходимо удалить ее. Как только вы это сделаете, текст станет нормальным.
Вот мы и разобрались, как убрать разрыв между словами в «Ворде», если нужен текст по ширине.
Непечатаемый символ «Табуляция»
Проблема может заключаться и в другом непечатаемом символе — в «Табуляции». Этот символ вводится при нажатии клавиши TAB. Давайте разберемся, как убрать разрыв между словами в «Ворде» при этой проблеме.
Вам так же, как и в прошлый раз, нужно будет включить отображение невидимых символов. Только теперь обращайте внимание на символ стрелочки, направленной вправо — это и есть знак табуляции. В этот раз вам не нужно его удалять, а нужно заменить на обыкновенный пробел. Чтобы это сделать, выделите символ и нажмите ПРОБЕЛ. Проделав данные манипуляции со всеми знаками табуляции, вы устраните проблему.
Это была последняя причина и последний способ, как убрать большой отступ между словами в «Ворде». Но что делать, если этих символов очень много по всему тексту? Ведь мало кто захочет все их вручную убирать. Сейчас об этом как раз и поговорим.
Быстрая замена разрывов между словами
Все, наверное, знают о функции в программе «Ворд», которая называется «Замена». Именно ей мы и будем пользоваться. Для начала откройте ее окошко. Делается это на верхней панели или по нажатию сочетания CTRL+H. Перед вами появится нужное нам окно с двумя полями для ввода текста: «Найти» и «Заменить». Как несложно догадаться, в поле «Найти» нужно поместить знак табуляции. Чтобы это сделать, включите в «Ворде» отображение невидимых символов и, скопировав знак табуляции, вставьте их в поле «Найти». А во второе поле впишите простой ПРОБЕЛ.
Как только все приготовления вы сделали, смело нажимайте «Заменить все». После этого все ненужные нам знаки в документе заменятся, вы больше не будете наблюдать большой отступ между словами.
В статье были представлены все способы, как убрать разрыв между словами в «Ворде». Однако они между собой никак не сопряжены, поэтому, если вы надумали устранить эту проблему, используйте все три способа, один из них поможет по-любому.
Большие пробелы в ворде при выравнивании по ширине
В документах Word часто появляются большие пробелы при выравнивании текста по ширине. Есть несколько причин их появления и в каждом случае они убираются по разному. Предлагаемые решения в интернете не дают правильного ответа, а проблема решается просто.
Чтобы заменить большой пробел достаточно удалить его и поставить обычный одновременным нажатием трёх клавиш.
Убираем большие пробелы во всём документе
Если текст был скопирован в документ из сторонних источников, то в него могли попасть непечатаемые символы. Иногда это приводит к появлению больших пробелов. Для избавления от них следуйте инструкции:
- Выделяем текст.
- Переходим на вкладку «Макет» (или «Разметка страницы» в старых версиях офиса).
- Ищем пункт «Расстановка переносов» .
- Устанавливаем режим «Авто» .
В старых версиях Word «Сервис — Язык — Расстановка переносов» и галочка «Автоматическая расстановка переносов».
Большие пробелы из-за межзнаковых интервалов
Если пробелы растянулись из-за строк с разрывом, тогда в верхнем меню открыаем «Файл» и выбираем пункт «Параметры».
На владке «Дополнительно» включаем параметр — «Не расширять межзнаковые интервалы в строке с разрывом».
Автозамена
Можно удалить большие пробелы с помощью автозамены. Для этого активируем функцию клавишами Ctrl + H . В первое поле копируем большой пробел, а во второе — созданный при помощи нажатия клавиш Shift + Ctrl + Пробел . Нажимаем кнопку «Заменить всё».
Andy Si
04 дек 2012 г.
1428454
Ещё интересное — 6
Комментарии —
ПОКАЗАТЬ СТАРЫЕ
Евгения
Евгения 23 декабря 2014, 20:52 # ↓
Спасибо, и в самом деле везде чушь пишут, а этот совет в самом деле очень помог. Автор, + 100 тебе))
Мария
Мария 17 февраля 2017, 18:57 # ↑ ↓
Да, автору огромное спасибо. +100500 к карме. Очень выручили. Проблема решилась благодаря Вашей заметке!
Елена
Елена 16 апреля 2018, 14:16 (был изменён) # ↑ ↓
СПАСИБО ОГРОМНОЕ. Наконец-то нашла, что искала! Вы мне очень помогли.
Антон
Антон 06 марта 2019, 19:07 # ↑ ↓
согласен! спасибо автору
Andy Si 08 января 2015, 12:28 # ↓
Всем пожалуйста, спасибо моему бывшему начальнику, он подсказал 🙂
Papont
Papont 12 февраля 2017, 11:47 # ↑ ↓
Почему то при нажатии комбинации ctrl+shift+пробел выпадает меню документа «закрыть, свернуть и т.д.» как при нажатии кнопки W в левом верхнем углу документа. Не подскажете что не так делаю? Word 2010.
Antonio
Antonio 11 января 2015, 21:40 # ↓
Спасибо, очень помогли. А если хотите сразу весь текст так отредактировать, выделите этот противный промежуток, сделайте найти все, и замените его на ctrl+shift+пробел
yrik15x
yrik15x 21 января 2015, 14:24 # ↓
Спасибо большое, помогло: зажимаешь шифт и ктрл и жмешь пробел, И вот оно желаемый маленький пробел. БОЛЬШОЕ СПАСИБО ВАМ
Саша 22 января 2015, 11:40 # ↓
Это катастрофа. У меня ничего не получается, когда я нажимаю эту комбинацию, то у меня вообще пропадает текст. Может я что-то не то делаю. )))
Илья 11 февраля 2016, 11:47 # ↑ ↓
ХАхахах)) ты не выделяй его
Елена
Елена 22 мая 2017, 06:08 # ↑ ↓
Спасибо огромное!
Сутки мучилась с тупыми советами из сети
И вот.
Замечательно, что вы нам всем так помогли! Даже тому кто с 90-х озадачен долбанным текстом по ширине)
Эндрю, респект за сайт.
Браточек, именно ваш способ помог. Может, потому что Ворд 2003. Сразу всё выставила по ширине, выделила и принудительно расставила переносы во вставке. Спасибо!
Елена
Елена 22 мая 2017, 06:08 # ↑ ↓
Спасибо огромное!
Сутки мучилась с тупыми советами из сети
И вот.
Замечательно, что вы нам всем так помогли! Даже тому кто с 90-х озадачен долбанным текстом по ширине)
Эндрю, респект за сайт.
Браточек, именно ваш способ помог. Может, потому что Ворд 2003. Сразу всё выставила по ширине, выделила и принудительно расставила переносы во вставке. Спасибо!
Станислав
Станислав 29 января 2015, 17:48 # ↓
Спасибо большое, очень помогло. У кого не получается — у того скорее всего руки растут из… ну вы сами поняли откуда. Автору большой плюс в карму.
Браточек
Браточек 27 марта 2015, 14:40 # ↓
НЕ гоните тупорыльщину! Всё выделяете. Разметка страницы. Расстановка переносов. Авто. И будет красиво!
Kristi
Kristi 20 мая 2016, 16:36 # ↑ ↓
спасибо большое. очень выручили. не знала что делать
Ainura
Ainura 04 декабря 2016, 22:13 # ↑ ↓
Спасибо вам большое.
Наталья
Наталья 09 декабря 2016, 09:16 # ↑ ↓
этот совет почему то быстрей помог, всем спасибо!
Алексей
Алексей 22 декабря 2016, 05:15 # ↑ ↓
Молодец, а остальные долба**ы
брат 13 января 2017, 21:34 # ↑ ↓
Действительно все красиво стало.Большое спасибо Браточку.
111121
111121 23 марта 2017, 16:36 # ↑ ↓
никогда не пишу на подобных сайтах комментарии, но СПАСИБО ОГРОМНОЕ! пишу курсовую работу, нервы на пределе из-за этих огромных пробелов! вы — спаситель.
Орест
Орест 27 марта 2015, 18:11 # ↓
Дякую) Ви мене врятували)
Andy Si 28 марта 2015, 10:05 # ↑ ↓
нема за що)
Дархан
Дархан 11 апреля 2015, 20:32 # ↓
Джазаку Аллаху хойран! РАХМЕТ! СПАСИБО!
JC 13 мая 2015, 21:35 # ↓
Чувак. Тебе при жизни нужно памятник поставить ))) Ты спас мой диплом.
ъъ 14 мая 2015, 11:36 (был изменён) # ↓
на самом деле… это неправильно. Причина расползания последней строчки в том, что в конце этой строчки стоит не «знак следующего абзаца», а другой. Оба этих знака «невидимые», чтобы их увидеть, надо нажать на букву «П» в панели «Главная». Решение проблемы такое: ставим курсор(каретку) сразу за последним видимым символом(скорей всего точка) и жмём ЭНТЕР
санёк
санёк 17 мая 2015, 21:15 # ↓
блин а если у тебя диплом в 70 страниц так до утра можно пробелы проставлять, не ужели нет ничего чтобы выделить текст и сделать это сразу .
Andy Si 17 мая 2015, 23:02 # ↑ ↓
Можно сделать автозамену
Мария
Мария 25 мая 2015, 04:51 # ↓
Просто фантастически! Мне даже жить легче стало, после раскрытия такой тайны-)
Евгений
Евгений 30 мая 2015, 11:48 # ↓
Единственный верный способ озвучил пользователь 2182154
«Скопируйте сначала весь текст в «Новый текстовый документ», а потом скопируйте из «Нового текстового документа» в Word и будет вам счастье!)»
Анна 12 мая 2016, 18:02 # ↑ ↓
Единственные адекватные челы в этой ленте, остальные так картофаны-профаны… Жесть…
Вовчик
Вовчик 09 июня 2015, 14:41 # ↓
Есть еще одно решение, если вы набираете в Ворде с нормальными пробеламы, а вот скопирован отку до то текст или с другого документа — с ужасными проблеми, просто вырежте текст с етими пробелами, вставте в простой блокнот, а потом уже из блокнота копируем и вставляем в Ворд.
Den4ik
Den4ik 10 апреля 2017, 23:46 # ↑ ↓
спасибо очень помогло, дельный совет.
Случайность
Случайность 06 сентября 2015, 14:31 # ↓
Чтобы убрать большой пробел при выравнивании текста по ширине надо:
• выбирать в строке меню «главная» на панели инструментов раздел абзац;
• находим и нажимаем значок «отобразить знаки»(похожий на букву Р только в обратную сторону с закрашенной полуокружностью);
• быстрым двойным кликом удаляем значоки похожие на знак ввода (стрелка идущая вниз и поворачивающая на лево) и получаем нормальные пробелы.
Andy Si 06 сентября 2015, 14:47 # ↑ ↓
Спс. Кто-нибудь опробует, обязательно добавлю. Сам не могу, перешёл на LibreOffice)
Аня 08 октября 2015, 13:49 # ↓
Предлагаю другой, более легкий, вариант. Создаете блокнот, туда копируете текст, сохраняете. Снова открываете блокнот, копируете и вставляете в ворд. И не надо возиться с каждым пробелом по отдельности…
BATPYIIIKOB
BATPYIIIKOB 20 октября 2015, 20:05 # ↓
Проще просто закончить строку нажав Enter.
Марьяна
Марьяна 25 ноября 2015, 09:48 # ↓
Вы просто супер. Я никогда не могла разобраться в этом. Всегда находила какие-то сложные статьи… Сегодня великий день для меня.
Ruslan
Ruslan 25 ноября 2015, 10:30 # ↓
Спасибо! Реально помогло! Среди простора интернета только здесь нашел ответ! Респект!
Валентин
Валентин 09 января 2016, 20:47 # ↓
«Комбинация Ctrl+Shift+пробел» называется «неразрывный пробел» и служит совсем не для выравнивания, а для того, чтобы слова, разделённые этим пробелом переносились на следующую строку вместе.
kate_15
kate_15 22 января 2016, 14:01 # ↓
Долгое время пишу различные работы, а до сих пор бесила эта штука.
Спасибо за бесценный совет!
Константин
Константин 06 февраля 2016, 13:59 # ↓
Слава Богу, спасибо вашему Папа и Мама, ваша щедрость на полезные советы, ваше желание помочь — СЧИТАЮ ВАС ДОСТОЙНЫМ НОБЕЛЕВСКОЙ ПРЕМИИ МИРА и уверен, что члены Нобелевского комитета сочтут достойным награды Ваши усилия «в укреплении и развитии современного печатного искусства и активной популяризации достижений на российской арене печатного ремесла»
Andy Si 07 февраля 2016, 22:42 # ↑ ↓
хаха… спасибо, пошёл подавать заявку))
Анастасия
Анастасия 10 февраля 2016, 15:02 # ↓
в PowerPoint не получается так сделать, помогите:(
Софья
Софья 23 марта 2016, 20:34 # ↓
Это просто самое чудесное, что я находила в интернете!(: Спасибо!
Александр
Александр 07 апреля 2016, 15:02 # ↓
Я бы посоветовал сделать по-другому: при форматировании текста делать все и сразу, то есть «выровнять по ширине» и заменить сразу все пробелы с помощью «заменить» в первую колонку ставите обычный пробел с клавиатуры, а в нижнюю ставите неразрывный пробел с помощью alt+255 с цифровой клавиатуры, то что советует автор скорее какую-то локальную комбинацию нежели глобальное решение
Оксана
Оксана 26 апреля 2016, 13:52 # ↑ ↓
Александр, а как осуществить этот алгоритм: «заменить» в первую колонку ставите обычный пробел с клавиатуры, а в нижнюю ставите неразрывный пробел с помощью alt+255 с цифровой клавиатуры»?
Andy Si 26 апреля 2016, 15:50 # ↑ ↓
В Word есть окно замены, вызывается комбинацией клавиш «Ctrl + H». В первом поле ставим обычный пробел, во втором — устанавливаем курсор, затем зажимаем ALT и не отпуская его набираем 255 с цифр, которые на клавиатуре справа. Затем отпускаем ALT. Должен появится неразрывный пробел. Делаем замену.
Алина
Алина 04 мая 2016, 17:53 # ↑ ↓
Спасибо тебе огромное)) ты просто бомба)) у меня все получилось
Гулечка
Гулечка 04 мая 2019, 20:41 # ↑ ↓
отличный совет. единственное, что помогло!
Andy Si 21 апреля 2016, 23:05 # ↓
Всем пожалуйста
Маша 10 мая 2016, 13:17 # ↑ ↓
пробелы убрать получилось. вот только теперь слова все с переносом на следующую строчку, причем неправильно. по одной букве на другой строчке. Как теперь решить эту проблему? скажите пожаааалуууййстаааа(((
Альбина
Альбина 13 июня 2018, 20:42 # ↑ ↓
avatar Аня 08 октября 2015, 13:49 #
Предлагаю другой, более легкий, вариант. Создаете блокнот, туда копируете текст, сохраняете. Снова открываете блокнот, копируете и вставляете в ворд. И не надо возиться с каждым пробелом по отдельности…
Анастасия
Анастасия 26 апреля 2016, 21:42 # ↓
СПАСИБО ТЕБЕ БОЛЬШОЕ, добрый ты человек!:)
Арман
Арман 08 мая 2016, 18:13 # ↓
Делаю все, как описано выше, но во-первых, после удаления одного пробела появляются другие и еще больше, то есть мой диплом в 50 страниц я буду исправлять, наверное, целый день. И все бы ничего, но при использовании этого способа, текст съезжает и уже не выглядит как выравненный по ширине. ПОМОГИТЕ ПОЖАЛУЙСТА
Альбина
Альбина 13 июня 2018, 20:43 # ↑ ↓
avatar Аня 08 октября 2015, 13:49 #
Предлагаю другой, более легкий, вариант. Создаете блокнот, туда копируете текст, сохраняете. Снова открываете блокнот, копируете и вставляете в ворд. И не надо возиться с каждым пробелом по отдельности…
Маша 10 мая 2016, 13:20 # ↓
пробелы убрать получилось, но зато появилась проблема еще хуже( слова получились с переносом на следующую строчку, причем неправильно. допустим по одной букве переносятся на следующую строку. скажи пожалууууустааааа как исправить?
Альбина
Альбина 13 июня 2018, 20:43 # ↑ ↓
avatar Аня 08 октября 2015, 13:49 #
Предлагаю другой, более легкий, вариант. Создаете блокнот, туда копируете текст, сохраняете. Снова открываете блокнот, копируете и вставляете в ворд. И не надо возиться с каждым пробелом по отдельности…
Катя 23 мая 2016, 17:08 # ↓
Спасибо огромное, очень помог совет. Везде что-то непонятное пишут. А тут все четко и доступно написано) еще раз спасибо автору))
Катя 25 мая 2016, 18:27 # ↓
Да хранит Господь Вас и Вашего начальника!:)) Это же чуууудо:))
Ольга
Ольга 27 мая 2016, 15:11 # ↓
Спасибо автору за полезный совет, очень помог!))
Hramira
Hramira 31 мая 2016, 13:28 # ↓
Огромное спасибо! Реально помогло. Давно искала ответ, но ничего не попадалось на глаза. Оказалось так просто и легко!
Слава
Слава 03 июня 2016, 15:49 # ↓
Все гениальное просто, этот вопрос не давал мне покоя с конца 90-х )) Спасибо.
Елена — teacher
Елена — teacher 04 июня 2016, 15:52 # ↓
Вы большой молодец! Спасибо Вам! Стольким людям помогли с такой «головоломкой». И мне тоже! Благодарна Вам!
Анна 05 июня 2016, 22:37 # ↓
Вот реально спасибо ))
столько дибилизма перепробовала -не помогло. а тут-так просто )
Александра
Александра 30 июня 2016, 12:55 # ↓
Автору респект! Долго искала ответ на этот вопрос, и только здесь нашла нормальный ответ! СПАСИБО.
Eterias SA
Eterias SA 17 июля 2016, 19:39 # ↓
Автор Вы лучший. спасибо!)
Александр
Александр 11 октября 2016, 09:20 # ↓
Спасибо автору за этот совет и другие подсказки на сайте, а также полезные советы в комментариях!
Andy Si 11 октября 2016, 11:56 # ↓
Всем спасибо за отзывы…
Ana 26 декабря 2016, 23:50 # ↓
СПАСИБО! Выручили! 🙂
Игорь
Игорь 24 января 2017, 10:12 # ↓
Автору сего поста большая благодарность. Сколько мучился и вот-решение!
Andy Si 24 января 2017, 16:05 # ↑ ↓
Thanks!
Кристина
Кристина 24 января 2017, 20:38 # ↓
Честно, никогда не писала комментарии, но сейчас просто обязана)Спасибо большое автору, были проблемы с курсовой именно из-за этого, и зашла на этот сайт и сразу нашла решение;)
Кристина
Кристина 24 января 2017, 21:23 # ↓
убрала пробелы, но теперь появилась другая проблема, все съезжает на след строку и все едет неправильно, как это убрать? подскажите((
Andy Si 24 января 2017, 21:47 # ↑ ↓
Я без документа не знаю почему может поехать. Попробуйте совет из комментариев от Браточка, в самом верху. Многим помогло.
Валитрон
Валитрон 15 февраля 2017, 22:45 # ↓
Чувак, спасибо, очень помог, а то аштрясло от этих сраных километровых пробелов по всему курсачу!
Елена
Елена 28 февраля 2017, 09:31 # ↓
Подскажите пожалуйста, после выравнивания текста по всей ширине, появляются слова без пробелов. слитно по два слова, исправляю ошибки. сохраняю, закрываю и после обнаруживаю что опять как будь-то и не исправляла! Что делать??
Andy Si 28 февраля 2017, 10:53 # ↑ ↓
Никогда не сталкивался с таким. Может документ не сохраняется. Попробуйте сохранить как. Может версия Word глючит, сложно сказать.
Мария
Мария 14 марта 2017, 06:37 # ↓
Спасибо вам огромнейше. Выручили)
Юнеско Ди
Юнеско Ди 02 апреля 2017, 19:46 # ↓
Выручили, спасибо!))
Комментарий был удален.
Роман
Роман 10 апреля 2017, 16:42 # ↓
Данный способ мне не помог и способ Браточка тоже. Случайно копаясь в настройках нашёл другой способ, который помог мне.
Файл — параметры — дополнительно — поставить галочку в поле: Не расширять межзнаковые интервалы в строке с разрывом (Эта строчка почти в самом низу)
Andy Si 10 апреля 2017, 23:33 # ↑ ↓
Спасибо, интересно. Проверяйте народ.
Господин
Господин 08 июня 2017, 16:07 # ↑ ↓
Спасибо!Ctrl+Shift+Пробел Вы мои спасители!
Ди 03 июня 2017, 13:01 # ↑ ↓
ты меня спас… спасибо
Олеся
Олеся 12 ноября 2017, 08:12 # ↑ ↓
Спасибо большое Роман.
Татьяна Балейкина
Татьяна Балейкина 16 мая 2017, 17:30 # ↓
Огромное спасибо!
Азелхан
Азелхан 17 мая 2017, 18:35 # ↓
Спасибо! Я рад
Комментарий был удален.
Наталья
Наталья 23 мая 2017, 10:11 # ↓
Хотела подблагодарить Вас за помощь таким чайникам, как я! Спасибо, Ваши советы очеень помогают и наглядно! Спасибо и всего наилучшего!
Саша 07 июня 2017, 11:14 # ↓
Предлагаемые решения в интернете не дают правильного ответа на вопрос или выдают сложные способы. А проблема решается просто. Спасибо, Вы сохранили уйму времени и сил
Arys 10 июня 2017, 10:09 # ↓
В конце растянутой строки нужно нажать tab
Сергей
Сергей 02 августа 2017, 16:44 # ↑ ↓
Класс, Ваш вариант универсальнее описанных в статье, спасибо.
ЩДКУ 02 ноября 2017, 17:14 # ↑ ↓
ГЕНИЙ.
Ирина
Ирина 20 ноября 2017, 09:14 # ↑ ↓
Огромное спасибо.
Алиса
Алиса 24 июня 2017, 19:31 # ↓
Супер. Всё получилось.
Александра
Александра 27 ноября 2017, 15:44 # ↓
Большое спасибо!
Наталья
Наталья 02 марта 2018, 13:49 # ↓
Как убрать под таблицей отступ межстрочный размером с треть страницы?
Andy Si 04 марта 2018, 12:08 # ↑ ↓
Наверно, отобразить непечатаемые символы и удалить бекспейсом. Но это не точно.
Андрей
Андрей 03 апреля 2018, 21:40 # ↓
Столько раз Вас отблагодарили, я буду в том числе. Большое человеческое спасибо.
Акакий
Акакий 28 апреля 2018, 11:28 (был изменён) # ↓
Огромное спасибо автору, спас курсовую работу от полной переделки только из-за этих гигантских разрывов. Помог второй способ, а табом каждую строчку «исправлять», это для хардкорщиков, но тоже работает.
Диана
Диана 14 июня 2018, 02:05 # ↓
Спасибо большое. Долго не могла найти способ, просмотрела множество сайтов. Благодаря вам все решилось)))
Andy Si 14 июня 2018, 09:13 # ↓
Всем спасибо за обратную связь. Отлично, что помогает.
Игнат
Игнат 22 июня 2018, 20:26 # ↓
Огромное спасибо, очень выручили)
Дмитрий
Дмитрий 23 июня 2018, 13:26 # ↓
Отличная статья
Арман
Арман 27 июня 2018, 17:39 # ↓
спасибо, на фоне всех остальных рекомендаций в интернете, данная статья очень полезна и действительно помогает.
Михаил
Михаил 04 июля 2018, 13:43 # ↓
Спасибо!
Кратко, по теме.
Анастасия
Анастасия 12 декабря 2018, 14:01 # ↓
Если у вас word 2007, там дурацкая правописание операции. Настройки — Дополнительно — Параметры разметки и, внимание! — Расширять межзнаковые интервалы в строке с разрывом
мария
мария 02 января 2019, 14:22 # ↓
Спасибо огромное. Очень благодарна Вам. Пол года мучилась, пока не наткнулась на вашу статью. как хорошо, что существуют такие умные люди.
Andy Si 03 января 2019, 14:30 # ↑ ↓
Рад что помогло.
Роман
Роман 05 января 2019, 20:34 # ↓
Только благодаря комбинации ваших советов я смог разобраться со своими текстовыми трудностями. Это сэкономило огромное количество времени, т.к. вручную убирать длинные пробелы в текстах огромного объема было бы очень утомительно. Спасибо, вы реально меня спасли! Вот что значит — эффективные действия. Знания — сила!
Александра
Александра 14 марта 2019, 16:37 # ↓
Способ «Замена больших пробелов на обычные» — ЭТО ПРОСТО ГЕНИАЛЬНО. Я в восторге!
Спасибо огромное.
Andy Si 15 марта 2019, 09:23 # ↑ ↓
Благодарю за отзыв.
Бема 07 апреля 2019, 17:05 # ↓
Спасибо большое) помогло
Prohorenko
Prohorenko 24 мая 2019, 16:46 # ↓
Спасибо большое за информацию! Все четко и по делу. Без воды! Заметке 5 лет, а актуальна
Andy Si 24 мая 2019, 22:01 # ↑ ↓
Это точно 🙂 благодарю за отзыв.
Олег 26 мая 2019, 19:55 # ↓
Отличный способ! Помогло. Спасибо большое!
Светлана
Светлана 16 июня 2019, 11:05 # ↓
Спасибо большое. Просто волшебное сочетание клавиш.
Марат
Марат 17 августа 2019, 08:18 # ↓
Огромное спасибо)) наконец то я знаю как это исправить
Павел
Павел 15 сентября 2019, 09:23 # ↓
Отличный материал! Благодарю!
Надежда
Надежда 07 октября 2019, 06:54 # ↓
В ворде появляются ненормальные большие абзацы, всем, что здесь советовали, убрать не получается, удаляю абзац, потом enter, становится нормальным, но большой отступ переходит на следующий абзац. Можно конечно форматировать, но текст уже оформлен и применены разные стили и гарнитуры и таблицы, все оформлено по ГОСТу, обнулять их не хочется, помогите.
Татьяна
Татьяна 05 ноября 2019, 13:06 # ↑ ↓
Простите, а вы пробовали задать размер абзаца в меню абзац.
В окошечке одинарный, полуторный и т.д там есть разные можно подобрать точно.
Надежда
Надежда 05 ноября 2019, 16:22 # ↑ ↓
Доброго дня суток, Татьяна! Конечно, пробовала, ничего не помогает. Пришлось во всем документе очищать формат и заново все редактировать.
mysweetshadowX
mysweetshadowX 04 ноября 2019, 11:06 # ↓
Автору кг картошки ))) спасибо!
Andy Si 04 ноября 2019, 12:10 (был изменён) # ↑ ↓
Спасибо, наконец котлеты с пюрешкой поем))
Татьяна
Татьяна 05 ноября 2019, 13:24 # ↓
Спасибо от души.
Мне дали текст, набранный вручную, т.е. с пробелами вместо абзацев и т.д.
А я чего-то перезабыла все, а многое и не знала. Этот текст плясал у меня а разные стороны, пока я не обнулила форматирование
(Текстовый блокнот — это отл.идея)
Затем загнала его в вебдок и через найти и заменить вытащила из него около 60000 всяких пробелов.
Затем установила опции кегля, гарнитуры и установила авто переносы. Заплясала правая сторона.
Ее и так видно, как она колбасит, а когда выделяешь абзац четко видна лесенка.
Дальше начинается парикмахерская.
1. Убрать лесенку и убрать висячие строки.
Методом перегрева я нашла такой оптимальный способ.
Выделяем абзац. Заходим в меню шрифт, открываем вкладку интервал.
(Может в какой-то версии стоит уже опция не растягивать интервалы, а у меня чот не оказалось). Поэтому я жму в окошечке обычный и увеличиваю этот размер на 0.1. Текст разутюживается как ошпаренный.
Смотрю есть ли висячая строка. Если есть, в том же окошечке сжимаю до 0.4, 0.5, и т.д. там уже появляется чувство на сколько.
Затем подстригаю лесенку справа.
Выделила, увидела выпирает слог или буква, главным образом черное окошечко, в котором они находятся.
Ставлю справа курсор и бью ctr+chift+пробел. Если строку потянуло на большие пробелы, значит ищу где я защемила слова той же операцией. Это хорошо видно при включенном знаке непечатаемые символы
Нудно и медленно, но это плата за скорость при «наборе» текста.
источники:
https://www.syl.ru/article/293330/vse-sposobyi-kak-ubrat-razryiv-mejdu-slovami-v-vorde
https://realadmin.ru/softing/remove-big-space.html
Есть текст, в котором объединено несколько списков фамилий. В результате выяснилось, что в списке некоторые фамилии повторяются несколько раз. Найдите и выделите повторяющиеся слова в одном документе. необходимо, чтобы Слово само выбирало те фамилии (слова), которые повторяются 2 и более раз, и выделяло их.
Например, фамилии ПУГАЧЕВА, ГАЛКИН, ЛЕНИН повторяются несколько раз. необходимо сразу выделить всех повторяющихся Галкина, Пугачева, Ленина и т.д. Поскольку список большой, поиск по одной фамилии не сработает.
Как выделить одинаковые слова в Ворде?
Используя Ctrl + F, я нашел все те же слова. Теперь вам нужно выделить их ВСЕ и одновременно в один цвет, например красный. Как это сделать? Чтобы выделить все необходимые слова, после нажатия CTRL + F нажмите кнопку и выберите пункт в открывшемся меню .
Выбираем команду изменить цвет текста, теперь изменение цвета текста будет происходить одновременно во всех найденных словах:
Позвольте мне объяснить на примере. Допустим, у нас есть текст (я взял отрывок из «12 стульев»), и нам нужно найти и выделить красным все местоимения в единственном числе в нем. Р. — «она».
1) Перейдите на вкладку «Главная», в верхней панели крайнего правого окна нажмите «заменить»:
2) Во всплывающем окне в поле «найти» введите его. И снова пишем в поле «заменить на»
3) Нажмите кнопку «Другое» и выберите: выбор размера / цвета.
4) Теперь внизу должна появиться фраза «заменить на» — выделение цветом:
5) Наконец, нажмите кнопку «заменить все».
Теперь все слова «она» в тексте выделены нужным нам цветом.
Кстати, вы можете выделять не только слова целиком, но и части слов, например только корень или всего несколько цифр в длинных числах и т.д.
Подбор всех одинаковых слов в слове осуществляется следующим способом. Нажмите Ctrl + f, затем выберите запись «найти в» и выберите основной документ во всплывающем меню. Затем введите нужное слово в поле поиска. Выделяются все те же слова, после чего вы можете делать с ними все, что захотите, менять цвет, подчеркивание, выделение жирным шрифтом и т.д.
Игорь спрашивает:
Как в Word сделать так, чтобы в разных частях документа был расположен одинаковый кусок текста и чтобы при изменении его, например, только в начале документа — он изменялся во всех остальных таких же кусках текста во всем документе?
Подобный вопрос за последний месяц мне задали уже несколько человек. На самом деле, все достаточно просто. Нужно использовать в документе специальное поле REF. Вот как это делается на примере одного шаблона.
Предположим, что есть договор купли-продажи между Продавцом и Покупателем. В начале договора указываются фамилия, имя, отчество Продавца и Покупателя, а также их реквизиты. Дальше в тексте документе есть специальные поля, которые автоматически обновляются и заполняются тем текстом (данными), которые введены в начале документа — в данном случае — ФИО сторон и их адреса.
Итак, создайте новый документ и сохраните его как шаблон, например, под именем Договор.dot. Далее выполните следующие действия:
- Поставьте пробел в том месте документа, где вы будете вводить основной текст, затем выделите этот пробел и вставьте закладку.
- В другом месте документа, где вы планируете иметь обновляемый текст, поставьте курсор ввода и нажмите сочетание клавиш «Ctrl»+«F9». Появятся две фигурные скобки с мигающим курсором ввода между ними.
- Вставьте между скобками следующее выражение: REF «Имя_вашей_закладки», где «Имя_вашей_закладки» (без кавычек) будет имя той закладки, которую вы вставили для основного текста (для пробела).
- Сохраните шаблон и на его основе создайте новый документ.
- Введите в поля основного текста документа ваши данные, а затем обновите поля в документе (сначала выделить весь документ: «Ctrl»+«A», а затем обновить поля: «F9»).
- На месте вставленного поля появится ваш текст, который вы ввели в месте закладки.
- Повторите данные действия для тех фрагментов текста, которые вы планируете повторять в вашем документе.
В качестве образца я предлагаю вам скачать и потренироваться на шаблоне договора, о котором я упомянул в самом начале заметки (ссылка на файл в конце заметки).
Обратите внимание, в этом шаблоне я использовал не только закладки, но и поля формы, а затем весь документ защитил от редактирования с тем, чтобы можно было изменять только поля, а не сам текст документа. Преимущества использования полей формы в том, что после того, как был введен текст в это поле и пользователь перешел к вводу текста в другое поле, остальные поля в тексте документа заполняются введенным текстом автоматически (без принудительного обновления).
Кроме того, я специально так составил текст документа, чтобы не склонять фамилии и имена. Увы, это проблема при автоматизации работы с документами.
Если у вас возникли вопросы, задавайте в комментариях к этой заметке.
 |
|
Чтобы исправить (как сделать повторяющийся текст в Word и изменить некоторые слова в нем?), Вам необходимо выполнить следующие шаги: |
| Загрузить (как сделать повторный текст в Word и изменить некоторые слова в нем?) Repair Tool |
| Нажмите «Scan» кнопка |
| Нажмите ‘Исправь все‘ и вы сделали! |
Как сделать повторяющийся текст в Word И изменить некоторые слова в нем? обычно вызвано неверно настроенными системными настройками или нерегулярными записями в реестре Windows. Эта ошибка может быть исправлена специальным программным обеспечением, которое восстанавливает реестр и настраивает системные настройки для восстановления стабильности
Если у вас есть Как сделать повторный текст в Word И изменить некоторые слова в нем? то мы настоятельно рекомендуем вам Download (How to do repeating text in Word AND change some words in it?) Repair Tool.
This article contains information that shows you how to fix How to do repeating text in Word AND change some words in it? both (manually) and (automatically) , In addition, this article will help you troubleshoot some common error messages related to How to do repeating text in Word AND change some words in it? that you may receive.
Внимание: Эта статья была обновлено на 2018-10-26 и ранее опубликованный под WIKI_Q210794
Meaning of How to do repeating text in Word AND change some words in it??
How to do repeating text in Word AND change some words in it? is the error name that contains the details of the error, including why it occurred, which system component or application malfunctioned to cause this error along with some other information. The numerical code in the error name contains data that can be deciphered by the manufacturer of the component or application that malfunctioned. The error using this code may occur in many different locations within the system, so even though it carries some details in its name, it is still difficult for a user to pinpoint and fix the error cause without specific technical knowledge or appropriate software.
Causes of How to do repeating text in Word AND change some words in it??
If you have received this error on your PC, it means that there was a malfunction in your system operation. Common reasons include incorrect or failed installation or uninstallation of software that may have left invalid entries in your Windows registry, consequences of a virus or malware attack, improper system shutdown due to a power failure or another factor, someone with little technical knowledge accidentally deleting a necessary system file or registry entry, as well as a number of other causes. The immediate cause of the «How to do repeating text in Word AND change some words in it?» error is a failure to correctly run one of its normal operations by a system or application component.
More info on How to do repeating text in Word AND change some words in it?
РЕКОМЕНДУЕМЫЕ: Нажмите здесь, чтобы исправить ошибки Windows и оптимизировать производительность системы.
Thanks ciaran Can you explain a bit more, where are you are greatly appreciated. I want to be able to repeat the text in the quotes a real solution. Also, please don’t going to get the Jon and Ralph and Fred .. with one caveat… «Today is a great day and Jon was feeling happy.» …
This is not from? Texts say cut and paste… Any ideas Ограничение количества слов в текстовом поле (слово ms)
я хотел бы знать, как сделать так, чтобы вы произносили слова вместо персонажей. Обновление: Упс, я пропустил эти слова, которые напечатал человек, это было бы здорово. Возможно, люди VBA заглядывают в подсчет пробелов, чтобы выяснить количество слов в текстовом поле.
Спасибо
Добро пожаловать, что вы можете вводить только слова 500 в текстовом поле.
Поле Text Form имеет встроенные ограничения, вы используете текстовое поле? Есть ли причина для форума. Любая помощь, которая позволяет вам ограничить количество символов. Также, если есть способ указать, сколько из них будет оценено.
Onedrive word, не позволит мне редактировать текст, слова выделены синим цветом.
знаю, почему?
Любой
Как написать макрос, чтобы изменить шрифт следующих слов 12 после определенного слова?
У меня есть документ в слове 2007, который я хотел бы изменить следующий цвет шрифта слов 12 после определенного слова. С Уважением,
Крис
Я должен добавить, что мне нужно сделать это несколько раз, я могу использовать его снова и снова. Я хочу написать макрос, поэтому в том же документе, всегда с тем же словом, что и опорная точка
изменить строку текста в слове, чтобы выложить 90 градусов на другой текст?
Но как я могу повернуть числа, чтобы текст был в Look в формате символа или абзаца, но функция «выравнивать текст» или «выравнивание текста» больше всего.
Извините, я не могу предоставить точные инструкции, я использую другой пакет Office, это возможно? угол 90 в тексте в тексте объявления?
Является memu — выберите нужный угол.
Повторяющиеся слова WOrd97 и powerpoint
Есть идеи???
Из того, что вы уже сделали, это звучит для меня, чтобы проверить его на />просто чтобы убедиться, что все пути охвачены. Если там что-то есть, вы не уверены в том, что сообщение будет возвращено, каждое повторяющееся слово повторяется.
При вводе текста в Word97 или PowerPoint повтор появляется, когда я нажимаю пробел. Я проверил с NAV2002, текущими определениями.
Если я наберу «это», я получаю «thisthis» то, что вы найдете. Я удалил весь каталог, в котором установлен и скопирован Office, т.е. вы можете загрузить и запустить отличную программу Adaware с сайта www.lavasoftusa.com, чтобы помочь идентифицировать такие вещи. Я удалил все приложения Office97, использовал regedit для удаления ОС, вы работаете?
Но во-первых, что все ссылки на Office в реестре и переустановлены. Сообщите нам, что проблема находится за пределами среды Office, но она влияет на нее. Майк
Вы проверили свои программы запуска через бег без вашего ведома?
Norton не является непогрешимым — попробуйте сделать бесплатный онлайновый вирус из другого, в противном случае идентичным, система, которая не имеет проблемы. весь список, если вы хотите, чтобы мы его проверили. Любые программы-шпионы или аналогичные Start-Run-msconfig и просматриваются под вкладкой запуска?
почему мои хромовые повторяющиеся поисковые слова запрашивают 3 раз
Например
https: //www.google.com/search? q =% s & …
изменить его и изменить неправильно? Выберите «Настройки» и меню на панели инструментов браузера. 2. Нажмите «Управление». Зачем
https: // www .google.com / поиск? д =% s & …
:: Микемес отредактировал mikelinus
Откройте меню Chrome. В диалоговом окне Поисковые системы найдите раздел «Поиск». 3. Спасибо поисковым системам.4. появляется, выберите google и отредактируйте ссылку.
Любая функция повторного ввода текста / фраза / программное обеспечение для текстового редактора? заменить / удалить?
Здравствуйте,
Я скомпилирую свой собственный PDF для личного использования из области и предлагаю предложение заменить / удалить
заранее спасибо
Есть ли какое-либо программное обеспечение, которое найдет повторяющиеся фразы предложений в большой области текста, чтобы я мог их заменить или удалить? Функция / приложение должна перечислять все повторяющиеся фразы в выбранных текстовых текстах, скопированных из других источников и других книг, которые я приобрел.
Изменение шрифта MS Word в текстовом поле
Когда я меняю шрифт в одном тексте, пожалуйста?
I am wasting a lot of of photos, and text boxes for captions and notes.
Я редактирую документ с большим полем, он меняет шрифты во всем документе. Можете ли вы помочь время, пытаясь исправить это без успеха.
Если текстовое слово Затем измените на числовое значение
Если кто-то вводит «да» «нет» «возможно» «нет» в ячейке A1 Sheet1, я хочу, чтобы каждое из этих слов было преобразовано в число (0,1,2,3) соответственно в Sheet2.
Мне нужно изменить граф Excell с некоторым текстом в Word 3
Мне нужно изменить граф Excell с некоторым текстом в документ Word 3. идеи? Любые
Как изменить / экспортировать текст в текстовое или Excel
У меня есть несколько файлов, которые находятся в формате pdf.
слово 2010 текст в речь не может изменить голос
Любое предложение? Большое спасибо,
enrix
Решено: Word 2003 Изменить текстовое поле по умолчанию
Достаточно легко изменить все эти настройки, но как мне получить здесь:
http://www.pcreview.co.uk/forums/change-defaults-text-boxes-word2003-t3408226.html
Я хочу изменить текстовое поле по умолчанию, чтобы оно имело. Есть ли способ без границы и без цвета, а также для создания шрифта Arial, 12pt. Ура,
подветренный
какая-то хорошая информация может указать мне в правильном направлении. (Word 2003 на XP).
Утро все,
Я ищу здесь какое-то вдохновение, так что надеюсь, что кто-то сохранит формат текстового поля, пожалуйста? Word 2003 запомнить эти настройки для всех будущих документов, которые я создаю?
не может изменять цвет текста в полях документа WORD
Цвет текста он печатает записи в текстовых полях синим цветом. Как я могу сделать инструмент greyed вне. сделать его снова черным? Следовательно, параметры недоступны для вас.
У меня есть юридическая форма для заполнения в WORD и
Word 2007: Почему нажатие на гиперссылку изменяет формат текста?
Он оставался таким же, как и остальная часть текста. Спасибо!
Посмотрите на это
если вы щелкните правой кнопкой мыши по гиперссылке и прекратите это? Размер шрифта текста становится больше. Это идет к стилям, которые выбирают нормальный, он будет применять этот тип к вашей гиперссылке
Как я могу сделать меня сумасшедшим!
VBA для изменения цвета шрифта в текстовых полях Word 2010
Просто интересно, может ли кто-нибудь помочь мне
У меня есть сценарий, который удаляет заливку цвета / изображения из текстовых полей, и он меняет текст на черный.
Как удалить затенение и изменить цвет текста в документе Word. импортированный из сети
Выделите текст, а затем R-Click> Формат или фон и цвет текста. Как что-то в этом роде, и немного поиграй. Кстати, ваш рабочий стол должен это сделать? Что я хочу сделать, так это изменение этих низких настроек графики?
Я прикрепляю фотографию того, что у меня передо мной, из сети.
Изменить текст по умолчанию и стиль абзаца + сохранить местоположение в Word 2007?
один, вы не забыли использовать свой настраиваемый шаблон. И просто убедитесь, что для каждого, если это возможно … Я хотел бы знать
Я пытаюсь создать шаблон, который будет сохранен в общей сетевой папке. Я бы предложил 1st создать новый особый стиль, который будет использоваться нашей группой. новый шаблон для чего угодно.
Любой документ, созданный с помощью этого шаблона, должен находиться в любом из ваших общих местоположений. Вы также можете изменить название
Устранить слово из обычно запутанных слов в проверке орфографии MS Word
Спасибо, Эрик. Извините, что задал вопрос Word в категории Wind 7, но приложения не были указаны в списке тем. летчик
Решено: повторяющийся текст
У меня есть столбцы 2 имен, чтобы остановить это? На странице 2 текст из столбца 1st повторяется в столбце 2nd.
Здравствуйте,
Я использую совет Microsoft!
Я был бы признателен за любое Office Word 2003.
Кто-нибудь знает, как и адреса завершены на странице 1.
Чтобы заменить все одинаковые слова в тексте, не обязательно вручную просматривать весь документ. Это можно сделать с помощью инструмента «Заменить» в Microsoft Word, который присутствует даже в самых старых версиях программы.
Вне зависимости от установленной версии Microsoft Word для открытия инструмента воспользуйтесь
сочетанием «Ctrl + H
» .
Для того чтобы открыть аналогичное окно в версии 2007 года или старше, перейдите на вкладку
«Главная» и в разделе
«Редактирование» нажмите на
«Заменить».
Откроется маленькое диалоговое окно с двумя полями для ввода текста:
«Найти:» и
«Заменить на:».
В первом необходимо ввести текст, который вы хотите заменить. Во втором – то, что должно оказаться на его месте.
Например, введя в первом поле слово «Microsoft » (с пробелом), а во втором – «Майкрософт » (тоже с пробелом), мы заменим все повторяющиеся слова в тексте, на затрагивая те, которые используются в адресе сайта. Если пробелы не использовать, то адрес сайта также поменяется.
Нажимая
«Найти далее», вы видите, как в тексте подсвечивается нужный текст. Для одиночной замены нажмите
«Заменить». Если уверены, что каждый случай проверять не нужно, жмите
«Заменить все» и проверяйте работу.
Нажав на кнопку
«Больше >>» вы получите список дополнительных инструментов:
- «Направление» — в каком направлении осуществлять замену относительно текущего положения курсора;
- «Учитывать регистр» — брать ли в расчет большие и маленькие буквы в тексте;
- «Только слово целиком» — с этим параметром вы можете не ставить пробел при замене;
- «Шрифт» — позволит выбрать текст с конкретными примененными изменениями, например, только полужирный, курсив и так далее;
- «Подстановочные знаки» — упростит процесс поиска. Введя «а*б», вы замените все фразы, начинающиеся на «а» и заканчивающиеся на «б». Используя символ «
Как в Word сделать так, чтобы в разных частях документа был расположен одинаковый кусок текста и чтобы при изменении его, например, только в начале документа — он изменялся во всех остальных, таких же кусках текста, во всем документе?
Подобный вопрос за последний месяц мне задали уже несколько человек. На самом деле, все достаточно просто. Нужно использовать в документе специальное поле REF. Вот как это делается на примере одного шаблона.
Предположим, что есть договор купли-продажи между Продавцом и Покупателем. В начале договора указываются фамилия, имя, отчество Продавца и Покупателя, а также их реквизиты. Дальше в тексте документе есть специальные поля, которые автоматически обновляются и заполняются тем текстом (данными), которые введены в начале документа — в данном случае — ФИО сторон и их адреса.
Итак, создайте новый документ и сохраните его как шаблон, например, под именем Договор.dot. Далее выполните следующие действия:
- Поставьте пробел в том месте документа, где вы будете вводить основной текст, затем выделите этот пробел и вставьте закладку.
- В другом месте документа, где вы планируете иметь обновляемый текст, поставьте курсор ввода и нажмите сочетание клавиш «Ctrl»+»F9». Появятся две фигурные скобки с мигающим курсором ввода между ними.
- Вставьте между скобками следующее выражение: REF «Имя_вашей_закладки», где «Имя_вашей_закладки» (без кавычек) будет имя той закладки, которую вы вставили для основного текста (для пробела).
- Сохраните шаблон и на его основе создайте новый документ.
- Введите в поля основного текста документа ваши данные, а затем обновите поля в документе (сначала выделить весь документ: «Ctrl»+»A», а затем обновить поля: «F9»).
- На месте вставленного поля появится ваш текст, который вы ввели в месте закладки.
- Повторите данные действия для тех фрагментов текста, которые вы планируете повторять в вашем документе.
В качестве образца я предлагаю вам скачать и потренироваться на шаблоне договора, о котором я упомянул в самом начале заметки. Вот ссылка. Обратите внимание, в этом шаблоне я использовал не только закладки, но и поля формы, а затем весь документ защитил от редактирования с тем, чтобы можно было изменять только поля, а не сам текст документа. Преимущества использования полей формы в том, что после того, как был введен текст в это поле и пользователь перешел к вводу текста в другое поле, остальные поля в тексте документа заполняются введенным текстом автоматически (без принудительного обновления).
Кроме того, я специально так составил текст документа, чтобы не склонять фамилии и имена. Увы, это проблема при автоматизации работы с документами.MS Office, Программные решения, похожие статьи
Определение понятия шаблон Одно из исторически сложившихся определений слова шаблон — образец, по которому изготавливаются изделия, одинаковые по форме, размеру и т. п..
Совместная работа — ключ к эффективному выполнению задач. Объединив свои знания и навыки с коллегами, можно быстрее достичь результата. Вот перед вами стоит задача разработать учебное пособие по ландшафтному дизайну…
Продолжаю разбирать варианты организации информационно-образовательной среды (ИОС) в Microsoft Office 365. В этой статье в качестве ИОС рассматриваю записные книжки OneNote совместно в другими сервисами и приложениями.
На стартовой странице Visio Online, вы можете просматривать и искать разнообразные шаблоны и образцы схем, которые помогут вам создавать интересные, убедительные и профессионально оформленные схемы, представляющие ваши замыслы визуально…
Есть несколько способов замены слова в текстовом редакторе Word по всему тексту сразу. Также и причины по котором это необходимо сделать могут быть самыми различными. Например, вы набрали текст, используя название иностранной компании в русском звучании, а затем узнали, что по требованиям оформления документации нужно использовать оригинальное название на иностранном языке. Теперь вам нужно заменить все вхождения данного слова по тексту.
Как заменить слово в Ворде по всему тексту Для замены определенного слова другим словом по всему тексту выполните следующие шаги:
- Откройте редактируемый документ в Word, если он не был открыть до этого и нажмите сочетание клавиш Ctrl + H (H – английская).
- В открывшемся окне в поле Найти: введите искомое слово или текст, которые подлежат замене, в поле Заменить на: то слово или текст, на который он будет заменен.
окно поиска и замены
- Нажмите кнопку Больше>>, чтобы открыть дополнительные настройки замены.
- Установите галочки в строках Учитывать регистр и Только слово целиком, если вам необходимо заменить только точное вхождение искомого слова.
уточнение критериев замены
- Нажмите кнопку Заменить все для выполнения замены.
- После завершения замены всех слов в Ворде по всему тексту будет выведено информационное окно с указанием количества произведенных замен.
отчет о произведенных заменах
Другой полезной функцией данного инструмента является не замена, а изменение форматирования какого-либо слова во всем документе. Допустим, если требуется выделить жирным какое-то слово в документе, то это выполняется следующим образом:
- Также нажмите сочетание клавиш Ctrl + H в документе.
- В открывшемся окне поле Найти оставьте пустым, а в Заменить на введите искомое слово.
- Нажмите кнопку Формат внизу окна и в появившемся списке выберите пункт Шрифт.
дополнительные условия для замены
- В настройках шрифта выберите полужирное начертание и нажмите кнопку Ок.
настройка шрифта
- В главном окне поиска и замены нажмите Заменить все.
окно поиска и замены
- После завершения замены все вхождения искомого слова будут выделены полужирным шрифтом и также будет выведен отчет.
отчет о произведенных заменах
Заменять все вхождения определенного слова в текст следует с большой осторожностью всегда помня о том, что заменяемое слово может встречаться и в различных словосочетаниях. Поэтому, всегда внимательно вычитывайте текст после подобных замен на предмет возможных ошибок.


 Храните текст вместе с неразрывным пробелом
Храните текст вместе с неразрывным пробелом