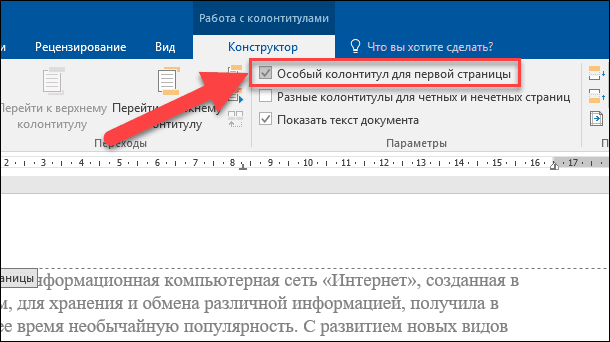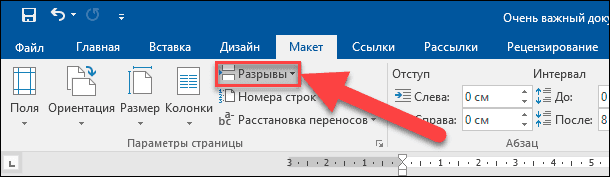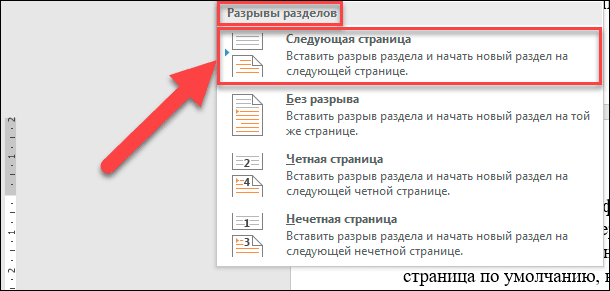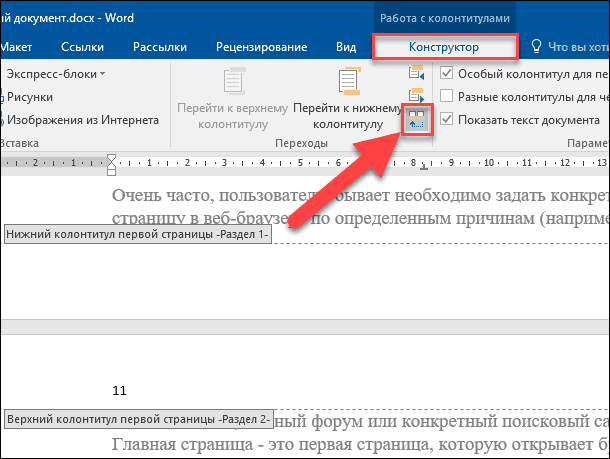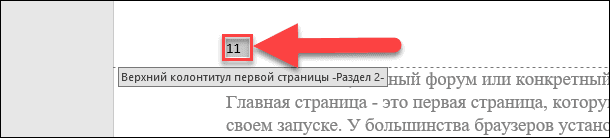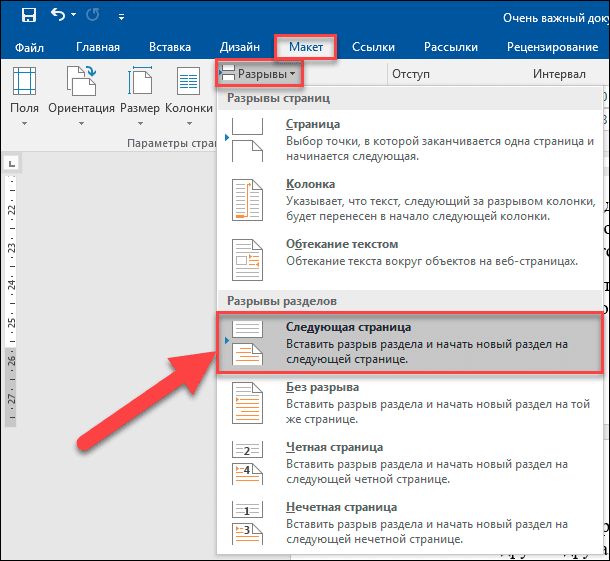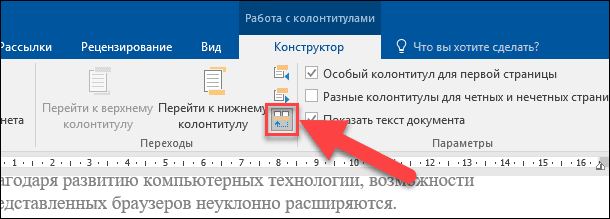Содержание
- Автоматический перенос шапки
- Автоматический перенос не первой строки шапки таблицы
- Удаление шапки на каждой странице
- Вопросы и ответы
Если в Microsoft Word вы создали таблицу больших размеров, занимающую более одной страницы, для удобства работы с ней может понадобиться сделать отображение шапки на каждой странице документа. Для этого потребуется настроить автоматический перенос заголовка (той самой шапки) на последующие страницы.
Урок: Как в Ворде сделать продолжение таблицы
Итак, в нашем документе есть большая таблица, которая уже занимает или только будет занимать более одной страницы. Наша с вами задача — настроить эту самую таблицу таким образом, чтобы ее шапка автоматически появлялась в верхней строке таблицы при переходе на нее. О том, как создать таблицу, вы можете прочесть в нашей статье.
Урок: Как в Word сделать таблицу
Примечание: Для переноса шапки таблицы, состоящей из двух и более строк, обязательно необходимо выделять и первую строку.
Автоматический перенос шапки
1. Установите курсор в первой строке заголовка (первая ячейка) и выделите эту строку или строки, из которых и состоит шапка.
2. Перейдите во вкладку «Макет», которая находится в основном разделе «Работа с таблицами».
3. В разделе инструментов «Данные» выберите параметр «Повторить строки заголовков».
Готово! С добавлением строк в таблице, которые будут переносить ее на следующую страницу, сначала будет автоматически добавлена шапка, а за ней уже новые строки.
Урок: Добавление строки в таблицу в Ворде
Автоматический перенос не первой строки шапки таблицы
В некоторых случаях шапка таблицы может состоять из нескольких строк, но автоматический перенос требуется сделать только для одной из них. Это, к примеру, может быть строка с номерами столбцов, расположенная под строкой или строками с основными данными.
Урок: Как сделать автоматическую нумерацию строк в таблице в Word
В данном случае сначала нужно разделить таблицу, сделав необходимую нам строку шапкой, которая и будет переноситься на все последующие страницы документа. Только после этого для данной строки (уже шапки) можно будет активировать параметр «Повторить строки заголовков».
1. Установите курсор в последней строке таблицы, расположенной на первой странице документа.
2. Во вкладке «Макет» («Работа с таблицами») и в группе «Объединение» выберите параметр «Разделить таблицу».
Урок: Как в Ворд разделить таблицу
3. Скопируйте ту строку из «большой», основной шапки таблицы, которая будет выступать шапкой на всех последующих страницах (в нашем примере это строка с наименованиями столбцов).
- Совет: Для выделения строки используйте мышку, перемещая ее от начала к концу строки, для копирования — клавиши «CTRL+C».
4. Вставьте скопированную строку в первую строку таблицы на следующей странице.
- Совет: Для вставки используйте клавиши «CTRL+V».
5. Выделите новую шапку с помощью мышки.
6. Во вкладке «Макет» нажмите на кнопку «Повторить строки заголовков», расположенную в группе «Данные».
Готово! Теперь основная шапка таблицы, состоящая из нескольких строк, будет отображаться только на первой странице, а добавленная вами строка будет автоматически переносится на все последующие страницы документа, начиная со второй.
Удаление шапки на каждой странице
Если вам необходимо удалить автоматическую шапку таблицы на всех страницах документа, кроме первой, выполните следующее:
1. Выделите все строки в шапке таблицы на первой странице документа и перейдите во вкладку «Макет».
2. Нажмите на кнопку «Повторить строки заголовков» (группа «Данные»).
3. После этого шапка будет отображаться только на первой странице документа.
Урок: Как преобразовать таблицу в текст в Word
На этом можно закончить, из этой статьи вы узнали, как сделать шапку таблицы на каждой странице документа Ворд.
Появление “окон” Windows произвело настоящую революцию среди пользователей компьютеров. Помню, как сложно было освоить использование мышки. И насколько удобно после Лексикона на DOS стало работать с текстами и таблицами в офисных приложениях Microsoft. С тех пор вышло много релизов операционной системы. Ключевые редакторы MS Office, Word и Excel, претерпели немало модификаций. С каждым новым выпуском усложнялся функционал, менялся интерфейс. Работа с Microsoft Word в чем-то стала более удобной. С другой стороны, освоить инструментарий текстового редактора становится все сложнее. Например, изменение расширения с .doc на .docx в свое время создало проблему открытия файлов в разных сборках приложения. В статье рассмотрим основные инструменты MS Word, которые помогут сделать работу с текстами в этом приложении более понятной и, главное, удобной.
Смотрите также: Не работает Word в Windows 10 — причины и решение.
Для того чтобы сразу создать вордовский документ с нуля, достаточно кликнуть правой кнопкой мышки по Рабочему столу или свободному месту в Проводнике. В открывшемся меню выбрать “Создать” и “Документ Microsoft Word”. Вновь созданному пустому файлу можно присвоить свое имя и сразу начать работать в редакторе.
Чтобы сформировать новый документ в самом приложении, в верхнем меню выберете “Файл” — “Создать”. Откроется окно с готовыми шаблонами Word. Подведя указатель мыши к предустановленному варианту, вы увидите подсказку. Кликаете два раза левой кнопкой мыши (ЛКМ) и выберите нужный шаблон нового документа.
В подменю “Файл” доступны операции с существующими документами. Можно сохранить текущий файл в новом месте компьютера, выбрав при этом другие приложения, например .pdf или XML-документ, веб-страницу. Для поиска по ключевым словам добавьте теги. Можно также присвоить общее название похожим файлам, что также помогает при сортировке большого количества документов.
Вкладка “Последние” предоставит выборочный доступ к недавно открытым файлам. Здесь же вы можете поместить интернет-версию документа в папку OneDrive на диске компьютера для последующей синхронизации с облачным хранилищем. Либо сразу выгрузить файл в облако Microsoft через “Добавление места”. Для выполнения этой операции требуется Учетная запись Microsoft
Активировав вкладку “Печать”, вы получите доступ к настройкам печати документа. Данное меню можно быстро вызвать из самого документа при помощи “горячих клавиш” Ctrl+P.
Если необходимо настроить общий доступ к документу в облаке, отправить по электронной почте, опубликовать в блоге либо преобразовать в онлайн-презентацию, воспользуйтесь функционалом “Общий доступ”.
Инструмент “Экспорт” дает возможность преобразовать файл в документ PDF/XPS, изменить тип файла на альтернативный. Данная операция в чем-то аналогична функционалу “Сохранить как” с выбором расширений, но производит более корректную конвертацию из одного приложения в другое.
Вкладка “Параметры” предоставляет доступ к более сложным настройкам, которые могут быть применены во всех документах приложения Word, либо только в существующем. Поэтому менять некоторые из них следует с определенной осторожностью. Здесь вы можете настроить язык по умолчанию, проверку правописания, режим автосохранения и многое другое.
Важный пользовательский функционал, доступный в “Параметрах” — настройка команд и иконок графического интерфейса “Лента”. Добавляйте полезные функции в меню быстрого доступа и удаляйте ненужные, чтобы ускорить и упростить работу с документами в MS Word.
Создание собственного шаблона документа
Предположим, у вас есть фирменный бланк, либо запланирована массовая рассылка стандартного письма. Чтобы каждый раз не копировать документ, достаточно создать собственный Шаблон.
- >Создайте документ-шаблон для дальнейшего использования в виде исходника.
- Войдите в меню “Файл”, выберете “Сохранить как” или “Экспорт”. Затем кликнете два раза ЛКМ по кнопке “Шаблон (*dotx)”, либо выберете тип файла с таким же расширением. Сохраните документ в удобном месте.
Теперь каждый раз при открытии файла *dotx у вас будет стандартный шаблон под названием “Документ” с порядковым номером 1 / 2 / 3 и т.д., в который можно вносить необходимые изменения. Далее документ сохраняете под новым названием уже с обычным префиксом *docx.
Набор текста, форматирование и редактирование
Печатание текста в редакторе не вызывает сложностей. Прежде всего для удобства работы выбираем масштаб отображения страниц. Для этого в правом нижнем углу экрана передвигаем ползунок между знаками “-” и “+”.
Изначально параметры текста, размер и стиль шрифта устанавливаются разработчиком. Пользователь легко может изменить их несколькими способами — через верхнее меню, либо с помощью правой кнопки мыши при работе с выделенными фрагментами текста. Создание своего шаблона документа сохранит личные настройки. В Windows 10 меню настроек форматирования появляется автоматически при выделении текста.
Здесь выбираем варианты начертания и стиля текста:
- доступный шрифт из списка;
- верхний либо нижний регистр;
- начертание курсивом, полужирным, зачеркнутый или подчеркнутый текст;
- дополнительные эффекты.
Вкладка “Дополнительные” расширяет возможности работы со шрифтами. Чтобы откатить изменения к начальным, достаточно нажать кнопку “По умолчанию” либо “Очистить все форматирование”.
В верхнем меню есть кнопка “Формат по образцу”, которая позволяет быстро переносить стили текста внутри документа и между разными файлами:
- поставьте курсор в то место документа, стиль текста которого вы хотите скопировать;
- нажмите кнопку с кистью;
- выделите фрагмент текста, к которому хотите применить копируемый формат.
Например, я хочу в данном документе применить стиль Заголовка первого уровня к Заголовку 2. Для этого я ставлю курсор на “Основы работы с Microsoft Word”, нажимаю на “кисточку” в верхнем меню, она становится активной, далее выделяю предложение “Создание и работа с файлами Ворд”. Все настройки форматирования первого фрагмента текста автоматически применяются ко второму.
Параметры страницы и форматирование абзацев
Выполняем предварительные настройки параметров станицы:
- В основном Меню открываем вкладку “Вид” и устанавливаем режим “Разметка страницы”. Ставим галочку в окошко напротив надписи “Линейка”.
- Щелкаем два раза ЛКМ по левому или верхнему полю страницы с цифрами (“Линейка”). В открывшемся меню настраиваем базовые параметры страницы:
- книжная или альбомная;
- размер полей, переплет;
- режим отображения страниц;
- размер и источник бумаги.
Настройки могут быть применены ко всему документу, либо к выбранному фрагменту. Во втором случае выделенный текст отобразится на отдельной странице.
Настроить размер полей можно при помощи мышки. Для этого поймайте на боковой или верхней “Линейке” край поля и передвиньте его на нужное расстояние.
Настройка абзацев
В Ворд можно создать индивидуальные настройки для разных абзацев, либо поменять отступы для всего документа:
- выделите отдельный фрагмент;
- на “Линейке” при помощи мышки перемещайте указатели правого и левого отступа;
- так же меняйте “Отступ первой строки” для создания “красной строки”;
- в верхнем Меню откройте вкладку “Макет” и настройте отступы;
- откройте меню “Абзац”, установите нужные параметры.
Чтобы изменить “Отступ первой строки” и “Выступ” для всего текста в файле, выделите его при помощи клавиш Ctrl+A. Быстро применить настройки одного абзаца к другому можно при помощи уже знакомой кнопки “Формат по образцу”.
Также быстро изменить отступ на фиксированный интервал можно кнопками Основного меню “Уменьшить отступ” и “Увеличить отступ”.
Выравнивание текста
В редакторе Word существует четыре варианта горизонтального выравнивания всего текста, либо отдельных абзацев: по левому и правому краю, по центру и ширине. Для этого используйте кнопки Верхнего меню или окно “Абзац”.
Регулирование межстрочного интервала
Выделите весь текст или фрагмент. Воспользуйтесь кнопкой Интерфейсного меню или расширенными настройками в окне “Абзац”, выбрав вариант преднастроек или пользовательский.
Использование инструмента “Вставка”
Для работы с объектами, не относящимися к текстовому контенту, в редакторе Microsoft Word присутствует функционал вставки. Получите к нему доступ, открыв соответствующую вкладку в Интерфейсном меню.
Здесь доступно создание и импорт различных объектов. Рассмотрим некоторые из них подробнее.
- “Титульная страница” предоставит доступ к набору шаблонов-обложек для быстрого создания заглавных страниц с предустановленными полями и готовым оформлением.
- “Пустая страница” создает новый чистый лист в месте нахождения курсора.
- Для разделения на страницы в произвольном месте документа используйте “Разрыв страницы”.
- Для графического оформления данных предусмотрена вставка “Диаграммы”. Одновременно с выбором типа откроется окно приложения Excel для внесения данных и меню “Конструктора Диаграмм”.
В меню “Вставка” предусмотрено большое количество вставки сторонних объектов и интеграции с внешними приложениями, импорт из интернета и с локального компьютера. По сути, его функционал требует написания отдельной методички. Остановимся на трех наиболее популярных и востребованных объектах, используемых в Microsoft Word.
Читайте также: Как в MS Word сделать картинки одного размера.
Таблица
Чтобы добавить таблицу, разверните соответствующее подменю и выберите количество строк и колонок. Произойдет автоматический переход в меню “Конструктор” с расширенными возможностями настройки таблицы.
Несколько полезных советов, как упростить работу с таблицами в Ворд.
- Чтобы выделить всю таблицу, кликните ЛКМ по квадратику со стрелками рядом с левым верхним углом таблицы.
- Для быстрого перехода в следующую ячейку воспользуйтесь клавишей Tab.
- Чтобы создать новую строку внизу таблицы, установите курсор в последнюю ячейку и нажмите Tab.
- Для произвольного добавления разделительных линий воспользуйтесь инструментом “Нарисовать таблицу”.
- Инструмент “Таблица Excel” в меню “Вставка” — “Таблица” дает возможность создать внутри документа внедренный объект таблицы Excel с возможностью использования функционала соответствующего приложения.
- Для дополнительной работы с таблицей удобнее всего использовать всплывающее меню, которые вызывается правой кнопкой мыши.
- Чтобы выделить отдельные ячейки с текстом, разные строки, используйте мышку, одновременно удерживая Ctrl.
Фигуры
Еще один популярный инструмент создания и редактирования встроенных объектов в Ворд, используемый в качестве дополнительного оформления документа.
- Откройте “Фигуры” в меню “Вставки”. В коллекции выберите подходящий объект.
- Внедрите фигуру и в открывшемся подменю “Формат” отредактируйте параметры объекта. Добавьте дополнительные фигуры, взяв их из готовых шаблонов.
- Дополнительное меню редактирования объекта вызывается правой кнопкой мышки.
Работать с фигурами достаточно просто. Они легко меняют размер, перемещаются по страницам. Их можно совмещать с текстом, поворачивать, менять цветовую палитру и линии.
Колонтитулы
Бывает, что в документах необходимо создать статичный контент, повторяющийся на всех страницах. Это могут быть реквизиты, логотип, иная информация или объект. Для этого воспользуйтесь инструментом создания и редактирования колонтитулов.
- Войдите в меню “Конструктор” и выберите нижний или верхний колонтитул, либо номер страницы. Доступны варианты форматирования колонтитулов.
- Заполните соответствующее поле колонтитула текстом, вставьте рисунок, либо задействуйте нумерацию страниц. Теперь контент будет автоматически отображаться на всех страницах документа.
Для быстрого входа в колонтитул достаточно два раза щелкнуть мышкой внизу страницы. Редактирование в колонтитулах выполняется так же, как и в обычном тексте Ворд.
Создание оглавления
Для быстрой навигации по многостраничному документу используйте “Содержание”. Прежде всего в документе необходимо создать заголовки различного уровня. С этой целью проще всего воспользоваться выбором стилей в Верхнем меню интерфейса.
- Установите курсор на главный Заголовок документа, либо выделите его. В меню “Стили” активируйте вкладку “Заголовок” или “Заголовок 1”.
- Далее в иерархическом порядке создайте стили форматирования для тайтлов следующего уровня: “Заголовок 2”, “Заголовок 3” и т.д.
- Установите курсор в место документа, где будет находиться навигационный список. Откройте вкладку “Ссылки” и выберите “Оглавление”, определившись с вариантом компоновки Содержания. Список заголовков будет сформирован автоматически. Для перехода к нужному разделу удерживайте клавишу Ctrl и щелкните мышкой по ссылке.
Использование макросов
Инструментарий макросов в Microsoft Word используется для упрощения работы с индивидуальными настройками часто повторяющихся действий. Это функционал внутреннего программирования логики решения задач, которая не предусмотрена в стандартном наборе управления приложением. Для создания алгоритма используется вкладка “Макросы” в контекстном меню “Вид”.
Заключение
Возможности текстового редактора Microsoft Word очень обширны, описать их все в одной статье невозможно. К тому же, применение функционала программы зависит от задач конкретного пользователя при работе с текстами. Я привел примеры использования некоторых инструментов приложения, которые помогают упростить и ускорить работу в редакторе. Часть из них доступна начинающим юзерам, другие инструменты требуют более глубокого погружения в свойства программы. Главное, экспериментируя с Ворд, не забывайте создавать бэкапы важных документов. Настройте автоархивирование или почаще пользуйтесь “волшебной дискеткой” в левом верхнем углу графического интерфейса.
Post Views: 305
обновлено: 2020-12-11
в колонке: в теме: Копирайтинг: ПС Google, Яндекс
На страницах рубрики Копирайтинг (метка Word)… будем подробнейшим образом рассматривать нюансы работы с программой Microsoft Word: коснёмся множества фишек и приспособлений как для платных, так и «бесплатных» версий…
Случается так, что открывать (запускать) программу и набирать текст люди постигают раньше, нежели выучатся уверенно пользоваться редактором корпорации: не знаю — правилен ли этот подход, или нет… да только, думается, не важно как учиться управлять Word — в частности правильно копировать текст, главное — стремиться выучиться ключевым базовым навыкам управления программой!
Как скопировать в Word сразу весь текст на страницах документа и перенести куда-то ещё (к примеру, в иной редактор, или на эл/п)? изучим в подробностях сей вопрос:
-
как в Word скопировать текст всех открытых документов — перенести в иной редактор
-
буфер обмена — для работы с Word
как в Word скопировать текст всех открытых документов — перенести в иной редактор
Как видите (скрин ниже), кнопочек управления в редакторе Microsoft Word величайшее множество, так что есть над чем потрудиться в смысле изучения…
Ничего — разберёмся!
Я начну с серёдки повествования, ибо обо всём ином в иных же соответствующих темах…
Предположим, мы набрали текст на странице редактора, теперь нам нужно его скопировать или распечатать: копировать так:
1 — Если нам нужно скопировать текст в Word целиком, т.е весь документ (предположительно текст занимает несколько страниц редактора) тогда используем клавиши Ctrl + A Всё просто: нажимаете одновременно обе клавиши Ctrl и A (литра А — на латинице-раскладке).
Как только проделаете это действие, абсолютно весь текст текущего документа будет выделен! и заметьте ! на всех страницах открытого документа Word!
Далее, наводим курсор на выделенную область и притапливаем правую клавишу мыши; выскочит диалоговое окно… в котором множество исполняемых редактором функций: как догадываетесь, нам требуется опция «Копировать»…
Кликаем по сей опции… Готово! весь текст скопирован в буфер обмена.
Вот так просто перекопировать в один клик весь текст открытого документа в программе Word!
вернуться к оглавлению ↑
буфер обмена — для работы с Word
К слову:
Буфер обмена, это, конечно, здорово! если б не один нюанс!
Сколько раз бывало (в моей практике) что я теряла скопированный документ — полностью! …перекопировала… и вдруг кто-то позвонил… то-сё… забыла о тексте, и это естественно у дам! ))
Чтоб не терять перекопированные документы: фотки, скриншоты, тексты любых мастей… есть такая не менее полезная программка (всего-то легонький Гаджет) Clipboarder — посредством которой легко управлять скопированным материалом: оч. много настроек… Подробнее можете ознакомиться в статье…
знаний для: — очень неплохо бы изучить горячие клавиши управления компьютером: это здорово экономит наше с вами время!
Ctrl + С — выделяем текст — далее прижимаем «сочетание» клавиш, это — копировать.
Ctrl + V — вставить текст.
для начала, думается, хватит… А это полная подборка горячих клавиш для всех ОС Виндовс — и там по ссылкам статьи…
как вставить символ в текст Microsoft Word — это тема следующего повествования…

Если что-то не ясно и остались вопросы, делитесь ими в комментариях…
все статьи: Александра Брик
автор, соавтор сайта Комплитра ру — менеджер, веб разработчик студии ATs media — запросто с Вордпресс
мой сайт
Читайте как легко удалить верхний или нижний колонтитул на странице документа Microsoft Word. Как его удалить только на первой странице документа или на всех последующих. Документы, в любом своем виде, играют одну из важных ролей для осуществления профессиональной деятельности пользователей. Личная и служебная корреспонденция, финансовая и бухгалтерская отчетность, экономическое обоснование проектов, договора и служебная переписка – это лишь небольшая часть документов, используемых компьютерными пользователями для своих нужд. Со значительным увеличением доли документов в цифровом формате в общем документообороте, возрастает потребность в соответствующем программном обеспечении, позволяющим обрабатывать и каталогизировать всю документацию.
Microsoft Word
Для выполнения основных офисных задач корпорацией «Microsoft» был разработан единый пакет офисных приложений «Microsoft Office», позволяющий обрабатывать все основные виды документов (текстовые документы, электронные таблицы, базы данных, презентации и многое другое). Главным приложением для полноценной работы с текстовыми документами, в любом их виде, является «Microsoft Word». Это текстовый редактор, формат документов которого, в силу их популярности, приобрел статус текстового стандарта, позволяет создавать, редактировать, просматривать и обмениваться любыми видами текстовых документов.
В приложении «Microsoft Word» представлено множество различных внутренних инструментов для форматирования текста и управления его настройками. Одним из таких инструментов, который помогает приобрести полный информационный вид официальному текстовому документу, являются колонтитулы. Это специальные строки, расположенные на краю текстового документа и содержащие любую информацию по желанию создателя: заголовок, имя автора, название документа, нумерацию страниц, заглавие части или параграфа и т. д. Обычно колонтитулы размещаются на всех страницах кроме главного титульного листа. Чаше всего в документах используют верхний и нижний колонтитул.
Вы можете удалить или внести изменения в верхние или нижние колонтитулы на любой странице текстового документа в «Microsoft Word». Это достаточно удобно, если, например, вы хотите скрыть верхний или нижний колонтитул на определенной странице. Процесс немного отличается, если вы хотите удалить верхний или нижний колонтитул на первой странице своего документа или на любых других страницах. В этой статье мы рассмотрим способы, как вы сможете это выполнить.
Примечание: Мы рассмотрим возможные действия по удалению или изменению колонтитулов на примере приложения «Microsoft Word 2016». Но функция колонтитулы присутствует во многих предыдущих версиях «Microsoft Word». Вы можете использовать нашу статью как пример, хотя при использовании более ранних версий приложения вы, возможно, не сможете увидеть все функции, доступные в «Microsoft Word 2016». Но основной принцип работы с колонтитулами вам будет понятен.
Как удалить верхний или нижний колонтитул на первой странице вашего документа
Очень часто возникает ситуация, когда вам необходимо, чтобы верхний или нижний колонтитул не отображался на первой странице вашего текстового документа. Обычно причиной выступает тот факт, что это титульный лист. Вот каким способом вы можете его удалить.
В открытом документе дважды щелкните область верхнего или нижнего колонтитула, чтобы сделать ее активной.
Тем самым вы дополнительно активируете раздел «Работа с колонтитулами» на ленте главного меню настроек приложения «Microsoft Word» на вкладке «Конструктор». Найдите на вкладке раздел «Параметры» и установите флажок в ячейку «Особый колонтитул для первой страницы».
Это действие удаляет верхний и нижний колонтитулы с первой страницы. Вы можете ввести другую информацию там, если хотите, или просто оставить ее пустой.
Как удалить верхний или нижний колонтитул на других страницах вашего документа «Microsoft Word»
Удаление верхнего или нижнего колонтитула для любой другой страницы, кроме первой страницы документа, потребует от вас выполнить немного больше действий. К сожалению, вы не можете просто заставить приложение «Microsoft Word» изменить макет одной страницы (а верхние и нижние колонтитулы считаются частью макета). Функции макета страницы «Microsoft Word» применяются ко всем разделам документа, и по умолчанию ваш документ является одним большим целым разделом.
Итак, сначала вам нужно создать отдельный раздел в документе (даже если он предназначен только для одной страницы), а затем вам нужно будет изменить макет страницы для этого нового раздела.
В своем документе поместите курсор в самый конец страницы, прямо перед той страницей, на которой вы хотите удалить верхний или нижний колонтитул. Например, если вы планируете удалить верхний или нижний колонтитул на странице «12», то поместите курсор в конец страницы «11».
На ленте главного меню приложения «Microsoft Word» перейдите на вкладку «Макет», а затем в разделе «Параметры страницы» нажмите на кнопку «Разрывы» для вызова вложенного меню.
В раскрывающемся меню из списка возможных действий в пункте «Разрывы разделов» выберите опцию «Следующая страница».
И хотя результат не очевиден, но действие, которое вы только что предприняли, создало разрыв раздела в том месте, где был помещен ваш курсор, и начало новый раздел на следующей странице.
Теперь дважды щелкните область верхнего или нижнего колонтитула (в зависимости от того, какой колонтитул вы удаляете) на странице, на которой вы хотите его удалить. На открывшейся вкладке «Конструктор» в разделе «Переходы» нажмите на кнопку «Как в предыдущем разделе». Обратите внимание, что кнопка после этого действия будет выключена (станет не активна). Теперь вы нарушили порядок ссылок на предыдущие разделы верхнего или нижнего колонтитула.
Примечание: Если вам нужно удалить и верхний и нижний колонтитулы из раздела, то вам необходимо будет удалить текст и разбить ссылки на предыдущий раздел для каждого колонтитула отдельно.
Затем перейдите в область колонтитула и удалите текст из своего верхнего или нижнего колонтитула.
Впрочем, на этом ваши действия по удалению колонтитула еще не закончены.
Если вы дальше пролистаете свой документ, то заметите, что все страницы, следующие за этим разделом, который вы создали, также не имеют, только что удаленного, верхнего или нижнего колонтитула. Как вы могли догадаться, теперь вам нужно создать другой разрыв раздела, а затем воссоздать обратно верхний или нижний колонтитул для следующего раздела. Вся дальнейшая процедура будет почти идентична тем действиям, что вы выполняли ранее.
Поместите курсор в конец страницы, на которой вы удалили верхний или нижний колонтитул, другими словами, прямо перед первой страницей, на которой вы хотите, чтобы верхний или нижний колонтитулы были воссозданы заново.
На вкладке «Макет», расположенной на ленте главного меню приложения «Microsoft Word» в разделе «Параметры страницы» нажмите на кнопку «Разрывы» и откройте вложенное меню. Затем из списка возможных действий в пункте «Разрывы разделов» выберите опцию «Следующая страница».
Теперь активируйте область верхнего или нижнего колонтитула на первой странице вашего нового раздела. На вкладке «Конструктор» в разделе «Переходы» нажмите на кнопку «Как в предыдущем разделе». Опять же, кнопка будет выключена, потому что теперь вы нарушили порядок ссылок на область верхнего или нижнего колонтитула в этом новом разделе, который вы создали.
Теперь все, что вам нужно сделать, это создать верхний или нижний колонтитул, который вы хотите использовать для остальной части документа. Если это тот же материал, что и в первом разделе вашего документа, вы можете просто скопировать и вставить его оттуда, и он появится в остальной части вашего документа (за исключением, конечно, нового раздела, который вы создали). Если вы использовали номер страницы и хотите продолжить их в этом разделе, вам нужно будет вставить номера страниц, а затем сообщить приложению «Microsoft Word», чтобы нумерация страниц была продолжена из определенной точки.
Как видно из представленной статьи, процесс удаления определенных колонтитулов не занимает много времени и не требует от пользователя особых знаний. Теперь вы всегда сможете воспользоваться описанными способами для удаления колонтитулов на отдельных страницах в случае такой необходимости.
Полную версию статьи со всеми дополнительными видео уроками читайте в нашем блоге…
Данный материал является частной записью члена сообщества Club.CNews.
Редакция CNews не несет ответственности за его содержание.
Содержание
- 0.1 Выбор полей страницы из готовых наборов
- 0.2 Создание и изменение параметров полей страницы
- 0.3 Примечания и рекомендации касательно настройки и изменения параметров полей страницы
- 0.4 Настройка разных размеров полей для четных и нечетных страниц
- 0.5 Добавление полей переплета для брошюр
- 0.6 Как просмотреть поля страницы?
- 0.7 Как убрать поля страницы?
- 0.8 Помогла ли вам эта статья?
- 0.8.1 Поле DATE
- 0.8.2 Поле NUMWORDS
- 0.8.3 Поле PAGE
- 0.8.4 Поле TOC
- 0.8.5 Поле UserName
- 0.8.6 Поле DATE
- 0.8.7 Поле NUMWORDS
- 0.8.8 Поле PAGE
- 0.8.9 Поле TOC
- 0.8.10 Поле UserName
- 1 Создание отступов
- 1.1 Сохранение единого формата для всех документов
- 1.2 Установка индивидуальных настроек
- 1.3 Зеркальные поля
Поля страницы в документе MS Word — это пустое пространство, расположенное по краям листа. Текстовое и графическое содержимое, а также прочие элементы (к примеру, таблицы и диаграммы) вставляются в область печати, которая располагается внутри полей. С изменением полей страницы в документе на каждой его странице изменяется и та область, в которой содержится текст и любое другое содержимое.
Чтобы изменить размеры полей в Ворде можно просто выбрать один из вариантов, доступных в программе по умолчанию. Также, можно создавать собственные поля и добавлять их в коллекцию, делая доступными для дальнейшего использования.
Урок: Как сделать отступ в Word
Выбор полей страницы из готовых наборов
1. Перейдите во вкладку “Макет” (в более старых версиях программы этот раздел называется “Разметка страницы”).
2. В группе “Параметры страницы” нажмите на кнопку “Поля”.
3. В развернувшемся списке выберите один из предложенных размеров полей.
Примечание: Если в текстовом документе, с которым вы работаете, содержится несколько разделов, выбранный вами размер полей будет применен исключительно к текущему разделу. Чтобы изменить размеры полей в нескольких или во всех разделах сразу, выделите их перед тем, как выбирать подходящий шаблон из арсенала MS Word.
Если вы хотите изменить поля страницы, которые установлены по умолчанию, выберите из доступного набора те, которые вам подходят, а затем в меню кнопки “Поля” выберите последний пункт — “Настраиваемые поля”.
В развернувшемся диалоговом окне выберите параметр “По умолчанию”, нажав на соответствующую кнопку, расположенную слева снизу.
Создание и изменение параметров полей страницы
1. Во вкладке “Макет” нажмите на кнопку “Поля”, расположенную в группе “Параметры страницы”.
2. В появившемся меню, где будет отображена коллекция доступных полей, выберите “Настраиваемые поля”.
3. Появится диалоговое окно “Параметры страницы”, в котором можно задать необходимые параметры размера полей.
Примечания и рекомендации касательно настройки и изменения параметров полей страницы
1. Если вы хотите изменить поля по умолчанию, то есть, те, которые будут применены ко всем создаваемым в Ворде документам, после выбора (или изменения) необходимых параметров снова нажмите кнопку “Поля” после чего в развернувшемся меню выберите “Настраиваемые поля”. В открывшемся диалоговом окне нажмите “По умолчанию”.
Внесенные вами изменения будут сохранены в качестве шаблона, на котором и будет базироваться документ. Это значит, что каждый созданный вами документ будет основан на данном шаблоне и иметь заданные вами размеры полей.
2. Для того, чтобы изменить размеры полей в части документа, выделите необходимый фрагмент с помощью мышки, откройте диалоговое окно “Параметры страницы” (описано выше) и введите необходимые значения. В поле “Применить” в разворачивающемся окошке выберите “К выделенному тексту”.
Примечание: Данное действие добавит автоматические разрывы разделов перед и после выделенного вами фрагмента. Если же документ уже был разбит на разделы, выделите нужные разделы или просто выберите тот, что вам нужен, и измените параметры его полей.
Урок: Как сделать разрыв страницы в Word
3. Большинство современных принтеров для корректной печати текстового документа нуждаются в определенных параметрах полей страницы, так как печатать до самого края листа они не могут. Если же вы установите слишком маленькие поля и попытаетесь документ или его часть, появится уведомление следующего содержания:
“Одно или несколько полей находятся вне области печати”
Чтобы исключить нежелательную обрезку краев, нажмите в появившемся предупреждение на кнопку “Исправить” — это позволит автоматически увеличить ширину полей. Если же вы проигнорируете это сообщение, при повторной попытке печати оно появится снова.
Примечание: Минимальные размеры допустимых полей для печати документа, в первую очередь, зависят от используемого принтера, размера бумаги и установленного на ПК сопутствующего ПО. С более детальной информацией вы можете ознакомиться в руководстве к своему принтеру.
Настройка разных размеров полей для четных и нечетных страниц
Для двусторонней печати текстового документа (к примеру, журнала или книги), необходимо настроить поля четных и нечетных страниц. В данном случае рекомендовано использовать параметр “Зеркальные поля”, выбрать который можно в меню “Поля”, расположенном в группе “Параметры страницы”.
При установке зеркальных полей для документа поля левой страницы зеркально отражают поля правой, то есть, внутренние и внешние поля таких страниц становятся одинаковыми.
Примечание: Если вы хотите изменить параметры зеркальных полей, выберите “Настраиваемые поля” в меню кнопки “Поля”, и задайте необходимые параметры “Внутри” и “Снаружи”.
Добавление полей переплета для брошюр
Документы, к которым после печати будет добавлен переплет (к примеру, брошюры), нуждаются в дополнительном пространстве на боковых, верхних или внутренних полях страницы. Именно эти места и будут использованы для переплета и являются гарантом того, что текстовое содержимое документа будет видимым и после его брошюровки.
1. Перейдите во вкладку “Макет” и нажмите на кнопку “Поля”, которая расположена в группе “Параметры страницы”.
2. В появившемся меню выберите пункт “Настраиваемые поля”.
3. Задайте необходимые параметры для переплета, указав его размер в соответствующем поле.
4. Выберите положение переплета: “Сверху” или “Слева”.
Примечание: Если в документе, с которым вы работаете, выбран один из следующих параметров полей — “Две страницы на листе”, “Брошюра”, “Зеркальные поля”, — поле “Положение переплета” в окне “Параметры страницы” будет недоступным, так как данный параметр в данном случае определяется автоматически.
Как просмотреть поля страницы?
В MS Word можно включить отображение в текстовом документе линии, которая соответствует границе текста.
1. Нажмите кнопку “Файл” и выберите там пункт “Параметры”.
2. Перейдите в раздел “Дополнительно” и установите галочку напротив пункта “Показывать границы текста” (группа “Показывать содержимое документа”).
3. Поля страницы в документе будут отображены пунктирными линиями.
Примечание: Вы также можете просмотреть поля страницы в режиме просмотра документа “Разметка страницы” и/или “Веб-документ” (вкладка “Вид”, группа “Режимы”). На печать отображаемые границы текста при этом не выводятся.
Как убрать поля страницы?
Убирать поля страниц в текстовом документе MS Word крайне не рекомендовано, как минимум, по двум причинам:
- в распечатанном документе текст, расположенный по краям (за пределами области печати), не будет отображаться;
- это считается нарушением с точки зрения документоводства.
И все же, если вам понадобилось полностью убрать поля в текстовом документе, сделать это можно точно так же, как и настроить любые другие параметры (задать значения) для полей.
1. Во вкладке “Макет” нажмите кнопку “Поля” (группа “Параметры страницы”) и выберите пункт “Настраиваемые поля”.
2. В открывшемся диалоговом окне “Параметры страницы” задайте минимальные значения для верхних/нижних, левых/правых (внутри/снаружи) полей, например, 0,1 см.
3. После того, как вы нажмете “ОК” и начнете писать в документе текст или вставите его, он будет расположен от края до края, от верха до низа листа.
На этом все, теперь вы знаете, как сделать, изменить и настроить поля в Ворде 2010 — 2016. Инструкция, описанная в этой статье, точно так же будет применима и к более ранним версиям программы от Майкрософт. Желаем вам высокой продуктивности в работе и достижения поставленных целей в обучении.
Мы рады, что смогли помочь Вам в решении проблемы.
Задайте свой вопрос в комментариях, подробно расписав суть проблемы. Наши специалисты постараются ответить максимально быстро.
Помогла ли вам эта статья?
Да Нет
Поля в текстовом редакторе Microsoft Word задаются автоматически при запуске программы. Однако, изменять их приходится часто: бывают документы с определенными требованиями, бывает, что поля страницы нужно уменьшить для экономии места.
Разберемся, какие возможности по редактированию полей в Ворде предусмотрены.
- Предопределенные размеры полей в Ворде;
- Как настроить поля в Ворде:
- Как установить поля страницы;
- Как в Ворде сделать поля в мм.
- Поля страницы по ГОСТу;
- Зеркальные поля страницы;
- Как убрать поля страницы:
- Выставляем нулевые значения в окне «Параметры страницы»;
- Убрать поля при помощи маркеров.
- Вставка шаблонов полей:
- Список кодов полей в Word;
- Форматирование ключей форматов.
Предопределенные размеры полей в Ворде
Поля страницы — это расстояние от края листа до текста или других объектов. Чтобы узнать информацию о параметрах полей, необходимо найти вкладку «Разметка страницы» и щелкнуть по ней левой кнопкой мыши. На открывшейся панели находится кнопка «Поля», которая нам нужна. После нажатия появится перечень шаблонов.
При первом открытии программы поля будут обычные. Существует 5 шаблонов с разными значениями:
- При выборе обычных полей отступы сверху и снизу будут равны 2 см, левый — 3 см, а правый — 1,5 см.
- У узких полей все отступы равны 1,27 сантиметру.
- В средних полях нижний и верхний отступ равны 2,54 сантиметра, а левый и правый — 1,91.
- При выборе широких полей отступы сверху и снизу равны 2,54 см, а справа и слева — 5,08 см.
- У зеркальных полей присутствует внутреннее поле, равное 3,18 сантиметрам, все остальные отступы — 2,54 сантиметра.
Как настроить поля в Ворде
Поля можно настроить несколькими способами: найти нужную команду или использовать специальные маркеры.
Как установить поля страницы
Для полей можно задать любые значения. Чтобы установить свое значение, нужно:
- Выбрать вкладку «Разметка страницы».
- В блоке «Параметры страницы», нажать на стрелочку вниз, в правом нижнем углу.
- В открывшемся окне есть раздел «Поля», где находится:
- верхнее поле;
- нижнее поле;
- левое поле;
- правое поле;
- переплет;
- положение переплета.
Установить поля очень просто, достаточно в интересующее поле ввести нужно значение.
К примеру, если нужно установить отступ сверху в 2 см, значит в верхнем поле устанавливаем значение 2 см и тд.
Как в Ворде сделать поля в мм
Поля могут быть не только в сантиметрах, но и в других единицах измерения. Изменить настройки можно придерживаясь следующего алгоритма:
- Нажимаем вкладку «Файл» и выбираем «Параметры».
- В открывшемся окне переходим в «Дополнительно».
- Появляется длинный список, в котором сложно ориентироваться. Нужно смотреть на названия разделов, выделенные жирным. Пролистываем вниз «Параметры правки», «Вырезание, копирование и вставка», «Размер и качество изображения», «Показывать содержимое документа», следующий раздел нам и нужен — «Экран». В нем второй стоит «единица измерения». Нажимаем левой кнопкой мыши на стрелочку вниз, единица измерения может быть дюймами, сантиметрами, миллиметрами, пунктами или пиками.
Поля страницы по ГОСТу
Какими должны быть поля для разных видов работ? Рассмотрим, какое значение нужно применять и можно ли воспользоваться шаблонами.
В реферате левое поле должно быть 30 мм, все остальные — 20 мм.
Для курсовой работы задаются минимальные значения отступов. Снизу и сверху нужно оставить минимум 20 миллиметров, справа от 10 миллиметров, а слева от 30 миллиметров (для прошивания). Под данные требования подходит шаблон «обычные», все размеры соответствуют минимальным, кроме значения «справа». Это значение на 5 мм больше, что не будет считаться ошибкой. Но лучше самостоятельно задать все размеры.
Для дипломной работы требованиями устанавливаются такие же размеры, как и для курсовой.
Настройка разных размеров полей для четных и нечетных страниц
Иногда требуется напечатать двусторонние документы, поэтому настройки в четных и нечетных страницах должны быть разными. Например, печатая книги или журналы. Применяются в данном случае зеркальные поля.
Зеркальные поля страницы
Можно выбрать в шаблонах.
- Находим во вкладке «Разметка страницы» кнопку «Поля».
- Открывается список шаблонов, который содержит команду «Зеркальные».
Если необходимо изменить отступы в зеркальных полях, нужно зайти в «Параметры страницы». Опускаемся в раздел «Страницы» и в группе «несколько страниц» выбрать «зеркальные поля».
Названия в разделе «Поля» изменятся и появится возможность задать значения не только для нижних и верхних полей, но и для внутренних и наружных.
Как убрать поля страницы
Убрать поля на странице документа Word, равносильно изменению значений для верхнего, нижнего, правого и левого поля. Иными словами, чтобы убрать поля, нужно установить значение по нулям. Сделать это можно двумя способами.
Выставляем нулевые значения в окне «Параметры страницы»
- Переходим во вкладку «Разметка страницы».
- В блоке «Параметры страницы», нажимаем на стрелочку вниз в правом нижнем углу.
- В появившемся окне «Параметры страницы», установите нулевые значения для верхнего, нижнего, левого и правого поля.
- Нажмите кнопку Ок, для подтверждения своих намерений.
После этого, страница лишится полей и текст будет расположен на всем листе.
Кстати, не советую убирать поля целиком, ведь при печати, у принтера есть свои внутренние поля и вполне возможно, часть текста будет обрезано.
Убрать поля при помощи маркеров
На вордовской линейке, которая активируется во вкладке «Вид» → «Линейка», существуют маркеры, которыми также можно удалить поля.
Наша задача, передвинуть маркеры до края страницы, чтобы не осталось серого пространства.
В наличии имеется 4 маркера:
- верхнее поле;
- нижнее поле;
- левое поле;
- правое поле.
Отодвиньте маркер к краю страницы с той стороны, с которой следует убрать поле. Если нужно убрать все поля, значит передвиньте каждый маркер по отдельности.
Вставка шаблонов полей
При необходимости вставки меняющихся данных или документов в форме бланка или наклейки, программой Microsoft Word предусматривается использование специальных кодов.
Изменение данных в документе происходит автоматически. То есть, например, при смене даты не придется вносить изменения, дата станет другой без дополнительных действий.
Список кодов полей в Word
Существует целый список кодов. Рассмотрим некоторые из них:
Поле DATE
Служит для автоматической вставки даты и времени.
Необходимо нажать:
- Вкладка «Вставка».
- Найти кнопку «Дата и время».
- Выбираем понравившийся формат и меняем язык на русский.
- Ставим галочку в окошке «обновлять автоматически».
- Далее на той же вкладке выбираем группу «Экспресс-блоки», а в ней «Поле». В списке выбираем название поля «Date». В параметрах поля ставим галочку в окошке возле «Вставить дату в последнем выбранном формате».
Поле NUMWORDS
Вставляет количество слов в документе.
Необходимо поставить курсор в место вставки, во вкладке «Вставка» найти «Экспресс-блоки» и нажать на кнопку «Поле». В названии поля выбрать NumWords.
Поле PAGE
Вставляет номер страницы, на которой данная команда применяется.
Ставим курсор в место вставки номера страницы. Выбираем вкладку «Вставка» и находим в группе «Экспресс блоки» кнопку «Поле». В списке названий полей спускаемся и нажимаем на «Page».
Поле TOC
Служит для вставки оглавления.
Для того, чтобы оно было корректное, необходимо все заголовки и подзаголовки разных уровней были оформлены с помощью форматирования Ворда. Для вставки ставим курсор в нужное место, во вкладке «Вставка» выбираем «Экспресс-блоки». В группе «Поле» находим название поля TOC.
Поле UserName
Служит для вставки имени пользователя.
Для начала необходимо внести это имя. Во вкладке «Файл» спускаемся до кнопки «Параметры». В открывшемся окне находим раздел «Общие» и подраздел «Личная настройка Microsoft Office», меняем имя пользователя. Для вставки поля на вкладке «Вставка» в группе «Экспресс-блоки» выбрать команду «Поля». В имени поля ищем «UserName».
Форматирование ключей форматов
Поля возможно поменять. Как это сделать? Рассмотрим внесение изменений на примере некоторых ключей.
Поле DATE
Для поля вставки даты и времени можно поменять их формат, а так же выбрать одно из летоисчислений. Для этого необходимо выделить поле и нажать на правую кнопку мыши. Из списка выбираем «изменить поле». Далее выбираем понравившийся вариант даты и времени.
Поле NUMWORDS
В данном поле можно изменить формат написания количества слов в тексте. Для этого выделяем поле и нажимаем правую кнопку мыши. В списке выбираем «изменить поле». Выбираем нужный формат.
Поле PAGE
Можно изменить вид номера страницы. Для этого необходимо выделить ключ и нажать на правую кнопку мыши и выбрать команду «изменить поле». В открывшемся окне можно выбрать другой формат поля.
Поле TOC
Можно изменить вид вставляемого оглавления. Для этого выделяем поле и нажимаем на правую кнопку мыши, выбираем «изменить поле». В открытом окне нажимаем кнопку «Оглавление» и выбираем предпочтительный вид.
Поле UserName
Имя пользователя написано в определенном формате, его можно изменить. Ключ выделяется и нажимается на правая кнопка мыши, выбираем «изменить поле». Ищем нужный формат.
Расстояние от краев страниц в текстовом документе word может быть установлено до начала работы и в ее процессе. Наличие отступов от края листа позволяет делать дополнительные заметки и придавать тексту более аккуратный вид, что важно для курсовых. Отсюда появляется вопрос, как сделать поля в ворде?
Создание отступов
В Майкрософт ворд, начиная с программ 2007 года выпуска, работа с полями осуществляется во вкладке «Разметка страницы» в разделе «Параметры страницы».
Нажав на иконку с необходимой подписью можно увидеть список готовых шаблонов, позволяющих сделать поля в ворде. На верхней позиции будет представлен вариант, который использовался в прошлый раз. Это позволяет настроить все документы под единый формат не прилагая дополнительных усилий.
Сохранение единого формата для всех документов
Чтобы была возможность создавать поля страницы во всех документах идентичным образом, следует задать настройки программы, которые применяются по умолчанию. Для этого требуется перейти во вкладку «Разметка страницы» и в разделе «Отступы» выбрать пункт «Настраиваемые».
В открывшемся окошке необходимо сделать верхние и нижние поля, а также правые и левые границы, которые будут применяться и нажать на кнопку «По умолчанию».
После выполнения описанных действий появится окно, уведомляющее о том, что внесенные изменения будут применяться ко всем последующим документам. Чтобы подтвердить настройку, требуется нажать на кнопочку «Да».
Установка индивидуальных настроек
Как сделать поля сверху и снизу? Чтобы применить индивидуальные настройки к информационному блоку, следует воспользоваться советом, описанным выше, но когда все параметры будут установлены, требуется нажать на кнопу «Ок» вместо «По умолчанию».
Оптимальнее всего сделать поля 2 см со всех сторон. Но можно обновить границы по своему усмотрению.
Зеркальные поля
Как сделать разные поля на разных страницах? Чтобы в документе первая страница имела размер отступов от края идентичный границам с левой стороны всех остальных листов, необходимо сделать зеркальные поля. Для этого в разделе «Разметка страницы» следует перейти в меню «Отступы».
В открывшемся списке следует выбрать желаемый вариант, который будет подписан как «Зеркальное».
Обратите внимание! Настраивать напечатанный текст и чистый документ следует идентичным образом. Чтобы обновить поля для отдельного фрагмента, необходимо осуществить его выделение и применить описанные выше способы настройки.
Рекомендуется использовать описанные способы в Microsoft word 2010-2016.
Размеры полей в миллиметрах измерять сложно, поэтому в текстовом редакторе границы области обозначатся сантиметрами. Видимыми изменениями можно придать документу законченный вид и получить красивый информационный блок. Представленный ниже видео-урок позволит узнать ответ на вопрос, как устанавливать отступы от края листа со всех сторон без усилий.