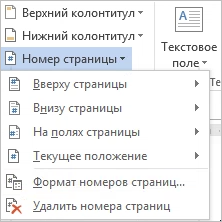Совет. Видео не на вашем языке? Попробуйте выбрать Скрытые субтитры 
-
Щелкните Вставка > Номер страницы, а затем выберите расположение и стиль.
-
Если вы не хотите, чтобы номер выводился на титульной странице, установите флажок Особый колонтитул для первой страницы.
-
Чтобы нумерация начиналась с 1 на второй странице, выберите Номер страницы > Формат номеров страниц и задайте значение 0 для параметра начать с.
-
Завершив настройку, нажмите кнопку Закрыть окно колонтитулов или нажмите клавишу ESC.
Совет: Если вы захотите внести изменения в верхний или нижний колонтитул, дважды щелкните его область.
-
На вкладке Вставка нажмите кнопку Номер страницы и выберите Номер страницы.
-
Выберите расположение, а затем выберите стиль выравнивания. Word автоматически нумерует каждую страницу, за исключением назначенных титульных страниц.
-
Чтобы изменить стиль нумерации, выберите Формат , а затем выберите нужное форматирование.
-
Дважды нажмите кнопку ОК , чтобы закрыть оба диалоговых окна.
Содержание
- Как в MS Word пронумеровать все страницы?
- Как пронумеровать все страницы в Ворде, кроме титульного листа?
- Как добавить нумерацию типа «Страница X из Y»?
- Как добавить четные и нечетные номера страниц?
- Как сделать нумерацию разных разделов?
- Вопросы и ответы
Microsoft Word — это популярнейший текстовый процессор, один из главных компонентов пакета MS Office, признанного общепринятым стандартом в мире офисных продуктов. Это многофункциональная программа, без которой невозможно представить работу с текстом, все возможности и функции которой невозможно уместить в одну статью, тем не менее, самые актуальные вопросы нельзя оставлять без ответов.
Так, одной из распространенных задач, с которыми могут столкнуться пользователи, является необходимость в Ворде поставить нумерацию страниц. Действительно, чем бы вы не занимались в этой программе, будь то написание реферата, курсовой или дипломной работы, доклада, книги или обычного, большого по объему текста, практически всегда необходимо нумеровать страницы. Более того, даже в тех случаях, когда вам это не особо нужно и никто этого не требует, в дальнейшем работать с этими листами будет очень сложно.
Представьте, что вы решили распечатать этот документ на принтере — если вы его моментально не скрепите или не сошьете, как вы потом будете искать нужную страницу? Если таких страниц максимум 10, это, конечно, не проблема, но что, если их несколько десятков, сотен? Сколько времени вы потратите на то, чтобы их в случае чего упорядочить? Ниже мы расскажем о том, как пронумеровать страницы в Word на примере версии 2016 года, но пронумеровать страницы в Ворд 2010, как и в любой другой версии продукта, можно точно также — шаги могут отличаться визуально, но не тематически.
Как в MS Word пронумеровать все страницы?
1. Открыв документ, который вы хотите пронумеровать (или пустой, с которым вы только планируете работать), перейдите во вкладку «Вставка».
2. В подменю «Колонтитулы» найдите пункт «Номер страницы».
3. Кликнув по нему, вы сможете выбрать тип нумерации (расположение цифр на странице).
4. Выбрав подходящий тип нумерации, его необходимо утвердить — для этого нужно нажать «Закрыть окно колонтитулов».
5. Теперь страницы пронумерованы, а цифра находится в месте, соответствующему выбранному вами типу.
Как пронумеровать все страницы в Ворде, кроме титульного листа?
Большинство текстовых документов, в которых может понадобиться пронумеровать страницы, обладают титульным листом. Такое бывает в рефератах, дипломах, докладах и т.д. Первая страницы в данном случае выступает своего рода обложкой, на которой указывается имя автора, название, имя начальника или преподавателя. Следовательно, нумеровать титульный лист не только нет необходимости, но и не рекомендовано. К слову, многие используют для этого корректор, просто замазывая цифру, но это точно не наш метод.
Итак, чтобы исключить нумерацию титульного листа, кликните левой кнопкой мышки дважды по номеру этой страницы (она должна быть первой).
В открывшемся сверху меню найдите раздел «Параметры», а в нем поставьте галочку напротив пункта «Особый колонтитул для этой страницы».
Номер с первой страницы исчезнет, а страница под номером 2 теперь станет 1. Теперь вы можете проработать титульный лист так, как считаете нужным, как это необходимо или в соответствие с тем, что от вам требуют.
Как добавить нумерацию типа «Страница X из Y»?
Иногда рядом с текущим номером страницы требуется указать общее количество таковых в документе. Для того, чтобы сделать это в Word, следуйте инструкции, изложенной ниже:
1. Нажмите на кнопку «Номер страницы», расположенную во вкладке «Вставка».
2. В развернувшемся меню выберите место, в котором должен этот номер располагаться на каждой странице.
Примечание: При выборе пункта «Текущее местоположение», номер страницы будет размещен в том месте, где в документе находится курсор.
3. В подменю выбранного вами пункта найдите пункт «Страница X из Y»выберите необходимый вариант нумерации.
4. Для изменения стиля нумерации, во вкладке «Конструктор», расположенной в основной вкладке «Работа с колонтитулами», найдите и нажмите кнопку «Номер страницы», где в развернувшемся меню следует выбрать «Формат номеров страниц».
5. Выбрав требуемый стиль, нажмите «ОК».
6. Закройте окно работы с колонтитулами, нажав на крайнюю кнопку на панели управления.
7. Страница будет пронумерована в выбранном вами формате и стиле.
Как добавить четные и нечетные номера страниц?
Нечетные номера страниц можно добавить в правый нижний колонтитул, а четные — в левый нижний. Для этого в Ворде необходимо проделать следующее:
1. Кликните по нечетной странице. Это может быть первая страница документа, который вы хотите пронумеровать.
2. В группе «Колонтитулы», которая расположена во вкладке «Конструктор», нажмите на кнопку «Нижний колонтитул».
3. В развернувшемся меню со списками вариантов форматирования найдите «Встроенный», а затем выберите «Аспект (нечетная страница)».
4. Во вкладке «Конструктор» («Работа с колонтитулами») установите галочку напротив пункта «Разные колонтитулы для четных и нечетных страниц».
Совет: Если вы хотите исключить нумерацию первой (титульной) страницы документа, во вкладке «Конструктор» необходимо установить галочку возле «Особый колонтитул для первой страницы».
5. Во вкладке «Конструктор» нажмите кнопку «Вперед» — это переместит указатель курсора в нижний колонтитул для четных страниц.
6. Нажмите «Нижний колонтитул», расположенную в той же вкладке «Конструктор».
7. В развернувшемся списке найдите и выберите «Аспект (четная страница)».
Как сделать нумерацию разных разделов?
В документах большого объема нередко требуется установить различную нумерацию для страниц из разных разделов. Например, на титульной (первой) странице номера быть не должно, страницы с оглавлением должны быть пронумерованы римскими цифрами (I, II, III…), а основной текст документа должен быть пронумерован арабскими цифрами (1, 2, 3…). О том, как сделать нумерацию различных форматов на страницах разного типа в Word, мы расскажем ниже.
1. Для начала нужно отобразить скрытые символы, чтобы сделать это, нужно нажать соответствующую кнопку на панели управления во вкладке «Главная». Благодаря этому можно будет увидеть разрывы разделов, но на данном этапе нам только предстоит их добавить.
2. Прокручивая колесико мышки или используя ползунок в правой части окна программы, опуститесь вниз первой (титульной) страницы.
3. Во вкладке «Макет» нажмите на кнопку «Разрывы», перейдите к пункту «Разрывы разделов» и выберите «Следующая страница».
4. Это сделает титульную страницу первым разделом, остальная часть документа при этом станет Разделом 2.
5. Теперь опуститесь к концу первой страницы Раздела 2 (в нашем случае это будет использоваться для оглавления). Кликните дважды по нижней части страницы, чтобы открыть режим работы с колонтитулами. На листе отобразится ссылка «Как в предыдущем разделе» — это связь, которую нам предстоит удалить.
6. Предварительно убедившись в том, что курсор мышки расположен в нижнем колонтитуле, во вкладке «Конструктор» (раздел «Работа с колонтитулами»), где требуется выбрать «Как в предыдущем разделе». Это действие разорвет связь между титульным разделом (1) и оглавлением (2).
7. Опуститесь вниз последней страницы оглавления (Раздел 2).
8. Нажмите на кнопку «Разрывы», расположенную во вкладке «Макет» и под пунктом «Разрывы разделов» выберите «Следующая страница». В документе появится Раздел 3.
9. Установив курсор мышки в нижем колонтитуле, перейдите во вкладку «Конструктор», где снова нужно выбрать «Как в предыдущем разделе». Это действие разорвет связь между Разделами 2 и 3.
10. Кликните в любом месте Раздела 2 (оглавление), чтобы закрыть режим работы с колонтитулами (или нажмите кнопку на панели управления в Ворде), перейдите ко вкладке «Вставка», затем отыщите и нажмите «Номер страницы», где в развернувшемся меню выберите «Внизу страницы». В развернувшемся списке выберите пункт «Простой номер 2».
11. Раскрыв вкладку «Конструктор», нажмите «Номер страницы» после чего в развернувшемся меню выберите «Формат номеров страниц».
12. В пункте «Формат номера» выберите римские цифры (i, ii, iii), после чего нажмите «ОК».
13. Опуститесь к нижнему колонтитулу первой страницы всего оставшегося документа (Раздел 3).
14. Откройте вкладку «Вставка», выберите «Номер страницы», затем «Внизу страницы» и «Простой номер 2».
Примечание: Вероятнее всего, отобразившийся номер будет отличным от цифры 1, чтобы это изменить необходимо проделать действия, описанные ниже.
- Нажмите «Номер страницы» во вкладке «Конструктор» и выберите в развернувшемся меню «Формат номеров страниц».
- В открывшемся окошке напротив пункта «начать с» , расположенного в группе «Нумерация страниц», введите цифру «1» и нажмите «ОК».
15. Нумерация страниц документа будет изменена и упорядочена в соответствие с необходимыми требованиями.
Как видите, пронумеровать страницы в Microsoft Word (все, все кроме титульной, а также страницы различных разделов в разных форматах) не так сложно, как могло показаться сначала. Теперь вы знаете немного больше. Желаем вам результативной учебы и продуктивной работы.
Студентам и людям, которые много работают с текстом, часто приходится создавать большие документы. Чтобы не потеряться в содержании и не перепутать распечатанные страницы, их необходимо пронумеровать.
К счастью, этот процесс занимает немного времени и не требует особых навыков владения Word. Кроме того, алгоритм действий для нумерации страниц не зависит от версии офисной программы, установленной на вашем компьютере: и в Office 2007, и в 2010, и в 2016 процесс нумерации состоит из одних и тех же этапов.
Мы покажем, как пронумеровать страницы в Word, а также расскажем о различных параметрах нумерации. Все примеры из этой статьи сделаны в Microsoft Word 2010.
Как пронумеровать страницы в Word
Создайте документ в Word или откройте уже готовый. В верхнем меню перейдите на вкладку «Вставка». В разделе «Колонтитулы» кликните по строке «Номер страницы».


Чтобы настроить внешний вид номера, перейдите в раздел «Номер страницы» — «Формат номеров страниц».

Если в вашем документе есть пронумерованные разделы, вы можете включить номер главы в нумерацию страниц. Если в качестве разделителя выбрать длинное тире, формат номера будет иметь вид «X — Y», где X — номер главы, а Y — номер страницы.
Как не нумеровать первую страницу в Word

- Дважды кликните по колонтитулу, в котором находится номер страницы. В верхнем меню появится панель «Работа с колонтитулами».
- Во вкладке «Параметры» поставьте галку напротив функции «Особый колонтитул для первой страницы». Теперь титульная страница не будет пронумерована.
Кстати, в этой статье мы рассказывали, как начать нумерацию с любой страницы документа.
Читайте также:
- Как в Excel использовать функцию «ЕПУСТО»
- Как в Word правильно вводить подстрочные и надстрочные символы
- Как добавить комментарии в формулы Excel
Редактор направлений «Мобильные устройства» и «Техника для дома»
Всем привет! Сейчас я расскажу, как пронумеровать страницы в Ворде. Откройте нужный вам документ, перейдите в раздел (вкладку) под названием «Вставка». Далее находим подраздел «Колонтитулы». Там будет три основных пункта, но нам нужен один – «Номер страницы». Кликаем рядом со стрелочкой, указывающей вниз, чтобы открыть подменю.
Далее вы можете выбрать расположение автонумерации (вверху, внизу или на полях). Как только нужный вариант со стилем будет выбран, просто кликаем по нему в списке левой кнопкой мыши. Теперь все ваши страницы, начиная с первой (1) будут пронумерованы автоматически.
Далее в статье я расскажу более детально про нумерацию и особые примеры и случаи. Для удобства смотрите в оглавление. Если у вас есть какие-то вопросы – пишите в комментариях. Статья написана с примерами из Word 2016 года, но принцип работы с постраничной нумерацией одинаковый и на других версиях (2007, 2011, 2008, 2019 и другие).
Портал WiFiGid хоть и пишет в основном статьи на околосетевые технологии, но каждый день в своей работе активно использует именно Microsoft Word. Поэтому нам есть чем поделиться с вами
![:)]()
Содержание
- Кроме титульного листа
- С определенной страницы (2, 3, 4 и т.д.)
- Нумерация с 3, 4, 5… страницы
- Указать дополнительно общее количество страничек (X из Y)
- Нумерацию глав и подглав в разных стилях
- Не нумеруются страницы – что делать?
- Задать вопрос автору статьи
Кроме титульного листа
Если же вы пишете реферат, то чаще всего первую страницу не нумеруют, так как там расположена вся информация об учебном заведении, фамилии и отчестве преподавателя, а также о предмете. Некоторые ребята просто создают отдельный документ с листом реферата, что не очень удобно, ведь нумерацию с первой страницы можно спокойно убрать через настройки Word.
- Итак, сначала нам нужно сделать нумерацию для всех листов – об этом написано в прошлой главе этой статьи. Напомню, что все делается по вкладке «Вставка» – раздел «Номер страницы».
- Пролистайте до первой странички и кликните по номеру двойным щелчком левой кнопки мыши.
- Вверху откроется пункт «Конструктор», в котором нужно будет активировать галочку напротив «Особого колонтитула для первой страницы».
После этого автонумерация с первого листа исчезнет. Пролистайте до второй странички этого документа и посмотрите номер. Дело в том, что в разных версиях Word могут быть разные цифры. Например, в более старых Word 2010 нумерация с первой пропадает, но вторая начинается с первой (1) цифры.
В более поздних версиях Ворд автонумерация начинается именно со второй (2) цифры. Дело в том, что в тех же самых школах, можно с этим не запариваться, а вот в университетах при сдаче серьезных работ все нужно подгонять под стандарты. И тут, скорее всего, вам нужно сделать так, чтобы нумерация шла с нужной цифры. Об этом я пишу в следующей главе.
С определенной страницы (2, 3, 4 и т.д.)
Для этого в том же разделе, нажмите по стрелочке и откройте весь подраздел «Номер страницы» и кликните по «Формату номеров страниц».
Теперь выбираем второй пункт, кликаем по «начать с» и вводим нужный номер. Будьте внимательны и потом проверьте, какой результат у вас получился. Если вы ранее скрывали номер на первом листе, то в некоторых версиях нумерация начнется не с того номера, который вы поставили, а на 1 больше. Просто поиграйтесь с циферками, что получить нужный результат.
Нумерация с 3, 4, 5… страницы
Очень частая проблема в университетах или техникумах. Обычно по ГОСТу титульные листы не нумеруются. Например, у нас есть три листа: титульный, оглавление и список литературы. А после этих трех листов уже идет основной текст. Понятное дело, что нумерация должна уже идти именно на 4-ом листе. Давайте посмотрим, как делается сквозная нумерация.
- Давайте создадим первый – титульный лист. На «Главной» включите отображение символов и удаляете все лишнее.
- Нам нужно добавить разрыв на следующую страничку, для этого переходим в «Макет» – «Разрыв» и кликаем по «Следующей странице».
- Создаем лист с оглавлением. Теперь опять добавляем разрыв страницы после всего текста.
- Все то же самое делаем для листа со списком литературы.
- Теперь мы находимся на четвертой странице, где начинается основной текст.
- Добавляем нумерацию, как мы умеем.
- Смотрите, у нас есть 4 листочка и на всех уже преставилась нумерация. Но нам нужно её убрать с первых трех страничек – как это сделать?
- Двойным щелчком ЛКМ кликаем по номеру первой, который вы выставили, и выбираем в «Параметрах» – «Особый колонтитул для первой страницы».
- То же самое делаем и для 2 и 3. После этого нумерация начнется с номера четыре (4).
Давайте я объясню, почему же так происходит и почему без разрыва этого не добиться. Все дело в том, что когда вы разделяете и делаете перенос на другую страничку, то создается новый раздел. Если вы зайдете в режим «Конструктора», нажав два раза ЛКМ по номеру, то увидите рядом с полем строчку «Нижний колонтитул Раздел 4». Можете полистать и убедиться, что на 1 – стоит 1-ый раздел, на второй – 2-ой раздел и т.д.
В итоге мы сделали 4 раздела. Первые три для листов без нумерации и последний для текста. Кстати, вы можете поменять цифру номера на другую. Все делается аналогично – на 4-ом листе, два раза нажимаем по номеру, далее «Номер страницы» – «Формат номеров…» – и «Начать с» – 1.
Указать дополнительно общее количество страничек (X из Y)
Некоторые крупные документы предполагают, что дополнительно на каждом листе будет указано количество всех листов. Например, 16 стр. из 867 стр.
- Проделываем обычные действия для вставки нумерации и при выборе места номера, нужно пролистать в самый низ до подраздела «Страница X из Y».
- Теперь в нужном месте будет отображаться не только номер странички, но также количество листов.
- Напомню, что вы можете поменять формат отображения, для этого кликаем по цифре два раза ЛКМ, потом откроется режим «Конструктора». Переходим в привычный раздел «Формата…»
- И уже тут можно, например, добавить главу или изменить режим отображения.
Нумерацию глав и подглав в разных стилях
Давайте представим, что у нас есть книга. Обычно главы книг пишутся на отдельном листе, при этом больше никакого текста нет. Также в некоторых форматах, предполагается, что главы нумеруются римскими цифрами (I, II, III, IV и т.д.), а вот остальные подглавы с текстом будут нумероваться обычными арабскими цифрами (1, 2, 3, 4, 5 и т.д.). Давайте посмотрим, как можно поставить и проставить номера страниц в разных стилях в Word.
- Как обычно создают титульные листы или переход на следующую страничку? – правильно, делают это с помощью переноса строки и клавиши Enter, но так делать нельзя. Давайте перейдем в раздел «Главная» и включим отображение всех знаков. Можно также нажать на сочетание клавиш Ctrl + *.
- Сотрите все переносы строки.
- Теперь нажимаем по вкладке «Макет», находим кнопку «Разрывы» и нажимаем по ней. В выпадающем меню ищем «Следующая страницы» в «Разрыве разделов».
- После названия главы появился вот такой вот знак, который правильно разделяет основной наш раздел от второстепенных. Также ниже появится еще один лист.
- Теперь пролистайте до следующей странички. Смотрите, у нас есть основной раздел, потом идет разрыв, и уже следующая подглава с текстом. То есть присутствует уже два раздела. Но они сейчас связаны друг с другом – пролистайте в начало второго раздела, и вы видите надпись: «Как в предыдущем» — это и есть та самая связь. Нам нужно её удалить.
- Убедитесь, что включен режим конструктора. Если это не так, то опять нажмите два раза по верхнему колонтитулу между первой страницей и второй – то есть то место, где идет разрыв между первым и вторым разделом. Далее нам нужно нажать по кнопке «Как в предыдущем разделе» – ищем кнопку в «Переходах».
- Давайте во второй раздел введем какой-нибудь текст.
- И добавляем разрыв, чтобы создать уже третий раздел. Все я это делаю для примера, у вас возможно там будет какой-то текст.
- Вспоминаем, что после этого между 2 и 3 разделом появится связь – нужно удалить и её. Делаем все также, устанавливаем курсор на верхнем колонтитуле (перед 2-ым разделом). И нажимаем по кнопке, как на картинке ниже.
- Мы создали разделы. Теперь давайте их правильно пронумеруем, исходя из нашей задачи. Нажмите по второму разделу в любое место. После этого закроется редактор колонтитулов.
- Вставляем стандартную нумерацию – можете выбрать любой тип расположения цифры.
- После вставки постраничного номера, переходим в «Формат номеров страниц».
- Ставим римские цифры и жмем «ОК».
- Мы выставили римскую нумерацию только для второго раздела. Давайте выставим для третьего раздела арабские цифры. Нажмите на любую страничку третьего раздела. Далее вставляем нумерацию – как это делать, вы уже знаете.
- После этого в режиме конструктора переходим в «Формат…».
- И ставим арабские цифры. Кстати, вы можете выставить нумерацию для каждого раздела с 1-ой странички. Тоже очень удобно в некоторых случаях.
Не нумеруются страницы – что делать?
Попробуйте сохранить, закрыть и заново открыть документ. Есть два варианта. Первый – нумерация есть, но она по каким-то причинам не отображается. Попробуйте «Удалить номера страниц» в разделе «Вставка».
То же самое сделайте для нижних и верхних колонтитулов. Если это не поможет, попробуйте создать другой документ и вновь вставить нумерацию, как я об этом говорил в самом начале.
Если проблема сохраняется, то опишите её очень подробно в комментариях, чтобы я смог вам помочь.
Нумерация страниц – важная вещь при создании различных документов: как студенческих, так и деловых. В этой статье мы рассмотрим алгоритм создания нумерации.
Для того чтобы пронумеровать страницы, нужно на основной ленте выбрать вкладку Вставка, где, собственно, и перейти на расстановку номеров страниц, которая находится в разделе Колонтитулы (рис. 1):
Рисунок 1
Перейдя в раздел Номера страниц, вам откроется выпадающий список (рис. 2):
Рисунок 2
Здесь мы можем выбрать, в каком месте расположить страницы, удалить (если требуется) или настроить их формат. При выборе последнего варианта у вас откроется следующее диалоговое окно (рис. 3):
Рисунок 3
В этом разделе можно выбрать формат номера, использовать номер главы и выбрать, с какой страницы начать.
После выбора варианта нумерации откроется окно, в котором можно поставить галочку (рис.4) для отдельного колонтитула первой страницы:
Рисунок 4
Теперь вы узнали, как можно легко оформить нумерацию страниц.
Студентам следует помнить, что учебные работы включают в себя титульный лист, который идет первым номером, но цифра на самом листе не показана. Нумерация в большинстве учебных работ идет с 3 страницы (после титульного и содержания). Подробнее об оформлении учебных работ и правильном оформлении нумерации читайте в разделе Оформление учебных работ . Вы сможете найти правила оформления к каждому виду работы.
Не можешь разобраться в этой теме?
Обратись за помощью к экспертам
Гарантированные бесплатные доработки
Быстрое выполнение от 2 часов
Проверка работы на плагиат